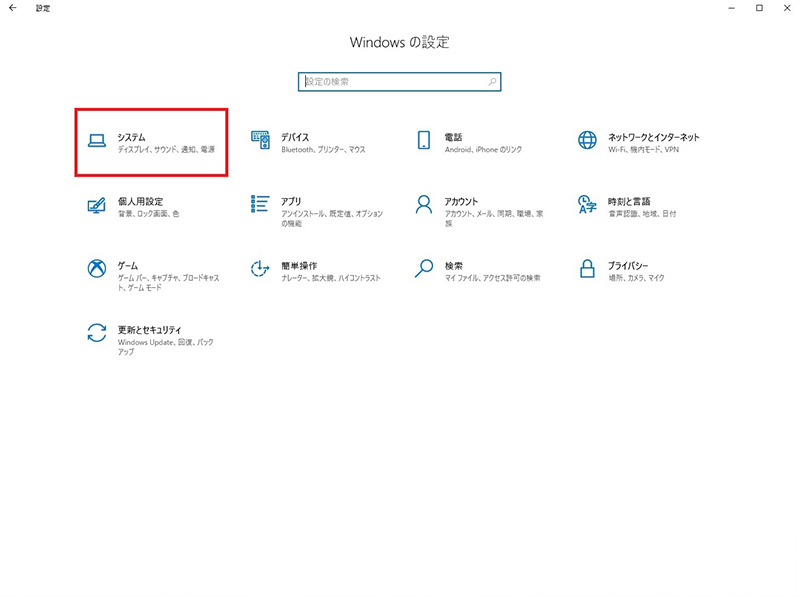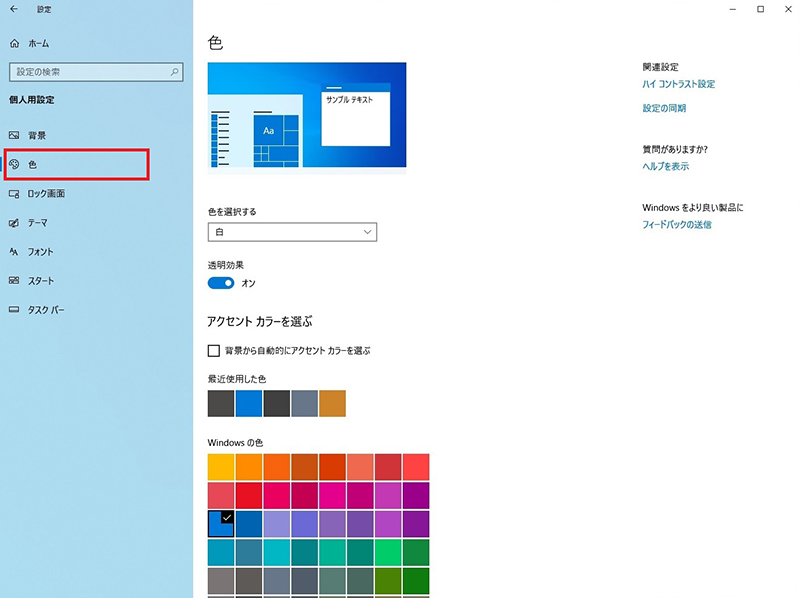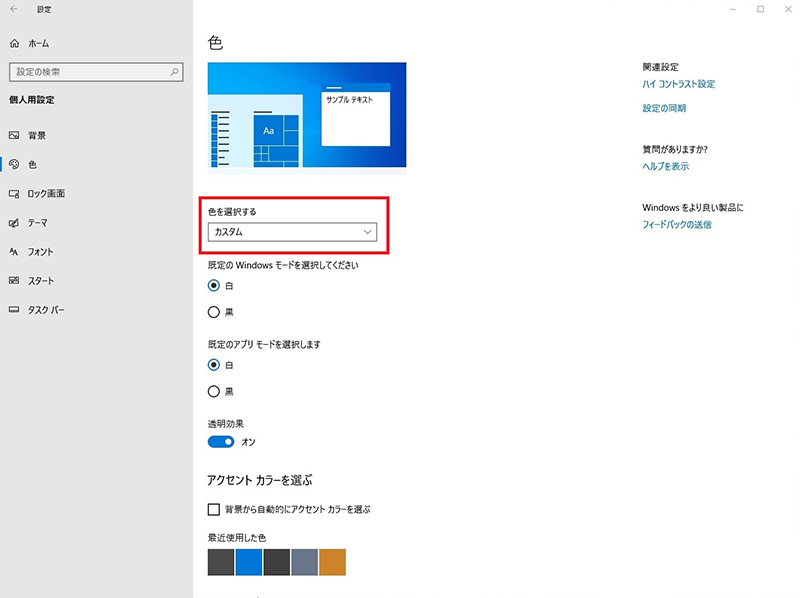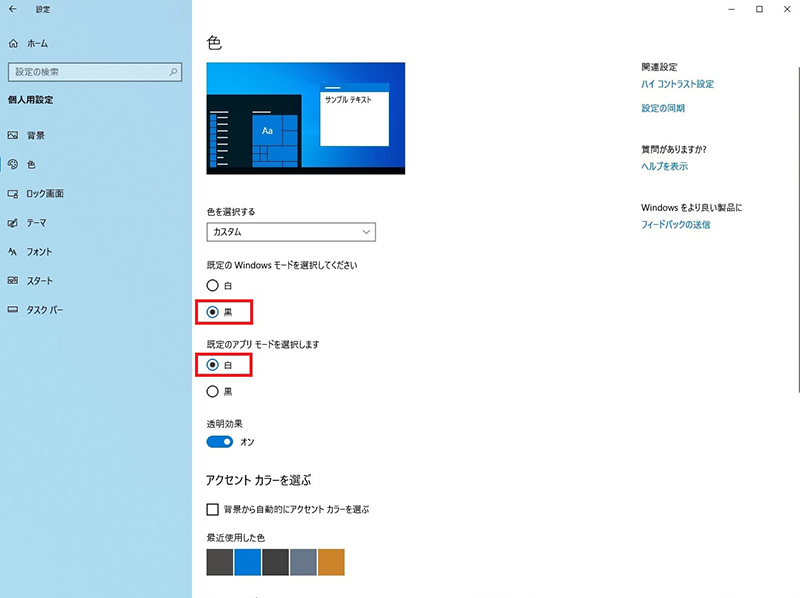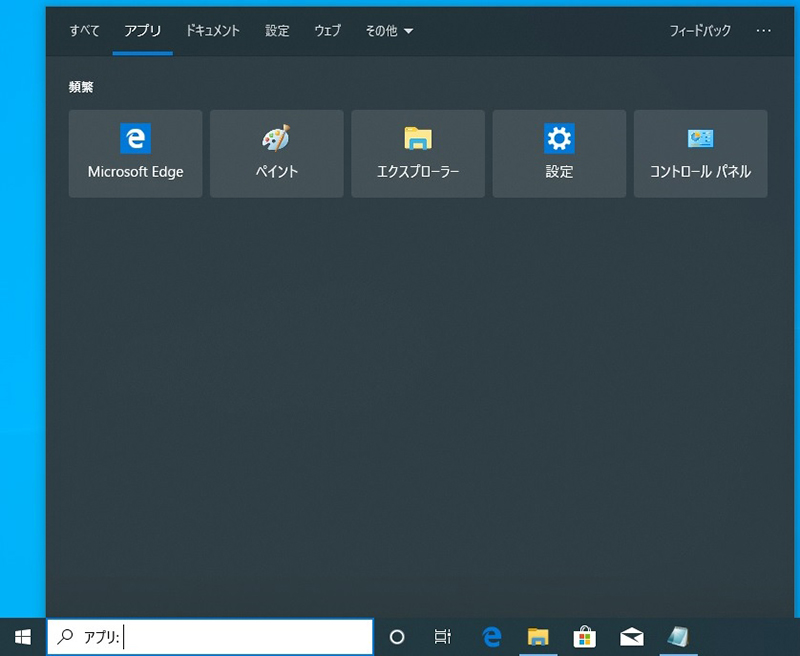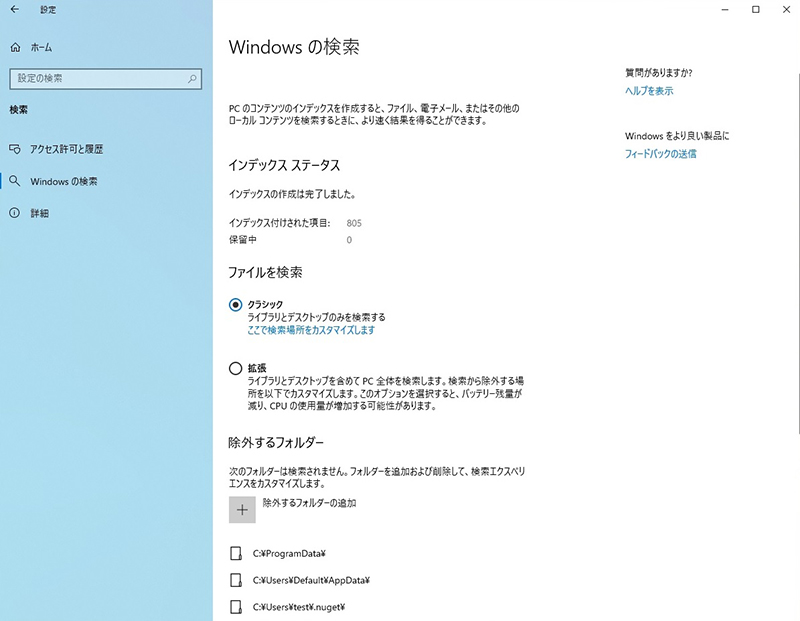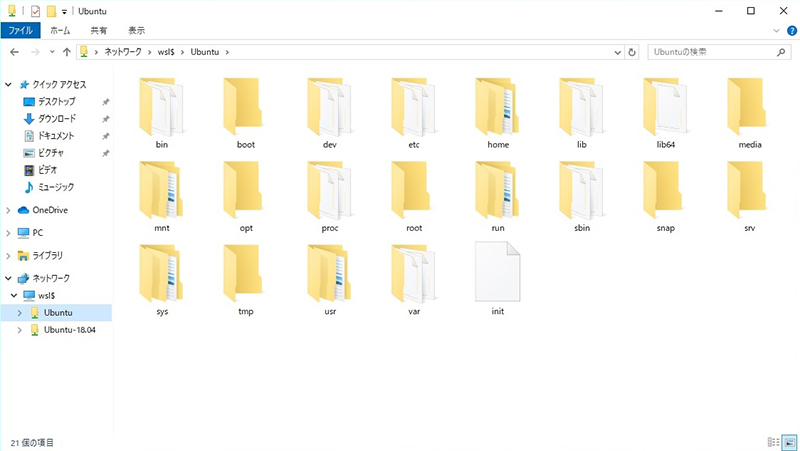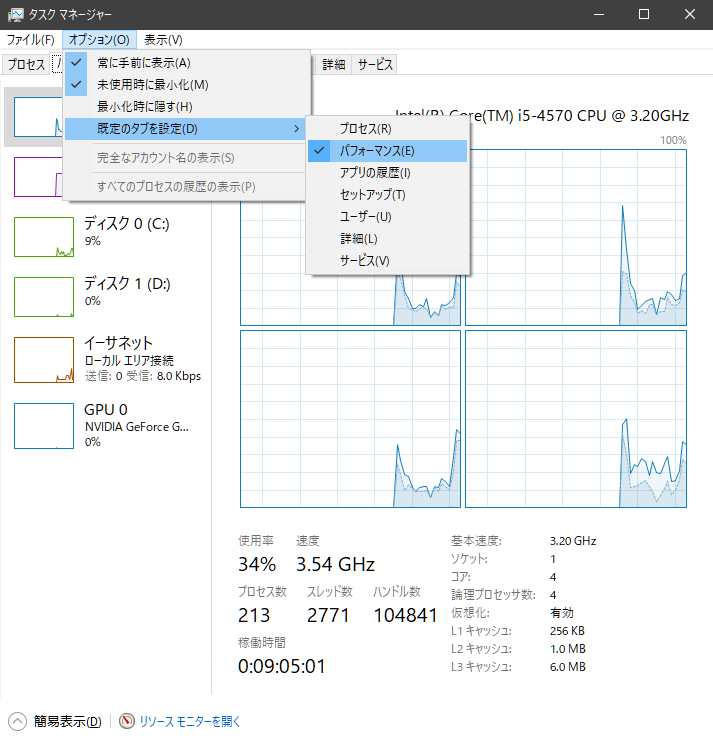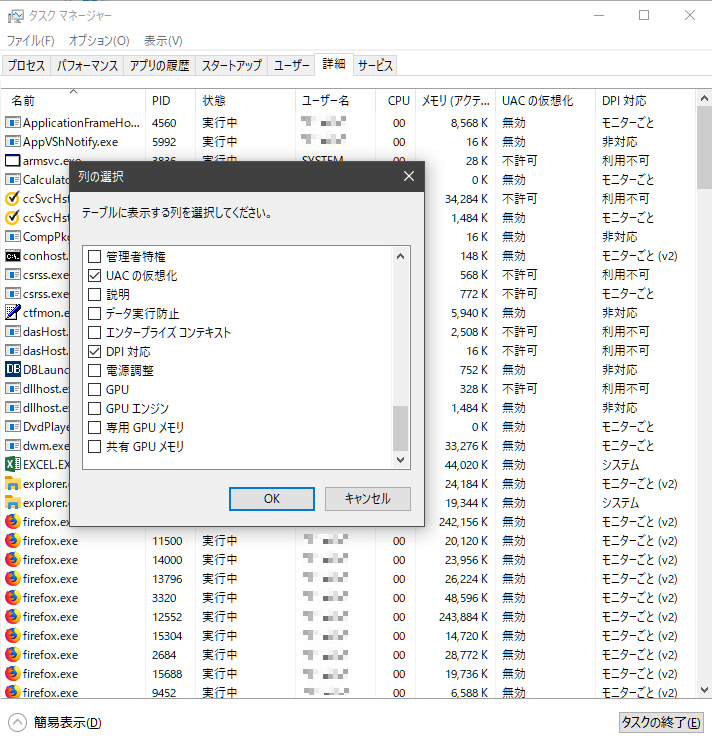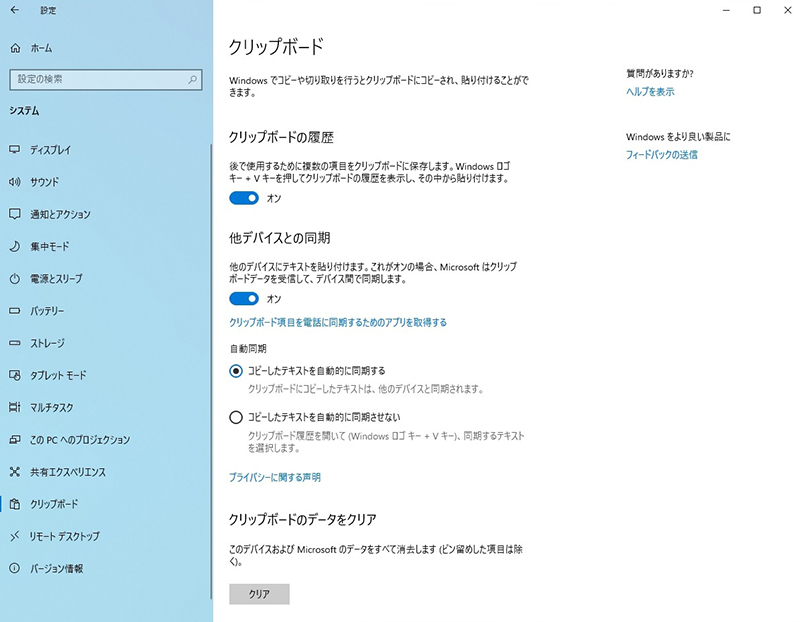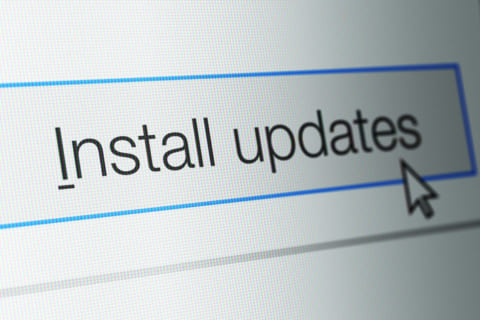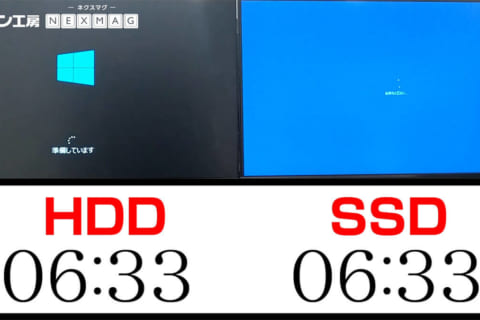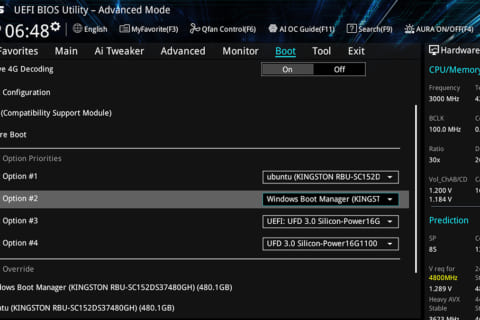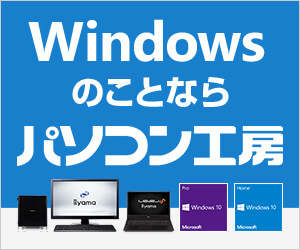「Windows 10 May 2019 Update」(バージョン1903)が 2019年5月22日より一般公開されました。
怪しいファイルや出所不明のアプリをテスト的に実行できる「Windowsサンドボックス」、検索とCortana(コルタナ)が分離された事による検索機能の使い勝手向上など、各機能をレビューします。
テーマを変更したり、アップデートの時間指定をしたりと、ユーザーの制御できる部分も増えています。
WSL 関連の改良は、Linuxを使用している方には嬉しい改良だと思います。
最新のWindows 10アップデートの機能を紹介していきたいと思います。
2019年6月26日 追記
他にも使えるいろいろな機能のコンテンツが追加されました。
Windows 10 May 2019 Update(1903)とは
Windows 10のMay 2019 Updateって何?という人もいるかも知れませんが、2019年5月22日(米国時間5月21日)より一般公開された、Windows 10の7回目の最新の機能アップデートになります。
「Windows 10 May 2019 Update」は開発コード名「19H1」とも呼ばれており、Windowsのバージョンは1903となります。今回のアップデートではユーザーが制御できる部分が増え、機能の追加が行われています。次項から、主な機能を1つずつ紹介していきたいと思います。
ライトテーマ
Windows 10 May 2019 Updateには新しいライトテーマが導入されています。ライトテーマはその名の通り白色を基調とした全体的に明るい色でまとめられたテーマです。標準のまま使っても良いですし、設定変更も可能です。従来のように一部だけをダークテーマにすることもできます。
スタートボタンをクリックして設定を開き「テーマ」と入力する、もしくは、デスクトップ左下の検索フォームに「テーマ」と入力すると表示される「テーマと関連項目の設定 システム設定」をクリックしてください。テーマが並んでいるパネルの「Windows(ライト)」をクリックして適用してください。すぐに外観・壁紙が切り替わります。
向かって左側のサイドバーの「色」をクリックすると、デスクトップ上の各部を「黒」や「白」に設定可能です。「色を選択する」でモードを指定すれば、全体に適用されます。「カスタム」を選べば、各部を個別にカスタマイズできます。
仮に、Windowsモードを黒、アプリモードを白にした場合、タスクバーやスタートメニューは黒になり、設定画面やファイルエクスプローラーは白になります。いろいろ試して自分好みに調整すると良いと思います。またWindows 10の標準の背景のデザインが変わり、以前よりも明るい色のものになりました。
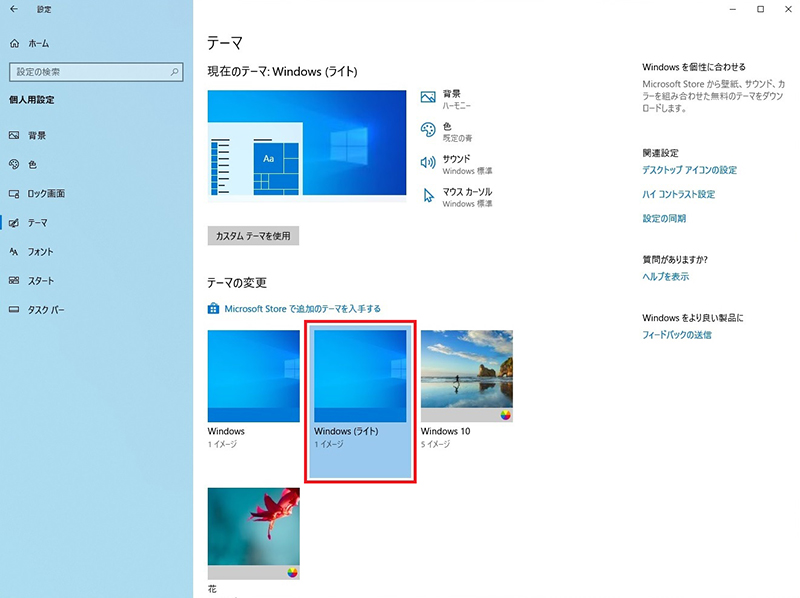 テーマが並んでいるパネルの「Windows(ライト)」をクリック
テーマが並んでいるパネルの「Windows(ライト)」をクリック
Windowsサンドボックス
サンドボックスは、便利なセキュリティ機能です。信頼できるかどうかわからないファイルやアプリを操作したい時、普段の使用環境上だとシステムに影響が及ぶ可能性があります。システムが止まったり、情報漏洩が発生すれば大変です。
そこで、Windowsサンドボックスの出番です。これはWindows 10(ホストOS)上に起動する別のWindowsデスクトップ環境になります。デスクトップ環境はホストOS側と分離されていて、仮にマルウエアに感染してもホストOS側のWindows 10に影響はありません。
制限された環境の中で動作を試すことができる為、怪しいファイルを開いたり、素性のハッキリしないアプリを実行したり、スクリプトの挙動確認にも使えます。また、Windowsサンドボックスを終了すると全ての変更が破棄され、きれいな環境を維持できます。
ちなみに、サンドボックスは英語で「Sand(砂)+box(箱)」と書いて、砂箱や砂場という意味です。IT用語としての意味合いは、「プログラムが他のシステム部分に悪影響を及ぼさないように設計された環境」となります。
利用できる環境は、Windows 10 Pro と Windows 10 Enterpriseになります。
必要なシステム要件は下記になります。
■64ビット対応CPU
■VT機能対応CPUと、BIOSで有効化してあること
■最低4GBのメモリ(8GB推奨)
■最低1GBのストレージ領域(SSD推奨)
■最低2コアのCPU(4コア以上推奨、HyperThreading含む)
下記のように機能を追加しましょう。スタートメニューから「Windows システム ツール」-「コントロール パネル」-「プログラムと機能」-「Windowsの機能の有効化または無効化」もしくは、スタートボタンをクリックして「設定」-「アプリ」-「アプリと機能」-「関連設定」の「プログラムと機能」-「Windowsの機能の有効化または無効化」と選択すると、「Windowsの機能」という画面が開きます。
「Windowsサンドボックス」のチェックボックスにチェックを入れて「OK」を選択すると有効になります。Windowsの再起動が要求されるので、再起動してください。再起動後、スタートメニューから「Windows Sandbox」を選ぶとWindows 10(ホストOS)とは別のWindows 10環境が起動します。
 「Windows の機能の有効化または無効化」の画面でWindows サンドボックスを有効にする
「Windows の機能の有効化または無効化」の画面でWindows サンドボックスを有効にする
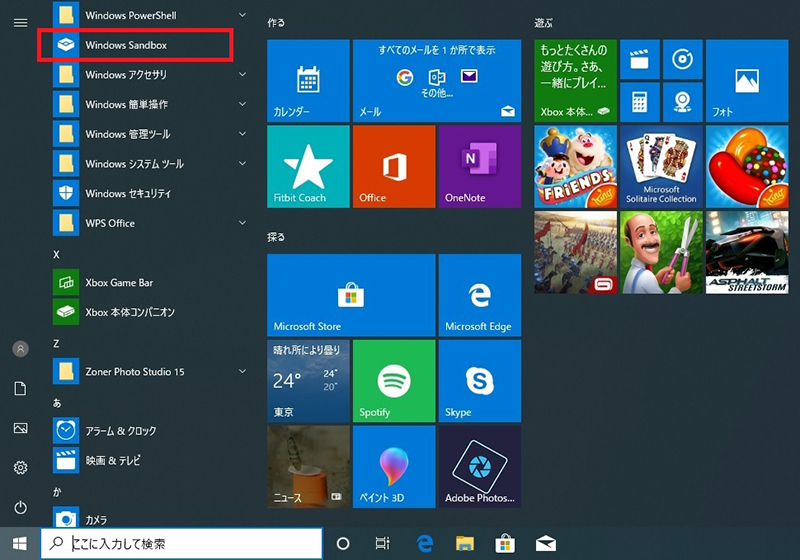 再起動後、スタートメニューから「Windows Sandbox」を選ぶ
再起動後、スタートメニューから「Windows Sandbox」を選ぶ
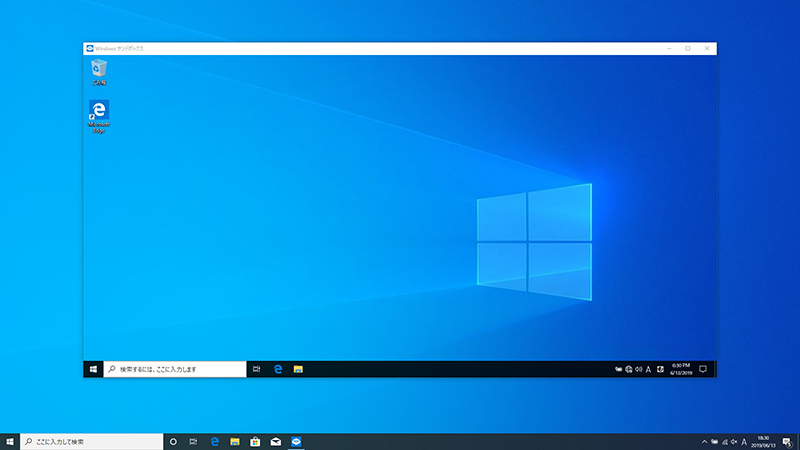 Windows 10(ホストOS)上に別のWindowsデスクトップ環境が起動する
Windows 10(ホストOS)上に別のWindowsデスクトップ環境が起動する
ファイル検索機能の強化(コルタナとの分離)
これまでタスクバー内で検索機能が一体化していましたが、検索とCortana(コルタナ)に分離して別々に表示されるようになりました。検索ボックスをクリックすればテキスト入力で検索、Cortana(コルタナ)のアイコンをクリックすれば音声入力ができます。ちょっとした変更だと思う人もいるかも知れませんが、使い方の異なる2つを分離する事で、使い勝手が向上しています。
ダイアログ上部にあるアプリ・ドキュメント・電子メール・ウェブから検索対象範囲の指定も可能です。探したいファイルをより早く見つけられます。
また、検索のインデックス範囲を広げる事もできます。スタートボタンをクリックして「設定」-「検索」-「Windowsの検索」、ファイルを検索の項目にクラシックと拡張の選択があります。拡張はCPUの使用量が増加する為、バッテリー残量の減りが早くなりますが、検索機能を頻繁に使う人には向いていると思います。検索機能をあまり使わない人は、とりあえずクラシックで良いと思います。
クラシック:ライブラリとデスクトップのみを検索
拡張:ライブラリとデスクトップを含めてPC全体を検索
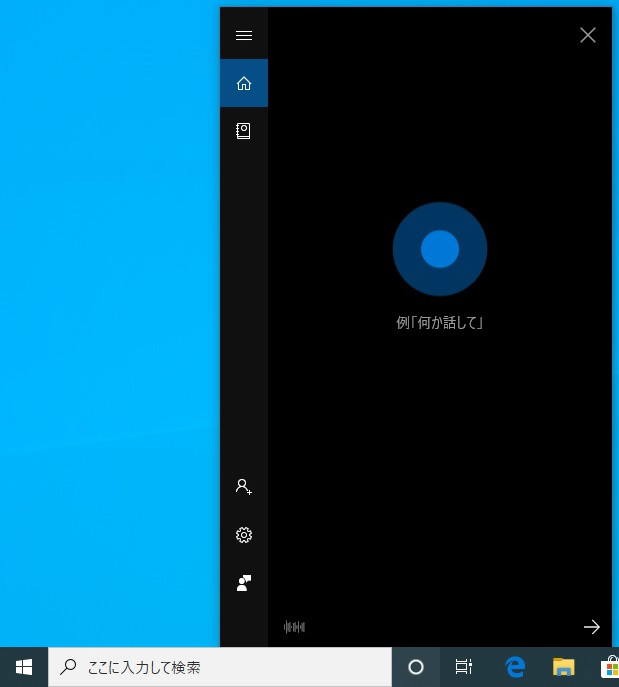 タスクバーの検索ボックスと従来のCortanaの黒い円アイコン
タスクバーの検索ボックスと従来のCortanaの黒い円アイコン
WSL関連の改良
WSLとはWindows Subsystem for Linuxの略で、Linux(ELFフォーマット形式)のバイナリ実行ファイルをWindows 10上で実行する為の互換レイヤーの事です。WSL関連の改良によって、WindowsからWSLのLinuxファイルへアクセスできるようになりました。
Win32側からWSLのVolFs(Linux側のファイルシステム)をアクセスする仮想ネットワークサーバが実装され、Win32側からは「//wsl$/<ディストビューション名>」というUNC(Windowsのネットワークファイルアクセスのパス指定方法)を使ってアクセスを行います。
これは9P(Plan 9 Filesystem Protocol)と呼ばれるプロトコルを使い、ファイルだけではなく、Linuxの「/proc」や「/sys」といった仮想ファイルシステムへのアクセスも行えます。仮想ファイルシステムは、カーネル情報を階層型ファイルシステムで表示されます。
以前は、Windowsから自分のLinuxファイルを取り出すのが難しく、取り出す事ができてもファイルを破損させる恐れすらありました。しかし、Windows 10 May 2019 Updateによって、Linuxファイルの問題を修正する事ができます。
Windows Update 適用遅延機能
Windows Update 適用遅延機能は、ユーザー側で、機能アップデート一般向け配布日からの遅延日数を指定して、Windows 10のバージョンアップを行う設定の事です。Homeを含む全てのエディションで、7日単位の「更新の一時停止」が設定できます。
機能・品質アップデートを最大7日単位で一時的に止める事ができ、一時停止期間中の解除も可能です。
また、Windows Home以外(Windows 10 Pro以上)では、最大365日間まで指定できます。「更新の一時停止」には最大35日間と記載されていますが、「更新プログラムをいつインストールするかを選択する」で365日間まで設定できます。
品質アップデートと機能アップデートそれぞれで指定ができるようになっていますが、遅延設定を行ってもWindows Defender Antivirusの定義更新やセキュリティ更新のアップデートは行われます。
 Windows Updateの画面[詳細オプション](Windows 10 Pro)](https://www.pc-koubou.jp/magazine/wp-content/uploads/2019/06/Update_1.jpg) Windows Updateの画面[詳細オプション](Windows 10 Pro)
Windows Updateの画面[詳細オプション](Windows 10 Pro)
予約済み記憶域機能
予約済み記憶域(reserved storage)は、アップデート・アプリ・一時ファイル・システムキャッシュなどを置いておく予約済の専用領域になります。通常、予約済み記憶域は7GB程度は必要となり、OSがアクセス可能なディスクスペースを確保する事で、データとデバイスの安全性とシステムの安定性が図られています。
Windows 10アップデートの際は、現行のOSを維持しながらもう1つインストール用のイメージを作る為、起動ドライブに空き領域が必要になります。
しかし、ストレージが32GB程度の小型PCなどでは、内蔵ドライブの空き領域が足らなくなる場合があります。もともと、この問題解決の為に作られたのが「予約済み記憶域」です。
予約済み記憶域の状態は、スタートボタンをクリックして「設定」-「システム」-「ストレージ」- 「表示するカテゴリを増やす」をクリック – 「システムと予約済み」-確認したいストレージをクリックすると確認できます。
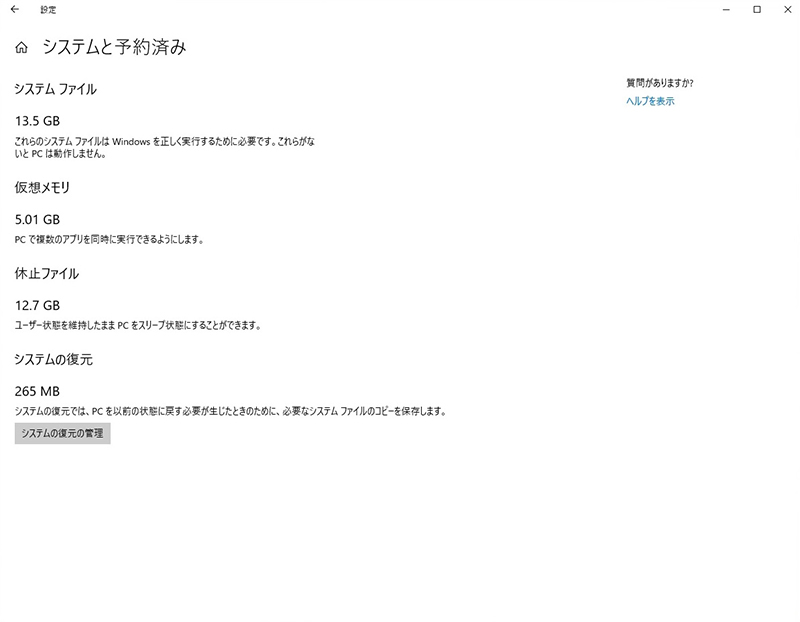 「システムと予約済み」-確認したいストレージをクリックした画面
「システムと予約済み」-確認したいストレージをクリックした画面
ポインタとカーソルの高解像度対応
ポインタとカーソルの設定が改良され、サイズの設定範囲が拡大しました。例えば、マウスポインターは16段階になり、以前よりも大きなポインタにすることができます。また、色の変更にも対応し、好きな色にすることができます。
テキスト位置を示すテキストカーソルも20段階で横幅を広げることができ、4Kなどの高解像度のモニタでも見やすくなります。
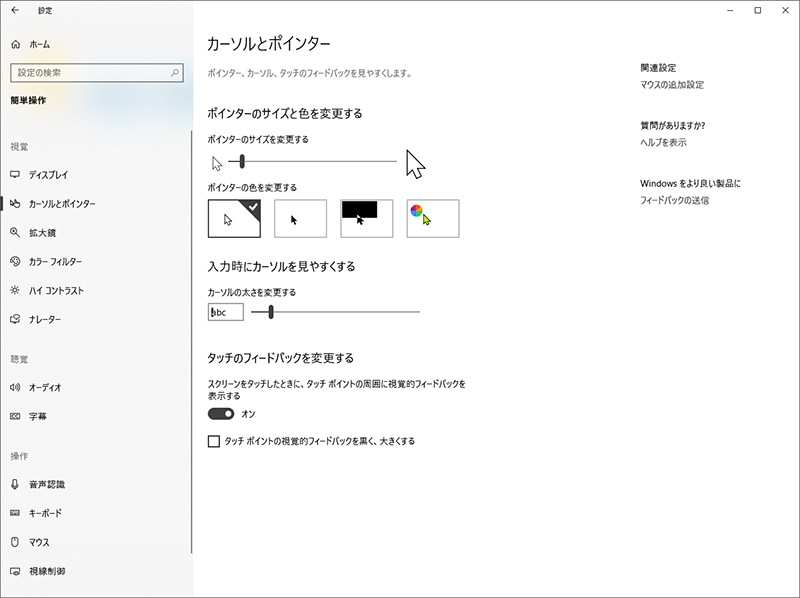 カーソルとポインターの画面(マウスポインタ―16段階、テキストカーソル20段階の調節が可能)
カーソルとポインターの画面(マウスポインタ―16段階、テキストカーソル20段階の調節が可能)
タスクマネージャーの改良と高DPI表示確認
タスクマネージャーも、細部がアップデートされ、使い勝手が向上しました。タスクマネージャーを起動した際に標準で開くタブを指定することができるようになりました。また、詳細タブに表示される情報に、アプリケーション毎にDPI対応の状況が分かるようになりました。
初期設定では表示されていないので、名前やPIDのラベル部分で右クリックし「列の選択」-「DPI対応」にチェックを入れOKを押すと表示されるようになります。
モニターごと、モニターごとv2、システム、非対応のいずれかで判別でき、たとえばシステムとなっていると、高DPI設定には対応するが、DPIの異なるモニタにウィンドウを移すと文字がぼやけるなどするという挙動が分かります。
RAW形式画像に対応
Window標準のフォトアプリでRAWデータを読み込むことができるようになりました。これはMicrosoft Storeから手動でダウンロードする必要がありますが、無料で利用できます。まだ開発途上のようで、必ずしも全ての形式が読めるわけではないようですが、標準のアプリで読み込めるのはなかなかに便利です。
Microsoft Storeにアクセスし「Raw Image Extension」で検索すると出てくるアプリケーションをインストールすることで使用することができるようになります。
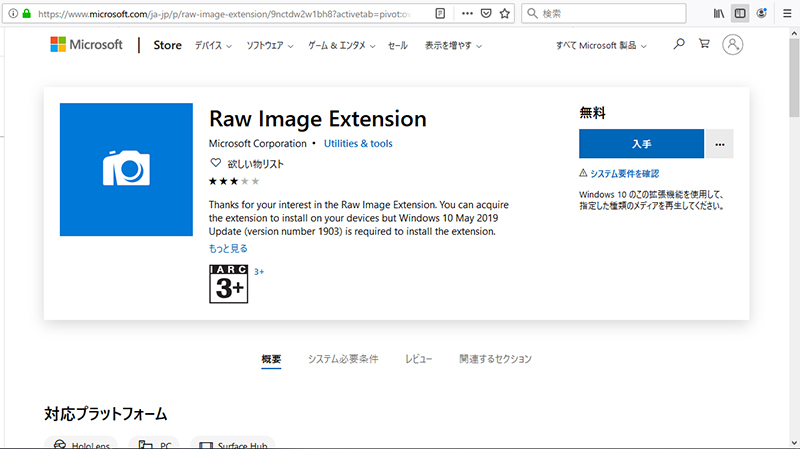 Microsoft Storeにアクセスし「Raw Image Extension」で検索
Microsoft Storeにアクセスし「Raw Image Extension」で検索
他にも使えるいろいろな機能
ここからは、先に紹介した以外の機能や改良を紹介したいと思います。知っていると便利だと思います。1つずつ見ていきましょう。
アンインストール可能なアプリ
Windows 10にはマイクロソフト製アプリがプリインストールされています。ユーザーの利便性を考えて、マイクロソフトが用意しているものですが、使用されないケースもあるかと思います。
使用しないアプリを選択してWindows 10がインストールできれば良いのですが、現状はできません。
後からアンインストールできるアプリもありますが、なるべく使用しないアプリは消しておきたいという人は多いと思います。
【今までのWindows 10でもアンインストール可能】
■ ヒント
■ Microsoft Solitaire Collection
■ OneNote
■ プリント 3D
■ スカイプ
■ 天気
そんな人の為に、Windows 10 May 2019 Updateではアンインストール可能なアプリが増えました。アンインストールは、スタートメニューの中にあるアプリのショートカットを右クリックして、表示される「アンインストール」を選択してください。
後で必要になった場合には、Microsoft Storeからダウンロードして再インストールすることもできます。
【アンインストール可能アプリ】
■ 電卓
■ カレンダー
■ Groove ミュージック
■ 映画 & テレビ
■ ペイント 3D
■ Sticky Notes
■ 切取り & スケッチ
■ ボイスレコーダー
■ 3D ビューワー
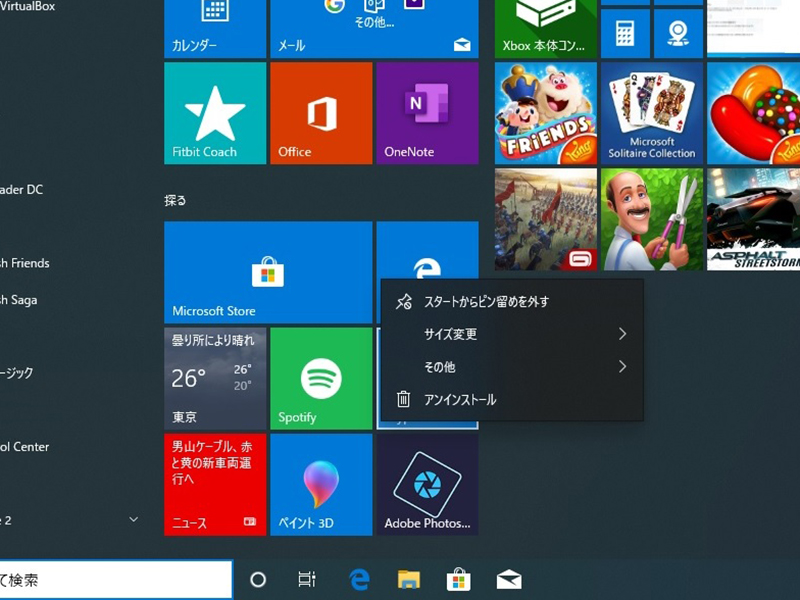 3D Viewer(3D ビューワー)を右クリックして、表示される「アンインストール」
3D Viewer(3D ビューワー)を右クリックして、表示される「アンインストール」
クラウドクリップボード
クラウドベースのクリップボードを使用して、画像やテキストをコピーして貼り付けることができます。クリップボードは便利な機能ですが、クラウドベースのクリップボードがある事を知らない人も多いと思います。
スタートボタンをクリックして「設定」を開き、「システム」-「クリップボード」と進み、トグル ボタンで「クリップボードの履歴」と「デバイス間で同期する」の両方を有効にします。「デバイス間で同期する」を有効にすることで、Androidアプリ「SwiftKey キーボード」と同期が可能になります。
そして、「Windows」+「V」キーを押すとクリップボード履歴がポップアップ表示されて、好きな履歴を選んで貼り付けが可能になります。
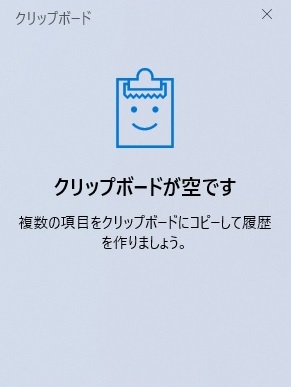 「Windows」+「V」キーを押すとクリップボード履歴がポップアップ表示(クリップボードが空の状態)
「Windows」+「V」キーを押すとクリップボード履歴がポップアップ表示(クリップボードが空の状態)
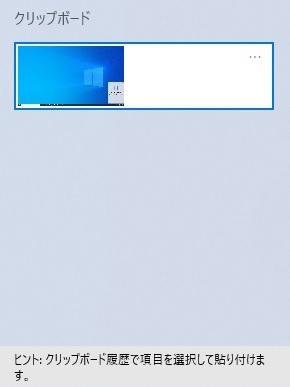 「Windows」+「V」キーを押すとクリップボード履歴がポップアップ表示(クリップボードにプリントスクリーンの履歴がある状態)
「Windows」+「V」キーを押すとクリップボード履歴がポップアップ表示(クリップボードにプリントスクリーンの履歴がある状態)
シンボルを入力する
Windows 10 May 2019 Updateでは、Unicodeの「Emoji 12.0」がサポートとなり、「Windowsキー」+「.」を押すと現れるパネルで、シンボルを含む複数の絵文字を入力できます。Unicodeとは文字コードの業界規格のことで、現時点ではUnicode Emoji 12.0が最新となります。絵文字・顔文字・記号の入力が可能になったことは大きな改良と言えます。
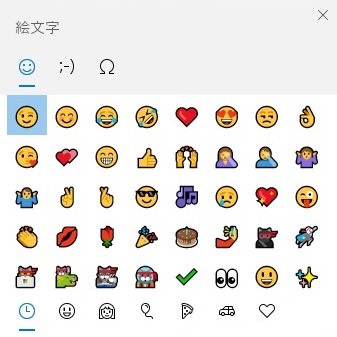 メモ帳を開いて、「Windowsキー」+「.」⇒絵文字
メモ帳を開いて、「Windowsキー」+「.」⇒絵文字
![]() メモ帳を開いて、「Windowsキー」+「.」⇒顔文字
メモ帳を開いて、「Windowsキー」+「.」⇒顔文字
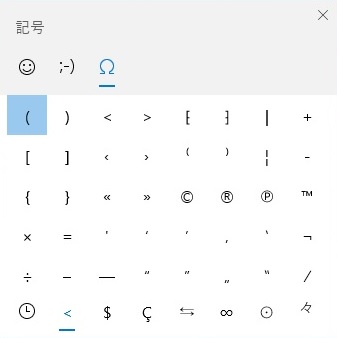 メモ帳を開いて、「Windowsキー」+「.」⇒記号
メモ帳を開いて、「Windowsキー」+「.」⇒記号
スタートメニューの改良
スタートメニューも改良されています。 スタートメニューや電源ボタンをクリックした時に表示される「スリープ」「シャットダウン」「再起動」の頭にアイコンが表示され、分かり易くなっています。
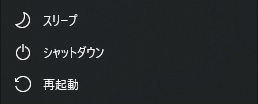 「スリープ」「シャットダウン」「再起動」の頭にアイコン
「スリープ」「シャットダウン」「再起動」の頭にアイコン
和暦「令和」に対応
設定を西暦から和暦に変更すると、西暦から新元号「令和」の表記に変わります。それでは、カレンダーの表示を西暦から和暦に切り替えてみましょう。デスクトップの通知領域(画面向かって右下)に表示された日付を右クリックして「日付と時刻の調整」を選択します。
表示された「日付と時刻」の画面から、「関連設定」の「日付、時刻、地域の書籍設定」をクリックします。表示された「地域」の画面から、「地域設定データ」の「データ形式を変更する」をクリックします。
表示された「データ形式を変更する」の画面から、「カレンダー」で「和暦」を選択します。 デスクトップの日付表示が「令和」と表示され、その他の部分で表示される日付も「令和」に変更されます。
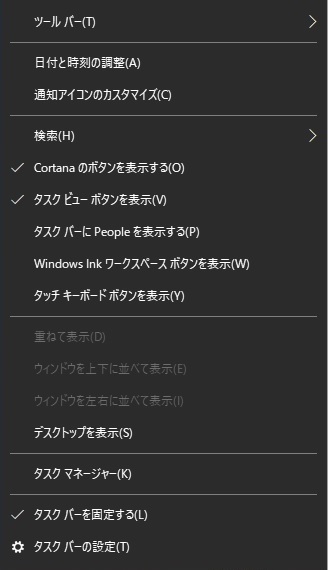 デスクトップの通知領域に表示された日付を右クリックして「日付と時刻の調整」を選択
デスクトップの通知領域に表示された日付を右クリックして「日付と時刻の調整」を選択
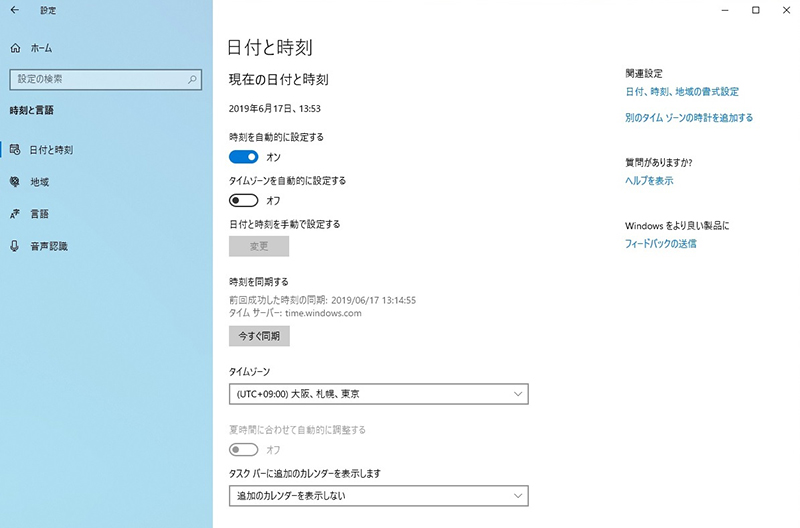 「日付と時刻」の画面から、「関連設定」の「日付、時刻、地域の書籍設定」をクリック
「日付と時刻」の画面から、「関連設定」の「日付、時刻、地域の書籍設定」をクリック
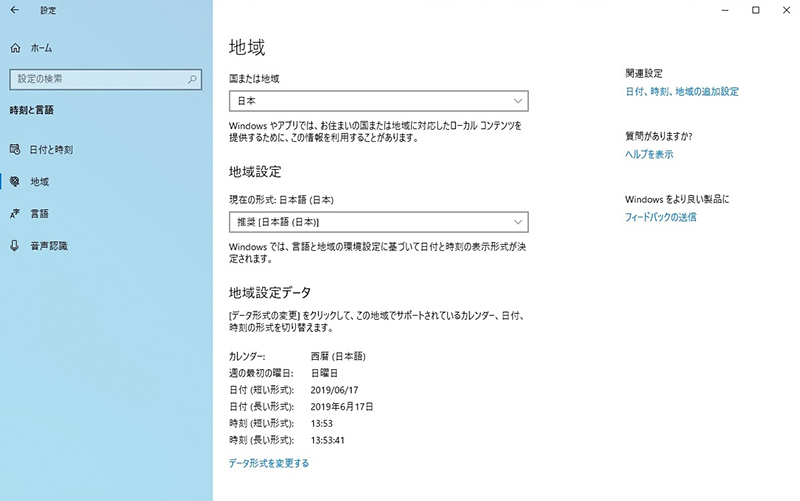 「地域」の画面から、「地域設定データ」の「データ形式を変更する」をクリック
「地域」の画面から、「地域設定データ」の「データ形式を変更する」をクリック
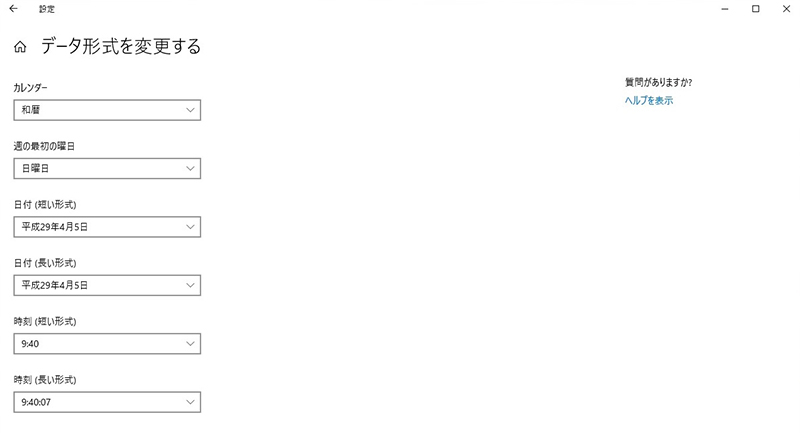 「データ形式を変更する」の画面から、「カレンダー」で「和暦」を選択
「データ形式を変更する」の画面から、「カレンダー」で「和暦」を選択
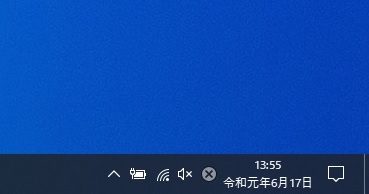 デスクトップの日付表示が「令和」と表示
デスクトップの日付表示が「令和」と表示
便利な機能が使える最新アップデート!
実際にWindows 10 May 2019 Update後の各機能をレビューして、特に便利だと思ったのは、「Windowsサンドボックス」と「検索とCortana(コルタナ)の分離」です。Windowsサンドボックスは、素性がハッキリしないアプリでも安心して実行できて便利だと思います。
検索とCortana(コルタナ)の分離により、テキスト入力と音声入力の使い分けができるようになって使い易くなりました。WSL 関連の改良は、Linuxを使用している方には嬉しい改良だと思います。
適用遅延日数が指定可能となったWindows Update 適用遅延機能は、ユーザーへの影響を考えると大きな変更点と言えそうです。予約済み記憶域については、普段は気にしない人が多いと思いますが、安全性・安定性に繋がっています。
初めの方で紹介したライトテーマや、ポインタとカーソルに関しては、好みに合わせて変更してみてください。レビュー全体を通して、タスクマネージャーの使い勝手向上、RAW形式画像対応(ダウンロードが必要)など、多くの改善が施されていると感じました。
アップデートしないと損した気分になりそうです。
Windows 10 May 2019 Updateは、便利な機能が使える最新アップデートでした。

学生時代の店舗アルバイトをきっかけに就職し、現在Eコマースで仕事をしております。皆さんに知って欲しい「おもしろい製品」や「アイディア商品」を分かりやすく紹介させて頂きます。
![NEXMAG[ネクスマグ] パソコン工房](/magazine/assets/images/common/logo.svg)