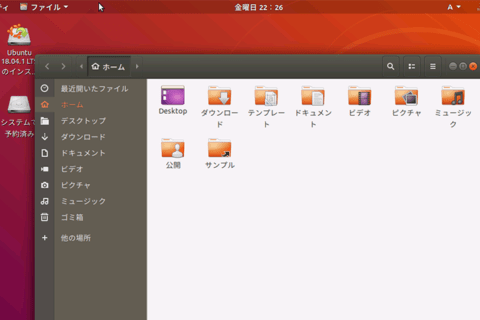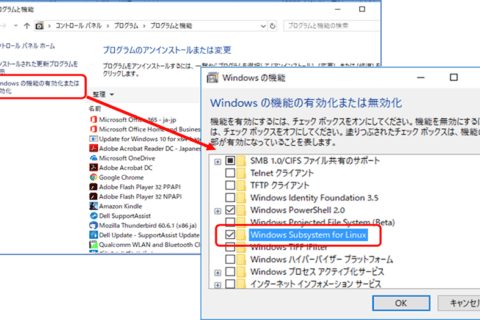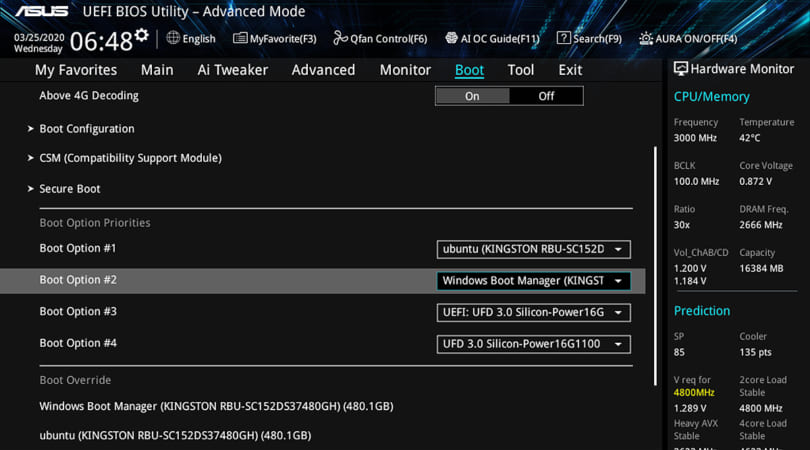
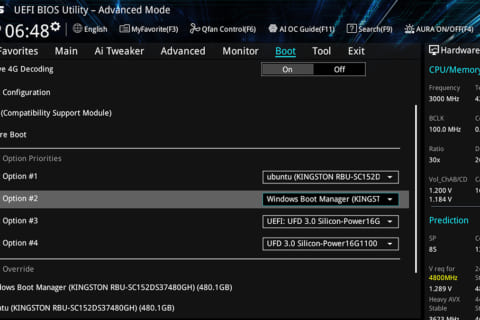
WindowsとLinuxを一台のパソコンに同居させ切り替えて使おうと考えた場合、幾つかの方法が考えられます。今回は比較的手軽に行えるデュアルブートでの環境構築方法、その中でも行われる頻度が高いWindows10が入っているパソコンにUbuntu18.04をインストールする方法をご紹介致します。
デュアルブートとは
デュアルブート(DualBoot)とは、1台のパソコンの中に複数のOSを入れて起動時に任意のOSを選択して起動するマルチブート(MultiBoot)という状態の中でも、特に頻繁に用いられる2つのOSをインストールした状態の事です。
OSを切り替える際に再起動が必要なため、頻繁にOSを切り替えて使う場合には手間ですが、仮想化等とは異なってパソコンのリソースを全て使う事が出来ます。
デュアルブートの構築方法
それではWindows10 Pro 64bit(バージョン:1909)インストール済みパソコンにUbuntu 18.04.3 jaをインストールし、デュアルブート化する手順をご紹介致します。
※Ubuntuに限らずデュアルブート化は手順を間違ったり、インストールに失敗したりする事で元のOSが起動出来なくなったり、データが読めなくなる可能性があります。お試しになる場合には手順をよく確認し、OSやデータのバックアップを取るなどした上でお試し下さい。
また、デュアルブートは2つのOSを1つのストレージで使用する事になりますので、OSトラブルの確率も理論上は倍になるといえます。お試しではなく本運用でデュアルブートをご検討の場合は、突然のトラブル時にドライブの内容を全て消しても大丈夫なように、データ用のドライブを準備して物理的に分離して格納する事を強くお勧め致します。
その他サイトのご利用にあたりましては以下のリンクをご参照下さい。
https://www.pc-koubou.jp/magazine/terms
Windows 10をインストールした本体を用意する
事前の準備としてWindows 10がインストール済みのパソコンと、Ubuntu18.04のLive Mediaを用意します。Windows 10側で事前に設定しなければならない事はありません。注意点としては、Ubuntuをインストールするディスクにあらかじめパーティションを切って空き領域を確保『しないで』そのままにしておいて下さい。(後述のubuntuインストール時に操作します)
Ubuntuは日本語Rimix版の18.04.3を公式サイトよりダウンロードし、Live USB化しました。今回Windows 10と同じストレージにUbuntuをインストールするため、新たにHDDやSSDを用意する必要はありませんが、空き容量が不足しているとインストール出来ませんのでご注意下さい。参考までに、Ubuntu 18.04.3はクリーンインストール直後のアップデートを済ませた段階で約6GB程の容量を使用します。
UbuntuをLive USBから起動する
Live USBをパソコンに挿入したら電源を入れます。ブートデバイスを選択するか、BIOSからブートデバイスを選ぶかしてLive USBを起動します。ブートデバイスの選択方法に関してはマザーボードによって異なりますので、マザーボードの説明書等をご参照下さい。
今回検証に用いたX299A-IIではロゴ画面でF8キーを押下する事でブートデバイスを選択するメニューが表示されますので、その中からLive USBを選択します。
検証時の選択画面です。起動順序に並んでいます。今回は上から3番目のLive USBをUEFIで起動します。
Ubuntuを試用するかインストールするかの選択が出る場合がありますが、どちらでも構いません。インストールが始まると上の画像のような画面が出てきますので、インストールに用いる言語を選択して「続ける」をクリックして下さい。
キーボードレイアウトを決める画面です。使用するキーボードに合わせて選択して「続ける」をクリックして下さい。
インストールの内容を決める画面です。こだわりが無ければそのまま「続ける」をクリックしていただいて問題ありません。
Ubuntuインストーラーでパーティション操作を行う
「UbuntuをWindows Boot Managerとは別にインストール」を選択して「続ける」をクリックして下さい。
ここで誤って「ディスクを削除してUbuntuをインストール」を選択してしまうと元々入っているWindowsを削除してしまいますのでご注意下さい。
ここでパーティションサイズを決める事になります。左のファイルというのがWindows 10がインストールされているパーティションの事です。「ドライブの選択」項目を確認し、別のストレージを選択しないようにご注意下さい。中央の仕切りをスライドすると領域のサイズを変更出来ますので、任意のサイズを選んで下さい。
この画面でサイズを決定せずにWindowsで事前に空きパーティションを作成するパターンで検証した際にはうまくデュアルブート化出来ませんでしたので、「Windowsで事前準備をしない事」が今回のキモになります。
警告が出てきますので、問題なければ「続ける」をクリックして下さい。画面は動かないですが数分もすれば次の画面に移りますのでそのまま待ちます。
Ubuntuのインストールを完了させる
後はインストールが始まりますので情報を入力するだけです。地域を選択して「続ける」をクリックして下さい。
ユーザー名とパスワードを入力したら「続ける」をクリックしたら、インストール完了まで待ちます。自動で再起動しますが、メディアを抜いてエンターを押すよう指示が出る場合がありますので、その場合は指示に従って下さい。
再起動後Ubuntuが立ち上がればインストール作業完了です。
Ubuntuブートローダーから起動するように設定する
BIOSの起動順序でWindowsが上位に入っている場合、UbuntuではなくWindowsが立ち上がってしまう場合があります。今回の方法ではUbuntuのブートローダー(OSの起動に必要な情報が書き込まれている領域)にWindowsのブート情報を書き込む形でデュアルブート化しているので、Ubuntuのブートローダーを上位に持ってくる必要があります。
インストール後のBIOSです。BIOSの入り方は一般的にはロゴ画面でF2キーやDeleteキーを押下する事ですが、マザーボードやパソコンによって異なる場合があります。起動順序の1番目がWindowsになっており、Ubuntuは2番目になっています。これではUbuntuを起動するのが手間になってしまうので、起動順序を入れ替えて下さい。
このように順番を入れ替えてUbuntuを1番目に持って来ました。これで電源を入れた直後にUbuntuの起動情報を読み込みに行きます。
正常に終了していればこのように起動時にUbuntuとWindows Boot Managerを選択する画面が出ます。後はUbuntuとWindowsをそれぞれ選択し、各OSが正常に立ち上がる事を確認して頂ければデュアルブート化は終了です。
Windowsを自動選択でブートさせる方法
デュアルブート化は完了しましたが、このままでは電源を入れて放置した場合、この画面になって10秒後にUbuntuが立ち上がり始めてしまいます。Ubuntuをメインで利用する場合は問題ありませんが、Windowsをメインに使われる場合にはもうひと手間かけてWindowsが自動で立ち上がるようにする必要があります。
これもやり方は様々ありますが、今回は比較的手軽でリスクの少ない「デフォルトで選択されている項目を変更する」という方法を使い、自動でWindowsを立ち上げたいと思います。
先程の画像を参照して頂くと、順序は
0、Ubuntu
1、Advanced options fot Ubuntu
2、Windows Boot Manager
3、System setup
となります。UbuntuのブートローダーであるGRUBでは項目の先頭は0番になります。
ブートローダーの順序を確認したら、Ubuntuを起動して端末(Terminal)を起動します。インストール直後に行う場合はOSの更新がありますので、まずはそちらを行って下さい。更新が完了したらGRUBを編集していきます。
Vimをインストールする
編集はVimというソフトウェアを使用しますので、インストールを行います。
まずはアップデート。
$ sudo apt update $ sudo apt upgrade
パスワードを要求されますのでインストール時に登録したパスワードを入力して下さい。文字を打っても表示されないので戸惑うかもしれませんが、しっかり入力されていますので間違わないように入力して下さい。
続いてVimをインストールします。
$ sudo apt install vim -y
これでインストールは完了ですので、GRUBの編集を行って行きます。
GRUBのデフォルトの値を変更する
GRUBを編集するには以下のコマンドを入力します。
$ sudo vim /etc/default/grub
入力するとVimが起動し、以下のような文章が表示されます。
# If you change this file, run 'update-grub' afterwards to update # /boot/grub/grub.cfg. # For full documentation of the options in this file, see: # info -f grub -n 'Simple configuration'
GRUB_DEFAULT=0 GRUB_TIMEOUT_STYLE=hidden GRUB_TIMEOUT=10 GRUB_DISTRIBUTOR=`lsb_release -i -s 2> /dev/null || echo Debian` GRUB_CMDLINE_LINUX_DEFAULT="quiet splash" GRUB_CMDLINE_LINUX=""
# 以下省略
Vimの入力は少しクセがあるのですが、aかiキーを押すと挿入モードに変わります。端末ウィンドウの左下に挿入と表示されていれば入力出来る状態になっていますので、この状態でGRUB_DEFAULTの値を書き換えます。
今回Windows Boot Managerは2番目でしたので、
GRUB_DEFAULT=2
と入力します。
ちなみにGRUB_TIMEOUTの値を変更すると自動で立ち上がるまでの秒数を変更する事が出来ます。デフォルトでは10になっていて、10秒でデフォルトの項目が起動する設定になっていますが、この値を20にすれば20秒後に起動するようになります。編集が終わったらEscキーを押下し、挿入モードを終了してください。左下から挿入の文字が消えたら:x(コロン x)と入力し、エンターを押すと上書き保存して終了します。
最後に編集したGRUBの設定を反映するために以下のコマンドを実行して下さい。
$ sudo update-grub
これで変更は完了しましたので、再起動して実際に確認してみましょう。
Windows Boot Managerの項目がハイライトされていれば成功です。放置していればWindowsが自動で立ち上がるようになりました。
色々と手順はありましたが、デュアルブート化が完了しました。
要点をまとめると、
パーティションは事前に切らず、Ubuntuのインストーラーに自動で切り分けて貰う
これだけ注意すればUbuntuをクリーンインストールする時と変わりません。デュアルブート化してみようと思った際にはリスクをよく考え、この記事を参考にして頂ければと思います。
| CPU | Core i9-10980XE (3.0-4.8GHz/18コア・36スレッド/キャッシュ24.75MB/TDP165W) |
|---|---|
| マザーボード | ASUS PRIME X299-AII-SI (X299チップセット) |
| メインメモリ | DDR4-2666 16GB (8GB x2) |
| ビデオカード | ZOTAC製 GeForce RTX 2060 Super (8GB GDDR6) |
| ストレージ | Kingstone RBU-SC152DS37/240GH (Kingston SSDNow UV400 SATA 240GB) |
| 電源 | Seasonic SSR-1000PD (80PLUS PLATINUM、1000W) |
| OS | Windows 10 Pro 64bit (バージョン:1909) |
| Ubuntu 18.04.3 ja |
Ubuntu 18.04.3 ja インストール 検証環境

ロボットアニメ大好きな店頭サポート出身のビジネス、Linux系担当ECスタッフ。空きスロットは意味なく埋めたいタイプ。お客様に寄り添ったパソコン作りをモットーに今日も頑張ります!
![NEXMAG[ネクスマグ] パソコン工房](/magazine/assets/images/common/logo.svg)
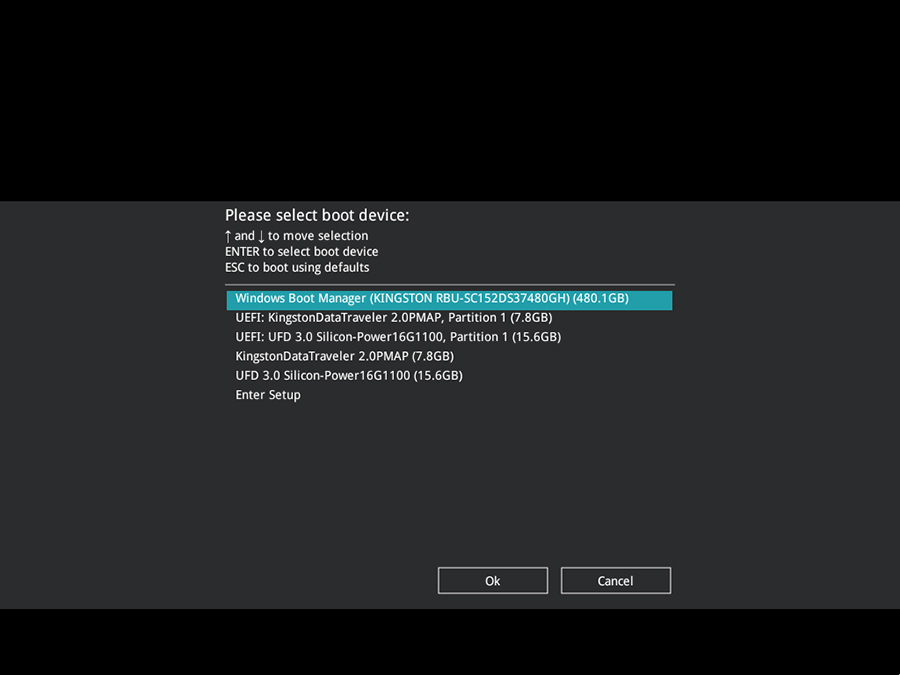
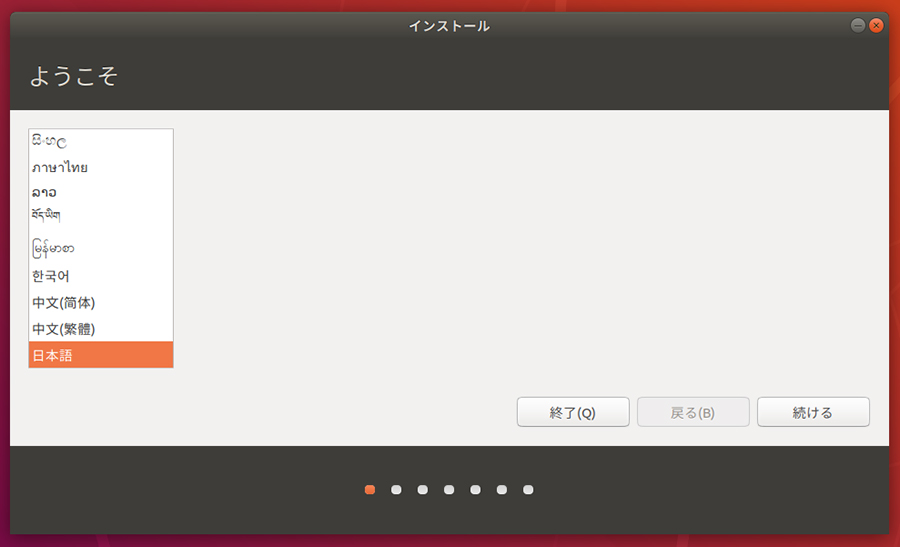
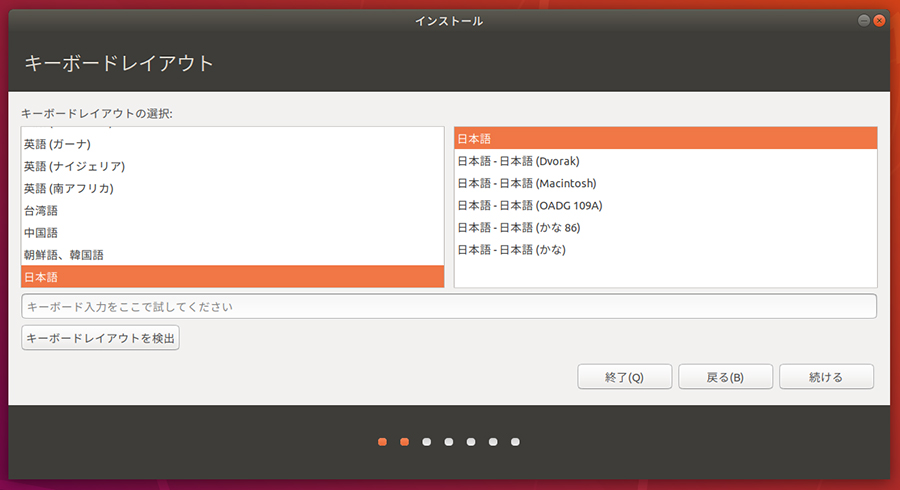
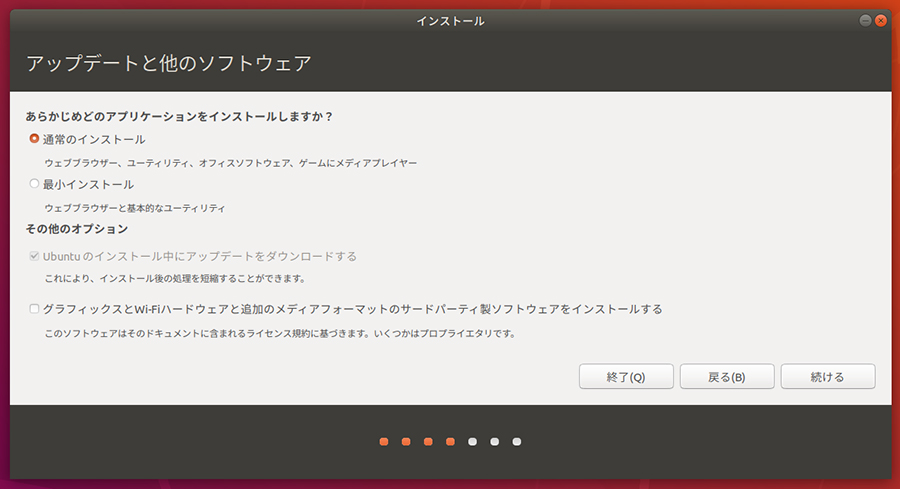
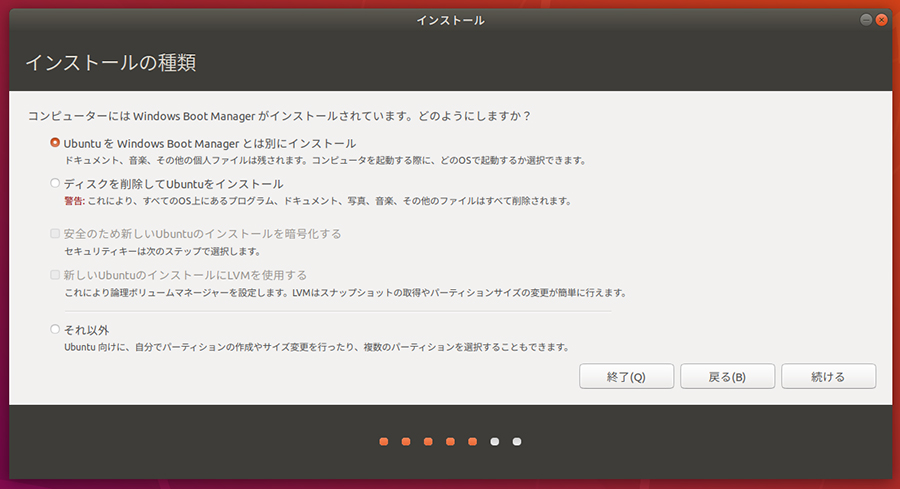
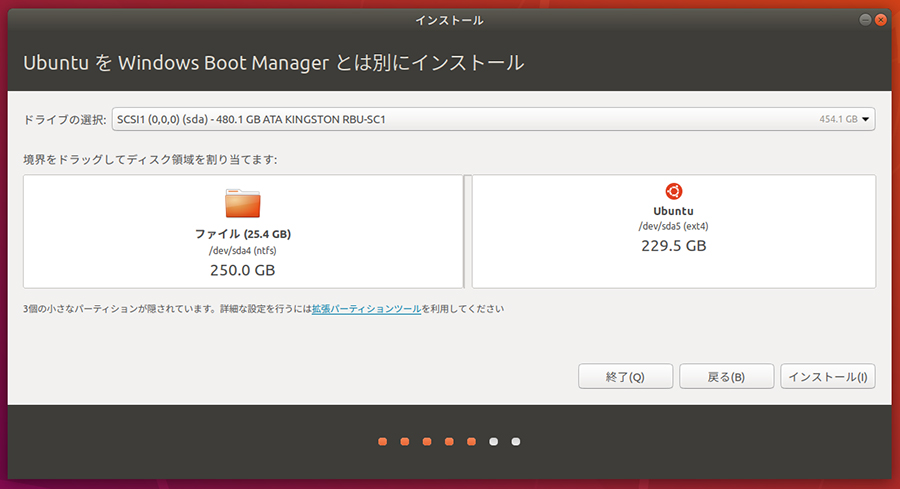
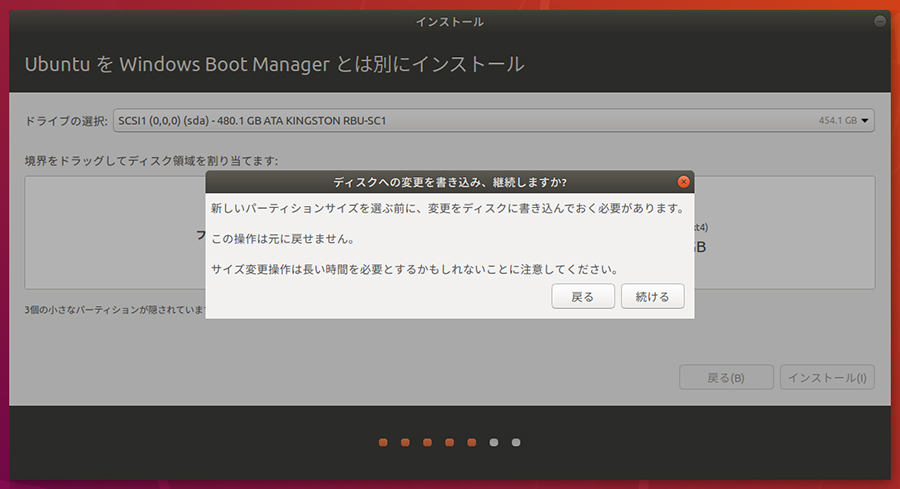
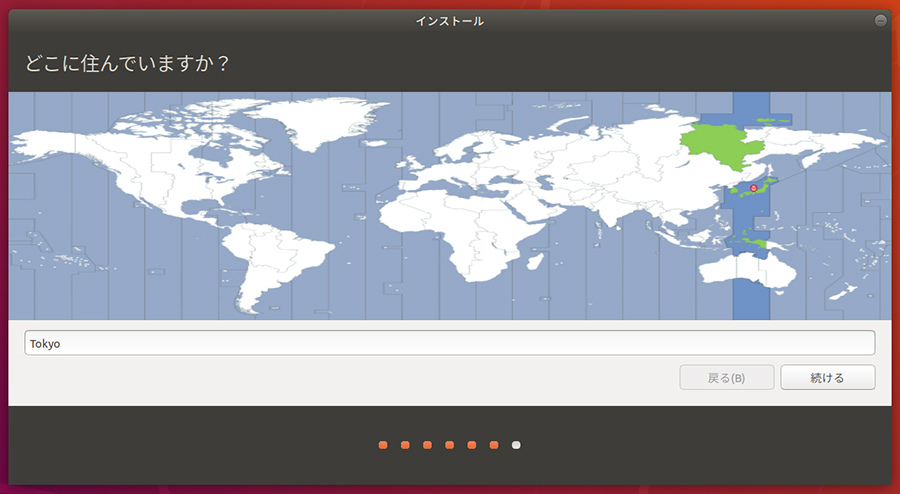
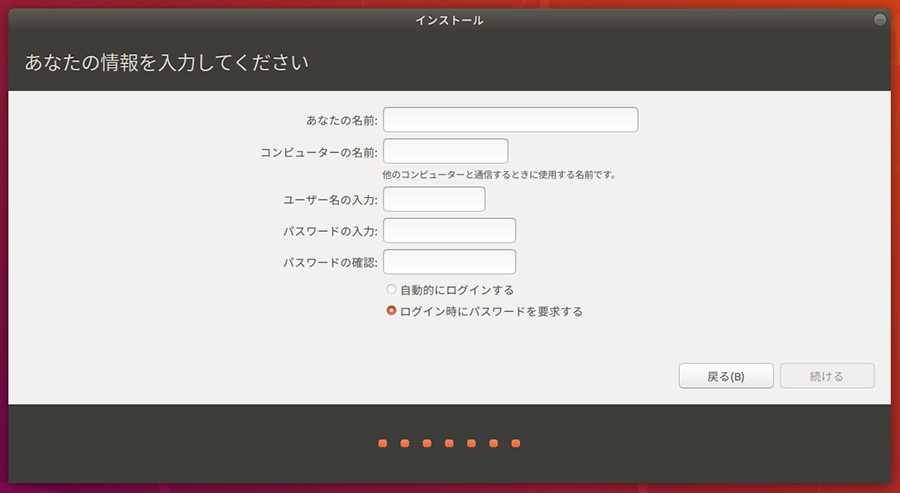
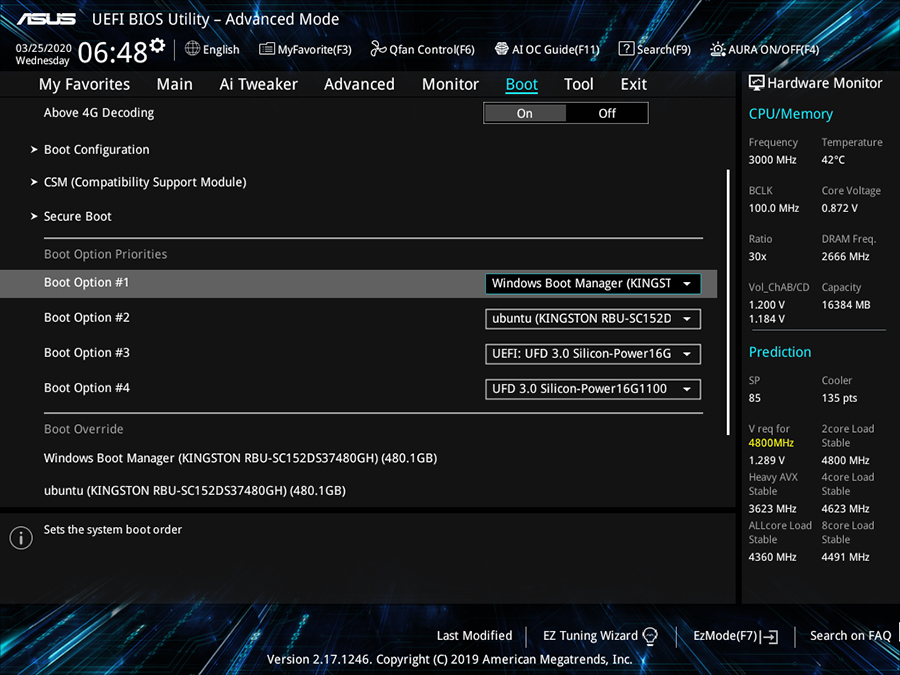
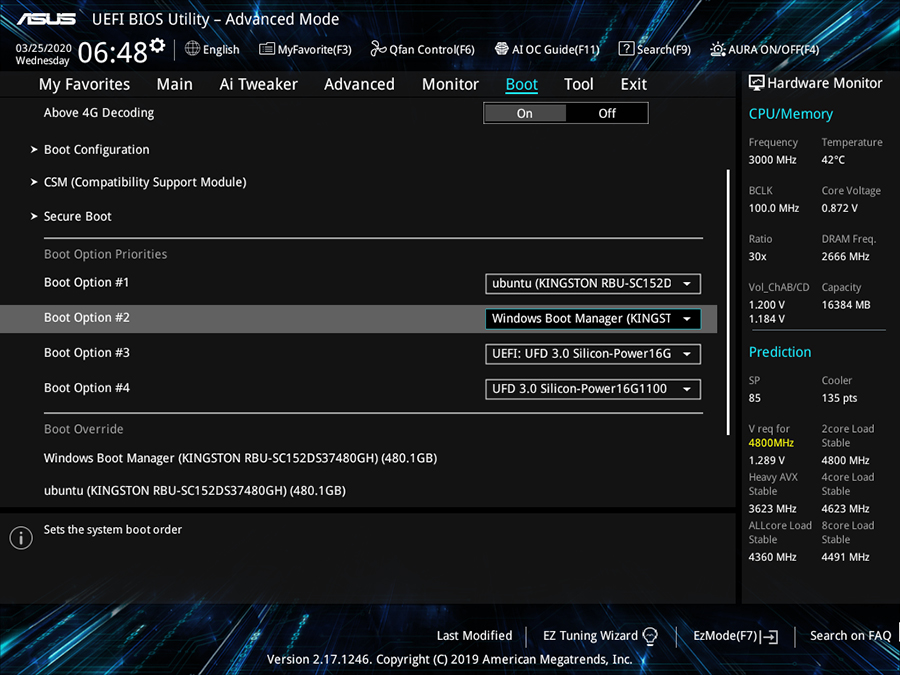
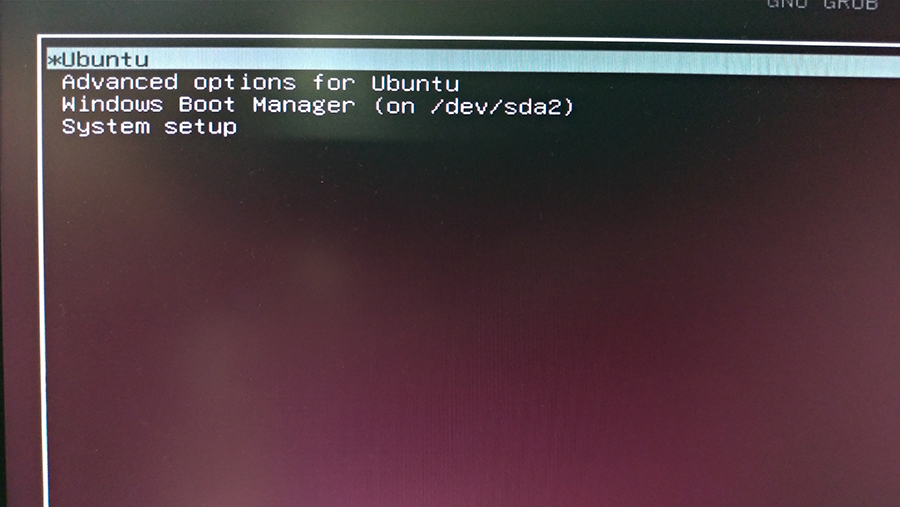
![WindowsにUbuntuをインストール[Hyper-Vの使い方]のイメージ画像](https://www.pc-koubou.jp/magazine/wp-content/uploads/2018/08/hyper-v_ubuntu_main-480x320.png)