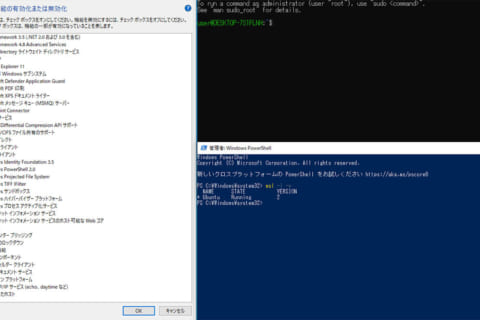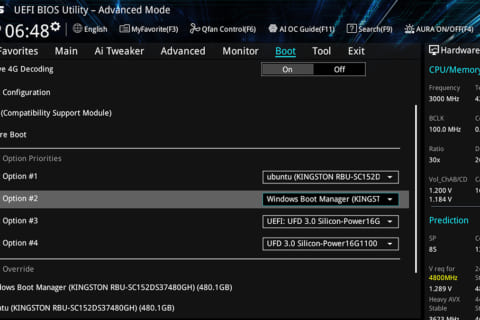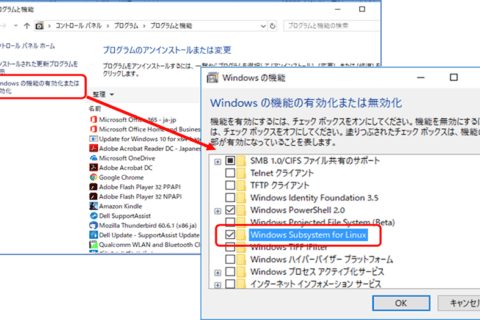![WindowsにUbuntuをインストール[Hyper-Vの使い方]のイメージ画像](https://www.pc-koubou.jp/magazine/wp-content/uploads/2018/08/hyper-v_ubuntu_main.png)
![WindowsにUbuntuをインストール[Hyper-Vの使い方]のイメージ画像](https://www.pc-koubou.jp/magazine/wp-content/uploads/2018/08/hyper-v_ubuntu_main-480x320.png)
Windows環境にUbuntu(Linux)をインストールする方法は、WSL(Windows Subsytem for Linux)、仮想化、デュアルブートなどさまざまな方法がありますが、ここでは仮想化機能「Hyper-V」を用いた方法を紹介します。Hyper-Vは、64bit版のWindows 10のPro、Enterprise、Educationエディションに搭載されており、以前の記事では、Windows 10にWindows 7をインストールする方法を紹介しました。今回は、気軽にLinuxを試してみたい人に向けて、人気のあるLinuxディストリビューションの1つであるUbuntuを例にとって、そのインストール方法を紹介したいと思います。
Ubuntuに挑戦したい人にも便利なWindowsのHyper-V
普段はWindowsを使っているけれど、Linuxにも挑戦してみたいという人は多いでしょう。そんなときパソコンがもう1台あればよいのですが、1台しかパソコンがないとしたら、デュアルブートという選択肢があります。ただし、デュアルブートは失敗するとWindowsが起動できなくなる危険があるため、ハードルが高くなります。そこで役立つのがHyper-Vです。Hyper-Vで構築した仮想環境上にLinuxをインストールする方法であれば、インストールに失敗してもWindows自体には影響しませんので、何度でもやり直せます。
Linuxを使うメリットの1つとして上げられるのは、サーバーとして使う場合です。例えば Windows Server 2016 ではライセンス費用が必要になりますが、オープンライセンスの Linux は無料で使用できるものがあります。ただし、いきなりサーバーの構築に進むのはちょっと抵抗がある、まずはLinuxを簡単にでも触ってみたい、そんな方のために、ここでは無料のLinuxの一種として、操作しやすく人気のあるUbuntuをインストールする例を紹介し、実際にアプリケーションの追加・起動を実験してみたいと思います。
Ubuntuをインストールする
Linuxは非常に多くのディストリビューションを持ち、どれを使えば良いか悩むかもしれません。まず試しに使ってみたい方におすすめの選択肢の1つがUbuntuです。WindowsやMacのように、わかりやすいユーザーインターフェースを備えていることが特徴で、デスクトップOSとしても使用することができるLinuxディストリビューションです。これをHyper-Vを用いてWindows上にインストールしてみましょう。
まず、Ubuntuをインストールする前に以下のことを確認します。
これから紹介する手順でインストールするには、Windows 10でFall Creators Update(バージョン1709)を適用している必要があります。Windows 10のリリース情報については下記よりご確認ください。
Windows IT Pro Center
”Windows 10のリリース情報”.Microsoft .2018/08/22 ※リリース情報は随時更新されています
https://www.microsoft.com/ja-jp/itpro/windows-10/release-information
なお、Windows 10のアップデートについては、NEXMAG記事の「Windows Updateの仕組みとポイント【Windows 10編】」で詳しく解説していますのでこちらの記事を参考にしてください。
パソコン工房NEXMAG
「Windows Updateの仕組みとポイント【Windows 10編】」
また、Hyper-Vを使用するには、まずWindows PC上でHyper-V機能を有効化し、「Hyper-Vマネージャー」を起動できる状態にする必要がありますが、
こちらもNEXMAG記事の「Hyper-Vの使い方 Windows 10にWindows 7インストール」で紹介していますので、事前準備としてご覧ください。
パソコン工房NEXMAG
「Hyper-Vの使い方 Windows 10にWindows 7インストール」
それでは以下がUbuntuのインストール手順となります。
1 最初に、UbuntuのISOイメージを入手します。以下のURLからダウンロードできます。
ubuntu download
”Ubuntu Desktop 日本語 Remixのダウンロード”.ubuntu Japanese Team .2018/08/22
※リリース情報は随時更新されています
https://www.ubuntulinux.jp/download/ja-remix
2 「Hyper-Vマネージャー」を起動し、「クイック作成」をクリックします。「仮想マシンの作成」ウィザードが表示されますので、「ローカルインストール元」をクリックします。
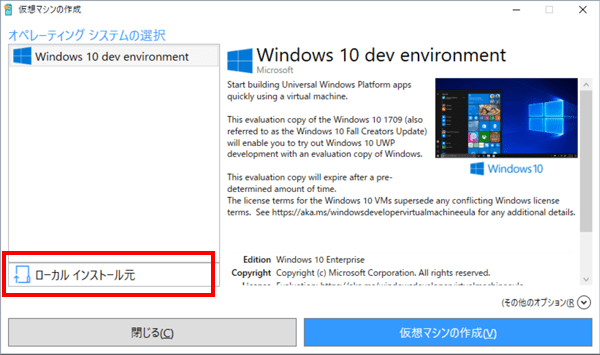 「仮想マシンの作成」ウィザードが表示される
「仮想マシンの作成」ウィザードが表示される
3 この画面で「この仮想マシンではWindowsを実行します (Windowsセキュアブートを有効にします)」のチェックを外します。これをやらないとUbuntuはインストールできません。さらに「インストール元の変更」ボタンをクリックします。
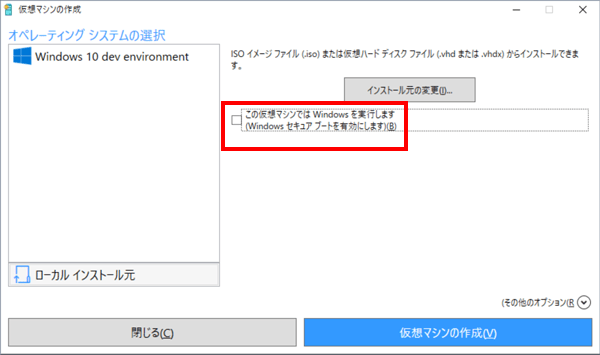 「この仮想マシンではWindowsを実行します (Windowsセキュアブートを有効にします)」のチェックを外し、「インストール元の変更」ボタンをクリックする
「この仮想マシンではWindowsを実行します (Windowsセキュアブートを有効にします)」のチェックを外し、「インストール元の変更」ボタンをクリックする
4 ダウンロードしたUbuntuのISOファイルを指定します。さらに「その他のオプション」をクリックします。
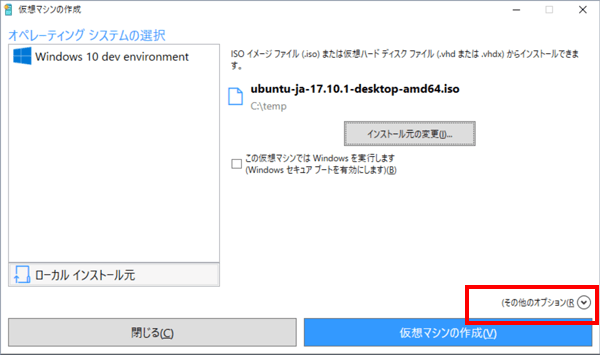 「その他のオプション」をクリックする
「その他のオプション」をクリックする
5 「名前」欄に適当な名前、ここでは「Ubuntu 17.10」を入力します。「Network」は「既定のスイッチ」を選択します。次に「仮想マシンの作成」ボタンをクリックします。
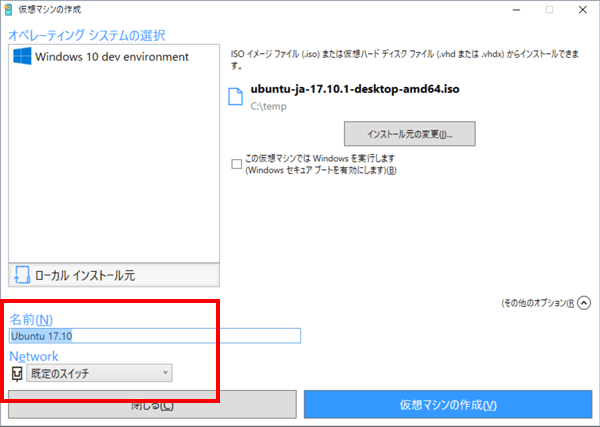 入力が済んだら「仮想マシンの作成」ボタンをクリックする
入力が済んだら「仮想マシンの作成」ボタンをクリックする
6 「仮想マシンが正常に作成されました」と表示されたら、「接続」ボタンをクリックします。
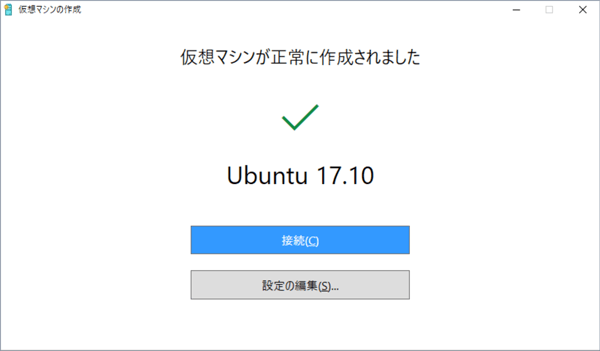 「接続」ボタンをクリックする
「接続」ボタンをクリックする
7 「仮想マシン接続」画面になりますので、「起動」ボタンをクリックします。
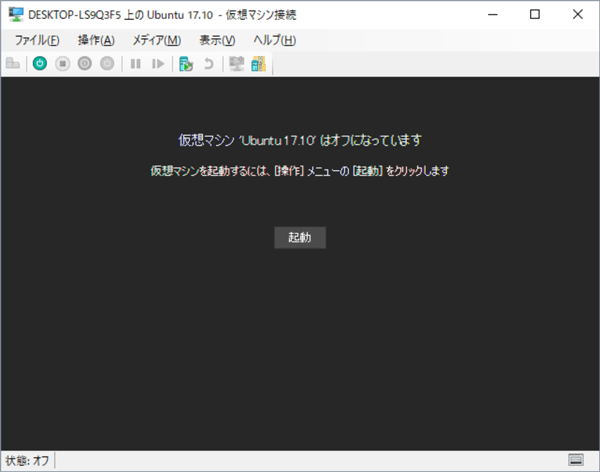 「起動」ボタンをクリックする
「起動」ボタンをクリックする
8 GNU GRUBが起動しUbuntuのインストール画面になりますので、「Install Ubuntu」を選択して [Enter] キーを押します。後はメッセージに従ってインストールしてください。 基本的にすべてデフォルトのままで構いませんので、詳細は省略します。
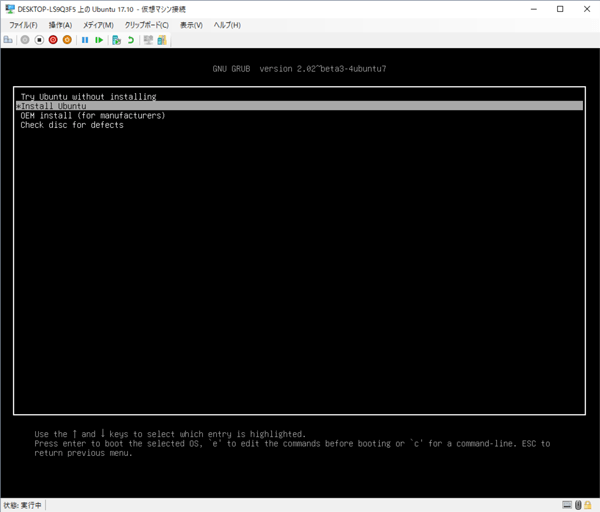 Ubuntuのインストール画面
Ubuntuのインストール画面
そのまま進んでいくと、無事にUbuntuのデスクトップ画面が立ち上がります。
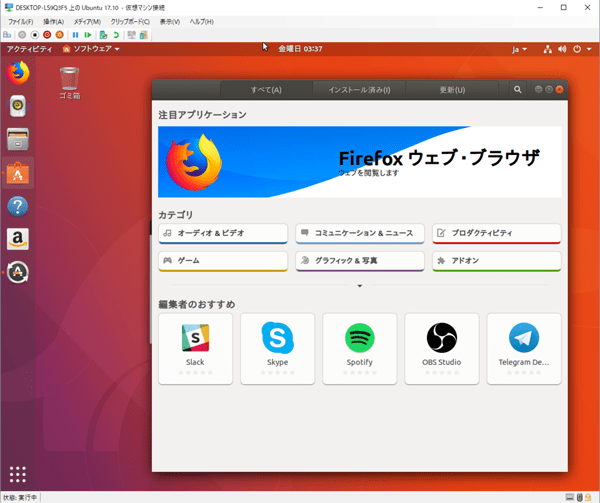 Hyper-V上で実行中のUbuntu
Hyper-V上で実行中のUbuntu
Ubuntuの画面解像度を変更する
デフォルトでインストールされたUbuntuの画面解像度を変更したい場合があるかもしれません。しかし、Hyper-V上のUbuntuの画面解像度の変更は少し面倒です。実マシンにインストールしたUbuntuであれば、GUIの [設定] → [デバイス] → [ディスプレイ] → [解像度] の画面から簡単に解像度を変更できますが、Hyper-V上のUbuntuでは設定画面で解像度が固定されており変更ができません。解像度を変更するためには、grubの設定ファイルを編集してやる必要があります。その手順は次のとおりです。
1 Ubuntuデスクトップの左下にある「アプリケーション」メニューをクリックします。
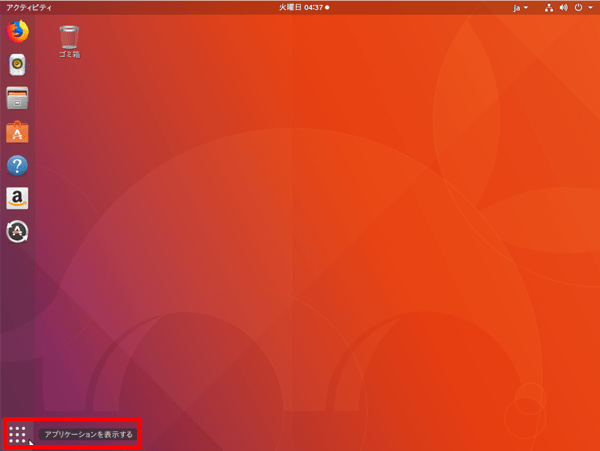 左下にある「アプリケーション」メニューをクリックする
左下にある「アプリケーション」メニューをクリックする
2 画面右にある「〇」をクリックすると次のアプリケーションを表示しますので、「端末」を探します。
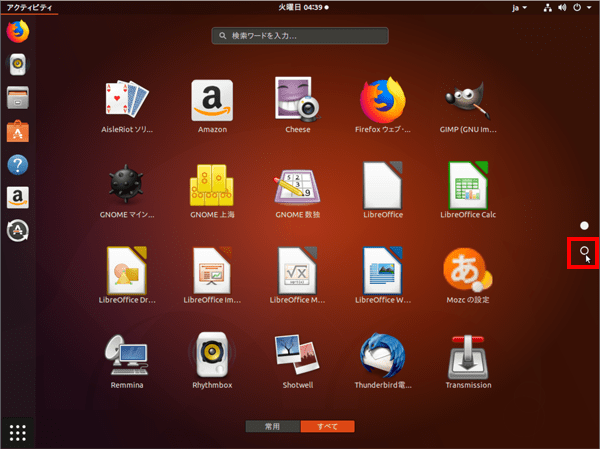 「〇」をクリックすると次のアプリケーションを表示する
「〇」をクリックすると次のアプリケーションを表示する
3 「端末」が表示されたら、これをクリックします。
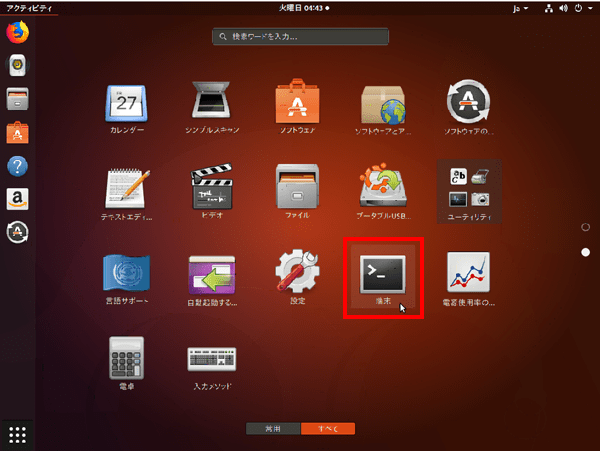 「端末」をクリックする
「端末」をクリックする
4 「端末」というのは、Windowsの「コマンドプロンプト」と同じようなコマンドベースのプログラムです。「:~$」というプロンプトに続いて「sudo gedit /etc/default/grub」と入力して [Enter] キーを押します。
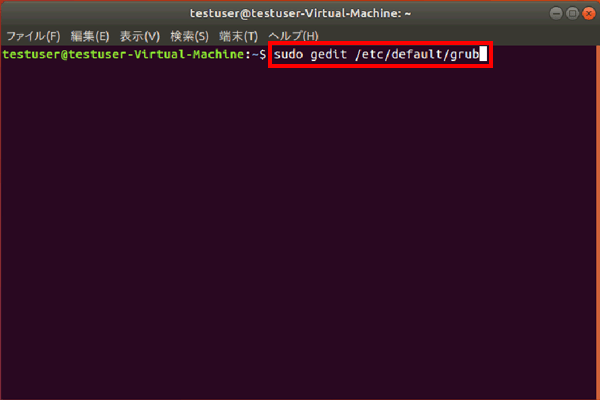 「sudo gedit /etc/default/grub」と入力する
「sudo gedit /etc/default/grub」と入力する
5 このコマンドは、テキストエディタの「gedit」を起動して「/etc/default」ディレクトリにある「grub」ファイルを管理者権限で開くという意味です。
管理者のパスワードを聞いてきますので、パスワードを入力して [Enter] キーを押します。
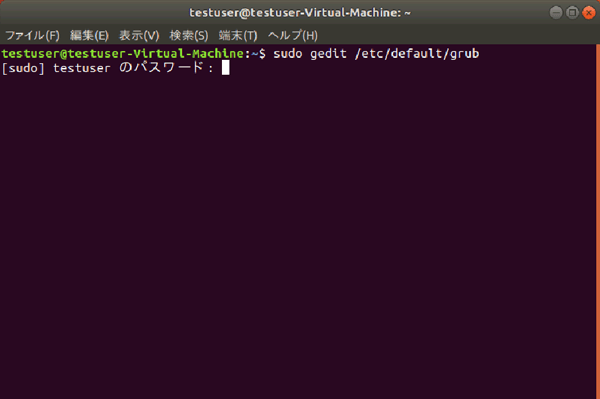 パスワードを入力する
パスワードを入力する
6 「gedit」の画面になります。「gedit」はWindows付属の「メモ帳」と同じように操作できますので、使い方で迷うことはないでしょう。画面の11行目あたりにある「GRUB_CMDLINE_LINUX_DEFAULT=”quiet splash”」という行を探します。
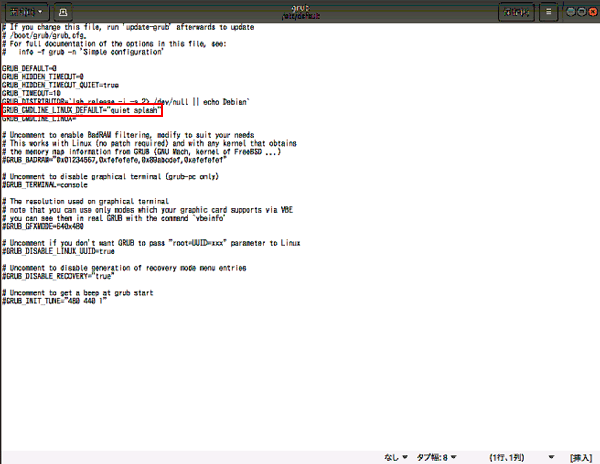 「GRUB_CMDLINE_LINUX_DEFAULT=”quiet splash”」という行を探す
「GRUB_CMDLINE_LINUX_DEFAULT=”quiet splash”」という行を探す
7 その行の「splash」と「”」の間に、半角の空白を入れてから「video=hyperv_fb:1680×1024」のように入力します。1680×1024のところは希望する画面解像度を入力してください。
入力が終わったら、[保存] ボタンをクリックしてから、「X」をクリックして閉じます。
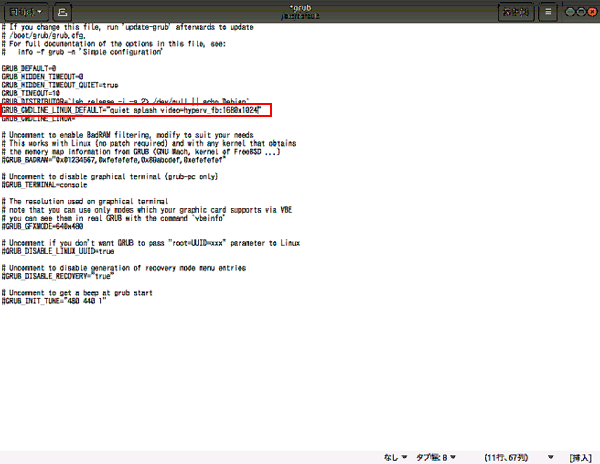 「splash」と「”」の間に、半角の空白を入れてから「video=hyperv_fb:1680×1024」のように入力する
「splash」と「”」の間に、半角の空白を入れてから「video=hyperv_fb:1680×1024」のように入力する
8 「端末」のプロンプト画面に戻ると、WARNINGがいくつか表示されていますが、これは気にしなくても大丈夫です。次にgrubをアップデートするために、「sudo update-grub」と入力して [Enter] キーを押します。アップデート処理が終わると再度プロンプトが表示されますので、再起動するために、「sudo reboot」と入力して [Enter] キーを押します。
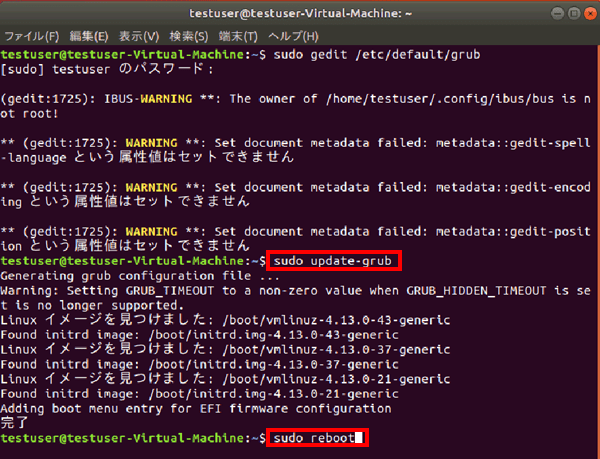 「sudo update-grub」に続いて「sudo reboot」を実行する
「sudo update-grub」に続いて「sudo reboot」を実行する
9 再起動すると、Ubuntuの画面解像度が変更されたことが確認できます。
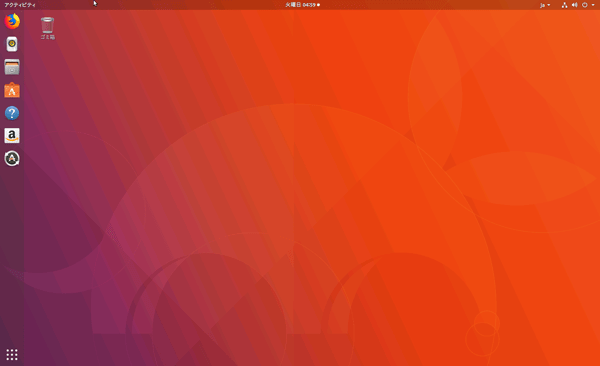 画面解像度が1680×1024に変更された
画面解像度が1680×1024に変更された
なお、「Hyper-Vマネージャー」で、Ubuntuの [設定] → [ハードウェアの追加] で「RemoteFX 3Dビデオアダプター」を追加していると、上記の方法でGrubの設定を変更しても、実際の画面には反映されません。「RemoteFX 3Dビデオアダプター」はUbuntuでは利用できませんので削除してください。
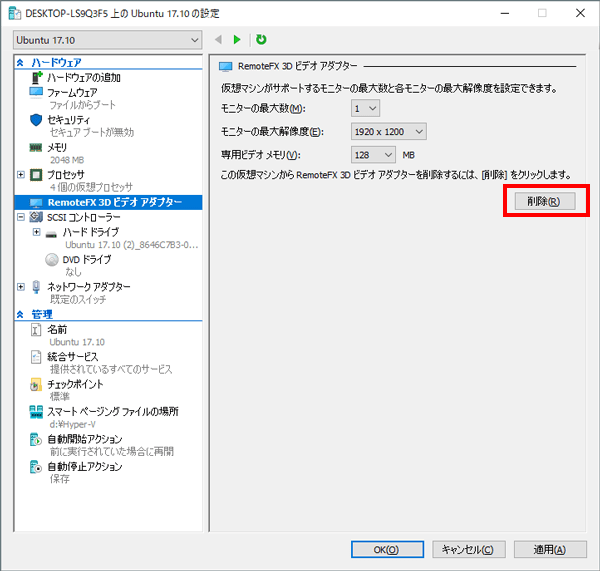 「RemoteFX 3Dビデオアダプター」を追加している場合は削除する
「RemoteFX 3Dビデオアダプター」を追加している場合は削除する
UbuntuでGIMPを試してみる
Ubuntuがインストールできたら、試しに何かアプリケーションを追加・起動してみましょう。Linuxでも、WindowsやMacと同じように、高機能で便利なソフトウェアを使用することもできます。その代表的なソフトが「GIMP (GNU Image Manipulation Program)」です。GIMPはもともと、LinuxなどUNIX系OSのGUI環境を構築するための「X Window System」向けに制作されたもので、Linuxディストリビューションの多くに、このGIMPがすぐに使用できるような状態になっています。
このソフトはMacやWindowsのAdobe Photoshopに匹敵するほど高度で多彩な機能を備えた画像編集ソフトですが無料で使うことができます。
ただ、現在ではWindows版やMac版のGIMPも無料で提供されていますので、GIMPを使うためだけにLinuxを導入する理由はなくなりましたが、ここではUbuntuを用いて、何かソフトを試して見る例として紹介します。
GIMP以外にも、Adobe Illustrator並みの高機能描画ソフトの「Inkscape」のほか、3Dモデリング/3Dアニメーションソフトの「Blender」、音楽編集ソフトの「LMMS」などは人気があります 。ただし、いずれもWindows版があります。
UbuntuのデフォルトではGIMPはインストールされていませんが、簡単にインストールできるようになっているので、次の手順でインストールしてください。
Ubuntuのデスクトップの左側に縦に並んでいるアイコンの真ん中にある「ソフトウェア」アイコンをクリックするとアプリケーションの選択画面が表示されます。ここで「グラフィック&写真」をクリックします。
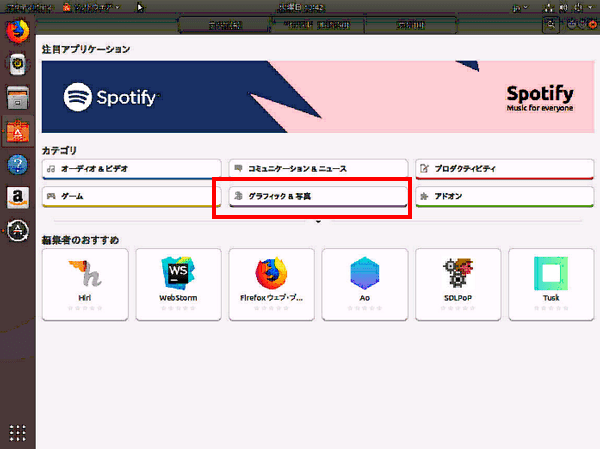 「グラフィック&写真」をクリックする
「グラフィック&写真」をクリックする
次に左のメニューから「すべて」をクリックすると数多くのソフトが表示されますので、その中から「GIMP」を探し、クリックします。
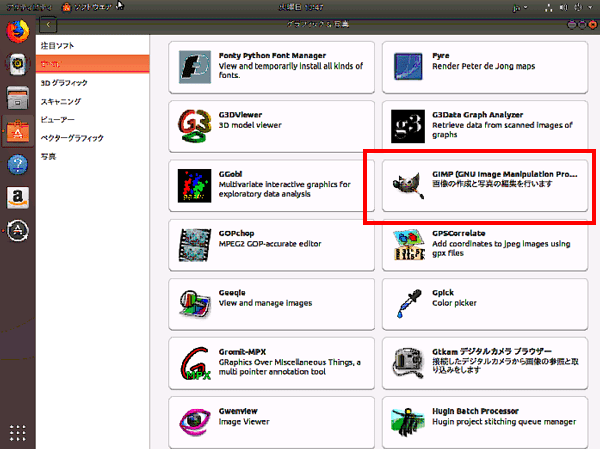 「グラフィック&写真」の「すべて」から「GIMP」を探す
「グラフィック&写真」の「すべて」から「GIMP」を探す
GIMPの「インストール」画面が表示されますので、[インストール] ボタンをクリックします。
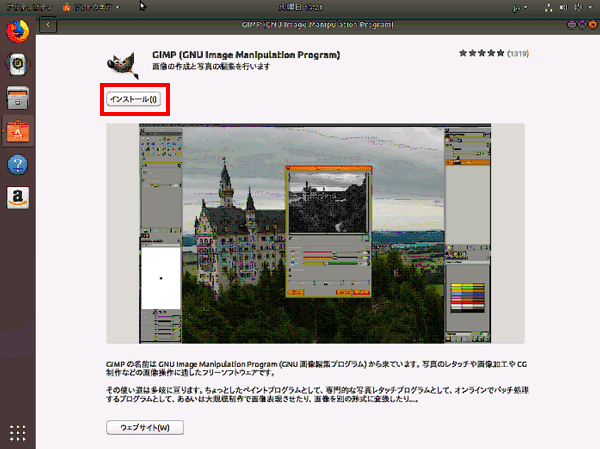 「GIMP」のインストール画面
「GIMP」のインストール画面
認証画面が表示されたら、パスワードを入力して [認証] ボタンをクリックします。
![パスワードを入力して [認証] ボタンをクリックする パスワードを入力して [認証] ボタンをクリックする](https://www.pc-koubou.jp/magazine/wp-content/uploads/2018/08/hyper-v_ubuntu_image22.png ) パスワードを入力して [認証] ボタンをクリックする
パスワードを入力して [認証] ボタンをクリックする
インストールが終了すると [インストール] ボタンが [起動] [削除] ボタンに代わりますので [起動] ボタンをクリックします。
![インストールが終了したら [起動] ボタンをクリックする インストールが終了したら [起動] ボタンをクリックする](https://www.pc-koubou.jp/magazine/wp-content/uploads/2018/08/hyper-v_ubuntu_image23.png ) インストールが終了したら [起動] ボタンをクリックする
インストールが終了したら [起動] ボタンをクリックする
GIMPが起動します。GIMPの使い方に関してはヘルプを参照してください。最初に触れたようにGIMPは、無料とは思えないほど非常に高機能なソフトですので、これを使いこなせるようになるにはそれなりの時間がかかるでしょう。逆に言えば挑戦のしがいのあるソフトです。
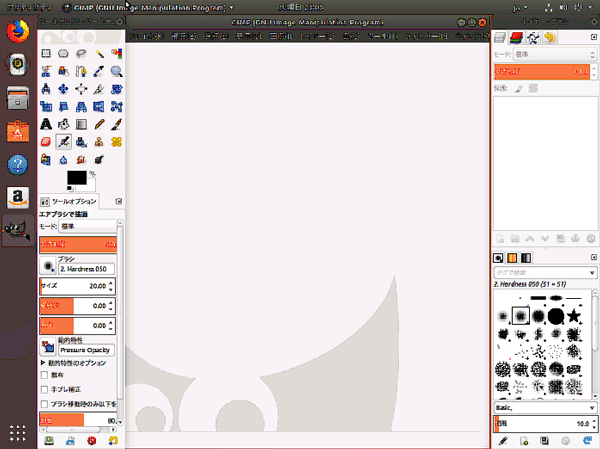 GIMPの画面
GIMPの画面
次回以降にGIMPを起動する場合は、デスクトップの左下にあるアプリケーションメニューからGIMPのアイコンをクリックすることで起動できます。GIMPアイコンを右クリックして「お気に入りに追加」をクリックすれば、デスクトップ左側の「お気に入り」に追加されますので、以後の起動が簡単になります。
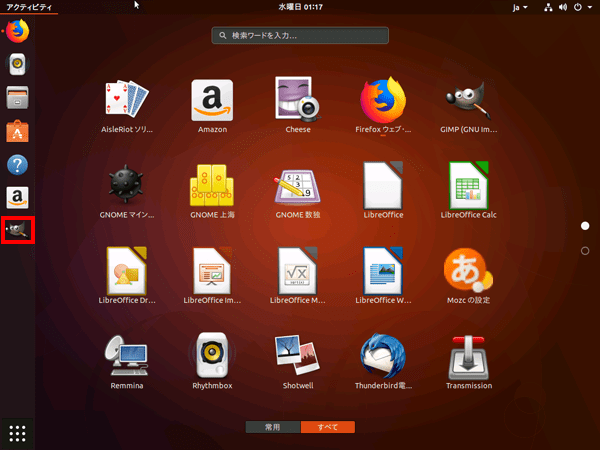 GIMPをお気に入りに追加した
GIMPをお気に入りに追加した
このほかにも、Ubuntuでは、ブラウザのFirefoxやメーラーのThunderbird、MS Officeライクな文書、表計算、プレゼンテーションソフトのLibreOfficeオープンソースなどが含まれており、デスクトップOSとしてのパソコン用途として最低限のものはそろっているので、ぜひいろいろ試してみてください。
[ネクスマグ] 編集部
パソコンでできるこんなことやあんなこと、便利な使い方など、様々なパソコン活用方法が「わかる!」「みつかる!」記事を書いています。
![NEXMAG[ネクスマグ] パソコン工房](/magazine/assets/images/common/logo.svg)