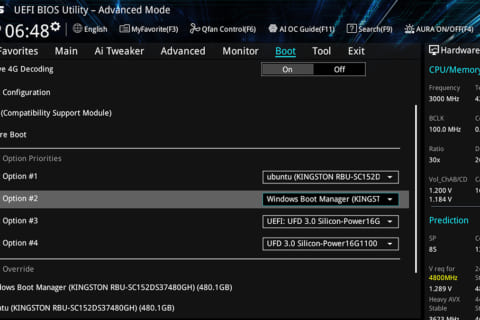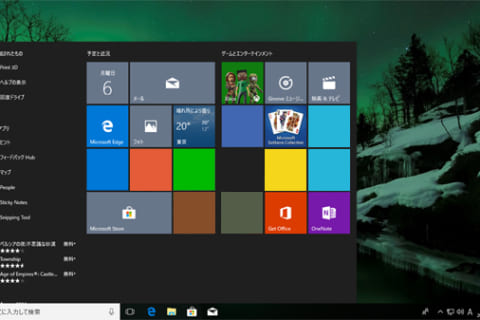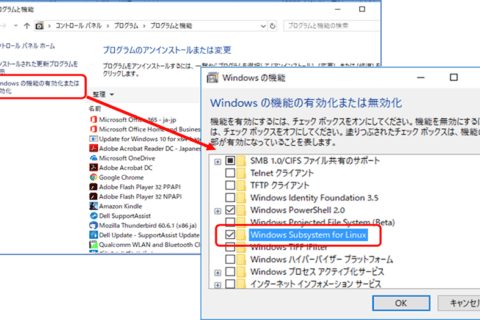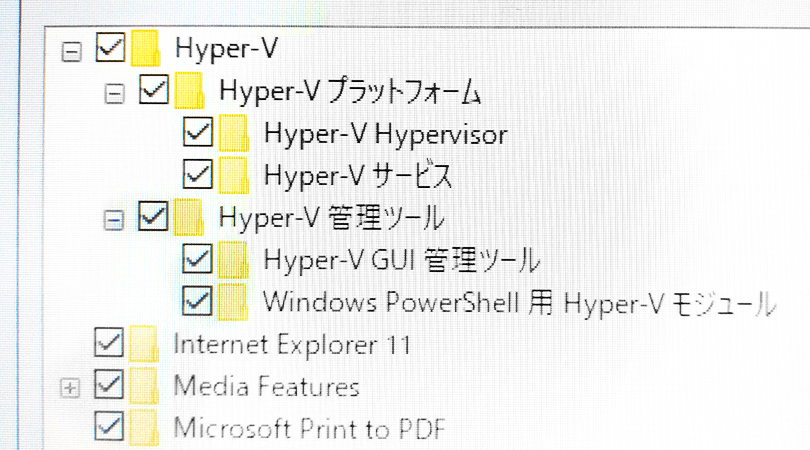

Windows 10 の64ビット版 Pro、Enterprise、Educationには、標準で仮想化機能「Hyper-V」が装備されています。この機能を使うことで、Windows 10上で異なるOSを動かして各種テストを行ったり、新たなユーザーエクスペリエンスを体験できたりします。また、複数OSを同時に動作させると、1台のPCでネットワークを構成して連携することも可能です。
Hyper-Vで同時に複数OSを稼働させることができる
「Hyper-V」はパソコン上に別のパソコンを仮想的に作り出して、その仮想パソコンをあたかも実際にあるパソコンと同様に動かすことができる機能です。Hyper-Vを動かすためのプラットフォームとなる実際のパソコンを「ホストマシン」と呼び、Hyper-V上の仮想パソコンを「仮想マシン」と呼びます。
Hyper-Vは、1台のパソコンに複数のOSをインストールできるという意味ではマルチブートと似たような機能ですが、マルチブートの場合は、OSの起動時に別のOSに切り替えることで複数のOSを使えるものの、同時に複数のOSを稼働させることはできません。一方、Hyper-Vでは1台のホストマシン上に複数の仮想マシンを作れますので、その仮想マシンのそれぞれに別のOSをインストールして、複数の仮想マシンを同時に稼働させることが可能です。
しかもWindows 10のHyper-Vでは、ホストマシンと仮想マシン間、あるいは仮想マシン同士で、クリップボードを共有できますので、ホストマシン、仮想マシン間でのデータの受け渡しが簡単にできるという特徴もあります。もちろんネットワークを通したやり取りも、普通のパソコンと同様に行えます。
Hyper-Vを使うことで、複数のOSや環境でのテストを1台のパソコンで行うことができますので、複数のパソコンを用意する必要がありません。さらに、たとえOSや環境が壊れても簡単に元に戻す機能があり、過酷なテストを行うような場合でも、他に影響を及ぼすことなくテストができます。
一方、マルチブートに比べてのHyper-Vの短所は、ハードウェアに対する仮想マシンからのアクセスが多くの場合、ホストOSを仲介して行うので、どうしても動作が遅くなります。高速性を要求されるゲームなどには向きません。またHyper-Vでサポートしていない特殊なハードウェアは仮想マシン上からは使えないです。
Hyper-VはWindows 10の64ビット版 Pro以上で利用できる
Hyper-Vは、Windows 10の64ビット版 Pro、Enterprise、および Educationのエディションで利用できます。Windows 10 Homeエディションでは利用できません。また、パソコンのハードウェアとして次のものが必要となります。
- 第2レベルのアドレス変換 (SLAT) の64ビットCPU
- VMモニターモード拡張機能 (Intel CPUのVT-c) のCPUサポート
- 最小4GBのメモリ
- BIOSでの仮想化テクノロジーのサポート
- ハードウェアによるデータ実行防止機能
- Windows Vista SP2
- Windows 7
- Windows 8/8.1
- Windows 10
- Windows Server 2008 SP2
- Windows Server 2008 R2 SP1
- Windows Server 2012
- Windows Server 2012 R2
- Windows Server 2016
- Windows Home Server 2011
- Windows Small Business Server 2011
- CentOS
- Red Hat Enterprise Linux
- Debian
- SUSE Linux
- Oracle Linux
- Ubuntu
- FreeBSD
これらは最近の機種であればまず問題なく装備されていますが、少し古いものでは機能不足である場合がありますので、お使いのパソコンがこれらをクリアしているかを確認してください。コマンドプロンプトを開いて「systeminfo」を実行すると、「Hyper-V」の要件という項目が表示されますので、上記の機能が「はい」になっているかどうかでチェックできます。
メモリについては、4GBというのは最低限の量で、同時に稼働させるOSが多くなればそれだけ多くのメモリが必要になります。実際には、8GB以上欲しいところです。同じように、ストレージに関してもそれなりの容量が必要となりますので、例えば、128GBのストレージではOSの容量だけで大部分を占めてしまうでしょう。
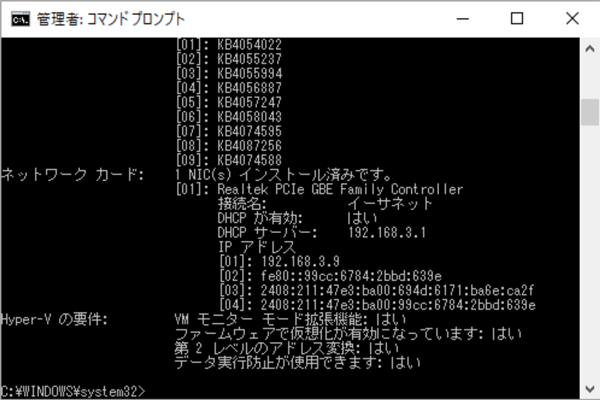 コマンドプロンプトで「systeminfo」を実行すると、「Hyper-Vの要件」という項目が表示される
コマンドプロンプトで「systeminfo」を実行すると、「Hyper-Vの要件」という項目が表示される
数多くのOSがサポートされている
Hyper-VでサポートされているOSは次のとおりです。
これ以外のOSがHyper-V上にインストールできないというわけではなく、単にマイクロソフトからサポートされないというだけです。特別なハードウェアを必要としないOSであれば、インストールはたいてい可能です。ただし、Hyper-V用のドライバが非サポートOSには提供されませんので、周辺機器の扱いが難しいことには注意が必要です。
Hyper-V機能を有効化する
Hyper-Vのシステム要件を満たしたパソコンに対応するエディションの64ビット版Windows 10をインストールすれば、Hyper-Vの機能も標準でインストールされています。ただし、Hyper-Vが標準で搭載されていても、デフォルトではその機能が無効になっていますので、Hyper-Vを使うためには、これを有効化する必要があります。Hyper-Vを有効化する手順は次のとおりです。
①スタートメニューを右クリックし、[アプリと機能] → [関連設定-プログラムと機能] → [Windowsの機能の有効化または無効化] をクリックします。
![スタートメニューを右クリックし[アプリと機能] をクリック スタートメニューを右クリックし[アプリと機能] をクリック](https://www.pc-koubou.jp/magazine/wp-content/uploads/2018/03/hyper-v_setting_image02.png) スタートメニューを右クリックし[アプリと機能] をクリック
スタートメニューを右クリックし[アプリと機能] をクリック
![[関連設定]の[プログラムと機能]をクリック [関連設定]の[プログラムと機能]をクリック](https://www.pc-koubou.jp/magazine/wp-content/uploads/2018/03/hyper-v_setting_image03.png) [関連設定]の[プログラムと機能]をクリック
[関連設定]の[プログラムと機能]をクリック
![[Windowsの機能の有効化または無効化] をクリック [Windowsの機能の有効化または無効化] をクリック](https://www.pc-koubou.jp/magazine/wp-content/uploads/2018/03/hyper-v_setting_image04.png) [Windowsの機能の有効化または無効化] をクリック
[Windowsの機能の有効化または無効化] をクリック
②「Windowsの機能-Windowsの機能の有効化または無効化」ウィンドウで、「Hyper-V」にチェックを付けます。Hyper-V以下すべてにもチェックが付いていることを確認してください。
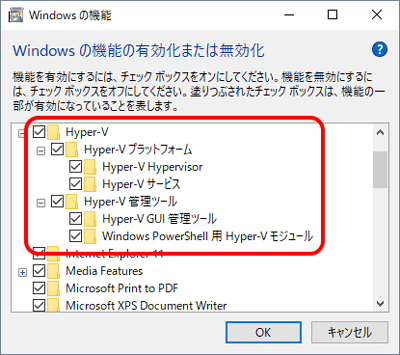 「Hyper-V」にチェック
「Hyper-V」にチェック
③ [OK] ボタンをクリックして、有効化が完了すると下記の画面が表示されますので、[今すぐ再起動] ボタンをクリックしてWindowsを再起動します。これでHyper-Vが有効化されました。
![有効化が完了したら [今すぐ再起動] ボタンをクリック 有効化が完了したら [今すぐ再起動] ボタンをクリック](https://www.pc-koubou.jp/magazine/wp-content/uploads/2018/03/hyper-v_setting_image06.png) 有効化が完了したら [今すぐ再起動] ボタンをクリック
有効化が完了したら [今すぐ再起動] ボタンをクリック
Hyper-Vで仮想マシンを新規作成する
Hyper-Vが有効化されると、スタートメニューの「最近追加されたもの」の下に「Hyper-Vマネージャー」アイコンが表示されます。「最近追加されたもの」の下にない場合は、「Windows管理ツール」配下にあります。アイコンを右クリックして「スタートにピン留めする」を選ぶと、以後の起動が簡単になります。
 「最近追加されたもの」の下に「Hyper-Vマネージャー」アイコンが表示
「最近追加されたもの」の下に「Hyper-Vマネージャー」アイコンが表示
では、「Hyper-Vマネージャー」を起動してください。最初の起動画面では仮想マシンが存在しませんので、ここに仮想マシンを新規作成していきます。
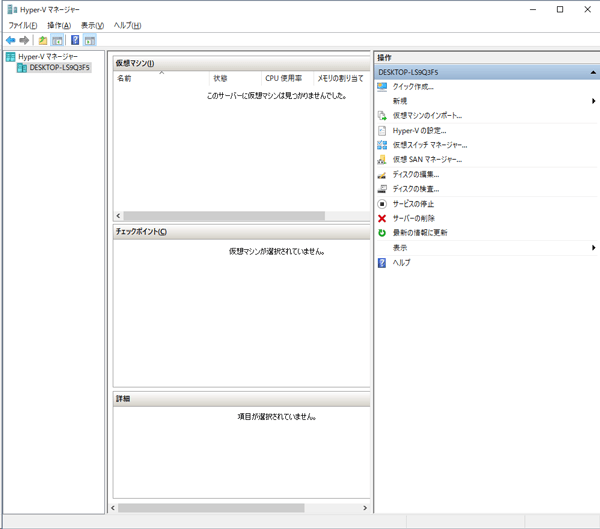 「Hyper-Vマネージャー」を最初に起動した画面
「Hyper-Vマネージャー」を最初に起動した画面
Windows 10 Creators Update以降のバージョンでは仮想マシンの簡易作成ツールが導入されましたので、仮想マシンの作成が簡単になりました。しかし、この簡易作成ツールは古いOSには対応していませんので、ここでは簡易作成ツールを使わずに仮想マシンを作成する方法と、Windows 7をインストールする方法を解説します。
Windows 7をインストールするためには、正規のWindows 7ライセンスが必要になります。実マシンで使っているライセンスを仮想マシンに使うことはできません。またWindows 7のインスト―ルDVDまたはISOイメージファイルが必要になります。なお、Windows 7の製品版ISOファイルは下記のマイクロソフトのサイトからダウンロードできます(正規のプロダクトキーが必要です)。
Windows 7 のディスク イメージ (ISO ファイル) のダウンロード
①DVDまたはISOファイルの準備ができたら、「操作」ペインの [新規] → [仮想マシン] をクリックします。
![「操作」ペインの [新規] → [仮想マシン] をクリックする 「操作」ペインの [新規] → [仮想マシン] をクリックする](https://www.pc-koubou.jp/magazine/wp-content/uploads/2018/03/hyper-v_setting_image09-1.png) 「操作」ペインの [新規] → [仮想マシン] をクリックする
「操作」ペインの [新規] → [仮想マシン] をクリックする
②「仮想マシンの新規作成ウィザード」画面が表示されますので、[次へ] ボタンをクリックします。
![[次へ] ボタンをクリックする [次へ] ボタンをクリックする](https://www.pc-koubou.jp/magazine/wp-content/uploads/2018/03/hyper-v_setting_image10.png) [次へ] ボタンをクリックする
[次へ] ボタンをクリックする
③「名前と場所の指定」画面で適当な名前(ここでは「Windows 7」)を入力し、[次へ] ボタンをクリックします。
![適当な名前を入力し [次へ] ボタンをクリックする 適当な名前を入力し [次へ] ボタンをクリックする](https://www.pc-koubou.jp/magazine/wp-content/uploads/2018/03/hyper-v_setting_image11-1.png) 適当な名前を入力し [次へ] ボタンをクリックする
適当な名前を入力し [次へ] ボタンをクリックする
④「世代の指定」画面では、Windows 7をインストールするので [第1世代] を選び、[次へ] ボタンをクリックします。
![[第1世代] を選び [次へ] ボタンをクリックする [第1世代] を選び [次へ] ボタンをクリックする](https://www.pc-koubou.jp/magazine/wp-content/uploads/2018/03/hyper-v_setting_image12-1.png) [第1世代] を選び [次へ] ボタンをクリックする
[第1世代] を選び [次へ] ボタンをクリックする
⑤「メモリの割り当て」画面では、Windows 7の仮想マシンに割り当てるメモリ (ここでは「2048」) を入力し、[次へ] ボタンをクリックします。物理メモリサイズを超えた値に設定することもできますが、パフォーマンスが極端に低下する場合があるので、ある程度余裕を持たせた数値にするとよいでしょう。
![Windows 7の仮想マシンに割り当てるメモリを入力して [次へ] ボタンをクリックする Windows 7の仮想マシンに割り当てるメモリを入力して [次へ] ボタンをクリックする](https://www.pc-koubou.jp/magazine/wp-content/uploads/2018/03/hyper-v_setting_image13-1.png) Windows 7の仮想マシンに割り当てるメモリを入力して [次へ] ボタンをクリックする
Windows 7の仮想マシンに割り当てるメモリを入力して [次へ] ボタンをクリックする
⑥「ネットワークの構成」画面では、[既定のスイッチ] を選択し、[次へ] ボタンをクリックします。
![[既定のスイッチ] を選択し [次へ] ボタンをクリックする [既定のスイッチ] を選択し [次へ] ボタンをクリックする](https://www.pc-koubou.jp/magazine/wp-content/uploads/2018/03/hyper-v_setting_image14.png) [既定のスイッチ] を選択し [次へ] ボタンをクリックする
[既定のスイッチ] を選択し [次へ] ボタンをクリックする
⑦「仮想ハードディスクの接続」画面はデフォルトのままでよいでしょう。[次へ] ボタンをクリックします。なお、割り当てるストレージの容量は、物理ストレージの容量を超えない範囲で余裕を持った数値に設定するのが無難です。
![デフォルトのまま [次へ] ボタンをクリックする デフォルトのまま [次へ] ボタンをクリックする](https://www.pc-koubou.jp/magazine/wp-content/uploads/2018/03/hyper-v_setting_image15.png) デフォルトのまま [次へ] ボタンをクリックする
デフォルトのまま [次へ] ボタンをクリックする
⑧「インストールオプション」画面では、Windows 7をCD/DVDドライブからインストールするか、イメージファイルからインストールするかを選択します。ここではイメージファイルからインストールすることにし、[参照] ボタンをクリックしてISOファイルを指定します。さらに [次へ] ボタンをクリックします。
![今回は「イメージファイル(.iso)(I)」を選択し、[次へ] ボタンをクリックする 今回は「イメージファイル(.iso)(I)」を選択し、[次へ] ボタンをクリックする](https://www.pc-koubou.jp/magazine/wp-content/uploads/2018/03/hyper-v_setting_image16.png) 今回は「イメージファイル(.iso)(I)」を選択し、[次へ] ボタンをクリックする
今回は「イメージファイル(.iso)(I)」を選択し、[次へ] ボタンをクリックする
⑨「仮想マシンの新規作成ウィザードの完了」画面では、設定内容を確認し、 [完了] ボタンをクリックします。
![設定内容を確認し [完了] ボタンをクリックする 設定内容を確認し [完了] ボタンをクリックする](https://www.pc-koubou.jp/magazine/wp-content/uploads/2018/03/hyper-v_setting_image17.png) 設定内容を確認し [完了] ボタンをクリックする
設定内容を確認し [完了] ボタンをクリックする
Windows 7をインストールする
Hyper-Vマネージャーの画面に戻ると仮想マシンとして「Windows 7」ができていることが確認できます。ただしまだWindows 7はインストールされていません。続けてWindows 7のインストール作業を行うことにします。
①「操作」ペインの「Windows 7」の下にある [接続] をクリックします。
![「Windows 7」の [接続] をクリックする 「Windows 7」の [接続] をクリックする](https://www.pc-koubou.jp/magazine/wp-content/uploads/2018/03/hyper-v_setting_image18.png) 「Windows 7」の [接続] をクリックする
「Windows 7」の [接続] をクリックする
②「仮想マシン接続」ウィンドウが表示されますので、[起動] ボタンをクリックします。
![[起動] ボタンをクリックする [起動] ボタンをクリックする](https://www.pc-koubou.jp/magazine/wp-content/uploads/2018/03/hyper-v_setting_image19.png) [起動] ボタンをクリックする
[起動] ボタンをクリックする
③しばらくするとWindows 7のインストール画面になります。インストール方法は通常の実マシンへのインストールと同じですので詳細は省略します。画面のメッセージに従ってインストールしてください。
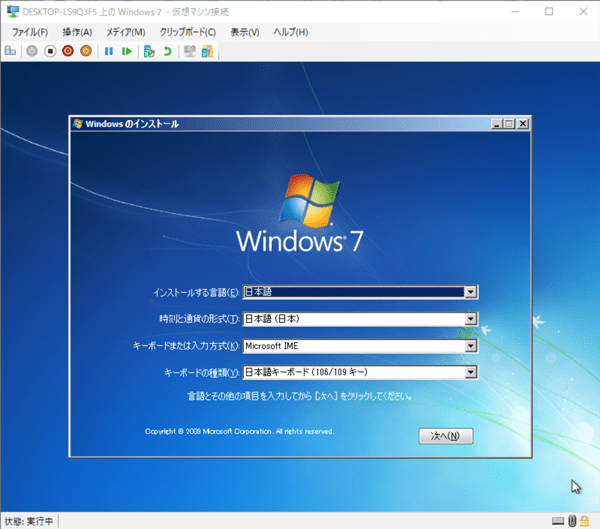 Windows 7のインストール画面
Windows 7のインストール画面
④Windows 7のインストールが終わると、Windows 7のデスクトップが表示されます。通常のWindows 7と同じように操作することができます。
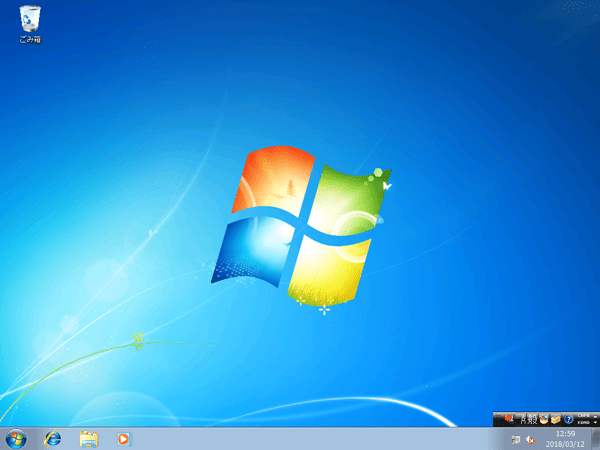 インストールが完了したWindows 7のデスクトップ
インストールが完了したWindows 7のデスクトップ
仮想マシン上のOSの操作
実マシン上のOSと、仮想マシン上のOSの操作では一部操作方法が異なるところがあります。ここではこの違いや仮想マシン上のOSに仮想ハードウェア(USBメモリやオーディオ)を追加したり変更したりする方法を解説します。
[Ctrl]+[Alt]+[Delete] キーは受け付けない
仮想マシンでは実マシンと異なり、[Ctrl]+[Alt]+[Delete] キーを受け付けません。[Ctrl]+[Alt]+[Delete] キーを押すとホストマシンの「ロックやタスクマネージャー」を選択する画面が表示されます。うっかりこれをゲストの画面と勘違いしてシャットダウンなどを行わないように注意しましょう。ゲストで [Ctrl]+[Alt]+[Delete] キーを押したい場合は、代わりに [Ctrl]+[Alt]+[End] キーを押します。
![[Ctrl]+[Alt]+[End] キーを押してゲストマシン (Windows 7) の「ロックなど」のメニュー画面を表示させる [Ctrl]+[Alt]+[End] キーを押してゲストマシン (Windows 7) の「ロックなど」のメニュー画面を表示させる](https://www.pc-koubou.jp/magazine/wp-content/uploads/2018/05/hyper-v_setting_image22.png) [Ctrl]+[Alt]+[End] キーを押してゲストマシン (Windows 7) の「ロックなど」のメニュー画面を表示させる
[Ctrl]+[Alt]+[End] キーを押してゲストマシン (Windows 7) の「ロックなど」のメニュー画面を表示させる
画面キャプチャ
Windows 7のように拡張セッション(後述)が利用できない古いOSの場合は [PrintScreen] キーまたは [Alt]+[PrintScreen] キーによる画面キャプチャが撮れません。その場合は [Ctrl]+[C] キーを押すか、または接続画面の「クリップボード」メニューから「画面のキャプチャ」をクリックしてください。それでもキャプチャできないOSもあります。
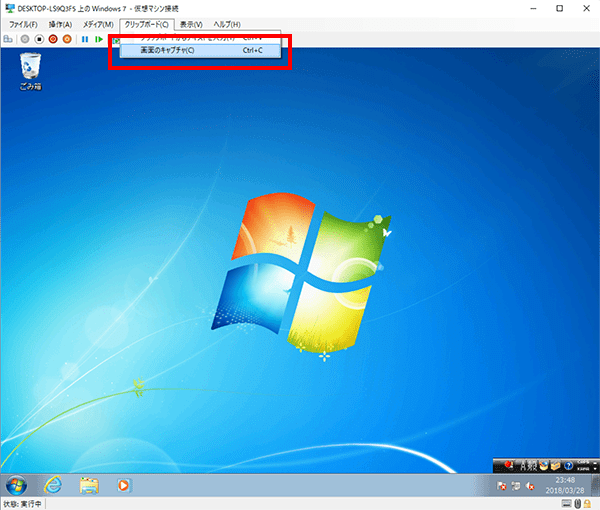 接続画面の「クリップボード」メニューから「画面のキャプチャ」をクリックして画面をキャプチャする
接続画面の「クリップボード」メニューから「画面のキャプチャ」をクリックして画面をキャプチャする
拡張セッションとは
拡張セッションモードでは、ホストマシンからゲストマシンに対してローカルのデバイスとリソースをリダイレクトする機能です。拡張セッションを利用するためには、ゲストOSがサポートされていることが必要です。サポートされているOSの場合でも、OSによって利用できる機能に違いがあります。
拡張セッションモードは、利用可能なゲストOSの場合は、デフォルトで使用できるようになっていますが、次の手順で確認できます。
1 「Hyper-Vマネージャー」画面の操作ペインで「Hyper-Vの設定」をクリックします。
2 「Hyper-Vの設定」画面で「サーバー」配下の「拡張セッションモードポリシー」を開き、「拡張セッションモードを許可する」にチェックがついていることを確認してください。
 「拡張セッションモードを許可する」にチェックがついていることを確認
「拡張セッションモードを許可する」にチェックがついていることを確認
3 また、「ユーザー」配下の「拡張セッションモード」を開き、「拡張セッションモードを使用する」にチェックがついていることも確認してください。
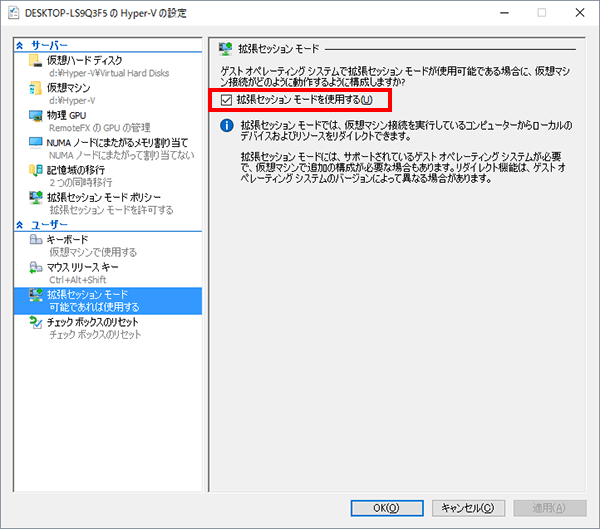 「拡張セッションモードを使用する」にチェックがついていることも確認
「拡張セッションモードを使用する」にチェックがついていることも確認
4 サポートされているOSの場合は接続画面の「表示」メニューの「拡張セッション」にチェックがついています。
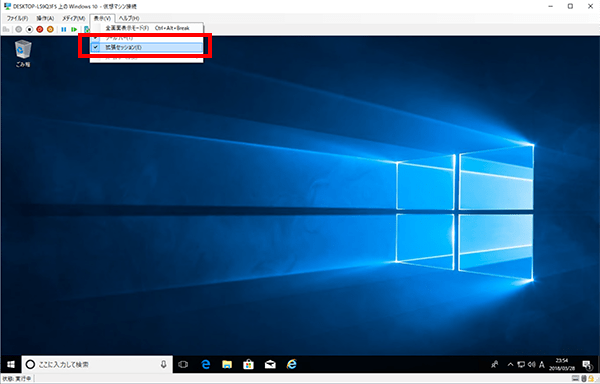 サポートされているOS (Windows 10) の場合は接続画面の「表示」メニューの「拡張セッション」にチェックがついている
サポートされているOS (Windows 10) の場合は接続画面の「表示」メニューの「拡張セッション」にチェックがついている
ゲストOSでUSBメモリを利用する
ゲストOSがホストマシンに接続したUSBメモリを利用するためには、ゲストOSが拡張セッションに対応している必要があります。さらに対応OSの場合でも、起動時にUSBメモリが有効になるように設定する必要があります。その手順は次のとおりです。
1 仮想OSの起動時に表示される接続画面で「オプションの表示」をクリックします。
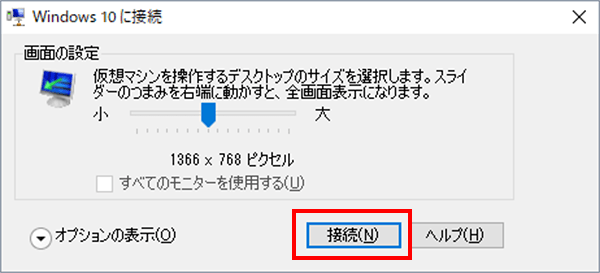 接続画面で「オプションの表示」をクリックする
接続画面で「オプションの表示」をクリックする
2 「ローカルリソース」タブで「ローカルデバイスとリソース」配下の「詳細」ボタンをクリックします。
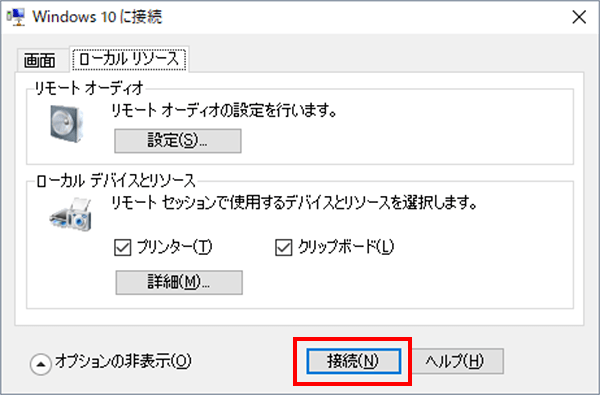 「ローカルリソース」タブの「詳細」ボタンをクリックする
「ローカルリソース」タブの「詳細」ボタンをクリックする
3 「ローカルリソース」ダイアログで「ドライブ」配下のUSBメモリにチェックをつけ、「OK」ボタンをクリックします。なお、ここではUSBメモリだけでなくホストマシンに接続されているすべてのドライブが利用可能です。
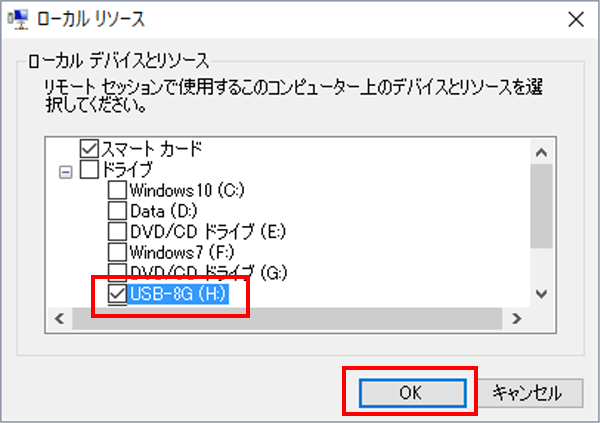 USBメモリにチェックをつけ、「OK」ボタンをクリックする
USBメモリにチェックをつけ、「OK」ボタンをクリックする
これでホストマシンに装着したUSBメモリが仮想マシンから利用できるようになります。
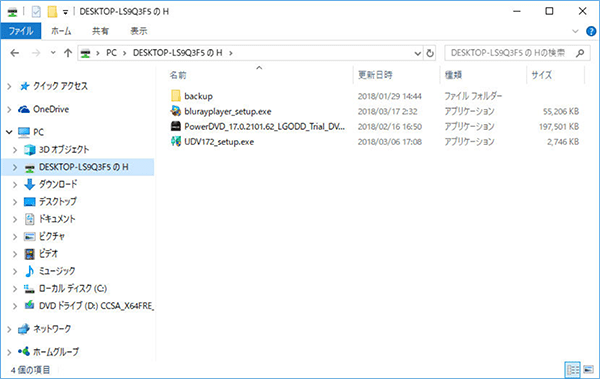 仮想マシン (Windows 10) のエクスプローラから、ホストマシンに装着したUSBメモリを見ているところ
仮想マシン (Windows 10) のエクスプローラから、ホストマシンに装着したUSBメモリを見ているところ
ゲストOSでオーディオ機能を利用する
ゲストOSがホストマシンに接続したオーディオ機器を利用するためには、ゲストOSが拡張セッションに対応している必要があります。対応OSの場合はデフォルトでオーディオ再生機能が有効になっているはずですが、有効になっていない場合や、オーディオ録音機能を有効にしたい場合は次の手順で確認・設定してください。
1 仮想OSの起動時に表示される接続画面で「オプションの表示」をクリックします。
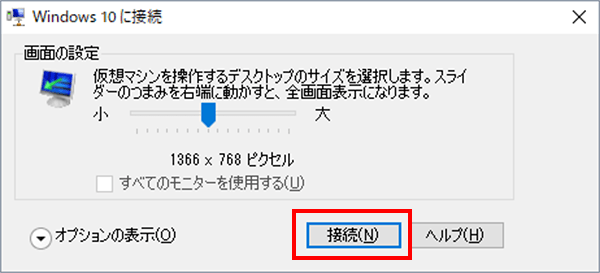 接続画面で「オプションの表示」をクリックする
接続画面で「オプションの表示」をクリックする
2 「ローカルリソース」タブで「リモートオーディオ」配下の「設定」ボタンをクリックします。
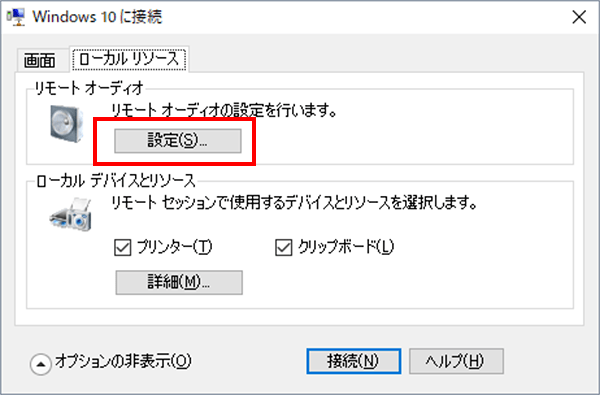 「ローカルリソース」タブ「リモートオーディオ」配下の「設定」ボタンをクリックする
「ローカルリソース」タブ「リモートオーディオ」配下の「設定」ボタンをクリックする
3 「オーディオの設定」ダイアログの「リモートオーディオ再生」で「このコンピューターで再生する」にチェックがついていれば、オーディオ再生機能が有効になっています。「リモートコンピューターで再生する」というのはホストマシンで再生するという意味で、同じ物理マシンでホストとゲストを実行しているのであれば、結局は同じことになります。
「リモートオーディオ録音」では「録音しない」がデフォルトですが、ゲストマシンでマイクを使いたい場合は「このコンピューターから録音する」にチェックを付けてください。
 ゲストマシンでオーディオ再生をするには「このコンピューターで再生する」をチェックする。ゲストマシンで録音したい場合は「このコンピューターから録音する」にチェックをつける
ゲストマシンでオーディオ再生をするには「このコンピューターで再生する」をチェックする。ゲストマシンで録音したい場合は「このコンピューターから録音する」にチェックをつける
仮想マシンを簡単に元の状態に戻すチェックポイント機能
チェックポイント機能のメリット
仮想マシンは、ある時点の状態を保存しておいて、何か操作した後に、保存時点に簡単に戻すこと(リストア)ができます。これがチェックポイント機能です。これは仮想マシンを使う大きな利点です。
実マシンのバックアップとリストアは大変な手間と時間がかかりますので、頻繁に以前の状態に戻すという行為は現実的ではありません。しかし、仮想マシンでは、バックアップのことをチェックポイントといい、いつでも簡単かつ即時に作成できます。そして起動時にチェックポイントを選べばそのままチェックポイントの時点の仮想OSが起動します。これならば、仮に仮想OSが起動不能になったとしても、即座にチェックポイント時点まで戻れます。
チェックポイント機能はデフォルトで有効になっているはずです。確認は次の手順でできます。
1 「Hyper-Vマネージャー」の右側OSペインで「設定」をクリックします。
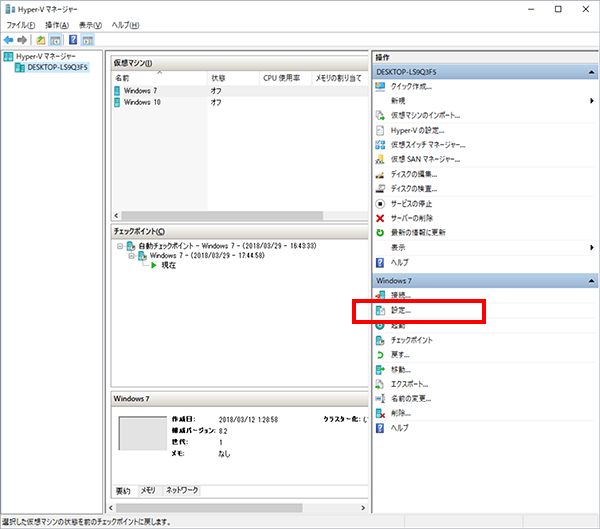 「Hyper-Vマネージャー」で「設定」をクリックする
「Hyper-Vマネージャー」で「設定」をクリックする
2 OSの設定画面が開きますので、「管理」配下の「チェックポイント」をクリックします。
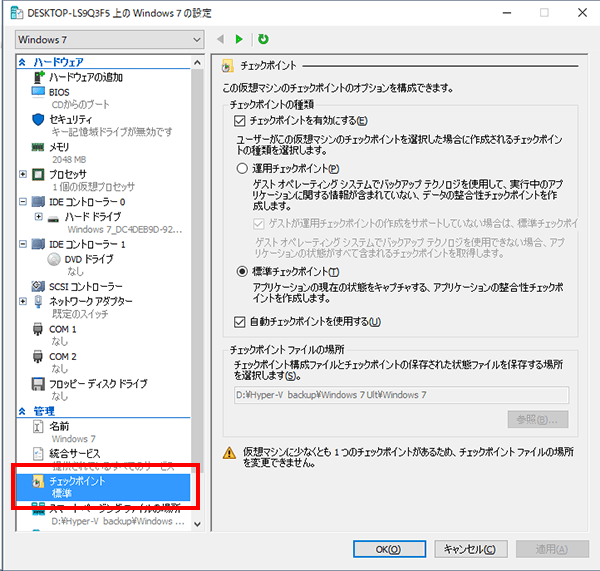 「管理」配下の「チェックポイント」をクリックする
「管理」配下の「チェックポイント」をクリックする
3 デフォルトで「チェックポイントを有効にする」と「標準チェックポイント」、「自動チェックポイントを使用する」にチェックがついていることを確認してください。このデフォルトを変更する必要はまずありませんが、「標準チェックポイント」の代わりに「運用チェックポイント」を選択することもできます。
「運用チェックポイント」が「標準チェックポイント」と違うのはアプリケーションの実行中の状態が保存されないことです。これはサーバーOSがチェックポイント時点にそのまま戻ると、時間が逆行することになり、システム全体に不具合を起こす危険を避けるためのものです。
チェックポイントを作成/削除する
チェックポイントの作成は、「Hyper-Vマネージャー」で「チェックポイント」をクリックするだけです。
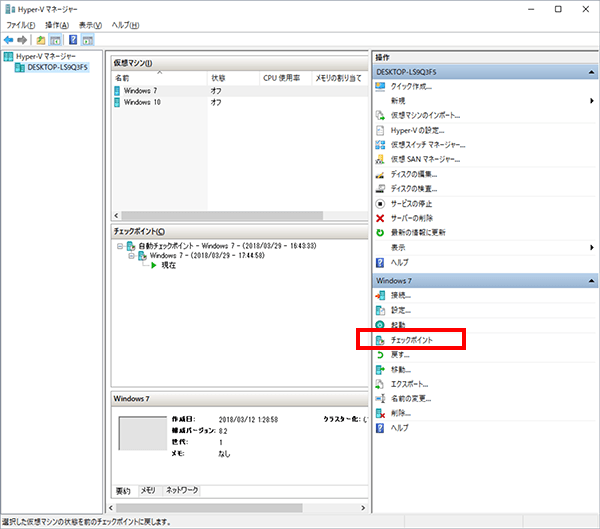 「チェックポイント」をクリックすればチェックポイントが作成される
「チェックポイント」をクリックすればチェックポイントが作成される
また、チェックポイントの削除はチェックポイントを選択して「チェックポイントの削除」または「チェックポイントのサブツリーを削除」をクリックします。
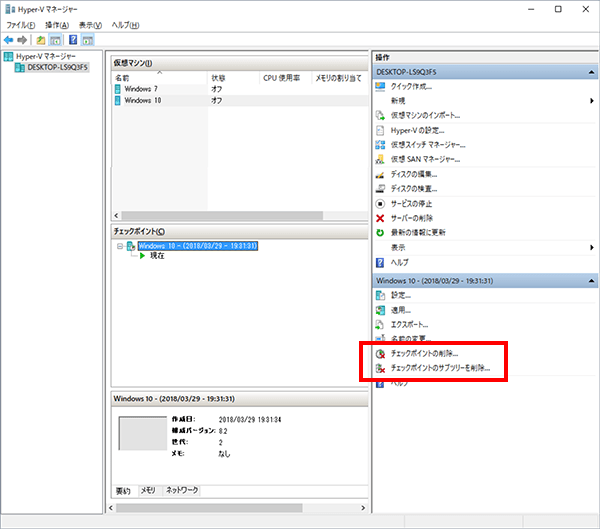 削除はチェックポイントを選択して「チェックポイントの削除」または「チェックポイントのサブツリーを削除」をクリックする
削除はチェックポイントを選択して「チェックポイントの削除」または「チェックポイントのサブツリーを削除」をクリックする
その他のOSの場合
Windows VistaやWindows 8/8.1などHyper-VでサポートされているOSであれば、前回の記事で紹介したWindows 7のインストール方法で問題なくインストールできます。ただ、サーバーOSの場合はチェックポイントの作成方法を「運用チェックポイント」にすることと、チェックポイントを適用する際には「ディレクトリサービス復元モード」で起動することも必要になるでしょう。
Windows XPのようにサポート外のOSの場合は、まったくの自己責任になりますが、インストールは可能です。ただ、基本的にネットワークが使えませんので、インターネットへの接続ができません。Windows XP用のセキュリティ更新プログラムが提供されませんので、その意味ではインターネットに接続できないのはもっともなことです。単独で使うものと心得てください。
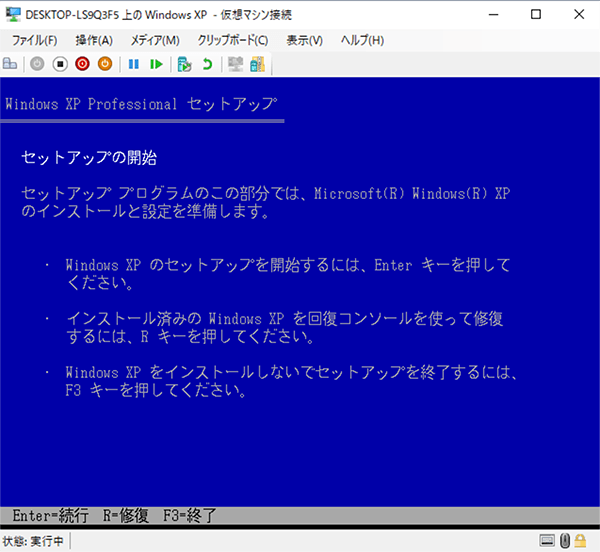 Windows XPのインストール画面
Windows XPのインストール画面
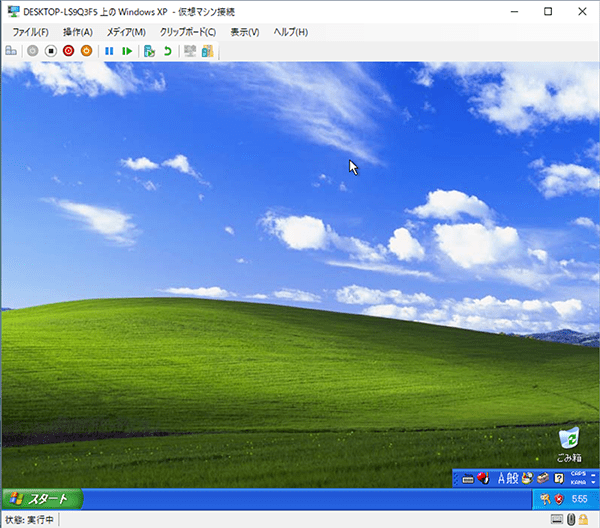 Hyper-V上で実行中のWindows XP
Hyper-V上で実行中のWindows XP
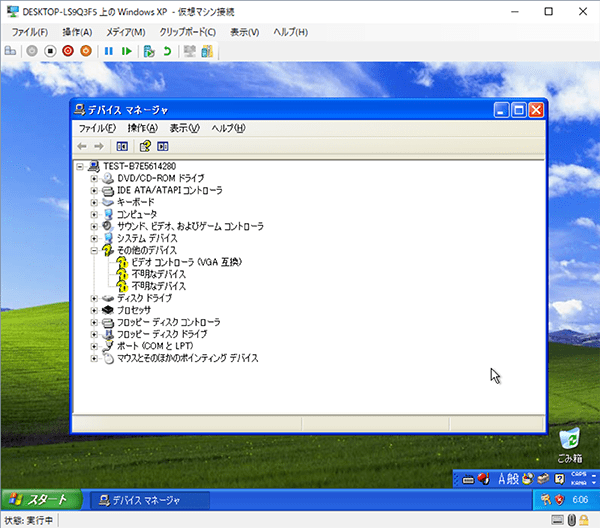 デバイスマネージャで見るとネットワークカードが存在しない
デバイスマネージャで見るとネットワークカードが存在しない
仮想化は、企業向けの大規模なITの世界ではごく当たり前の技術ですが、もちろん個人用途としても役立つ技術です。ソフトウェアの実験環境を構築する場合、旧OSしか対応していないソフトウェアを動かしたい場合に有益な機能だといえるでしょう。
[ネクスマグ] 編集部
パソコンでできるこんなことやあんなこと、便利な使い方など、様々なパソコン活用方法が「わかる!」「みつかる!」記事を書いています。
![NEXMAG[ネクスマグ] パソコン工房](/magazine/assets/images/common/logo.svg)
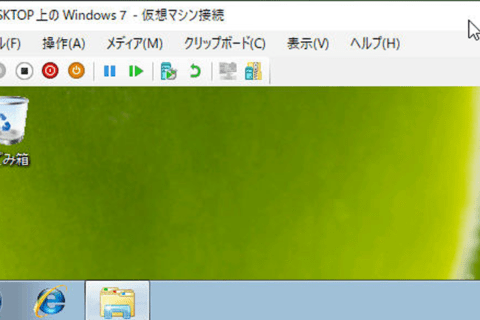
![WindowsにUbuntuをインストール[Hyper-Vの使い方]のイメージ画像](https://www.pc-koubou.jp/magazine/wp-content/uploads/2018/08/hyper-v_ubuntu_main-480x320.png)