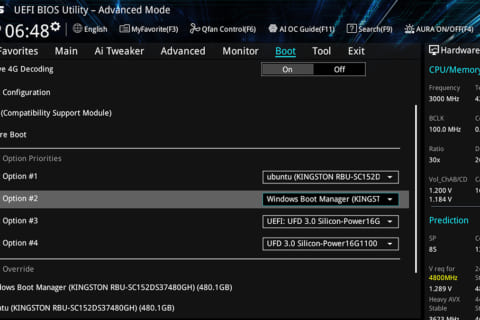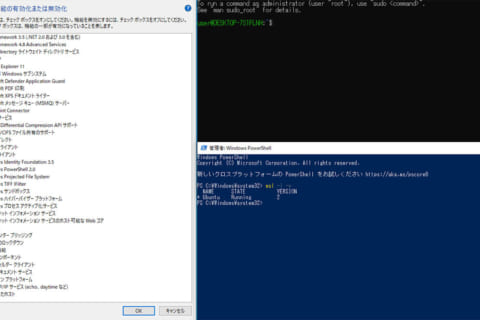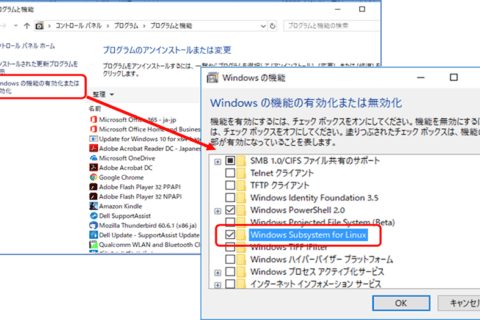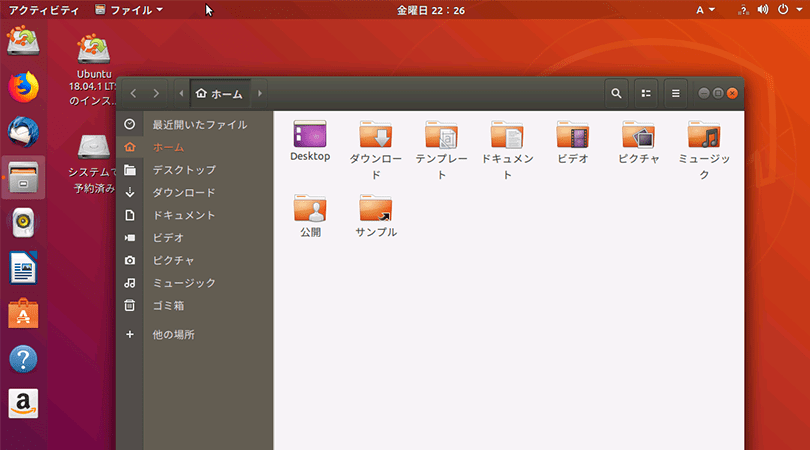
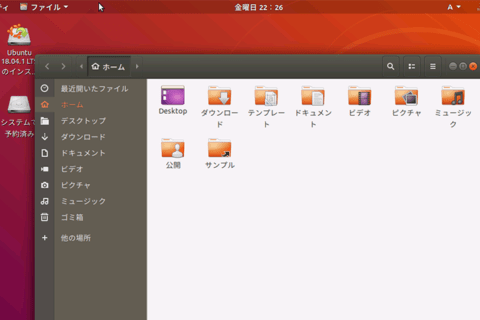
何らかの理由でWindowsが起動できなくなり、Windowsの再インストール、あるいはリカバリが必要になった時、再インストールやリカバリではハードディスク上のユーザーデータが失われる危険があるので、それらを行う前にデータを何とか取り出したいという場合があるでしょう。ここでは、Linux起動DVDを用いてLinuxを起動し、PC内のデータを外付けのメディアに取り出す方法を解説します。LinuxのディストリビューションはUbuntuを使用していきます。
Windows PCで不具合が起こったときの対処としての選択肢
WindowsのPCがトラブルを起こし起動ができなくなってしまったというケースはよく起こり得ることです。そのときに問題になるのが、中に保存されているユーザーのデータです。再インストールやリカバリではハードディスク上のユーザーデータが失われる危険があります。再インストールやリカバリの前にデータを何とか取り出したいものです。
その際に、Windowsのインストール用メディアで起動してデータを取り出す方法もありますが、1つの方法として、Linuxの起動DVDあるいはUSBメモリを使ってLinuxを起動し、Linux上からWindowsのデータを外付けハードディスクやメモリに取り出すという方法もあります。Linuxをあえて使うメリットとしては、Windowsのインストール用メディアではファイルシステムに異常があるとデータにうまくアクセスできないこともありますが、Linuxでは多少のファイルシステムの異常は無視してアクセスできる可能性があります。
そこで、ここではLinuxの人気ディストリビューションであるUbuntuを使って、Windowsのデータを取り出す方法を解説します。
なお、Windows上のデータはBitLockerなどで暗号化されていない場合のみアクセスできます。暗号化されている場合は、この方法ではデータを取り出すことができません。
UbuntuのISOイメージをDVDに入れる
UbuntuはDVDから起動させることができるので、まずそのDVDディスクを作成することにします。このディスクをLive DVDと呼びます。
Live DVDを作成するためには、Windowsが起動できなくなったPCとは別の正常に動作するPCが必要です。Windowsが起動できなくなったPCとはOSが違ってもかまいません。別のPCが用意できない場合は、Linuxの雑誌などにLive DVDが付属していることがよくありますので、それを購入する手もあります。ここでは別のWindows 10 PCが用意できる場合を説明します。
1 Ubuntuの最新版ISOイメージをダウンロードします。
Ubuntu公式サイトから「Ubuntu 18.04 LTS 日本語版」をダウンロードします。(ISOイメージ) を選択してください。
2 書き込みが可能なDVDドライブに空のDVDディスクを入れて、ダウンロードした「ubuntu-ja-18.04.1-desktop-amd64.iso」をエクスプローラ上で右クリックし、[ディスクイメージの書き込み] をクリックします。
ダウンロードした「ubuntu-ja-18.04.1-desktop-amd64.iso」をエクスプローラ上で右クリックし、[ディスクイメージの書き込み] をクリックする
![ダウンロードした「ubuntu-ja-18.04.1-desktop-amd64.iso」をエクスプローラ上で右クリックし、[ディスクイメージの書き込み] をクリックする ダウンロードした「ubuntu-ja-18.04.1-desktop-amd64.iso」をエクスプローラ上で右クリックし、[ディスクイメージの書き込み] をクリックする](https://www.pc-koubou.jp/magazine/wp-content/uploads/2018/09/ubuntu_data_recovery01.png) ダウンロードした「ubuntu-ja-18.04.1-desktop-amd64.iso」をエクスプローラ上で右クリックし、[ディスクイメージの書き込み] をクリックする
ダウンロードした「ubuntu-ja-18.04.1-desktop-amd64.iso」をエクスプローラ上で右クリックし、[ディスクイメージの書き込み] をクリックする
なお、DVDライティングソフトがインストールされている環境では、右クリックメニューに [ディスクイメージの書き込み] がない場合があります。その場合は [プログラムから開く] → [Windowsディスクイメージ書き込みツール] をクリックします。[プログラムから開く] にも [Windowsディスクイメージ書き込みツール] がない場合は、インストールしているDVDライティングソフトを使って書き込みを行ってください。
あるいは、メニューに [Windowsディスクイメージ書き込みツール] がない場合でも、コマンドプロンプトを管理者として実行して「isoburn <ISOファイル名>」と入力すれば「Windowsディスクイメージ書き込みツール」を起動できます。
3 「Windowsディスクイメージ書き込みツール」が起動します。複数のDVDドライブがある場合は「書き込み用ドライブ」で使用するドライブを選択します。また、確実に書き込みができたことを確認する場合は「書き込み後のディスクの確認」にチェックを付けます。
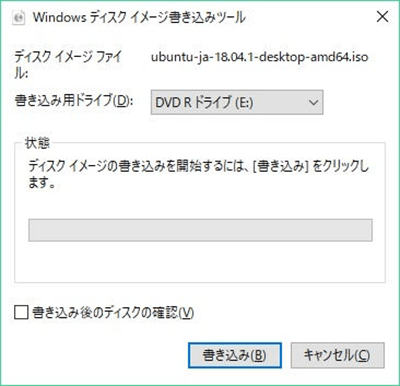 「Windowsディスクイメージ書き込みツール」の画面
「Windowsディスクイメージ書き込みツール」の画面
4 [書き込み] ボタンをクリックすると、DVDへの書き込みが始まります。しばらくして書き込みが終了したら、Live DVDが作成できたことになります。
DVDからUbuntuを立ち上げ
Live DVDを起動するためには、PCのBIOSでDVDドライブを優先起動にしてください。BIOSの設定方法はPCにより異なるので、お使いのPCのマニュアル、あるいはマザーボードのマニュアルを参照してください。
1 Live DVDをDVDドライブにセットしてPCの電源を入れると、「GNU GRUB」の画面が表示されますので、「Try Ubuntu without installing」をカーソルキーで選択して [Enter] キーを押します。デフォルトでは5秒で「Try Ubuntu without installing」が起動しますので、何も操作しなくてもかまいません。
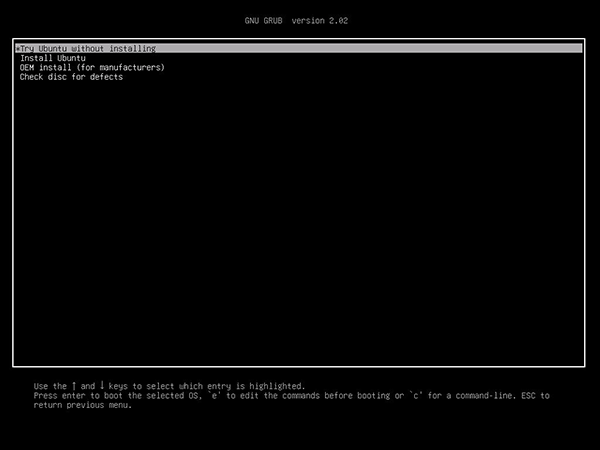 「GNU GRUB」の画面
「GNU GRUB」の画面
2 Ubuntuが起動するとデスクトップ画面が表示されます。これはUbuntuをハードディスクにインストールした場合とほぼ同じ画面で、機能もほぼ同じですので、ここからWindowsのデータを取り出すことになります。
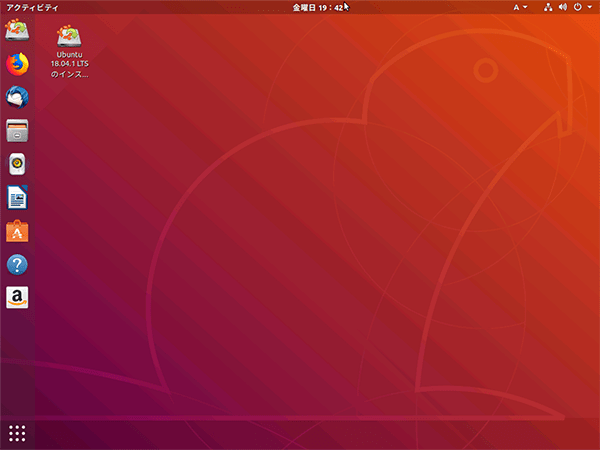 Ubuntuのデスクトップ画面
Ubuntuのデスクトップ画面
2 この状態はDVDから起動しているだけで、ハードディスクにはアクセスしていませんので、ここでいきなり電源を切っても大きな問題はありませんが、念のため、正式の終了方法を覚えておきましょう。
3 デスクトップ画面の右上にある電源アイコンをクリックすると次の画面になります。
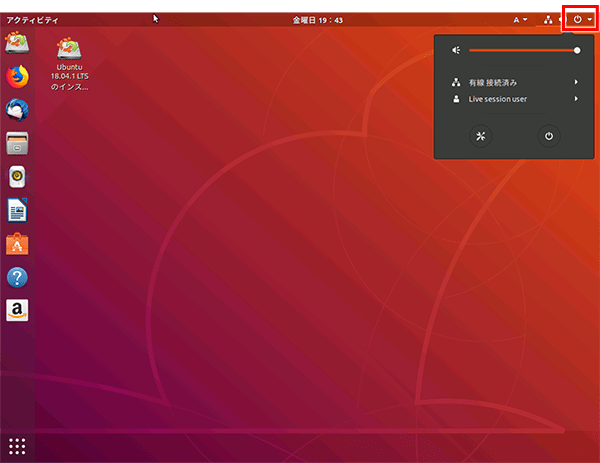 右上にある電源アイコンをクリックする
右上にある電源アイコンをクリックする
4 さらにメニューの右下にある電源アイコンをクリックすると次の画面になりますので、「電源オフ」ボタンをクリックすればシャットダウンできます。
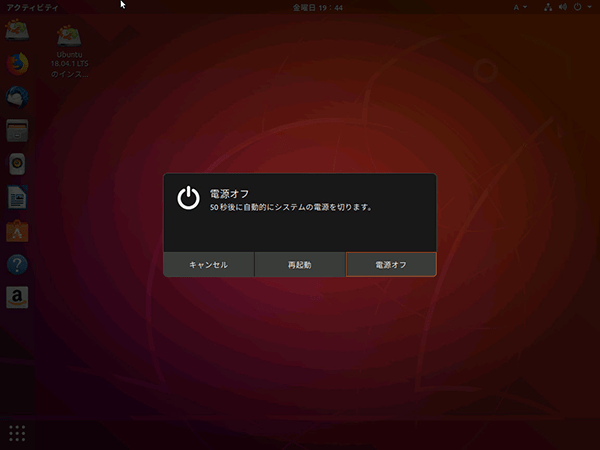 電源オフの画面
電源オフの画面
UbuntuでWindowsのデータにアクセスする
UbuntuからWindowsのデータを取り出すためには次の操作を行って必要なデータにアクセスします。
1 デスクトップ左に縦に並んだアイコンの上から4番目の「ファイル」アイコンをクリックすると「ホーム」画面が表示されます。次に左のペインから「他の場所」をクリックします。
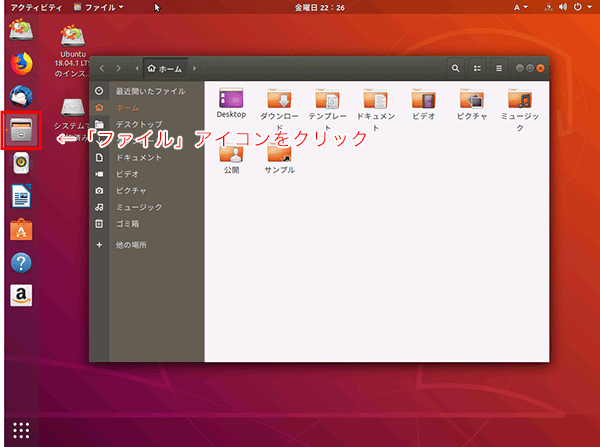 左上から4番目の「ファイル」アイコンをクリックしてホーム画面を表示
左上から4番目の「ファイル」アイコンをクリックしてホーム画面を表示
2 「このコンピューター」の画面が表示されます。ここで、Windowsのデータのあるハードディスクのパーティションを選択します。画面の一番上の「コンピューター」はDVDドライブです。画面例では「138GBボリューム」というのがこの実験で使用しているWindows 7がインストールされたパーティションですので、これをクリックします。
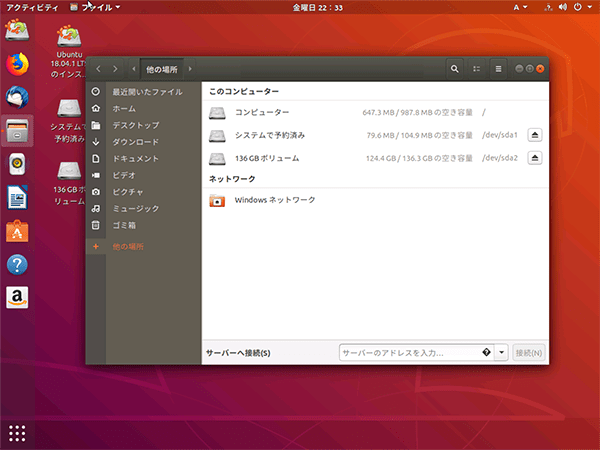 「このコンピューター」の画面でデータの入っているパーティションを選択
「このコンピューター」の画面でデータの入っているパーティションを選択
3 Windowsのパーティションの内容が表示されます。もしこれが表示されないようであれば、そのパーティションは決定的なダメージを受けており、Ubuntuでも取り出し不能ということになります。
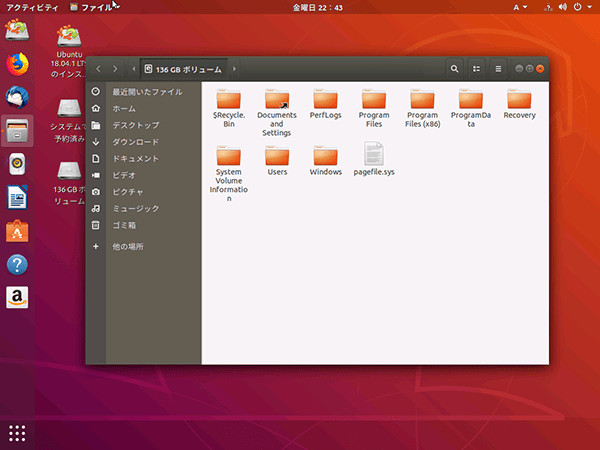 Windowsのパーティションの内容が表示される
Windowsのパーティションの内容が表示される
4 ここで、どのデータを取り出したいかは、ユーザーのデータの作り方次第ですので、自分で必要なデータを探すことになります。一般的には、「User」フォルダにドキュメントやピクチャなどのフォルダがあります。「User」フォルダをダブルクリックしてみましょう。いくつかのユーザー名のフォルダが表示されます。「All Users」、「Default」、「Default user」、「Public」といったフォルダはWindowsのシステムが作ったフォルダですので、ここに必要なデータがあることはまずありません。実際に使っていたユーザー名である「owner」フォルダをダブルクリックします。ご自分の環境に合わせてownerの名前は変えてください。
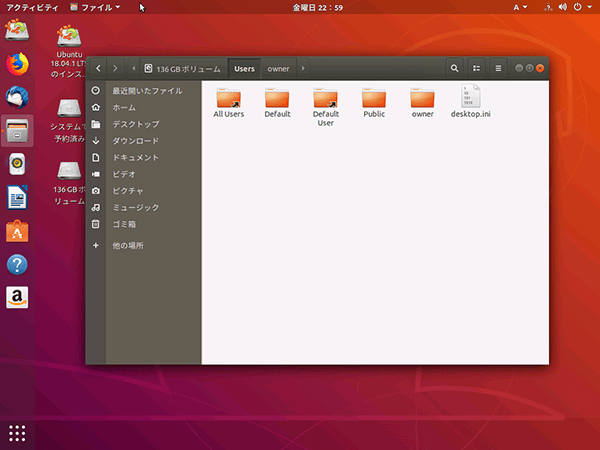 「User」フォルダの内容
「User」フォルダの内容
5 ownerユーザーのデータフォルダが表示されます。ここから先は自分で必要なデータを探してください。一般的には、「Contacts」には連絡先データ、「Desktop」にはデスクトップ上のデータ、「Documents」にはドキュメントフォルダのデータ、「Download」にはダウンロードしたデータ、「Favorites」にはお気に入りのデータ、「Music」にはミュージックフォルダのデータ、「Pictures」にはピクチャフォルダのデータ、「Videos」にはビデオフォルダのデータが入っています。
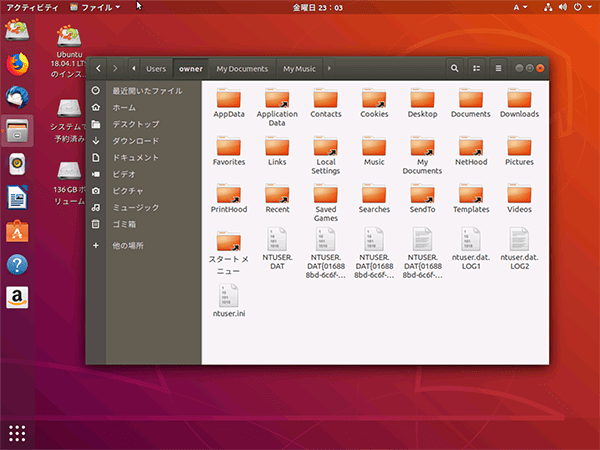 「owner」フォルダの内容
「owner」フォルダの内容
UbuntuでWindowsのデータを取り出す
取り出したいデータが見つかったなら、次は取り出し先となる外付けハードディスクやメモリを用意します。ここでは外付けUSBハードディスクに取り出す例を説明します。他の外付けハードディスクやメモリでも同様に操作できます。
1 取り出したいデータのあるフォルダ/ファイルを表示した状態で、デスクトップ左側の「ファイル」アイコンを右クリックし、「新しいウィンドウ」をクリックします。
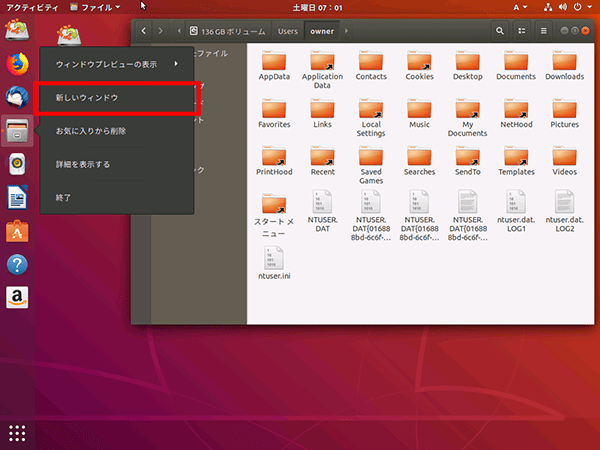 ファイル」アイコンを右クリックし、「新しいウィンドウ」をクリックする
ファイル」アイコンを右クリックし、「新しいウィンドウ」をクリックする
2 もう1つの「ホーム」ウィンドウが表示されますので、先の操作と同じようにして「他の場所」→取り出し先パーティション→取り出し先フォルダを選択します。
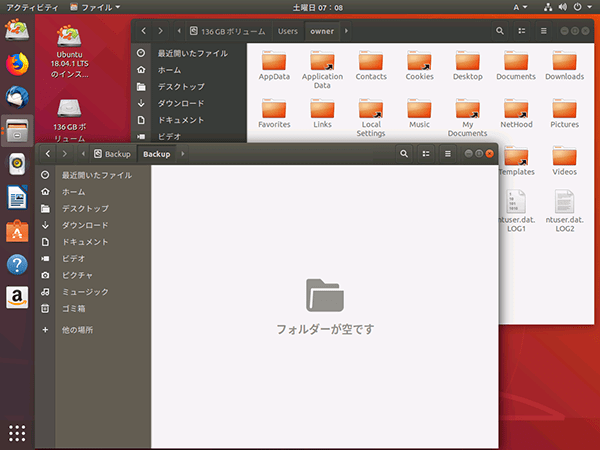 取り出し先フォルダを選択する
取り出し先フォルダを選択する
3 取り出し元と取り出し先のウィンドウを並べて表示して、取り出し元のデータ (フォルダ/ファイル) を、取り出し先のフォルダにドラッグ&ドロップします。取り出しデータが多数ある場合はこれを繰り返します。これでデータの取り出し作業は終了です。
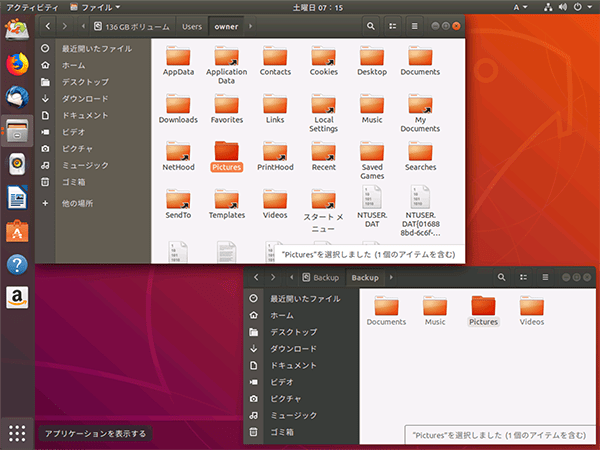 取り出し元のデータを取り出し先のフォルダにドラッグ&ドロップする
取り出し元のデータを取り出し先のフォルダにドラッグ&ドロップする
後はUbuntuをシャットダウンして、外付けハードディスクやメモリを取り外し、正常なPCにつなげば、データを利用することができます。
このように、Ubuntuを使ってのデータ回復が意外と簡単であることがお分かりいただけたかと思います。もちろんトラブルの影響度によっては、これだけでデータを復旧できるわけではありませんが、いざというときの用意に、UbuntuのLive DVDを1枚用意しておくのもよいでしょう。
[ネクスマグ] 編集部
パソコンでできるこんなことやあんなこと、便利な使い方など、様々なパソコン活用方法が「わかる!」「みつかる!」記事を書いています。
![NEXMAG[ネクスマグ] パソコン工房](/magazine/assets/images/common/logo.svg)
![WindowsにUbuntuをインストール[Hyper-Vの使い方]のイメージ画像](https://www.pc-koubou.jp/magazine/wp-content/uploads/2018/08/hyper-v_ubuntu_main-480x320.png)