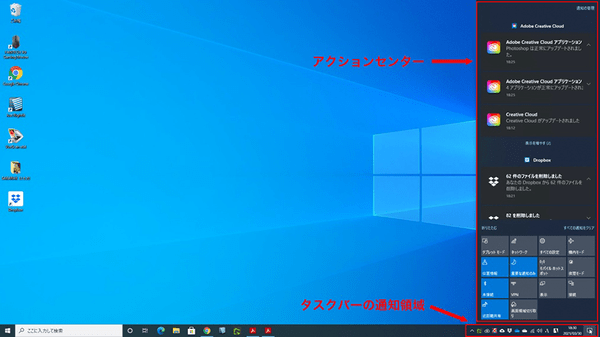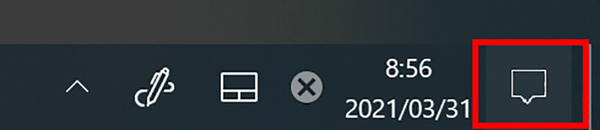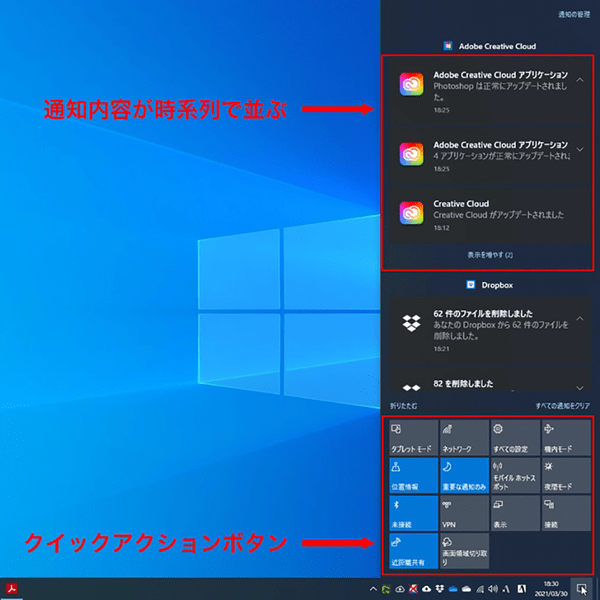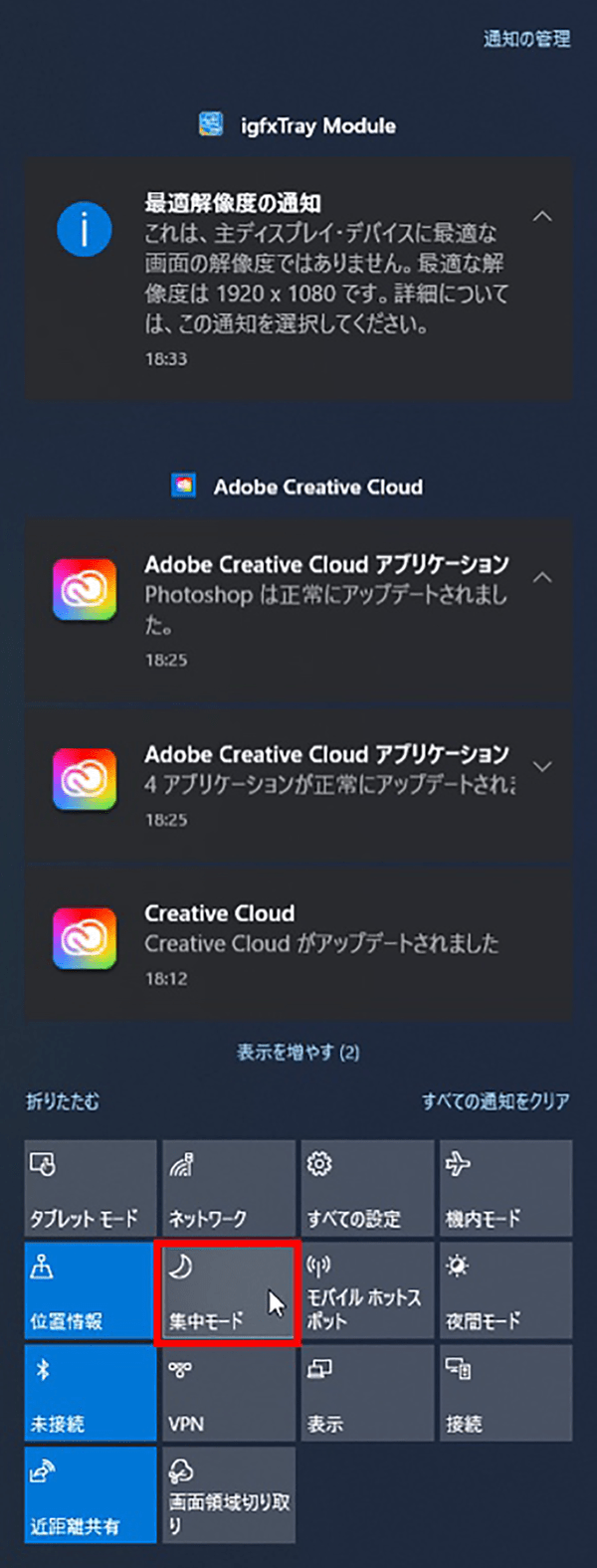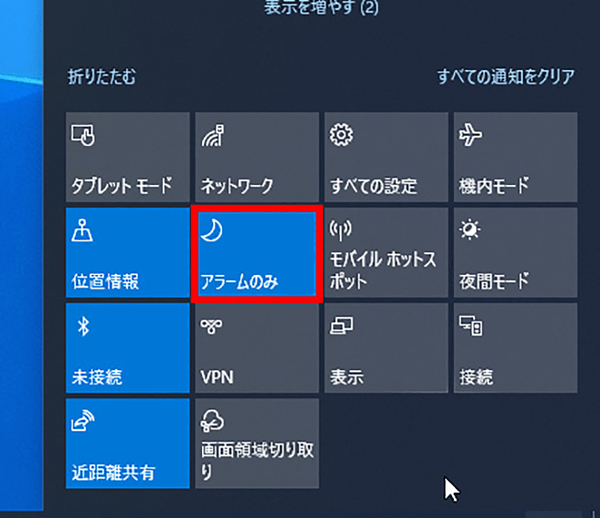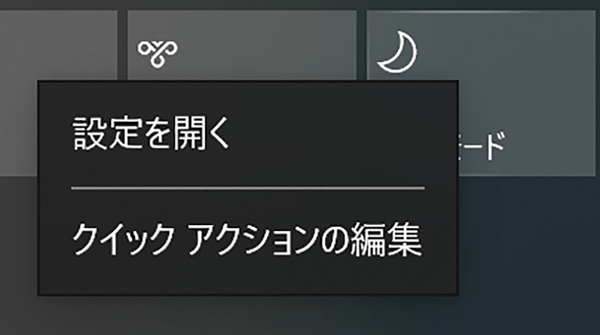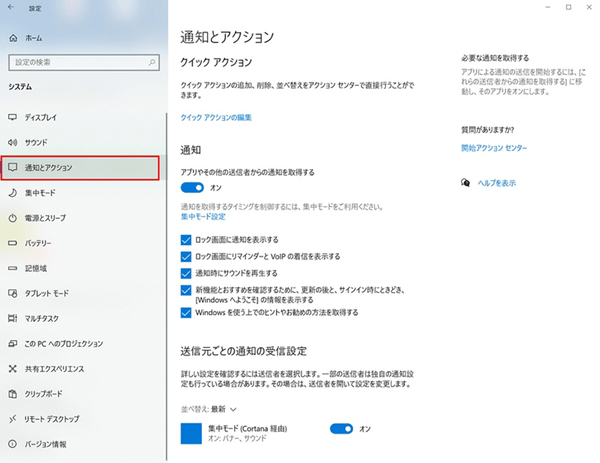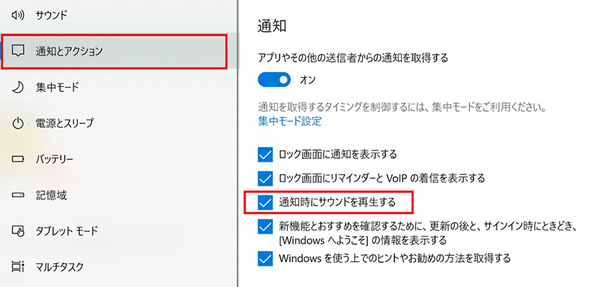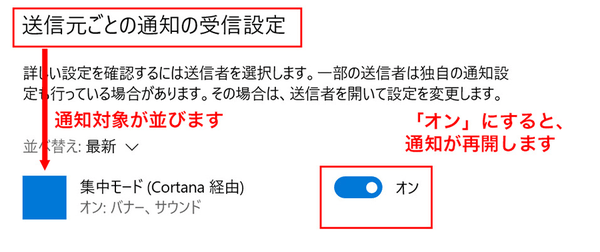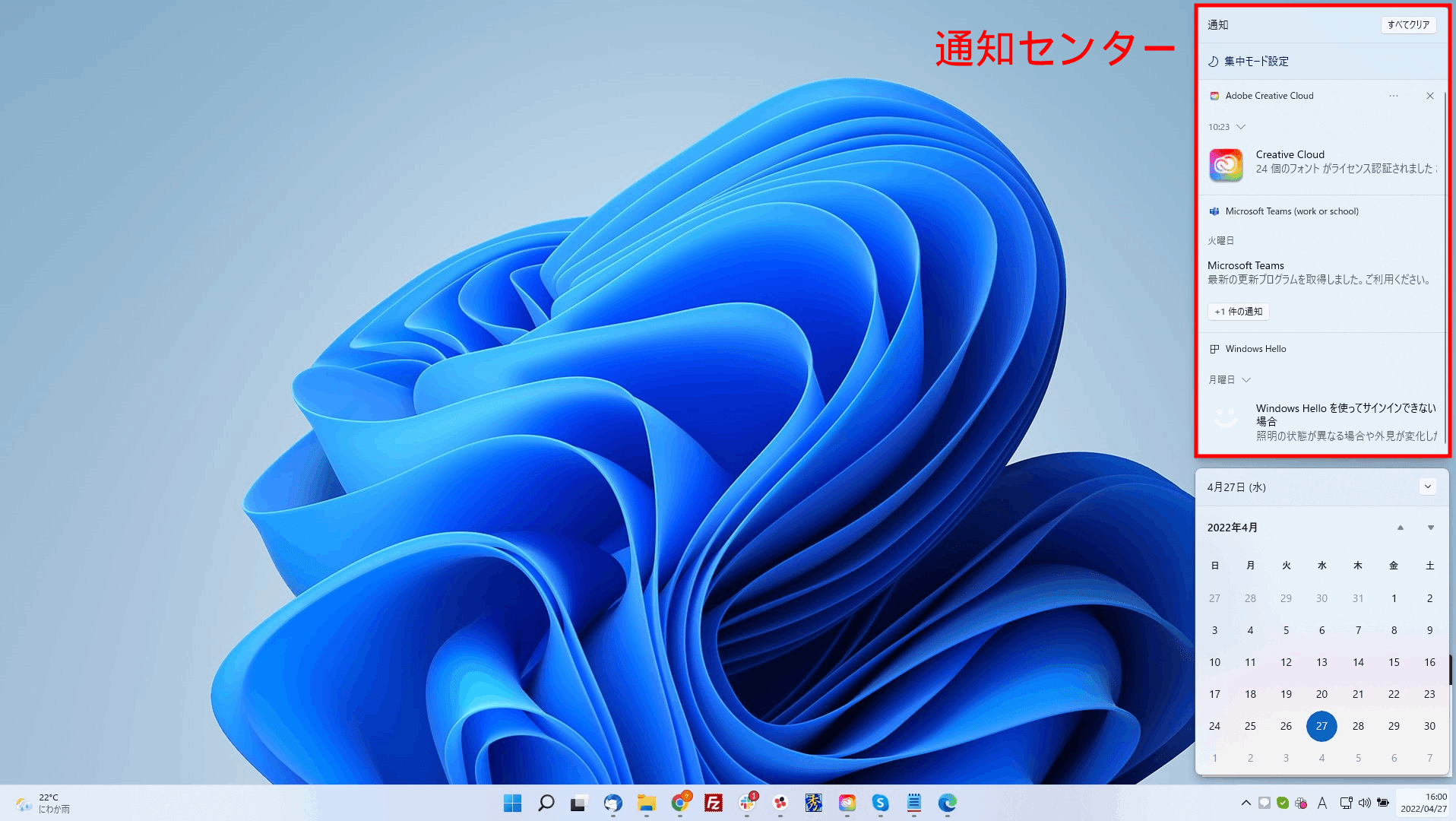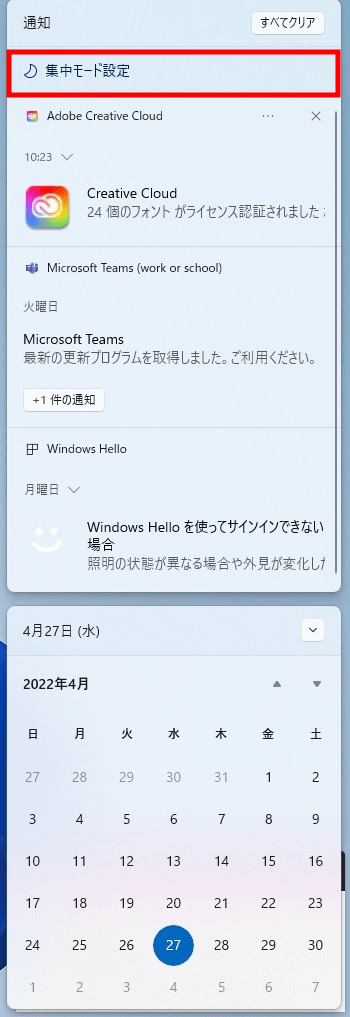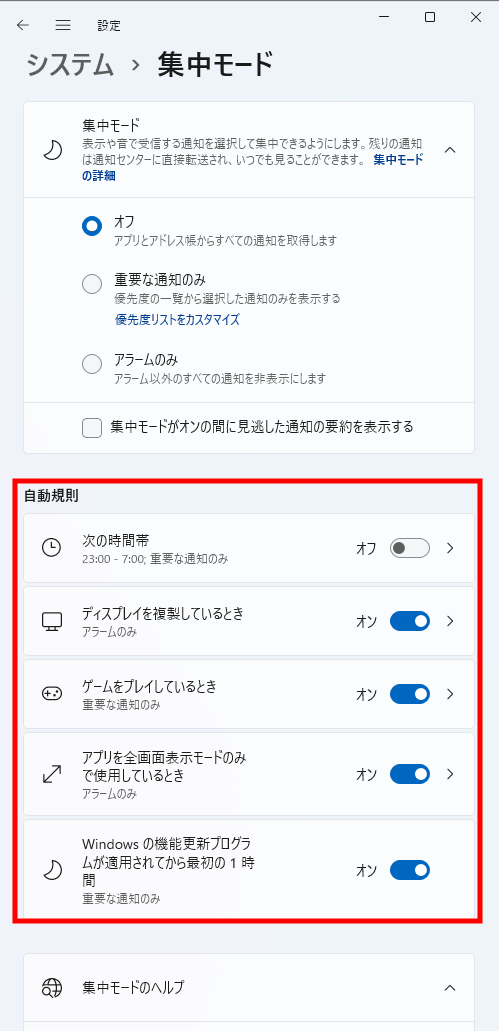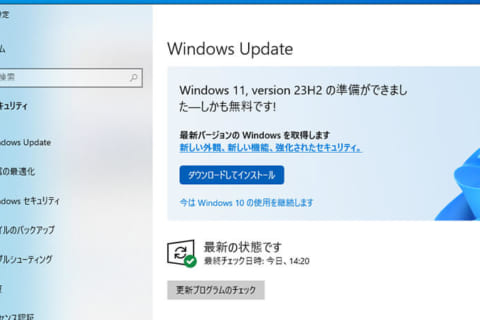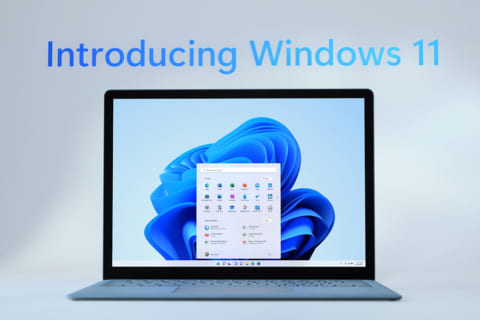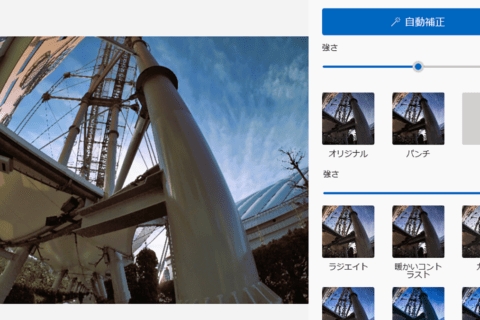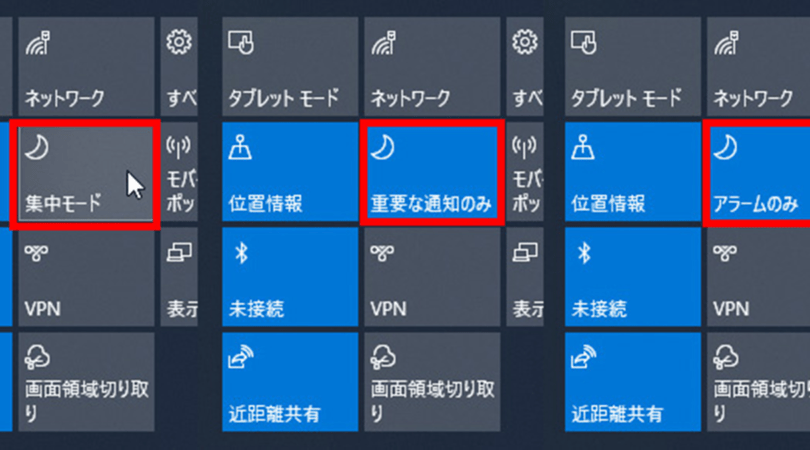
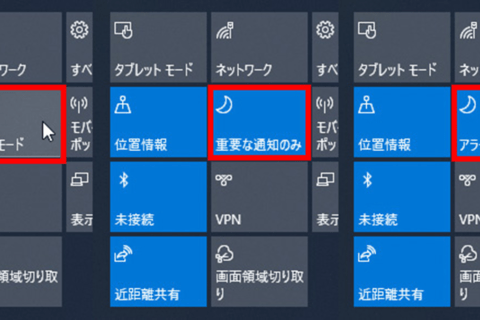
Windows 10には「通知」の機能があり、システムやアプリ、ブラウザなどからのお知らせがあると、右下にカード状に通知が一時表示されます。このお知らせは、右下の吹き出しマークをクリックして「アクションセンター」を表示すると、いつでも再表示できます。ここでは、通知の表示内容を変えたり、非表示にする方法について解説します。
また、Windows 11でも確認していますのでぜひ参考にしてください。
Windowsの「アクションセンター」経由で「通知」内容を変更する
タスクバーから「アクションセンター」を開く
Windowsの通知やアラートは、いったん画面の右下に表示された後も、タスクバーの通知領域のアイコンをクリックすると表示される「アクションセンター」で確認できます。
タスクバー右端の「アクションセンター」をクリックすると、アクションセンターが開かれます。
表示された「アクションセンター」の上側には「通知」が時系列で並び、スクロールで遡って内容が確認できます。下側には、さまざま機能を素早く切り替えるための「クイックアクション」ボタンが並びます。
「集中モード」を切り替えて「通知」をコントロール
「クイックアクション」の中から「集中モード」(最初はオフになっていてグレー表示)ボタンをクリックすると、通知の設定を切り替えられて、頻度を下げることができます。
「集中モード」を1度クリックすると「重要な通知のみ」に切り替わります。SMSメッセージやVoIP通話などのごく重要な連絡の通知以外は通知カードが出なくなります。例えば、メールやSNSの通知がこれで表示されなくなります。
もう1度クリックすると、「アラームのみ」になります。設定したアラーム以外の通知がオフになります。
元に戻したい時は、「アラームのみ」の状態からもう一度クリックします。クイックアクションの「集中モード」は、「集中モード オフ」→「重要な通知のみ」→「アラームのみ」→「集中モード オフ」という順番で切り替わります。
「集中モード」の内容をカスタマイズする
クイックアクションの「集中モード」ボタン上で右クリックし、「設定を開く」をクリックすると、「重要な通知」を好みの内容に変更可能です。
通知の有無を、時間帯や活動内容で自動的に切り替える設定もできます。「設定」画面の「集中モード」より「自動規則」欄で設定可能です。
Windowsの設定画面で「通知」内容を変更する
「通知」を非表示にする
プレゼンテーションなど画面共有するタイミングなど、「通知」を非表示にしたい場合、「設定」画面で設定できます。「設定」画面の左ペインより「通知とアクション」を選びます(もしくは、スタートメニューの「設定」→「システム」→「通知とアクション」)。
「通知」という見出しの下に記載されている、「オン」になっている「アプリやその他の送信者からの通知を取得する」をオフにすれば、通知が非表示になります。
例えば、通知は欲しいが音をやめたい場合、「通知時にサウンドを再生する」のチェックを外せばOKです。
特定の「通知」をカスタマイズ
通知カードが表示されている状態か、「アクションセンター」を開き、通知欄の右上のアイコンをクリックします。「〜のすべての通知をオフにする」を選択すると、その通知が表示されなくなります。
元に戻したい場合は、「設定」画面の「通知とアクション」より、「送信ごとの通知の受信設定」で該当する対象を探して、オフになっているスライダーを「オン」に変更すればOKです。
補足:Windows11の場合
タスクバーから「通知センター」を開く
Windows11でも、通知やアラートは、いったん画面の右下に表示された後も、タスクバーの通知領域のアイコンをクリックすると表示される「通知センター」で確認できます。
タスクバー右端の「日付・時刻」をクリックすると、通知センターが開きます。
「集中モード」の内容をカスタマイズする
集中モードの設定は通知センター上部の「集中モード設定」から閲覧可能です。
集中モード設定からは、Windows10のアクションセンターのように、「オフ」「重要な通知のみ」「アラームのみ」を切り替えられます。
また、集中モードの自動規制もこの設定画面から変更できます。
時間帯ごとに集中モードを切り替られますし、ディスプレイの使い方やゲームプレイ時、全画面表示モード利用時、Windowsの機能更新プログラムが適用された際など、状況に合わせて設定可能です。

フリーランス編集者。IT系入門書を中心に、小説・ダイエット・実用書まで幅広い出版物に携わる。著書に『フリーランスのためのはじめての青色申告』や電子書籍『確定申告が初めての人向け 手とり足とり超丁寧なガイドブック』など。
https://www.amargon.net/
![NEXMAG[ネクスマグ] パソコン工房](/magazine/assets/images/common/logo.svg)