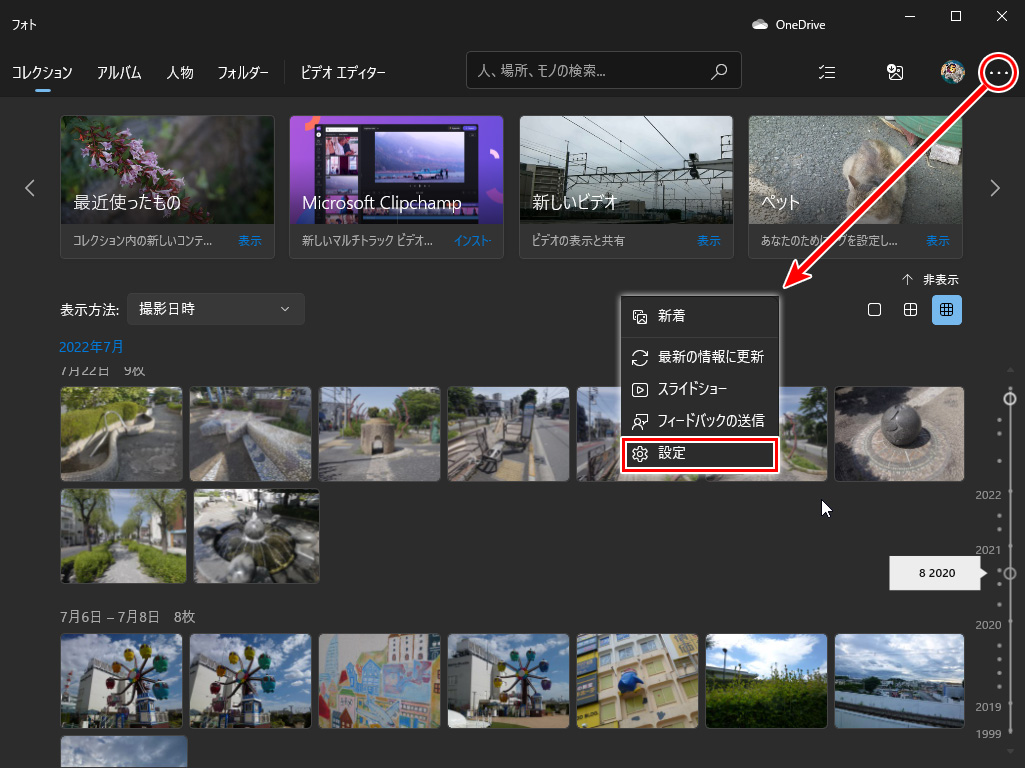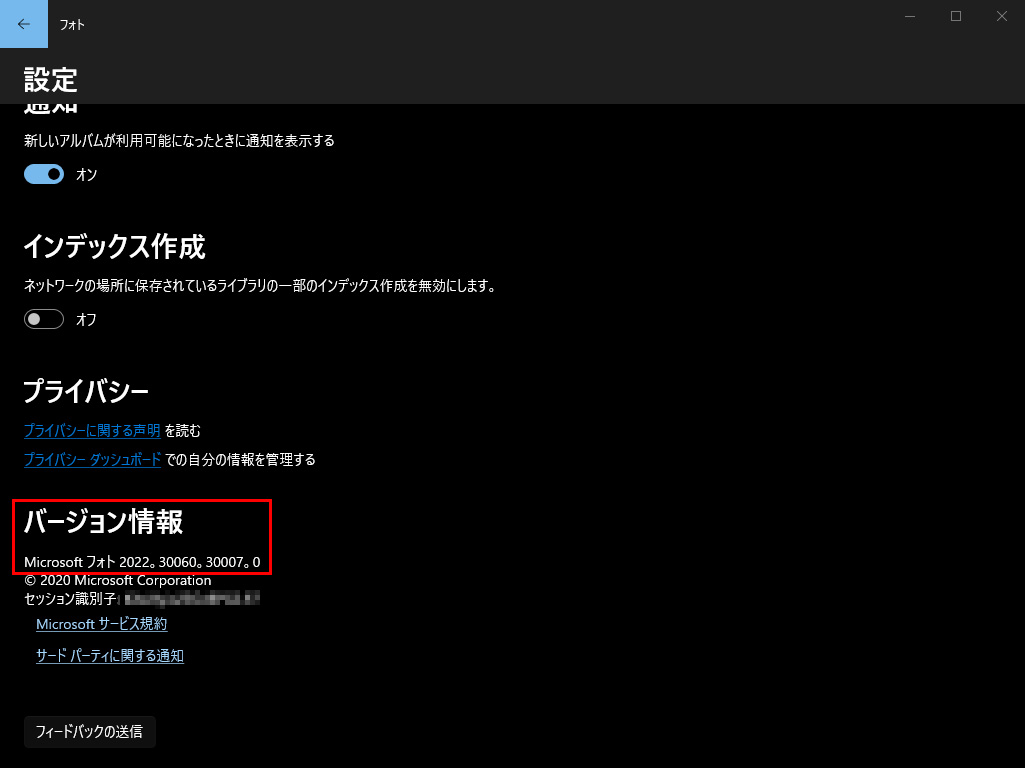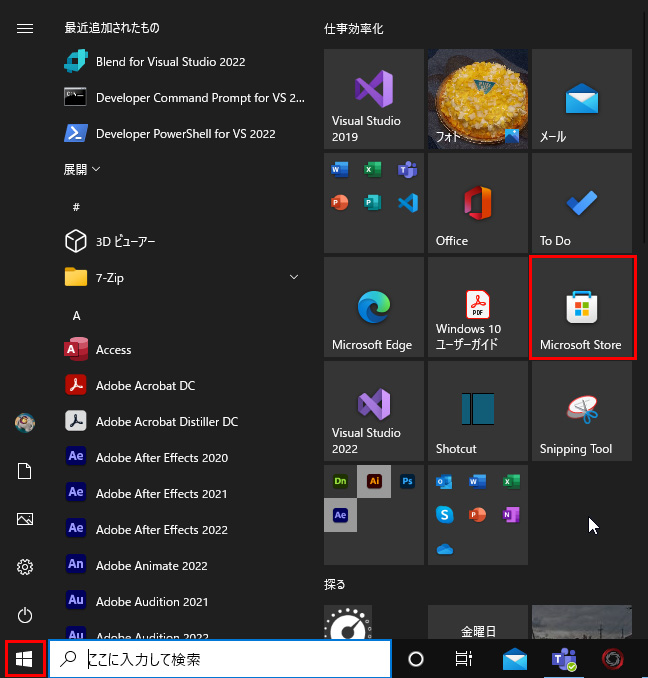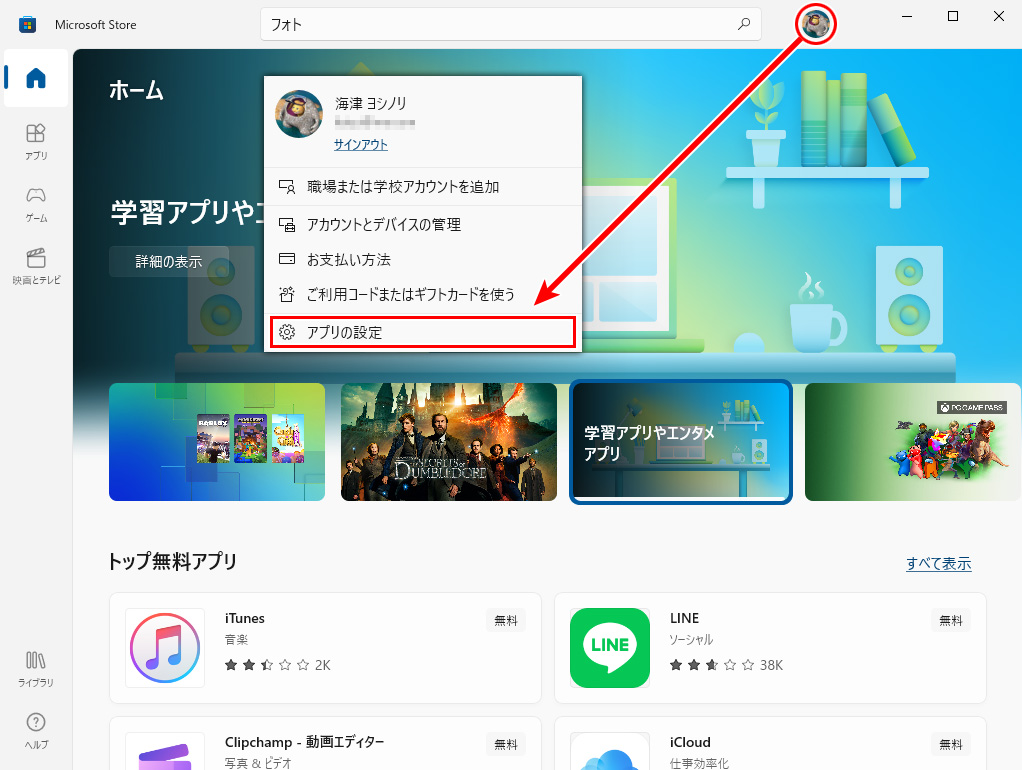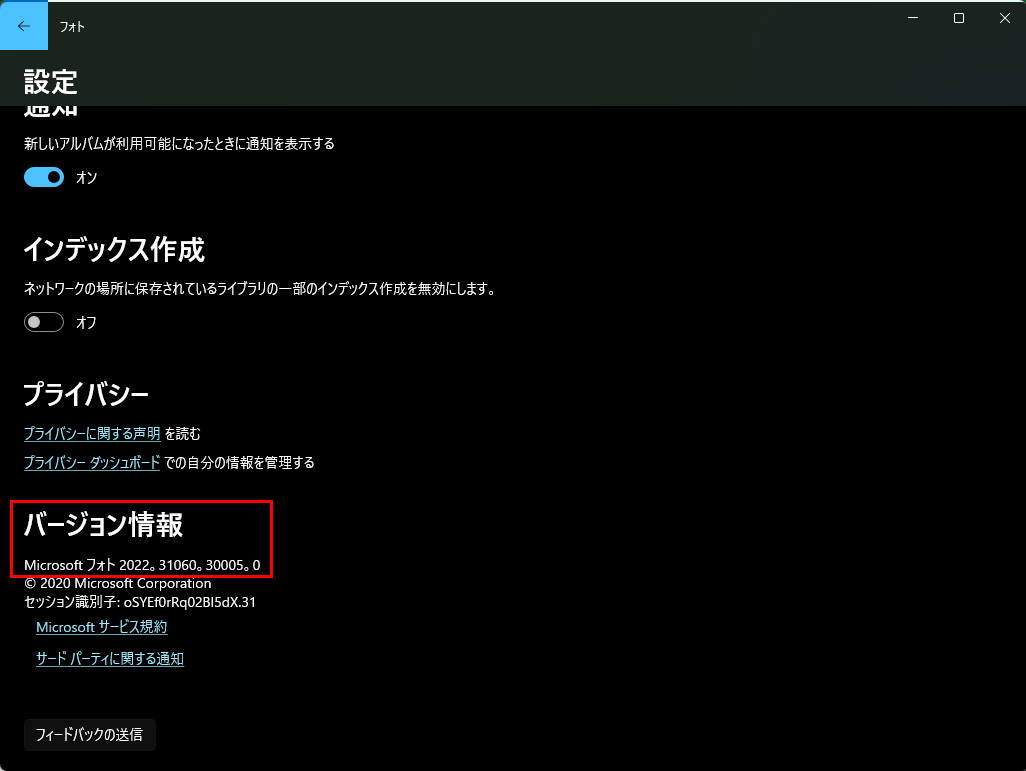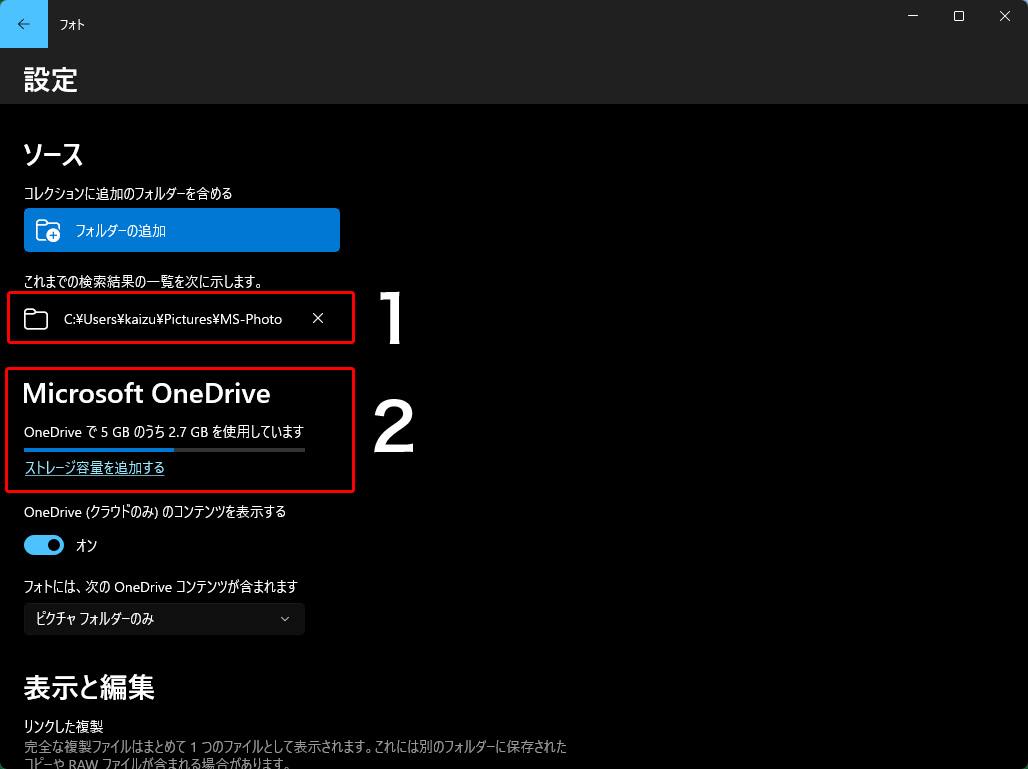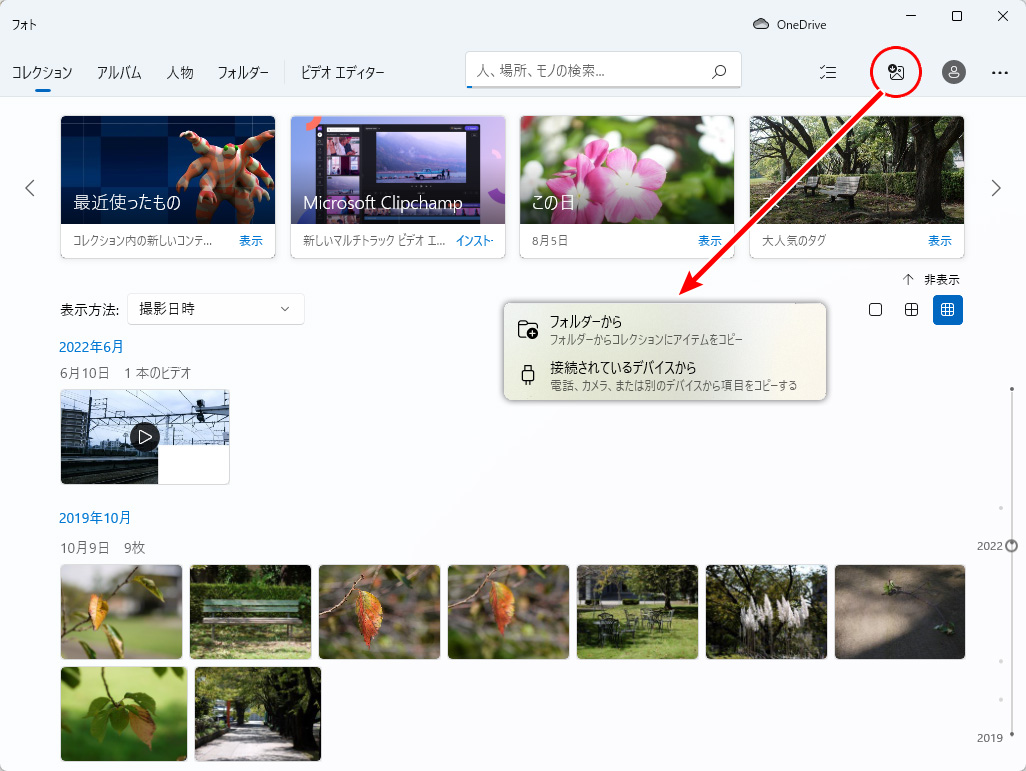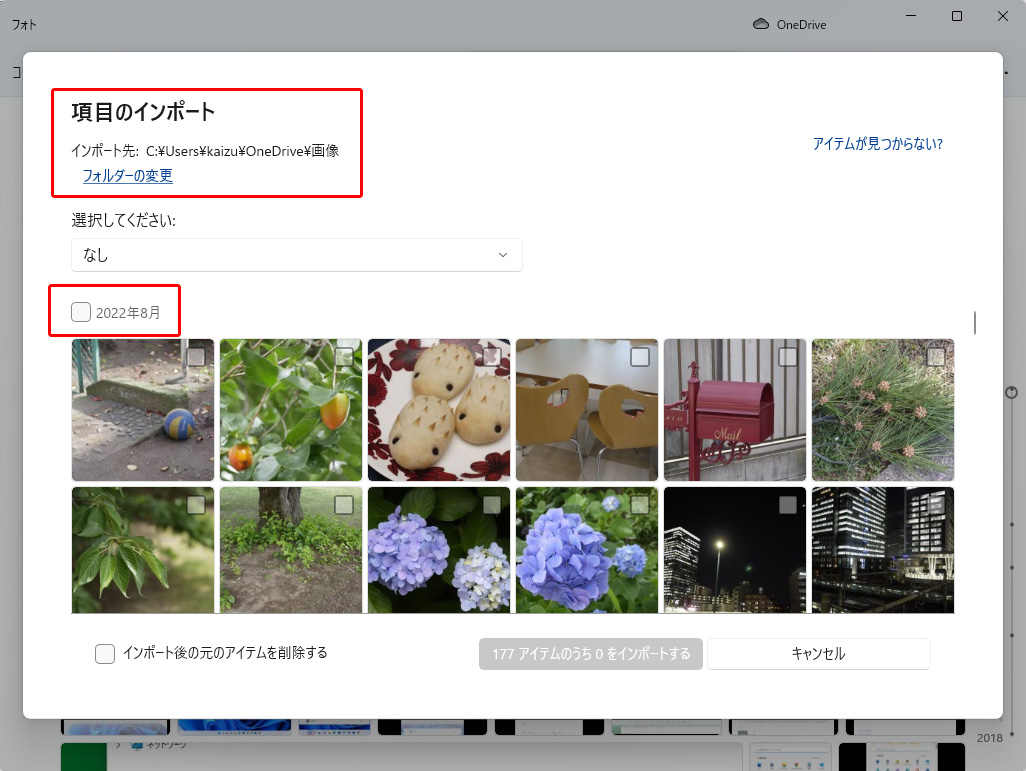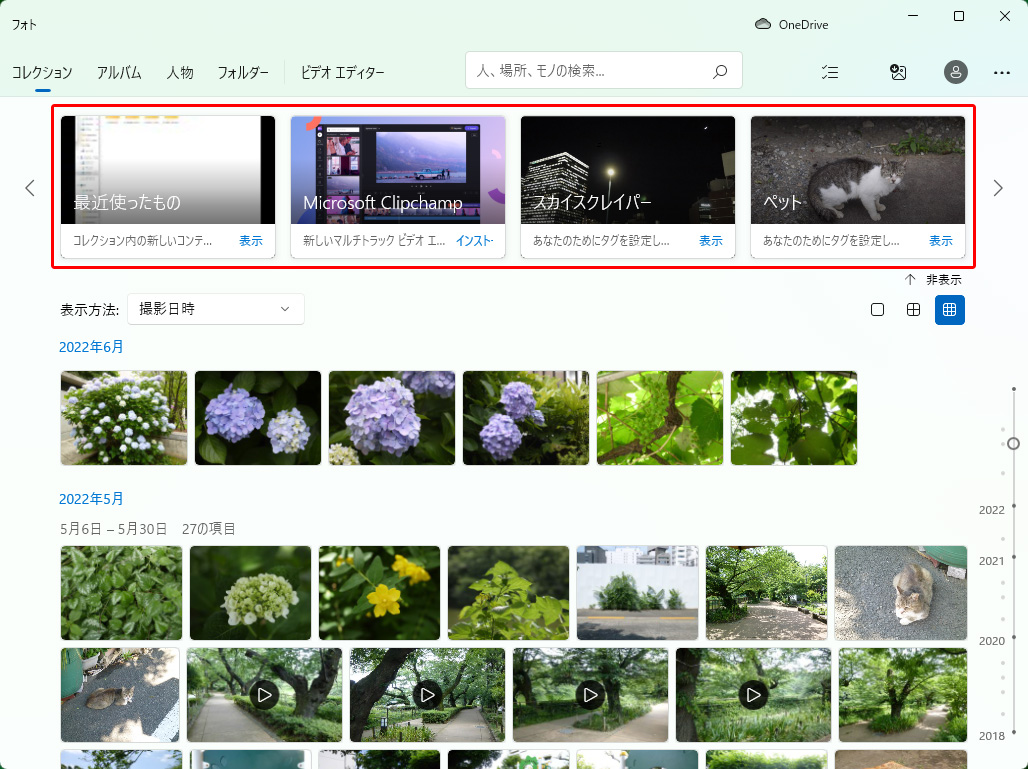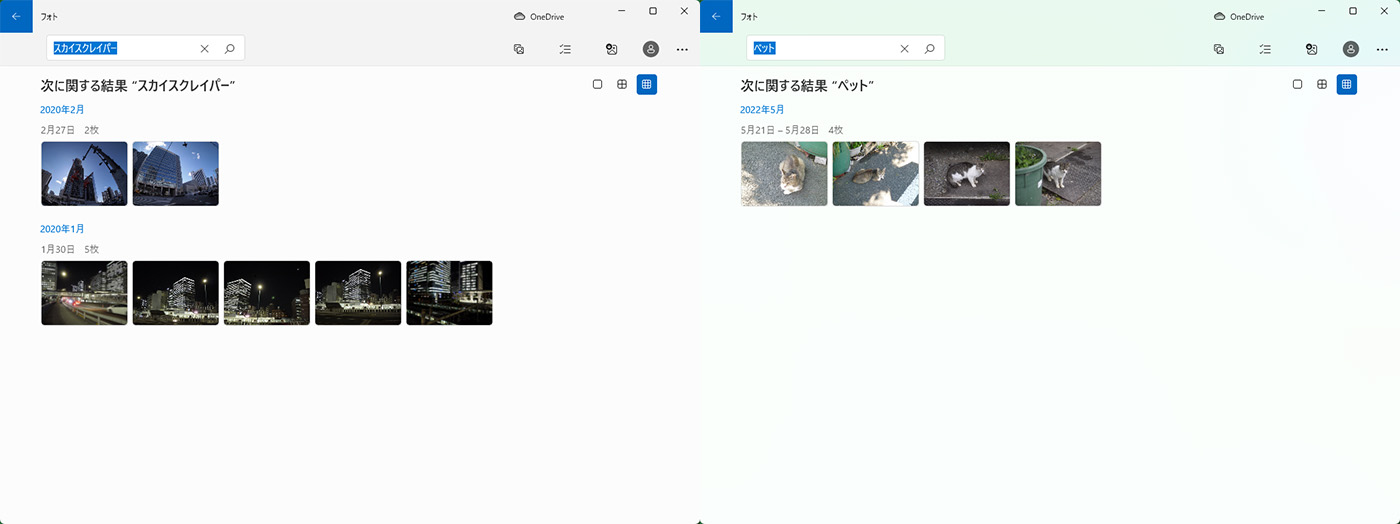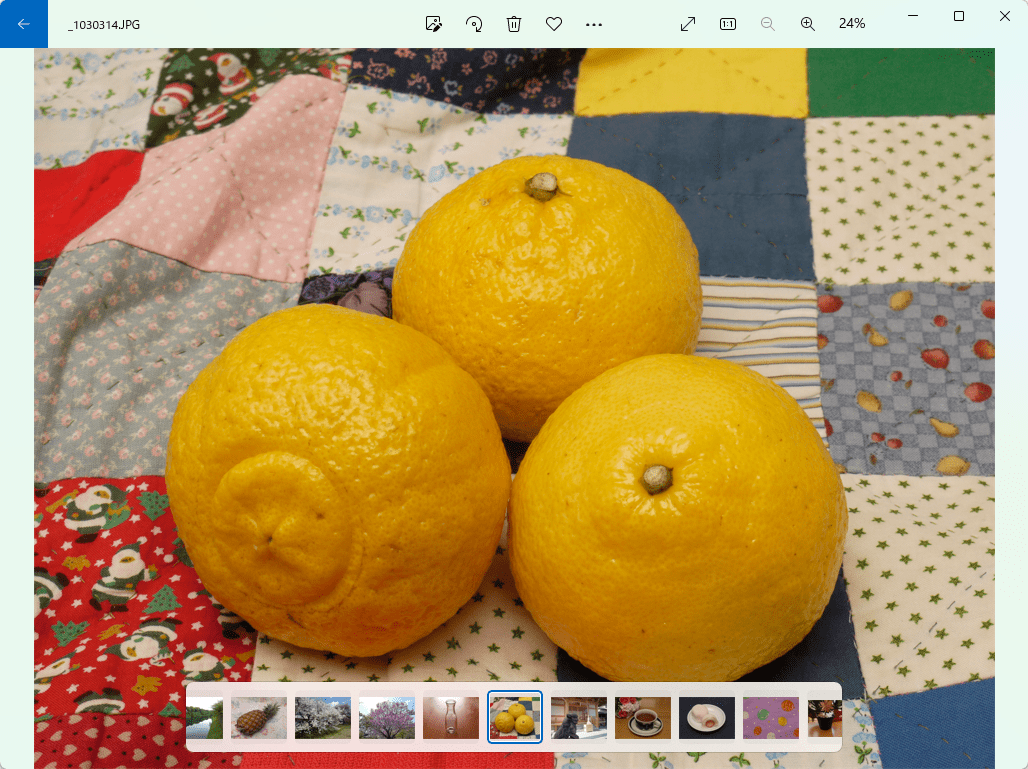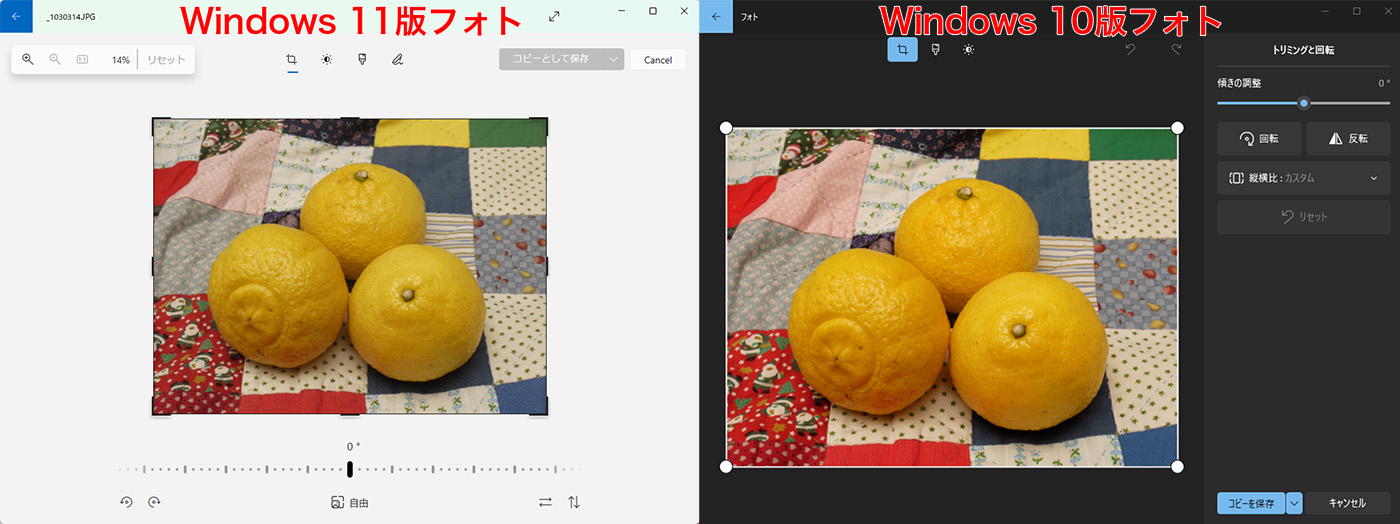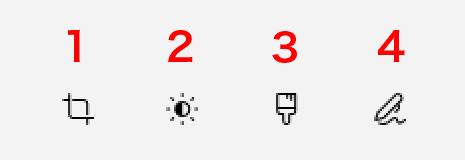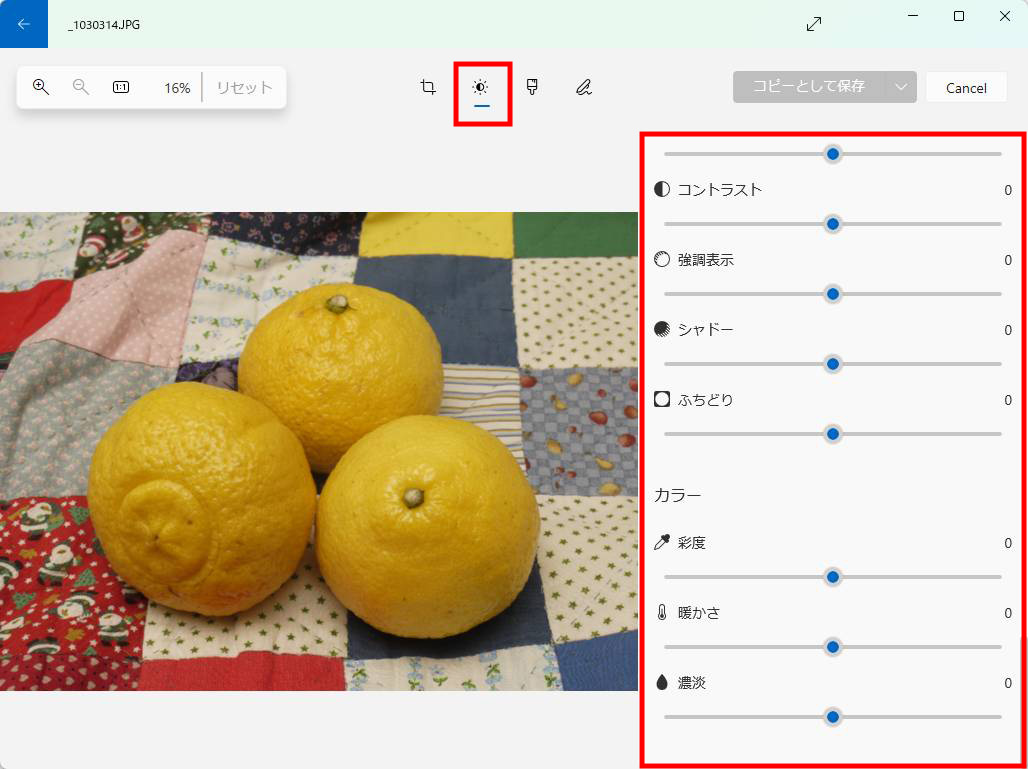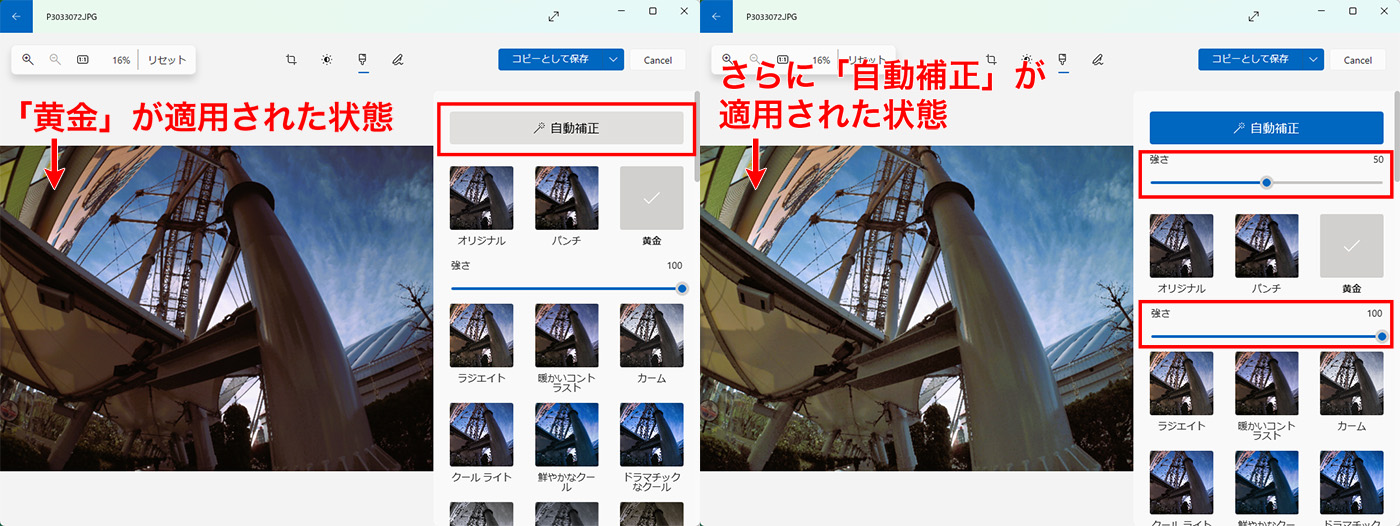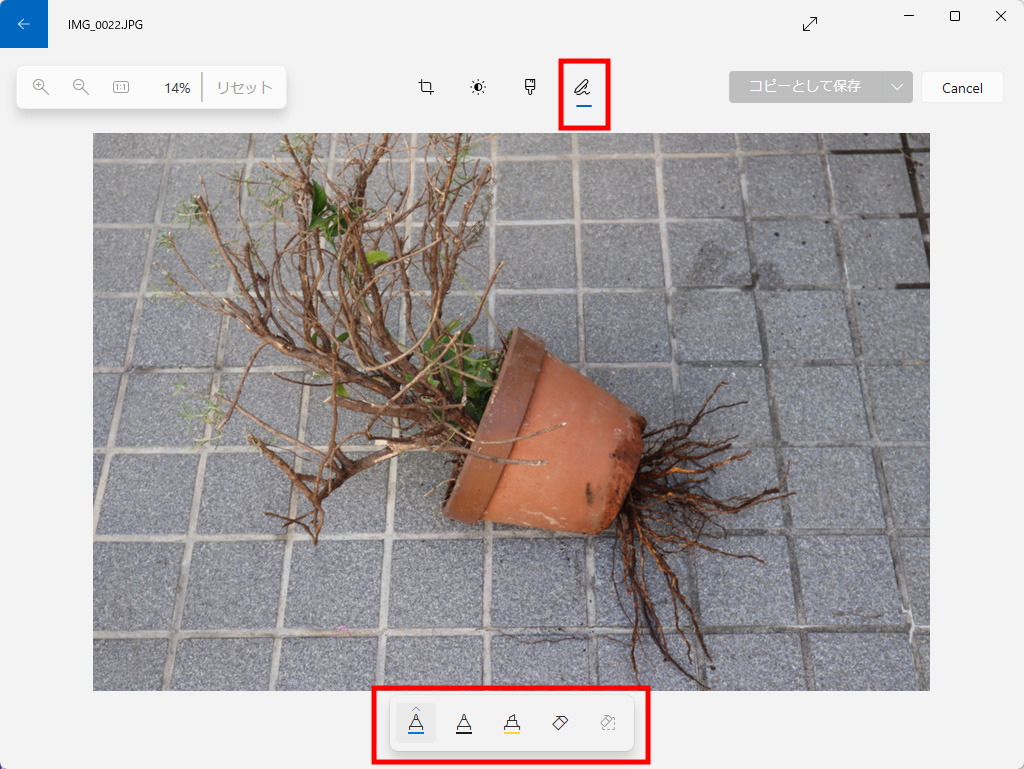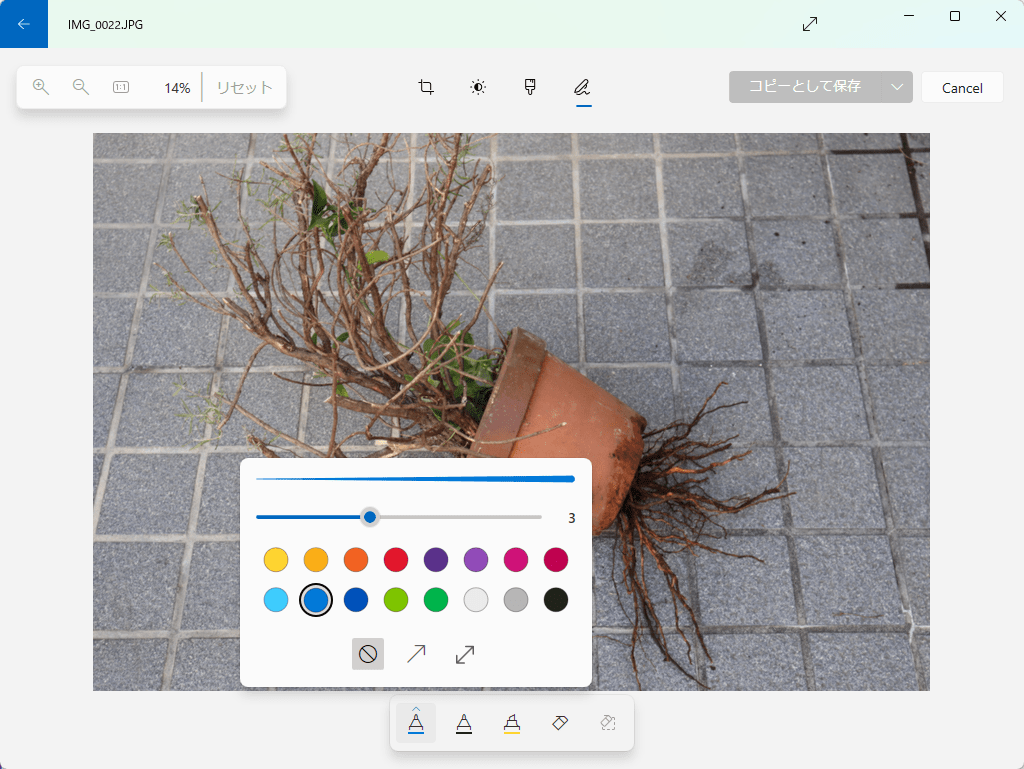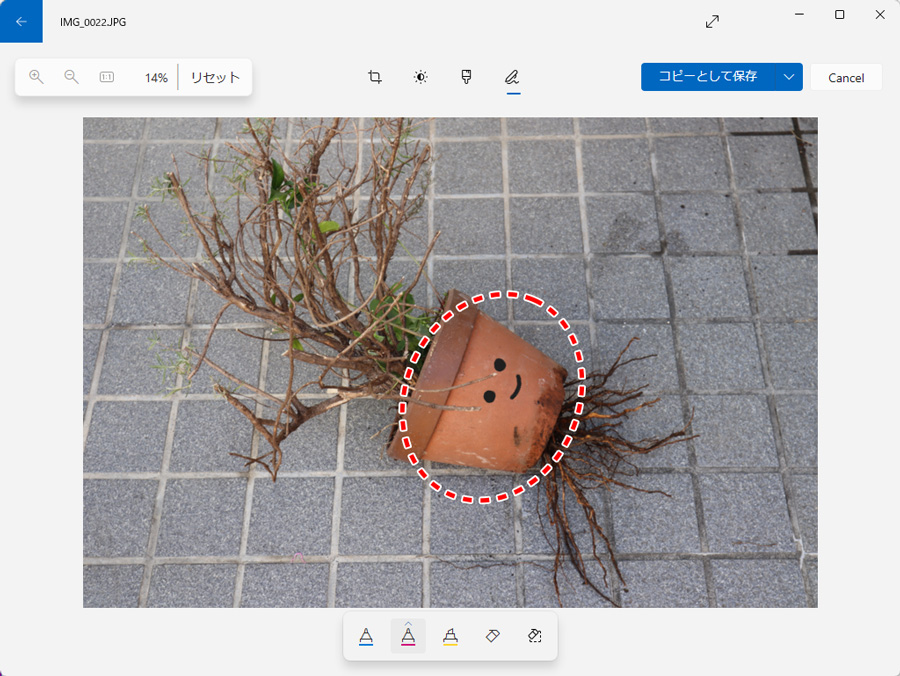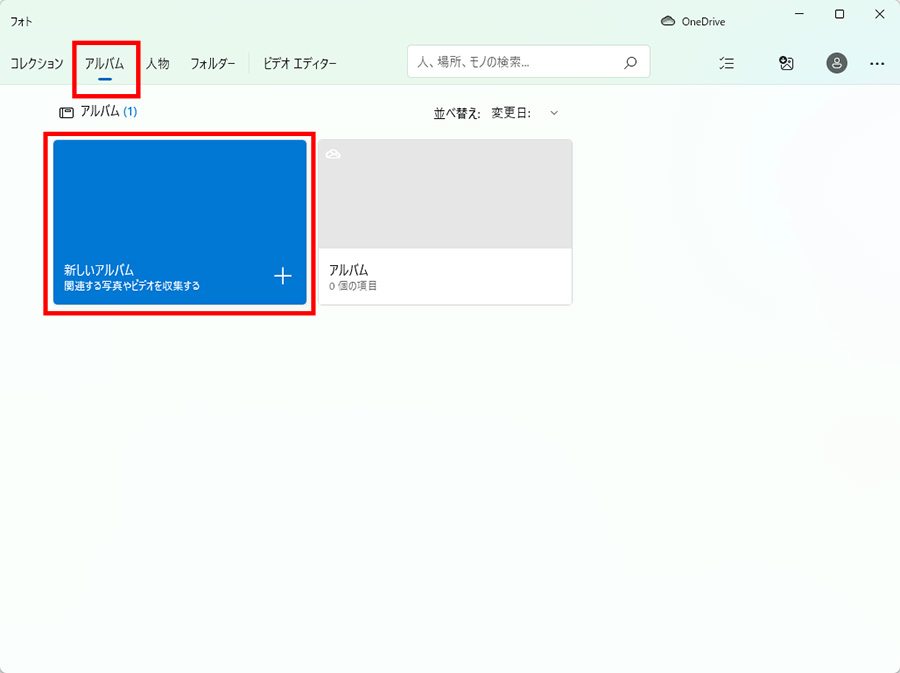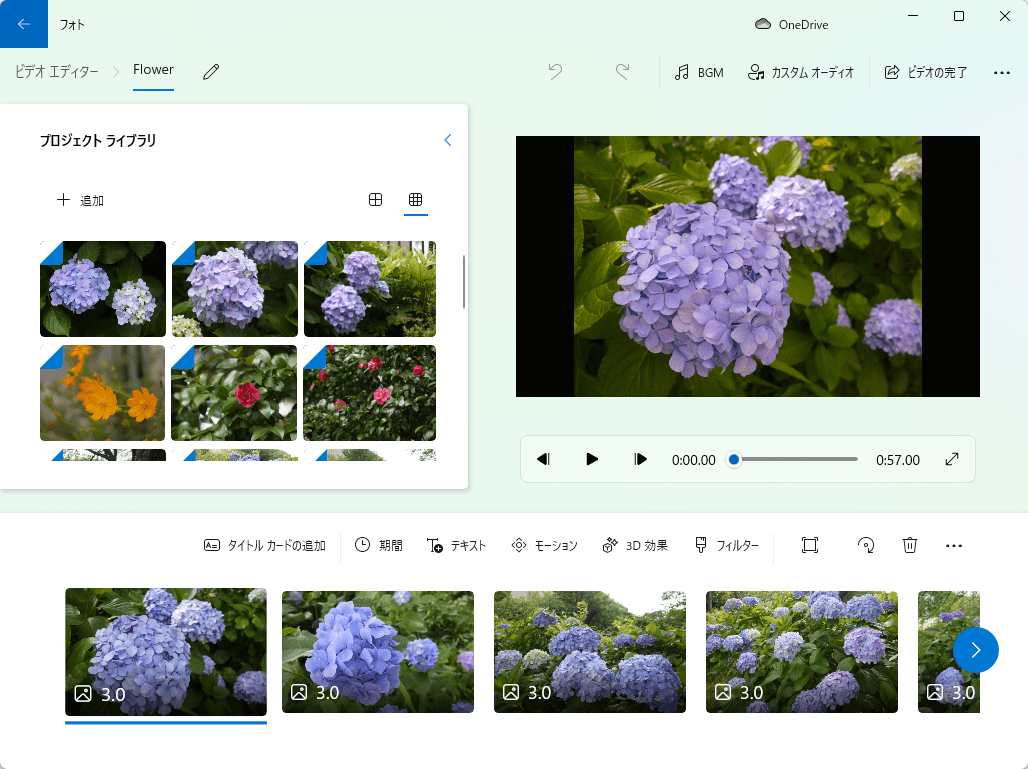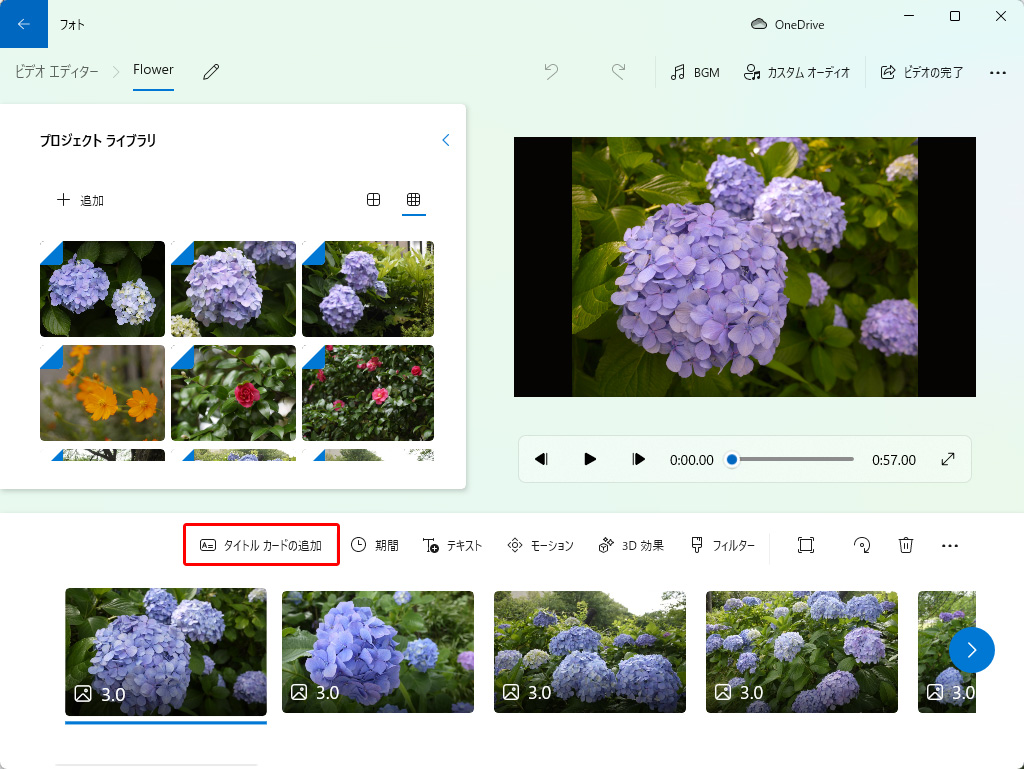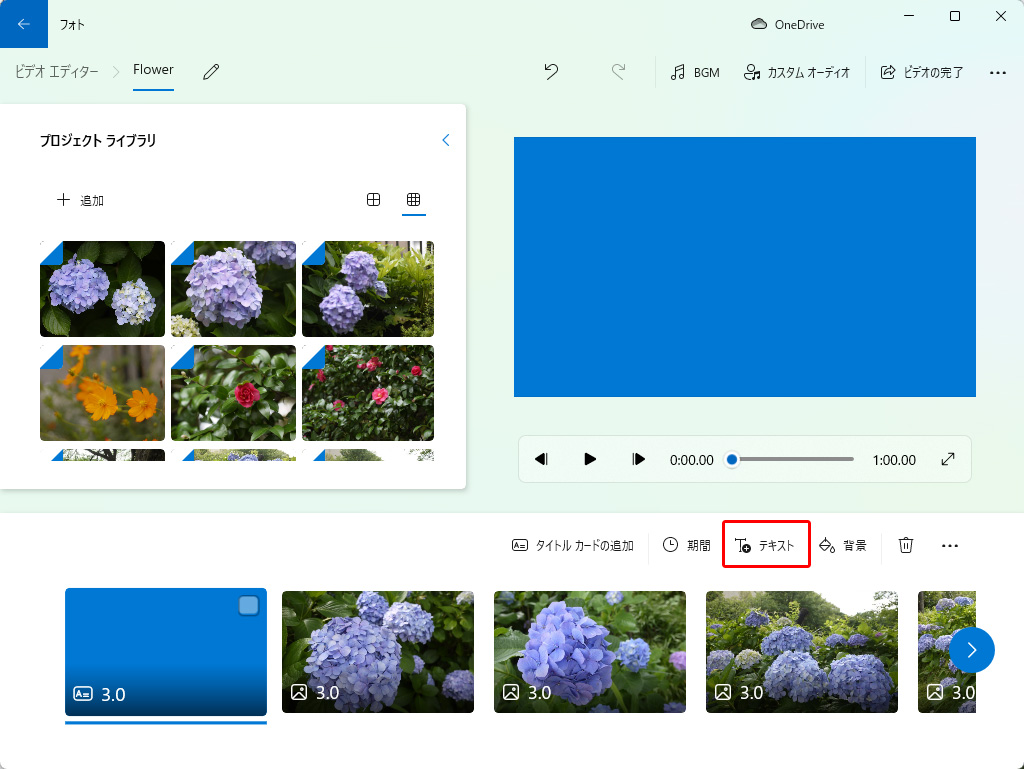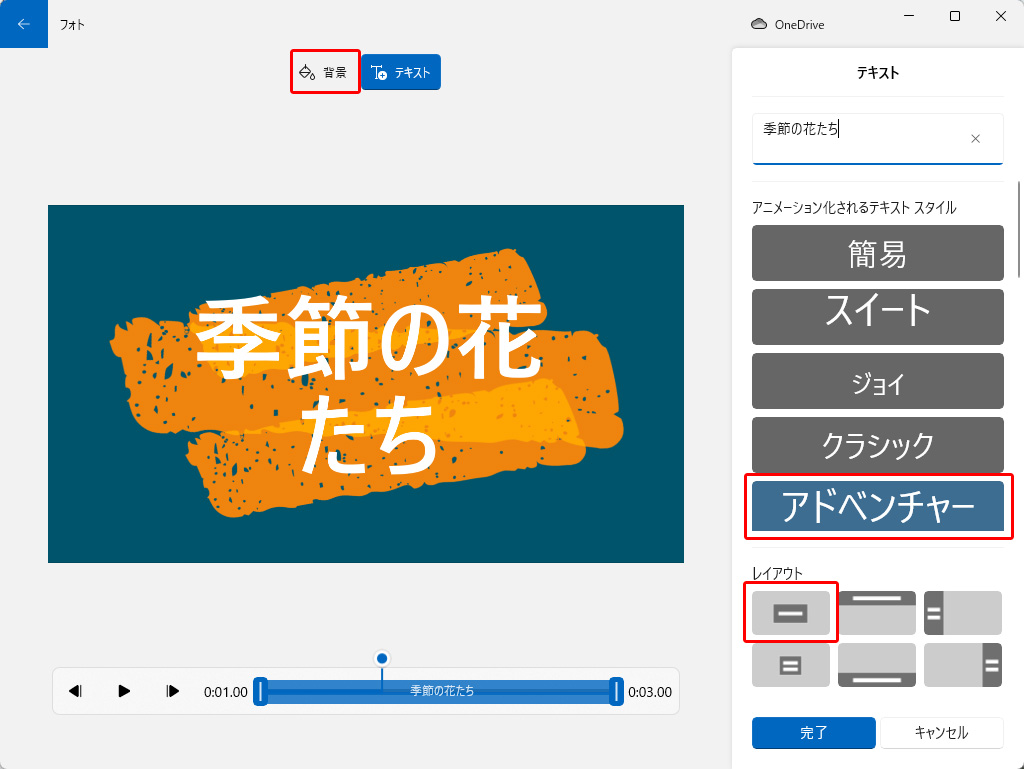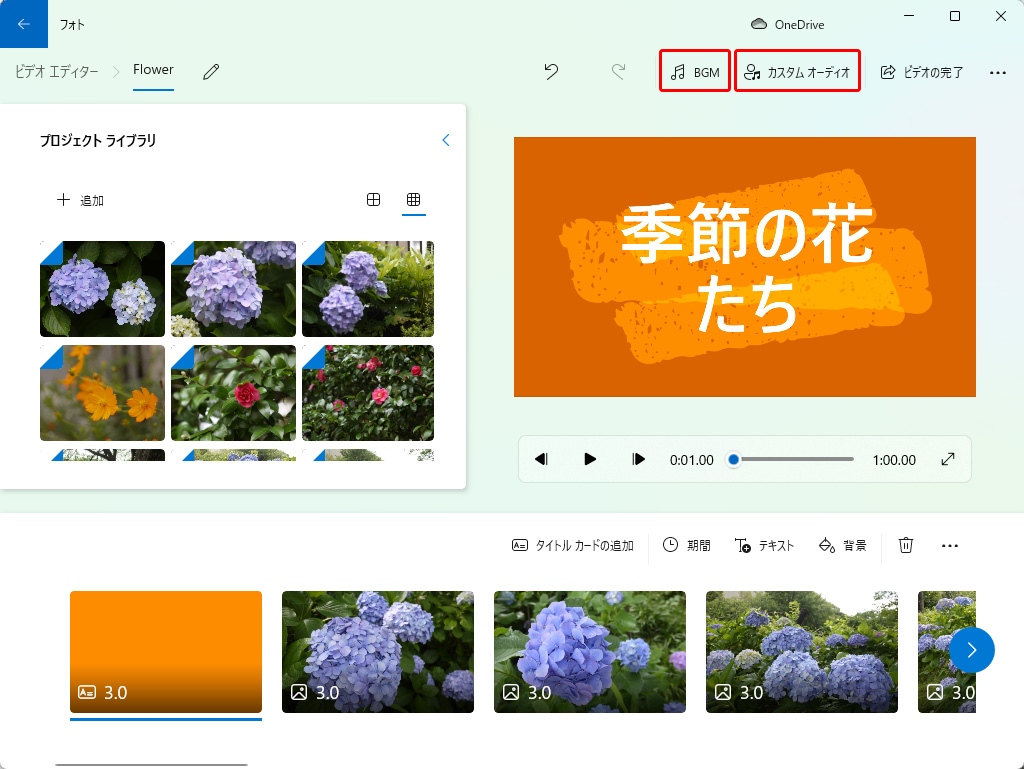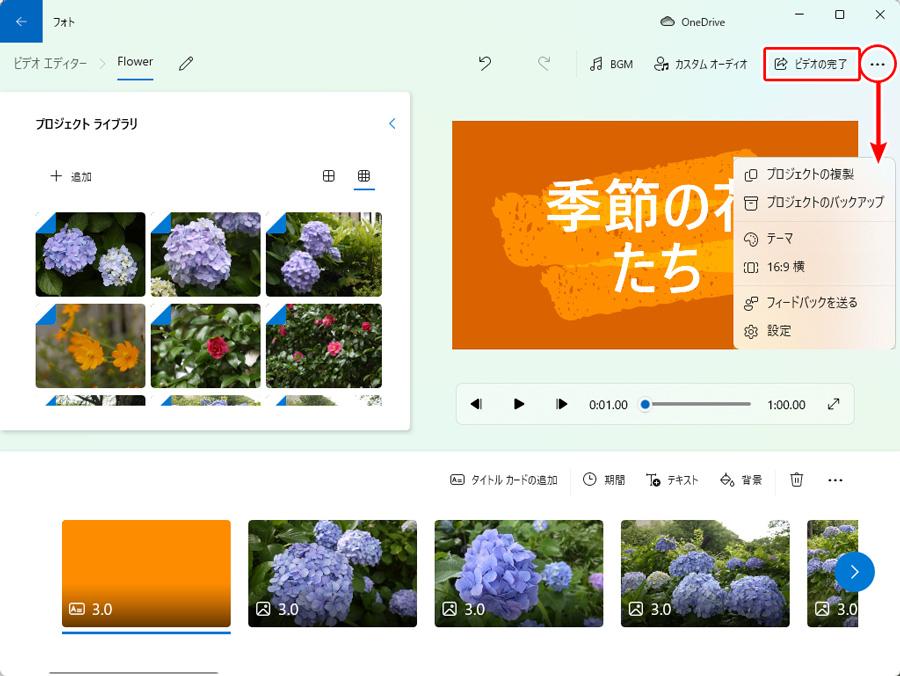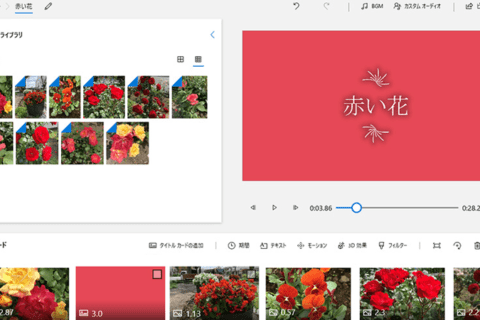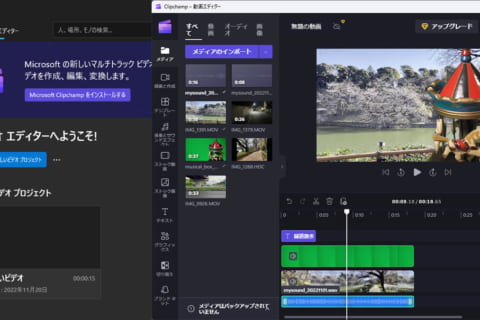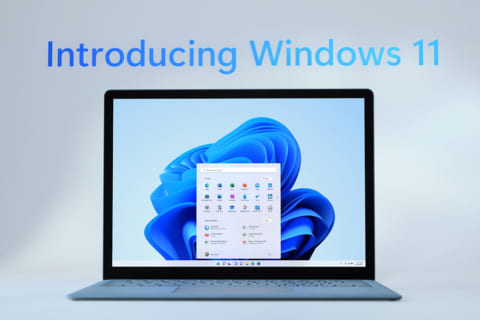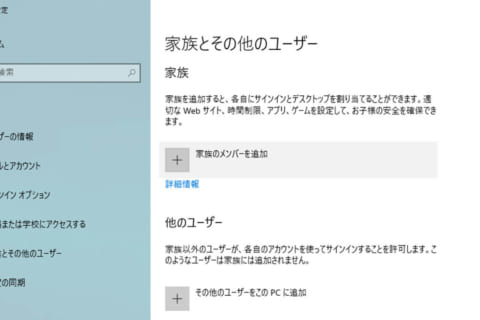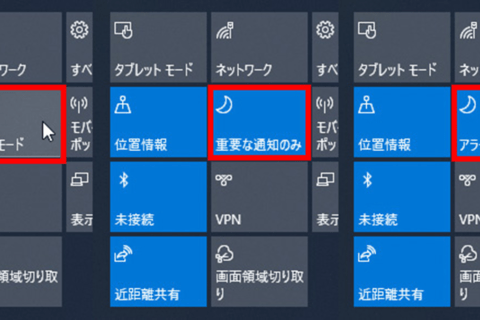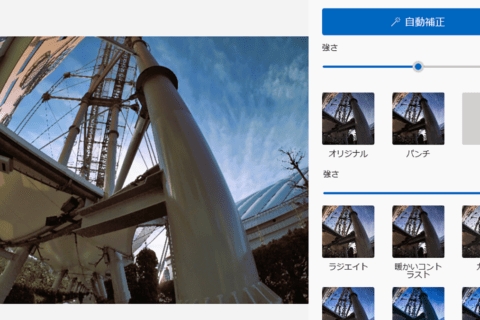
Windows 11で刷新された、画像管理や閲覧可能なアプリ「Microsoft フォト」について解説します。Windows 10バージョンとの違いをはじめ、新バージョンの使い方、操作方法を紹介。 長年クリエイティブ系全般のレビューに携わる、クリエイターの海津ヨシノリさんが解説します。
※ここでの検証は、Windows 11環境のバージョン「2022.31060.30005.0」で行っています。
Windows 10環境のユーザーについて
※Windows 11ユーザーは、次の「Windows 11環境の起動方法」からご覧ください。
Windows 10環境のユーザーは、最初に「フォト」アプリケーションのバージョンを確認してみてください。「フォト」に限らずマイクロソフトのツールは、デフォルトで自動アップデートされます。
「フォト」を起動し、右上の「…」をクリックして「設定」をクリック。
「バージョン情報」でバージョンを確認しましょう。後ほど触れますが、Windows 10環境ではWindows 11環境でのバージョンは利用できなくなっています。
もし自動アップデートをオフにしている場合は、デスクトップ左下の「スタート」ボタンをクリックし、「Microsoft Store」に遷移します。
次に、プロフィールアイコンをクリックして「アプリの設定」をクリックしてください。
アプリ自動更新の有無を確認します。特に意図が無ければオンにしておいて随時更新できるようにしておきましょう。
Windows 11環境の起動方法
Windows 11環境は、Windows 10と比べて若干インターフェイスが異なります。
デスクトップ中央下の「スタート」ボタンをクリックし、「フォト」を起動してください。もしピン止めされていなければ、「すべてのアプリ」をクリックして「フォト」を探して起動します。
Windows 10環境と同様、右上の「…」をクリックして「設定」をクリック。
バージョン情報を確認してください。以下の通りWindows 11環境でのバージョンとなっています。
筆者の執筆時の環境は、以下のとおりです。
Windows 10環境 2022.30060.30007.0
Windows 11環境 2022.31060.30005.0
ほとんど同一のようなバージョン表記ですが、細部がかなり異なります。
また、自動アップデートを設定していても、Windows 10環境で最新のWindows 11版の「Microsoft フォト」アプリは使えません。最新版を利用したいユーザーは、必ずWindows 11環境を整えましょう。
「設定」でファイル管理を調整する
特に使い始めは、「設定」でファイル管理を調整しておきましょう。デフォルトの設定では、読み込んだファイルの保存先がOneDriveのため、無料版であれば容量に不安があるからです。
下の1のように、パソコン(PC)側に設定します。2は、筆者検証環境のOneDriveの容量が表示されています。
「外観」も「設定」内で変更可能です。ライトモードと黒(ダークモード)が切り替えられます。「システム設定を使用する」にチェックを入れると全体的な設定に準拠した外観となります。
データを取り込む
「フォト」を起動して、右上の「インポート」アイコンをクリックし、取り込みたいデータの場所を指定してください。
指定画面の「項目のインポート」に注意します。デフォルトは「設定」で指定した場所になりますが、個別に変更も可能です。続けて、
□2022年8月
にチェックを入れます。
これは読み込む際の日付です。読み込んだ後は、データごとの日付で自動的に区分けされます。チェックを入れるとすべてのデータが読み込み状態になるので、必要に応じてデータごとにチェックを外すなどして、読み込むデータを選別しましょう。
問題なく読み込みが完了すると、完了メッセージが表示されます。
読み込みが完了すると、画像の撮影日、あるいはイラスト作成時ごとに区分けされて、データが表示。また、自動的にいくつかのコンテンツグループが作られます。
例えば「ペット」などで検索してみると、「フォト」がイメージ内容で判別し、結果が表示されます。
ここまでの内容は、Windows 10版と同等です。
Windows 11の「ビューワ」機能
Windows 11版で大きく改善されたのは、ビューワ関連や画像調整ツール、パネルの改善、UIのリニューアルなどが挙げられます。
編集したい画像を選択すると、従来通りマウスのホイール操作での拡大表示機能も継承されていますが、Windows 11版から画面下部に他の画像が(ポジフィルムのスリーブのように)表示され、カーソル移動で切り替え可能です。
画面上部のツールアイコンは、Windows 10版と同等です。
左から、
1 画像の編集
2 回転
3 削除
4 お気に入りに追加
5 もっと見る
6 全画面表示
7 実際のサイズの拡大
8 縮小
9 拡大
10 現在の表示倍率
なお、「…」の「もっと見る」は、Windows 10版同様に以下の機能が含まれています。
大きく改善された「画像の編集」
ここで大幅に変更が行われたのが「画像の編集」です。「画像の編集」のアイコンをクリックすると、画面が切り替わります。Windows 11版(外観:ライト)とWindows 10版(外観:黒)を比較します。
Windows 11版の画面上部にある中央のツールアイコンは、右端以外はWindows 10版と同等です。
左から、
1 トリミングする
2 調整
3 フィルター
4 マークアップ
です。「画像の編集」に切り替えた直後は、ツールアイコンは「トリミングする」が選択された状態になっています。
画面下のスケールは回転角度です。Windows 10版よりも直感的に処理できるようになりました。
ツールアイコンを「調整」にすると、右ペインに各種の調整項目が表示されます。
下がすべての調整項目を表示した状態です。
項目の中では、「ライト」の「明るさ」と「強調表示」、「カラー」の「彩度」がWindows 11からの項目になります。
「画像の編集」の「フィルター」について
「画像の編集」の「フィルター」は、色調補正フィルターのことで、種類はWindows 10版と違いはありません。しかし、Windows 11版から自動補正機能が追加され、調整がさらに簡単に行えます。
ツールアイコンを「調整」にして、例えば「黄金」を選択。
「黄金」が適用されるところまでは従来と同様ですが、さらに「自動補正」をクリックすると、自動補正のイメージが左側に表示されます。もちろん、従来通りに自分で「強さ」を調整できるほか、「自動補正」の「強さ」の調整もでき、両者を組みあわせながら目指すイメージを模索可能です。
「画像の編集」の「マークアップ」について
新機能の「画像の編集」の「マークアップ」は、ペンで書き込みを可能としたツールです。
画面下部の5つのツールは、左から「ペン1」「ペン2」「蛍光ペン」「インクストロークの削除」「すべてのインクストロークをクリア」があります。「インクストロークの削除」は、ストロークごとにストロークをクリックして、個別に削除を行います。
3つのペンツールは、ダブルクリックで設定画面が表示。「ペン1」「ペン2」は同一なので、頻度の高いペン設定を常に2つ用意することが可能です。
下が、簡単に試し書きをしてみた状態です。特に複雑な操作は必要なく、画像に書き込みができました。
「アルバム」の作り方
最後に、ビギナーユーザーに特におすすめの機能「アルバム」の作成方法について紹介します。「アルバム」を使うと、複数枚の画像をBGMの入ったムービーにできます。
※Windows 11の「フォト」は、2022年10月のアップデートを受けて「ビデオエディター」の基本機能がブラウジングだけとなりました。ビデオ編集をしたい場合、あらかじめ「Clipchamp」または「フォトレガシ」をダウンロードし、インストールする必要があります。
まずは、「アルバム」に入り、「新しいアルバム」をクリック。
アルバム化したい画像を選択したら、右上の「作成」ボタンをクリックします。
画面下のリストから画像を選択して、表示させたい順番に変更しましょう。
編集では、「タイトルカードの追加」をクリック。動画化した際のタイトルとなる画像を追加できます。
次に「テキスト」をクリックして、タイトル編集画面に入ります。タイトルカードの内容を編集してみましょう。
任意のタイトルを入力し、「アニメーション化されるテキストスタイル」と「レイアウト」をそれぞれ選択し、画面上の「背景」をクリックします。
任意の「背景」を選び、右下の「完了」ボタンをクリックしたらタイトルカードが完成です。
必要に応じて、「BGM」や「カスタムオーディオ」を選んで、サウンド入りのアルバムにもできます。
「BGM」は、Windows 10版と同じく47種類用意されています。
「カスタムオーディオ」は、ユーザーが作成したサウンドデータや、フリーウェアのサウンドデータも取り込むことが可能です。
最後に右上の「…」をクリックして、「プロジェクトのバックアップ」でバックアップを作成し、「ビデオの完了」で映像データを書き出せば完了です。

グラフィックデザイナー、イラストレーター、大学非常勤講師(跡見学園女子大学、二松學舍大学)。毎日blogにてソフトウェア手法に加え、日曜大工ネタや撮影などのTipsをアップロードする。2006年から月例セミナーを開催中。
https://www.kaizu.com/
![NEXMAG[ネクスマグ] パソコン工房](/magazine/assets/images/common/logo.svg)