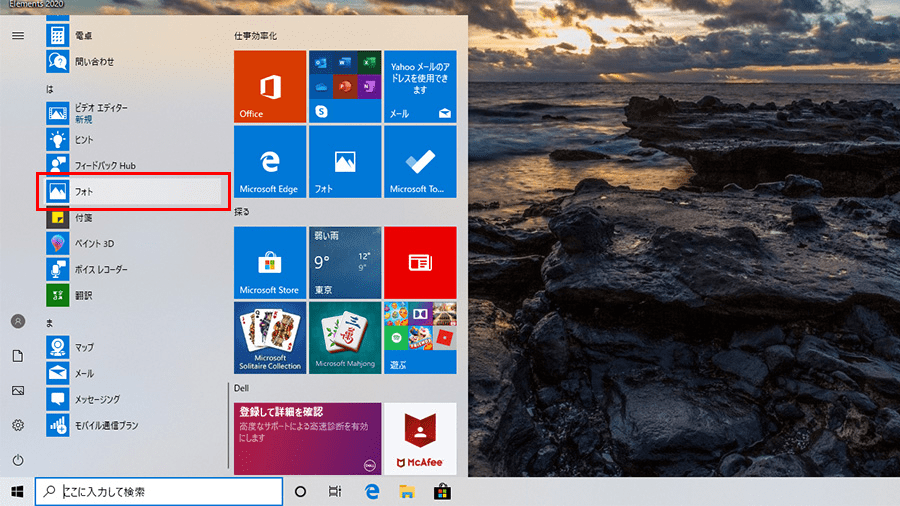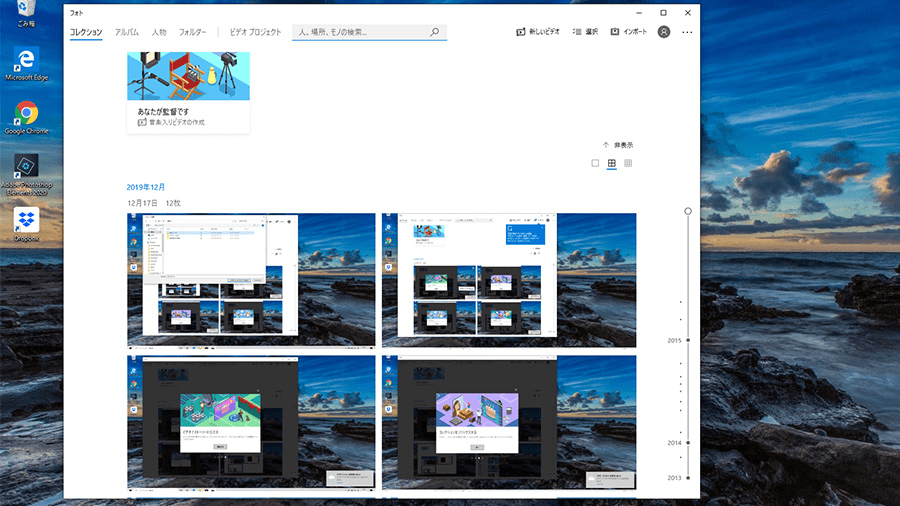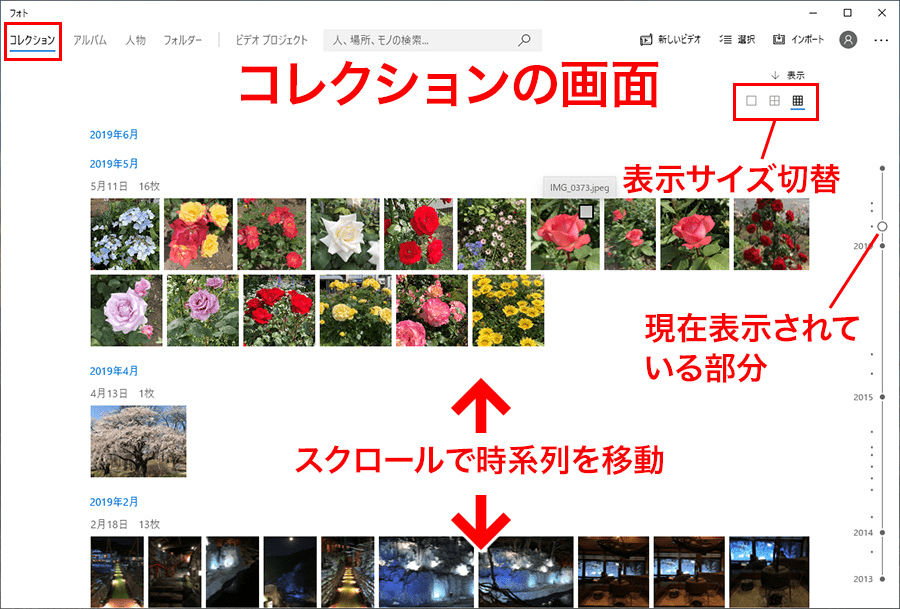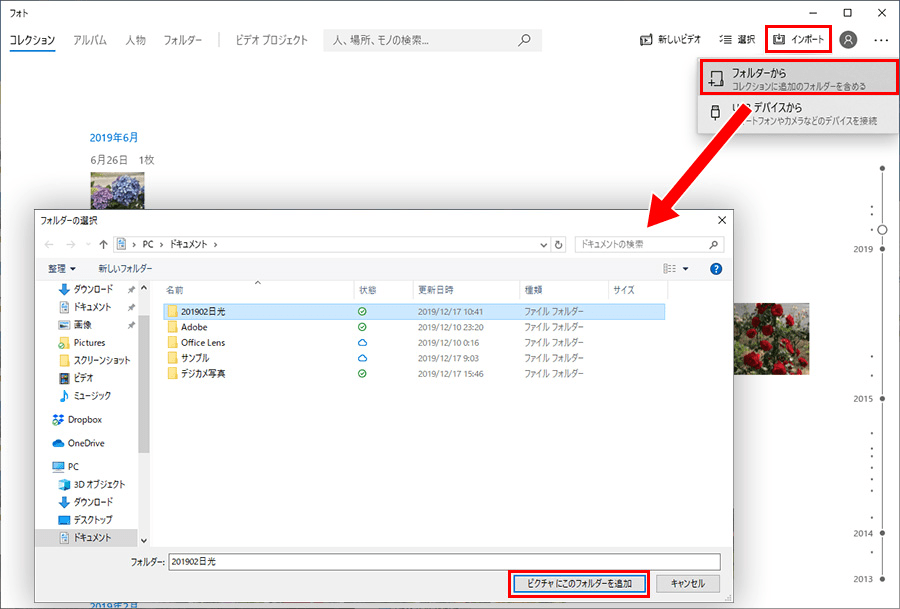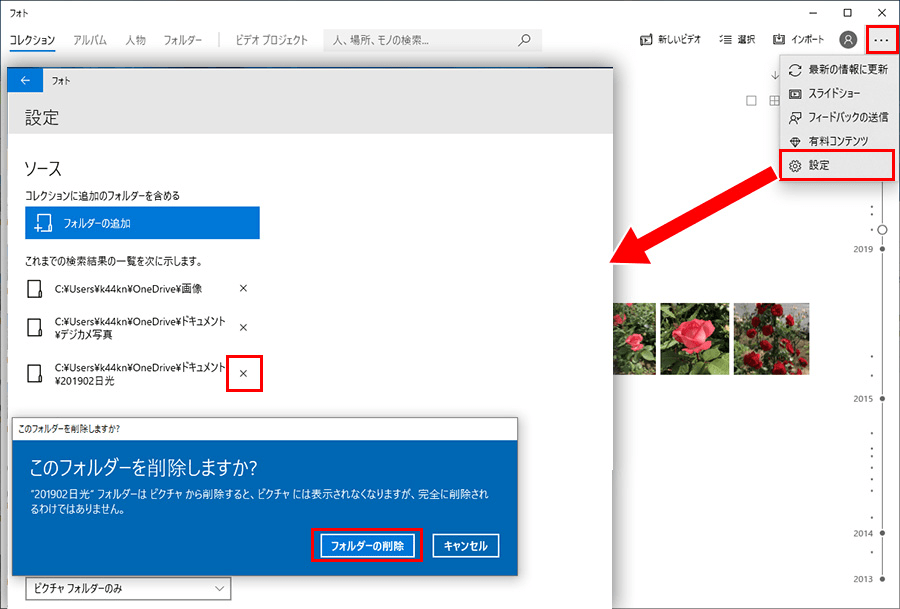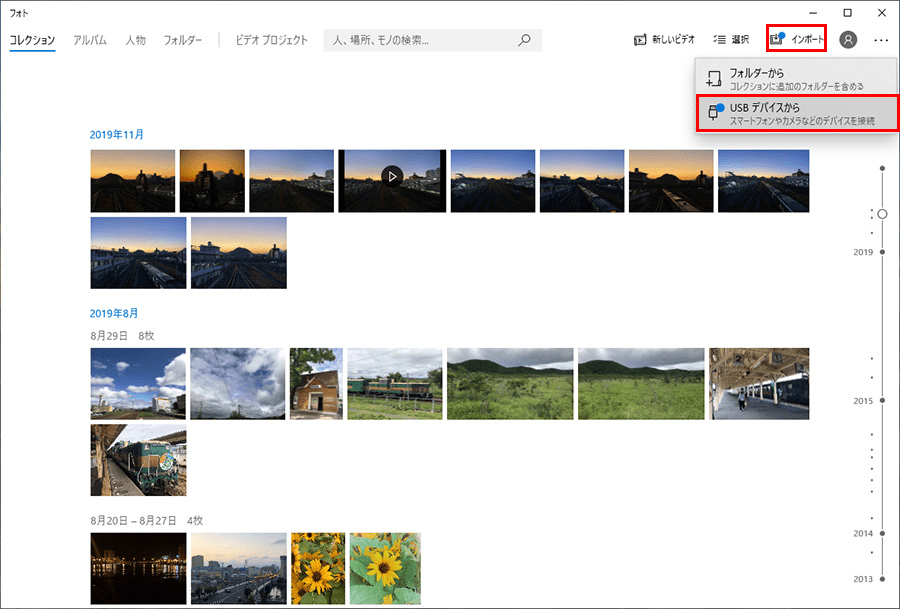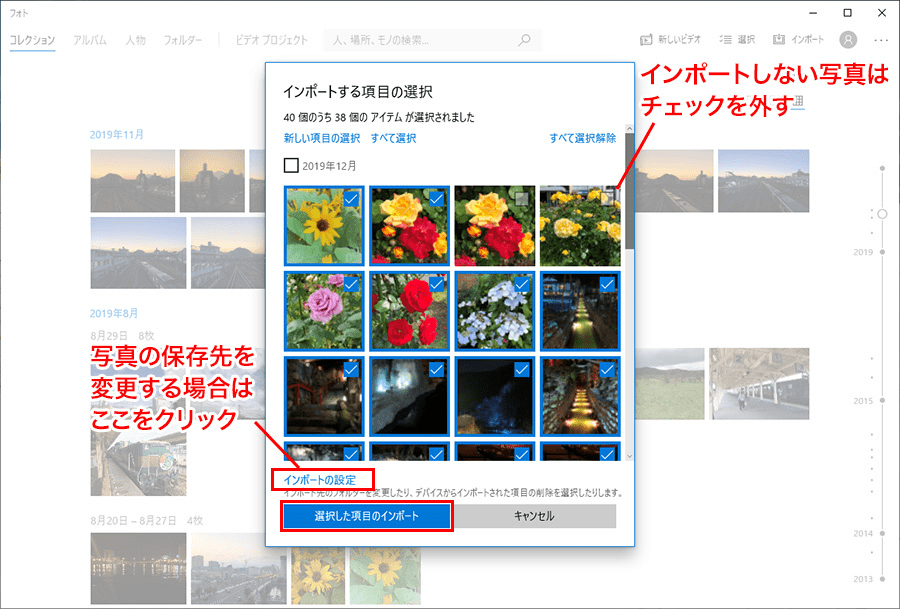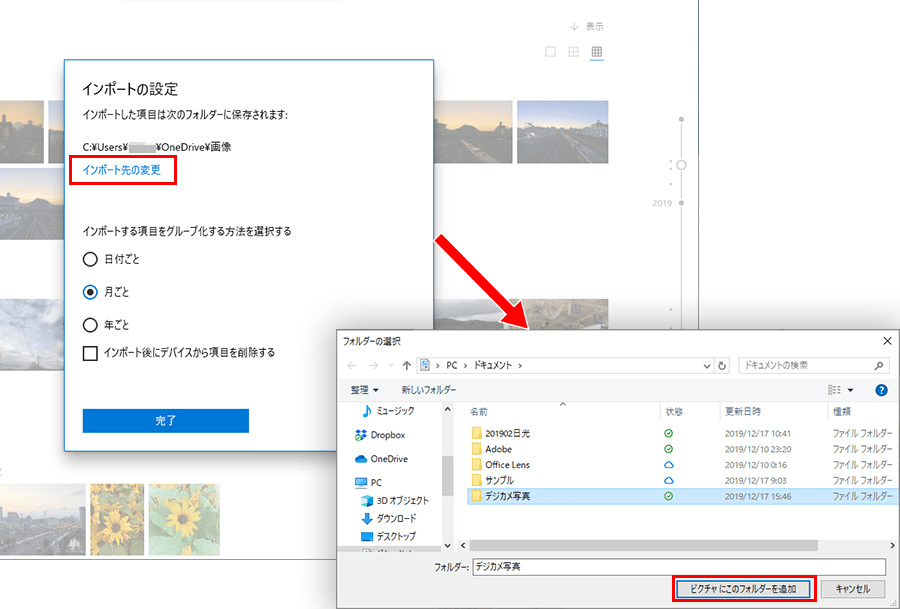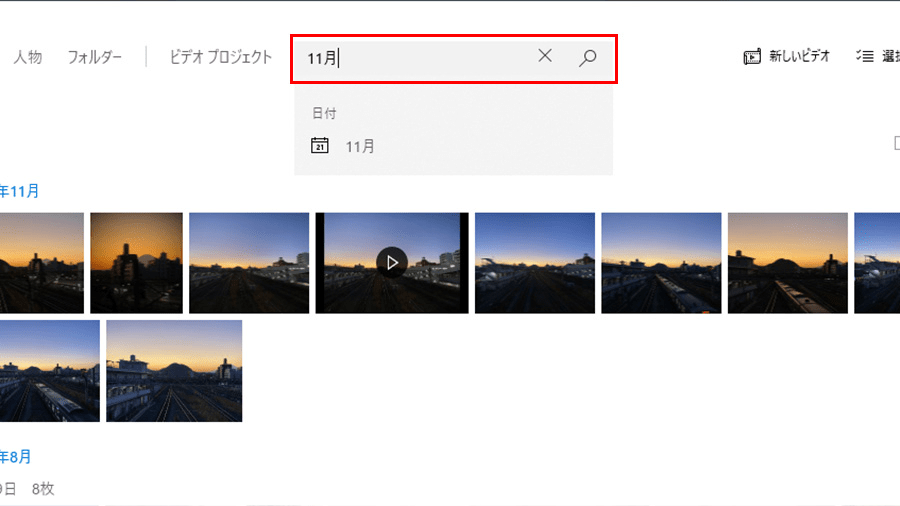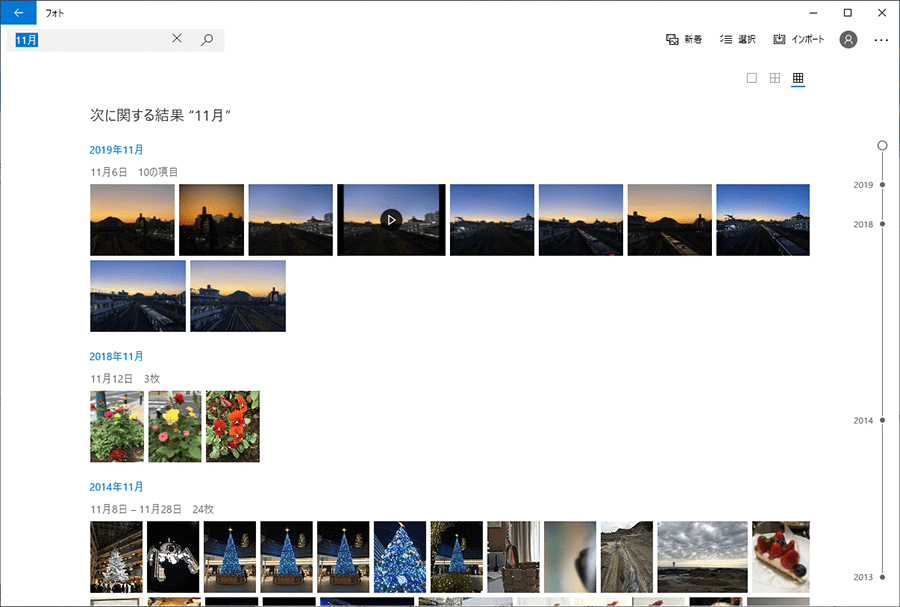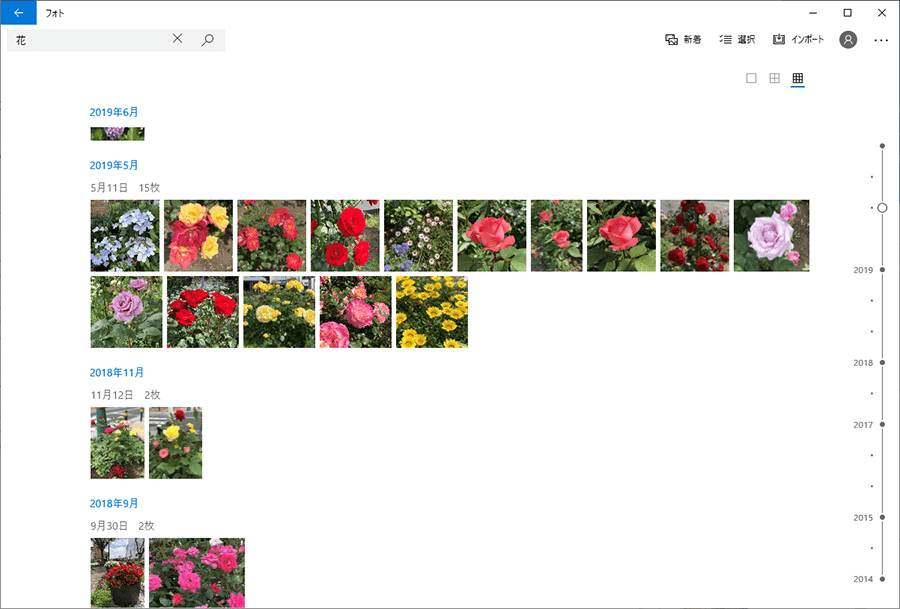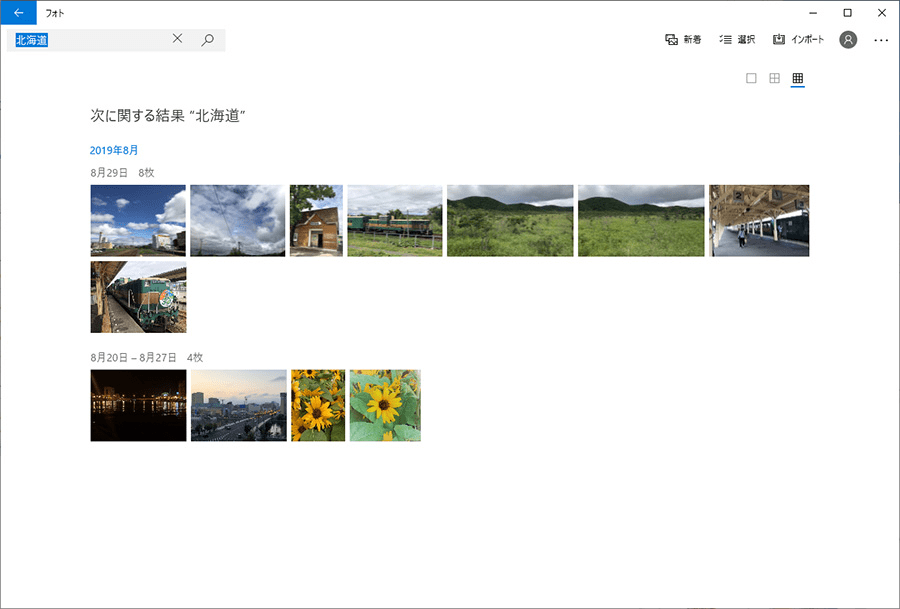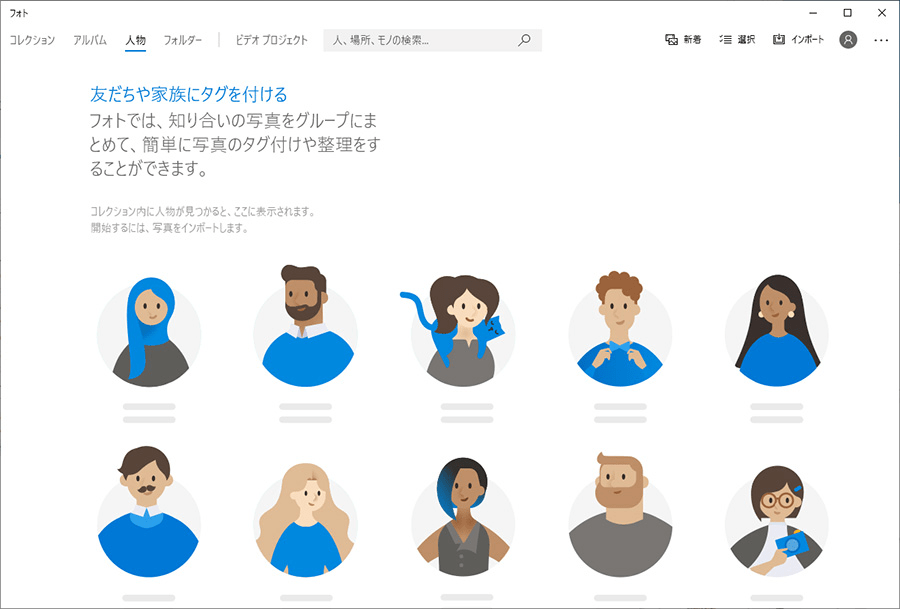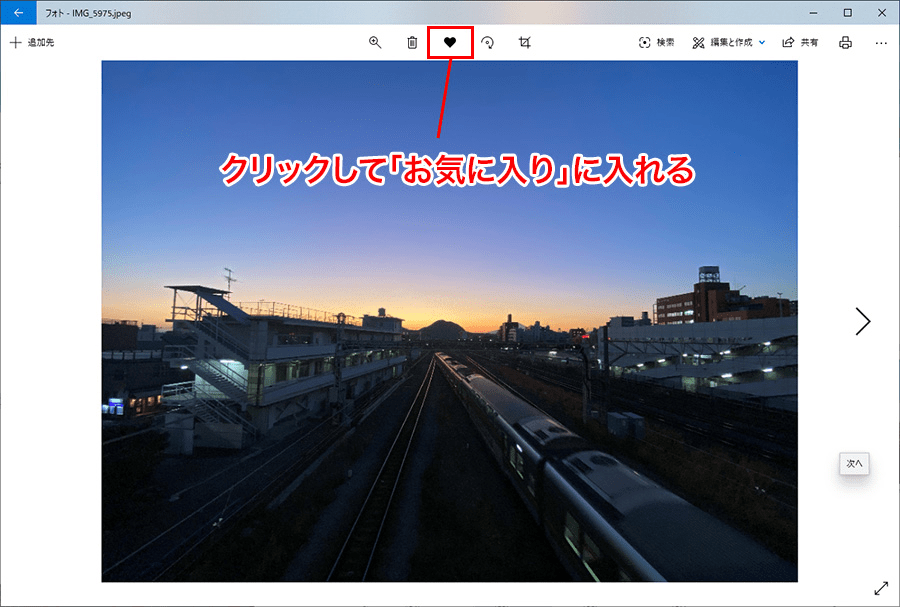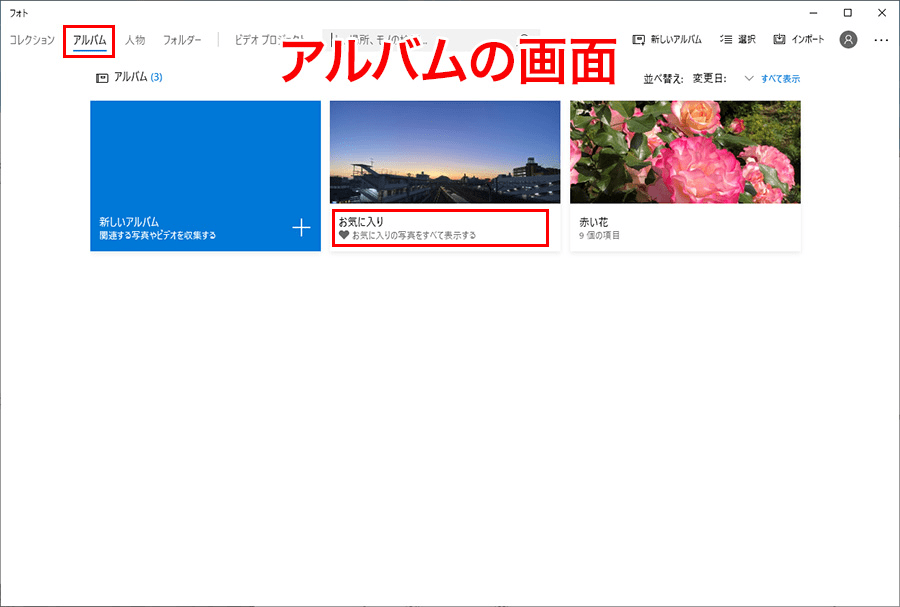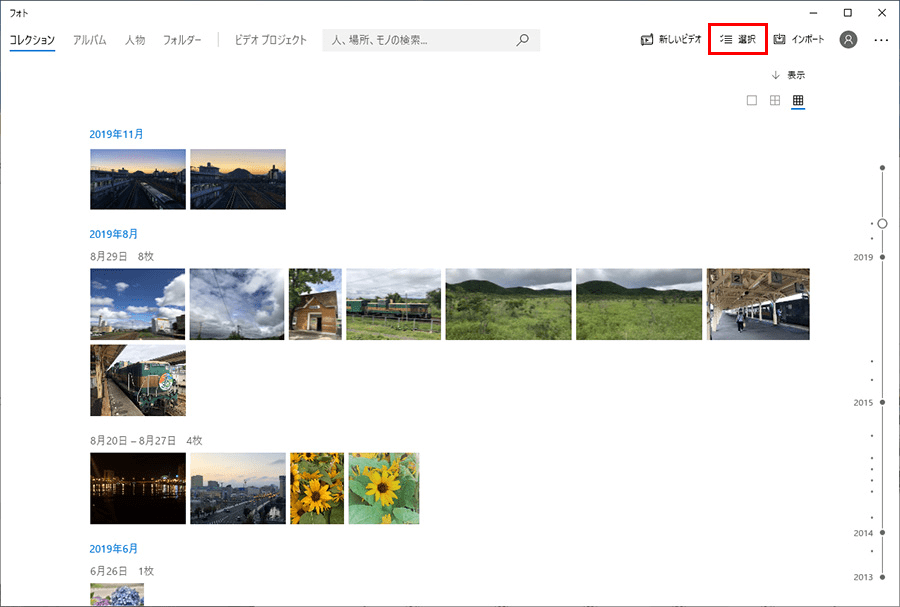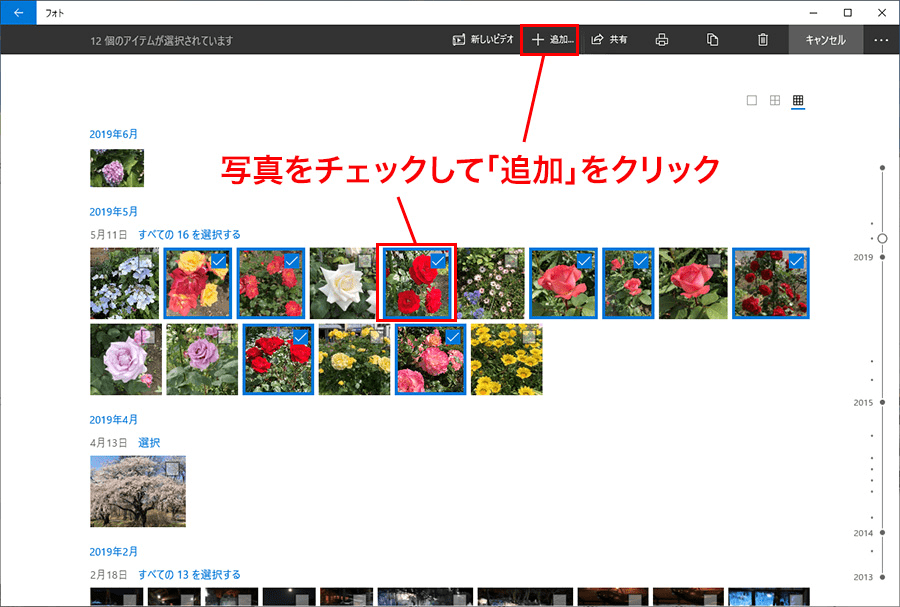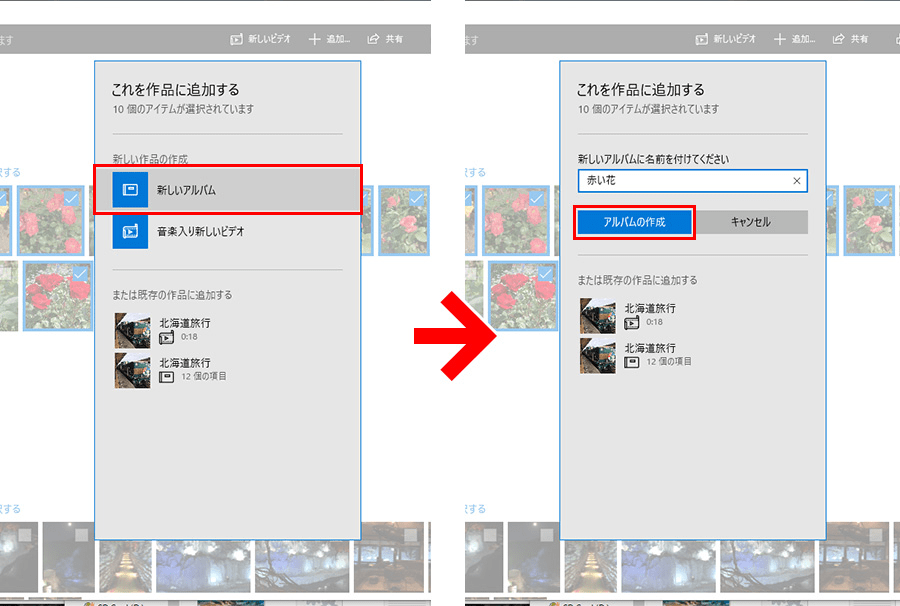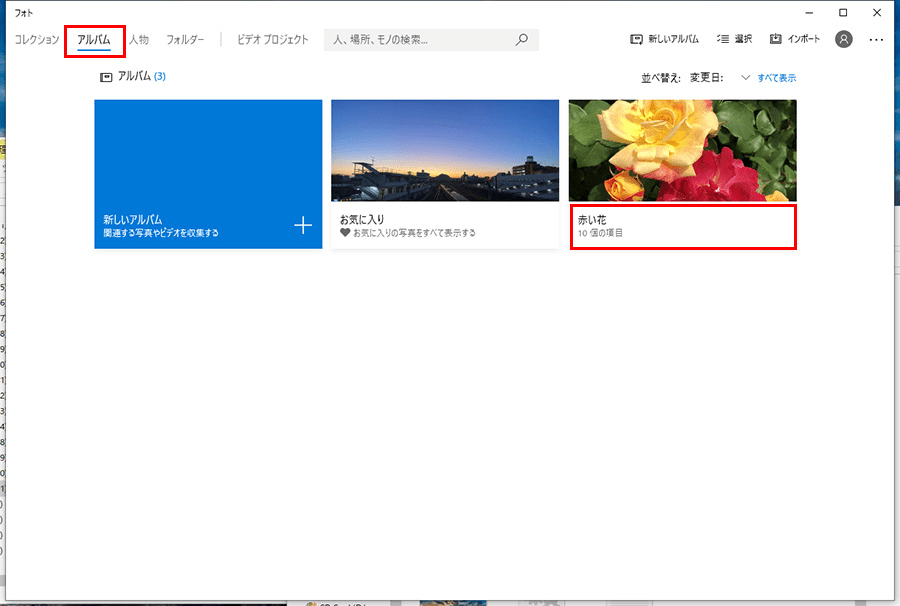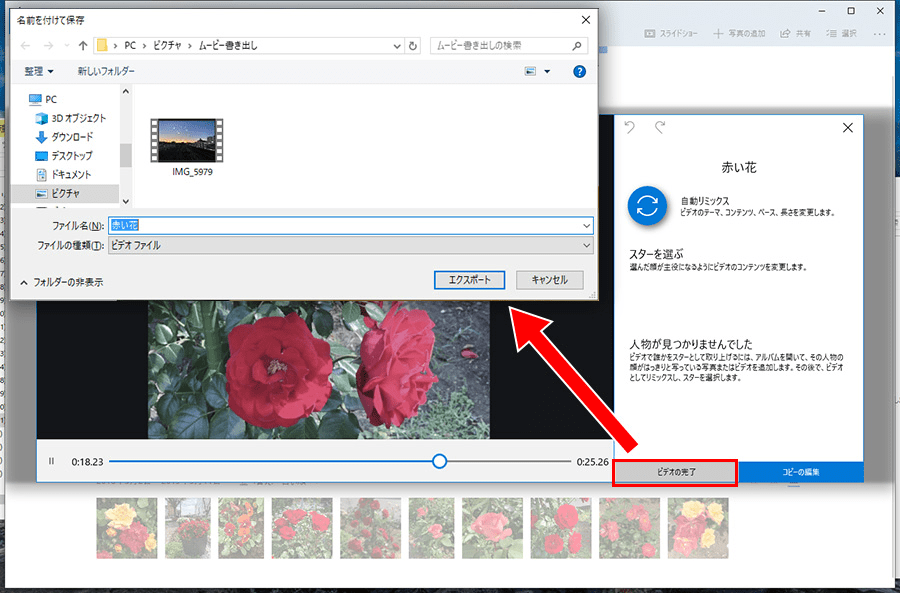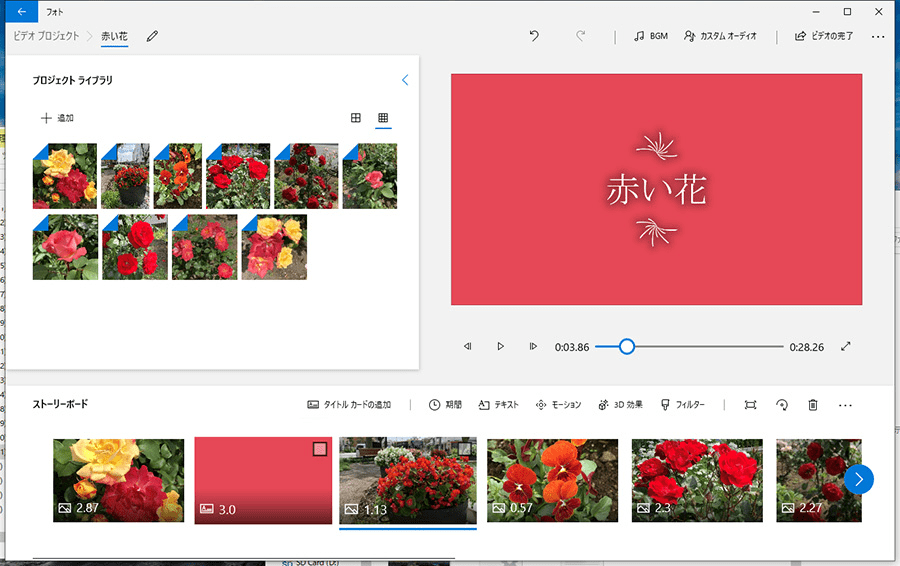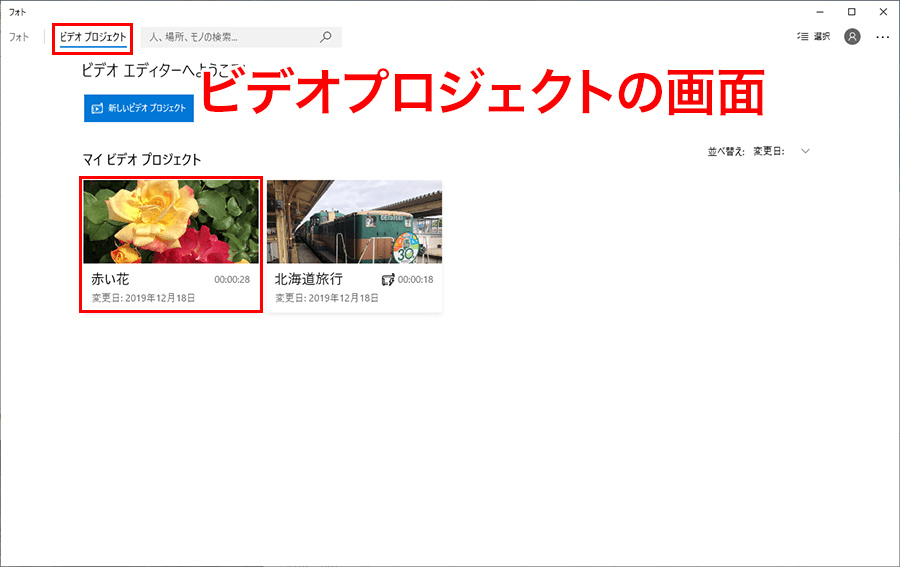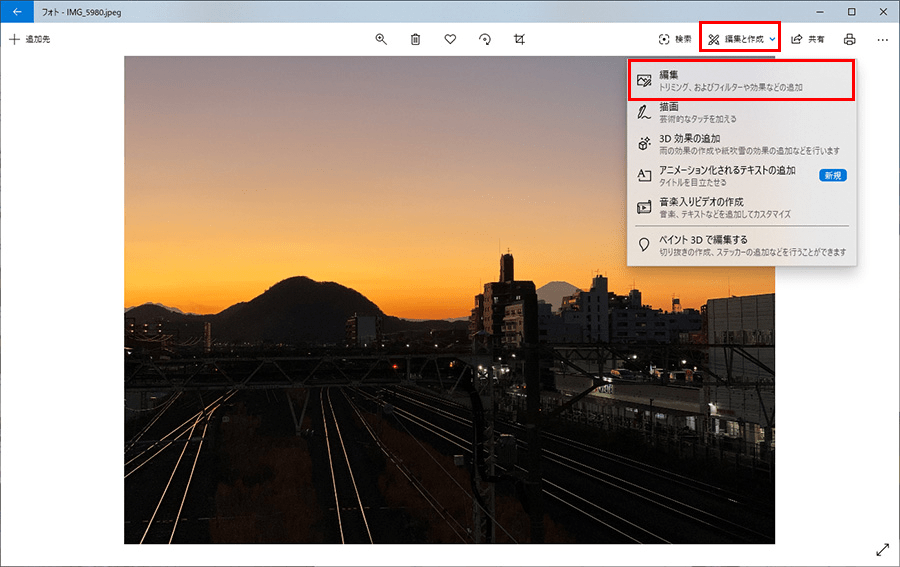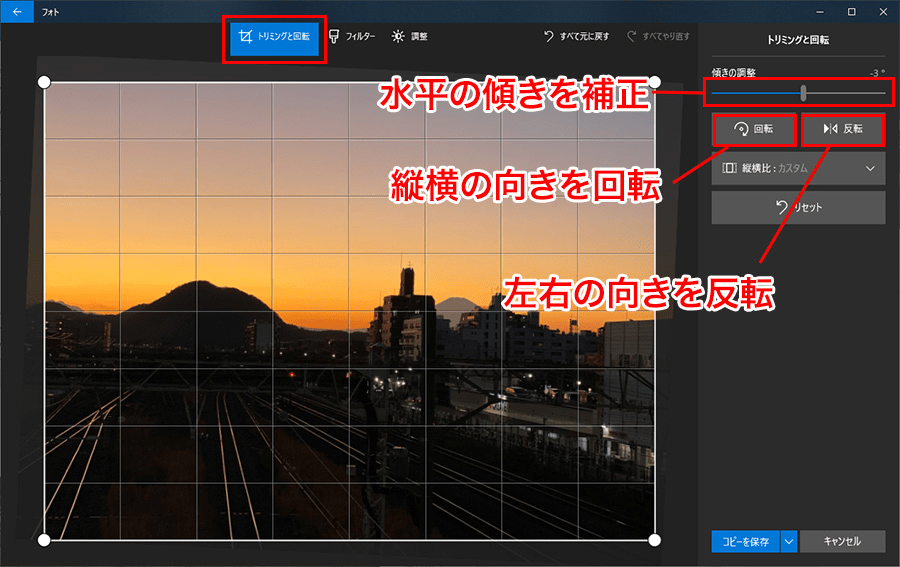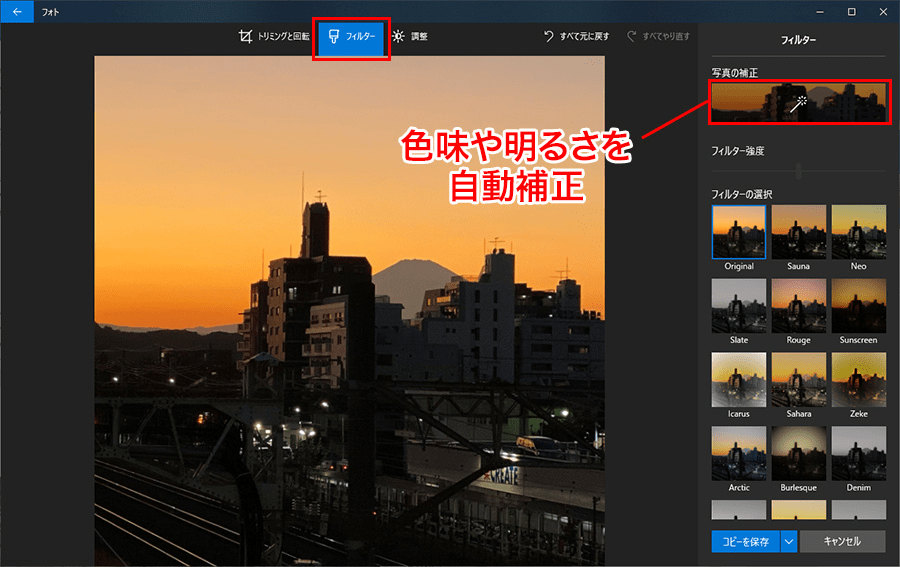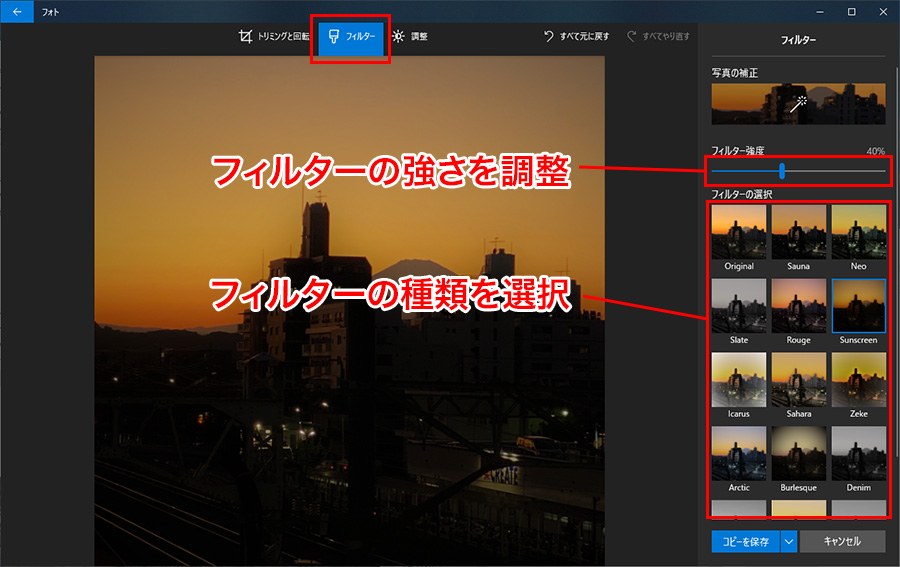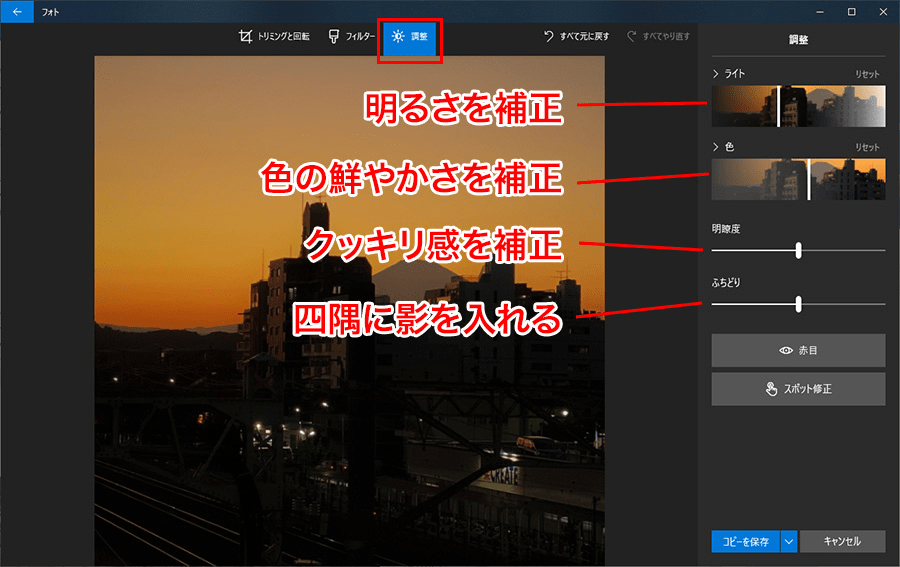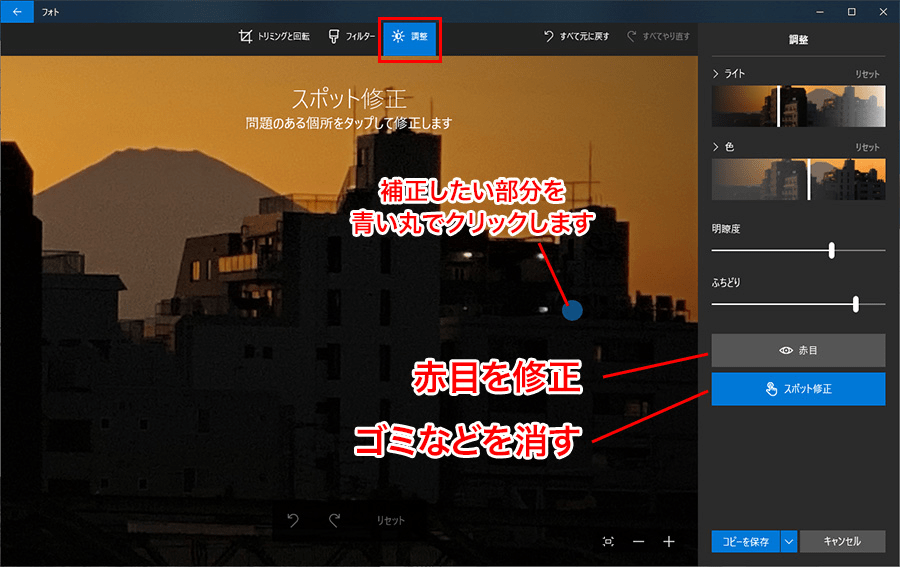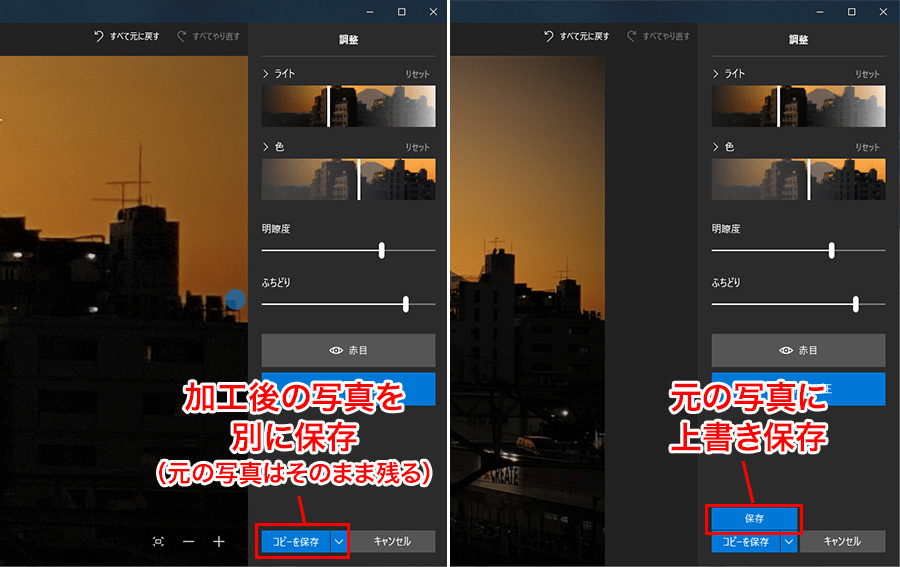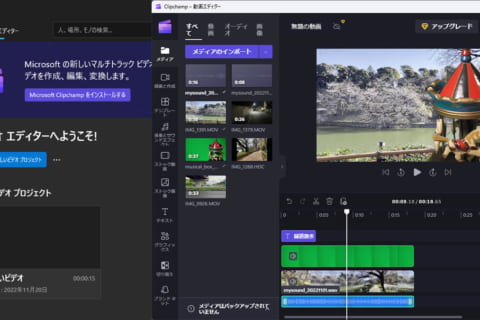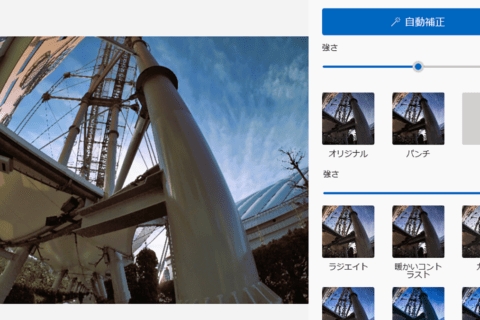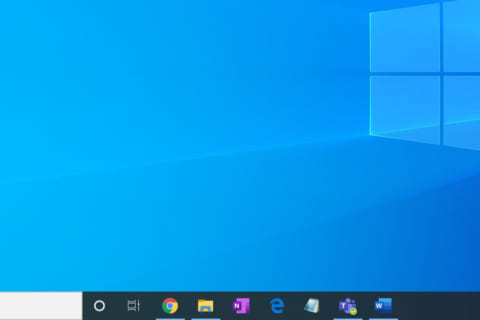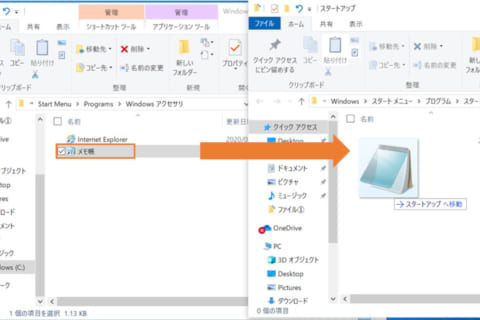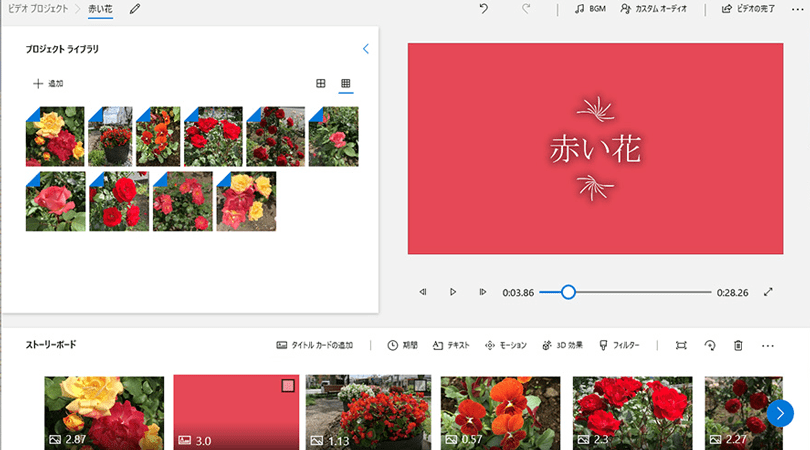
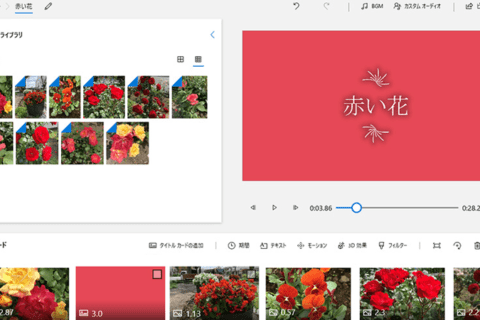
デジタルカメラだけでなく、今はタブレットやスマートフォンなどで気軽に高品質の写真が撮影できるので、写真データが溜まる一方です。そこで写真管理ソフトウェアの出番。Windows 10には「フォト」という写真管理用アプリケーションが標準で付属しています。高価な専用ソフトウェアを買わずとも、かなり多くのことができます。大量な写真や動画のデータ整理にオススメです。
「フォト」の基本
まずは起動してみます。左下のスタートボタンをクリックして左アプリケーションリストから「フォト」をクリックしましょう。
起動すると、下のような状態が表示されます。
「フォト」はHDD内のあちこちのフォルダに保存されている画像を総合的に管理し、探したり、編集(補正)したり、好きな写真を集めた「アルバム」を作ることができるアプリケーションです。
起動すると、自動的に「PC」の「画像」フォルダー(OneDriveの「画像」フォルダー)に保存された画像が読み込まれ、「コレクション」画面に表示されます。下の画像は、「フォト」のメイン画面に当たるもので、読み込まれた写真が時系列で表示され、スクロールすると年月を移動する仕組みになっています。写真の右上にあるグリッドで、コレクションの表示サイズを変更できます。
また、写真をクリックすると、1枚ずつ大きく表示されます。左右の矢印をクリック、またはマウスホイールを回すことで前後の写真に移動できます。写真をズームして見るには、「Ctrl」キーを押しながらホイールを回しましょう。
「画像」フォルダー以外のフォルダーに保存されている写真も読み込むことができます。上部のメニューから「インポート」を開き、「フォルダーから」をクリック。フォルダーの選択画面が出たら、追加したいフォルダーを選択して「ピクチャーにこのフォルダーを追加」をクリックしましょう。
これで、選択したフォルダーの写真が「コレクション」の時系列表示に追加されます。このようにバラバラの場所に保存されている写真も「フォト」に集めることで一元的に管理・閲覧できて便利です。
逆に、追加したフォルダーを「フォト」から除外するには、右上の「…」メニューから「設定」を開き、「ソース」の項目から除外したいフォルダー欄に表示される右端の「×」をクリックします。確認画面が出たら「フォルダーの削除」をクリックしましょう。
これで、削除したフォルダーの写真が表示されなくなりました。「フォト」から除外されても、フォルダーそのものは元の場所に残っています。元の写真ファイルが消えてしまうわけではないのでご心配なく。
デジカメの写真/動画を読み込む
カメラやスマートフォンから新しい写真を「フォト」に取り込んでみましょう。「フォト」を開いた状態で、メモリーカードをカードリーダーに差し込む、またはカメラやスマートフォンをケーブルでつなぐなどの方法で、読み込みたい写真の入ったデバイスをPCに接続します。
デバイスが認識されたら「フォト」の画面右上にある「インポート」→「USBデバイスから」の順にクリックしましょう。
デバイスに含まれる写真/動画が一覧表示されます(数が多いと時間がかかる場合があります)。「選択した項目のインポート」をクリックしましょう。この際、取り込む(インポートする)必要のない写真/動画は、クリックして青いチェックを外すことで選択から除外できます。
インポートされた写真は基本的に「PC」の「画像」フォルダーに保存されます。別のフォルダーに保存したい場合は、「インポートの設定」を開き、「インポート先の変更」をクリックして保存先のフォルダーを選択しましょう。
写真/動画を探す
大量の写真か見たい写真を探したい場合は、上部にある検索窓から検索機能を活用しましょう。各所のフォルダーに散らばった写真も、「フォト」にインポートしておくと横断して検索ができます。
なお、この機能を使うには画像を解析するための「フォトメディアエンジンアドオン」が必要です。インストールされていない場合は「Microsoft Store」で入手しておきましょう。インストール直後は画像解析に時間がかかる場合があります。
“ Get Photos Media Engine Add-on – Microsoft Store”.Microsoft.
https://www.microsoft.com/store/productId/9PLK42WD0RC0
では、探し方をいくつか挙げていきます。
・日付で探す
「2018年」「11月」など、年月日を入力して検索できます。
・写っているもので探す
「花」「海」など、写真に写っているもので検索できます。以下は「花」で検索した場面です。
・場所で探す
「北海道」「京都」など、写真の位置情報やアルバム名などから検索できます。以下は「北海道」で検索した場面です。
・人物で探す
上部メニューの「人物」は、人物の顔を認識して同じ人の写真を自動的にグループ化する機能です。最初に開くと「写真から知り合いを見つけましょう」という画面が出るので、「承諾」をクリックすると、「コレクション」に入っている写真から人物の写った写真が解析され、グループが作成されていきます。
・「お気に入り」で探す
大事な写真は「お気に入り」に入れておくと、あとで見つけやすくなります。写真を「お気に入り」に入れるには、「コレクション」画面で写真をクリックして開き、上部にあるハート型のボタンをクリックしましょう。または「コレクション」画面で写真を右クリックし、メニューから「お気に入りに追加」を選択してもOKです。
上部メニューの「アルバム」を開くと「お気に入り」という項目が表示されています。これを開くと「お気に入り」の写真を一覧できます。
アルバムを作成する
「北海道旅行」「花」「子ども」など、コレクションからテーマごとに写真を選んで「アルバム」を作成してみましょう。
画面上部にある「選択」をクリックします。
アルバムにしたい写真にチェックを入れます。月をまたいでチェックを入れても大丈夫です。次に、上部にある「追加…」をクリックします。
「これを作品に追加する」の画面が出たら「新しいアルバム」をクリック。名前を入力して「アルバムの作成」をクリックします。
上部のメニューから「アルバム」を開くと、いま作成したアルバムが並んでいます。クリックして開いてみましょう。
「視聴」をクリックすると、自動的に音楽付きのショートムービーになって再生されます。
「ビデオの完了」をクリックすると、このムービーを動画ファイルの形でフォルダーに保存できます。動画ファイルは、メールで送信したりTwitterやYouTubeに投稿して他の人と共有することができます。
「コピーの編集」をクリックすると、このショートムービーの編集が可能です。ここでは詳細に触れませんが、タイトル画面や字幕を入れたり、写真の順番や表示時間を変更したり、雪や炎のエフェクト(3D効果)を加えるなど、さまざまな編集が可能です。
コピーしたショートムービーは「ビデオプロジェクト」に保存されます。あとで開いて再編集することができます。
写真を編集する
「フォト」には写真を編集する機能もあります。思い通りに撮れなかった写真を補正したい、フィルターをかけて演出したい、縦横比を変更したい、といった場合に編集機能を使ってみましょう。
編集機能を使うには、「コレクション」で写真をクリックして開き、右上の「編集と作成」→「編集」の順にクリックします。
編集機能には「トリミングと回転」「フィルター」「調整」の3つのメニューがあります。
「トリミングと回転」では、写真の一部を切り抜いたり、縦横の回転や角度の微調整を行います。右側のメニューで「傾きの調整」スライダーを左右に動かすと、角度の微調整ができます。「回転」ボタンは90度回転、「反転」ボタンは左右反転ができます。
また、写真の一部を切り抜きたい場合は、四隅にある白い丸を動かして残したい部分を白線の内側に収めます。「正方形」「3:2」など、決まった形に揃えて切り抜きたい場合は、右側メニューの「縦横比」で既定の比率を選択した上で四隅の丸を動かしましょう。失敗したら「リセット」をクリックすると元の状態に戻せます。
「フィルター」は写真の自動補正や演出効果を加えます。右側メニューの一番上にある「写真の補正」をクリックすると、自動的に明るくハッキリする補正が加えられます。不要な場合はスライダーを左端へ戻します。
その下に並んでいる写真サンプルは「フィルター」です。選択するとそれぞれ雰囲気の異なる演出効果(フィルター)が施されます。効果の強さは「フィルター強度」のスライダーを左右に動かして調整が可能。フィルターを使わない場合は「Original」を選択しましょう。
「調整」は明るさや色味のマニュアル補正、ゴミとりなどを行います。右側のメニューを上から説明しましょう。「ライト」は明るさ(露出)の補正です。白い棒を左右に動かして調整します。「色」は色味の鮮やかさ(彩度)の補正です。これも白い棒で調整します。一番左まで動かすとモノクロ写真になります。
「明瞭度」は、スライダーを右に動かすとクッキリ固く、左に動かすとぼんやり柔らかくなります。「ふちどり」は画面の縁に影を入れる効果で、レトロカメラで撮ったような雰囲気が出ます。スライダーを右へ動かすと黒く、左へ動かすと白く影が入ります。
「赤目」はフラッシュの反射で赤く写ってしまった目を補正します。「スポット修正」はゴミなどが写ってしまった場合に周囲の色で塗りつぶして消す機能です。どちらもメニューをクリック→画面上の修正したい部分をクリックします。
細かい部分を修正する際は、写真右下の「+」ボタンをクリックして表示を拡大すると便利です。元に戻すには「−」またはその隣のボタンをクリックします。または、写真の上でマウスホイールを回しても拡大/縮小が可能です。
編集が終わったら「コピーを保存」をクリックしましょう。「コピーを保存」とは、元の写真を加工前の状態で残したまま、加工後の写真を別ファイルとして保存する方法です。上書き保存したい場合は横の「v」をクリックして「保存」を選択しましょう。
まとめ
Windows 10の「フォト」は、以下の用途に役立ちます。
・PC内の各所に散らばる写真をまとめて管理/閲覧する
・写真を日時/場所/キーワードで検索できる
・写真を集めてアルバムにする、ムービーにする
・写真の編集/補正をする
「フォト」は、無料で使えるWindows 10のデフォルトアプリケーションながら、高度な検索や凝ったムービー編集にまで使えます。思った以上に実務の場面で利用シーンが想定できるツールといえます。

グラフィックデザイナー、イラストレーターとして活動する傍ら、インターネット黎明期より画像処理を中心にした著述業や講師業、セミナー登壇などを行う。跡見学園女子大学、二松學舎大学、駿河台大学情報処理教育センターにて非常勤講師を務める。
http://www.kaizu.com/
![NEXMAG[ネクスマグ] パソコン工房](/magazine/assets/images/common/logo.svg)