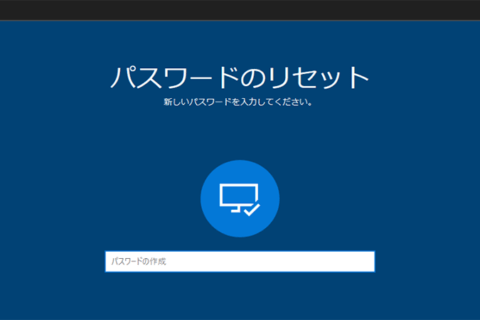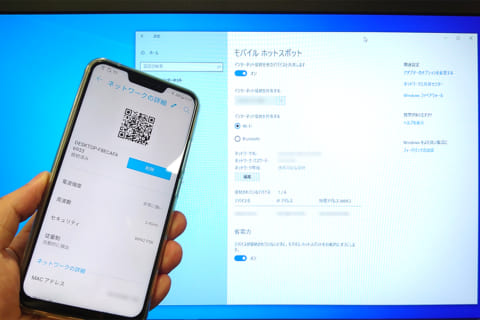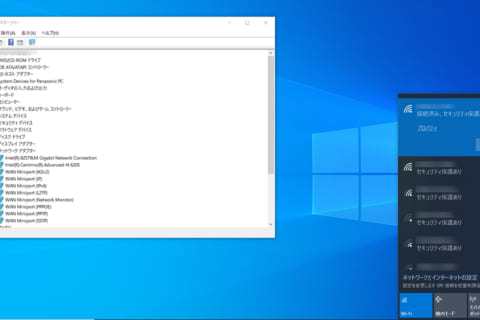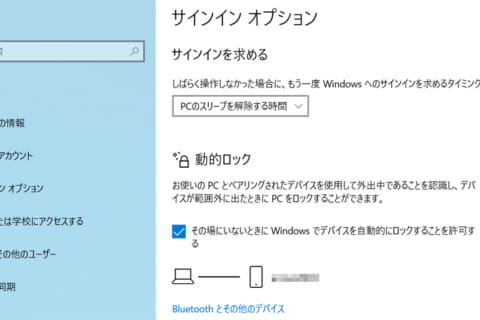Windows 10搭載パソコンとAndroid™搭載スマートフォンを連携する方法をご紹介します。
連携後はパソコンでSMSのやり取りを行ったり、スマートフォンで撮影した写真をパソコン側ですばやく確認することができます。また、スマートフォンの通知画面をパソコンの画面に表示させることも可能になります。
本機能の使用条件について
本機能を使用するためにはパソコン側はWindows 10 April 2018 Update (バージョン1803)以降、スマートフォン側はAndroid 7.0以上が必要要件となります。
連携にはMicrosoft社が無償で提供している「スマホ同期管理アプリ – Windows にリンク」を使用します。また、双方は同一の無線LAN環境(Wi-Fi)に接続されているか、もしくはモバイルデータ通信の接続が必要となります。
モバイルデータ通信を利用される場合はデータ通信料が発生しますのでご注意ください。
下記でご紹介いたします手順につきましては以下の確認環境で行っております。
Windows 10 (Pro/Home) 64bit (バージョン:1909)
Androidバージョン 9
スマホ同期管理アプリ – Windows にリンク
Androidアプリ版バージョン 1.20051.112.0
Windowsアプリ版バージョン 1.20041.91.0
Android は Google LLC の商標です。
Windows 10搭載パソコンとAndroid搭載スマートフォンを連携する手順
それではWindows 10とAndroid搭載スマートフォンを連携する設定を行っていきます。
パソコン側は予めMicrosoftアカウントでサインインしておいてください。
1.スタートメニューから「設定」を選択する
画面左下のスタートメニューから「設定」を選択します。
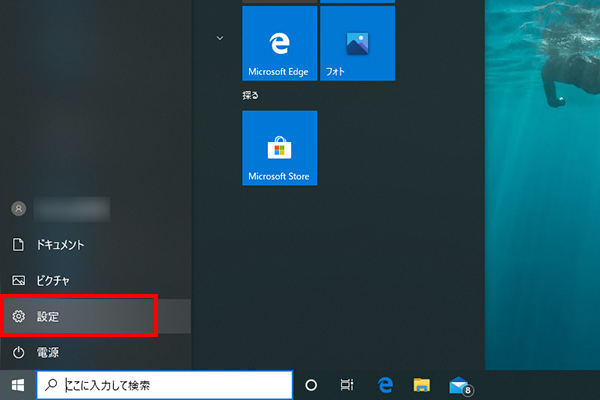 スタートメニューから「設定」を起動
スタートメニューから「設定」を起動
2.Windows の設定メニューから「電話」を選択する
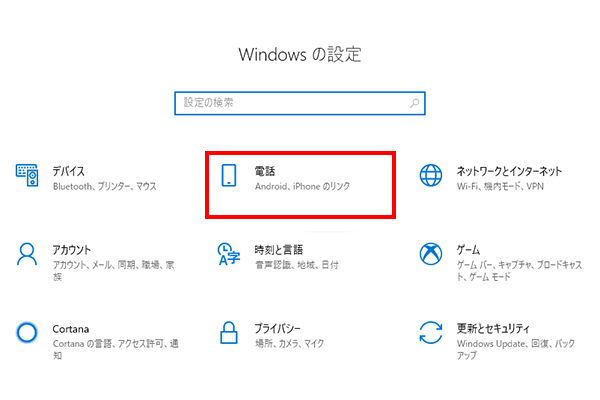 Windowsの設定一覧から「電話」を選択
Windowsの設定一覧から「電話」を選択
3.「スマートフォンの追加」を選択する
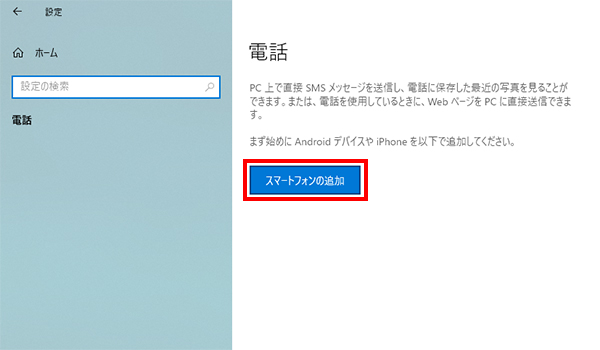 電話の設定メニューにて「スマートフォンの追加」を選択
電話の設定メニューにて「スマートフォンの追加」を選択
4. 使用するスマートフォンを選択して、「そのまま進む」をクリック
スマホ同期のメニューが表示されます。今回はAndroidのスマートフォンを使用した例として「Android」を選択し、「そのまま進む」をクリックします。
Microsoftアカウントにサインインしていない状態で「そのまま進む」をクリックするとサインイン画面が表示されますのでメールアドレス、パスワードを入力してサインインします。
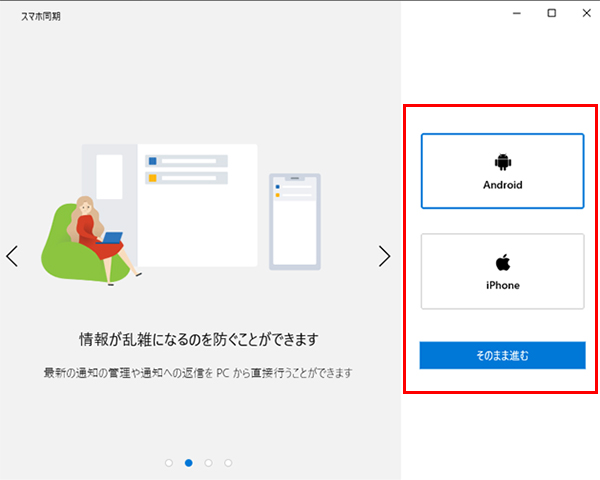 スマホ同期のメニューから「Android」を選択し「そのまま進む」を選択
スマホ同期のメニューから「Android」を選択し「そのまま進む」を選択
下記の画面が表示されたらスマートフォン側の操作に移ります。
 スマホ同期管理アプリへのアクセスを促す画面
スマホ同期管理アプリへのアクセスを促す画面
5.スマホ同期管理アプリをスマートフォンにインストールする
スマートフォン側の操作でwww.aka.ms/yourpcにアクセスして「スマホ同期管理アプリ – Windows にリンク」をスマートフォンにインストールします。もしくはGoogle Playの検索にて「スマホ同期管理アプリ」と入力すると表示されます。
スマホ同期管理アプリをインストールしたらパソコン側の操作に移ります。
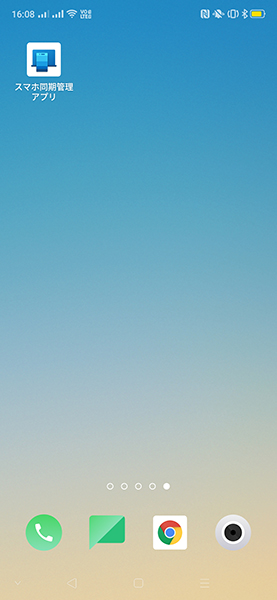 スマホ同期管理アプリ セットアップ後
スマホ同期管理アプリ セットアップ後
モバイルデータ通信で同期される場合は、スマホ同期管理アプリの右上にある「歯車(設定)」をタップして設定メニューを開き、「モバイルデータ通信で同期」を選択し、「モバイルデータ通信で同期」スイッチをオンにします。
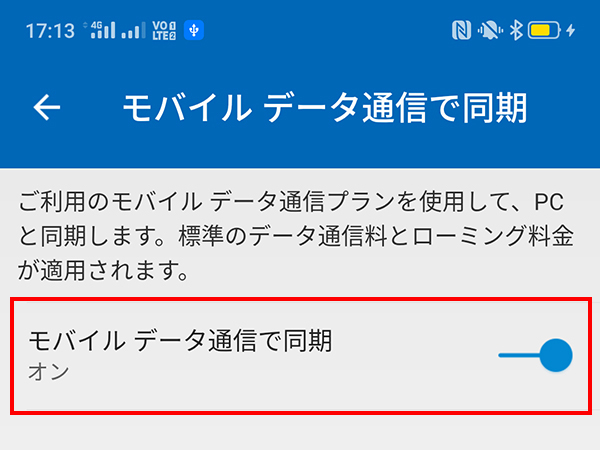 スマホ同期管理アプリ モバイルデータ通信で同期 設定画面
スマホ同期管理アプリ モバイルデータ通信で同期 設定画面
6.「QRコードを開く」を選択する
スマホ同期管理アプリのインストールが完了したらパソコン側の操作に移ります。「はい、スマホ同期管理アプリのインストールが完了しました」にチェックを入れ、「QRコードを開く」を選択します。
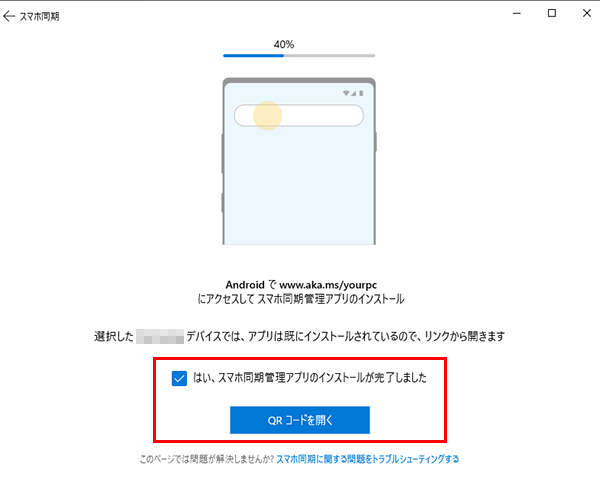 スマホ同期メニュー QRコード表示用メニュー
スマホ同期メニュー QRコード表示用メニュー
QRコードが表示されたらスマートフォン側の操作に移ります。
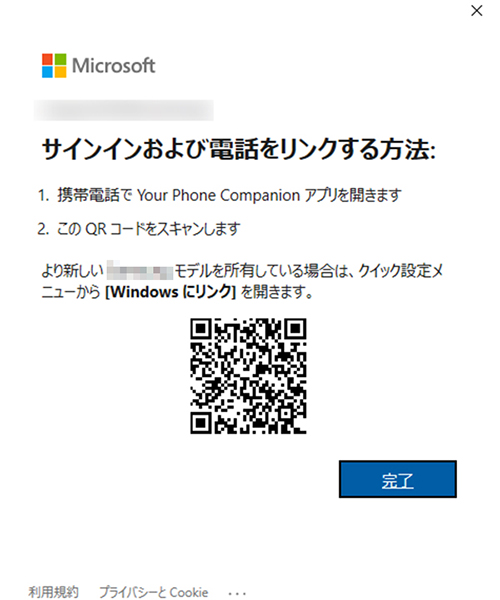 スマホ同期メニューでQRコードを表示している様子
スマホ同期メニューでQRコードを表示している様子
7.スマートフォン側で「PCにQRコードが示されていますか?」を選択し、PC側でQRコードをスキャンする
スマートフォン側のスマホ同期管理アプリの「PCにQRコードが表示されていますか?」を選択します。
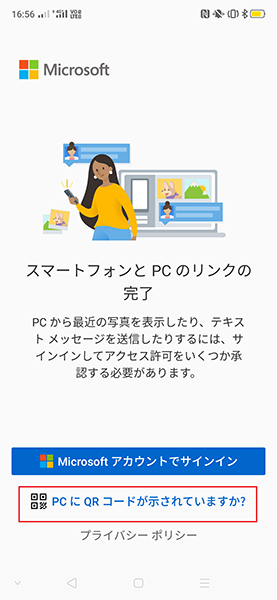 スマホ同期管理アプリ QRコード 表示 確認画面
スマホ同期管理アプリ QRコード 表示 確認画面
カメラが起動しますのでQRコードをスキャンします。
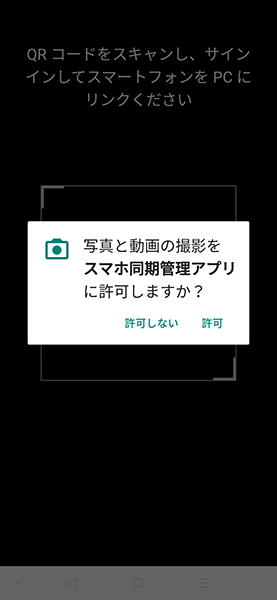 スマホ同期管理アプリ QRコードスキャン画面
スマホ同期管理アプリ QRコードスキャン画面
QRコードのスキャンが完了すると、スマートフォン側でアプリのアクセス許可の画面が表示されるので「続ける」を選択します。
アプリのアクセス許可中はスマートフォン内の各フォルダや機能にアクセスする権限の確認が表示されますのでそれぞれを許可しておきます。
 スマホ同期管理アプリ アクセス許可 確認画面
スマホ同期管理アプリ アクセス許可 確認画面
写真、メディア、ファイルへのアクセス、SMSメッセージの送信と表示、電話の発信と管理、連絡先へのアクセス、バックグラウンドでの動作の可否、といった項目が確認対象となります。
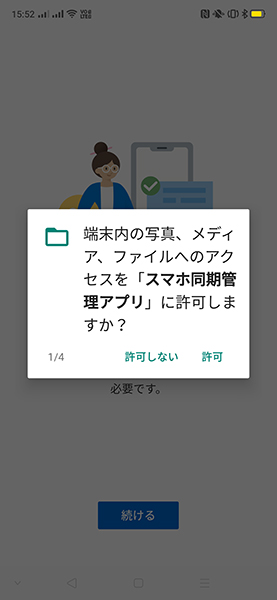 スマホ同期管理アプリ 各ファイルへのアクセス許可 確認画面
スマホ同期管理アプリ 各ファイルへのアクセス許可 確認画面
各種フォルダへのアクセス許可の確認後に「接続を維持する」の画面が表示されますので、「続ける」を選択します。
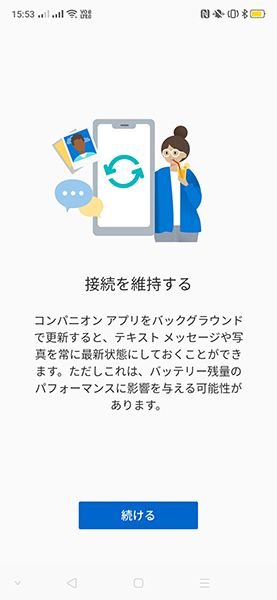 スマホ同期管理アプリ 接続維持確認画面
スマホ同期管理アプリ 接続維持確認画面
「PCを確認」の画面が表示され、パソコンとの同期が開始されますのでしばらく待ちます。
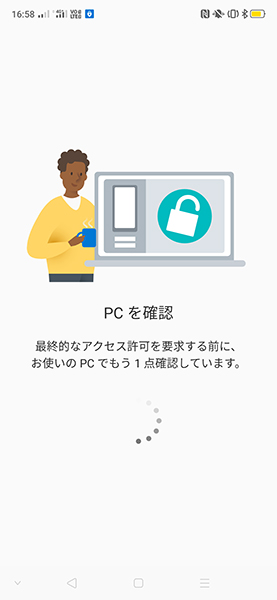 スマホ同期管理アプリ 同期開始画面
スマホ同期管理アプリ 同期開始画面
8.スマートフォン側で「許可」を選択する
しばらくするとスマートフォン側に接続許可の通知が表示されるので「許可」を選択します。接続許可の通知が表示されるまでにかかる時間はご利用の環境により変動しますのでご注意ください。
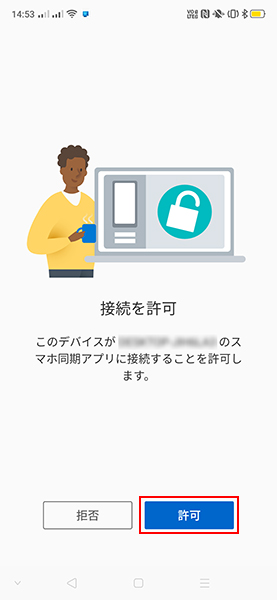 スマホ同期管理アプリ 接続許可確認 通知画面
スマホ同期管理アプリ 接続許可確認 通知画面
接続が完了するとスマートフォンとパソコンに同期完了画面が表示されます。
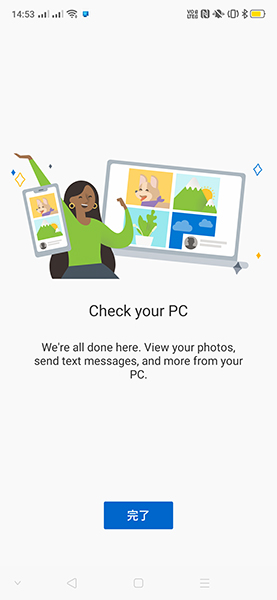 スマホ同期管理アプリ 同期完了 表示
スマホ同期管理アプリ 同期完了 表示
スマートフォンとPCがリンクされた旨が表示されます。
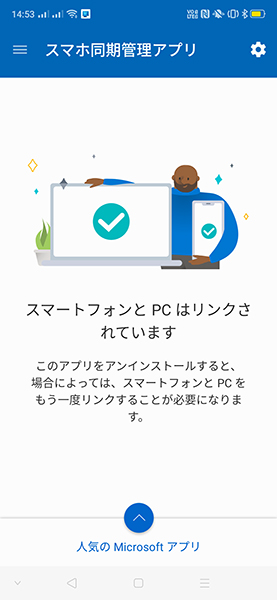 スマホ同期管理アプリ 同期完了後の画面
スマホ同期管理アプリ 同期完了後の画面
Windows 10搭載パソコンとAndroid搭載スマートフォンを連携 機能紹介
Windows 10搭載パソコンとAndroid搭載スマートフォンを連携することで利用できる機能をご紹介します。
パソコン側でSMSのやり取りが可能に
パソコン側でSMSの確認と送信ができるようになります。スマートフォンの連絡先一覧から送信先を検索することもできます。
SMSの送受信はスマートフォンを介して行われるため、通信費が発生する点にご注意ください。
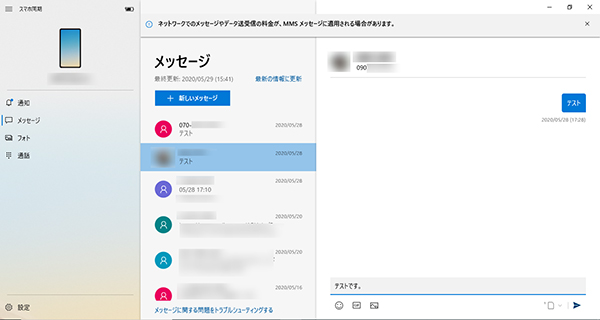 スマホ同期 windows側 SMS確認画面
スマホ同期 windows側 SMS確認画面
スマートフォン側の通知をパソコン側にも表示
各種SNSやwebメール受信等のスマートフォン側で表示される通知をパソコンの画面でも確認できます。
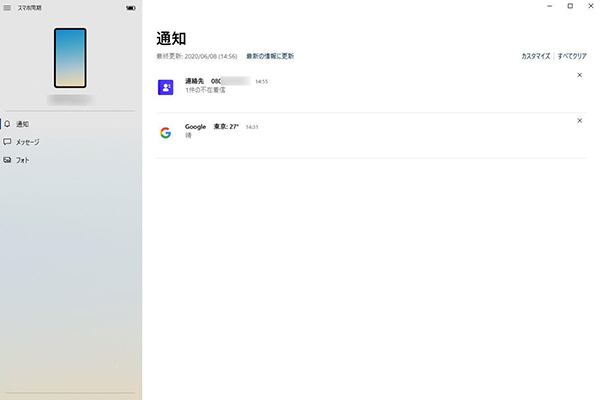 スマホ同期 windows側 通知確認画面
スマホ同期 windows側 通知確認画面
スマートフォンに保存してある画像をパソコン側ですばやくチェック
ケーブルの接続やメールでのやりとりなしで、スマートフォンで撮影した写真をパソコン側で確認することができます。
スマートフォン側で撮影した写真は最新のWindows 10(20H1)を利用することで2000枚まで表示が可能です。
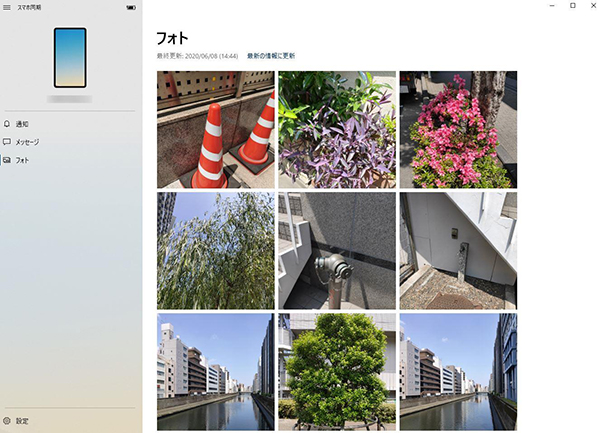 スマホ同期 windows側 フォト 確認画面
スマホ同期 windows側 フォト 確認画面
パソコン側にヘッドセットを接続し、通話ができる
パソコンがブルートゥースに対応している場合、スマートフォンとペアリングを行うことで通話機能が利用可能です。
有線ヘッドセットも使用可能です。スマートフォンの電話帳に登録されている情報から通話相手を検索することも可能です。SMS同様にスマートフォンを介して通信が行われますので通話料が発生する点にご注意ください。
 スマホ同期 windows側 通話画面
スマホ同期 windows側 通話画面
Windows 10搭載パソコンとAndroid搭載スマートフォンを連携の解除の仕方
Windows 10搭載パソコンとAndroid搭載スマートフォンの連携を解除する手順をご紹介します。
1.電話の設定メニューで「Microsoftアカウントにリンクされた全てのデバイスを管理する」を選択する
Windows 10の電話の設定メニューで「Microsoftアカウントにリンクされた全てのデバイスを管理する」を選択します。
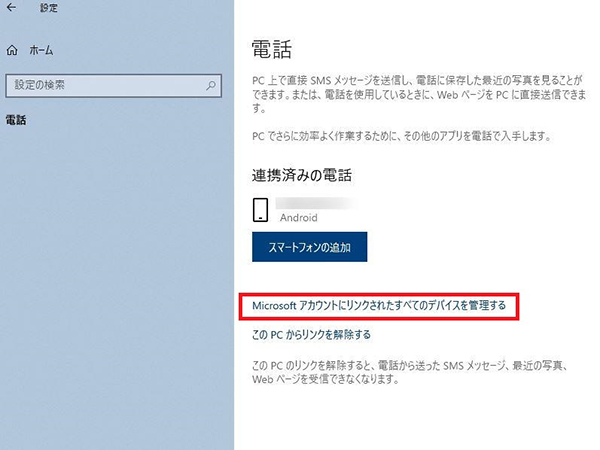 Windows側 電話 設定メニュー
Windows側 電話 設定メニュー
2.Microsoftアカウント管理ページの「デバイス」から対象のスマートフォンを削除する
ブラウザが起動しMicrosoftアカウント管理ページに移行します。メニューから「デバイス」を選択するとMicrosoftアカウトに紐づけされているデバイスの一覧が表示されます。
連携されている電話(スマートフォン)のメニューアイコン「︙」をクリックし、「この電話のリンクを解除」を選択します。
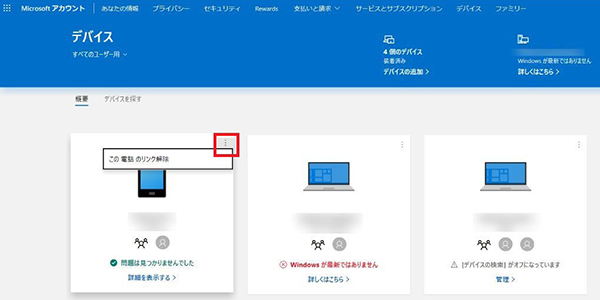 Microsoftアカウント管理ページ デバイス
Microsoftアカウント管理ページ デバイス
「電話 をリンク解除」のポップアップが立ち上がるので、「この携帯電話をリンク解除する」のチェックを入れて「削除」を選択します。
 Microsoftアカウント管理ページ 電話のリンク解除 確認画面
Microsoftアカウント管理ページ 電話のリンク解除 確認画面
3.電話の設定メニューで「このPCからリンクを解除する」を選択する
最後にWindows 10の電話の設定メニューで「このPCからリンクを解除する」を選択すると連携の解除が完了します。
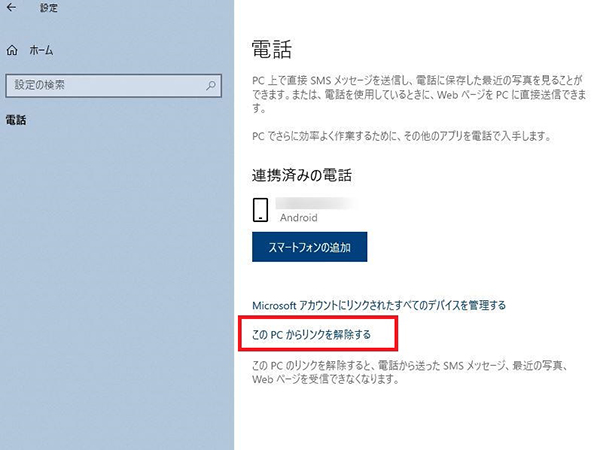 Windows側 電話 設定メニュー スマートフォンリンク解除 設定画面
Windows側 電話 設定メニュー スマートフォンリンク解除 設定画面
パソコンとスマホを連携させて、様々な機能を活用しよう!
以上、Windows 10搭載パソコンとAndroid搭載スマートフォンを連携する手順をご紹介させて頂きました。

長年に渡る店舗スタッフ、店頭サポート、BTOパソコン組立、PCリサイクル業務等の様々な現場経験を経てECサイトに配属されたオールドルーキー。趣味はプロレス。以上ッ!
![NEXMAG[ネクスマグ] パソコン工房](/magazine/assets/images/common/logo.svg)