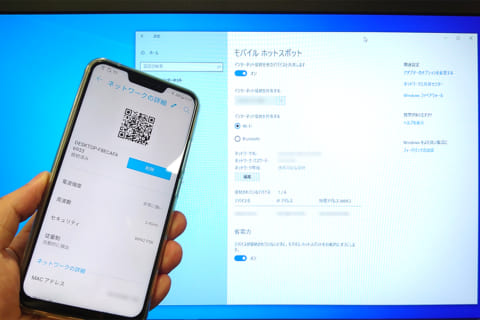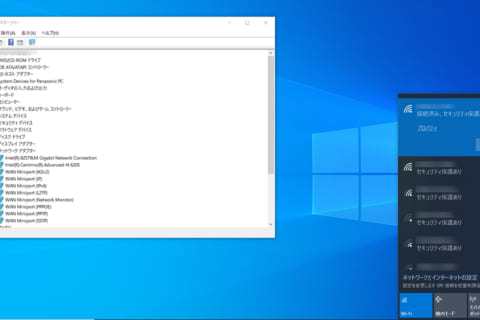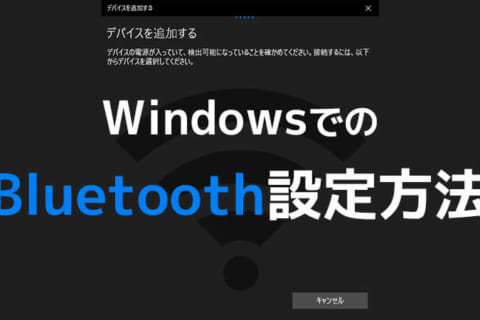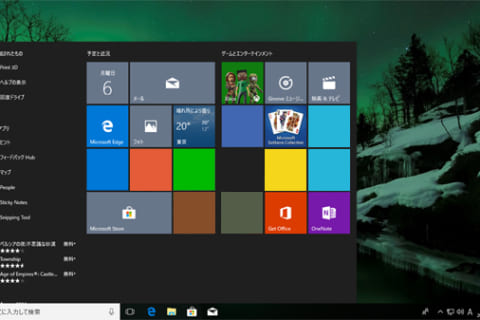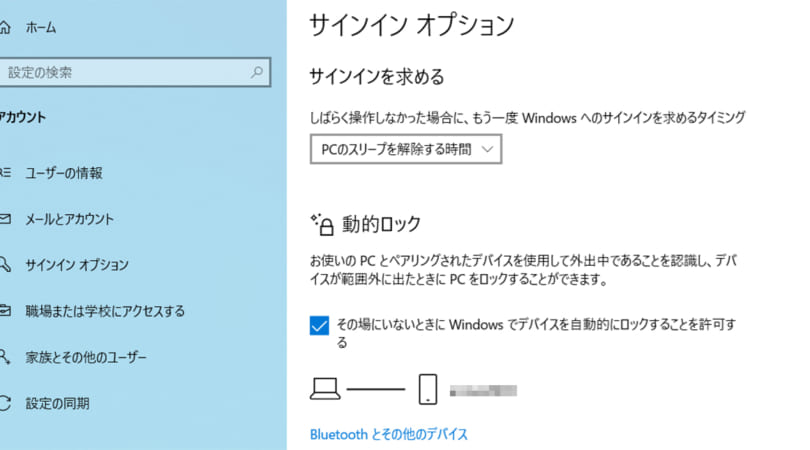
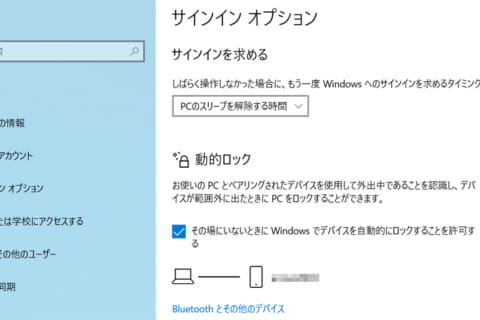
Windows 10にはBluetoothでペアリングを行ったスマートフォンが範囲外に移動すると約 1 分後に自動的にロック画面に移行する「動的ロック」機能が搭載されています。
今回はスマートフォンとWindows 10搭載パソコンをペアリングし、動的ロックを有効にする方法をご紹介します。
Windows 10で動的ロックを有効にする手順
動作確認をおこなったWindows 10はバージョン1909です。
まず、はじめに、お手持ちのパソコンがBluetoothに対応している必要があります。
デバイスマネージャー上で確認できます。お使いの機器によって表示される型番等は異なりますのでご注意ください。
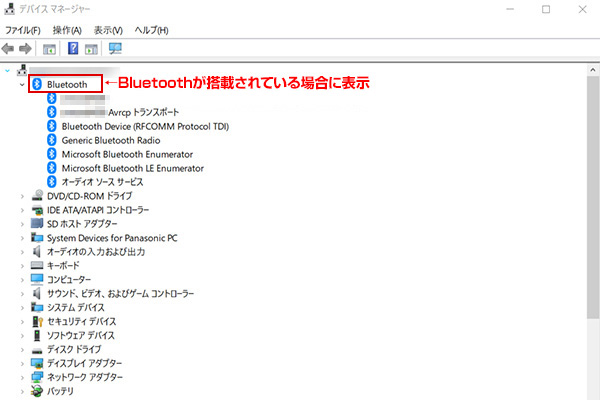 デバイスマネージャでBluetoothを確認している画面
デバイスマネージャでBluetoothを確認している画面
ない場合はUSB接続のBluetoothアダプタを追加することでお手持ちのパソコンでBluetoothを使用できるようになりますので別途ご用意ください。
パソコン工房でBluetooth Ver4.0 対応USBアダプタを見る
スマートフォン側のBluetoothは予め有効にしておいてください。
Android搭載スマートフォンでも、iPhoneでもどちらでも対応します。
それでは動的ロックを有効にする手順を行っていきます。
1.スタートメニューから【設定】を選択する
画面左下のスタートメニューから「設定」を選択します。
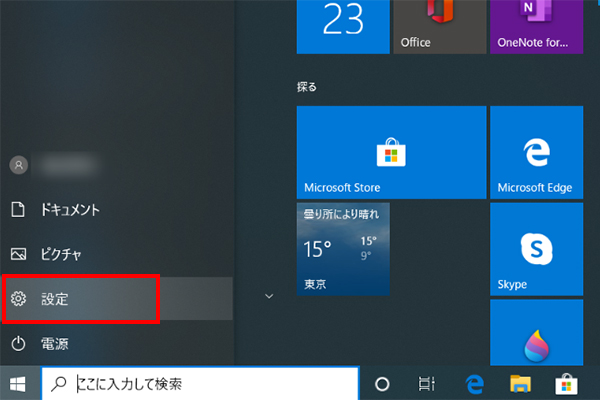 スタートメニュー起動画面
スタートメニュー起動画面
2.Windowsの設定にて【デバイス】を選択する
「Windowsの設定」のメニューが表示されますので「デバイス」を選択します。
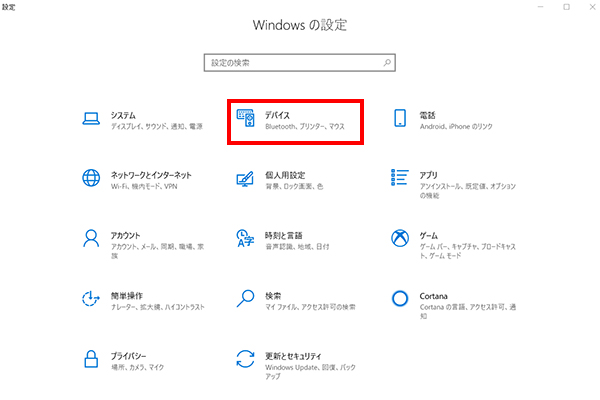 windowsの設定の「デバイス」
windowsの設定の「デバイス」
3.【Bluetoothまたはその他のデバイスを追加する】を選択する
「Bluethoothとその他のデバイス」のメニューが表示されます。Bluetoothがオンになっているのを確認し、「Bluetoothまたはその他のデバイスを追加する」の横にある「+」のアイコンを選択します。
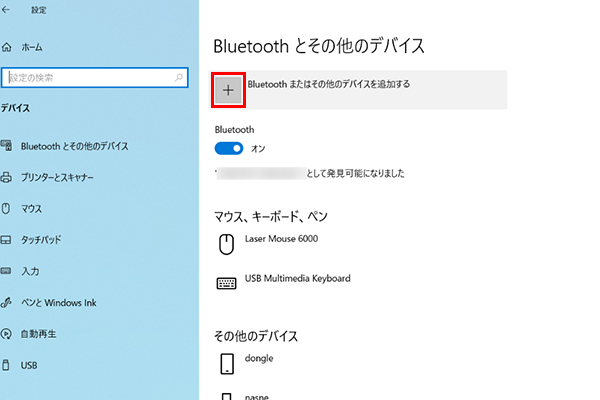 Bluetoothとその他のデバイス
Bluetoothとその他のデバイス
4.デバイス追加メニューにて【Bluetooth】を選択する
「デバイスを追加する」メニューが表示されたら「Bluetooth」を選択します。
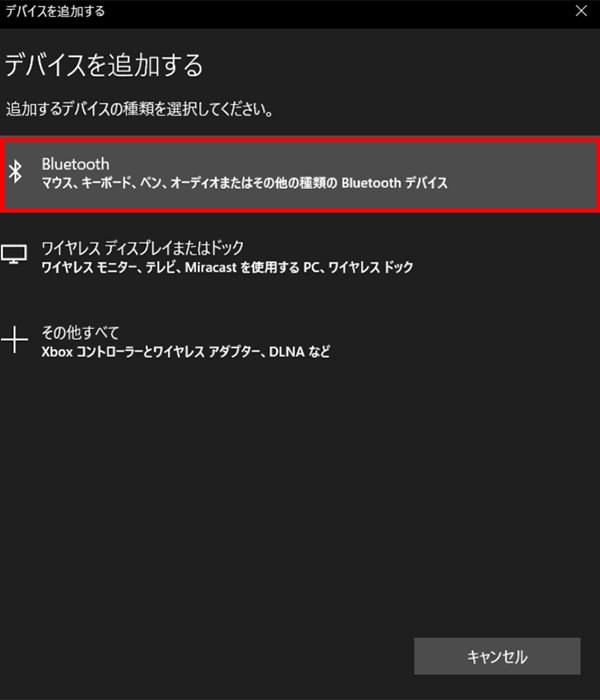 「デバイスを追加する」の画面
「デバイスを追加する」の画面
5.ペアリングしたいスマートフォンを選択しペアリングする
範囲内のBluetooth機器が検出されますので、ペアリングしたい機種を選択します。
スマートフォンの機種名がペアリングする機種と一致しているか確認してください。
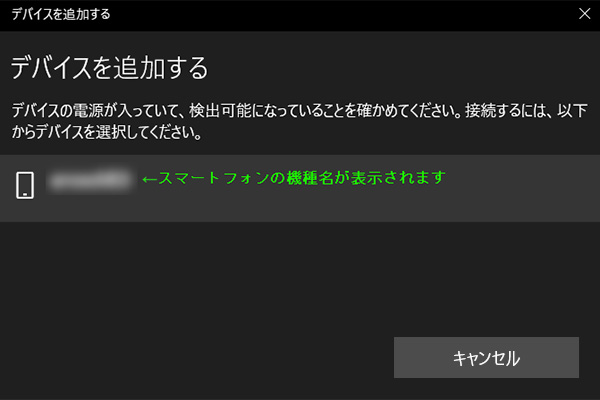 スマートフォンを検出した画面
スマートフォンを検出した画面
接続試行中の画面になります。スマートフォン側で表示されている
PINと一致していることを確認し、「接続」を選択します。
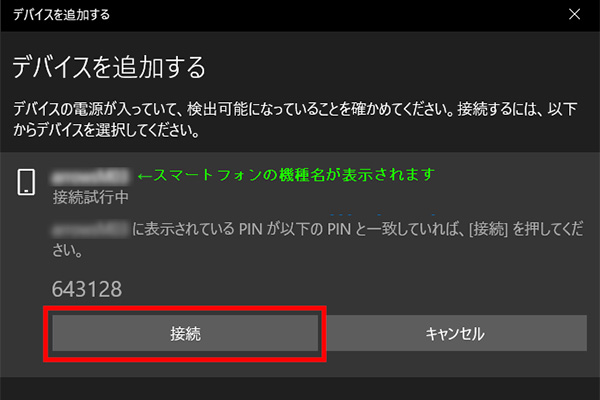 PC側のペアリング試行中の画面
PC側のペアリング試行中の画面
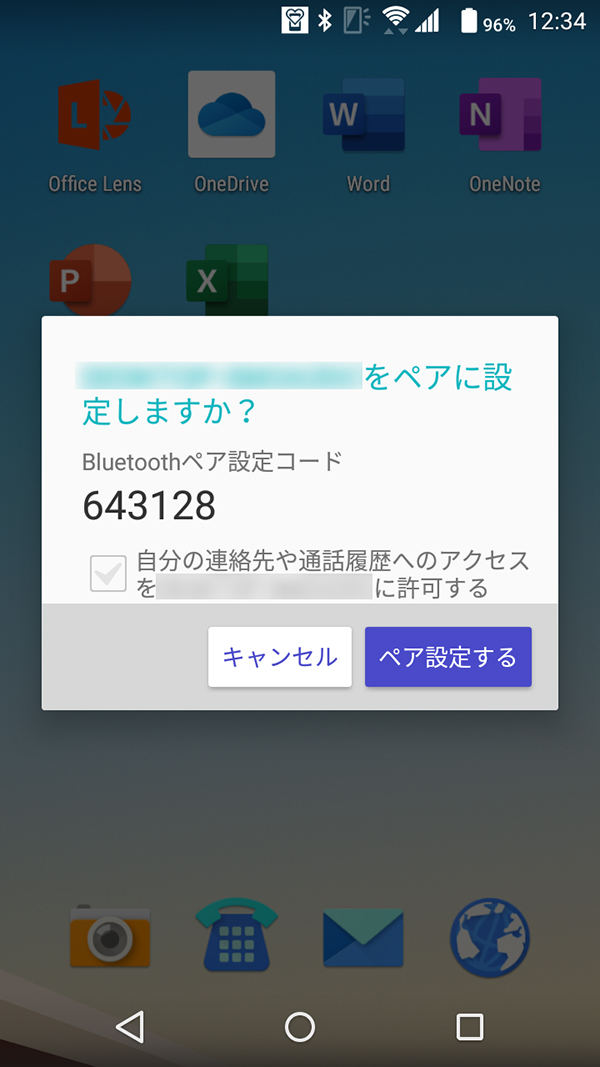 Android側のペアリング試行中の画面
Android側のペアリング試行中の画面
ペアリング済みになると「デバイスの準備が整いました!」と表示されますので
完了を選択します。
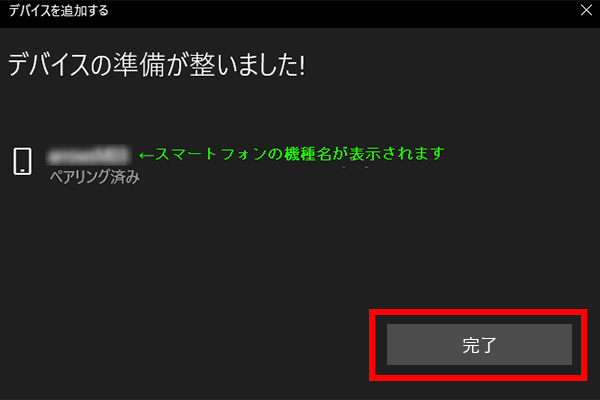 ペアリング完了の画面
ペアリング完了の画面
6.Windowsの設定メニューにて【アカウント】を選択する
手順1と同様にスタートメニューから「設定」を選択、「Windowsの設定」のメニューを表示し、「アカウント」を選択します。
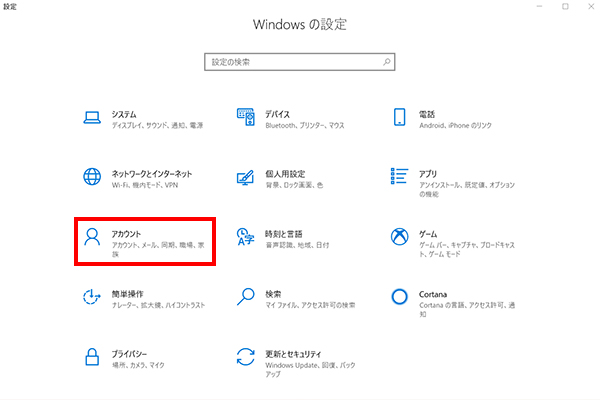 Windows の設定メニューの「アカウント」
Windows の設定メニューの「アカウント」
7.アカウントメニューの【サインインオプション】を選択する
アカウントメニューが表示されたら「サインインオプション 」を選択します。
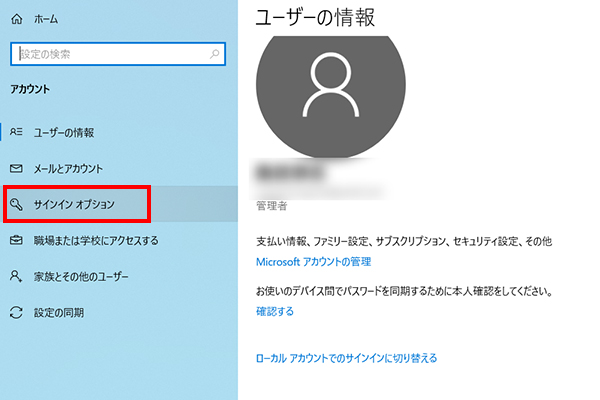 アカウントメニューの「サインインオプション」
アカウントメニューの「サインインオプション」
8.サインインオプションの【動的ロック】のチェックをオンにする
「サインインオプション」のメニューが表示されます。画面下にスクロールしていくと
「動的ロック」の項目がありますので「その場にいないときにWindowsでデバイスを自動的にロックすることを許可する」にチェックを入れます。
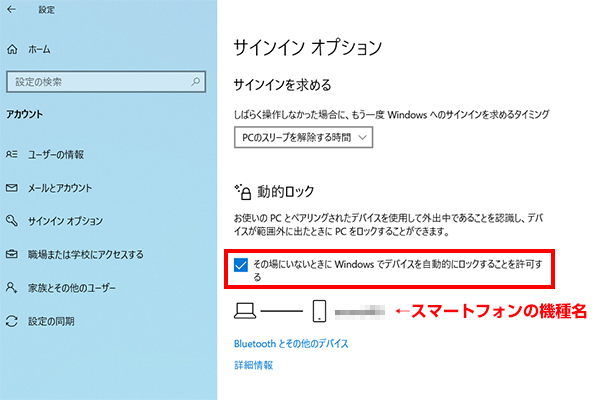 動的ロックの設定画面
動的ロックの設定画面
以上で動的ロックの設定は完了です。以後、ペアリングしたスマートフォンを持ってBluetoothの範囲外に出ると約1分ほどで自動的にロック画面に移行します。ロックの解除は通常と同じ操作となります。
動的ロックの設定はロック解除後も有効ですので、離席する度に設定をする必要はありません。
無効化する場合はこのチェックを外すだけで解除されます。以上で動的ロックの設定は完了です。以後、ペアリングしたスマートフォンを持ってBluetoothの範囲外に出ると約1分ほどで自動的にロック画面に移行します。ロックの解除は通常と同じ操作となります。
動的ロックの設定はロック解除後も有効ですので、離席する度に設定をする必要はありません。
無効化する場合はこのチェックを外すだけで解除されます。
「動的ロック」機能を活用しよう!
以上、Windows 10搭載パソコンとスマートフォンをBluetoothでペアリングして
動的ロックを有効にする方法をご紹介しました。
スマートフォンを持ち歩くだけで、自動的にロック操作を行ってくれるので、Windows 10搭載パソコンのロックし忘れなどのバックアップ的な要素としてお試し頂けたらと思います。
確認環境 Windows10 (Pro/Home) バージョン (1909)

長年に渡る店舗スタッフ、店頭サポート、BTOパソコン組立、PCリサイクル業務等の様々な現場経験を経てECサイトに配属されたオールドルーキー。趣味はプロレス。以上ッ!
![NEXMAG[ネクスマグ] パソコン工房](/magazine/assets/images/common/logo.svg)