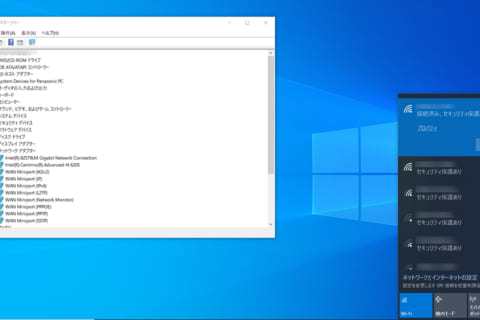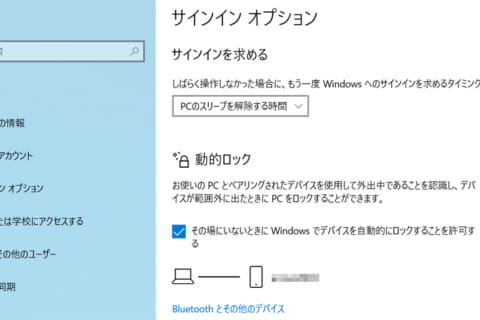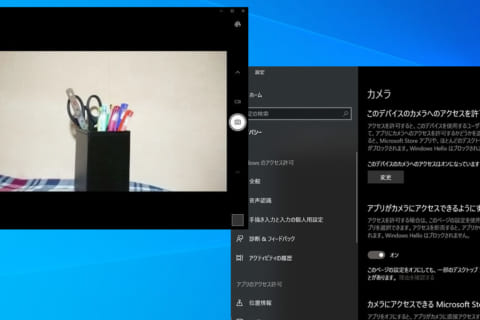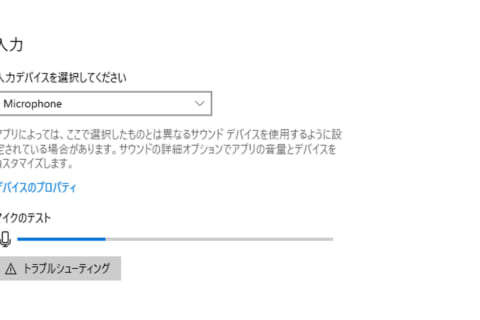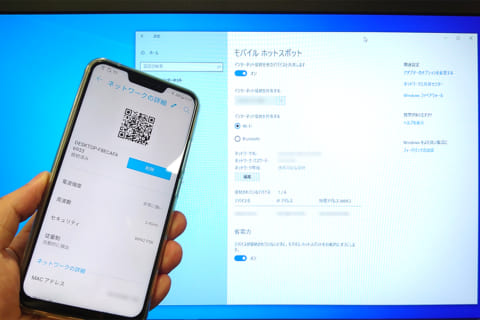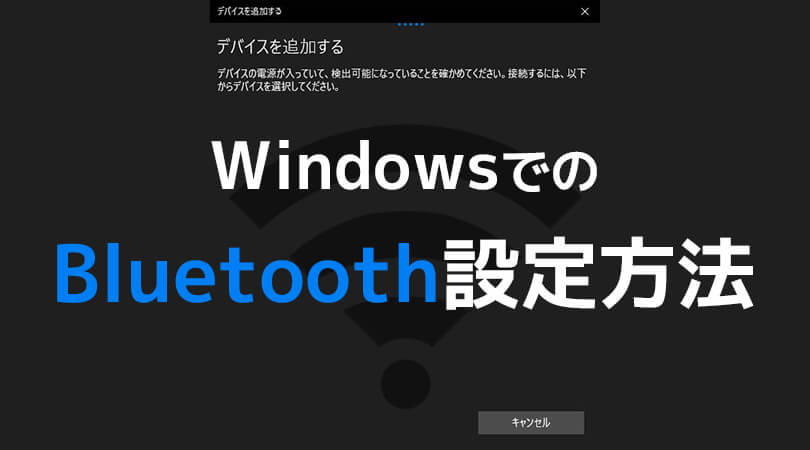
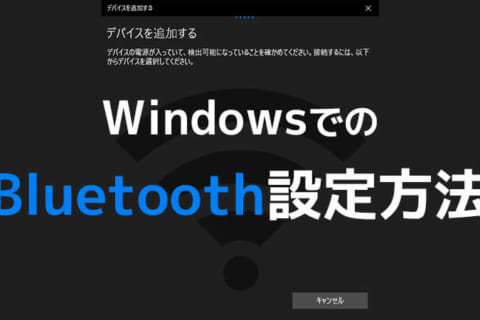
WindowsではBluetooth接続がサポートされており、対応キーボードやマウス、スピーカーなどが使用可能ですが、BluetoothはUSBのようにすぐ使えるわけではなく設定(ペアリング)が必要になります。ここではWindows 10 環境を例にBluetoothの設定・接続について紹介します。
※検証はWindows 11環境でも確認しておりますので、ご活用していただけます。
確認環境:Windows 10 Pro 64bit (バージョン:20H2 OSビルド19042.1415)
確認環境:Windows 11 Pro 64bit (バージョン:21H2 OSビルド22000.194)
パソコンにBluetoothが搭載されているか確認
①ホーム画面左下のスタートボタンを右クリックしてメニューを表示します。
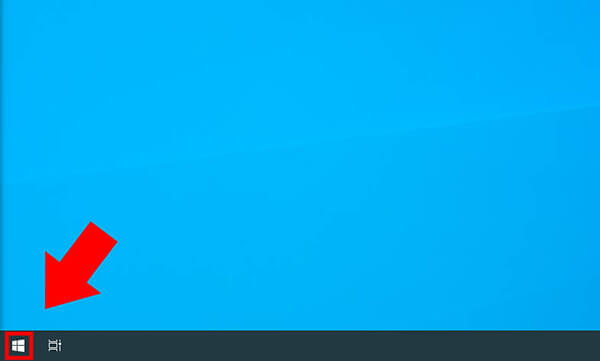 ホーム画面左下のスタートボタン
ホーム画面左下のスタートボタン
②メニュー内の「デバイスマネージャー」をクリックします。
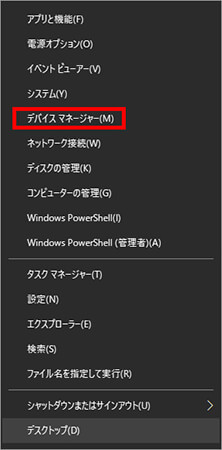 メニュー内:デバイスマネージャーを選択
メニュー内:デバイスマネージャーを選択
③開いたデバイスマネージャーに「Bluetooth」が表示されていればBluetooth接続が可能です。※
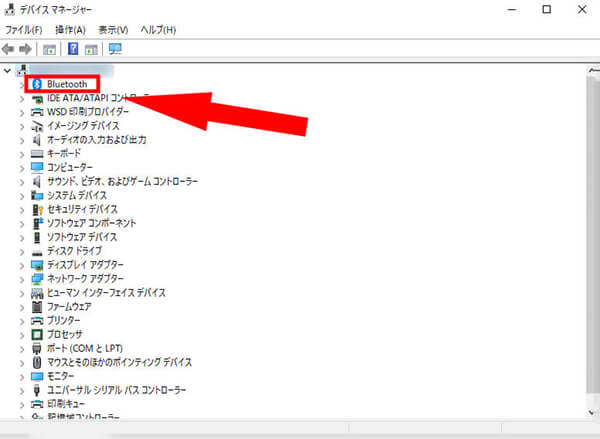 Bluetoothが表示されているか確認
Bluetoothが表示されているか確認
※表示されていない場合は本体にBluetoothが搭載されていない為、別途Bluetoothアダプタが必要になります。
Bluetoothを有効にする
①ホーム画面左下のスタートボタンを右クリックしてメニューを表示します。
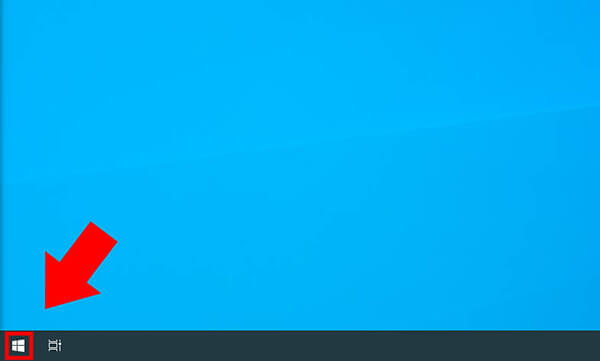 ホーム画面左下のスタートボタン
ホーム画面左下のスタートボタン
②メニュー内の「設定」をクリックします。
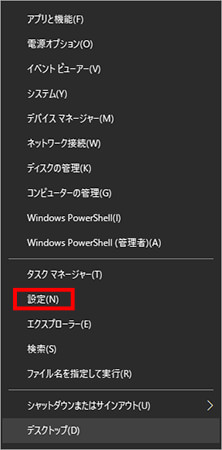 メニュー内:設定を選択
メニュー内:設定を選択
③設定画面から、「デバイス」を選択します。
 設定:デバイスを選択
設定:デバイスを選択
※Windows 11環境の方は設定画面左の「Bluetoothとデバイス」を選択します。
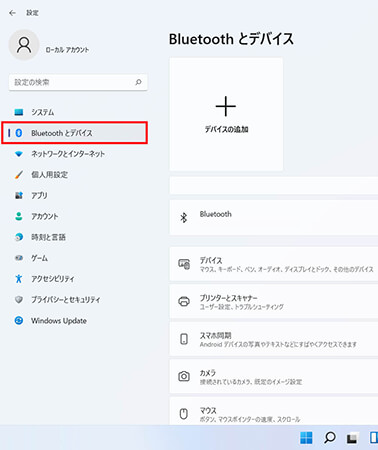 設定:Bluetoothとデバイスを選択
設定:Bluetoothとデバイスを選択
④Bluetoothをオンにします。
※画面に「Bluetooth」が表示されていない場合パソコンにBluetoothが搭載されていない可能性があります。
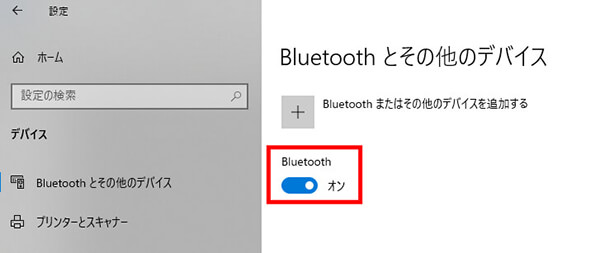 Bluetoothをオン
Bluetoothをオン
Bluetoothデバイスとペアリング
①「Bluetoothを有効にする」までの手順で、「Bluetoothとその他のデバイス」まで開きます。
②「Bluetoothまたはその他のデバイスを追加する」をクリックします。
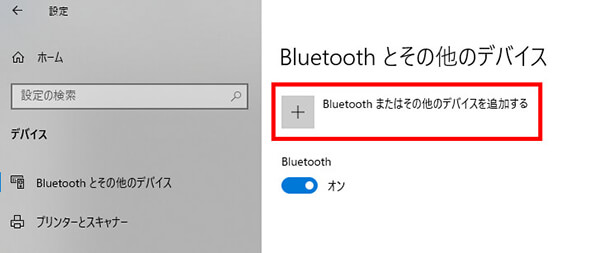 「Bluetoothまたはその他のデバイスを追加する」
「Bluetoothまたはその他のデバイスを追加する」
③表示された選択からBluetoothをクリックします。
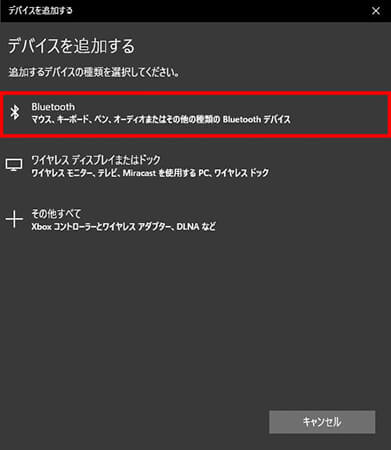 「デバイスを追加する」からBluetoothを選択
「デバイスを追加する」からBluetoothを選択
③デバイスを検出するようになります。
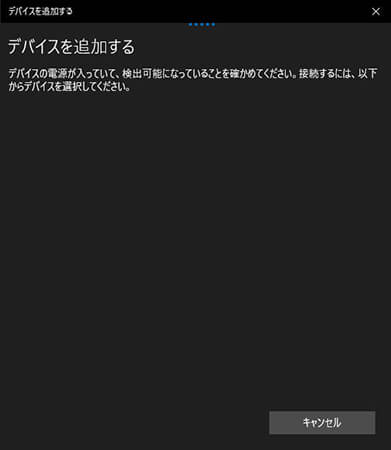 デバイスを検出中
デバイスを検出中
④検出中になったことを確認したら、接続したいBluetoothデバイスをペアリングモードにします。
ペアリングモードについては各種デバイスの説明書を参照してください。
⑤デバイスが検出されるとデバイスのモデル名が表示されます。表示されたらペアリングしたいデバイスを選択し、ペアリングします。
※その他の指示が出される場合は、指示に従って対応してください。
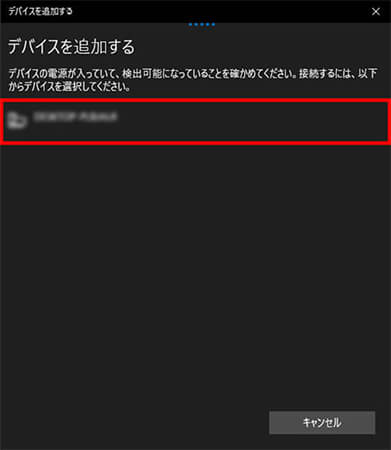 デバイスを選択
デバイスを選択
Windows 11での変更点
Windows 10環境では画面右下のアクションセンターからBluetoothの接続ができましたが、Windows 11環境では右下の無線アイコンに変更されています。
Windows 10環境
①画面右下のアクションセンターをクリックして開きます。
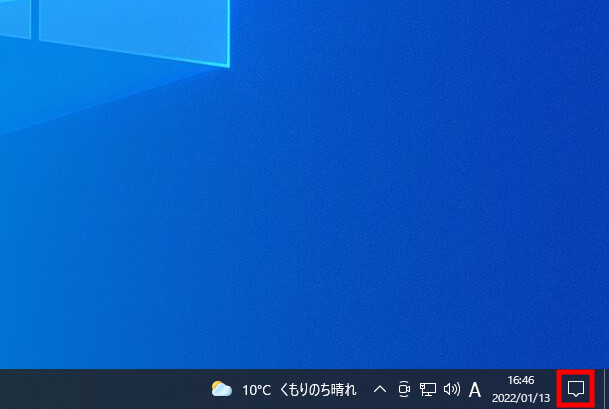 アイコンをクリック
アイコンをクリック
②開いた画面のBluetoothアイコンを押すことで接続状態を切り替えることができます。
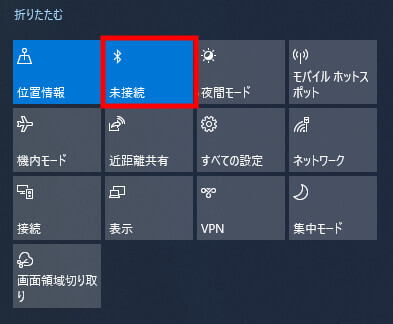 Bluetoothの接続状態を切り替える
Bluetoothの接続状態を切り替える
Windows 11環境
①画面右下の無線アイコンをクリックして開きます。
(※画像はWi-Fiが無効状態のアイコンです)
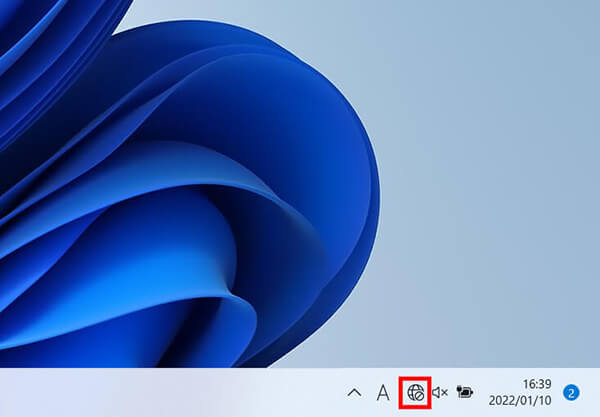 アイコンをクリック
アイコンをクリック
②開いた画面のBluetoothアイコンを押すことで接続状態を切り替えることができます。
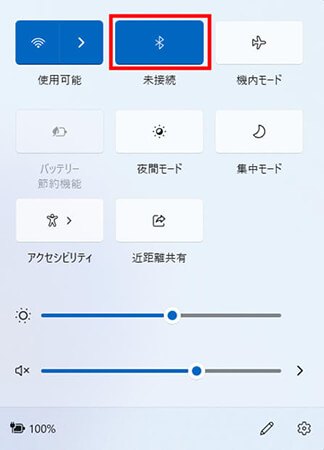 Bluetoothの接続状態を切り替える
Bluetoothの接続状態を切り替える
確認環境:Windows 11 Pro 64bit (バージョン:21H2 OSビルド22000.194)
Bluetoothデバイスで周辺機器をコードレス化
ここではBluetoothの設定・接続方法について解説しました。
Bluetoothは複数の周辺機器を同時に接続することができます。近年ではマウス、キーボード以外にもヘッドセットやスピーカー、webカメラなど様々なBluetoothデバイスが様々なメーカーより発売されていますので、この機会にBluetooth対応機器を導入してみてはいかがでしょうか。

パソコン工房 WEB制作担当のゲームとデバイスが大好きなゲーマースタッフ。デバイス関連の記事など新しい情報を発信します。
![NEXMAG[ネクスマグ] パソコン工房](/magazine/assets/images/common/logo.svg)