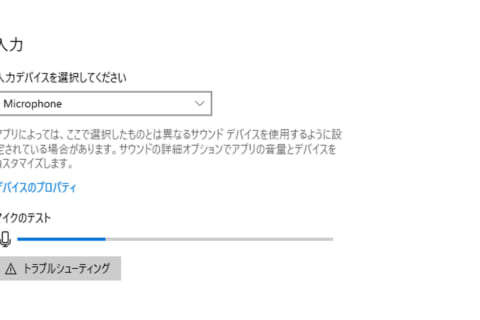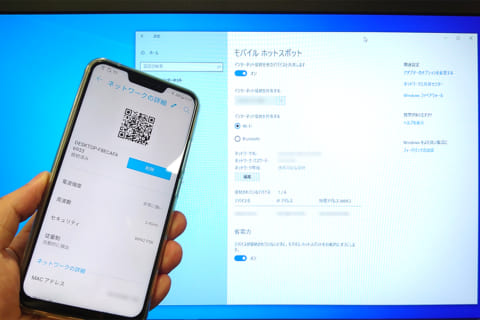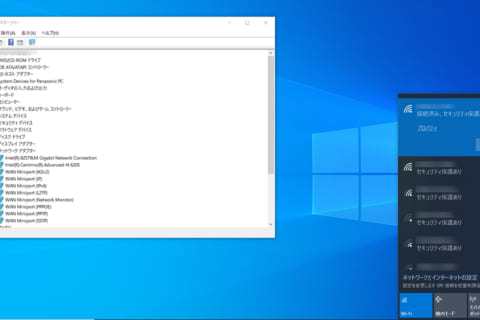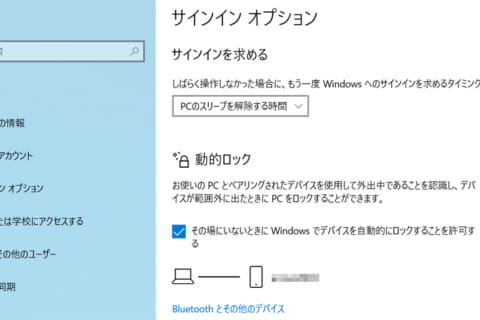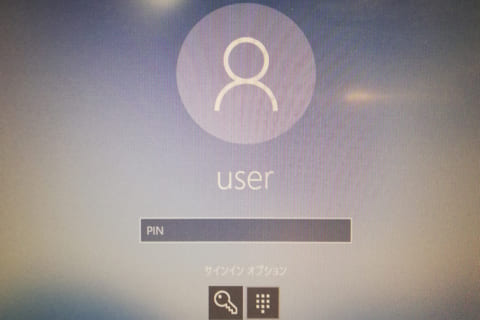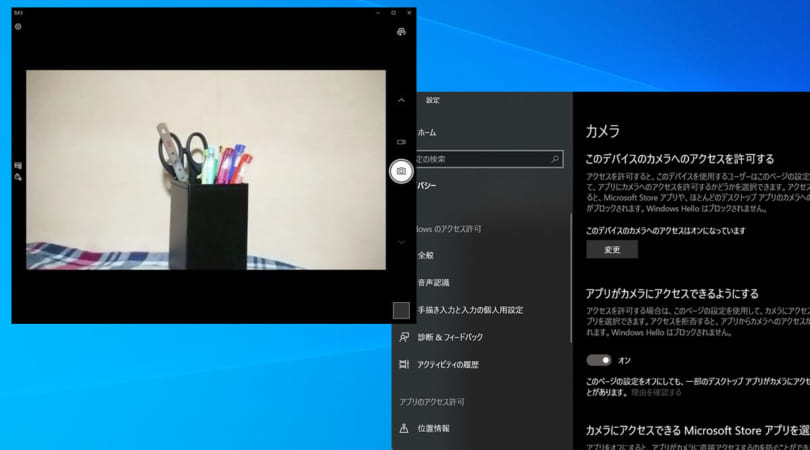
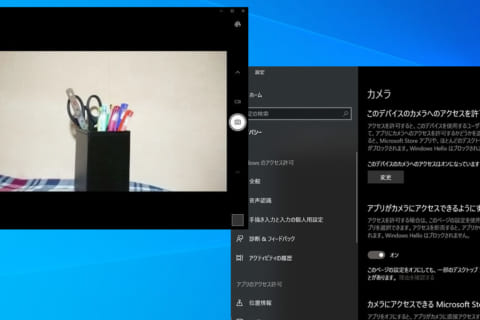
Windows 10搭載パソコンでWebカメラが動作しない、認識されないといった場合の設定・対処方法をご紹介いたします。
確認環境:Windows 10 (Pro/Home) 64bit (バージョン:1909 ビルド)
Windows 10に搭載されるカメラ アプリで確認する
はじめにWindows 10に標準で搭載されているカメラ アプリを使って、Webカメラが動作しているか確認します。
1.デスクトップ画面左下のスタートボタンをクリックし、すべてのアプリから「カメラ」を選択します。
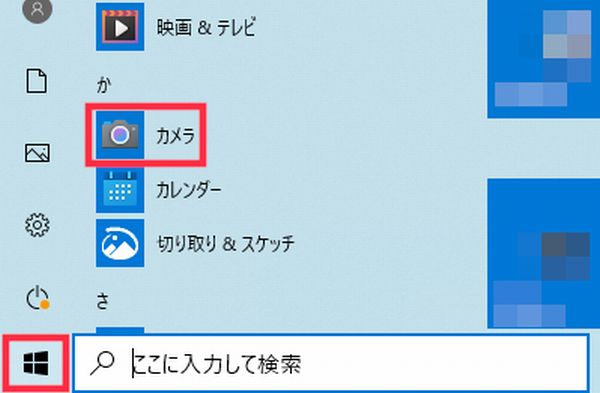 すべてのアプリから「カメラ」を選択
すべてのアプリから「カメラ」を選択
2.「カメラが詳しい位置情報にアクセスすることを許可しますか?」の画面で「はい」を選択します。
この設定は後からプライバシー設定から変更することができますのでテストのため上記選択としてください。
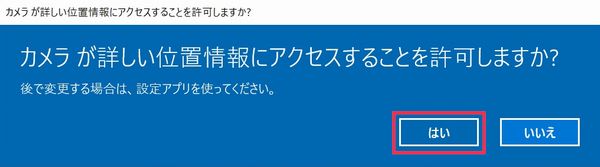 カメラへのアクセス許可の画面
カメラへのアクセス許可の画面
3.カメラ アプリが立ち上がると、画面にWebカメラの映像が映し出されます。
 カメラの映像
カメラの映像
上記の方法で映像が映らない場合、WebカメラがPCに正しく接続されているかご確認ください。
USB接続であればUSBケーブルを再度抜き差しする、もしくは別のUSBポートに接続することをお試しください。
また、Webカメラ自体に電源スイッチがついているものは、電源がオンになっているか、カメラのカバーがついたままではないかご確認ください。
ノートパソコンの場合はファンクションキー + カメラのマークが印字されているキーを押してカメラが有効になっているかご確認ください。
カメラのプライバシー設定を確認する
WebカメラとPCが正しく接続されている状態で映像が映らない場合は、カメラのプライバシー設定を確認します。
プライバシー設定でカメラへのアクセスが許可されていないと映像が映し出されません。
1.デスクトップ画面左下のスタートボタンをクリックし、「設定」を選択します。
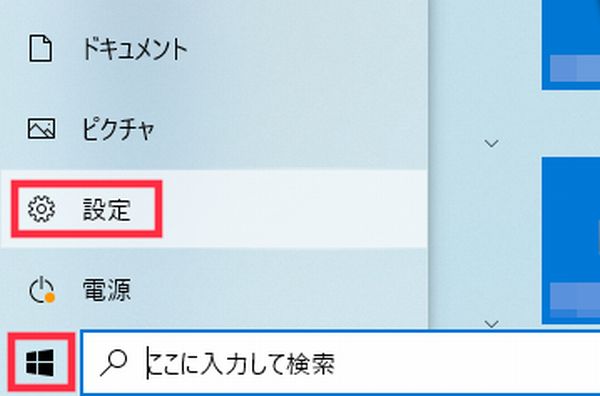 「設定」を選択
「設定」を選択
2. Windowsの設定より、「プライバシー」を選択します。
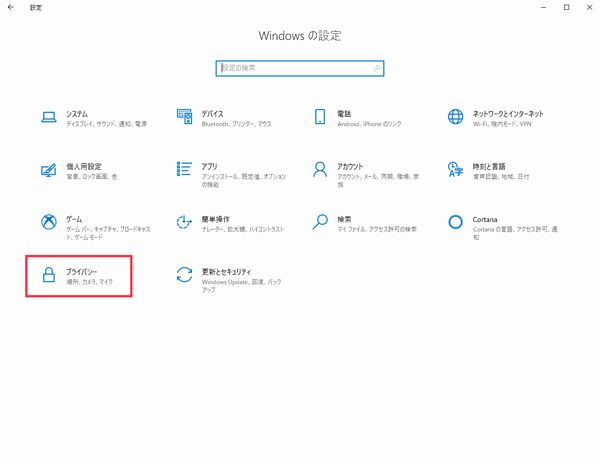 Windowsの設定
Windowsの設定
3.プライバシーの項目にある「カメラ」を選択し、「このデバイスのカメラへのアクセスを許可する」の項目で「このデバイスのカメラへのアクセスはオンになっています」になっているか確認します。
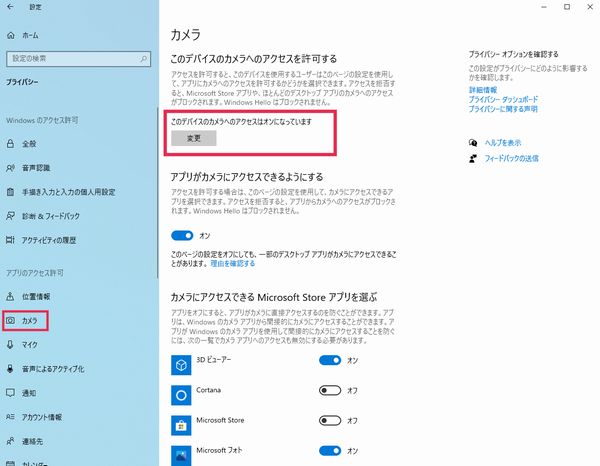 プライバシーの項目「カメラ」
プライバシーの項目「カメラ」
オフになっている場合は「変更」をクリックして、「このデバイスのカメラへのアクセス」のスイッチをオンします。
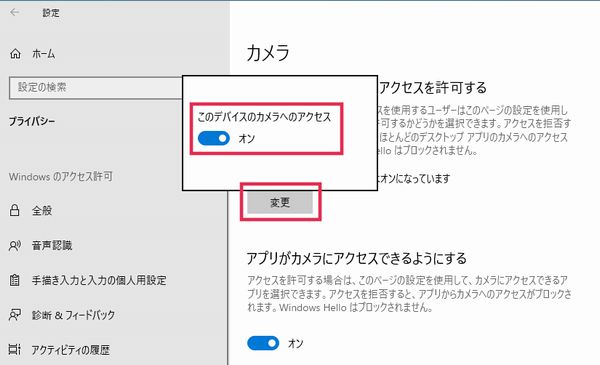 「このデバイスのカメラへのアクセス」のスイッチをオン
「このデバイスのカメラへのアクセス」のスイッチをオン
4.次に「アプリがカメラにアクセスできるようにする」のスイッチも同様にオンになっているか確認します。オフになっている場合はオンにしてください。
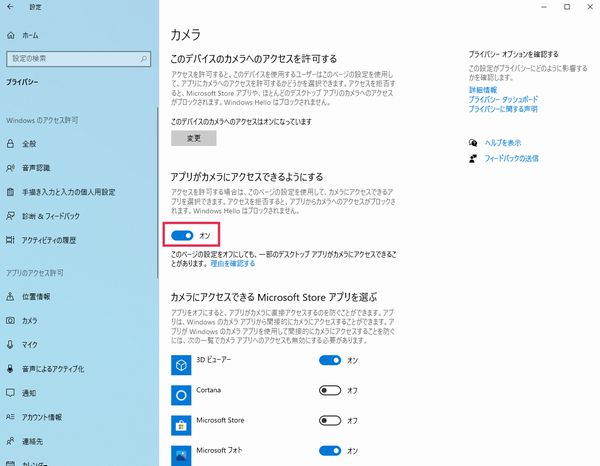 「アプリがカメラにアクセスできるようにする」
「アプリがカメラにアクセスできるようにする」
上記に加え、アプリ個別での許可も必要となりますので、「カメラがアクセスできるMicrosoft Store アプリを選ぶ」から、使用しているアプリがオンになっているかご確認ください。スクロールすると下部に「デスクトップ アプリがカメラにアクセスできるようにする」のスイッチもありますので、こちらもオンになっているかご確認ください。
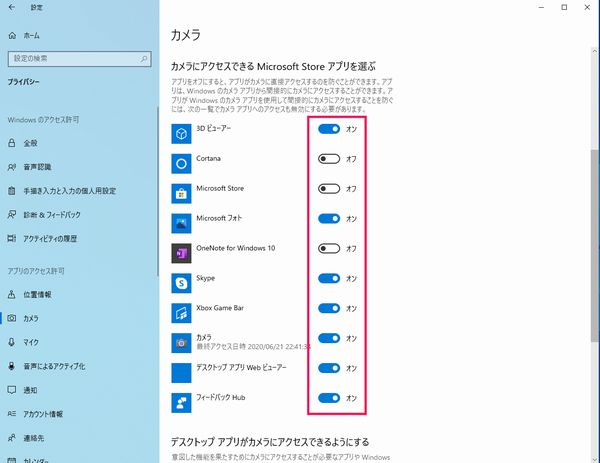 「カメラがアクセスできるMicrosoft Store アプリを選ぶ」
「カメラがアクセスできるMicrosoft Store アプリを選ぶ」
ウイルス対策ソフトの設定を確認する
ウイルス対策ソフトウェア(セキュリティーソフト)の設定で、カメラへのアクセスやカメラを使うためのアクセス許可をブロックしている場合があります。
設定の確認、変更はご利用のウイルス対策ソフトウェアの取扱説明書をご確認ください。
尚、ウイルス対策ソフトウェア(セキュリティーソフト)の設定の変更はセキュリティリスクを増大させますので、確認後に設定を戻し忘れないようご注意ください。
カメラのハードウェアドライバーを再インストールする
WebカメラがWindows 10に認識されていない場合、デバイスマネージャーにあるカメラのハードウェアドライバーを再インストールすることで認識する場合があります。
※ハードウェアドライバーの再インストールに関しては、Webカメラが正常に動作しなくなる場合がございますので、十分ご注意ください。
1.デスクトップ画面左下のスタートボタンを右クリックし、「デバイスマネージャー」を選択します。
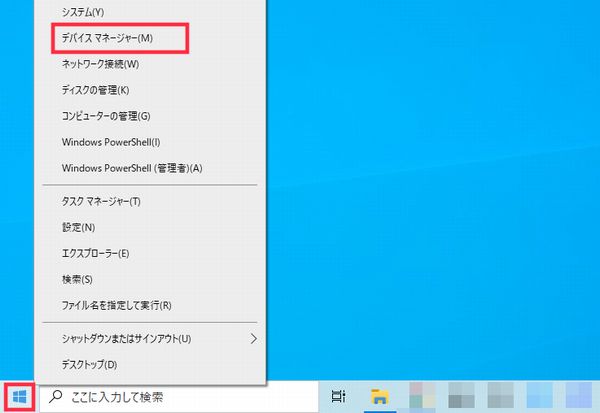 「デバイスマネージャー」を選択
「デバイスマネージャー」を選択
2.デバイスマネージャーの項目にある「カメラ」、「イメージング デバイス」、または「サウンド、ビデオ、およびゲーム コントローラー」の左側にある 「>」 をクリックし、ご利用になられるWebカメラを探します。
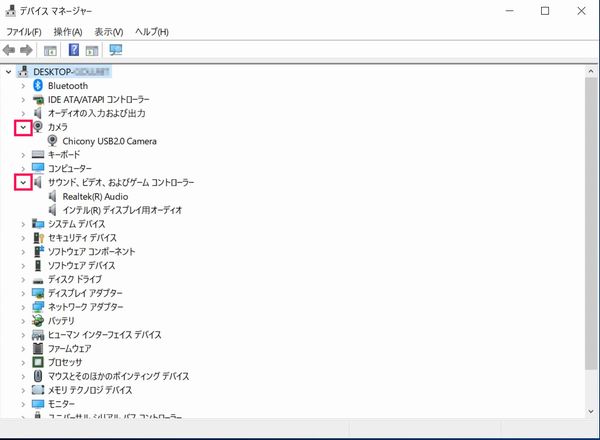 デバイスマネージャー画面
デバイスマネージャー画面
3. Webカメラが見つからない場合は、「操作」 メニューを選択し、「ハードウェア変更のスキャン」 を選択します。
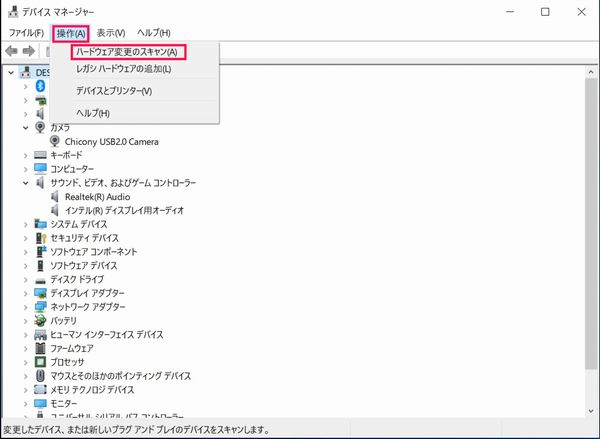 「ハードウェア変更のスキャン」 を選択
「ハードウェア変更のスキャン」 を選択
4.ご利用になられるWebカメラを右クリックし、「ドライバーの更新」を選択します。
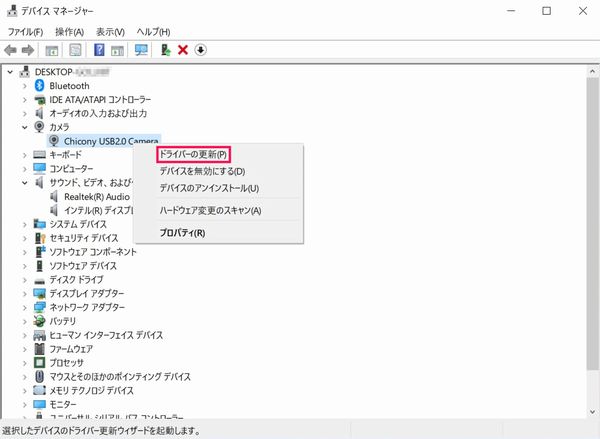 「ドライバーの更新」を選択
「ドライバーの更新」を選択
5.「ドライバーの検索方法」より、「ドライバー ソフトウェアの最新版を自動検索」をクリックします。
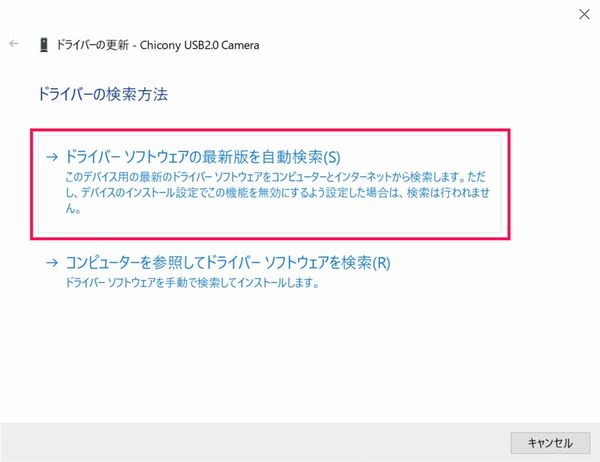 ドライバーの検索方法
ドライバーの検索方法
ドライバーソフトウェアの最新版がスキャンされるまで待機して、更新されたドライバーを再インストールし、PCを再起動します。
上記方法以外にも、メーカーから最新のWindows 10対応ドライバが提供されている場合があります。メーカーのホームページへアクセスし最新のドライバをダウンロードし、メーカーの手順に従ってインストール作業を行ってください。
WebカメラがWindows 10と互換性があるか確認する
古いWebカメラの中には、Windows 10と互換性がないものがあります。
ご利用になられるカメラに互換性があるかどうかを確認するには、以下の手順となります。
1.ご利用になられるWebカメラを右クリックし、「プロパティ」を選択します。
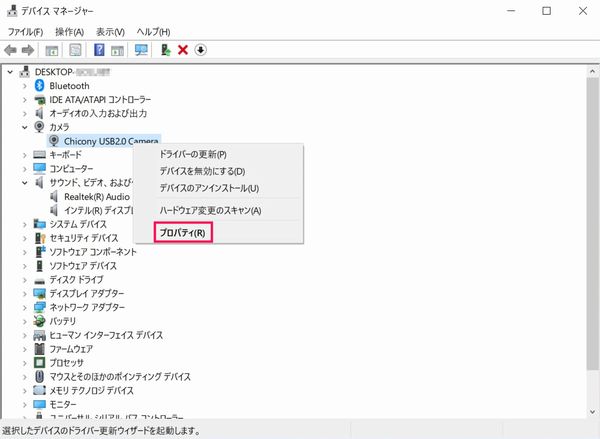 「プロパティ」を選択
「プロパティ」を選択
2.Webカメラのプロパティ画面より「ドライバー」 タブをクリックし、「ドライバーの詳細」を選択します。
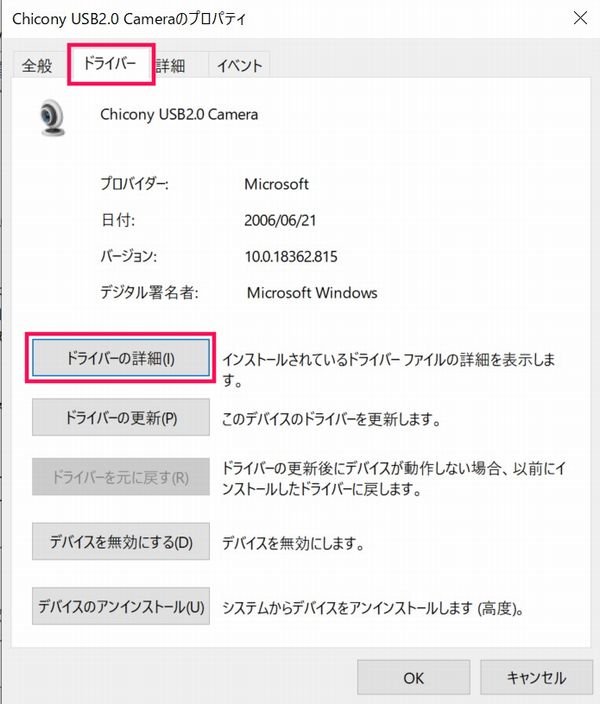 「ドライバーの詳細」を選択
「ドライバーの詳細」を選択
3.ドライバーファイルの詳細画面より「ドライバーファイル」のなかに「stream.sys」を含んでいるファイル名を探します。
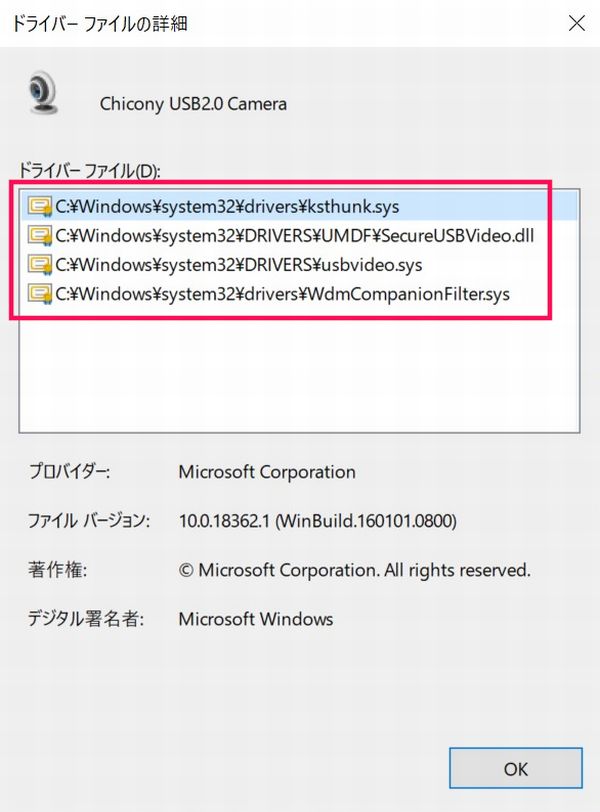 「stream.sys」を含んでいるファイル名を探す
「stream.sys」を含んでいるファイル名を探す
「stream.sys」を含んでいるファイル名が見つかった場合は、ご利用になられるWebカメラがWindows 7以前に発売されたものである可能性がありますので、新しいカメラの購入をご検討ください。
ハードウェアドライバーの再インストール後にWebカメラが機能しなくなった場合について
ハードウェアドライバーの再インストール後にWebカメラが機能しなくなった場合は、次の手順をおこなうことで改善される場合があります。
1.ご利用になられるWebカメラを右クリックし、「プロパティ」を選択します。
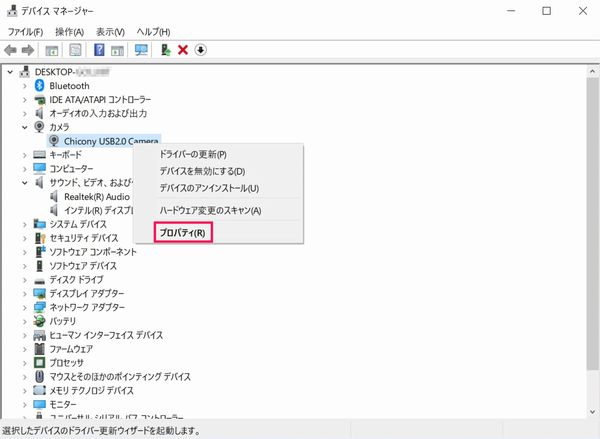 「プロパティ」を選択
「プロパティ」を選択
2.Webカメラのプロパティ画面より「ドライバー」 タブをクリックし、「ドライバーを元に戻す」を選択します。
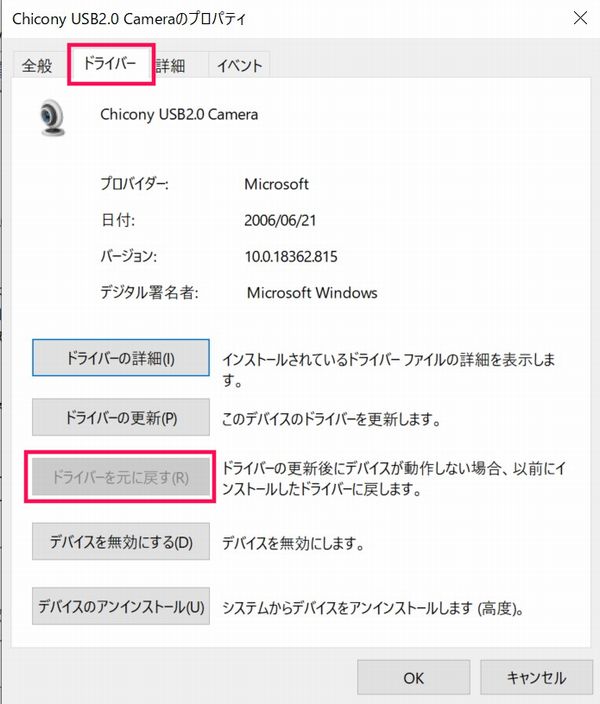 「ドライバーを元に戻す」を選択
「ドライバーを元に戻す」を選択
上記の方法で改善が見られない場合はドライバーをアンインストールして、ハードウェア変更をスキャンします。
※ドライバーのアンインストールに関しては、正常に戻らなくなった際にWindows 10の初期化を実行しなくてはならない場合もありますので、十分ご注意ください。
3.Webカメラのプロパティ画面の「ドライバー」 タブより、「デバイスのアンインストール」を選択します。
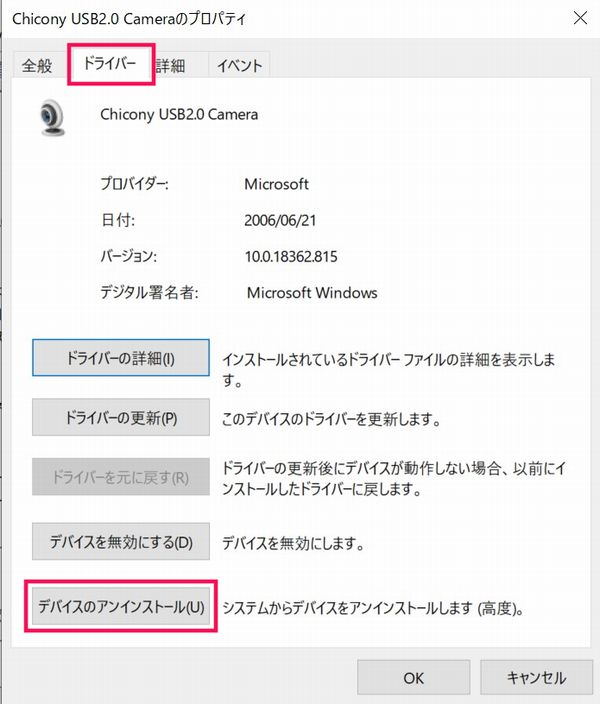 デバイスのアンインストール
デバイスのアンインストール
4.デバイスのアンインストール画面より、「アンインストール」を選択します。
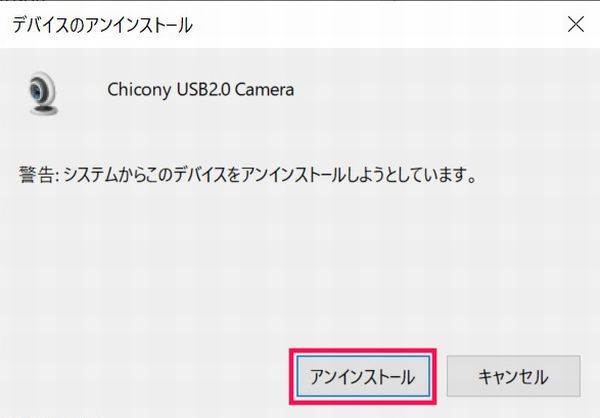 デバイスのアンインストール画面
デバイスのアンインストール画面
5.ドライバーのアンインストール後、デバイスマネージャーの「操作」メニューを選択し、「ハードウェア変更のスキャン」 を選択します。
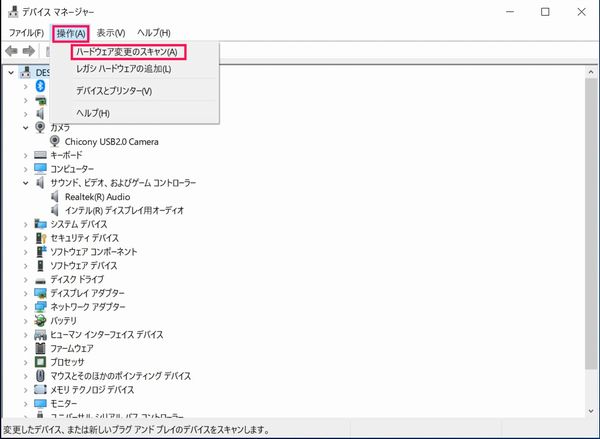 「ハードウェア変更のスキャン」 を選択
「ハードウェア変更のスキャン」 を選択
スキャンされるまで待機して、更新されたドライバーを再インストールし、PCを再起動して、カメラのアプリをもう一度お試しください。
これらの方法でもWebカメラの映像が映らない場合
ここまで、Windows 10環境でWebカメラが動作しない、認識されない場合の設定・対処法をご紹介しました。
これらの方法でもWebカメラの映像が映らない場合は、Webカメラ自体の故障も考えられますので、違う環境で問題なく使用できるか別のPCでお試しください。

360度どこからみても凡人、職人番号ラッキー7!職人7号です。主に写真撮影、動画編集を担当。パソコン工房ECサイトのBTOPCや自作パーツ等ひろく手掛ける。店舗部門出身。
![NEXMAG[ネクスマグ] パソコン工房](/magazine/assets/images/common/logo.svg)