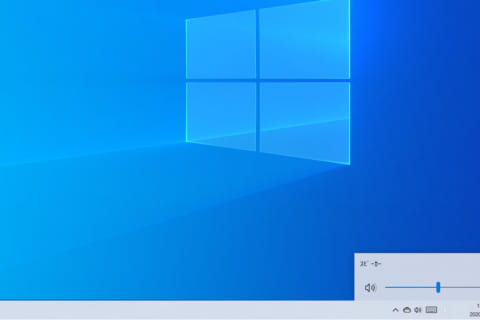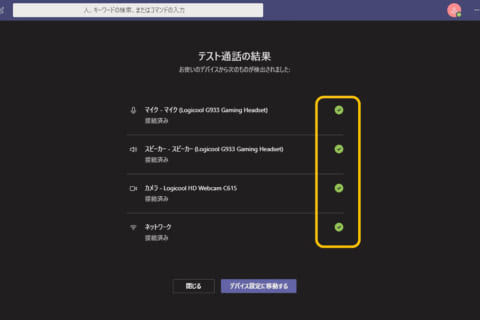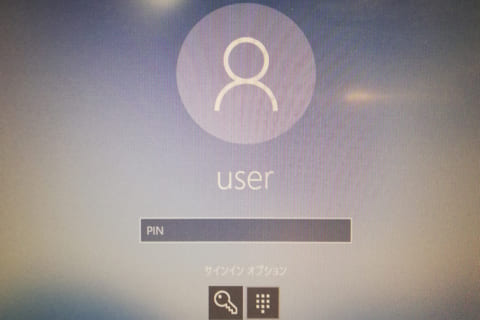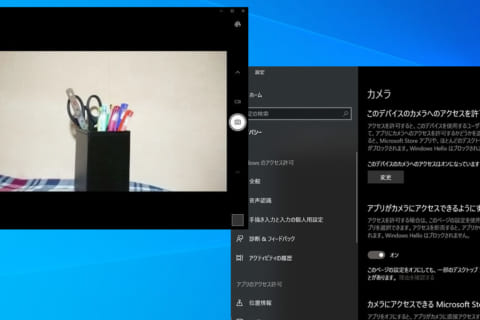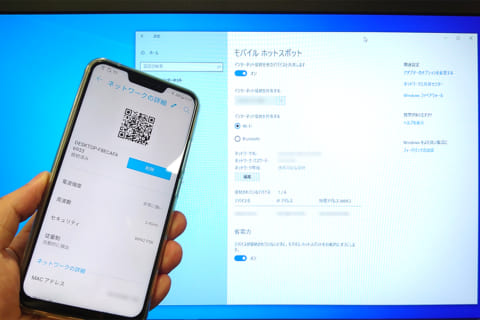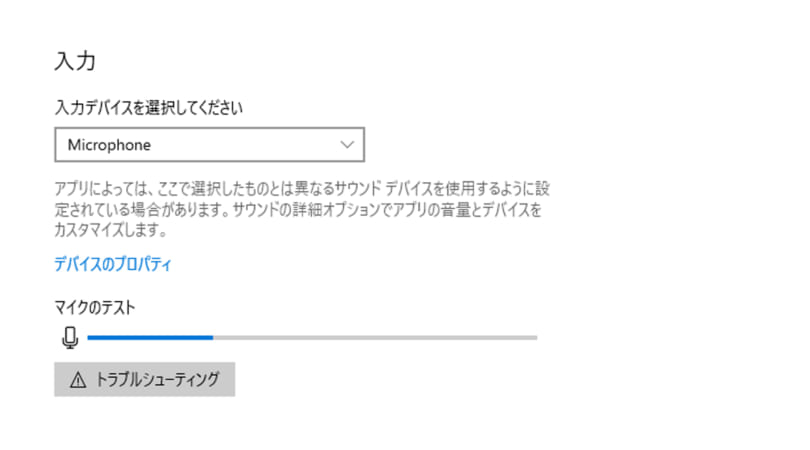
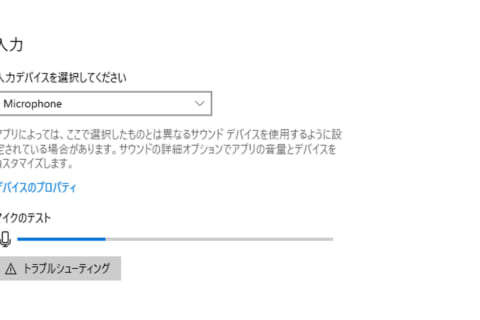
Windows 10搭載パソコンでマイクが使えない、認識されない、音を拾わない、といった場合の設定・対処方法をご紹介します。マイクが使えない原因としてはWindows 10の設定から接続端子の確認まで様々にございますので、順番にご紹介いたします。
ボイスレコーダーで確認する
はじめにWindows 10に標準で搭載されているボイスレコーダー アプリを使って、マイクが有効になっているか確認します。
1.デスクトップ画面左下のスタートボタンをクリックし、すべてのアプリから「ボイスレコーダー」を選択します。
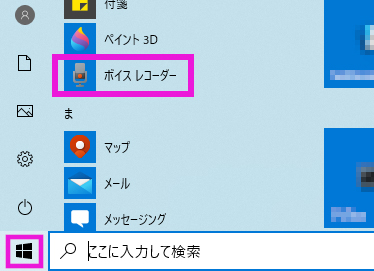 「ボイスレコーダー」を選択/span>
「ボイスレコーダー」を選択/span>
2.「ボイスレコーダーによるマイクへのアクセスを許可しますか?」の画面で「はい」を選択します。
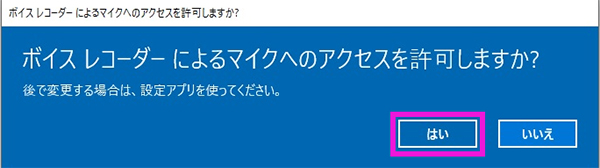 「ボイスレコーダーによるマイクへのアクセスを許可しますか?」の画面
「ボイスレコーダーによるマイクへのアクセスを許可しますか?」の画面
3.ボイスレコーダーの真ん中に表示されているマイクのボタンをクリックして録音を開始します。
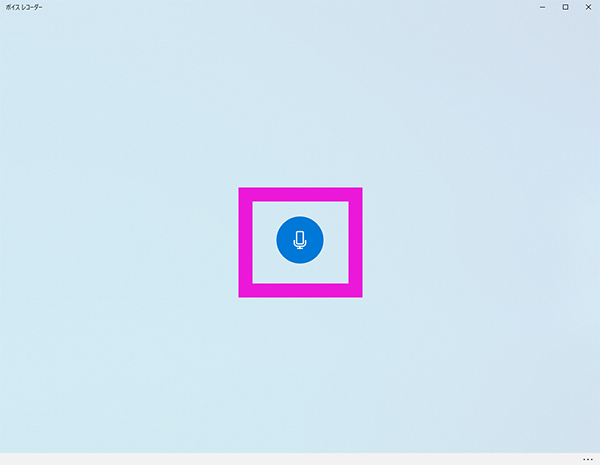 録音開始ボタン
録音開始ボタン
4.録音が開始したら、マイクに向かって声を発し、真ん中のボタンをもう一度クリックして録音を終了します。
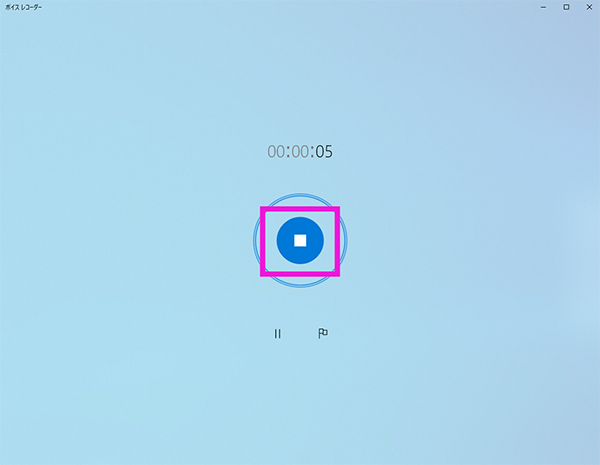 録音停止ボタン
録音停止ボタン
5.レコーディングされた音声を再生して、ちゃんとマイクから声が出ていたか確認します。
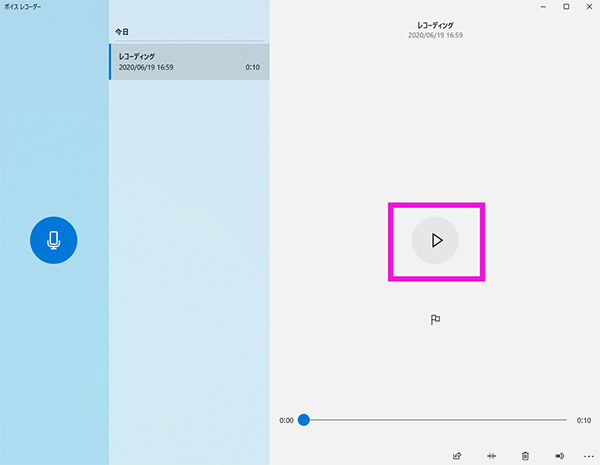 再生ボタン
再生ボタン
録音ができている場合、マイクは正常に認識され動作していますので、問題があったアプリケーションの設定で適切なデバイスが選択されているか、ミュートになっていないか等を再確認してください。
上記の方法で録音ができない(再生しても声が入っていなかった)場合、下記でご紹介する入力デバイスの選択をご確認ください。
サウンドの設定画面から確認する
1.デスクトップ画面左下のスタートボタンをクリックし、「設定」を選択します
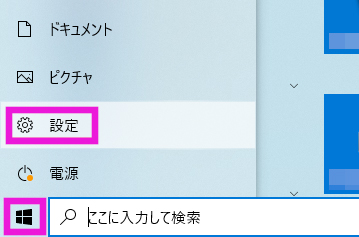 「設定」を選択
「設定」を選択
2. Windowsの設定より、「システム」を選択します。
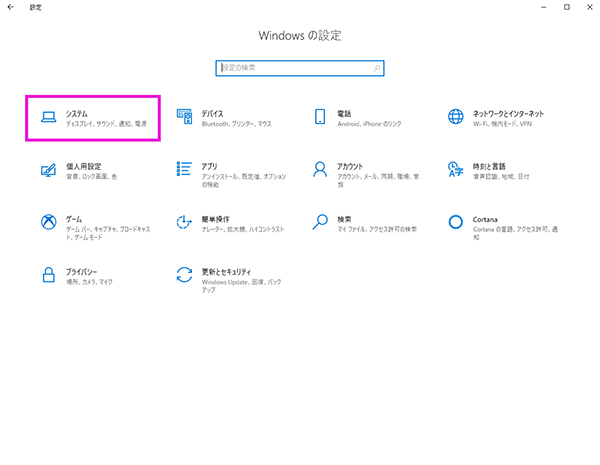 Windowsの設定
Windowsの設定
3. システムの項目にある「サウンド」を選択し、「入力」の「マイクのテスト」にある青いバーが動いているかを確認します。
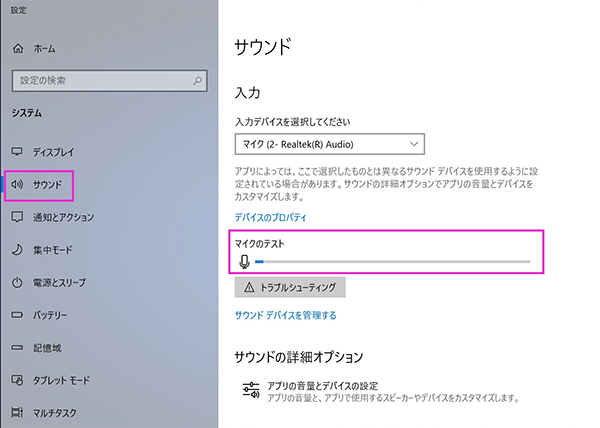 マイクのテスト
マイクのテスト
「マイクのテスト」の青いバーに反応がない場合は「入力デバイスを選択してください」の項目よりマイクが接続されているデバイスを選択してください。
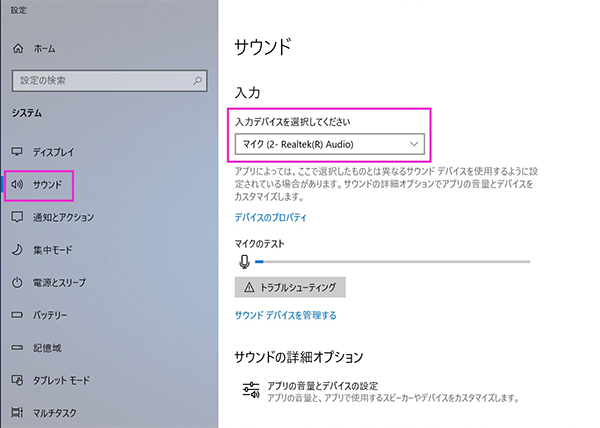 「入力デバイスを選択してください」を確認
「入力デバイスを選択してください」を確認
「サウンド デバイスを管理する」より、マイクが有効か確認する
1. サウンドの設定より、「入力デバイスを選択してください」に使用されるマイクがない場合、「サウンドデバイスを管理する」をクリックします。
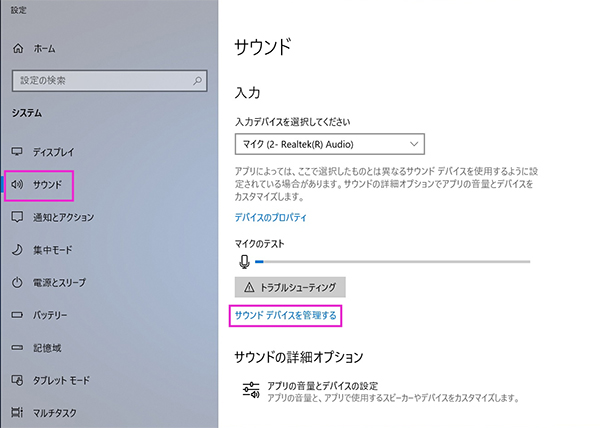 「サウンドデバイスを管理する」をクリック
「サウンドデバイスを管理する」をクリック
2. 「サウンドデバイスを管理する」より「入力デバイス」の「無効」に使用されるマイクが表示されていれば選択して、「有効にする」をクリックします。
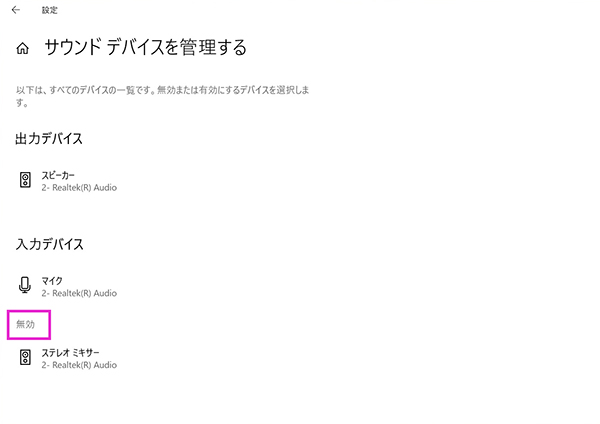 サウンドデバイスの管理 画面
サウンドデバイスの管理 画面
これによりサウンドの設定画面にある入力の項目の入力デバイスを選択してくださいのプルダウンに使用されるマイクが表示されます。
サウンドコントロールパネルから録音デバイスを確認する
1.サウンドの設定画面より、「サウンドコントロールパネル」をクリックします。
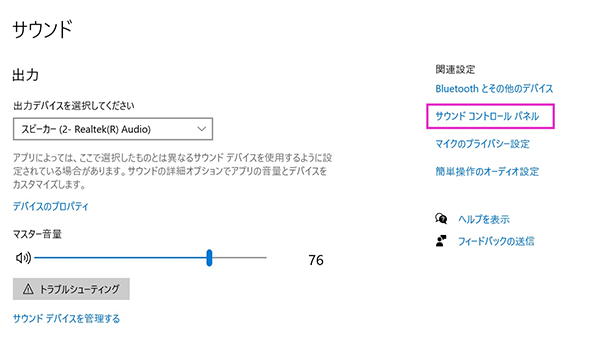 「サウンドコントロールパネル」をクリック
「サウンドコントロールパネル」をクリック
2.デスクトップ上にサウンドのプロパティ画面が表示されるので、「録音」タブの録音デバイスの一覧よりマイクが有効になっているか確認します。
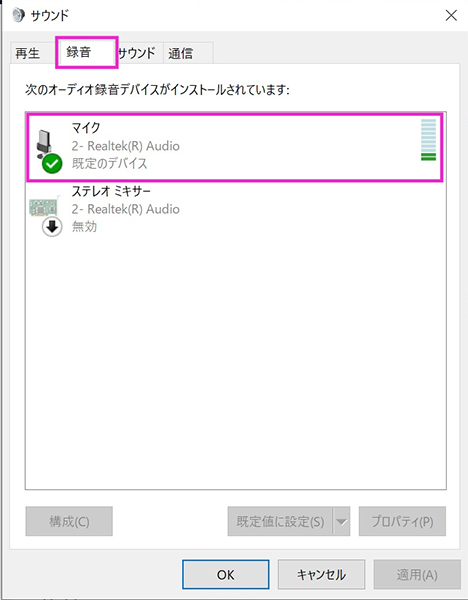 「サウンドのプロパティ」画面
「サウンドのプロパティ」画面
デバイスの一覧が表示されている部分で右クリックをし、切断されているデバイスの表示、無効なデバイスの表示にチェックをいれます。使用しているはずのデバイスが有効になっていない(グレーアウトしている)場合は録音デバイスの一覧に表示されるマイクを右クリックして、「有効」を選択してください。
メインとして使用するデバイスが決まっている場合は「既定値に設定」ボタンを押すことで、標準で使用されるデバイスに指定することができます。
3.マイクがミュートになっていないか確認する場合は、録音デバイスの一覧に表示されるマイクをダブルクリックするとマイクのプロパティ画面が開くので「レベル」タブからスピーカーのマークを確認してください。
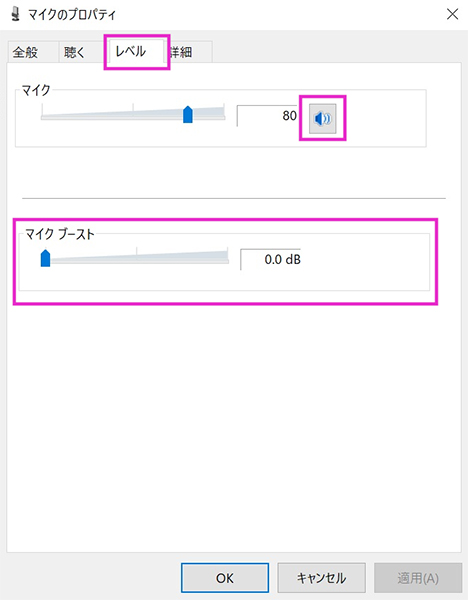 「スピーカーのプロパティ」画面
「スピーカーのプロパティ」画面
また、マイク音量が小さい場合は、「マイクブースト」を併用することで音量を調整することが可能です。
しかし、マイクブーストを高めてしまうと音割れを引き起こす場合がありますので、マイク音量と微調整を繰り返し、最適な音量になるように設定しましょう。
マイクへのアクセス許可を確認する
1. Windowsの設定より、「プライバシー」を選択します。
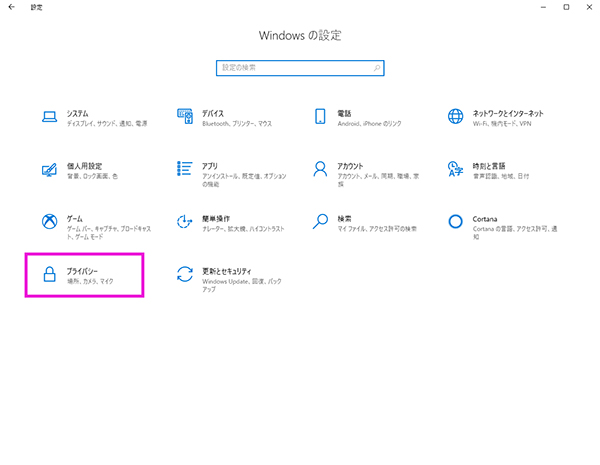 Windowsの設定
Windowsの設定
2.プライバシーの項目にある「マイク」を選択し、「このデバイスでのマイクへのアクセスを許可する」の項目で「このデバイスのマイクへのアクセスはオンになっています」になっているか確認します。
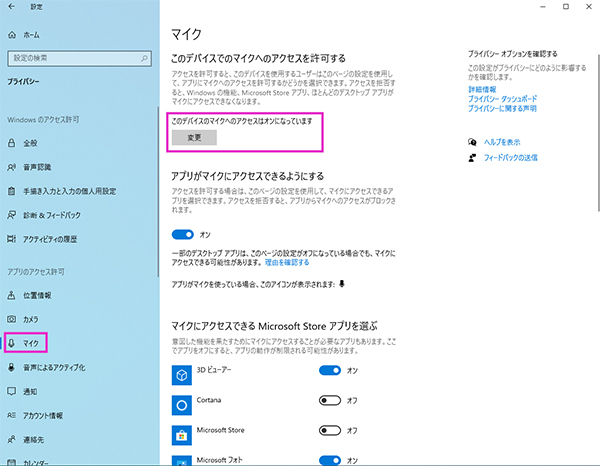 プライバシーの項目「マイク」
プライバシーの項目「マイク」
オフになっている場合は「変更」をクリックして、「このデバイスのマイクへのアクセス」のスイッチをオンします。
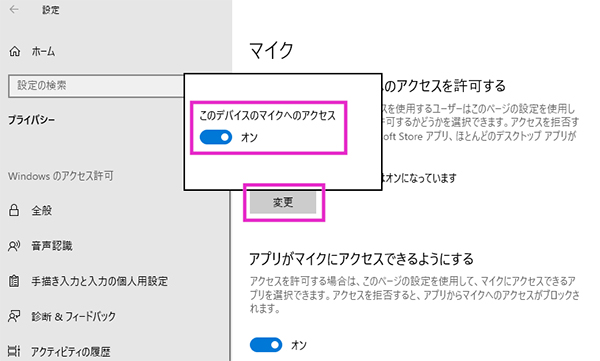 「このデバイスのマイクへのアクセス」のスイッチをオン
「このデバイスのマイクへのアクセス」のスイッチをオン
3.次に「アプリがマイクにアクセスできるようにする」のスイッチがオンになっているか確認します。
上記「このデバイスでのマイクへのアクセスを許可する」がオンになっていても、「アプリがマイクにアクセスできるようにする」がオフになっている場合があるかもしれませんのでご確認ください。
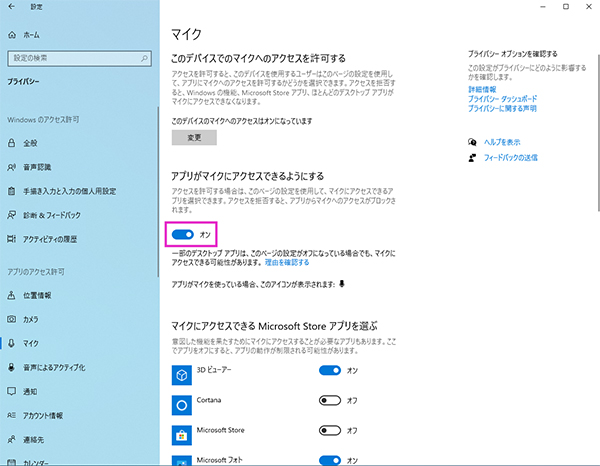 「アプリがマイクにアクセスできるようにする」
「アプリがマイクにアクセスできるようにする」
上記に加え、アプリ個別でプライバーの許可も必要となりますので、「マイクがアクセスできるMicrosoft Store アプリを選ぶ」、「デスクトップ アプリがマイクにアクセスできるようにする」のスイッチが個々にオンになっているかもご確認ください。
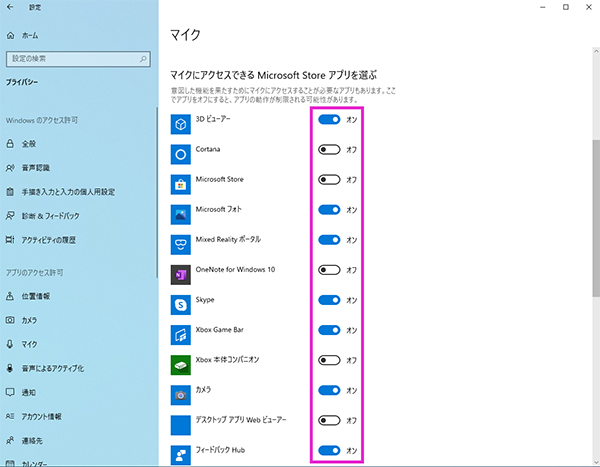 「アプリがマイクにアクセスできるようにする」
「アプリがマイクにアクセスできるようにする」
マイクとパソコンの接続端子を確認する
外部マイク(マイクロフォンやヘッドセット)を使用される場合は、パソコンとマイクが正しく接続されているか、ご確認ください。
ステレオミニプラグで接続されている場合は、パソコンのマイク入力端子との接続先をご確認ください。
また、マイク付きのヘッドセットの場合はステレオミニプラグが二股に分かれており、マイク入力と音声入力の端子が別になっておりますので、製品の取扱説明書をご確認のうえ、正しく接続してください。スマートフォン向けにプラグ1本(4極プラグ)でマイクと音声両方を兼ねる製品もありますが、パソコンの場合は分かれている場合が多いので、これらを分岐する変換端子を使用してパソコンに接続してください。
 マイク入力と音声入力の端子
マイク入力と音声入力の端子
パソコンではオーディオ接続端子が色分けされていることが多く、マイクはピンク色、ヘッドセットやスピーカーは緑色に接続します。他の端子は、5.1chなどのサラウンド用スピーカー端子であったり、AUX入力であったりと別の用途となり、正しく音の入出力がされませんので、間違って接続しないようご注意ください。
外部マイク自体に電源スイッチがついているものは、電源がオンになっているか、ミュート状態になっていないかご確認ください。
ノートパソコンの場合はファンクションキー + マイクのマークが印字されているキーを押してマイクが有効になっているかご確認ください。
USB接続の場合はパソコンのUSBポートに正しく接続されているか、再度抜き差しを行うなどご確認ください。正しく接続しているのに使えない場合、別のUSBポートに接続するのも有効な場合があります。
マイクのハードウェアドライバーをアップデート、再インストールする
マイクがWindows 10に認識されていない場合、マイクのハードウェアドライバーを再インストールすることでマイクが有効になる場合もあります。
また、ご利用になられるマイクのメーカーHPに最新のハードウェアドライバーが公開されている場合はメーカーHPに記載される手順にそってハードウェアドライバーを更新してください。
※ハードウェアドライバーの再インストールに関しては、マイクが正常に動作しなくなる場合がございますので、十分ご注意ください。
1.デスクトップ画面左下のスタートボタンを右クリックし、「デバイスマネージャー」を選択します。
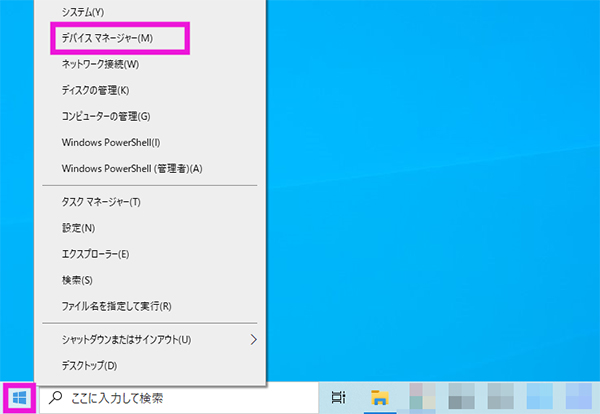 「デバイスマネージャー」を選択
「デバイスマネージャー」を選択
2.デバイスマネージャーの項目にある「オーディオの入力および出力」の左側にある 「>」 をクリックし、ご利用になられるマイクを探します。
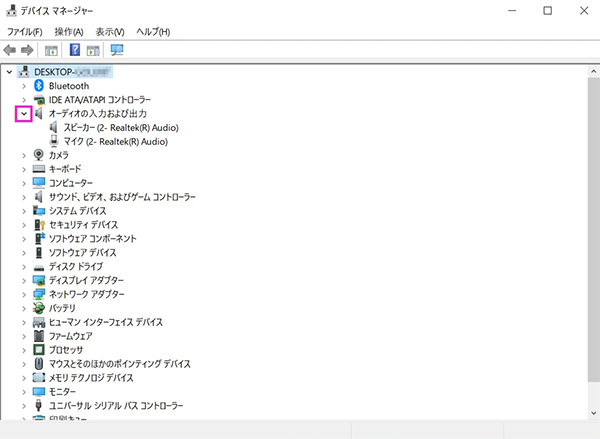 デバイスマネージャー
デバイスマネージャー
3. ご利用になられるマイクが見つからない場合は、「操作」 メニューを選択し、「ハードウェア変更のスキャン」 を選択します。
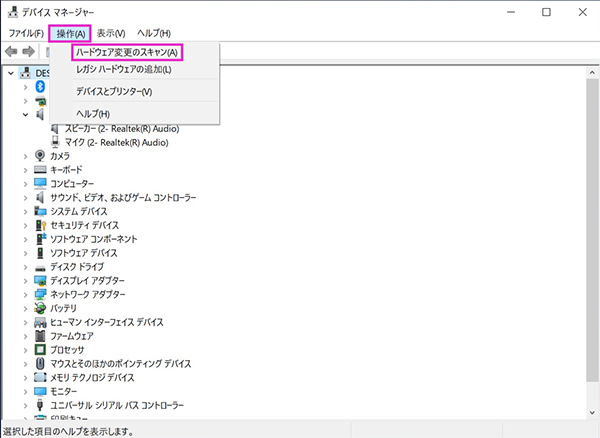 「ハードウェア変更のスキャン」を選択
「ハードウェア変更のスキャン」を選択
4.ご利用になられるマイクを右クリックし、「ドライバーの更新」を選択します。
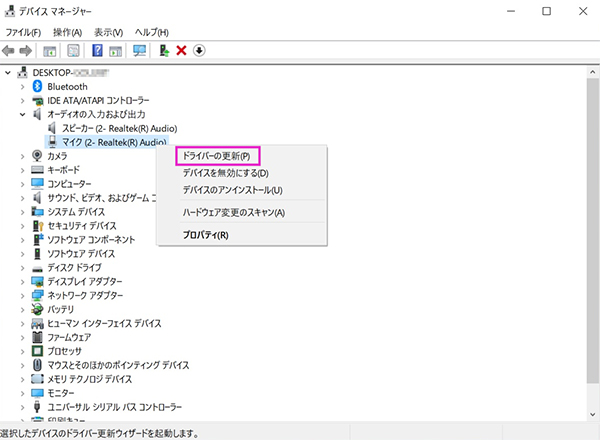 「ドライバーの更新」を選択
「ドライバーの更新」を選択
5.「ドライバーの更新」画面より、「ドライバー ソフトウェアの最新版を自動検索」をクリックします。
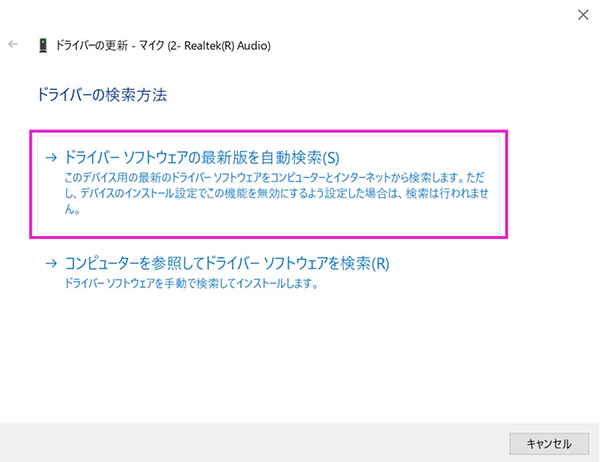 「ドライバーの更新」画面
「ドライバーの更新」画面
ドライバーソフトウェアの最新版がスキャンされるまで待機して、更新されたドライバーを再インストールし、PCを再起動します。
ハードウェアドライバーの再インストール後にマイクが機能しなくなった場合について
ハードウェアドライバーの再インストール後にマイクが機能しなくなった場合は、次の手順をおこなうことで改善される場合があります。
1.ご利用になられるマイクを右クリックし、「プロパティ」を選択します。
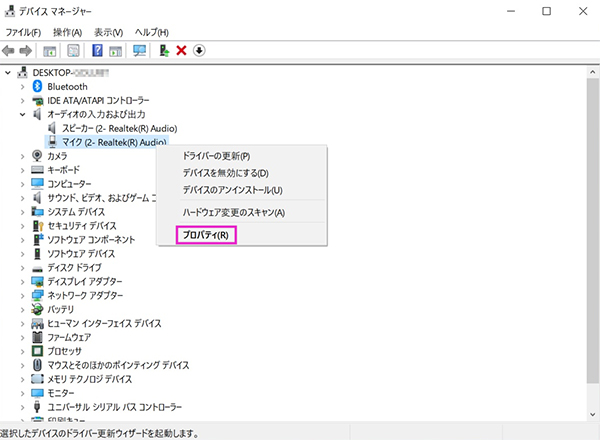 「プロパティ」を選択
「プロパティ」を選択
2.マイクのプロパティ画面より「ドライバー」 タブをクリックし、「ドライバーを元に戻す」を選択します。
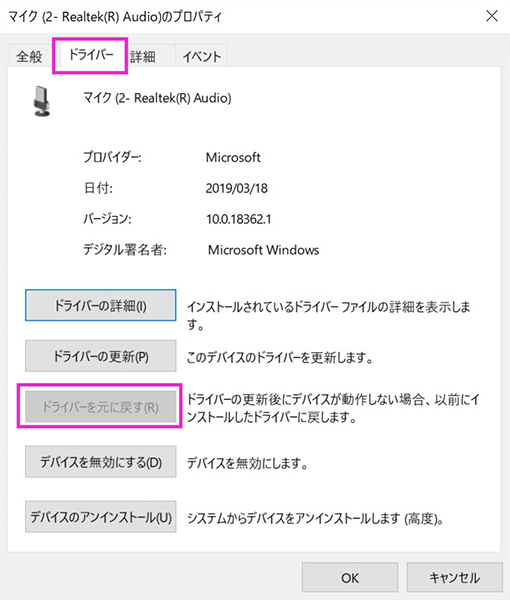 「ドライバーを元に戻す」を選択
「ドライバーを元に戻す」を選択
上記の方法で改善が見られない場合はドライバーをアンインストールして、ハードウェア変更をスキャンします。
※ドライバーのアンインストールに関しては、正常に戻らなくなった際にWindows 10の初期化を実行しなくてはならない場合もありますので、十分ご注意ください。
3.マイクのプロパティ画面の「ドライバー」 タブより、「デバイスのアンインストール」を選択します。
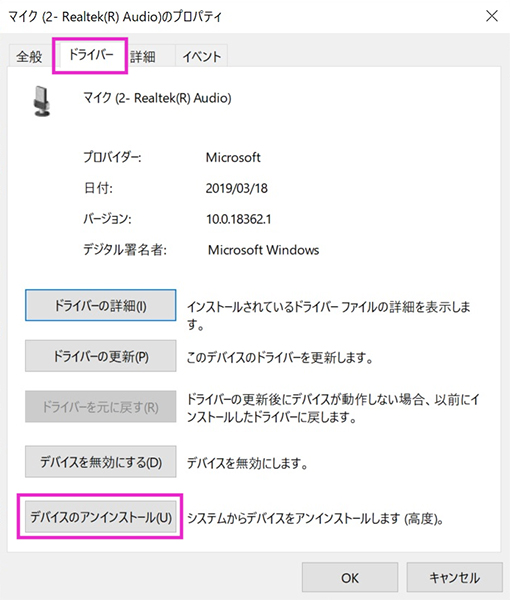 マイクのプロパティ画面
マイクのプロパティ画面
4.デバイスのアンインストール画面より、「アンインストール」を選択します。
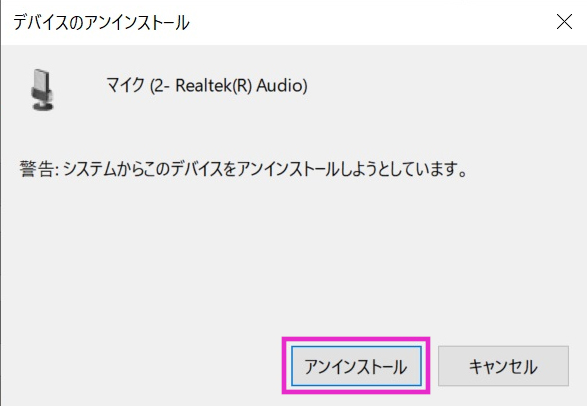 デバイスのアンインストール画面
デバイスのアンインストール画面
5.ドライバーのアンインストール後、デバイスマネージャーの「操作」メニューを選択し、「ハードウェア変更のスキャン」 を選択します。
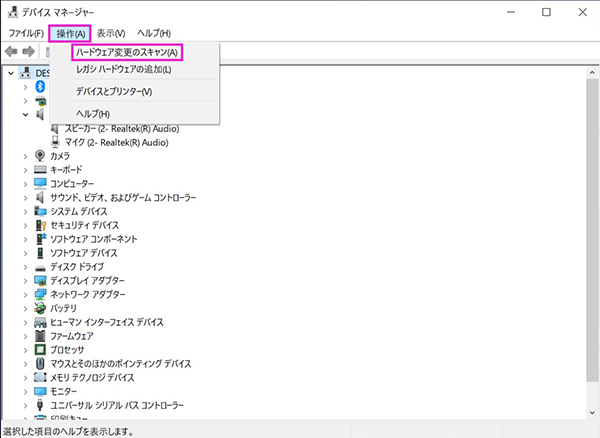 「ハードウェア変更のスキャン」を選択
「ハードウェア変更のスキャン」を選択
スキャンされるまで待機して、更新されたドライバーを再インストールし、PCを再起動して、ボイスレコーダー アプリをもう一度お試しください。
これらの方法でも外部マイクが認識されない場合は、外部マイク(マイクロフォンやヘッドセット)の故障の可能性も考えられますので、違う環境で使用できるか別のPCでお試しください。
確認環境:Windows 10 (Pro/Home) 64bit (バージョン:1909 ビルド)

360度どこからみても凡人、職人番号ラッキー7!職人7号です。主に写真撮影、動画編集を担当。パソコン工房ECサイトのBTOPCや自作パーツ等ひろく手掛ける。店舗部門出身。
![NEXMAG[ネクスマグ] パソコン工房](/magazine/assets/images/common/logo.svg)