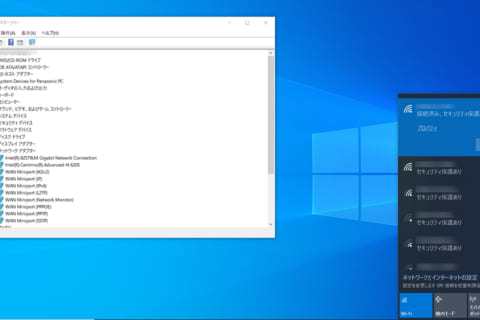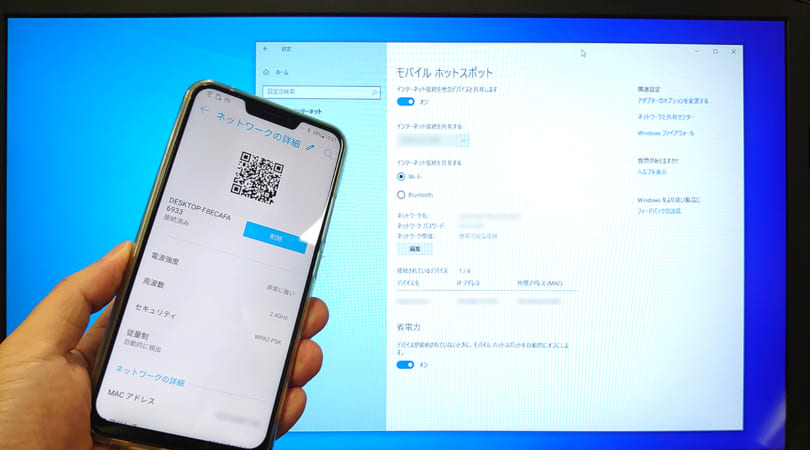
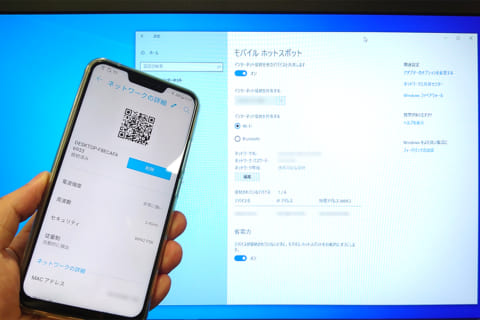
Windows 10の機能の一つであるモバイルホットスポットについて設定方法の手順をレビューしてみたいと思います。有線LANで接続されたWindows 10のパソコンをモバイルホットスポットに設定すると、パソコンがWi-Fiのアクセスポイント化した状態になります。Windows 10のパソコンを経由して、スマホ・タブレットやノートパソコンなど、Wi-Fi機能を搭載した機器のインターネット接続(Wi-Fi接続)が可能になります。逆デザリングと呼んでいる方もいます。
本レビューでは、モバイルホットスポットの設定手順~簡単な切り換え方法までをご紹介します。設定自体は難しくありません。一度設定してしまえば、パソコンのモバイルホットスポット機能を簡単にオン・オフすることもできます。
Windows 10のモバイルホットスポット機能とは
現在発売されているスマートフォンの多くで、「テザリング」を行うことが出来ます。スマートフォン側の設定を行うことでスマートフォンがルーター代わりとなり、無線LAN経由でパソコンやタブレットなどとインターネット回線へ接続できるようになります。
同様な機能として、Windows 10にも「モバイルホットスポット」という機能が実装されました。Anniversary Update以降のアップデートを導入し、無線LAN機能を搭載したWindows 10パソコンにて、簡単な設定でスマートフォンと同様にパソコンがルーター代わりとなり、他のパソコンやタブレット、スマートフォンなどを接続すると、インターネット回線へアクセスできるようになります。
ホテルなど有線LANポートが1つしかない(無線LAN環境なし)ような場所で、有線LAN接続できるパソコンが1台あるだけでネット環境を快適にすることが出来ます。
モバイルホットスポット設定画面へ移動
「スタートボタン」-「設定」をクリックすると、Windowsの設定画面が開きます。もしくは、「Windows」+「I」キーを押してもWindowsの設定画面が開きます。
そして、「Windowsの設定画面」の「ネットワークとインターネット」をクリックします。「ネットワークとインターネット」を開く方法としては、検索テキストボックスに「モバイル」と入力し、検索結果から「モバイルホットスポットの設定の変更 システム設定」をクリックしても良いです。
 「スタートボタン」-「設定」をクリック ⇒ Windowsの設定画面
「スタートボタン」-「設定」をクリック ⇒ Windowsの設定画面
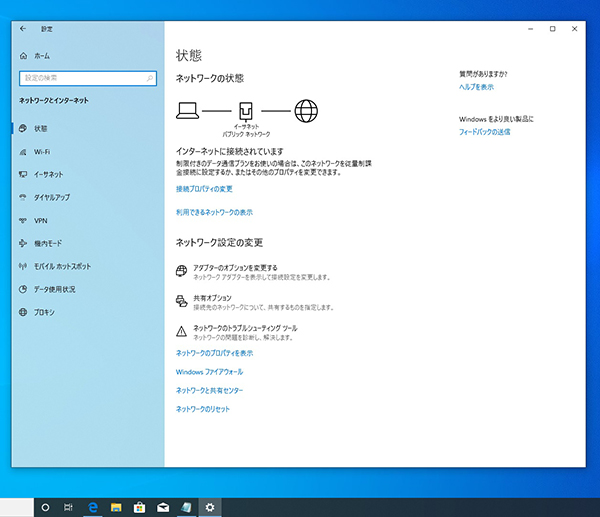 「ネットワークとインターネット」の画面
「ネットワークとインターネット」の画面
 検索テキストボックスに「モバイル」と入力 ⇒ 「モバイルホットスポットの設定の変更 システム設定」をクリック
検索テキストボックスに「モバイル」と入力 ⇒ 「モバイルホットスポットの設定の変更 システム設定」をクリック
モバイルホットスポットの設定方法
「ネットワークとインターネット」画面の左メニューにある「モバイルホットスポット」を選択します。モバイルホットスポットがオフになっていたら、トグルボタンで「インターネット接続を他のデバイスと共有します」をオンにします。
続けて、「インターネット接続を共有する」の項目は、2つあります。1つ目の「インターネット接続を共有する」で、共有するインターネット接続を選択します。本レビューでは、無線LANルーターに有線LANで接続されている状態です。そして、2つ目の「インターネット接続を共有する」で、スマホをWi-Fi接続したい場合はWi-Fiを選択、スマホをBluetooth接続したい場合はBluetoothを選択します。
表示されている無線LANアクセスポイントの「ネットワーク名」と「ネットワークパスワード」を使って、スマホをパソコン経由でWi-Fi接続します。
編集ボタンをクリックすると、変更も可能です。例えば、「ネットワーク パスワード」を変更する場合は、8文字以上を入力して保存ボタンをクリックしてください。念の為、変更前のネットワーク名とパスワードは、忘れないように控えておくことをお勧めします。
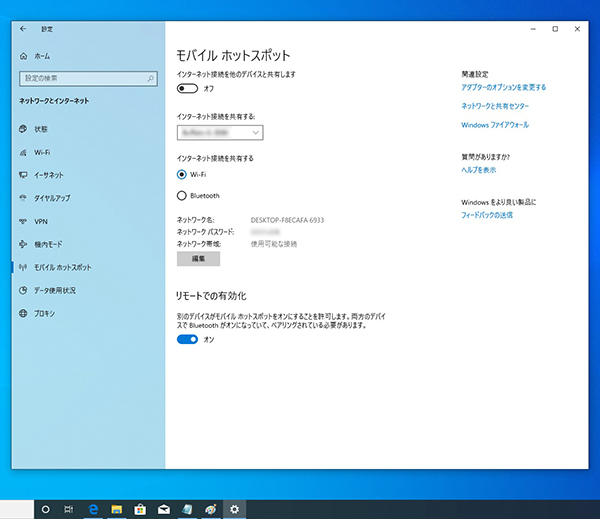 「ネットワークとインターネット」画面の左メニューにある「モバイルホットスポット」
「ネットワークとインターネット」画面の左メニューにある「モバイルホットスポット」
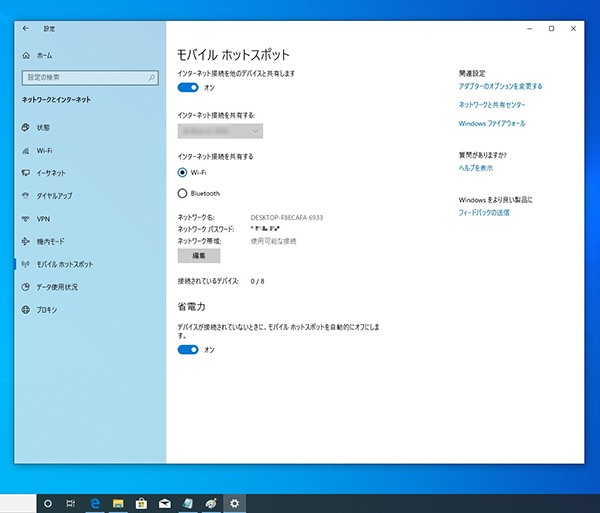 「インターネット接続を他のデバイスと共有します」と「インターネット接続を共有する」の項目
「インターネット接続を他のデバイスと共有します」と「インターネット接続を共有する」の項目
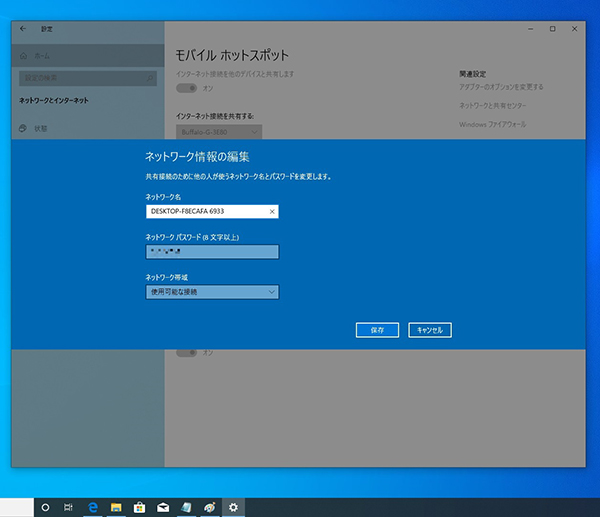 「ネットワーク名」と「ネットワークパスワード」
「ネットワーク名」と「ネットワークパスワード」
インターネットに接続してみよう
設定が終わったら、スマホをパソコンのモバイルホットスポット機能を使って、Wi-Fi接続してみましょう。例として、Android(バージョン9)のスマホで設定の説明を行います。機種やAndroidのバージョンによって画面が多少異なりますので、手順の参考にしてください。
①設定画面からWi-Fiの項目をタップします。
②接続可能なWi-Fiの一覧が表示されますので、パソコンのモバイルホットスポット機能で設定した「ネットワーク名」をタップしてください。
③パスワードの入力画面が表示されたら、「ネットワークパスワード」を入力して「接続」をタップします。
④ネットワーク名に対して「接続されました」と表示されれば、Wi-Fi接続完了です。
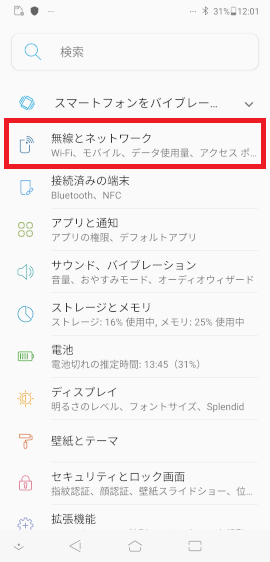 設定画面 Wi-Fiの項目
設定画面 Wi-Fiの項目
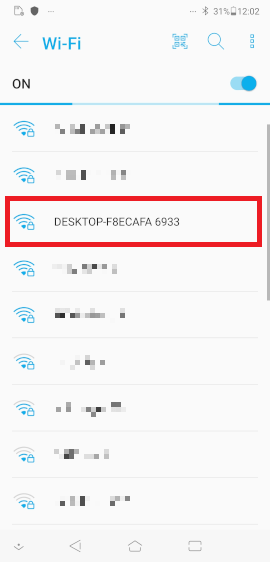 接続可能なWi-Fiの一覧(パソコンのモバイルホットスポット機能で設定した「ネットワーク名」をタップ)
接続可能なWi-Fiの一覧(パソコンのモバイルホットスポット機能で設定した「ネットワーク名」をタップ)
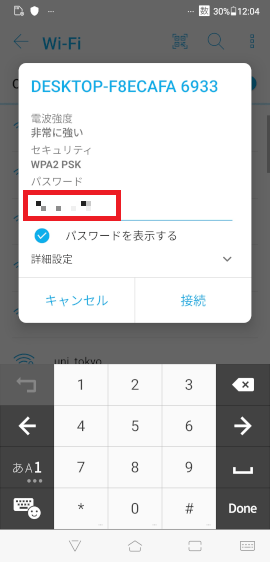 パスワードの入力画面
パスワードの入力画面
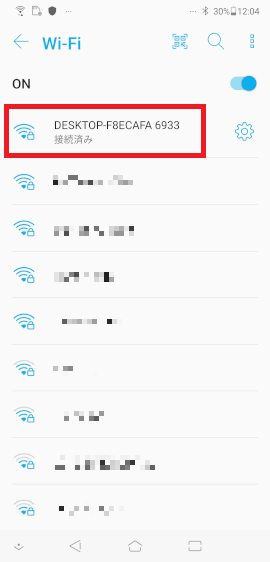 Wi-Fi接続完了
Wi-Fi接続完了
接続状態の確認
接続状態の確認は、設定画面のWi-Fiでパソコンのネットワーク名が表示されます。パソコンでは、モバイルホットスポットに接続している他のデバイスが表示されます。基本的にWi-Fi機能付きのデバイスであれば接続可能です。同時に接続可能なデバイス数は8台までとなります。
上手く繋がらない時は、セキュリティ対策ソフトウェアやファイヤーウォールの設定を確認してみてください。
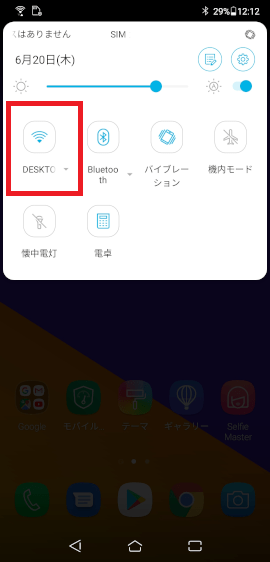 スマホ設定画面のWi-Fi(ネットワーク名が表示)
スマホ設定画面のWi-Fi(ネットワーク名が表示)
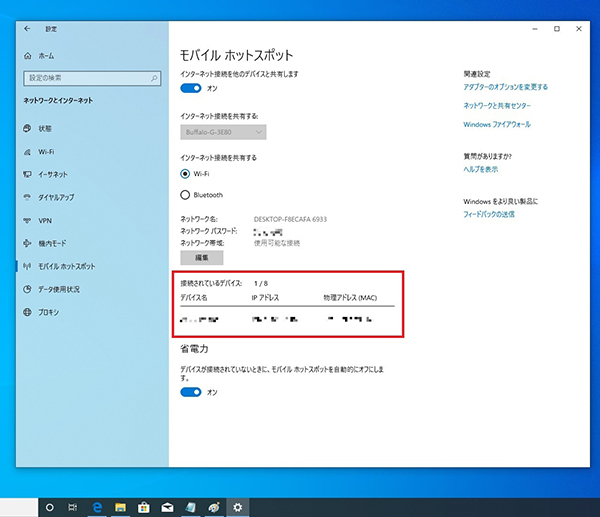 パソコンのモバイルホットスポット画面(接続されているデバイスが表示)
パソコンのモバイルホットスポット画面(接続されているデバイスが表示)
便利なモバイルホットスポット機能/簡単な切り換え方法
最後にモバイルホットスポットの簡単な切り換え方法をお伝えします。タスクバー右端の吹き出しアイコン「アクションセンターアイコン」をクリックして、画面横に表示されたクイックアクションにある「モバイルホットスポットアイコン」をクリックします。そうすると、モバイルホットスポットのトグルボタンをオン・オフに切り替えできます。
また、アクションセンターにモバイルホットスポットアイコンが表示されない場合は、追加することもできます。追加する方法は、左下のWindowsアイコンより「設定」を開き、システムの中の「通知とアクション」から「クイックアクションの編集」をクリックしてモバイルホットスポットをクイックアクションに追加しましょう。
![]() 画面横に表示されたクイックアクション
画面横に表示されたクイックアクション
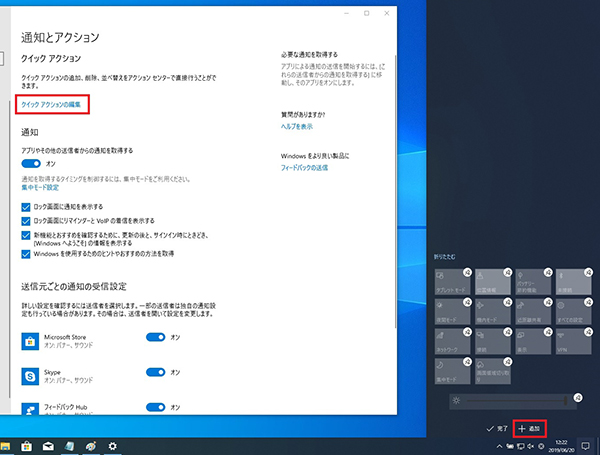 「クイックアクションの編集」をクリック ⇒ クイックアクションの「+追加」
「クイックアクションの編集」をクリック ⇒ クイックアクションの「+追加」
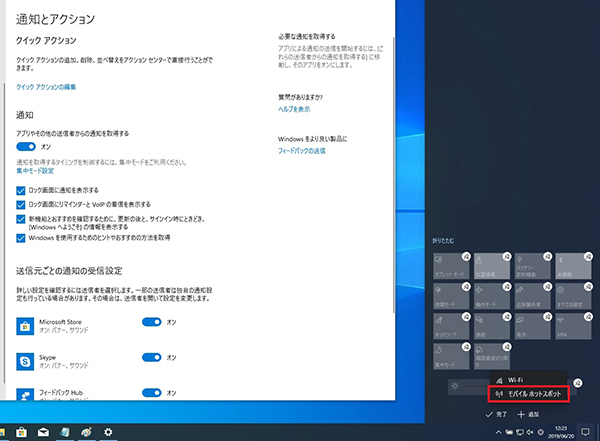 クイックアクションの「+追加」 ⇒ モバイルホットスポットを追加する
クイックアクションの「+追加」 ⇒ モバイルホットスポットを追加する
今回は、Windows 10のモバイルホットスポット機能について、その接続手順をレビューしました。1度設定してしまえば、パソコンのモバイルホットスポット機能を簡単にオン・オフ可能です。設定方法は難しくありませんので、是非この機会に手順を覚えてみてはいかがでしょうか。Wi-Fi機能を搭載している機器であれば、SIM無しのスマホやタブレット、ノートパソコンなど、気軽にインターネット接続が可能となり、様々なシーンで役に立つと思います。

学生時代の店舗アルバイトをきっかけに就職し、現在Eコマースで仕事をしております。皆さんに知って欲しい「おもしろい製品」や「アイディア商品」を分かりやすく紹介させて頂きます。
![NEXMAG[ネクスマグ] パソコン工房](/magazine/assets/images/common/logo.svg)