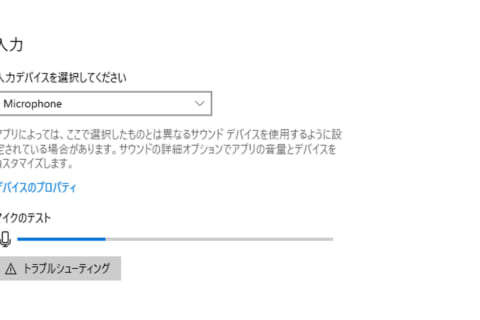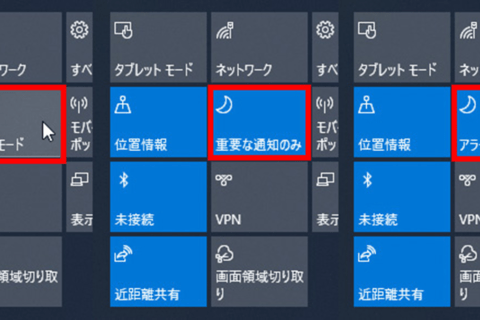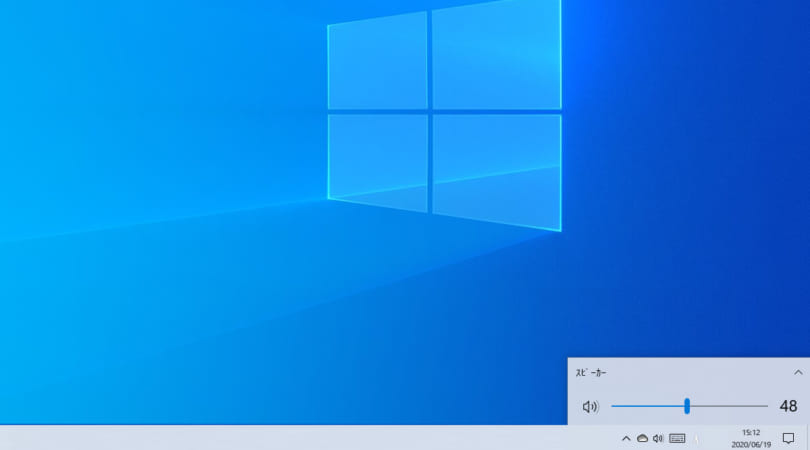
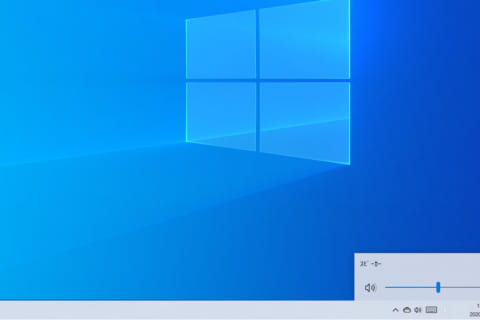
Windows 10搭載パソコンでスピーカーから音が出ない(鳴らない)場合の対処方法をご紹介します。
スピーカーからWindows 10のシステム音や再生中の動画から音が出ないといった原因はご利用になられる機器やWindows 10の設定など、確認項目がいくつかございますので順番にご紹介いたします。
確認環境:Windows 10 (Pro/Home) 64bit (バージョン:1909 ビルド)
本体買い替えのスペックご相談や見積もり作成はご相談窓口をご利用ください!
ネットや動画視聴の普段使い、3Dゲーム、またはOfficeを使った作業用やテレワークまで、用途に応じたパソコンのスペックが知りたい場合や見積もり希望の際は、ぜひご相談窓口をご利用ください。年中無休で受け付けておりますのでお気軽にどうぞ!
PCで音が出ている(鳴っているか)確認する
はじめにシステム(Windows 10)側で音が出ているか、デスクトップ画面右下のタスクバーにあるスピーカーアイコンをクリックして、スピーカーの音量調整をおこないます。
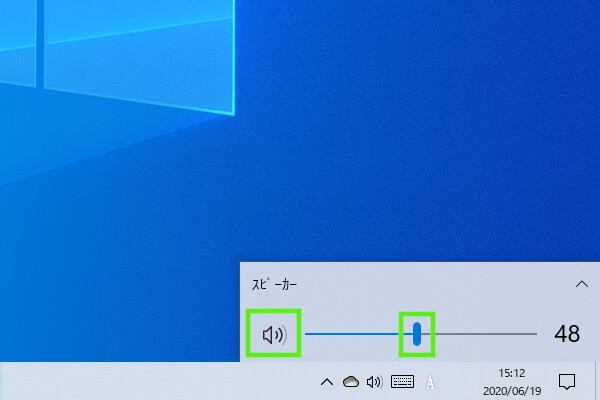 スピーカーの音量調整
スピーカーの音量調整
この時に音量調整の左にあるスピーカーマークにばつ印が入っていると、ミュート(消音)の状態となっていますので、スライドバーをクリックしたまま左右に動かすとミュートの状態が解除されますので、音が出ているか確認します。
また、音量スライダーの上部をクリックすることで一覧が開き、再生に使用しているデバイスの選択ができます。複数の再生デバイスが接続されている場合、正しいデバイスが選択されているか切替て確認をしましょう。
次にアプリケーション(ブラウザまたは動画再生プレイヤー)側で音が出ているか音量ミキサーで確認します。
音量ミキサーで各機能ごとの音量を確認する
音量ミキサーでデバイスとアプリケーションの音量を確認します。
1.デスクトップ画面右下のタスクバーにあるスピーカーアイコンを右クリックして、「音量ミキサーを開く」を選択します。
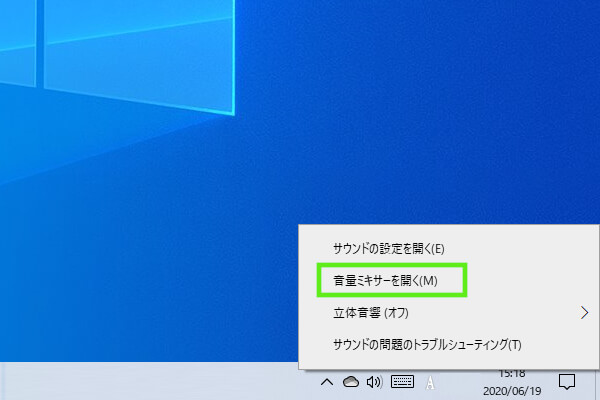 「音量ミキサーを開く」を選択
「音量ミキサーを開く」を選択
2.デバイス、アプリケーションに表示されている各スライドバーをクリックしたまま上下に動かして音が出ているか確認します。
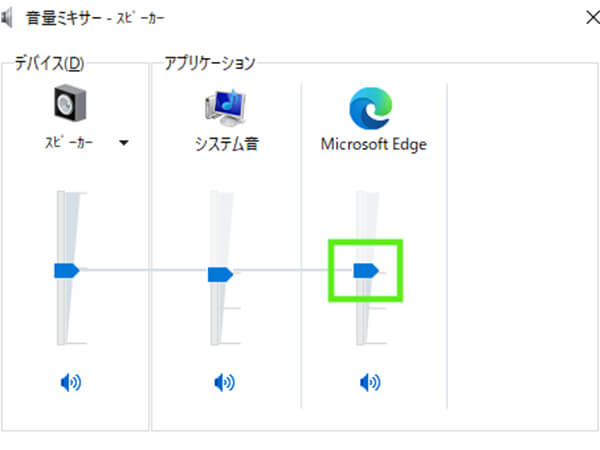 「音量ミキサー」画面
「音量ミキサー」画面
システム側、アプリケーション側で音が出ていることを確認したら次にパソコンと出力デバイス(スピーカーやヘッドセット等)の接続を確認します。
PCと出力デバイスの接続を確認する
PCと出力デバイスがステレオミニプラグで接続されている場合は、PCのオーディオ出力端子との接続先をご確認ください。
また、マイク付きのヘッドセットの場合はステレオミニプラグが二股に分かれており、マイク端子と音声端子が別になっておりますので、製品の取扱説明書をご確認のうえ、正しく接続してください。スマートフォン向けにプラグ1本(4極プラグ)でマイクと音声両方を兼ねる製品もありますが、パソコンの場合は分かれている場合が多いので、これらを分岐する変換端子を使用してパソコンに接続してください。
 マイク端子と音声端子の例
マイク端子と音声端子の例
パソコンではオーディオ接続端子が色分けされていることが多く、マイクはピンク色、ヘッドセットやスピーカーは緑色に接続します。他の端子は、5.1chなどのサラウンド用スピーカー端子であったり、AUX入力であったりと別の用途となり、正しく音の入出力がされませんので、間違って接続しないようご注意ください。
加えて、ヘッドセットのボリュームコントローラーやオン/オフ スイッチがついている場合もありますので、電源は入っているか、音量が最小になっていないか、ミュートになっていないかご確認ください。
USBの場合はパソコンのUSBポートに正しく接続されているかご確認ください。抜き差しをする、別の端子に接続するなどもお試しください。
サウンドの設定から出力デバイスを確認する
1.デスクトップ画面右下のタスクバーにあるスピーカーアイコンを右クリックして、「サウンドの設定を開く」を選択します。
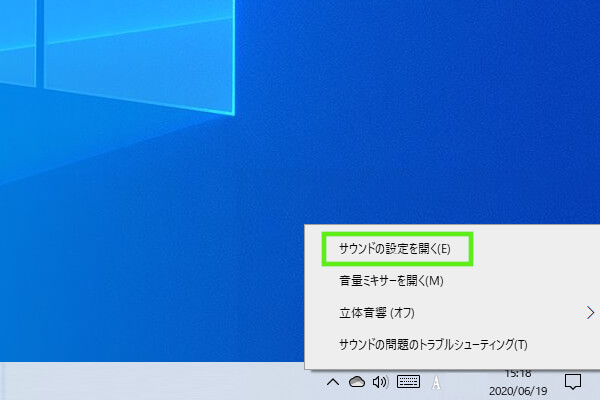 「サウンドの設定を開く」を選択
「サウンドの設定を開く」を選択
2.サウンドの設定画面より、「出力」項目の出力デバイスが音を再生させたいデバイスになっているか確認します。
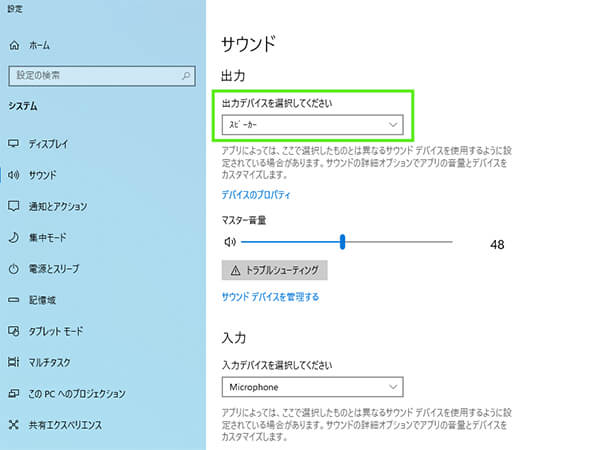 「サウンド」設定画面
「サウンド」設定画面
スピーカー搭載の液晶ディスプレイから音を出したい場合は、HDMIやDisplayPortの接続を確認して、出力デバイスを液晶ディスプレイに設定します。
サウンドコントロールパネルから再生デバイスを確認する
1.サウンドの設定画面より、「サウンドコントロールパネル」をクリックします。
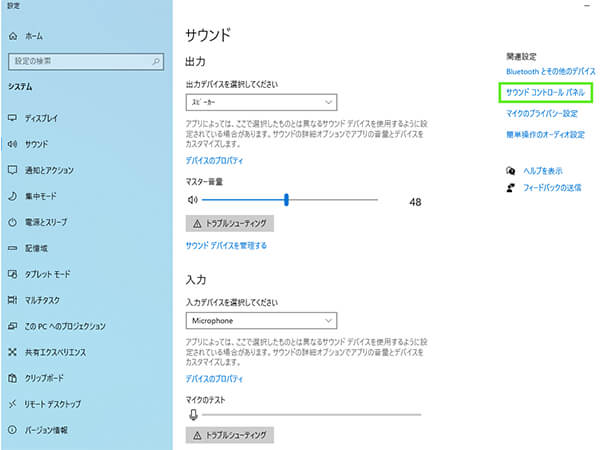 「サウンドコントロールパネル」をクリック
「サウンドコントロールパネル」をクリック
2.デスクトップ上にサウンドのプロパティ画面が表示されるので、「再生」タブの再生デバイスの一覧より音を出力させたいデバイスが有効になっているか確認します。
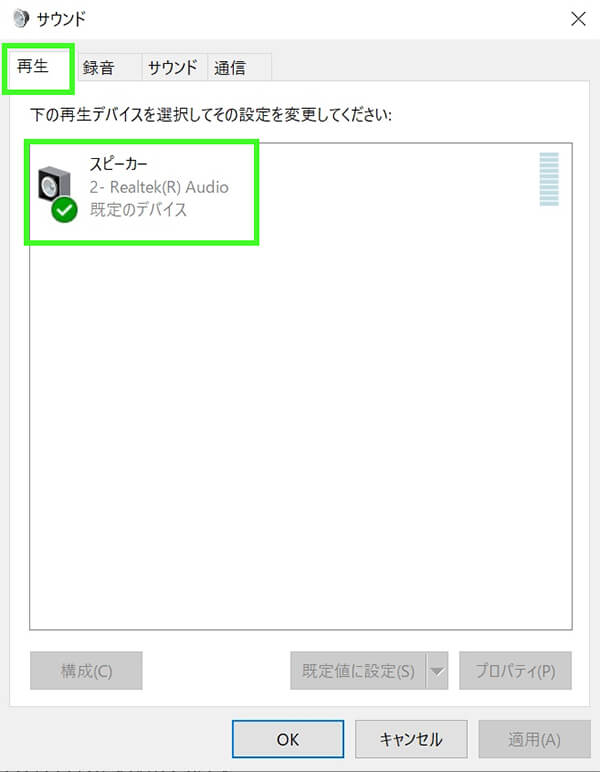 「サウンドのプロパティ」画面
「サウンドのプロパティ」画面
デバイスの一覧が表示されている部分で右クリックをし、切断されているデバイスの表示、無効なデバイスの表示にチェックをいれます。
使用しているはずのデバイスが有効になっていない(グレーアウトしている)場合は再生デバイスの一覧に表示されるスピーカーやヘッドホンを右クリックして、「有効」を選択してください。
メインとして使用するデバイスが決まっている場合は「規定値に設定」ボタンを押すことで、標準で使用されるデバイスに指定することができます。
3.再生デバイスの一覧に表示されるスピーカーやヘッドホンから音が出ているか確認する場合は、ダブルクリックするとプロパティ画面が開くので「詳細」タブから「テスト」ボタンを押して、音が再生されるかを確認してください。
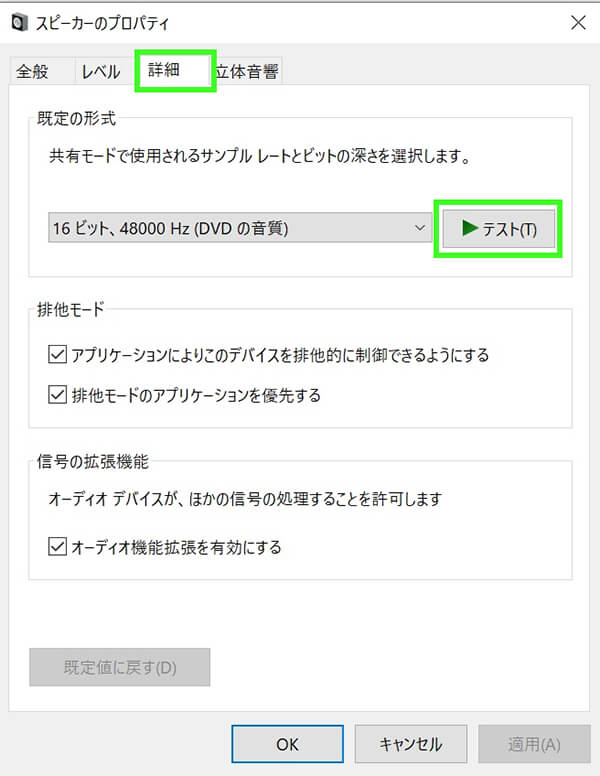 「スピーカーのプロパティ」画面
「スピーカーのプロパティ」画面
サウンドドライバーを再インストールする
スピーカーやヘッドホンから音がでない場合、サウンドドライバーを再インストールすることで改善する場合があります。Windows 10の大型アップデートが適用された場合などでもドライバーがリセットされることがあります。
※ドライバーの再インストールに関しては、正常に動作しなくなる場合がございますので、十分ご注意ください。
1.デスクトップ画面左下のスタートボタンを右クリックし、「デバイスマネージャー」を選択します。
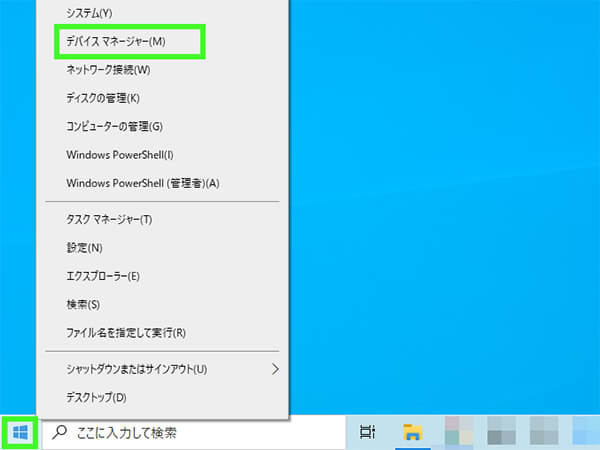 「デバイスマネージャー」を選択
「デバイスマネージャー」を選択
2.デバイスマネージャーの項目にある「オーディオの入力および出力」の左側にある 「>」 をクリックし、ご利用になられるスピーカーやヘッドホンを探します。
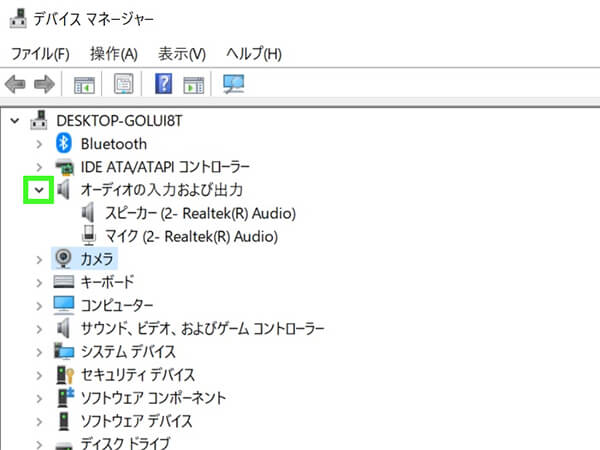 「デバイスマネージャー」画面
「デバイスマネージャー」画面
3. スピーカーやヘッドホンが見つからない場合は、「操作」 メニューを選択し、「ハードウェア変更のスキャン」 を選択します。
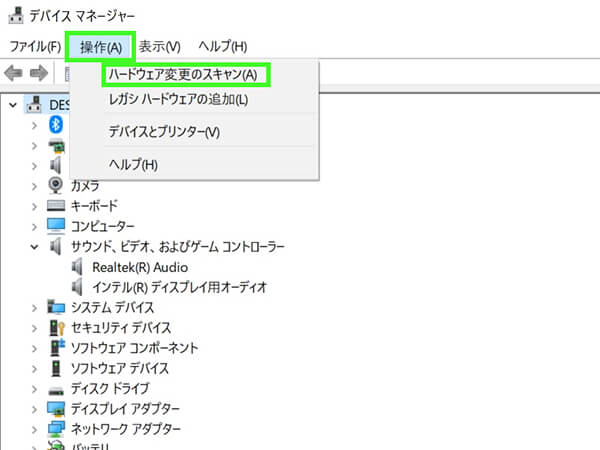 「ハードウェア変更のスキャン」
「ハードウェア変更のスキャン」
4.ご利用になられるスピーカーやヘッドホンを右クリックし、「ドライバーの更新」を選択します。
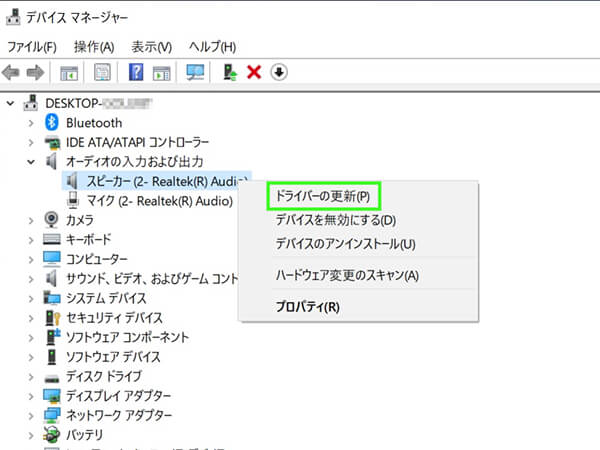 「ドライバーの更新」を選択
「ドライバーの更新」を選択
5.「ドライバーの検索方法」画面より、「ドライバー ソフトウェアの最新版を自動検索」をクリックします。
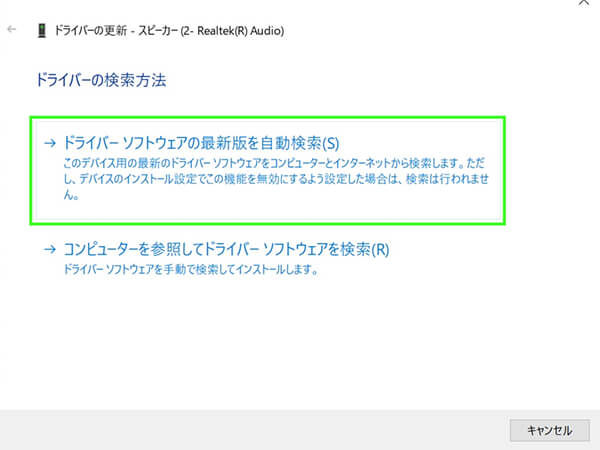 「ドライバーの検索方法」画面
「ドライバーの検索方法」画面
ドライバーソフトウェアの最新版がスキャンされるまで待機して、更新されたドライバーを再インストールし、PCを再起動します。
上記方法以外にも、メーカーから最新のWindows 10対応ドライバが提供されている場合があります。メーカーのホームページへアクセスし最新のドライバをダウンロードし、メーカーの手順に従ってインストール作業を行ってください。
これらの方法でも音が出ない場合
以上、Windows 10上で音が出ない原因としてよくあるケースについての設定・対処方法をご紹介しました。
これらの方法でも音が出ない場合は、スピーカーやヘッドフォンの故障も考えられますので、違う環境で問題なく使用できるか、別のPCやAV機器に接続してお試しください。
Office 2024 搭載可能 売れ筋ノートパソコン
Office 2024は、パフォーマンスの向上により、複数のアプリケーションを開いていても操作がよりスピーディーになりました。アクセシビリティリボンやOutlookでの予定作成オプションの増加などの新機能でよりコンテンツのクオリティを高めることができます。
パソコン工房ではOffice 2024が搭載可能なBTOノートパソコンをご用意しております。いずれもWord・Excel・PowerPointが動作するスペックを備えており、BTOによるスペックカスタマイズに対応します。用途に合わせて、ストレージ容量やメモリー容量の増設、マウスやモニターなど周辺機器も追加でご選択いただけます。Officeやパソコン本体を同時にご購入の際はぜひご検討ください。

360度どこからみても凡人、職人番号ラッキー7!職人7号です。主に写真撮影、動画編集を担当。パソコン工房ECサイトのBTOPCや自作パーツ等ひろく手掛ける。店舗部門出身。
![NEXMAG[ネクスマグ] パソコン工房](/magazine/assets/images/common/logo.svg)