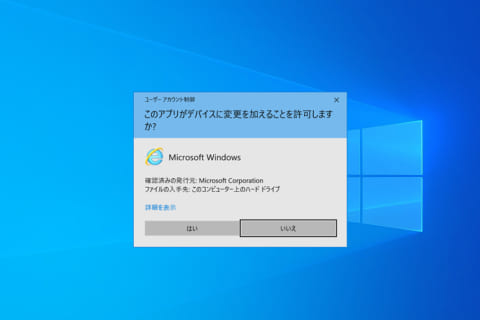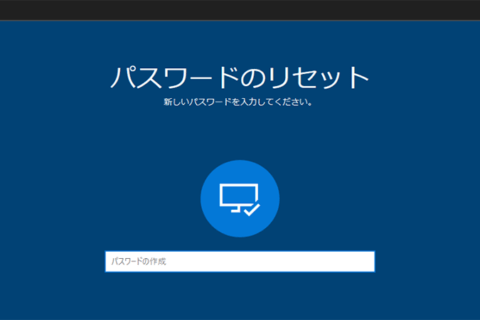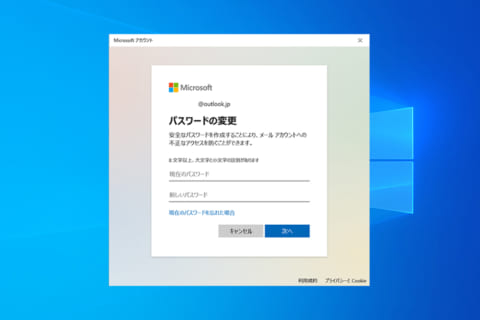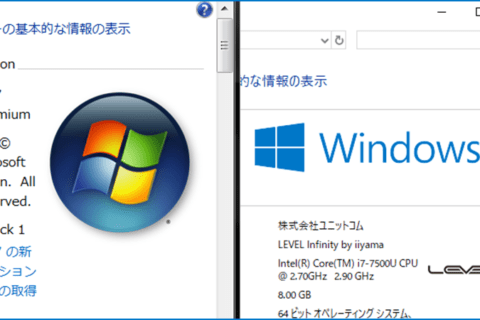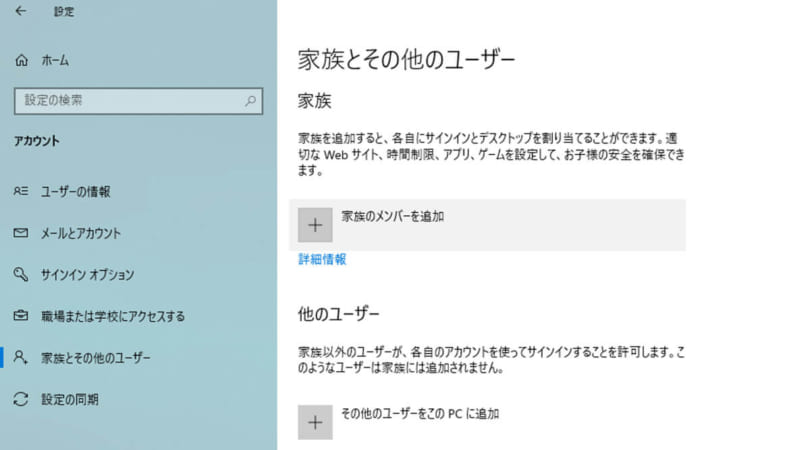
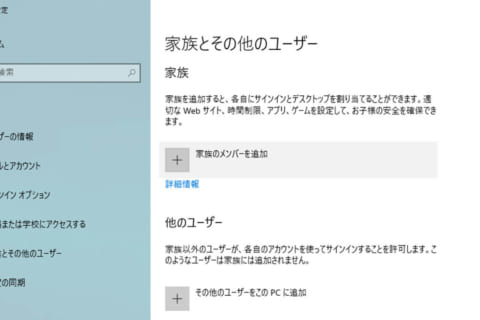
今回はWindows 10搭載パソコンで子供用のMicrosoftアカウントを作成する方法をご紹介します。
1台のパソコンを家族で使用する、あるいは子供用パソコンとして使用する、といった際にご家族が安心して利用できるように、子供用アカウントを保護者のアカウントの家族のメンバーに追加してパソコンの使用時間やコンテンツの制限を設定する方法も併せてご紹介します。
なお以下手順は2020年4月現在Windows 10 バージョン:1909にて確認を行っております。
子供用Microsoftアカウントを新しく作成する手順
保護者のMicrosoftアカウントの家族のメンバーとして、子供用Microsoftアカウントを新しく作成する手順をご紹介します。
操作は保護者(管理者)のMicrosoftアカウントでサインインした状態で行ってください。
既にMicrosoftアカウントを作成済みの場合は、「既存のMicrosoftアカウントを家族のメンバーに追加する手順」までお進みください。
1.スタートメニューから【設定】を選択
スタートメニューから【設定】を選択します。
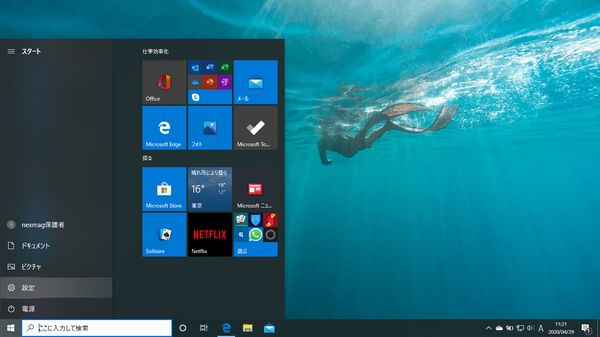 スタートメニューから【設定】を選択
スタートメニューから【設定】を選択
2.Windowsの設定一覧から【アカウント】を選択する
Windowsの設定一覧が表示されますので【アカウント】を選択します。
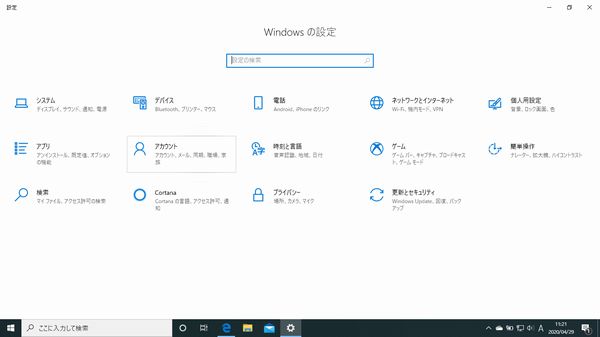 Windowsの設定一覧から【アカウント】を選択
Windowsの設定一覧から【アカウント】を選択
3.【家族とその他のユーザー 】を選択する
ユーザーの情報の画面で【家族とその他のユーザー】を選択します。
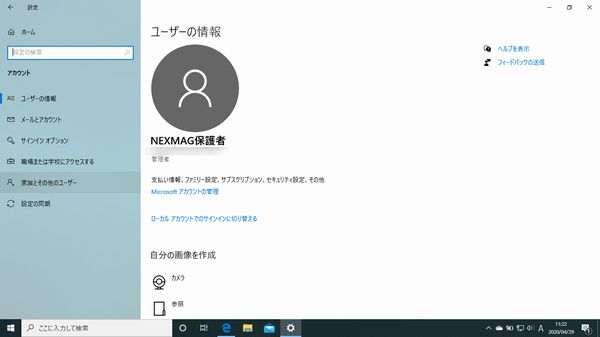 ユーザーの情報の画面で【家族とその他のユーザー】を選択
ユーザーの情報の画面で【家族とその他のユーザー】を選択
4. 【家族のメンバーを追加】を選択する
家族とその他のユーザーの画面で【家族のメンバーを追加】を選択します。
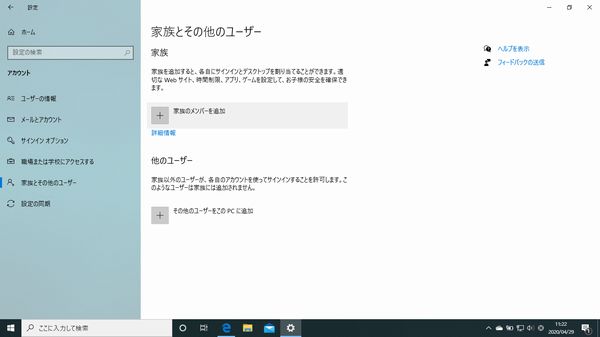 【家族のメンバーを追加】を選択
【家族のメンバーを追加】を選択
5.【お子様のメールアドレスを作成する】を選択する
「メンバーまたはオーガナイザーを追加しますか?」の画面で【メンバーの追加】にチェックを入れ、【お子様のメールアドレスを作成する】を選択します。
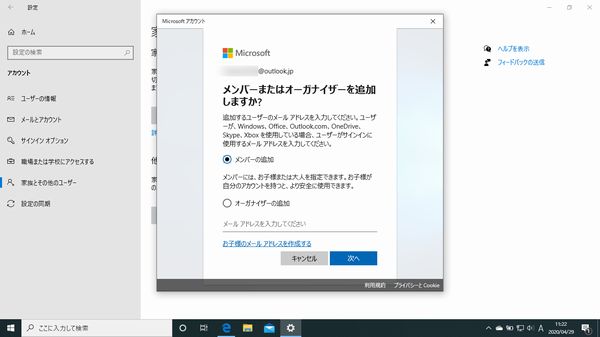 【お子様のメールアドレスを作成する】を選択
【お子様のメールアドレスを作成する】を選択
6. 取得したいメールアドレスを設定する
Microsoftアカウントの作成画面になりますので取得したいメールアドレスを入力して【次へ】を選択します。
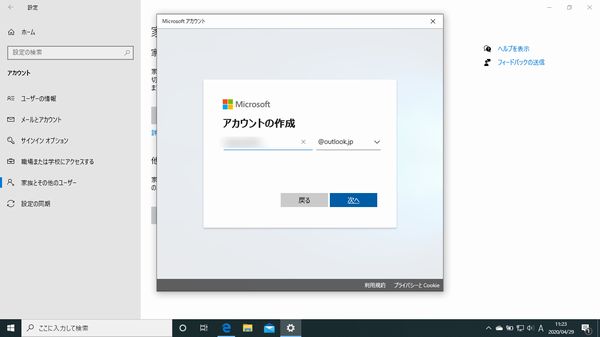 メールアドレス作成画面 メールアドレスを入力
メールアドレス作成画面 メールアドレスを入力
7. パスワードを設定する
パスワードを設定し【次へ】を選択します。
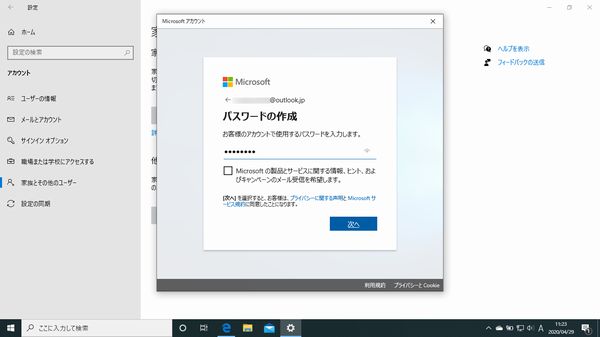 メールアドレス作成画面 パスワードを入力
メールアドレス作成画面 パスワードを入力
8. お名前を入力する
氏名を入力し【次へ】を選択します。
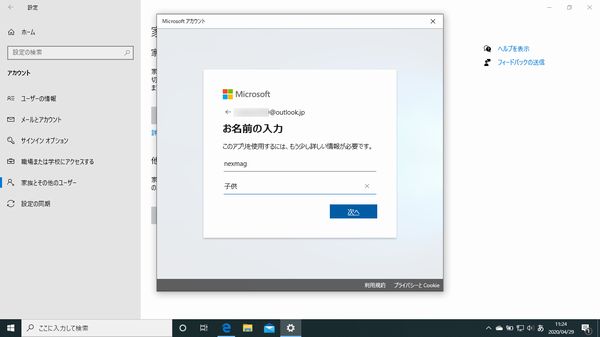 メールアドレス作成画面 氏名を入力
メールアドレス作成画面 氏名を入力
9. 生年月日を入力する
生年月日を入力し【次へ】を選択します。
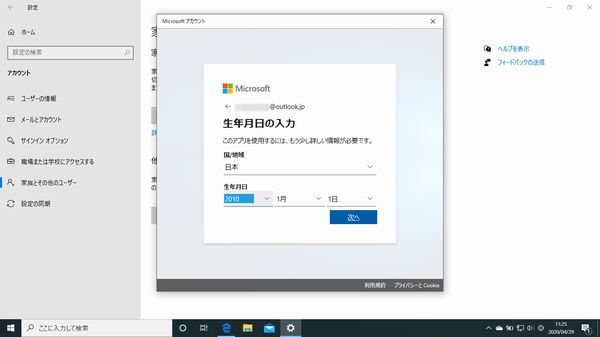 メールアドレス作成画面 生年月日を入力
メールアドレス作成画面 生年月日を入力
生年月日を入力すると子供用のアカウントが作成されたと表示されます。
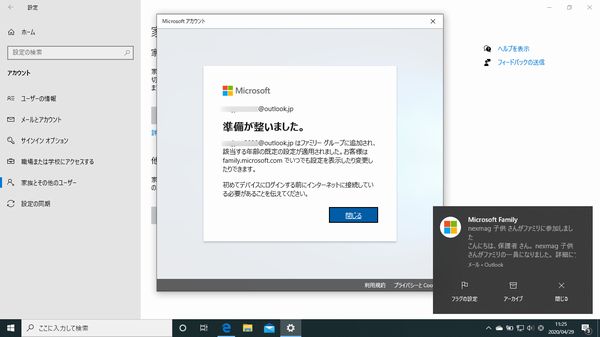 アカウント作成完了表示
アカウント作成完了表示
子供用のMicrosoftアカウントが保護者(管理者)の家族のメンバーとして作成されました。
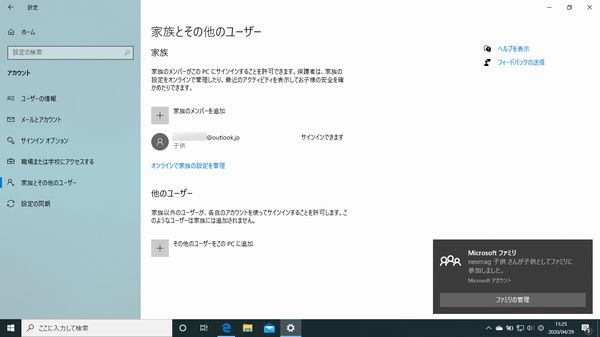 アカウント作成完了確認画面
アカウント作成完了確認画面
保護者による子供用アカウントの設定については「子供用Microsoftアカウントに設定できる主な項目」までお進みください。
既存のMicrosoftアカウントを家族のメンバーに追加する手順
既存のMicrosoftアカウントを保護者のアカウントの「家族のメンバー」に追加する手順をご紹介します。
操作は保護者(管理者)のMicrosoftアカウントでサインインした状態で行ってください。
1. スタートメニューから【設定】を選択
スタートメニューから【設定】を選択します。
 スタートメニューから【設定】を選択
スタートメニューから【設定】を選択
2. Windowsの設定一覧から【アカウント】を選択する
Windowsの設定一覧が表示されますので【アカウント】を選択します。
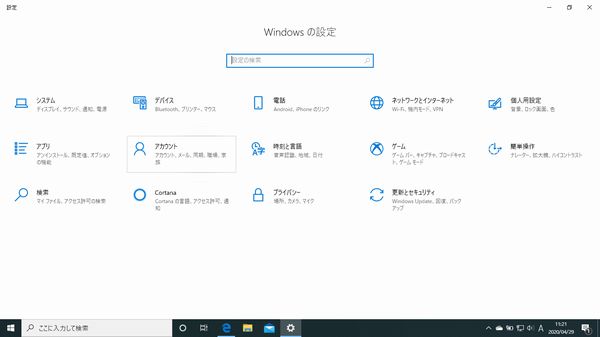 Windowsの設定一覧から【アカウント】を選択
Windowsの設定一覧から【アカウント】を選択
3. 【家族とその他のユーザー 】を選択する
ユーザーの情報の画面で【家族とその他のユーザー】を選択します。
 ユーザーの情報の画面で【家族とその他のユーザー】を選択
ユーザーの情報の画面で【家族とその他のユーザー】を選択
4. 【家族のメンバーを追加】を選択する
家族とその他のユーザーの画面で【家族のメンバーを追加】を選択します。
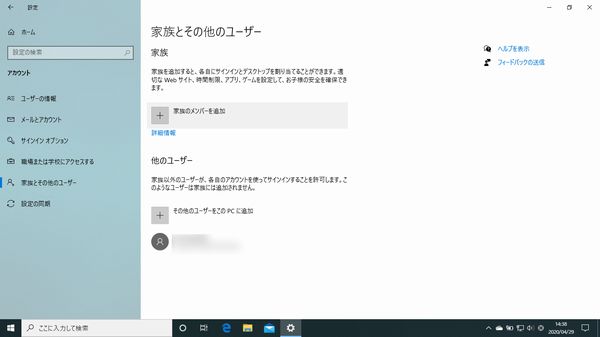 【+家族のメンバーを追加】を選択
【+家族のメンバーを追加】を選択
5. 【メンバーの追加】にチェックをいれ、家族のメンバーに追加したいMicrosoftアカウントのメールアドレスを入力する
「メンバーまたはオーガナイザーを追加しますか?」の画面で【メンバーの追加】にチェックを入れ、家族のメンバーに追加したいMicrosoftアカウントのメールアドレスを入力して【次へ】を選択します。
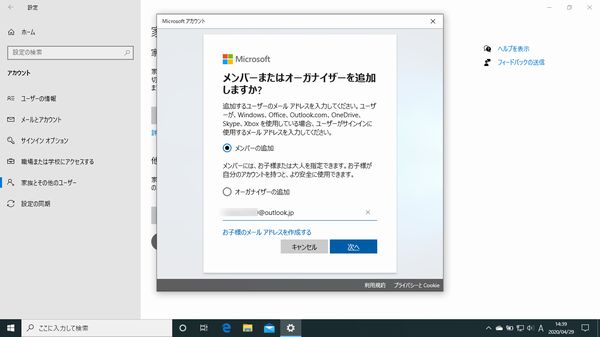 メンバー追加画面 既存のMicroソフトアカウントのメールアドレスを入力
メンバー追加画面 既存のMicroソフトアカウントのメールアドレスを入力
このユーザーを追加しますか?と表示されますので確認を選択します。
 メンバー追加画面 招待確認
メンバー追加画面 招待確認
設定したメールアドレス向けに家族のメンバーへの招待が送信されます。
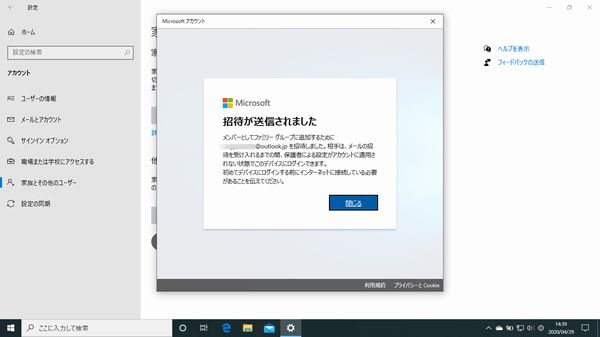 メンバー追加画面 招待送信
メンバー追加画面 招待送信
6. 【オンラインで家族の設定を管理】を選択する
招待されたアカウントは「子供、保留中」と表示されるようになります。
家族とその他のユーザーの画面にて「オンラインで家族の設定を管理」を選択します。
 メンバー追加招待送信後のアカウント
メンバー追加招待送信後のアカウント
7. あなたのファミリーのメニューにて【今すぐ受け入れる】を選択する
ブラウザが起動しMicrosoftアカウントの管理ページに移行します。
ファミリーに招待したアカウントが保留中のメンバーとして表示されていますので【今すぐ受け入れる】を選択します。
もし「オンラインで家族の設定の管理」を選択してもMicrosoftアカウント管理ページの「あなたのファミリー」の画面が表示されない場合はMicrosoftアカウント管理ページにて保護者のアカウントでサインインしてください。
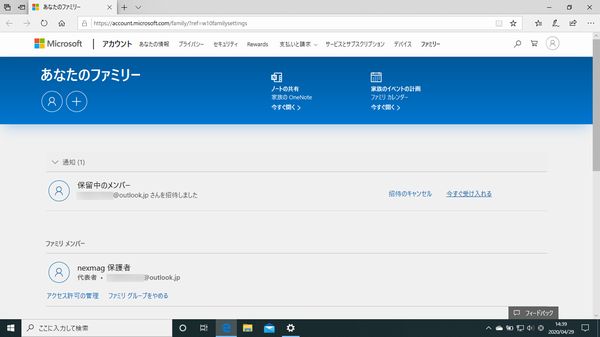 Microsoftアカウント管理ページ 【今すぐ受け入れる】を選択
Microsoftアカウント管理ページ 【今すぐ受け入れる】を選択
8. 【今すぐ受け入れる】を選択する
「今すぐ招待を受け入れる」の確認画面が表示されます。
【今すぐ受け入れる】を選択すると保護者のアカウントがサインアウトされ、招待を受けているアカウントでのサインイン画面に移行します。
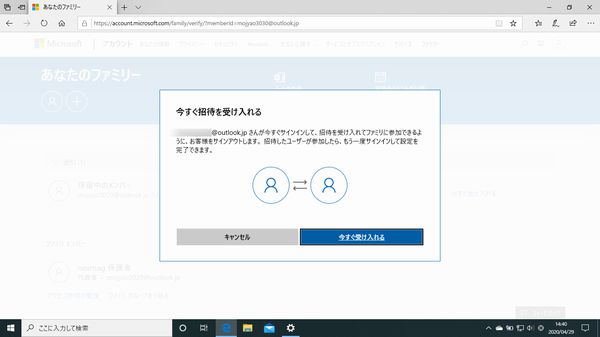 【今すぐ招待を受け入れる】確認画面
【今すぐ招待を受け入れる】確認画面
9. 家族のメンバーの招待を受けているMicrosoftアカウントのパスワードを入力する
Microsoftアカウントのサインイン画面が表示されますので、招待を受けている側のMicrosoftアカウントのパスワードを入力します。
 子供用アカウント サインイン画面
子供用アカウント サインイン画面
10. メンバーとしてファミリグループに参加する、にて【はい】を選択する
サインインすると「メンバーとしてファミリグループに参加する」の確認画面が表示されますので「はい」を選択します。
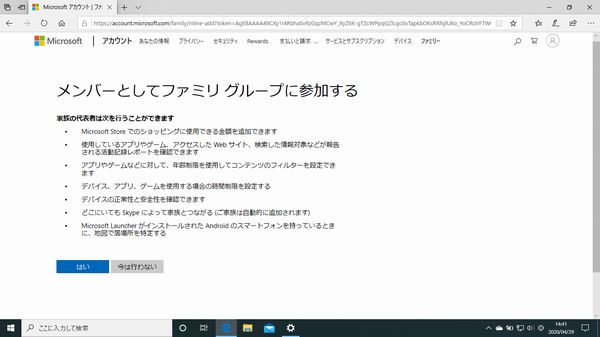 Microsoftアカウント管理ページ ファミリーグループ参加 確認画面
Microsoftアカウント管理ページ ファミリーグループ参加 確認画面
招待を受けていたアカウントが保護者の「あなたのファミリー」に追加されます。
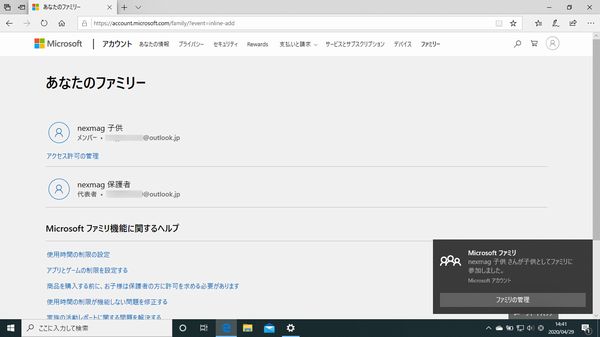 Microsoftアカウント管理ページ ファミリーに追加完了画面
Microsoftアカウント管理ページ ファミリーに追加完了画面
11. 保護者のアカウントでサインインする
この段階では子供用のアカウントでサインインしている状態なので画面右上のアカウントマネージャーのアイコンを選択し、「別のアカウントでサインインする」から保護者のアカウントでサインインします。
 Microsoftアカウント管理ページ 別のアカウントでサインイン
Microsoftアカウント管理ページ 別のアカウントでサインイン
保護者のアカウントでサインインすると設定が完了し、Windows 10の「家族とその他のユーザー」画面上でも「子供、保留中」から「子供」と表示が変更になります。
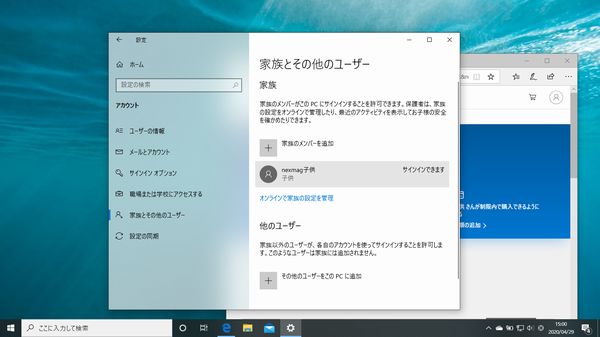 ファミリー追加後のWindows上のアカウント認識確認画面
ファミリー追加後のWindows上のアカウント認識確認画面
子供用Microsoftアカウントに設定できる主な項目
子供用のアカウントに保護者が設定できる主な機能と設定方法をご紹介します。
ブラウザでMicrosoftアカウント管理ページにアクセスし、保護者のアカウントでサインインすると「あなたのファミリー」の項目から各種操作を行えます。
https://account.microsoft.com/
1.活動記録レポートでオンライン活動を監視する
【活動記録レポート】をオンにすると閲覧したwebページや使用したアプリやゲームの履歴をレポートで確認できるようになります。
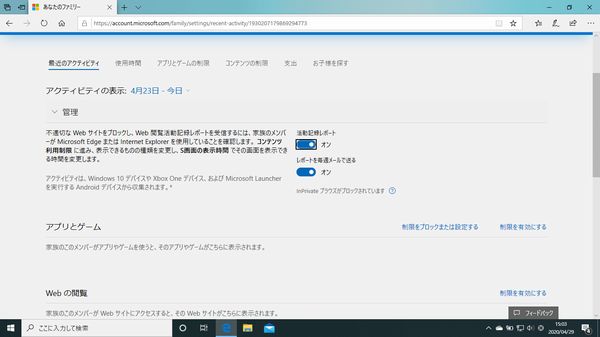 Microsoftアカウント管理ページ 活動記録レポート設定画面
Microsoftアカウント管理ページ 活動記録レポート設定画面
活動レポートはMicrosoftアカウント管理ページで確認できるほか、保護者のMicrosoftアカウントに登録してあるアドレス宛で週次でメール送信することもできます。
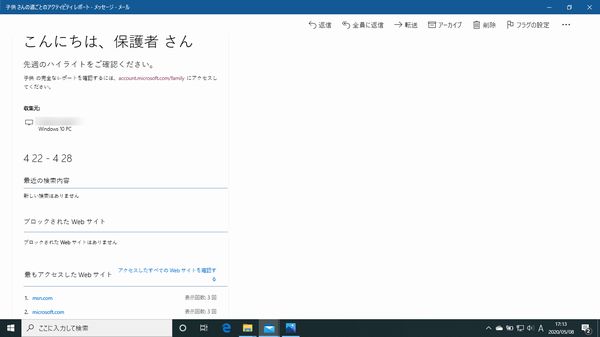 活動レポートメール
活動レポートメール
2.コンテンツを制限する
【コンテンツの制限】ではゲームやアプリに年齢制限を設定し、設定した年齢に対して不適切なものを制限します。
閲覧可能なWebサイトをブロックすることもできます。
 Microsoftアカウント管理ページ コンテンツ制限設定画面
Microsoftアカウント管理ページ コンテンツ制限設定画面
3.パソコンの使用時間を制限する
パソコンを使用できる時間を制限することができます。1日あたりの使用時間を曜日ごとに設定可能です。
ブロック(一切使用させない)の他、30分単位で1日あたりの使用可能時間数を設定できます。
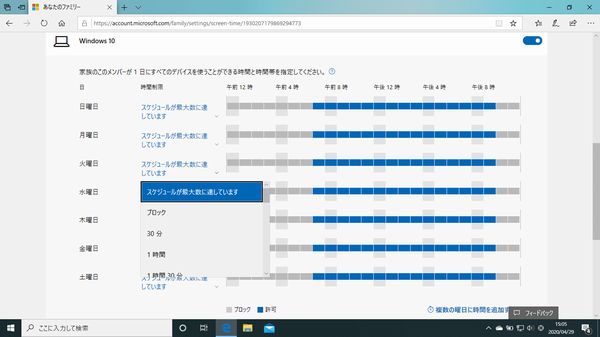 Microsoftアカウント管理ページ パソコン使用時間設定画面
Microsoftアカウント管理ページ パソコン使用時間設定画面
使用可能な時間帯を指定する事も可能です。
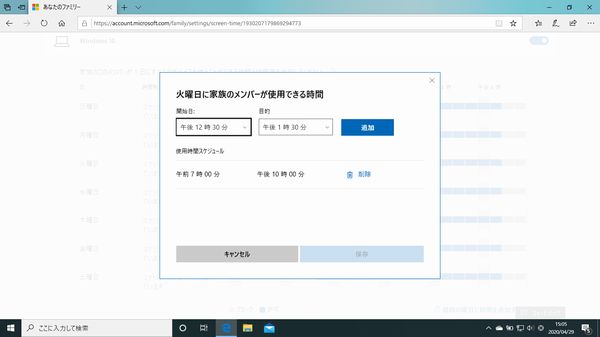 Microsoftアカウント管理ページ パソコン使用時間帯設定画面
Microsoftアカウント管理ページ パソコン使用時間帯設定画面
子供用アカウント利用中に指定された時刻が迫ると画面に通知が表示されます。
 パソコン使用時間制限 通知画面
パソコン使用時間制限 通知画面
指定した時刻に達するとロック画面に移行します。使用延長の要求を送信し、要求をメールで受け取った保護者が使用可能な時間を指定して延長することも可能です。
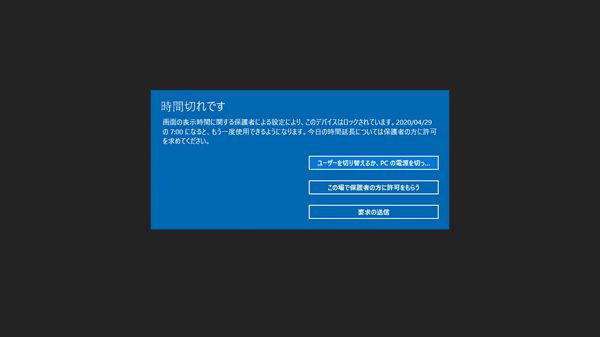 パソコン使用時間制限 ロック画面
パソコン使用時間制限 ロック画面
4.アプリとゲームの使用を制限する
【アプリとゲームの制限】ではアプリやゲームの使用時間を個別に制限することができます。
 Microsoftアカウント管理ページ アプリとゲームの制限 設定画面
Microsoftアカウント管理ページ アプリとゲームの制限 設定画面
5.コンテンツの課金を制限する
Microsoft Store内でのコンテンツ購入を制限することができます。
コンテンツ購入の際に保護者の承認が必要にしたり、決められた残高内で自由に購入できるように予め入金しておく、といった設定が可能です。
 Microsoftアカウント管理ページ コンテンツ購入制限 設定画面
Microsoftアカウント管理ページ コンテンツ購入制限 設定画面
1台のPCでも子供用アカウントで一緒に使えて便利!
以上、Windows 10での子供用アカウント作成と保護者による利用制限を設定する手順をご紹介しました。
複数台のパソコンを用意しなくても、うまくアカウントを作成・設定して切り替えることで家族で使用することができますので是非お試しください。
確認環境
Windows 10 (Home) 64bit (バージョン:1909)
Microsoftアカウント管理画面については2020年4月現在のものとなります。

長年に渡る店舗スタッフ、店頭サポート、BTOパソコン組立、PCリサイクル業務等の様々な現場経験を経てECサイトに配属されたオールドルーキー。趣味はプロレス。以上ッ!
![NEXMAG[ネクスマグ] パソコン工房](/magazine/assets/images/common/logo.svg)