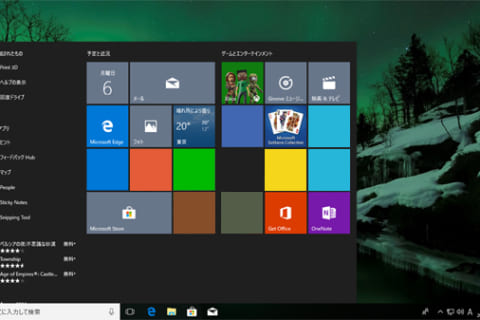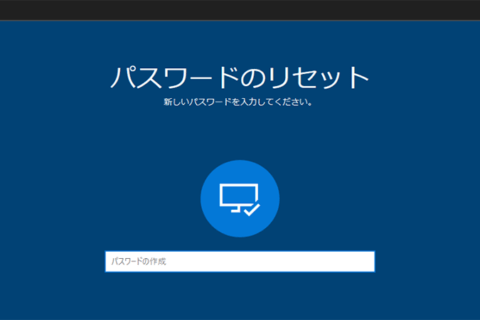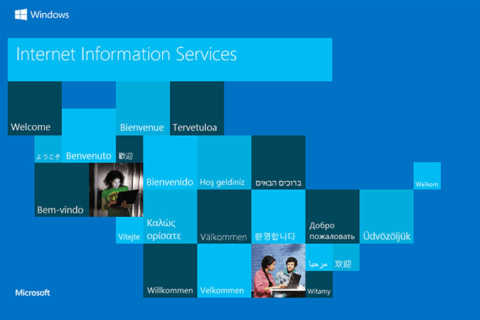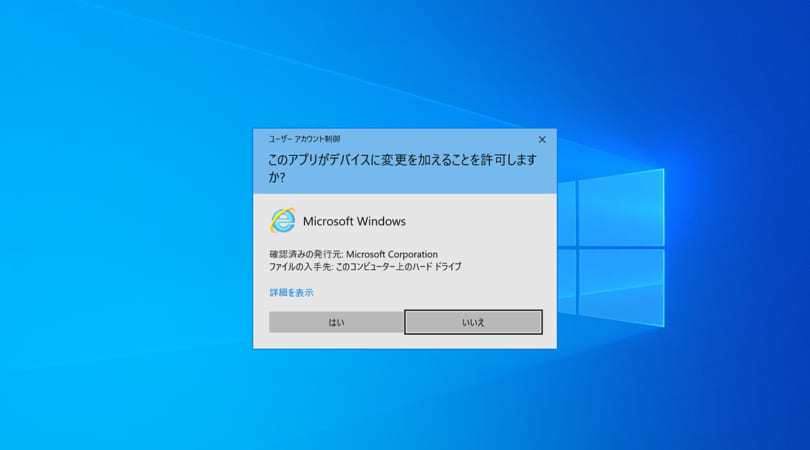
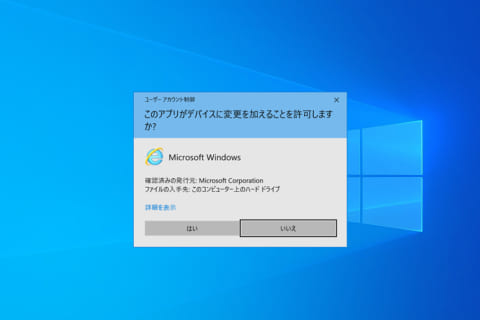
Windows 10には、「ユーザーアカウント制御(UAC)」というセキュリティ機能が搭載されています。「ユーザーアカウント制御」を有効にしていると、パソコンに重要な変更が行われる際に、許可を求めるメッセージが表示されたり、管理者パスワードの入力を求められます。これにより、ユーザーが意図していない操作が行われることや悪意のあるプログラムが起動することを防ぐことができます。
ここではWindows 10でユーザーアカウント制御の有効・無効や通知レベルを設定する方法をご紹介します。
ユーザーアカウント制御を設定する方法
1.「スタートメニュー」を開き、「Windowsシステムツール」の「コントロールパネル」をクリックします。
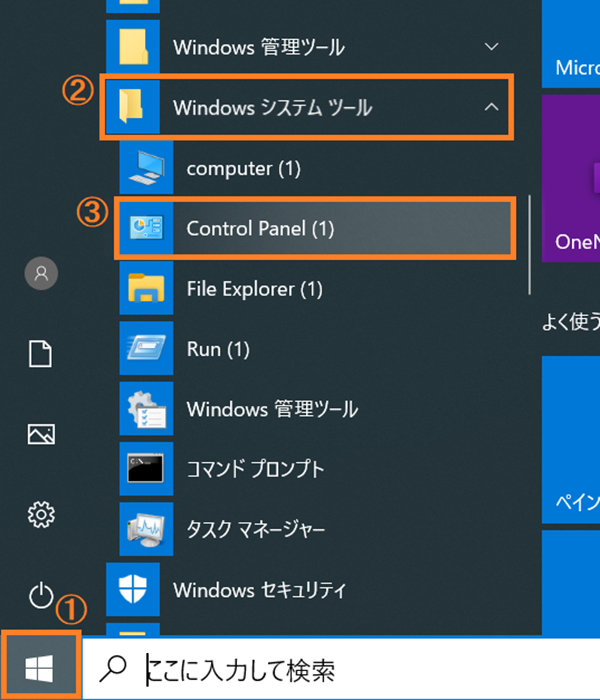 スタートメニューにあるコントロールパネル
スタートメニューにあるコントロールパネル
2.コントロールパネルが開いたら、「ユーザーアカウント」をクリックします。
表示方法が「カテゴリ」に設定されているとこの画面が表示されます。
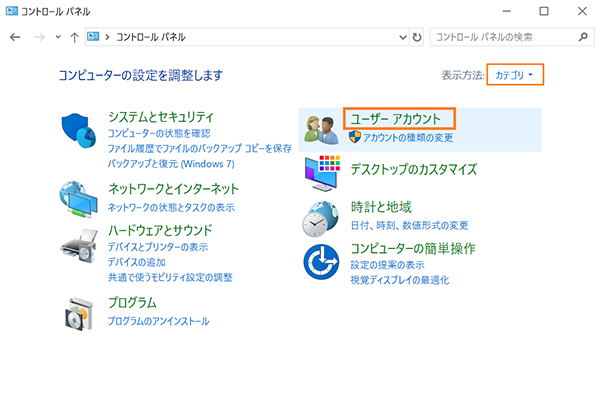 表示方法を「カテゴリ」に設定しているときの画面
表示方法を「カテゴリ」に設定しているときの画面
3.「ユーザーアカウント」をクリックします。
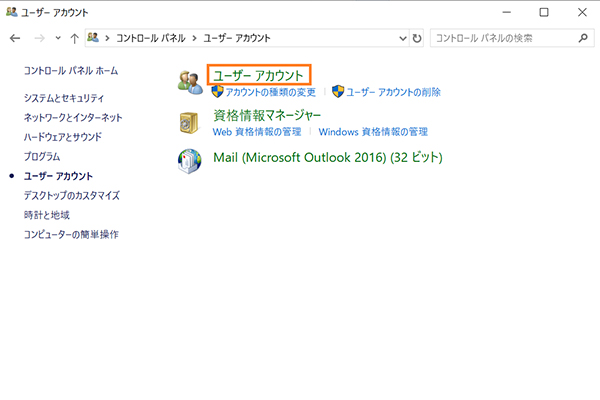 表示方法を「カテゴリ」に変更した画面
表示方法を「カテゴリ」に変更した画面
4.「ユーザーアカウントの変更」から「ユーザーアカウント制御設定の変更」をクリックします。
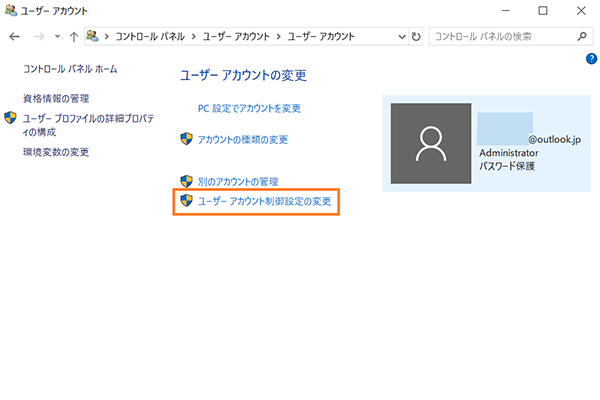 ユーザーアカウントの変更画面
ユーザーアカウントの変更画面
5.ユーザーアカウント制御の設定が表示され、コンピューターに対する変更の通知を受け取るタイミングを4段階から選択します。
ユーザーアカウント制御を有効にする場合は上の3つを、無効にする場合は1番下を選択します。(デフォルトは上から2番目です。)
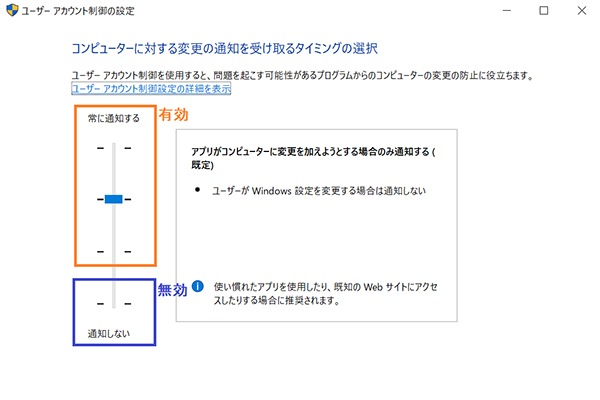 コンピューターに対する変更の通知を受け取るタイミングを選択する画面
コンピューターに対する変更の通知を受け取るタイミングを選択する画面
〇1番上
以下の場合は常に通知が表示されます。
・アプリがソフトウェアをインストールしようとする
・コンピューターに変更を加えようとする
・ユーザーがWindows設定を変更する
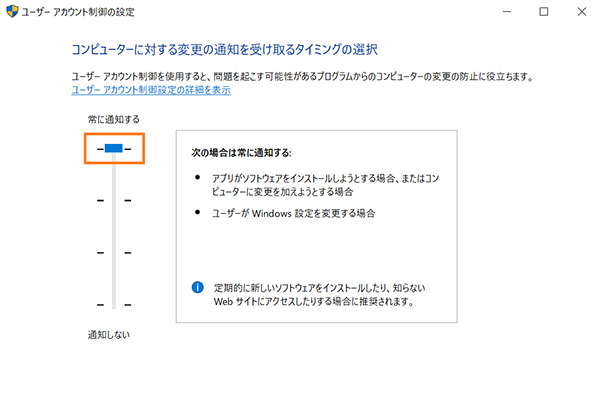 通知を受け取るタイミング:1番上
通知を受け取るタイミング:1番上
〇2番目(デフォルト)
・アプリがコンピューターに変更を加えようとする場合→通知する
・ユーザーがWindows設定を変更する場合→通知しない
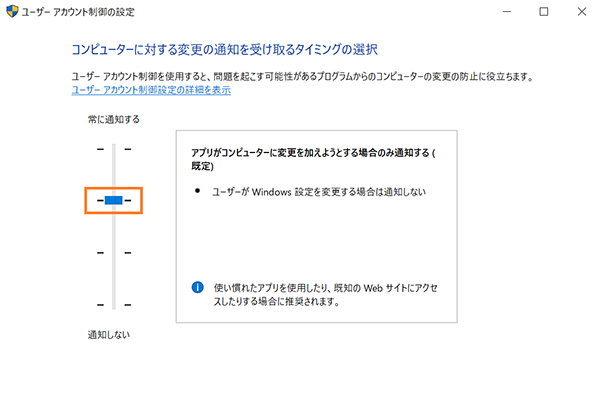 通知を受け取るタイミング:2番目
通知を受け取るタイミング:2番目
〇3番目
・アプリがコンピューターに変更を加えようとする場合→通知する(デスクトップを暗転しない)
・ユーザーがWindows設定を変更する場合→通知しない
※コンピューターのデスクトップが暗転する際に時間がかかる場合のみ推奨されます。
 通知を受け取るタイミング:3番目
通知を受け取るタイミング:3番目
〇1番下
以下の場合でも通知されない
・アプリがソフトウェアをインストールしようとする
・コンピューターに変更を加えようとする
・ユーザーがWindows設定を変更する
※無効にすると通知がなく、セキュリティが低下するので推奨されません。
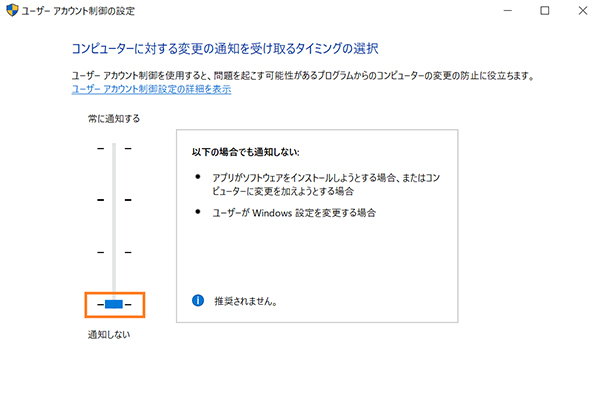 通知を受け取るタイミング:1番下
通知を受け取るタイミング:1番下
6.通知を受け取る段階を選んだら、「OK」をクリックします。
 通知を受け取る段階を選択
通知を受け取る段階を選択
7.「このアプリがデバイスに変更を加えることを許可しますか?」と表示されるので、「はい」をクリックすると設定が反映されます。
 ユーザーアカウント制御が表示されているところ
ユーザーアカウント制御が表示されているところ
ユーザーアカウント制御でセキュリティ対策を!
以上、ユーザーアカウント制御を設定する方法をご紹介しました。セキュリティ対策のためにも、通知を受け取る段階は1番上または2番目にすることをおすすめします。
ユーザーアカウント制御を無効にする場合は、セキュリティが低下してしまい、推奨されていない設定ですので気を付けて操作しましょう。
確認環境:Windows 10 (Home) 64bit (バージョン:1903)

期待のニューカマー!
真の職人目指して日々修業中です。
![NEXMAG[ネクスマグ] パソコン工房](/magazine/assets/images/common/logo.svg)