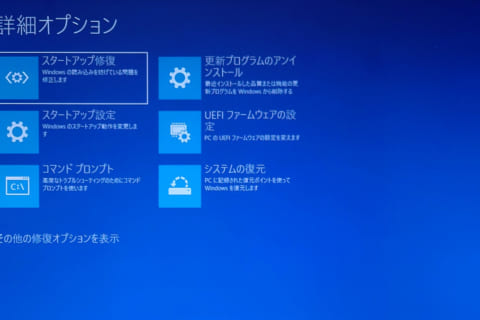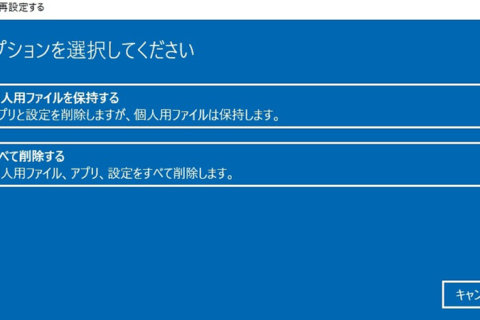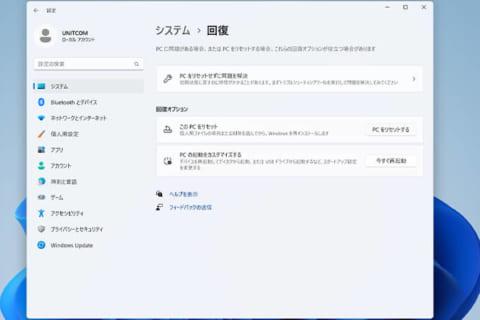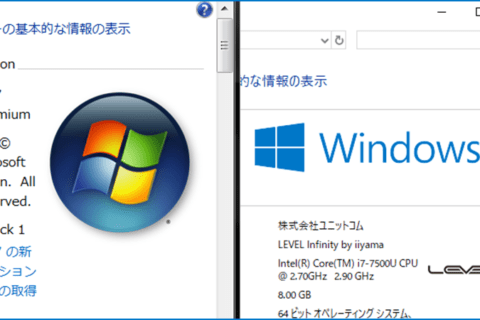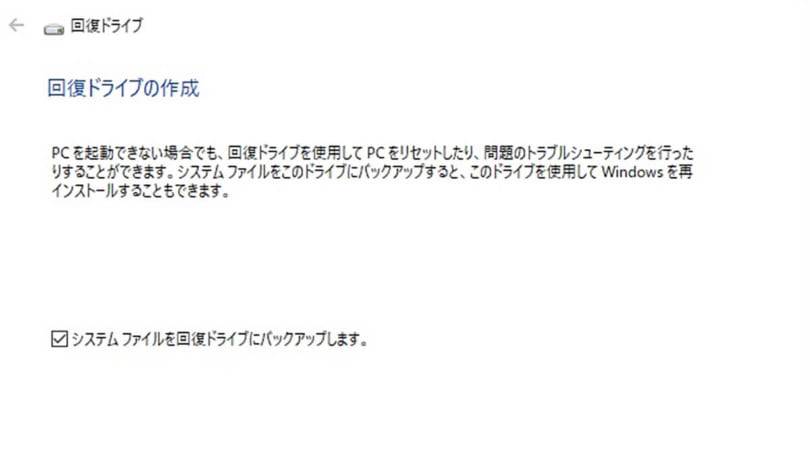

通常、Windowsが正常に起動しなくなった場合にはスタートアップ修復が実行されWindows回復環境から様々なシステムの修復を行う事ができますが、スタートアップ修復やシステムの復元に失敗してしまいそもそもWindows 10が起動できない、という現象も起こります。
今回は、回復の作業でWindows 10を再インストールして、正常に起動する状態に戻す作業までご紹介します。
※ストレージの物理的な故障に起因する場合など、Windows 10がインストールされているストレージからWindows 10やWindows 10の回復領域が認識できないような場合などは、以下にご紹介する手順通りに進まない場合がございます。
Windows 10の修復に失敗してしまった場合は回復ドライブを実行する
Windows 10の回復は、個人用ファイル、インストールしたアプリとドライバー、設定に加えた変更などを全て削除して初期状態(工場出荷状態)に戻してくれる機能です。回復の作業を行う場合は事前に回復ドライブの作成が必要となりますので、以下に回復ドライブの作成と回復の手順についてご紹介いたします。
回復ドライブ作成の事前準備
回復ドライブの作成にあたり、必要なUSBフラッシュドライブ(USBメモリ)の容量はご利用の環境により異なります。Windows 10以外一切入ってない状態であれば8GBでも足りる場合もありますが、一般的な購入直後のパソコンでも16GB、そしてメーカーによっては32GBが必要と記載されています。パソコンの使用状況によっても異なりますので、32GBのUSBフラッシュドライブを用意する事をお勧めいたします。
回復ドライブに使用するUSBフラッシュドライブは他の個人ファイルなどのデータを保存できませんので、USBフラッシュドライブに問題がないか確認するためにも、一度フォーマット作業を行うことをお勧めいたします。
※回復ドライブの作成中にもフォーマットは行われます。
また、事前準備としまして回復ドライブの作成中に省電力機能が働かないように設定を変更しておきます。ノートパソコンの場合は、作業中に電源が落ちないようにACアダプターを接続して作業を行いましょう。
以下の手順で省電力機能を無効にします。
手順 1:画面左下にある[スタート]ボタンより、スタートメニューの「歯車(Windowsの設定)」アイコンを選択します。
 スタートメニューの「歯車(Windowsの設定)」アイコンを選択
スタートメニューの「歯車(Windowsの設定)」アイコンを選択
手順 2:「Windowsの設定」画面が開いたら「システム」を選択します。
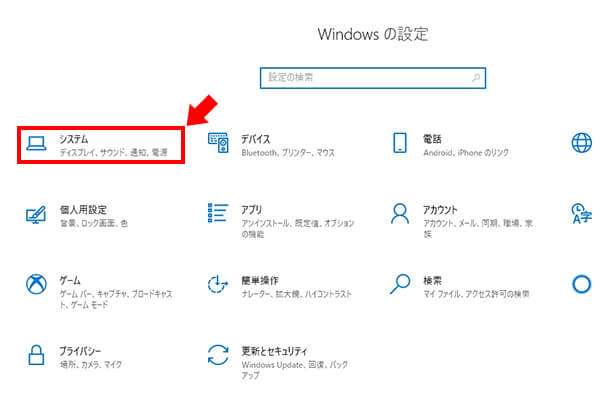 Windows の設定 > 「システム」を選択
Windows の設定 > 「システム」を選択
手順 3:「ディスプレイ」の画面が開いたら左の項目から「電源とスリープ」を選択します。
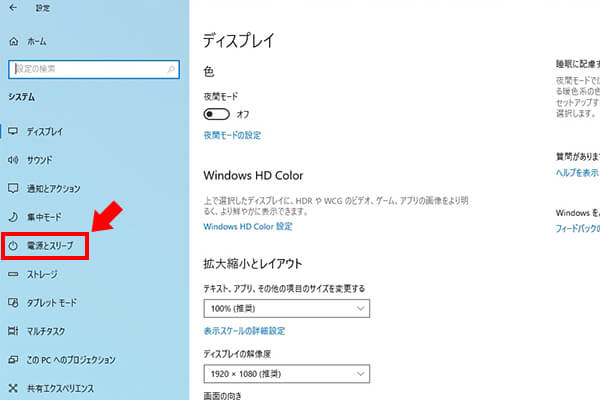 システム > 左の項目から「電源とスリープ」を選択
システム > 左の項目から「電源とスリープ」を選択
手順 4:「電源とスリープ」より、画面、スリープの設定時間を「なし」に変更します。
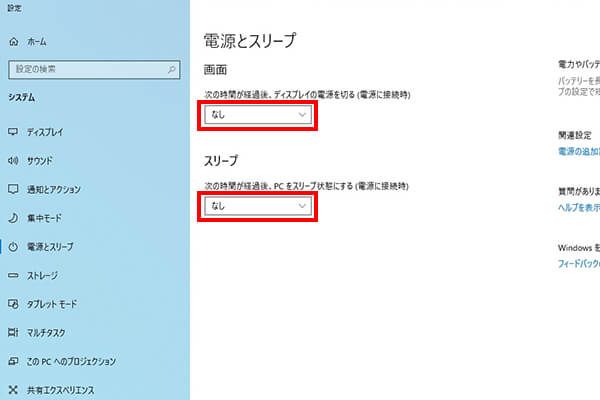 画面、スリープの設定時間を「なし」に変更
画面、スリープの設定時間を「なし」に変更
回復ドライブ作成の事前準備が整いましたら、回復ドライブの作成作業を進めます。
以下の手順で回復ドライブを作成します。
回復ドライブを作成
1:「コントロールパネル」より、「回復ドライブの作成」を立ち上げる
手順 1:スタートメニューより、「Windowsシステムツール」の「コントロールパネル」を選択します。
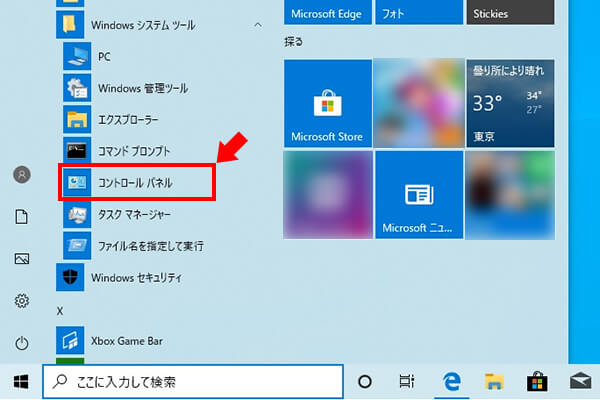 スタートメニュー > Windowsシステムツール > コントロールパネルを選択
スタートメニュー > Windowsシステムツール > コントロールパネルを選択
または画面左下にある[スタート]ボタンの横にある検索ボックスで、「回復ドライブ」を検索して、検索結果から「回復ドライブ」をクリックすれば手順6に移ります。
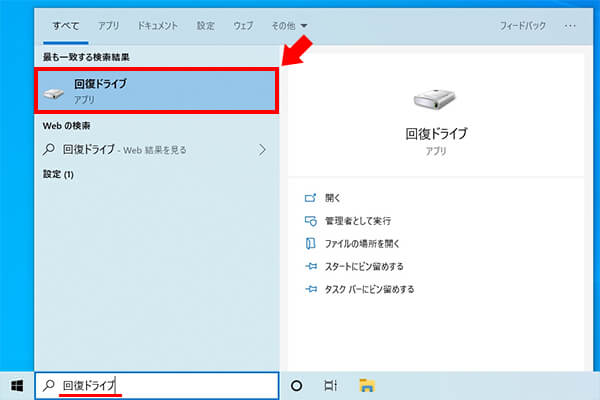 検索結果から「回復ドライブ」をクリック
検索結果から「回復ドライブ」をクリック
手順 2:「コントロールパネル」から、「システムとセキュリティ」を選択します。
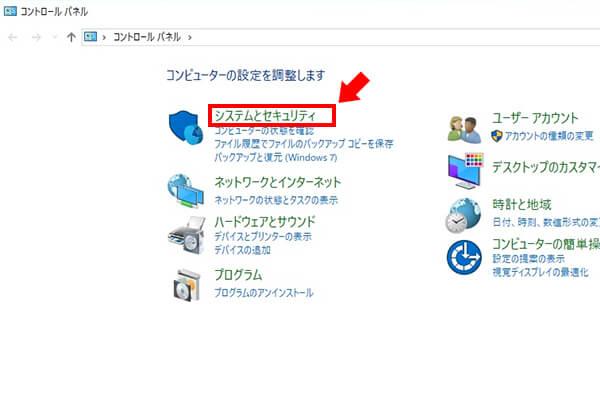 システムとセキュリティの「バックアップと復元(Windows 7)」を選択
システムとセキュリティの「バックアップと復元(Windows 7)」を選択
手順 3:「システムとセキュリティ」の「セキュリティとメンテナンス」を選択します。
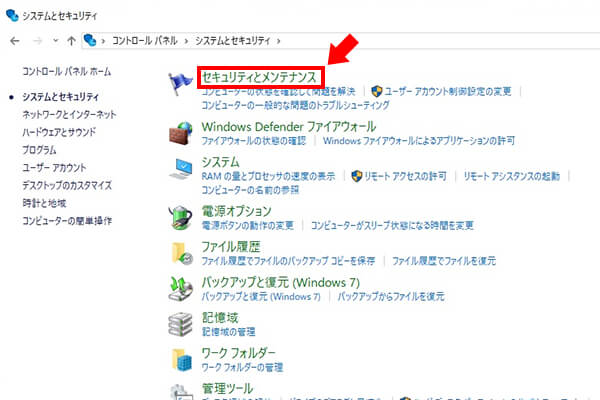 「システムとセキュリティ」の「セキュリティとメンテナンス」を選択
「システムとセキュリティ」の「セキュリティとメンテナンス」を選択
手順 4:「セキュリティとメンテナンス」より「回復」をクリックします。
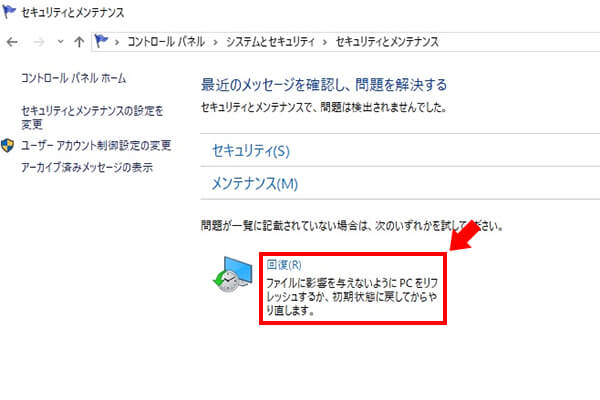 「セキュリティとメンテナンス」より「回復」をクリック
「セキュリティとメンテナンス」より「回復」をクリック
手順 5:「高度な回復ツール」より、「回復ドライブの作成」を選択します。
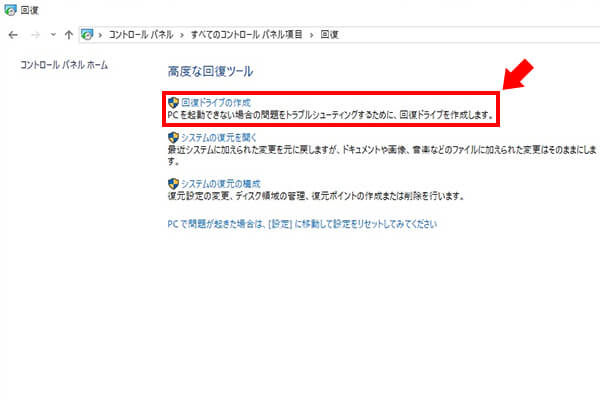 「高度な回復ツール」より、「回復ドライブの作成」を選択
「高度な回復ツール」より、「回復ドライブの作成」を選択
手順 6:ユーザーアカウント制御のポップアップが表示されたら「はい」をクリックします。
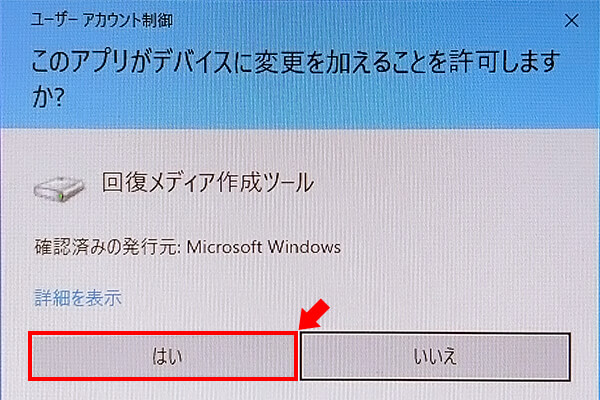 ユーザーアカウント制御のポップアップ
ユーザーアカウント制御のポップアップ
2:パソコンにUSBフラッシュドライブを接続し、回復ドライブを作成する
手順 7:回復ドライブの作成が開いたら、「システム ファイルを回復ドライブにバックアップします」にチェックがはいっていることを確認して、「次へ」 をクリックします。
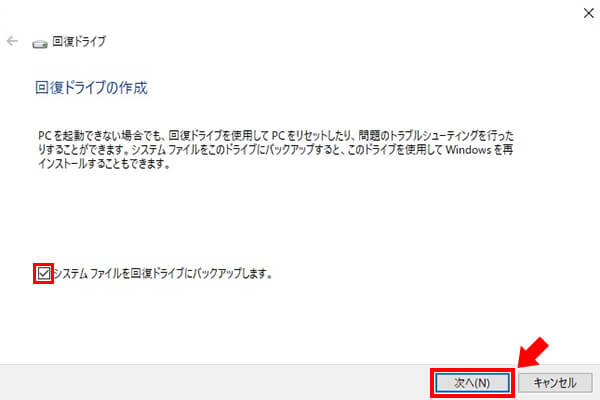 回復ドライブの作成
回復ドライブの作成
手順 8:パソコンにUSBフラッシュドライブを接続し、”使用可能なドライブ”に選択されていることを確認して、「次へ」をクリックします。
(回復ドライブに使用するUSBフラッシュドライブなどの外部ストレージは、ドライブ上の全てのデータが削除されますのでご注意ください。)
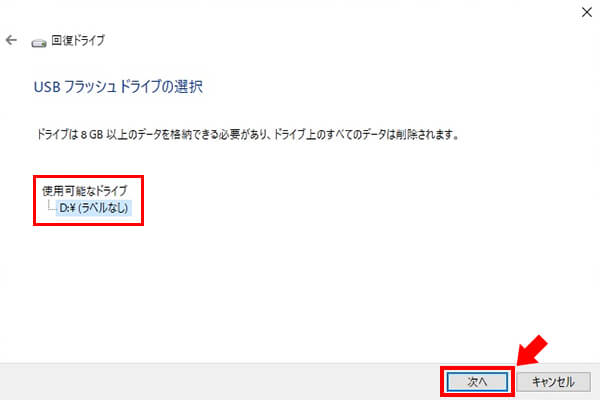 USBフラッシュドライブの選択
USBフラッシュドライブの選択
手順 9:下記の画面より「作成」をクリックすると、回復ドライブの作成が始まります。
「作成」をクリックするとUSBフラッシュドライブ上のすべてのデータが削除されますので、個人ファイルが保存されている場合は他のドライブやメディアへのバックアップをお勧めいたします。
回復ドライブの作成には多数のファイルをコピーする必要があるため、完了まで時間がかかります。
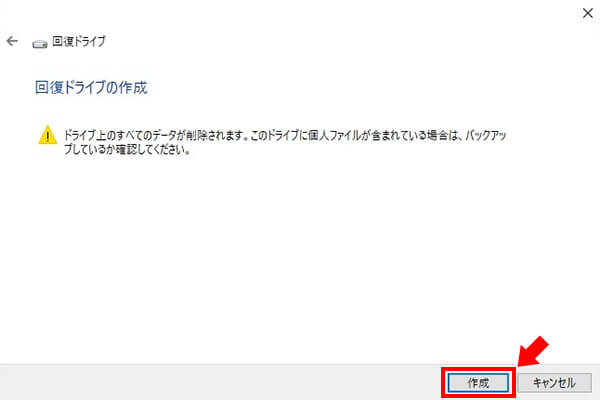 回復ドライブの作成開始
回復ドライブの作成開始
3:”回復ドライブの準備ができました”というメッセージが表示されたら完成
「作成」をクリックすると下記の画面にて、ドライブのフォーマット → ユーティリティのコピー → システムのコピーが行われ、、回復ドライブが作成されていきます。
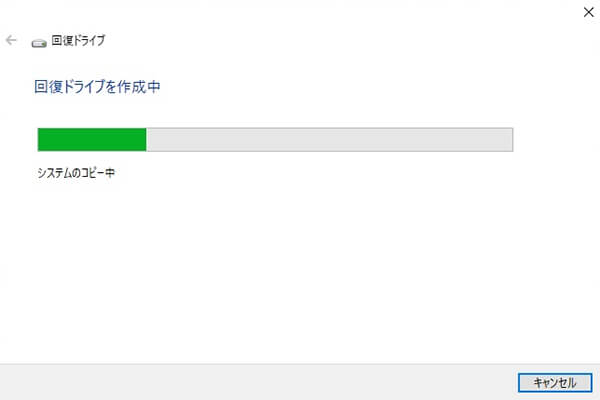 回復ドライブを作成中
回復ドライブを作成中
手順 10:”回復ドライブの準備ができました”というメッセージが表示されたら、「完了」をクリックして、回復ドライブの作成が終了します。
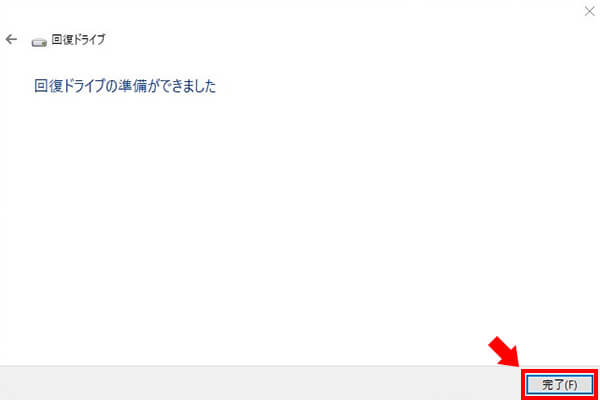 回復ドライブの作成が終了
回復ドライブの作成が終了
作成した回復ドライブはWindows 10が起動できなくなった場合に使用するWindows 10のインストーラーの役目となりますので、大切に保管してください。
それでは次に回復ドライブの使用手順についてご紹介いたします。
回復ドライブの使い方
1:電源を入れたら回復ドライブから起動する
Windows 10が起動しない場合、以下の手順から回復を試みます。まず電源が切れた状態で、回復ドライブを作成したUSBフラッシュドライブをパソコンに接続して下さい。
その後パソコンの電源を入れ、「F8キー(※1)」を連打してブートデバイスの選択メニューを出します。
製造メーカー等により表示は異なる為、あくまで一例となりますが、下記画像のようなメニューが出てきますので、回復ドライブを作成したストレージを選択して起動して下さい。この画面の場合、「UEFI:USB:UFD 3.0 32G:PART 0」が該当ドライブとなります。
※1 ブートデバイスの選択メニューを呼び出す際に押すキーは製造メーカーによって異なる場合がございます。不明な場合はマニュアルを参照するか、各メーカーにお問い合わせ下さい。
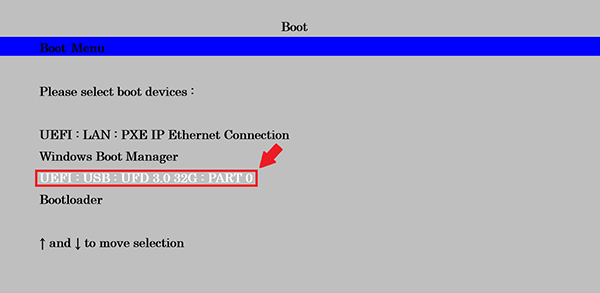 ブートデバイス選択メニューの例
ブートデバイス選択メニューの例
2:「キーボードレイアウトの選択」より、「Microsoft IME」を選択
手順 1:「キーボードレイアウトの選択」が表示されますので「Microsoft IME」を選択して、Windows回復環境を起動します。
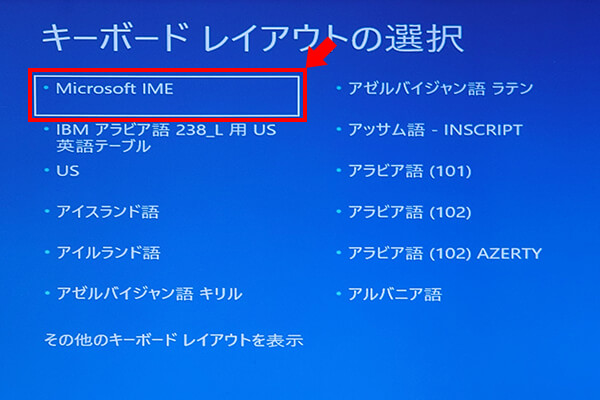 キーボードレイアウトの選択
キーボードレイアウトの選択
3:「詳細オプション」より、「回復」を開始する
手順 2:「詳細オプション」より「ドライブから回復する」を選択します。
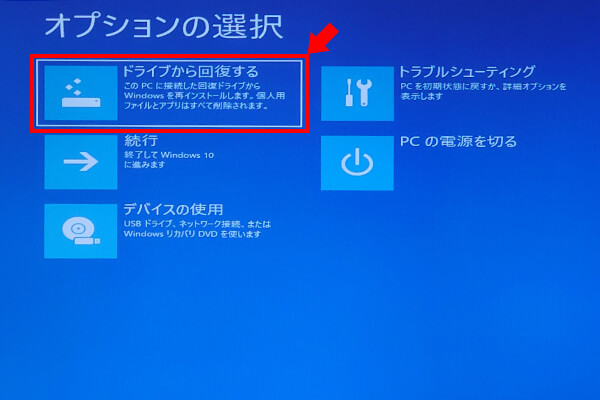 回復オプションの選択
回復オプションの選択
手順 3:回復ドライブからWindows 10を再インストールするにあたり、「ファイルの削除のみ行う」か「ドライブを完全にクリーンアップする」のどちらかを選択します。
所有者が引き続き回復させるパソコンを使用する場合は「ファイルの削除のみ行う」を選択することで「ドライブを完全にクリーンアップする」を選択した時よりも早く回復作業が行われます。
また、第三者にパソコンを譲る場合などは「ドライブを完全にクリーンアップする」を選択することでHDDやSSDといったストレージに記憶されていた情報を他の人によって回復(復元)されにくくなります。
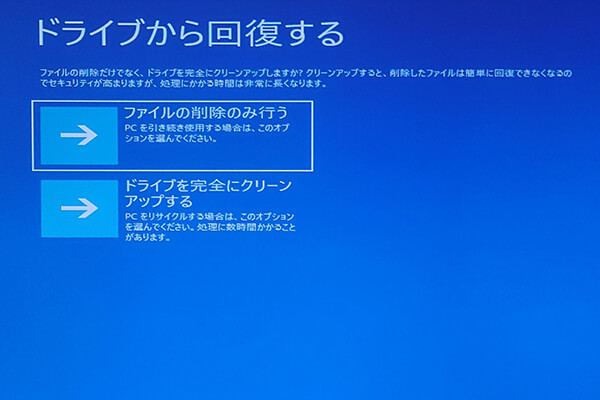 回復方法の選択
回復方法の選択
手順 4:準備が整うと下記の画面になりますので、「回復」をクリックしてWindows 10を再インストールします。
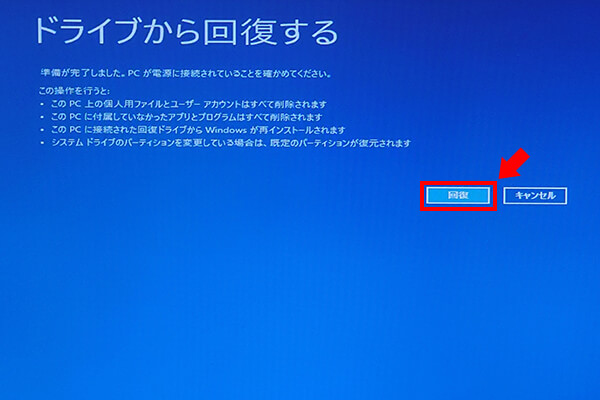 ドライブから回復する 確認画面
ドライブから回復する 確認画面
ノートパソコンの場合は、Windowsのインストール中に電源が落ちないようACアダプターを接続して作業を行いましょう。
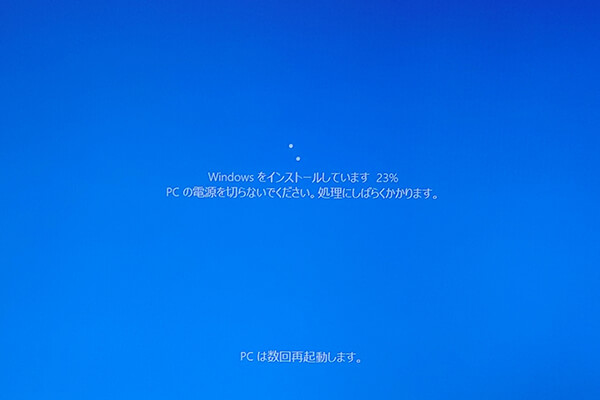 Windows 10 インストール画面
Windows 10 インストール画面
手順 5:Windows 10のセットアップ画面が表示されたら、回復は終了です。
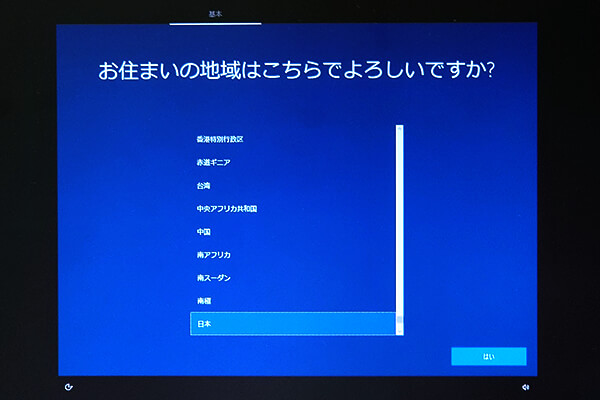 Windows 10のセットアップ画面
Windows 10のセットアップ画面
回復ドライブからその他にも様々な修復を行うことができます
以上のようにパソコン(Windows 10)が起動しなくなった場合に回復ドライブを用いることでWindows 10の再インストールを行うことができ、Windows 10を正常に起動できるようになります。
また、回復の手順でご紹介しております手順 2から「トラブルシューティング」を選択することで、Windows回復環境を実行して様々な修復機能を実行することも可能ですので、回復(Wiindows 10の再インストール)を行う前に今一度、修復を試してみることもできます。
Windows 10の初期化、修復などに関する記事に関しては別記事で紹介しております。こうしたWindows 10の起動に関するトラブルに対応できるよう、回復ドライブを事前に準備しておくことをお勧めいたします!
今回ご紹介した手順がうまく行かなかった場合、Windows 10の状態や設定が影響している可能性があります。他にもWindows 10がインストールされているストレージ(SSDやHDD)やその他PCパーツが物理的に故障して起動しなくなるといった、OS以外の部分に原因がある場合等は特定するのが難しくなってきます。
その際はお近くのパソコン工房までご相談いただければ経験知識豊富なスタッフがご対応致します。是非お気軽にご相談下さい。

360度どこからみても凡人、職人番号ラッキー7!職人7号です。主に写真撮影、動画編集を担当。パソコン工房ECサイトのBTOPCや自作パーツ等ひろく手掛ける。店舗部門出身。
![NEXMAG[ネクスマグ] パソコン工房](/magazine/assets/images/common/logo.svg)