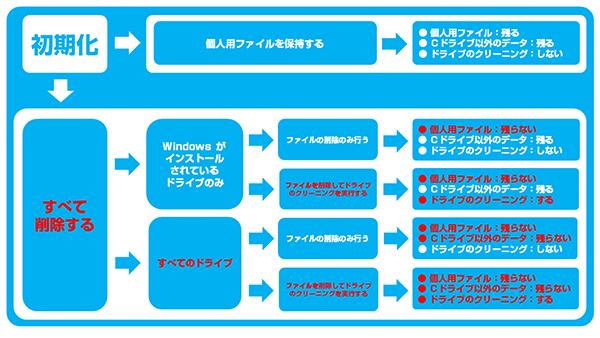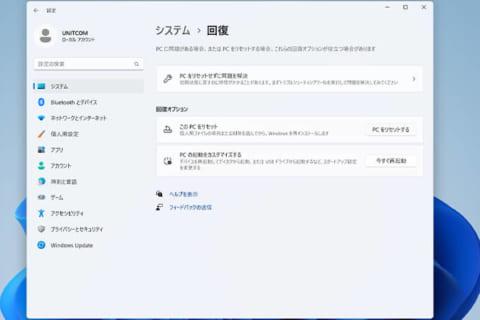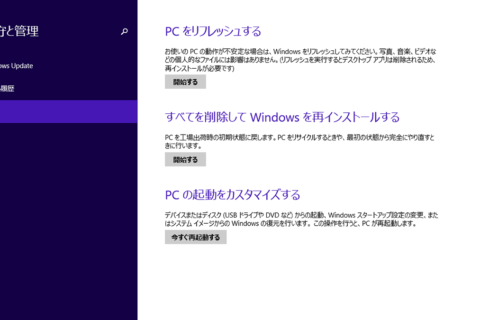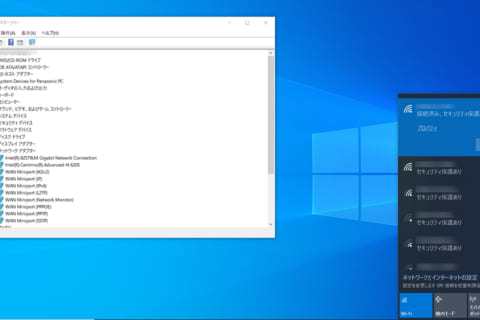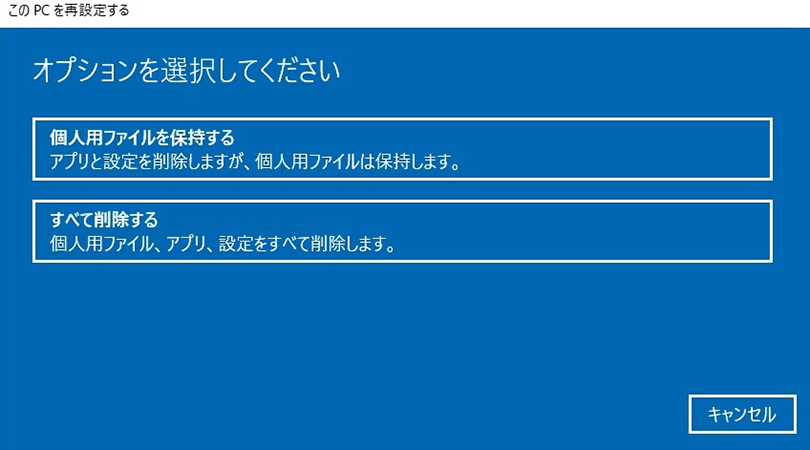
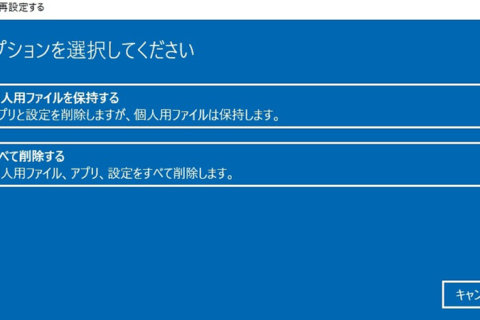
パソコンを使用していると、パソコンが不調になってしまったときや、使用していたパソコンを手放す際に「パソコンの初期化」を行うことがあるかと思います。普段なかなか馴染みのない作業だと思いますので、今回はWindows 10での初期化についてご紹介いたします。
パソコンをどういった状態で初期化するのか
パソコン(Windows10)を初期化する際に以下の条件を選択することで、今まで利用していた環境やファイルを保持した状態で初期化をおこなうことができます。
■個人用ファイルを保持する:
インストールされているアプリケーション及び一部のドライバは削除されますが、個人用ファイル(ユーザーアカウント情報やマイドキュメントなどのライブラリ設定等)や、ユーザーが作成したフォルダやファイルは削除されません。 ※システムフォルダ内やProgram Filesフォルダ内に作成したフォルダやファイルは削除されますので、ご注意ください。
■すべて削除する:
ユーザーが作成したフォルダやファイル、設定が削除され、Windows10のクリーンインストールと同じ状態になります。また、削除するドライブを選択する際に「すべてのドライブ」を選ぶとWindows10が認識する全てのドライブ(パーティションで区切られたドライブの中身も含む)のファイルを削除することができます。 「すべて削除する」を選択した場合のみ、最後の選択肢として「ドライブのクリーニング」が選択できます。ドライブのクリーニングを実行することで、保存されていたファイルなどの復元がされにくくなります。
以下がWindows10の初期化に伴う選択区分になります。
パソコンの初期化作業に伴う、事前の準備をお忘れなく
初期化作業を行うと、保存されていたファイルが削除されてしまいますので、大切なファイルは予め保存(バックアップ)しておきましょう。ノートパソコンで行う際はACアダプターを使用し、初期化作業中に電源が落ちないよう注意してください。また、利用していたサイトやソフトウェアのIDやパスワードのメモ忘れが無いかも確認してください。アプリケーション、Windowsの設定なども紙に書いてメモに残しておくとよいかもしれません。
パソコン 初期化の手順
ここからは実際にパソコン(Windows10)の初期化の手順をご紹介いたします。初期化する方法(手順)として、「Windows10が起動している状態での初期化」、「ログイン画面からの初期化」、「Windows10が起動できない場合の初期化」と分けてご紹介いたします。
「Windows10が起動している状態での初期化」
まずはWindows10が起動している場合について、デスクトップ画面左下のスタートメニューを開き、「設定」を選択します。
1.デスクトップ画面左下のスタートメニューを開き、「設定」を選択
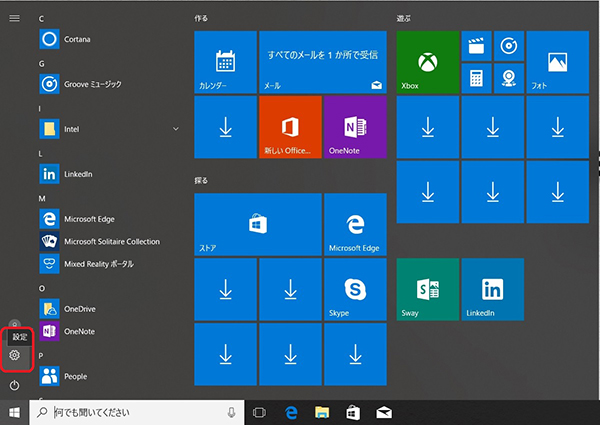 歯車のマークが「Windowsの設定」画面を開くアイコン
歯車のマークが「Windowsの設定」画面を開くアイコン
2.「Windowsの設定」画面の「更新とセキュリティ」を選択
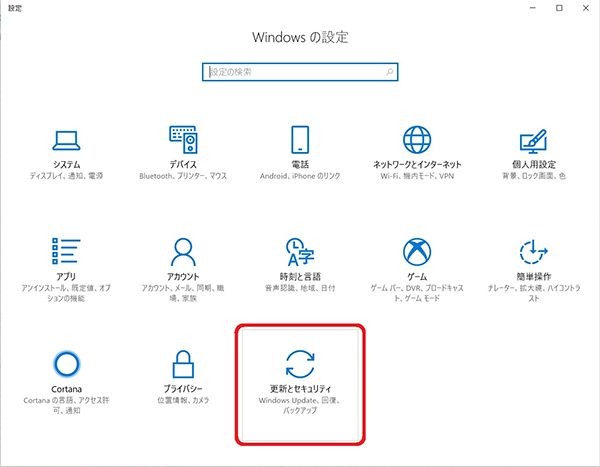 最後の項目の「更新とセキュリティ」を選択
最後の項目の「更新とセキュリティ」を選択
3.設定画面の左にある「回復」の項目を選択
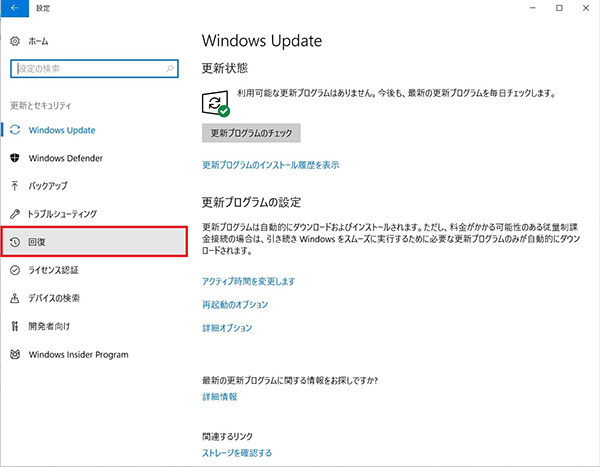 左メニューの「回復」を選択
左メニューの「回復」を選択
4.「このPCを初期状態に戻す」の「開始する」をクリック
 「開始する」をクリックすると初期化作業が進みます
「開始する」をクリックすると初期化作業が進みます
5.「個人用ファイルを保持する」か「すべて削除する」のどちらかを選択
「個人用ファイルを保持する」か「すべて削除する」のどちらかを選択します。「個人用ファイルを保持する」を選択した場合、下記※1「お使いのアプリは削除されます」の画面までスキップされます。
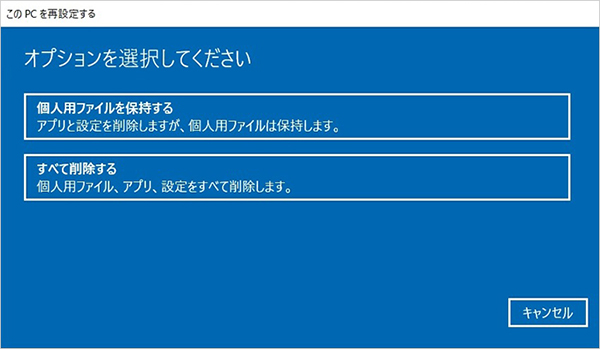 初期化方法を選択
初期化方法を選択
6.「すべて削除する」を選択した場合、「Windowsがインストールされているドライブのみ」か「すべてのドライブ」を選択
「すべて削除する」を選択した場合、※2「Windowsがインストールされているドライブのみ」か「すべてのドライブ」を選択します。 複数台ドライブが有る場合やパーティション設定がされている場合、「Windows10がインストールされているCドライブのみ削除」するか、「Windows10に認識されているすべてのドライブを削除」するか選択できます
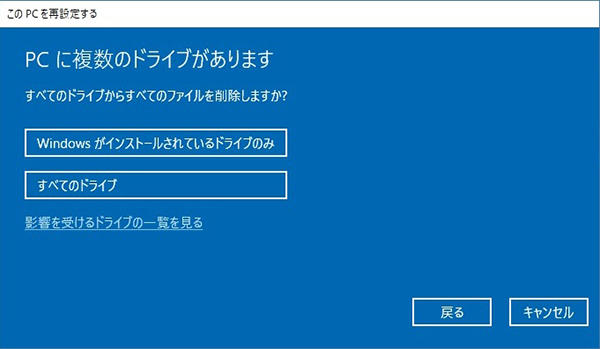 削除するドライブを選択
削除するドライブを選択
7.「ファイルの削除のみ行う」か「ファイルを削除してドライブのクリーニングを実行する」を選択
ドライブのクリーニングを実行すると、削除したファイルが他の人によって回復(復元)されにくくなります。ドライブの容量にもよりますが、ドライブのクリーニングには「ファイルの削除のみ行う」よりも長く時間を要しますのでご注意ください。
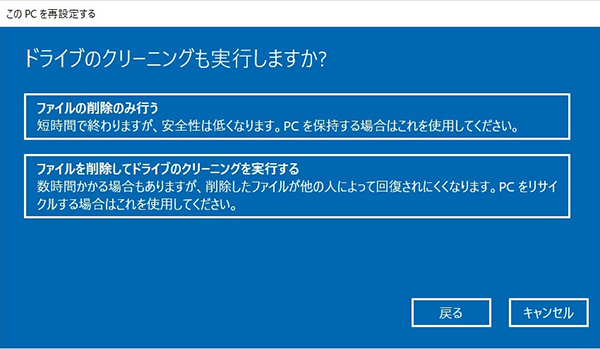 ドライブのクリーニングを実行するか選択
ドライブのクリーニングを実行するか選択
8.「お使いのアプリは削除されます」の「次へ」をクリック
※1「お使いのアプリは削除されます」の「次へ」をクリックします。 この画面では削除されるアプリが表示されます。「個人用ファイルを保持する」を選択した場合、削除されたアプリがリスト化されたファイルが初期化後のデスクトップ画面に生成されますが、「すべて削除する」を選択すると残らなくなりますので、この画面に表示されているアプリをメモしておくことをおすすめします。
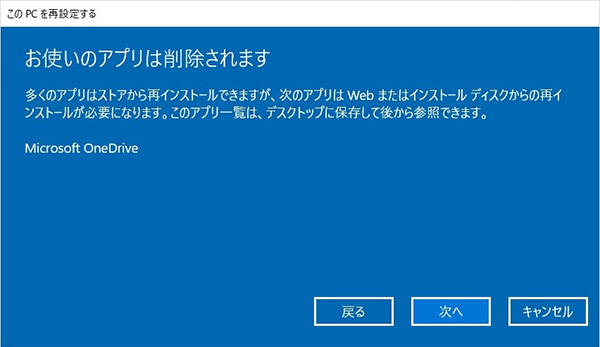 削除されるアプリが表示されます
削除されるアプリが表示されます
「個人用ファイルを保持する」を選択した場合に保持されるものは以下となります。
■ ユーザーアカウント(ローカル、ドメイン、Microsoftアカウント)、およびグループメンバーシップ
■ ドメイン設定
■ Windows Updateの設定
■ ライブラリの設定
■ ロック画面の背景
■ デスクトップテーマ
■ 国際設定
■ ワイヤレスネットワークプロファイル
■ Windows Welcomeで設定された項目
また、「個人用ファイルを保持する」を選択した場合、初期化後のデスクトップ画面には「削除されたアプリ」がリスト化されたファイルが生成され、リストには初期状態に戻す処理中に削除されたアプリケーション及びドライバなどが記載されています。加えて、Cドライブに「Windows.old」フォルダが作成され、Windows.oldフォルダには初期化前のシステムフォルダ(WindowsフォルダやProgram Filesフォルダなど)がバックアップされています。
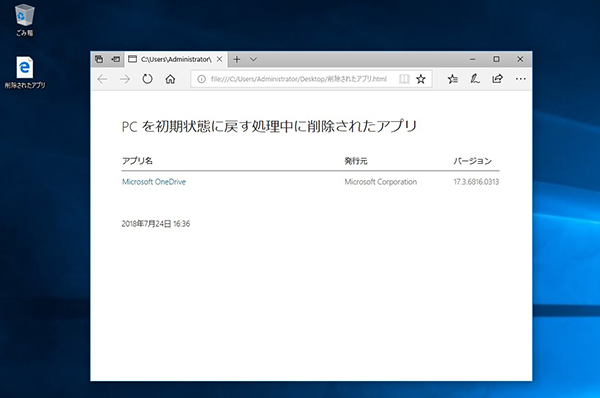 削除されたアプリのリスト
削除されたアプリのリスト
 Windows.oldフォルダ
Windows.oldフォルダ
9.「このPCをリセットする準備ができました」の「リセット」をクリックすると、初期状態に戻す作業が実行されます
「このPCをリセットする準備ができました」の「リセット」をクリックすると、初期状態に戻す作業が実行されます。初期化に関しての最後の選択画面です。「リセット」をクリックすると「戻る」や「キャンセル」などの選択肢は選べませんので、しっかりと確認しておきましょう。
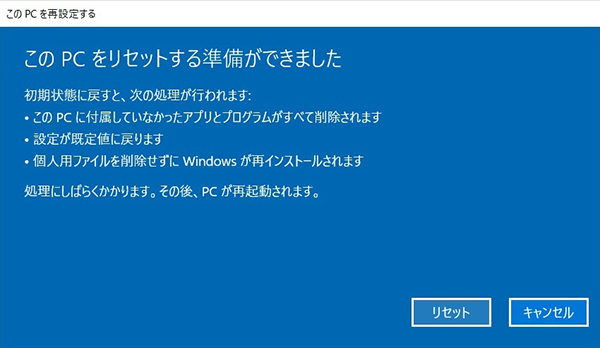 リセットをクリックすると初期化作業が実行されます
リセットをクリックすると初期化作業が実行されます
「ログイン画面からの初期化」
ログインパスワードを忘れてしまった際に、ログイン画面からでも初期化を行うことができますが、「個人用ファイルを保持する」設定で初期化をおこなった場合、ユーザーアカウントのパスワード入力が必要となりますのでご注意ください。「すべて削除する」を選択した場合はアカウント選択、パスワード入力はございません。
ログイン画面で電源マークをクリックしShiftキーを押しながら「再起動」を選択します。
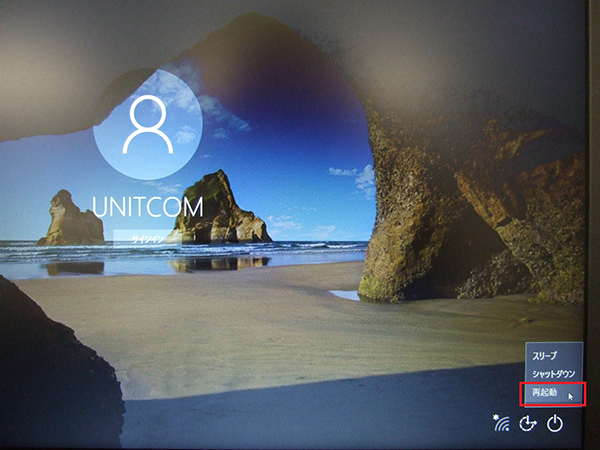 Shiftキーを押しながら「再起動」
Shiftキーを押しながら「再起動」
再起動後※3「オプションの選択」画面が表示されるので、「トラブルシューティング」を選択。
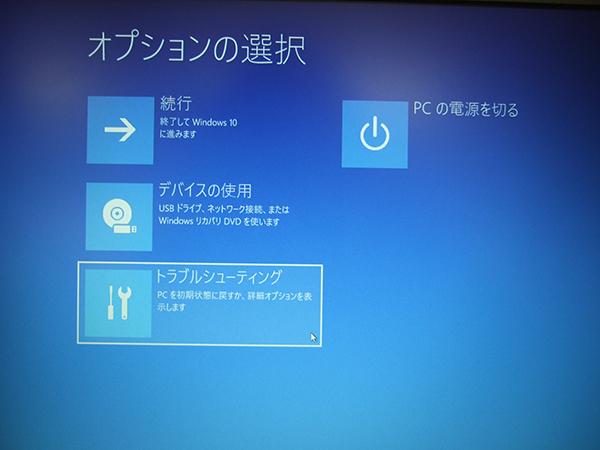 トラブルシューティングを選択
トラブルシューティングを選択
トラブルシューティングから「このPCを初期状態に戻す」をクリックします。
 初期化の選択画面に移ります
初期化の選択画面に移ります
デスクトップ画面からの初期化同様、「個人用ファイルを保持する」か「すべて削除する」を選択します。「すべて削除する」を選択した場合は、※2「Windowsがインストールされているドライブのみ」か「すべてのドライブ」を選択する画面に移ります。以降は上記でご紹介しました手順と変わりません。
 初期化の選択画面に移ります
初期化の選択画面に移ります
「個人ファイルを保持する」を選択した場合、残すべきアカウントを選択しパスワードを入力して「続行」をクリックします。複数アカウントが登録されている場合は上記の画面で初期化するアカウントを選択します。
 初期状態に戻すアカウントを選択
初期状態に戻すアカウントを選択
アカウント選択後はログインパスワードの入力画面となりますので、パスワードを忘れてしまった場合は、この先の工程に進めません。入力を求められるパスワードはWindows10にログインするためのパスワードであり、Microsoftアカウントのパスワードとは異なりますのでご注意ください。
 Windows10のログインパスワードを入力
Windows10のログインパスワードを入力
「初期状態に戻す」をクリックすると、初期状態に戻す作業が実行されます。
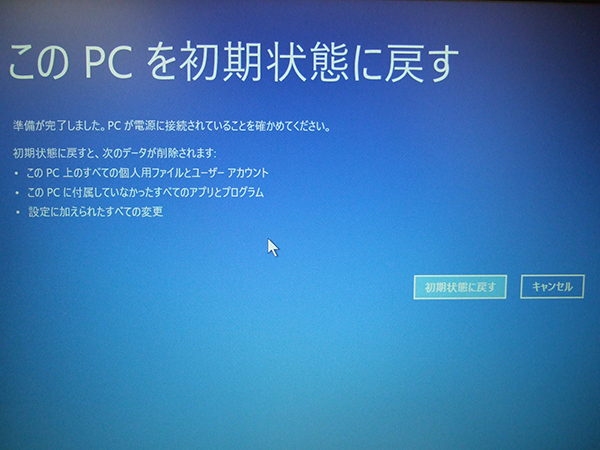 初期状態に戻すをクリックすると初期化作業が実行されます
初期状態に戻すをクリックすると初期化作業が実行されます
「Windows10が起動できない場合の初期化」
「回復」や「スタートアップ修復」など、なんらかのトラブルでWindows10が起動しなくなった場合でも初期化を実行できます。「詳しい修復オプションを表示する」または「詳細オプション」をクリックして、※3「オプションの選択」に移ります。
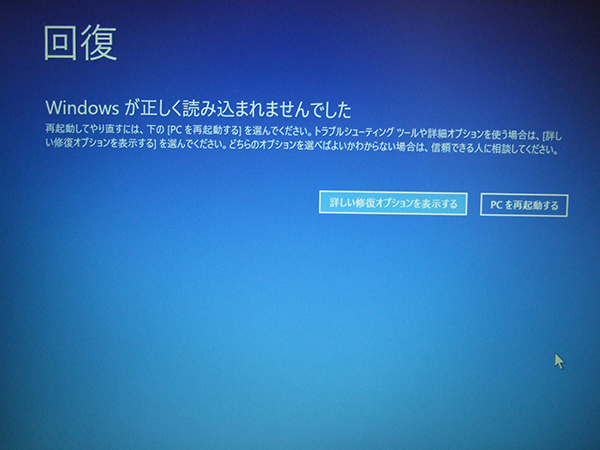 Windowsが正しく読み込まれなかった場合の初期化
Windowsが正しく読み込まれなかった場合の初期化
以降は上記でご紹介しました手順と変わりません。「トラブルシューティング」→「このPCを初期状態に戻す」で初期化作業を進めていきます。
以上のようにパソコン(Windows10)の初期化は様々な状況から実行できます。しかし、最後にご紹介しました「回復」や「スタートアップ修復」など、なんらかのトラブルでWindows10が起動しなくなった場合に関しては初期化が実行できない場合がありますので、次回はトラブル時のWindows修復(リカバリ、回復)方法についてご紹介いたします。

360度どこからみても凡人、職人番号ラッキー7!職人7号です。主に写真撮影、動画編集を担当。パソコン工房ECサイトのBTOPCや自作パーツ等ひろく手掛ける。店舗部門出身。
![NEXMAG[ネクスマグ] パソコン工房](/magazine/assets/images/common/logo.svg)