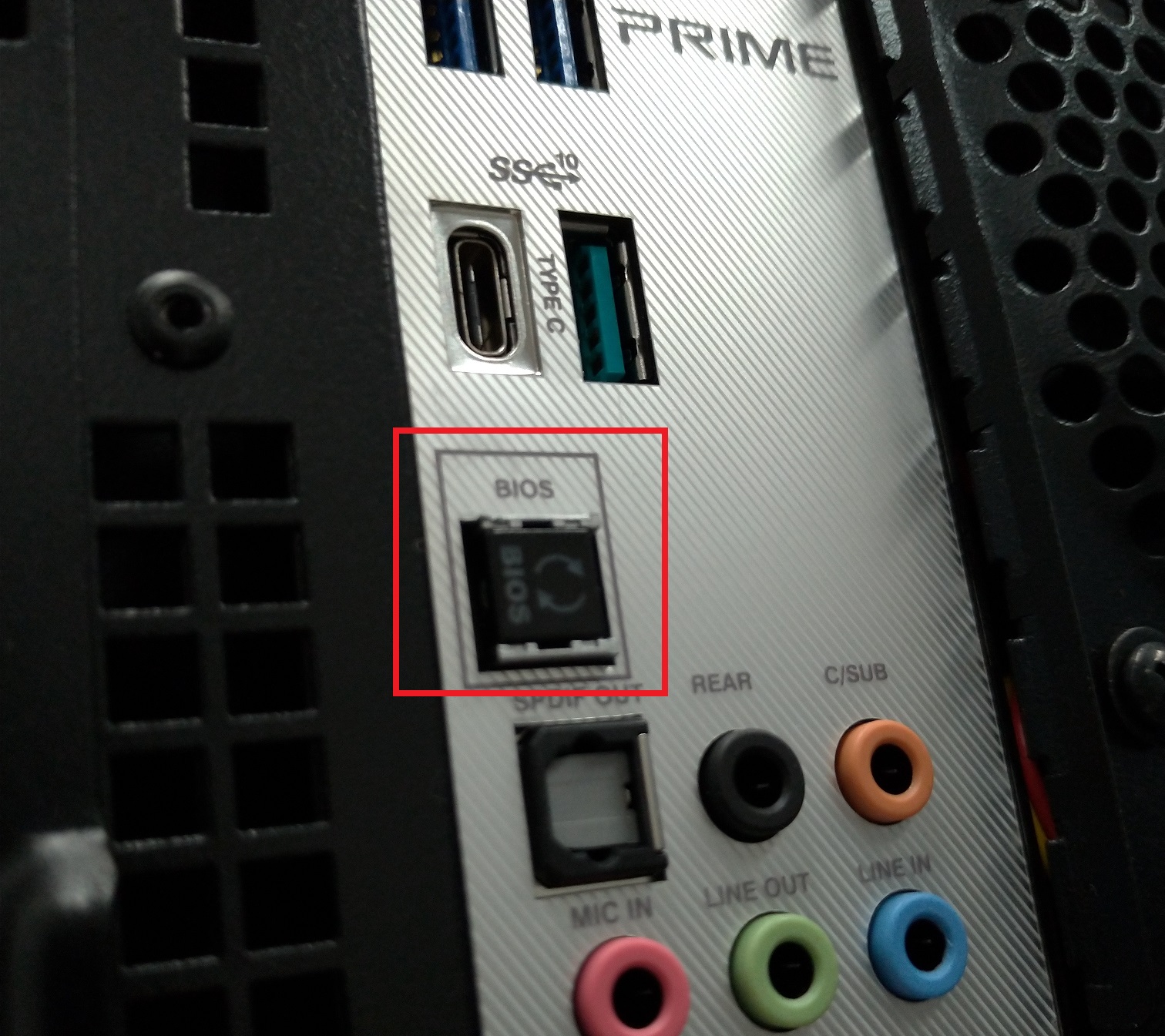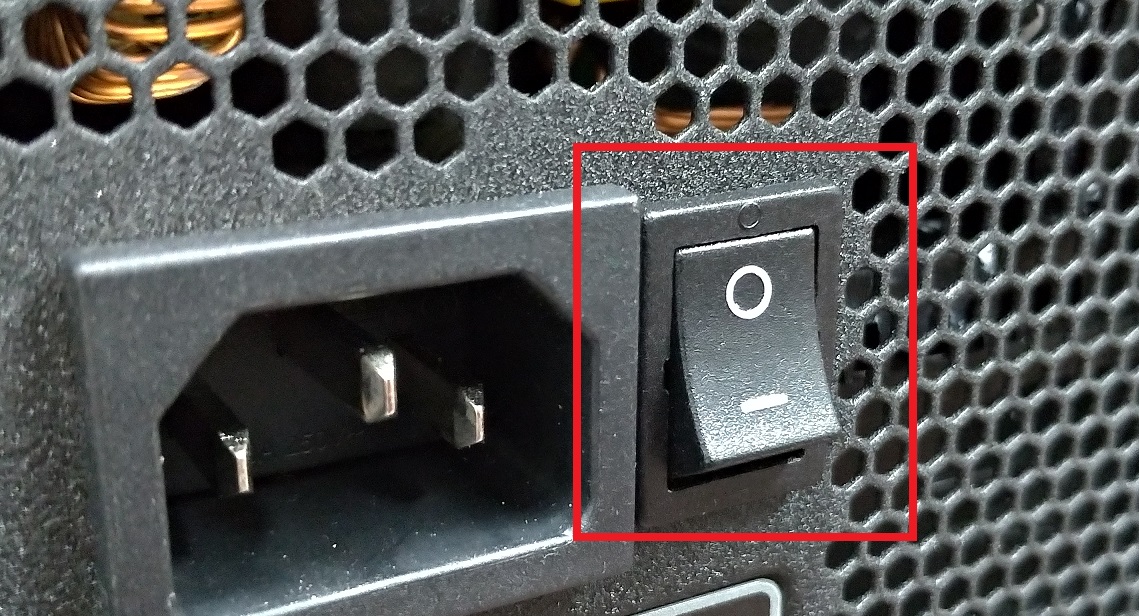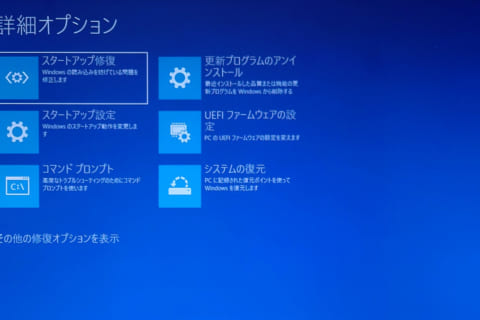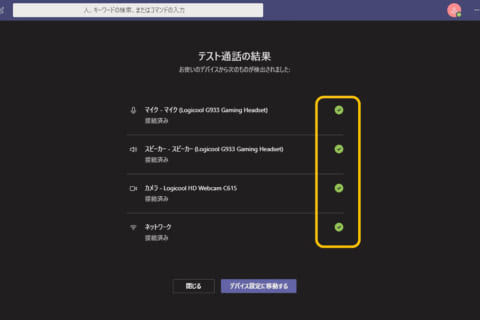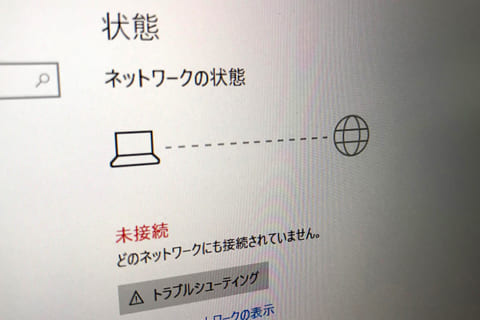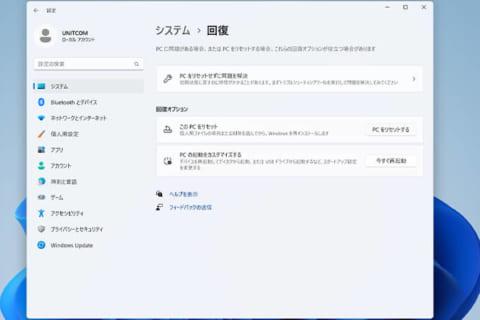昨日まで正常に動いていたパソコンが突然起動しなくなった、ケースのLEDが点灯もしくはファンの回転音が聞こえるのに画面が映らない、といったトラブルが発生することがあります。そんな時にどうすればよいか、本記事ではWindows 10搭載デスクトップパソコンにおける複数の事例とともに、それぞれの対処法について解説いたします。
※本記事では、ピン同士をドライバーなどの金属でショートさせて通電するといった、感電やパーツ破損、火災の恐れを伴う方法は紹介いたしませんのでご了承ください。
パソコンが起動しない時の基本チェック
パソコンが起動しなくなる原因はいくつかありますが、どの場合でも最初は簡単にできる事からチェックを行いましょう。ケース内部のマザーボードなどを見るのはその後です。
周辺機器や各種ケーブルを確認
パソコンにUSBなどで接続されている外部周辺機器やフラッシュメモリなどをすべて外してから、電源を再投入してください。
これで起動する場合は、周辺機器の不具合ないしはUSBポートの不具合の可能性が高いため、1つずつ機器を接続して再起動を繰り返し、原因の機器を特定しましょう。ただし、パソコン側のUSBコネクタ不良の恐れもありますので、機器を特定した際は別のUSBコネクタにもつけてみてください。
周辺機器が問題ない場合は、次に電源やディスプレイのケーブルが緩んでいないか、着脱チェックをしてください。ケーブルは予備があれば交換すると良いでしょう。予備が無い場合は、ディスプレイやプリンターなどの周辺機器で同タイプのケーブルを使っているか確認し、あれば交換してください。
ディスプレイケーブルの確認時は、ディスプレイそのものが故障している可能性もありますので、別のディスプレイやテレビに接続してチェックするのも有効です。
UEFI(BIOS)リセットや放電を試す
以下の作業はパソコンの電源が入っている状態で操作しないようご注意ください。より重度な故障を招く恐れがありますので、パソコン付属のマニュアルに記載の手順通りに実行してください。
パソコン背面のIOパネルに「UEFIリセット」や「CMOSクリア」「BIOS」ボタンがあるパソコンは、ボタンを押してUEFIの設定をクリアすると復帰することがあります。注意点は、UEFI(BIOS)設定が初期化されますので、「OC(オーバークロック)」設定などをしている方は、パソコンの正常な起動を確認後にUEFI画面に進み、再設定してください。
IOパネルにボタンが無い場合は、マザーボード上にCMOSクリア用のジャンパスイッチがありますので、マザーボードのマニュアルをご確認の上、CMOSクリアをお試しください。なお、ジャンパスイッチをクリアするためには、ケース内部へのアクセスとジャンパピンが必要のため、本記事の基本チェックでは行いませんのでご注意ください。
パソコンは電子機器のため、使用していると微弱な電気が溜まり、その帯電が原因で起動しなくなることがあります。
電源・LANケーブルをすべて外し、ケースの電源やリセットボタンを5~6回押すと「簡易放電」に、その後30分ほど待つと「完全放電」となります。まずは簡易放電後に電源ケーブルのみを接続して再起動を、それでもダメな場合は完全放電をお試しください。
その他
このほかにも、パソコンを自作した直後や、引っ越し・部屋の模様替えなどでパソコンを移動させた時は、以下の理由でパソコンが起動しないことがあります。
・マザーボードのFrontPanel用コネクタの配線が間違っている
自作PCによくある光景で、特に電源とリセットを逆に取り付ける例が多いです。
・電源スイッチがオフになっている
電源スイッチは、「〇」がオフ、「-」がオンですのでご注意ください。
・コンセントを確認
スイッチ付コンセントの場合はオンオフの確認を、コンセントがタコ足配線になっている場合は壁コンセントへの直付けをお試しください。
基本チェックで直らない時の事例別対処法
基本チェックでパソコンが起動しない場合は、より踏み込んだ調査が必要になります。ここでは主な起動しない例と、その対処法について解説していきます。
画面は映るがロゴで止まったりUEFI画面になる場合
電源ボタンを押した後、マザーボードメーカーのロゴやWindowsロゴで止まったり、勝手にUEFI画面に進む症状について解説します。
接続されているドライブを確認
パソコンは起動時に、SSD・HDD・光学ドライブ・USBメモリ・カードリーダーに付けてあるSDカード類などの各種ドライブにアクセスするため、ドライブの不具合や起動ドライブ以外に実行ファイルがあるとアクセス中に止まったり、ドライブが無いと判定されてUEFI画面に進むことがあります。
マザーボードメーカーのロゴで止まる場合は、一度電源をシャットダウンして、各ドライブを外してください。M.2 SSDの場合はマザーボードから外す必要がありますが、3.5/2.5インチのSATA HDDやSSD、そして光学ドライブの場合は、SATAケーブルを外すだけでも問題ありません。この方法でUEFI画面に進んだ時は、ドライブ不良の可能性が高いでしょう。
マザーボードのロゴでは止まらないが、Windowsのロゴに進まずUEFI画面になってしまう場合は、起動ドライブのハードウェア不良ではなく、Windowsファイルの損傷が考えられます。原因を切り分けるため、まずUEFIで起動ドライブが認識されているかをご確認ください。
ドライブが接続されているのに認識しない場合は不良の可能性があるため、念のためドライブやケーブルを着脱して再起動を試してください。ドライブが認識されている時は、UEFIの起動設定やドライブ内のWindowsシステムファイルに問題があると思われます。UEFIのBoot設定を確認して起動用のドライブがBootドライブに設定されているならwindows システムファイルの損傷の可能性があります。設定されていない時は設定しなおしてください。
※ドライブの確認やBootドライブの設定項目の名称は、マザーボードメーカーにより異なりますので、マニュアルをご確認ください。マザーボードのマニュアルがないBTOパソコンの場合は、使用しているマザーボードと型番が近い製品のマニュアルを確認してみるか、サポートへのご連絡をお勧めします。
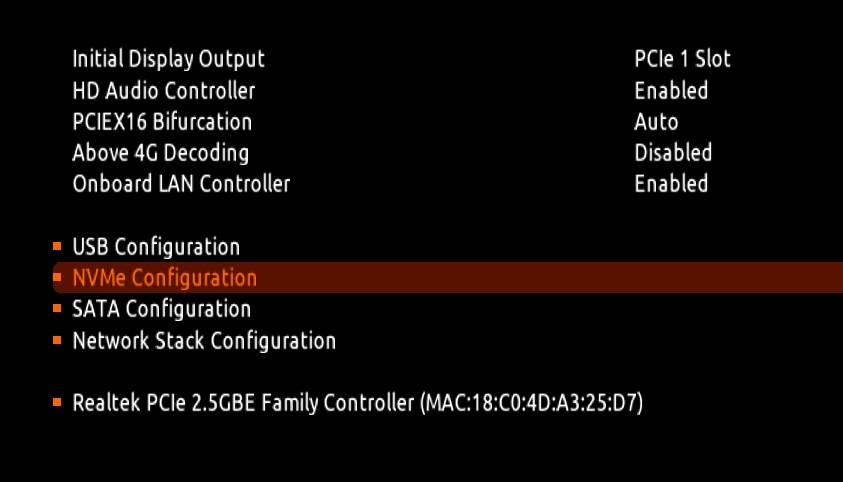 UEFIの「NVMe/SATA Configuration」でドライブを確認(画面はGIGABYTE B550I AORUS PRO AX(rev. 1.0)
UEFIの「NVMe/SATA Configuration」でドライブを確認(画面はGIGABYTE B550I AORUS PRO AX(rev. 1.0)
Windowsロゴから進まない時は
マザーボードメーカーのロゴからWindowsロゴになるがそこから進まない場合は、ハードウェア不良よりもWindowsシステムファイルなどの破損といった原因が考えられます。
Windows起動の対処法につきましては、「Windows 10が起動しない時の修復方法」で解説していますので、ぜひこちらの記事をご覧ください。
NEXMAG記事:Windows 10が起動しない時の修復方法 を見る
電源ボタンを押しても全く動かない場合
電源ボタンを押しても全く動かないと、パソコンが壊れたと思う方が多いと思いますが、以下の対応によって復旧することがありますのでぜひお試しください。
PCケースの電源ボタンを確認する
ケースの電源ボタン部分は、パソコン組立時のケーブルをまとめる際に強く引っ張りすぎた、などの理由により配線に負荷かかって切れてしまったり、長期間使用したケースは経年劣化で電源ボタンそのものが壊れることがあります。
リセットボタンがあるケースの場合、マザーボードのFrontPanel用ピンのReset SWにあるコネクタを PWR SWに差し替えて、リセットボタンで起動を試みてください。
リセットボタンが無い場合は、スイッチキットを用意すると便利です。
メモリや周辺機器、内蔵ドライブを外す
基本チェックで解説した周辺機器やドライブのほかに、メモリも外します。マザーボードに搭載されているパーツはCPUとCPUクーラーのみという状態です。メモリが原因の可能性を切り分けるため、1本ずつ挿す、違うスロットに挿すといった最小限の組み合わせで起動確認を行ってください。
なお作業にあたっては静電気などにご注意ください。静電気防止グッズがあると便利です。
マザーボード上のATX24ピン、EPS4/8ピンケーブルを確認する
この2種類のケーブルはコネクタ部分のラッチが固く、ちゃんとマザーボードに取り付けられていない可能性があります。両ケーブルの取付けが緩んでいないか確認してください。
電源を確認する
電源の故障は、パソコンが起動しない時の主要な原因のひとつです。全く動かない場合だけではなく、動くものの2~3秒で再起動を繰り返す場合も、電源不良が考えられます。予備の電源をお持ちの場合は、ATX 24ピンとEPS4/8ピンケーブルを差し替えて再起動を試してください。
予備電源が無い方は、電源検証ボードを用意すれば、電源をマザーボードに繋げなくてもチェックが可能です。
パソコンは起動するが画面が映らない場合
次に、PCケースのLEDが点灯しファンも回っているが、画面が黒いままという場合について解説します。
メモリの取付けが甘く少し浮いていた・ATX24ピンケーブルは正しく接続されているがEPS4/8ピンケーブルが緩んだ、といった場合もこの症状になりがちです。
CPU・メモリ・グラフィックスカードのみで起動してみる
これは「電源ボタンを押しても全く動かない場合」→「メモリや周辺機器、内蔵ドライブを外す」とほぼ同じ対応です。メモリは外す必要はありませんが、緩んでいないか着脱チェックを行ってください。
グラフィックスカードの出力コネクタを確認する
グラフィックス出力が原因となるパターンです。基本チェックでケーブルを確認した後は、グラフィックスカードやマザーボードのグラフィック出力部分を確認してください。
画面にブロックノイズや砂嵐が発生する場合
画面にブロックや砂嵐の様なノイズが発生する、そのまま画面がフリーズしてしまう、といった場合はビデオメモリの問題が考えられます。
グラフィックスカードやメモリを確認する
グラフィックスカードを使っており、かつCPUにもグラフィック機能がある場合は、グラフィックスカードを外してCPU側で出力してください。
これで改善した場合は、高確率でグラフィックスカードのビデオメモリが原因です。CPUのグラフィック機能をお使いの方は、ビデオメモリはメインメモリを使用していますので、メモリチェック同様に着脱や1本ずつの取付けをお試しください。
どうしても起動しない場合はサポートにご連絡を
以上、パソコンが起動しない時の事例と対処方法について紹介いたしました。これらの方法でも症状が改善しない場合は、個人のチェックでは判別が難しいCPUやマザーボード不良の可能性が考えられますので、お近くのパソコン工房店舗やサポートセンター、もしくは電話サポートをぜひご利用ください。
サポートの詳細につきましては、以下の総合サポートセンターをご覧ください。

テクニカルライターから巡り巡ってパソコン工房にやってきました。「読みやすさ」をモットーに、文書作成やチェックを中心に担当していきます。趣味はレトロゲームの攻略動画投稿などです。
![NEXMAG[ネクスマグ] パソコン工房](/magazine/assets/images/common/logo.svg)