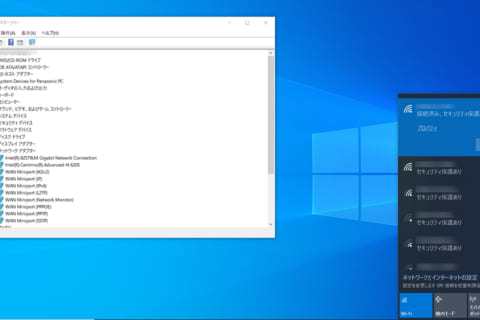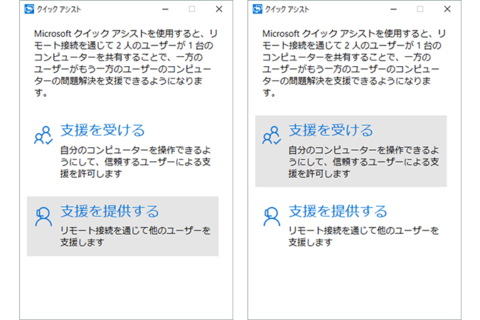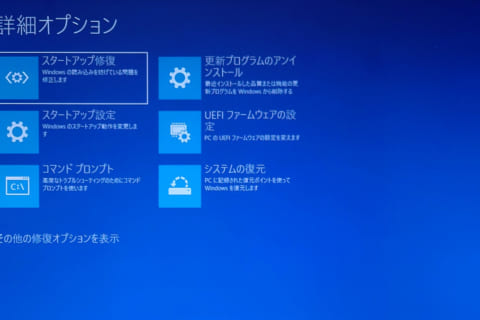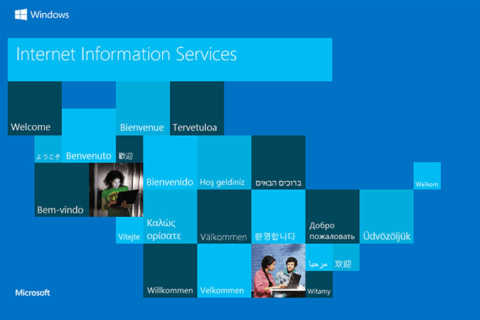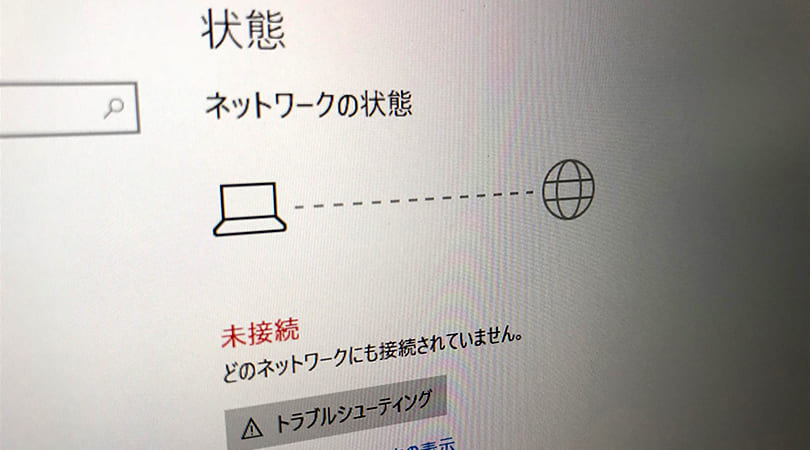
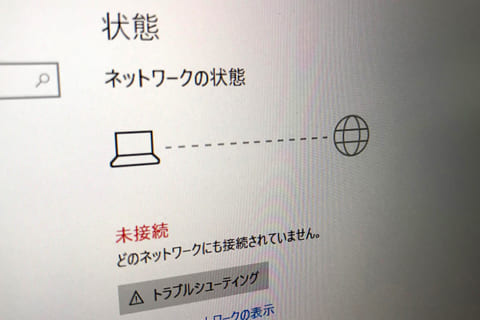
Windows PCがインターネットにつながらない…よくあるトラブルですが、原因がわかればその解決策も簡単に決まります。ここでは、「コマンドプロンプト」を使って、インターネットにつながらない原因を見つける方法と解決策を紹介します。Windows 10はもちろん、この先しばらくは使えるテクニックなので、ぜひ覚えておきましょう。
症状やきっかけからトラブルの原因を切り分ける
トラブルの原因を見つけるためには、単にインターネットにつながらないというというだけでなく、どのような症状が表れているのかなど、そのきっかけをはっきりさせることが肝心です。例えば、あるネットワーク機器を交換したらつながらなくなったという場合は、そのネットワーク機器のハードウェアあるいはソフトウェア (設定) に問題があると予想されます。
あるいは、あるソフトウェアをインストールしたり、あるソフトウェアを更新(Windowsの更新を含む)したりしたらつながらなくなったという場合は、そのソフトウェアや更新が原因と予想されます。このような場合は、元の状態に戻してインターネットにつながるかを確認すれば原因もわかります。この例のようにきっかけがわかるとトラブルシューティングも簡単になります。
きっかけがわからない場合は症状からトラブルシューティングを行います。いずれの場合でも、インターネットのトラブルシューティングとして最初に行うことは、パソコンおよびネットワーク機器 (ハブ、ルーター、モデムなど) の再起動とケーブルが正しく装着されているかを確認することです。これだけで解決する場合も多くあります。
1.LAN接続の場合のトラブルシューティング
パソコンがLAN(ローカルエリアネットワーク)経由でインターネットに接続する形態の場合に、インターネットにつながらないときは、次の(1)~(5)の手順でトラブルシューティングを行います。
(1)ipconfigコマンドでTCP/IP設定を確認する
コマンドプロンプトを開き、ipconfigコマンドを実行します(下図)。コマンドプロンプトの基本的な使い方については「コマンドプロンプトの使い方」を参照してください)
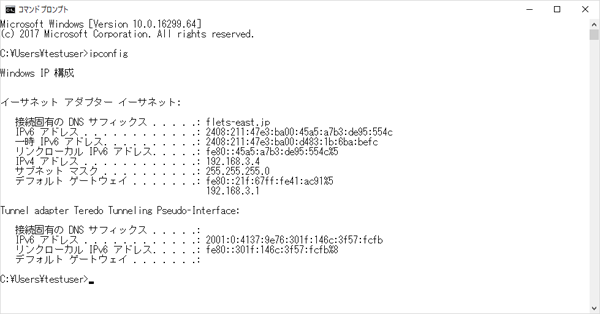 コマンドプロンプトでipconfigコマンドを実行
コマンドプロンプトでipconfigコマンドを実行
コマンドの結果として表示される情報で、注目してほしいのは3つです。
・「IPv4アドレス」・・・192.168.3.4
・「サブネットマスク」・・・255.255.255.0
・「デフォルトゲートウェイ」・・・192.168.3.1
IPアドレスというのは、インターネットの世界で使われているTCP/IPというプロトコル (規格)で通信を行う際の住所に相当するものです。またサブネットマスクというのは小さな範囲に分割されたネットワークを意味し、その範囲で通信が可能になります。デフォルトゲートウェイはサブネットと外 (インターネット) をつなぐ出入り口のアドレスです。通常はルーターがデフォルトゲートウェイになります。
なお、上の画面に表示されたIPアドレスなどは例であって、お使いのパソコンがこれと同じでなくても問題ありません。一般的に、個人や小規模企業で使われるIPアドレスは「192.168.0.1」から「192.168.255.254」の範囲です。サブネットマスクはほとんどの場合「255.255.255.0」です。
これと大きく異なっている場合、例えばIPアドレスが「127.0.0.1」、「0.0.0.0」あるいは「169.254.xxx.xxx」などになっている場合は、Windowsのネットワーク設定が間違っているか、ネットワークアダプターのドライバに問題があると考えられます。Windowsのネットワーク設定は「3.Windowsのネットワーク設定」を参照してください。ネットワークアダプターのドライバについては、「スタート」メニューを右クリックして「デバイスマネージャ」で「ネットワークアダプター」を確認してください。
(2)pingコマンドで自分に接続できるかを確認する
次にpingコマンドを使って自分に接続できるか確認します。
まず、「ping 127.0.0.1」を実行してください。「127.0.0.1」というのは自分自身を指す特別なIPアドレスです。次に「ping 192.168.3.4」のように、先程のipconfigコマンドを実行した画面で表示される自分のIPアドレスにpingコマンドを実行します。
 「ping 127.0.0.1」と「ping 192.168.3.4」を実行する
「ping 127.0.0.1」と「ping 192.168.3.4」を実行する
この結果、上図のように損失=0で応答が返ってくるならばそのパソコンのネットワークアダプターは正常と考えられます。
「要求がタイムアウトしました。」と表示されたり、何らかのエラーメッセージが表示されたりするならば、Windowsのネットワーク設定が間違っているか、ネットワークアダプターの異常です。「3.Windowsのネットワーク設定」を確認してください。またネットワークアダプターのドライバを「デバイスマネージャ」で確認してください。
あるいは、ファイアウォールやセキュリティソフト(アンチウィルスソフト)が通信をブロックしている可能性もあります。ファイアウォールやセキュリティソフト (アンチウィルスソフト))の設定も確認してください。Windows 10の標準ファイアウォールを使っている場合は、コマンドプロンプトを管理者として実行し、「netsh advfirewall set allprofiles state off」コマンドで一時的にファイアウォールを無効にできます。確認後に元の有効に戻すには「netsh advfirewall set allprofiles state on」コマンドを実行します。
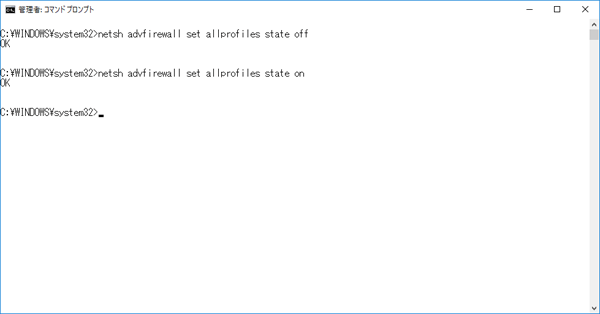 「netsh advfirewall set allprofiles state off」コマンドで一時的にファイアウォールを無効にし、「netsh advfirewall set allprofiles state on」コマンドで有効に戻す
「netsh advfirewall set allprofiles state off」コマンドで一時的にファイアウォールを無効にし、「netsh advfirewall set allprofiles state on」コマンドで有効に戻す
(3)pingコマンドでデフォルトゲートウェイまでの接続を確認する
ここまでのトラブルシューティングで問題がなければ、次にpingコマンドを、最初にipconfigコマンドを実行した画面に現れたデフォルトゲートウェイ宛に実行します。
 デフォルトゲートウェイのIPアドレスにpingコマンドを実行
デフォルトゲートウェイのIPアドレスにpingコマンドを実行
この結果、上記の画面のように応答が返ってくるならばデフォルトゲートウェイまでのネットワーク接続は正常と言えます。
一方、「要求がタイムアウトしました。」と表示される場合は、デフォルトゲートウェイ (ルーター)かWindowsのネットワーク設定に問題があります。ルーターおよびWindowsネットワークの設定方法はプロバイダおよびルーターの機種によって異なりますので、プロバイダの設定マニュアル、ルーターのマニュアルを参照してください。一般的なWindowsネットワークの設定は「3.Windowsのネットワーク設定」を参照してください。
たいていのルーターは、ブラウザでルーターのIPアドレスを指定することで管理画面に入ることができます。その方法はルーターのマニュアルを参照してください。
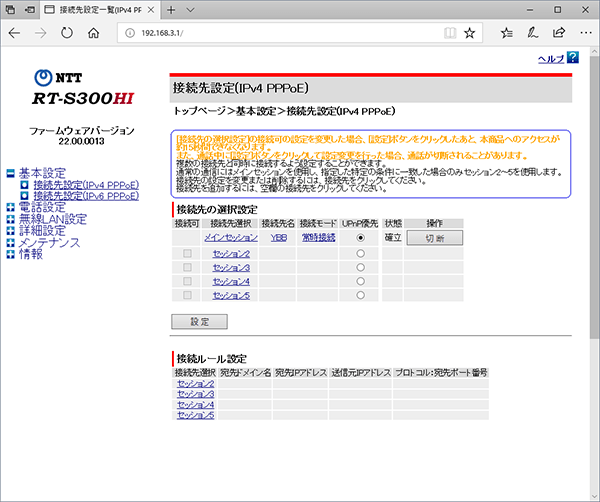 ルーターの管理画面の例
ルーターの管理画面の例
(4)pingコマンドでインターネット接続を確認する
ルーターまでの接続が確認できたら、次にpingコマンドをインターネット上の公開されているサーバー宛に実行します。例えば「ping 183.79.135.206」と入力します。
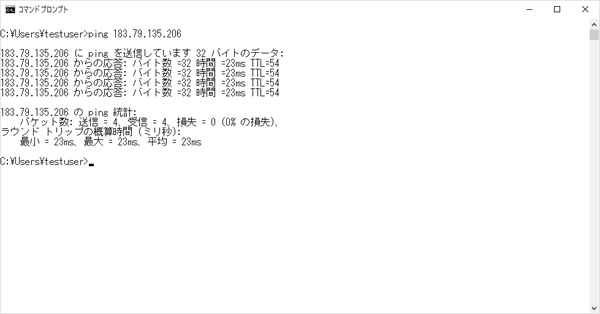 「ping 183.79.135.206」を実行する
「ping 183.79.135.206」を実行する
pingコマンドにルーターが正しく応答を返しているのに、上記コマンドが応答なしの場合はルーターまたはモデム (※正確には、モデムはアナログ回線の場合に使われ、光回線の場合はONU が使われます。またCATV回線の場合にはケーブルモデムが使われます。ここではこれらを総称してモデムと呼ぶことにします) に問題がある可能性が高いことになります。ルーターやモデムの設定が正しいならばルーターまたはモデムの故障が考えられます。
(5)pingコマンドで名前解決する
インターネット上のサーバーへのIPアドレスでの接続が確認できたら、次にpingコマンドをサーバー名で実行します。例えば「ping yahoo.co.jp」と入力します。
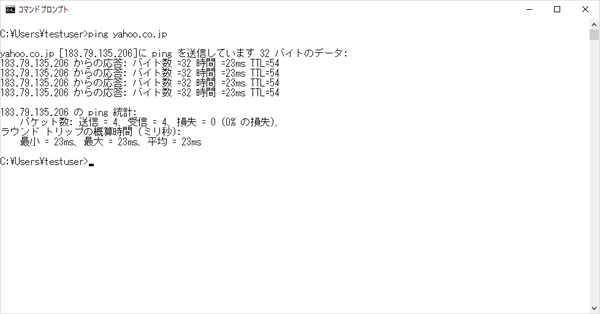 「ping yahoo.co.jp」を実行する
「ping yahoo.co.jp」を実行する
先の「ping 183.79.135.206」を実行した画面と上の「ping yahoo.co.jp」を実行した画面とでおわかりのように、「183.79.135.206」は「yahoo.co.jp」のIPアドレスです (yahoo.co.jpには多数のIPアドレスが割り当てられていますので、違うIPアドレスが表示される場合もあります)。
上図のような応答が返ってくる場合はインターネットの接続は完璧です。これでつながらないページがあるとしたら、それはそのページの問題です。
「ping 183.79.135.206」で応答があるのに「ping yahoo.co.jp」で「ホストが見つかりませんでした。」となる場合は、名前解決を行う (URL名からIPアドレスを教える) DNSサーバーに問題があることになります。「3.Windowsのネットワーク設定」を参照してDNSの設定を確認してください。
2.パソコンを直接モデムに接続している場合のトラブルシューティング
パソコンを直接モデムに接続している場合は、ipconfigコマンドの結果、自分のIPアドレスが、「192.168.xxx.xxx」とは違うIPアドレスになると思いますが、それで問題はありません。上記の「(2)pingコマンドで自分に接続できるかを確認する」、「(4)pingコマンドでインターネット接続を確認する」と「(5)pingコマンドで名前解決を確認する」を実行してください。解決策も上記と同じです。
3.Windowsのネットワーク設定
以下ではWindows 10の一般的なネットワーク設定を説明します。プロバイダからの特別な指示がない限り、この説明通りに設定してください。Windows 10のネットワーク設定は、「スタート」メニューを右クリックし「ネットワーク接続」→「アダプターのオプションを変更する」を開きます。
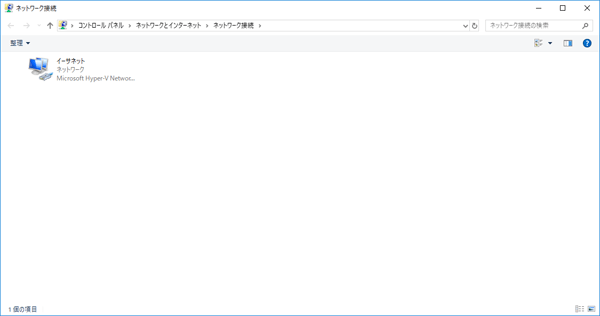 「スタート」メニューを右クリックし「ネットワーク接続」→「アダプターのオプションを変更する」を開く
「スタート」メニューを右クリックし「ネットワーク接続」→「アダプターのオプションを変更する」を開く
「イーサネット」または「Wi-Fi」を右クリックして「プロパティ」をクリックします。
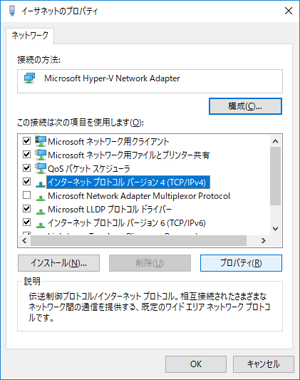 イーサネットのプロパティを開く
イーサネットのプロパティを開く
「インターネットプロトコルバージョン4(TCP/IPv4)」にチェックが付いていることを確認して「プロパティ」をクリックします。
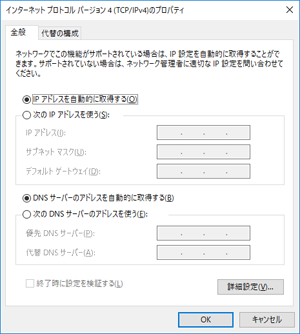 TCP/IPv4のプロパティ画面
TCP/IPv4のプロパティ画面
ここで通常は、「IPアドレスを自動的に取得する」と「DNSサーバーのアドレスを自動的に取得する」にチェックが付いていればOKです。通常はルーターがDHCPサーバーとなってIPアドレスやDNSサーバーのアドレスを配布します。ルーターがない環境やプロバイダからの指示がある場合は「次のIPアドレスを使う」や「次のDNSサーバーのアドレスを使う」にチェックを入れてIPアドレスを設定してください。
先の「アダプターのオプションを変更する」画面で「イーサネット」または「Wi-Fi」をダブルクリックするとアダプターの状態が表示されます。
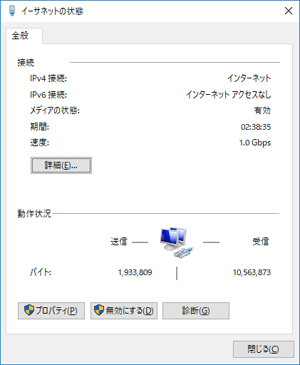 アダプターの状態が表示される
アダプターの状態が表示される
「詳細」ボタンをクリックすると「ネットワーク接続の詳細」画面が表示されます。
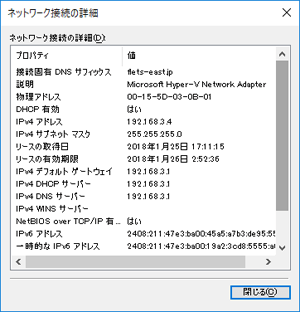 「ネットワーク接続の詳細」画面
「ネットワーク接続の詳細」画面
この画面では「IPv4デフォルトゲートウェイ」、「IPv4 DHCPサーバー」、「IPv4 DNSサーバー」のIPアドレスをチェックしてください。画面の例ではすべて「192.168.3.1」になっています。これはルーターがデフォルトゲートウェイ、DHCPサーバー、DNSサーバーを兼ねていることを示しています。通常はこれでOKです。もしDHCPサーバーやDNSサーバーの動作がおかしいときは、DHCPサーバーやDNSサーバーのIPアドレスに対してpingコマンドを実行してみてください。またルーターの設定を確認してください。
以上が、Windows 10がインターネットに接続できない場合のトラブルシューティングです。
[ネクスマグ] 編集部
パソコンでできるこんなことやあんなこと、便利な使い方など、様々なパソコン活用方法が「わかる!」「みつかる!」記事を書いています。
![NEXMAG[ネクスマグ] パソコン工房](/magazine/assets/images/common/logo.svg)