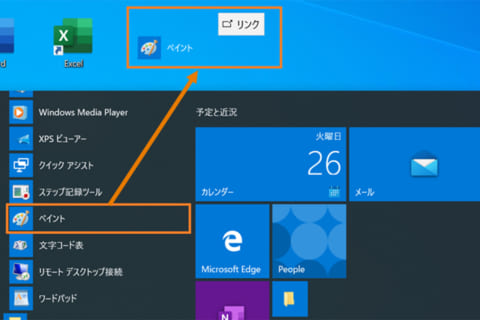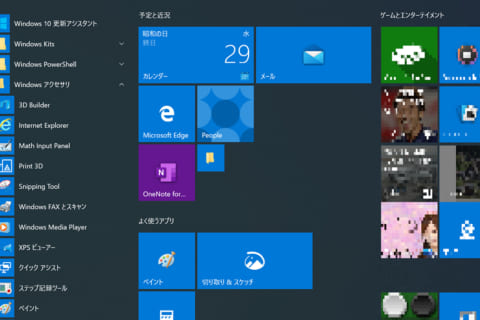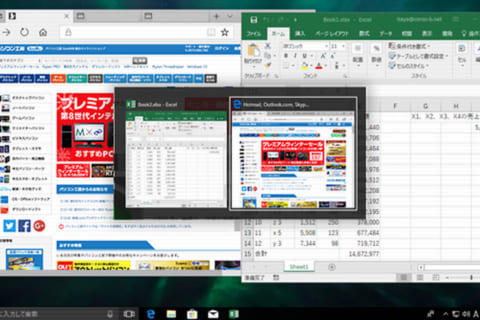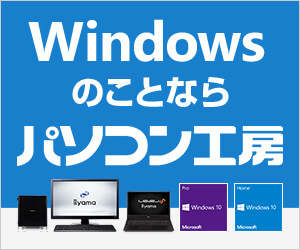パソコンがマウス操作もキーボード操作も受け付けず、表示も更新もされない状態を、「フリーズ」と呼びます。Windowsを使っていると、アプリケーションやシステム全体がフリーズしてしまうことがあります。パソコンがフリーズしてしまって、どうしたらよいか困ったことがあるユーザーは多いでしょう。ここでは、Windows 10でのフリーズの主な原因と、一般的な対処法を状況別に解説します。
特定のプログラムだけが優先されてフリーズ
古いバージョンのWindowsは、アプリケーションのちょっとしたバグにより、システム全体がフリーズしてしまうことがありました。現在は、Windowsの信頼性が向上し、システム全体のフリーズは減っています。
典型的なフリーズは、特定のプログラムだけが高い優先度でCPUを占有した場合に起きます。正常な状態では、CPUはプログラム間で平等に割り当てられますが、優先度の高いプログラムがあるとCPUを占有する場合があるからです。
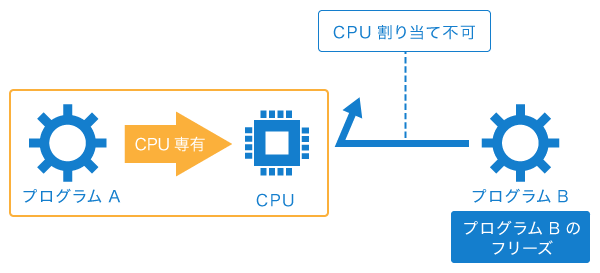 特定のプログラムだけがCPUを占有した場合に起きやすい
特定のプログラムだけがCPUを占有した場合に起きやすい
こうした現象は、CPUだけではなくメモリや入出力装置の取り合いをした場合でも発生する可能性があります。通常は、こうした競合が起きないようにOSが調停し、たとえ優先度が高くても、特定のプログラムが長時間CPUを使い続けないように監視しています。
しかし、何らかの事情で監視ができなかったり、調停に失敗したりするとフリーズが発生します。この理由はさまざまであり、原因を簡単に挙げることはできませんが、基本的にはアプリケーションやWindowsのバグと考えられます。ここでは、パソコンのフリーズを次の4つのパターンに分けて解説します。
●特定のアプリケーションのみがフリーズ
→他のアプリケーションは正常に動作する
●シェルのフリーズ
→アプリケーションは動き続けるが、スタートメニューやデスクトップが操作できない
●システムのフリーズ(軽症編)
→全体が停止するが「Ctrl」キーと「Alt」キーと「Del」キーを同時に押すとメニューは表示される
●システムのフリーズ(重症編)
→全体が停止して一切の操作ができない
アプリケーションのフリーズは強制停止で対応
最も多いパターンが、特定のアプリケーションがフリーズするだけで、他のアプリケーションは正常に動作している場合です。この時は、最初にクローズボタンを何度かクリックしてみてください。次のようなダイアログボックスが表示されるかもしれません。
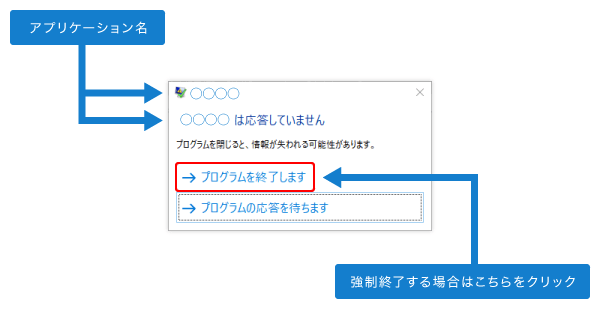 「プログラムを終了します」ボタンをクリックする
「プログラムを終了します」ボタンをクリックする
ここで[プログラムを終了します]を選択すると、アプリケーションを強制的に停止できます。多くの場合、アプリケーションのフリーズはタイミング的な問題なので、もう一度実行すると正常に動作します。根本的な解決ではないのですが、多くの場合これで十分でしょう。
クローズボタンを数回押しても反応がない場合は、次の操作でも強制停止できます。
①「Ctrl」キーと「Alt」キーと「Del」キーを同時に押して、[タスクマネージャー]を選択
②下図右側の黄色い表中の数値(各アプリケーションのCPUやメモリ等の占有率)を参考に、強制終了したいアプリケーションを右クリックし、[タスクの終了]を選択(後述する[詳細設定]になっている場合は[プロセス]タブを選択します)
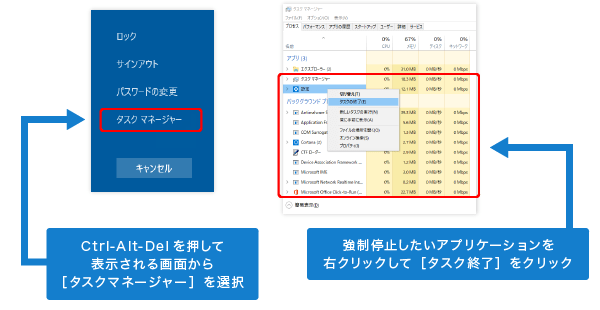 「Ctrl」キーと「Alt」キーと「Del」キーを同時に押すのがポイント
「Ctrl」キーと「Alt」キーと「Del」キーを同時に押すのがポイント
「Ctrl」キーと「Alt」キーと「Del」キーを同時に押して表示される画面は通常よりも高い優先順位で動作しているため、他のアプリケーションがフリーズしていても利用できる可能性が高くなっています。
シェルのフリーズは「タスクマネージャー」で再起動
アプリケーションは正常に動作しているのに、スタートメニューやタスクバーが反応しない場合があります。Windowsでサインイン(ログオン)して最初に表示されるアプリケーションを「シェル」と呼びます。Windowsの標準シェルは「Windowsエクスプローラー」で、スタートメニューやデスクトップ表示を担当します(インターネットエクスプローラーとは別物です)。シェルがフリーズすると、スタートメニューやデスクトップの表示が正常に行われなくなり、ファイルを右クリックしても反応しなくなります。
最近のWindowsはシェルのフリーズを自動検出し、勝手に再起動を行います。皆さんも、しばらくフリーズしたと思ったら、デスクトップのアイコンがちらついて自動的に復旧した経験があるかもしれません。これがシェルの自動再起動です。
自動再起動が行われない場合、次の手順でシェルを手動で再起動できます。
①[タスクマネージャー]を起動し、[詳細]をクリックして詳細表示モードに変更(モード変更後、[詳細]ボタンは[簡易表示]に変化し、クリックすると以前の表示(簡易表示)に戻ります。詳細または簡易表示の設定は保存され、次回起動時に引き継がれます)
② [詳細]タブを選択
③ 「explorer.exe」を選択し(キーボードからeと入力すると見つけやすい)、右クリックして[タスクの終了]を選択
④確認のダイアログボックスで[プロセスの終了]をクリック
以上でシェルが停止しました。タスクバーやデスクトップ画面が消えますが、すぐに再起動の設定をしますので、あわてないでください。
タスクマネージャーの[詳細]タブは、ウィンドウが表示されていないプログラムや、ウィンドウとアプリケーションが1対1に対応していないプログラムを調査するときに使います。
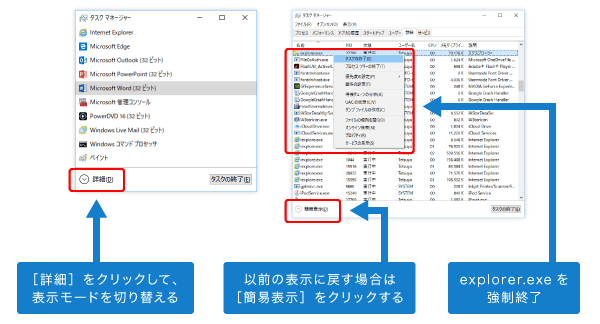 タスクマネージャーで「explorer.exe」を強制停止
タスクマネージャーで「explorer.exe」を強制停止
次に、新たにシェルを起動します。
①タスクマネージャーの[ファイル]メニューから[新しいタスクの実行]を選択
②「explorer」と入力
③[OK]をクリック
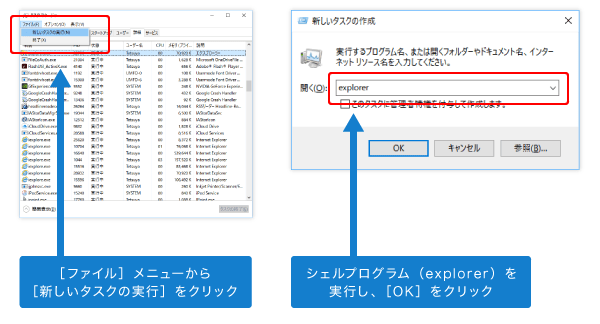 タスクマネージャーで新たにシェルを起動
タスクマネージャーで新たにシェルを起動
軽症のシステムのフリーズは「サインアウト」で対応
マウスカーソルに反応があり、「Ctrl」キーと「Alt」キーと「Del」キーを同時に押してメニューが表示されるものの、すべてのアプリケーションがフリーズし、スタートメニューやタスクバーも反応しない場合があります。
特定のアプリケーションが原因で全体がフリーズしている場合、タスクマネージャーで原因のアプリケーションを停止します。しかし多くの場合、原因となるアプリケーションが特定できません。そこで、少々荒っぽいのですが、サインアウト(ログオフ)を行います。
サインアウトすることで、ユーザーが起動したアプリケーションはすべて停止します。Windowsが内部で使っているプログラムは停止しませんが、「Ctrl」キーと「Alt」キーと「Del」キーを同時に押して反応があるということは、Windows自体は正常に動作していると考えられます。
①「Ctrl」キーと「Alt」キーと「Del」キーを同時に押す
②[サインアウト]を選択
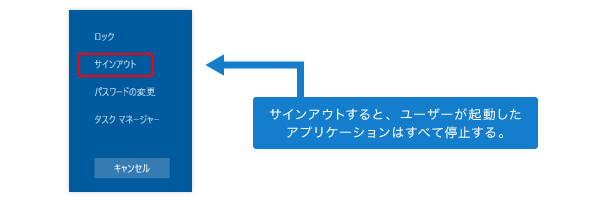 強制的に「サインアウト」する
強制的に「サインアウト」する
サインアウト後、もう一度サインインしても正常に動作しない場合や、そもそもサインインやサインアウトができない場合はWindowsを強制的に再起動します。
①「Ctrl」キーと「Alt」キーと「Del」キーを同時に押す
②右下の電源アイコンを選択
③ [再起動]を選択
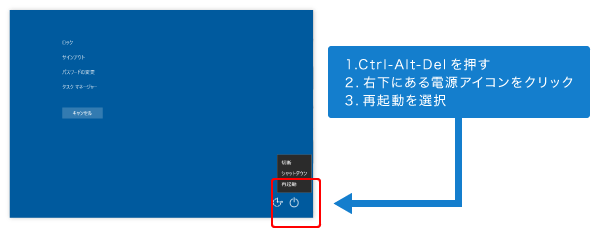 Windowsを強制的に「再起動」する
Windowsを強制的に「再起動」する
ただし、強制サインアウトができない場合は、強制再起動にも失敗する場合が多いようです。その場合は、残念ながら最後の手段をとることになります。
重症のシステムのフリーズには電源ボタンを長押し
マウスカーソルを含め、すべての動作が完全にフリーズしてしまった場合は、最後の手段として強制的にPCを停止します。強制的な停止は、正常な手続きではなく、最悪の場合は使用中のファイルが削除されたり破損したりします。本当にやむを得ない場合にだけ実行してください。
すべての動作が完全にフリーズしてしまったかどうかの判断には、キーボードのNUMLOCK、CAPSLOCKキーなど、押して点灯するキーが点灯するか、ハードディスクのアクセスランプが点灯しているかを確認することも有効です。点灯している場合はしばらく様子を見ましょう。
①電源ボタンを長押しする(通常は4秒以上)
②PCの停止を確認
以前は、強制終了する前にハードディスクの回転が完全に停止するまで待つとされていました。これは、ディスクに書き込んでいる最中に電源が止まってしまうと、不完全なデータが書き込まれ、最悪の場合はファイル構造を破壊してしまう可能性があるからです。
しかし、現在はそこまで神経質になって気にする必要はないでしょう。その理由は以下の3つです。
1. Windowsのファイル構造(NTFS)は、突然の停止をある程度考慮しており、比較的壊れにくい
2. ディスクの回転が止まるまで待っていられない
今のOSはマルチタスク化が進んでおり、複数のプログラムが同時に動作しています。すべてのプログラムの動作が止まるまでには長い時間がかかるかもしれません。
3. SSDの場合は音がしないので、そもそも停止したかどうかわからない
ただし、「比較的壊れにくい」という表現から想像できるように、ファイル構造を破壊してしまうリスクがゼロになったわけではありません。心配な場合は、以下の手順で念のためエラーチェックをした方が良いでしょう。
①ディスクのアイコンを右クリックしてプロパティを表示
② [ツール]タブで[チェック]をクリック
③ [ドライブのスキャン]をクリック
④スキャンが完了するまで待機
⑤検査結果を確認
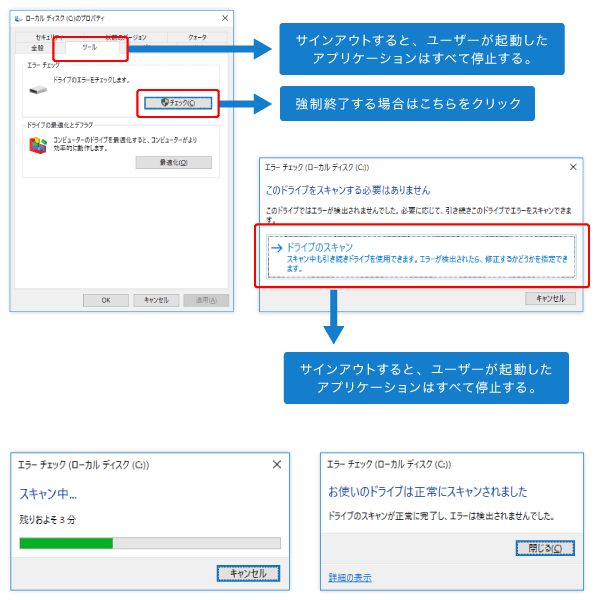
修復や再起動を求められた場合は指示に従ってください。
番外編:リモート操作による再起動
ネットワークに接続されていれば、リモート操作ができる場合があります。以下の操作を試してみてください。なお、この手順は本記事の想定する技術レベルを超えるので、詳細な説明は省略します。
①停止したいコンピューターに登録されている管理者アカウント(A)を確認する(個人利用の場合は、普段使っているユーザーが管理者のはずです)
②別のコンピューターに、Aと同じユーザー名とパスワードでサインインする(同じユーザー名がない場合は作成してください)
③別のコンピューターで、次のコマンドを実行
shutdown /r /t 0 /m \\停止したいコンピューター名
ここでエラーが出てしまった場合は残念ながらあきらめるしかありません。
新しいOSには新しいPC!なるべく最新版を使うことでフリーズを防ぐ
残念ながら、フリーズを完全に予防する方法はありません。一般論としては、アプリケーションやWindowsを最新版にする方が安定しますが、アップデートによってトラブルが増えることもあります。どちらもリスクはありますが、筆者の経験では、アップデートした方が良い結果が得られることが多いようです。
特定のアプリケーションが頻繁にフリーズする場合は、新しいバージョンが出ていないかどうかを確認してください。新しいバージョンでフリーズしなくなるかもしれません。
メモリが不足していたり、CPUが極端に遅かったりする場合もパソコンがフリーズする可能性が上がるようです。特に、古い機種に新しいOSを入れた場合に起きやすいので、新しいOSには新しいPCを用意した方が安心です。
[ネクスマグ] 編集部
パソコンでできるこんなことやあんなこと、便利な使い方など、様々なパソコン活用方法が「わかる!」「みつかる!」記事を書いています。
![NEXMAG[ネクスマグ] パソコン工房](/magazine/assets/images/common/logo.svg)