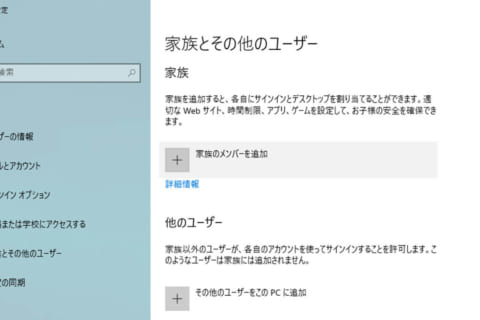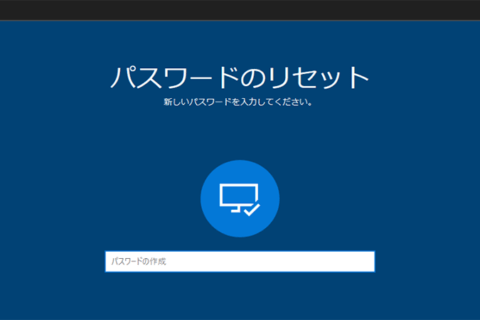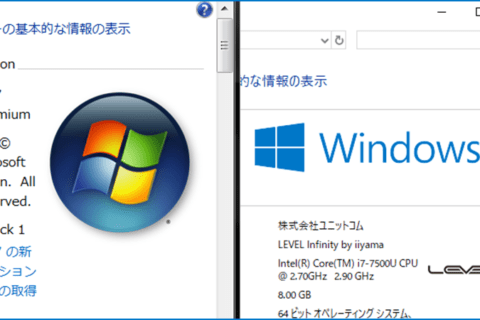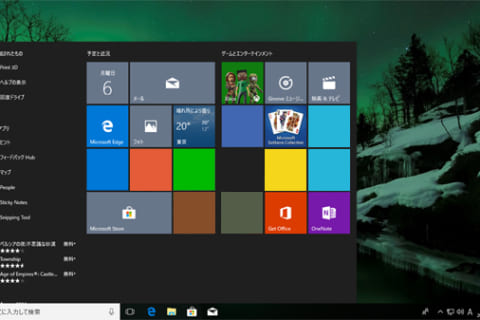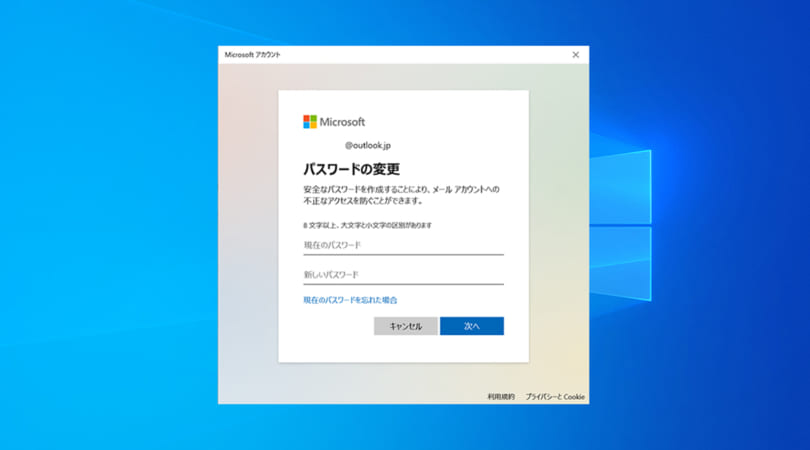
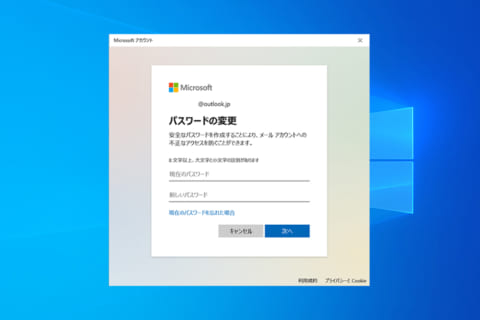
Windows 10には、Microsoftアカウントとローカルアカウントの2つのユーザーアカウントがあり、それぞれ「設定」からサインインパスワードを変更することができます。ここではWindows 10でサインインパスワードを変更する方法についてご紹介します。
Microsoftアカウントのサインインパスワードを変更する
1.Microsoftアカウントでサインインします。
2.「スタートメニュー」を開き、「設定」のアイコンをクリックします。
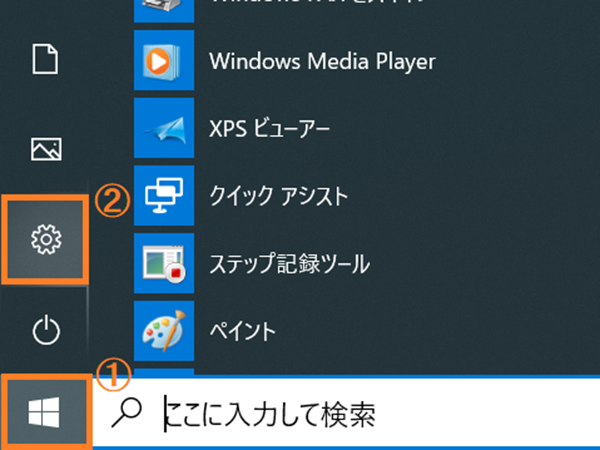 スタートメニューにある設定
スタートメニューにある設定
3.設定が表示されたら、「アカウント」をクリックします。
 Windowsの設定の「アカウント」
Windowsの設定の「アカウント」
4.左の一覧から「サインイン オプション」を選択します。
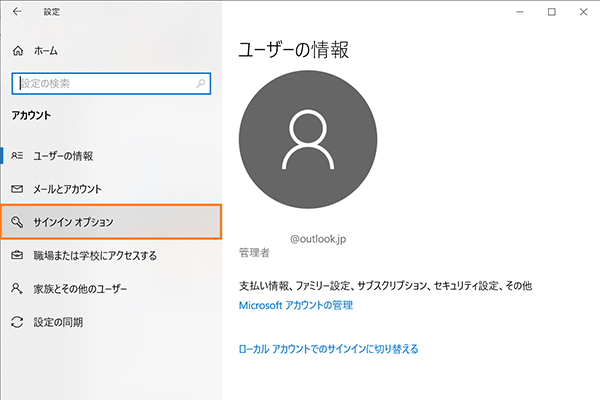 アカウントの設定メニューの画面
アカウントの設定メニューの画面
5.サインイン オプションから「パスワード」をクリックします。
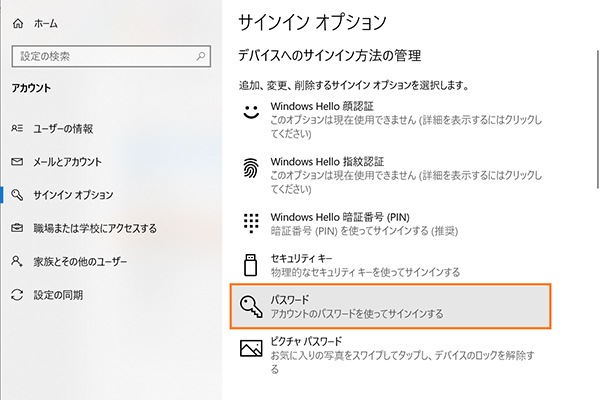 サインイン オプションの画面
サインイン オプションの画面
6.「変更」をクリックします。
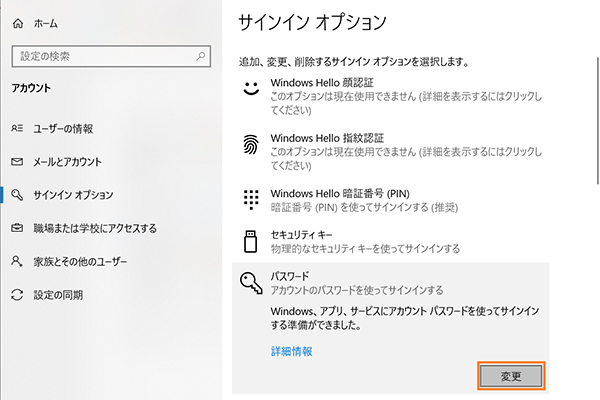 「パスワード」の変更ボタン
「パスワード」の変更ボタン
7.パスワードの確認を求められるので、現在設定しているパスワードを入力し、「サインイン」をクリックします。
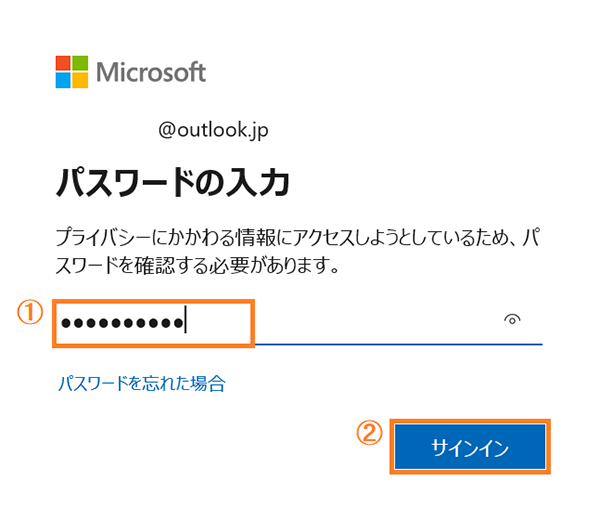 現在のパスワードを入力したところ
現在のパスワードを入力したところ
8.上の段に「現在のパスワード」、下の段に「新しいパスワード」を入力し、「次へ」をクリックします。
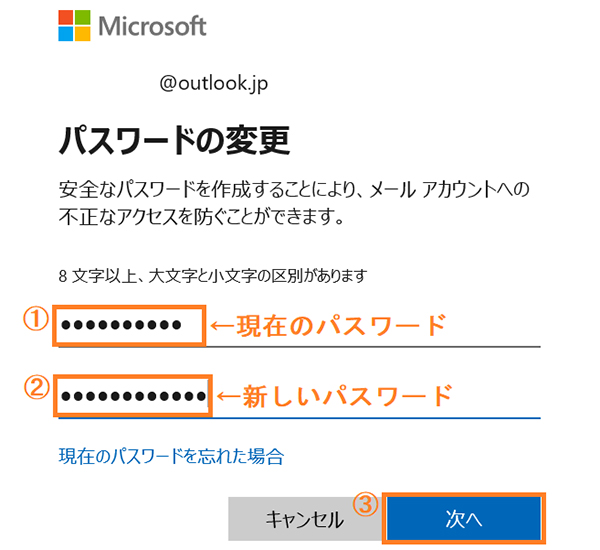 現在のパスワードと新しいパスワードを入力したところ
現在のパスワードと新しいパスワードを入力したところ
9.「パスワードが正常に変更されました。」と表示されるので、「完了」をクリックします。
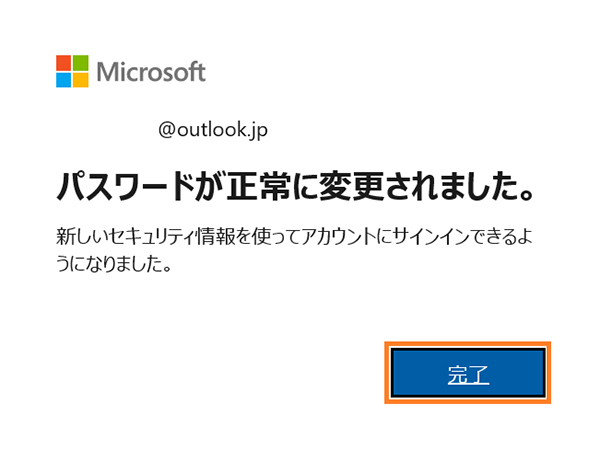 パスワードが変更された画面
パスワードが変更された画面
ローカルアカウントのサインインパスワードを変更する
1.ローカルアカウントでサインインします。
2.「スタートメニュー」を開き、「設定」のアイコンをクリックします。
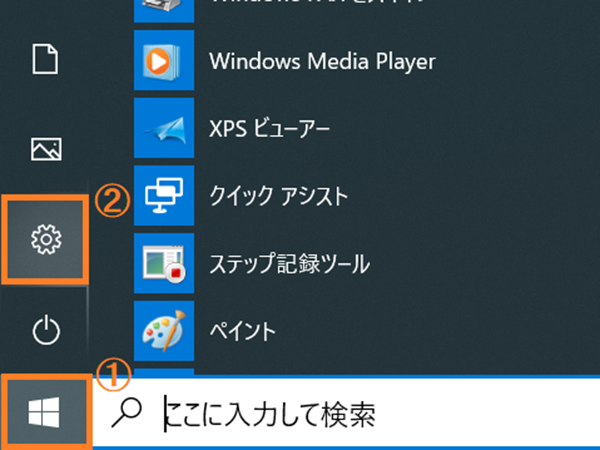 スタートメニューにある設定
スタートメニューにある設定
3.設定が表示されたら、「アカウント」をクリックします。
 Windowsの設定の「アカウント」
Windowsの設定の「アカウント」
4.左の一覧から「サインイン オプション」を選択します。
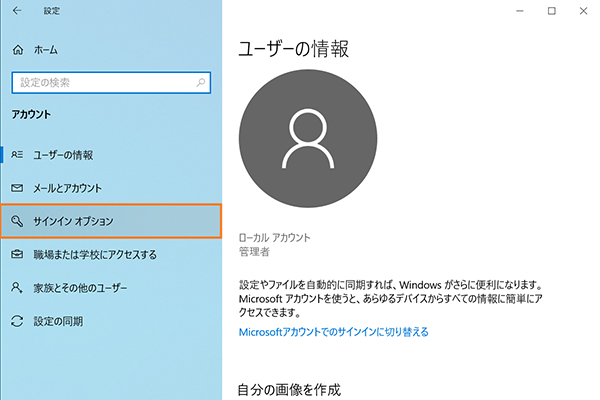 アカウントの設定メニューの画面
アカウントの設定メニューの画面
5.サインイン オプションから「パスワード」をクリックします。
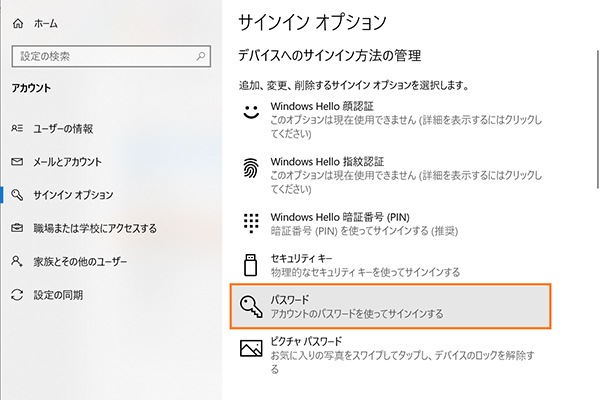 サインイン オプションの画面
サインイン オプションの画面
6.「変更」をクリックします。
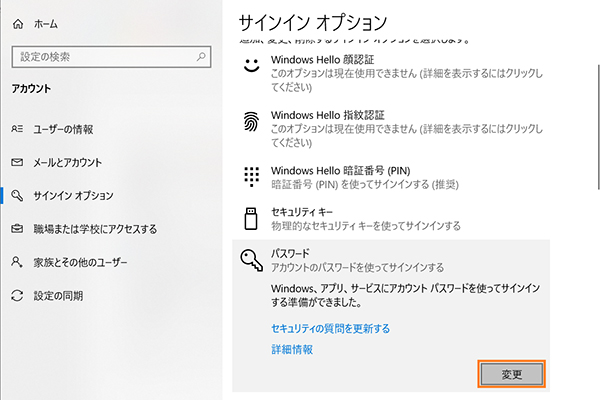 「パスワード」の変更ボタン
「パスワード」の変更ボタン
7.現在のパスワードを入力し、「次へ」をクリックします。
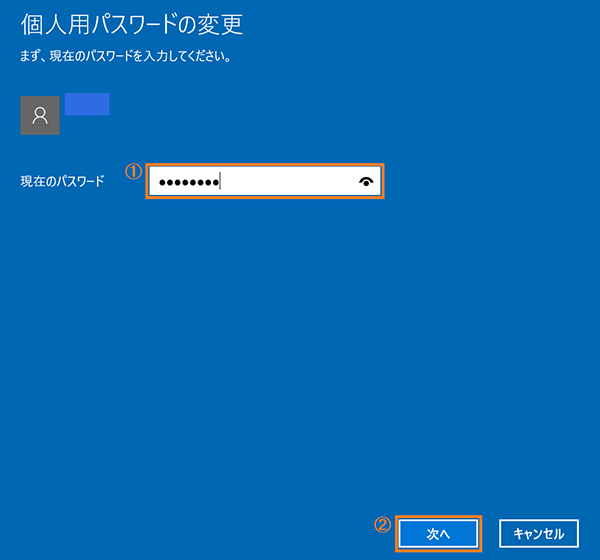 現在のパスワードを入力したところ
現在のパスワードを入力したところ
8.「新しいパスワード」と「パスワードの確認入力」に新しいパスワードを入力します。
「パスワードのヒント」にパスワードを忘れた時にヒントとなるキーワードを入力し、「次へ」をクリックします。
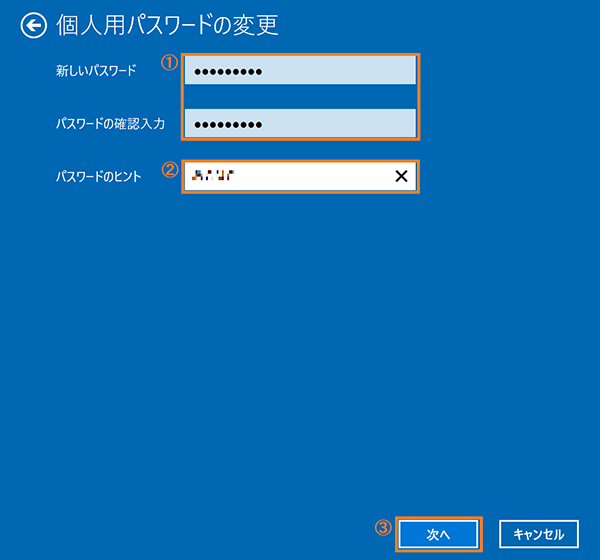 新しいパスワードとヒントを入力したところ
新しいパスワードとヒントを入力したところ
9.「次にサインインするときは、新しいパスワードを使ってください。」と表示されるので、「完了」をクリックします。
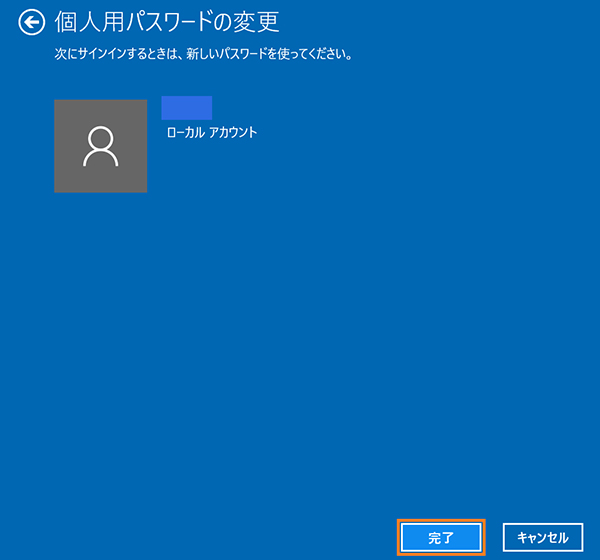 新しいパスワードが設定された画面
新しいパスワードが設定された画面
パスワードの変更は必要に応じて!
以上、サインインパスワードを変更する方法をご紹介しました。
確認環境:Windows 10 (Home) 64bit (バージョン:1903)

期待のニューカマー!
真の職人目指して日々修業中です。
![NEXMAG[ネクスマグ] パソコン工房](/magazine/assets/images/common/logo.svg)