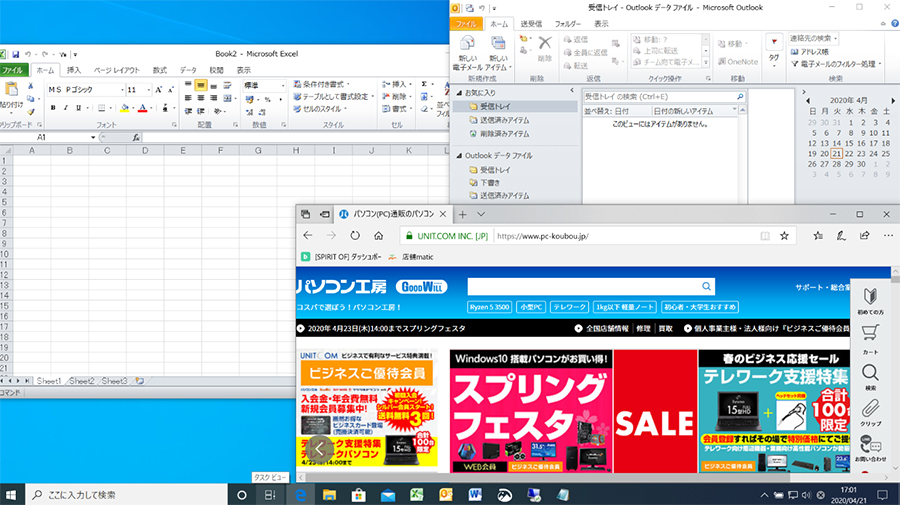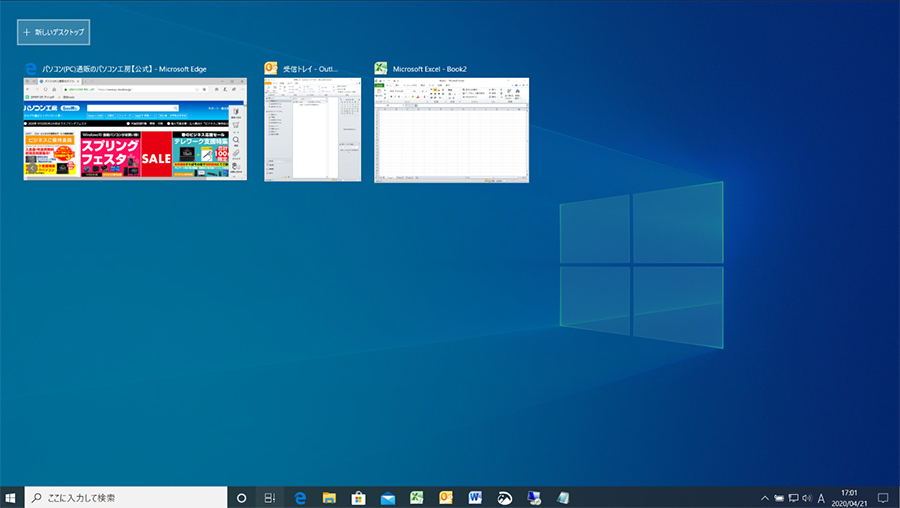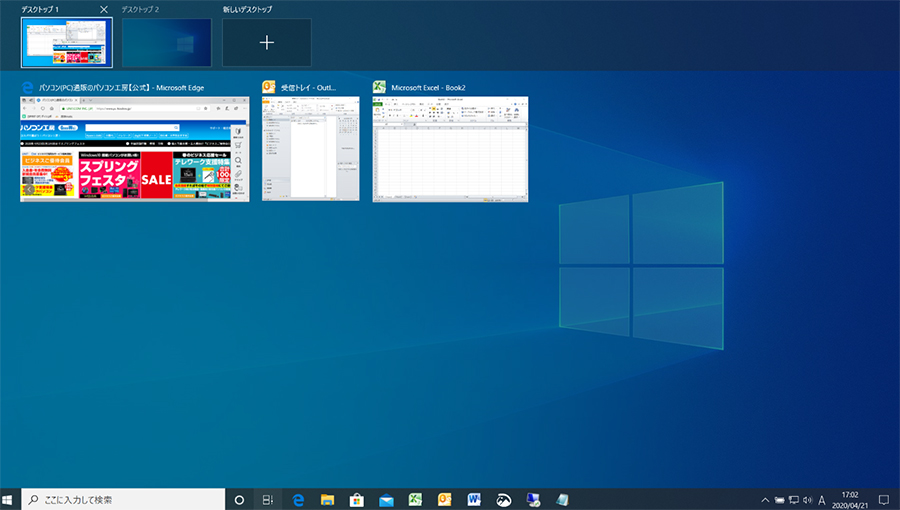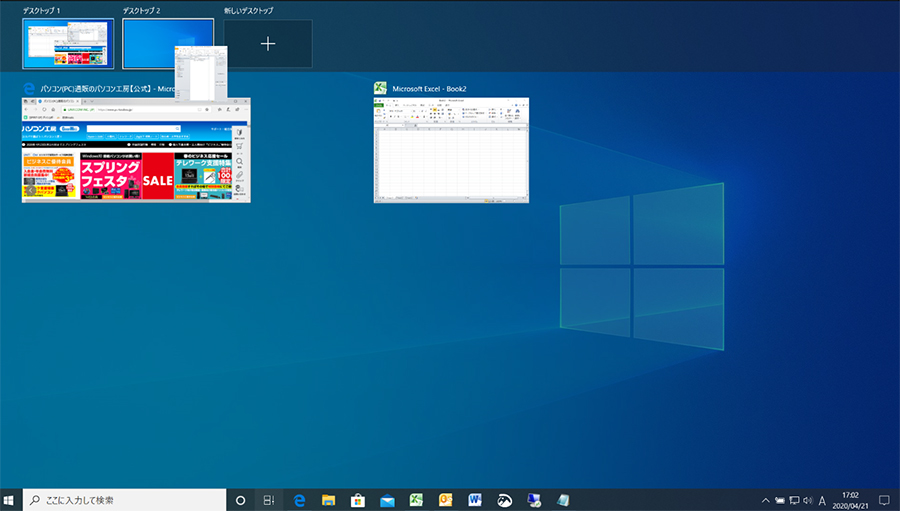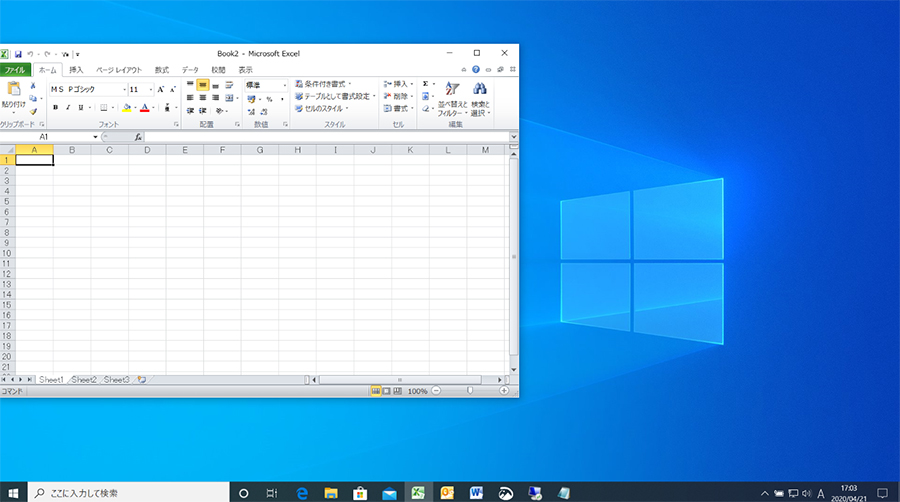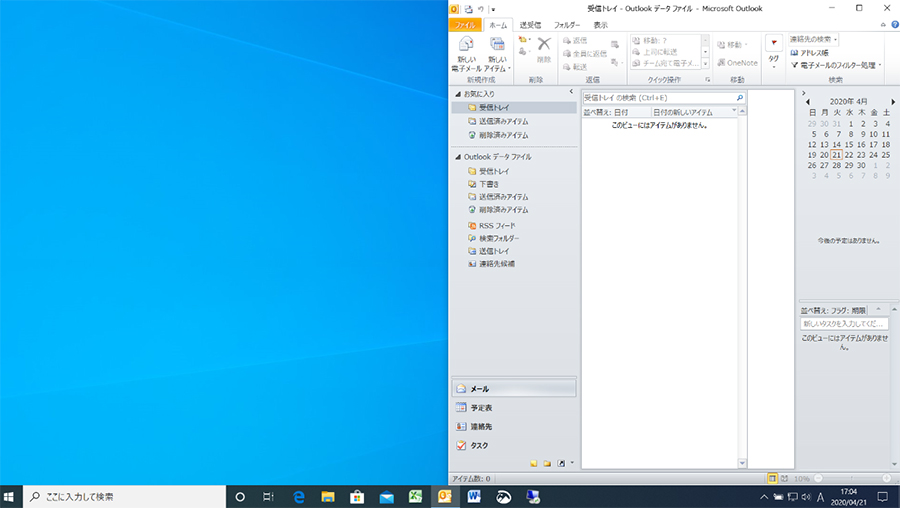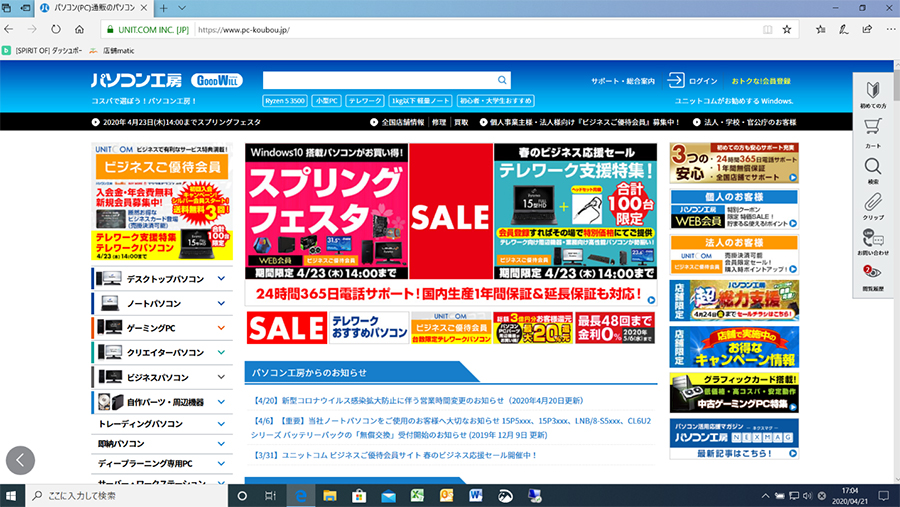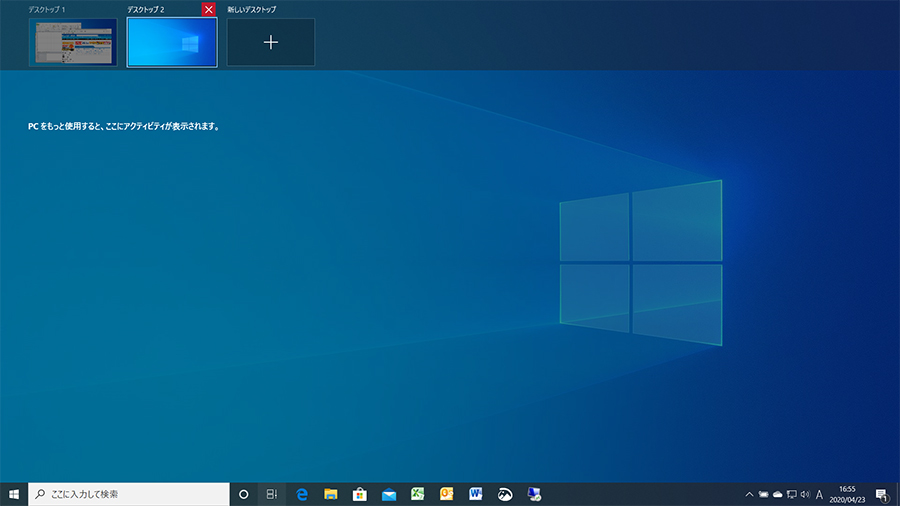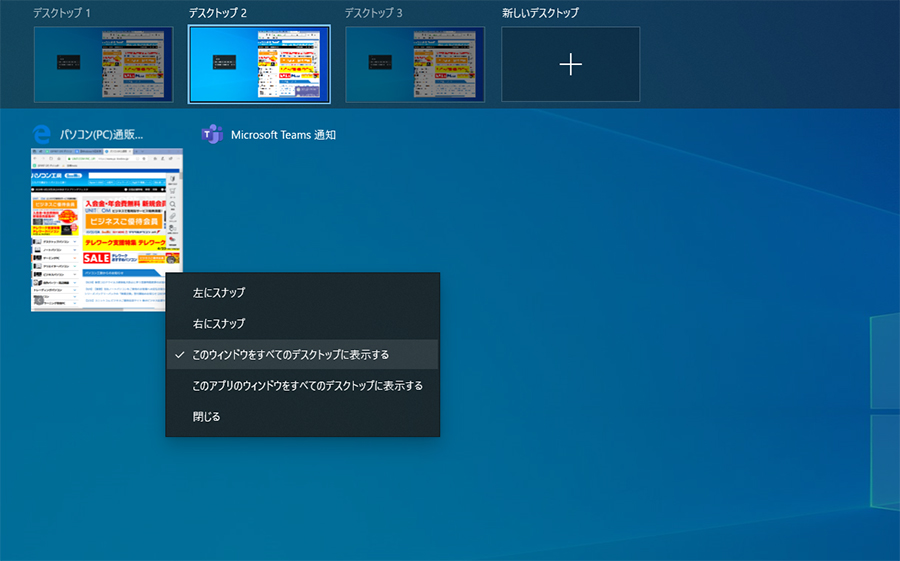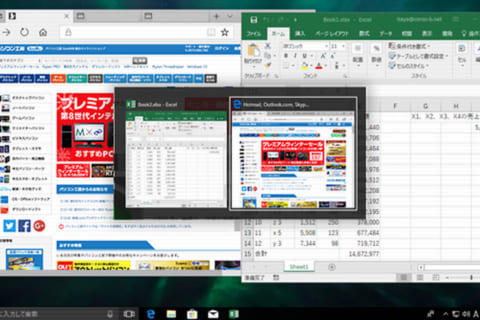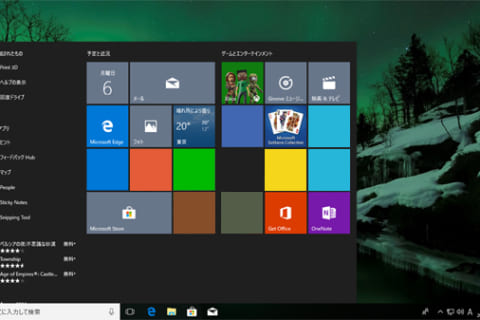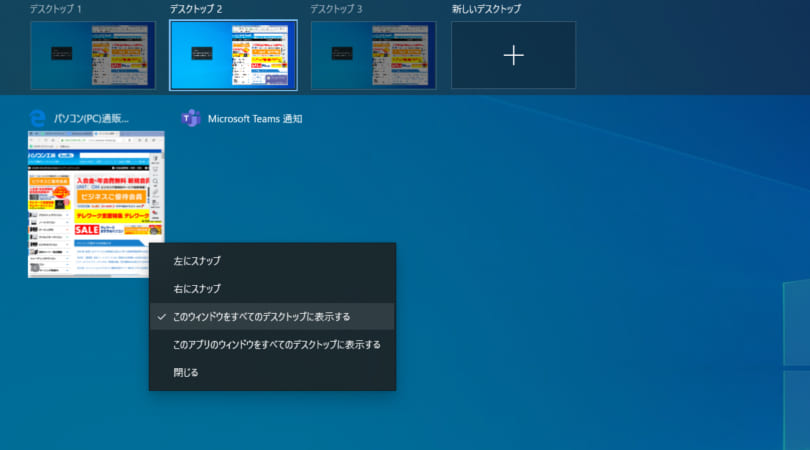
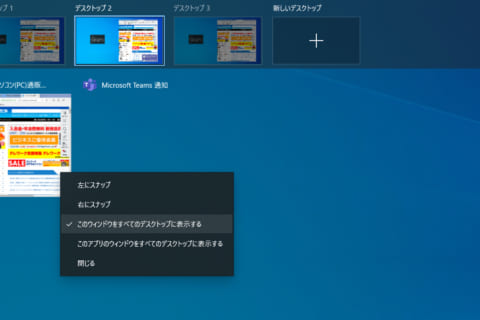
Windows 10の仮想デスクトップ機能を使えば、仮想的に増やしたデスクトップごとに表示するウィンドウを仕分けることが出来るので シングルモニタ環境でも作業効率をアップさせることができます。 今回はWindows 10の仮想デスクトップ機能の使用方法をご紹介します。
仮想デスクトップを有効にする手順
例としてExcelとOutlookとEdgeを開いています。確認環境はWindows 10 バージョン1903です。
1.タスクビューボタンをクリックする
検索窓の右側にあるタスクビューボタンをクリックします。もしも非表示になっている場合は、タスクバー上で右クリックし【タスクビューボタンを表示する】を選択することで表示することが可能です。
2.【新しいデスクトップ】をクリックする
タスクビュー画面になり、現在表示中のウィンドウが一覧で表示されます。画面上部の【新しいデスクトップ】をクリックします。
3.作成したデスクトップに表示したいウィンドウを配置する
デスクトップ2が追加されました。さらにデスクトップを増やしたい場合は【新しいデスクトップ】を選択します。
表示させたいデスクトップにドラッグ&ドロップでウィンドウを配置します。今回は仮想デスクトップを2つ作成し、計3つのデスクトップのそれぞれに各ウィンドウを配置しています。
タスクビュー画面にてクリックしたデスクトップに表示が切り替わっていきます。
表示されるウィンドウが各デスクトップごとに仕分けられているので見やすくなります。
4.作成したデスクトップの削除方法
作成したデスクトップを削除したい場合、削除したいデスクトップにカーソルを合わせ、右上の×をクリックすると削除ができます。削除したデスクトップに配置されていたウィンドウは残っているデスクトップで表示されます。
5.仮想デスクトップすべてにウィンドウを表示する方法
全てのデスクトップにウィンドウを表示させることもできます。タスクビュー画面にて、表示させたいウィンドウ上で右クリックをし、【このウィンドウをすべてのデスクトップに表示する】を選ぶと、作成されているデスクトップ全てに表示させることが出来ます。
【このアプリのウィンドウをすべてのデスクトップに表示する】を選んだ場合はウィンドウ単位ではなく選択したアプリで作成された全てのウィンドウが表示されるようになります。
仮想デスクトップ使用時に便利なショートカットキー
仮想デスクトップの作成や切り替えはタスクビューボタンから行えますが、ショートカットキーを覚えておくと手元で各種操作が出来るので便利ですので併せてご紹介させて頂きます。
■ 仮想デスクトップを増やすショートカットキー: 【Ctrl + Windowsキー + D】
■ 仮想デスクトップを閉じるショートカットキー: 【Ctrl + Windowsキー + F4】
■ 仮想デスクトップを切り替えるショートカットキー:【Ctrl + Windowsキー + →】【Ctrl + Windowsキー + ←】
■ 仮想デスクトップと動作中のタスクを一覧表示するショートカットキー:【Windowsキー + Tab】
仮想デスクトップを有効にして作業効率アップ
以上、簡単にではありますがWindows 10の仮想デスクトップの設定方法をご紹介致しました。
マルチモニタが使えないような状況でも、複数のアプリケーションを起動して作業する場合の作業効率アップにお役立て頂けたら幸いです。

長年に渡る店舗スタッフ、店頭サポート、BTOパソコン組立、PCリサイクル業務等の様々な現場経験を経てECサイトに配属されたオールドルーキー。趣味はプロレス。以上ッ!
![NEXMAG[ネクスマグ] パソコン工房](/magazine/assets/images/common/logo.svg)