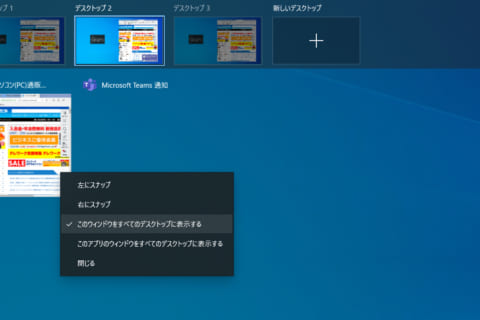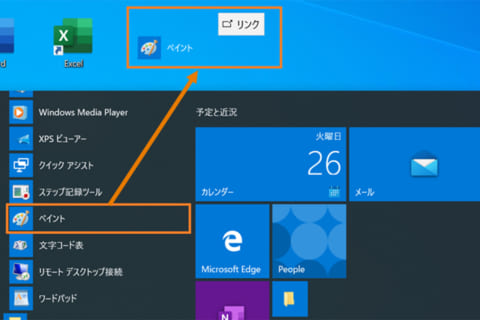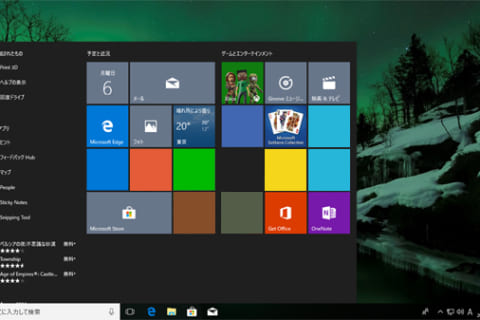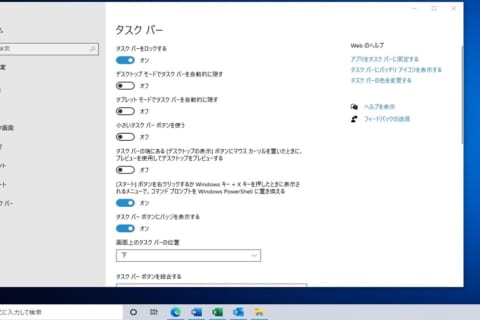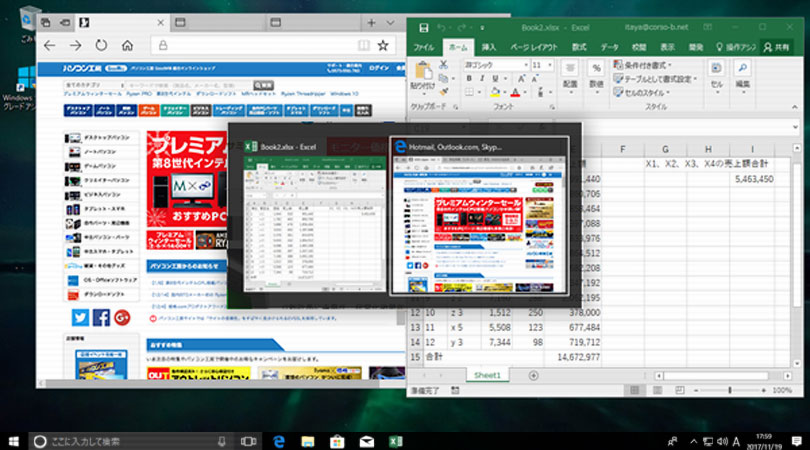
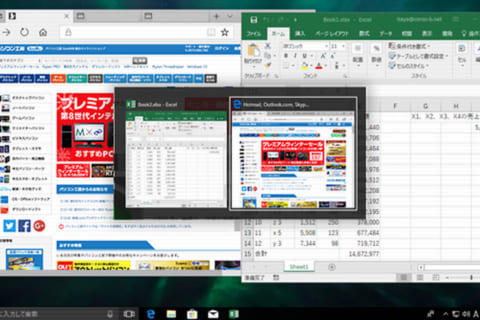
PCの操作を楽にするために、何らかのショートカットや便利機能を使っている人は多いと思います。ここではWindows Vista時代からの「Windows Aero」やWindows 10で新たに搭載された「仮想デスクトップ」など、Windows PCに関するウインドウや画面操作を便利にする機能を紹介します。
Vista時代からの知られざる「Aero」機能
「Windows Aero」は、Windows Vistaで採用された「Windowsフリップ3D」や「Aeroグラス」、「Aeroスナップ」、「Aeroシェイク」、「Aeroプレビュー」などの画面表示機能です。Windows 7ではさらに機能が強化され、Windows 8では一転して主要な機能が廃止されましたが、Windows 10では一部の機能が復活しています。
Windows 10ではあえてAeroとして宣伝されているわけではありませんので、Windows 10でAeroが使えることを知らない、あるいは知らないままで使っている人がほとんどだと思います。しかし知っていると意外と便利な機能ですので、ここではWindows 10で使えるAero機能を紹介します。
Windowsフリップ([Windows] + [Tab])
これはVista時代に追加された機能で、起動しているウィンドウを、最小化されているものを含めて、すべて縮小した画面で3D表示しクリックしたウィンドウを前面に出す機能です。Windows 10では3Dではなく2DのWindowsフリップとして利用できます。[Windows] キーと [Tab] キーを同時に押してみると、下のデスクトップ画面が次の「Windowsフリップ」の画面に変わります。
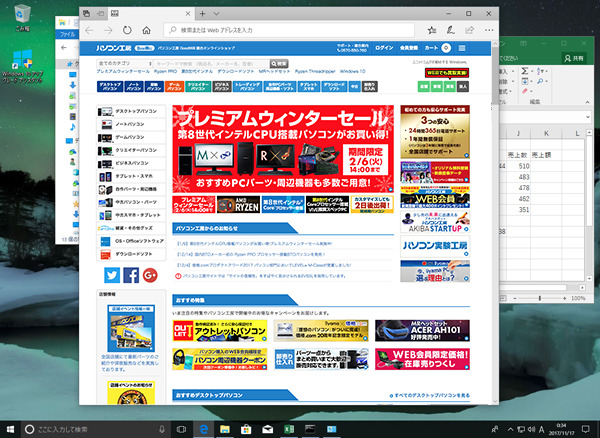 このようなデスクトップで [Windows] + [Tab] を押すと
このようなデスクトップで [Windows] + [Tab] を押すと
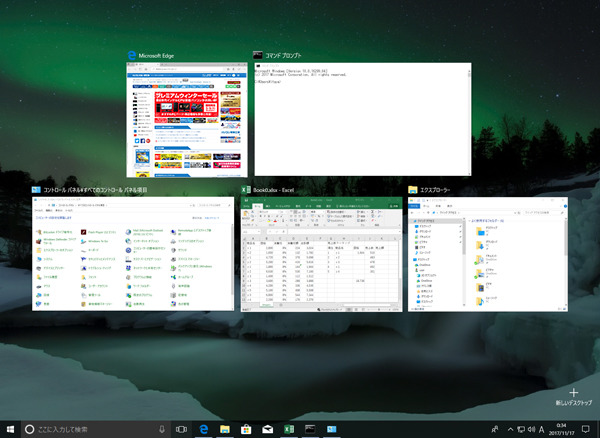 「Windowsフリップ」画面が表示される
「Windowsフリップ」画面が表示される
Aeroグラス
Aeroグラスは、ウィンドウやダイアログなどを半透明にして背後の画面を透けて見えるようにする機能です。Windows 8ではほとんど使えなくなりましたが、Windows 10ではタスクバーやスタートメニューとアクションセンターで有効になりました。主にデザイン面での機能なので、操作性として大きな意味はありません。
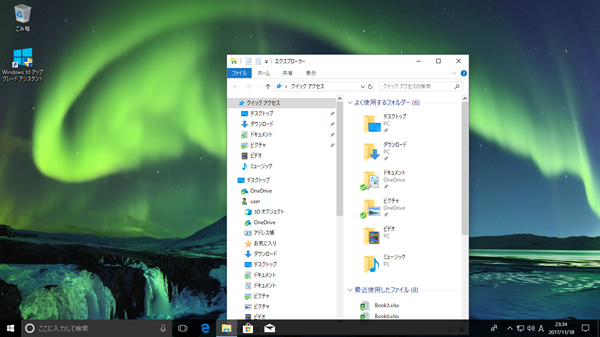 タスクバーの背後に重なるウインドウがわずかに透けて見えている。これがAeroグラス機能だ
タスクバーの背後に重なるウインドウがわずかに透けて見えている。これがAeroグラス機能だ
Aeroスナップ
Aeroスナップ(Windows 10ではただの「スナップ」と呼称)は、Windows 10でも利用できるウインドウ操作の機能です。
この機能はデフォルトで無効になっていますので、使うためには有効にする必要があります。有効にする方法は、[スタート] メニューをクリックして[設定](歯車アイコン) → [システム] → [マルチタスク] の画面で [スナップ] を [オン] に変更します。すると下の3つのスイッチも自動的に [オン] になります。必要ない機能は [オフ] にしておくとよいでしょう。その意味は後述します。
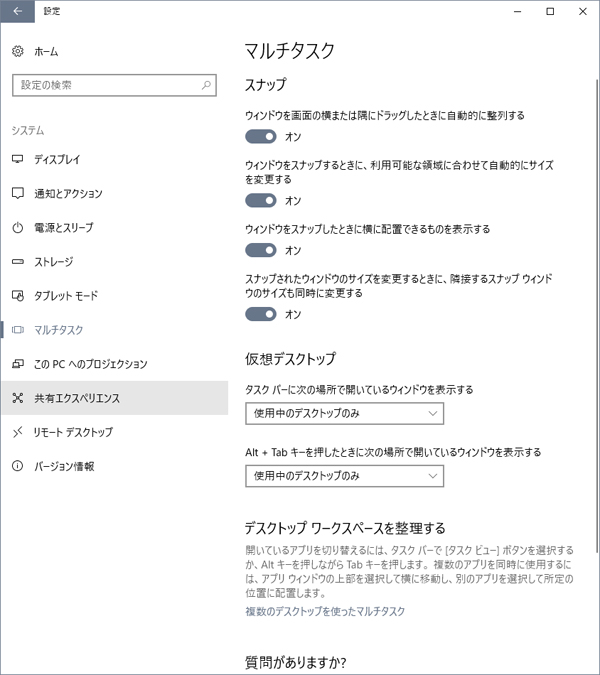 スナップの機能を有効/無効にする設定
スナップの機能を有効/無効にする設定
以下、Aeroスナップでできる操作を紹介します。
1.ウィンドウを最大化([Windows] + [↑])
ウィンドウを画面上端までドラッグするとウィンドウが最大化されます。ちなみにウインドウの最大化は、ウインドウ右上の最大化アイコンをクリック、タイトルバーをダブルクリック、 [Windows] + [↑] のショートカットなど、いろいろな方法があります。
2.ウィンドウの上下サイズを最大化([Windows] + [Shift] + [↑])
ウィンドウの高さや幅を調整するときウィンドウの縁をドラッグしていると思います。このとき、画面の上端または下端までドラッグを行うとウィンドウの上下のサイズが最大化されます(左右のサイズは変わりません)。
3.ウィンドウを最小化([Windows] + [↓])
[Windows] + [↓]を押すと、ウィンドウが最小化されます。[Windows] キーを離さないままでさらに [↑] を押すと元に戻ります。
4.画面を左右端に固着([Windows] + [→] or [←])
[Windows] + [→] で、現在操作しているウィンドウが画面右端に固着し、かつ横サイズが画面の1/2になります。[Windows] キーを離さずにさらに [→] を押すと今度は画面左端に固着し、さらに [→] を押すと元に戻ります。[Windows] + [←] でも左右逆に同様の動作を行います。
また、前述したAeroスナップの [設定] 画面で [ウィンドウをスナップしたときに横に配置できるものを表示する] がオンになっていると、左右端に固着させた後、残り半分の領域に表示するウィンドウの選択画面になります(下の画面参照)。
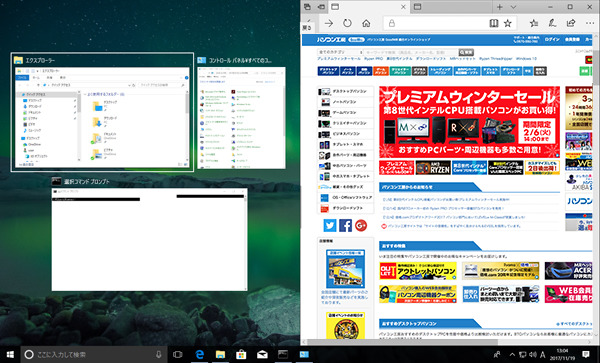 右半分に画面を固着させると、左半分に表示するウィンドウを選択する画面になる。画面選択は[→]、[←]、[↑]、[↓]でもマウスで選択してもよい
右半分に画面を固着させると、左半分に表示するウィンドウを選択する画面になる。画面選択は[→]、[←]、[↑]、[↓]でもマウスで選択してもよい
なお、 [設定] の画面で [ウィンドウをスナップするときに、利用可能な領域に合わせて自動的にサイズを変更する] がオンになっていると、5の操作で画面右端または左端に固着した状態で、その横サイズを変更してから別のウィンドウを [Windows] + [→] または [Windows] + [←] で画面左端または右端に固着すると、自動的に残り領域のサイズに合わせて固着されます。[ウィンドウをスナップするときに、利用可能な領域に合わせて自動的にサイズを変更する] がオフの場合は、既存のウィンドウのサイズに関わりなく1/2サイズになります。
また [設定] 画面で [スナップされたウィンドウのサイズを変更するときに、隣接するスナップウィンドウのサイズも同時に変更する] がオンになっていると、⑦の操作で左右に2つのウィンドウを表示した状態で、境界線を左右にドラッグすると2つのウィンドウのサイズが同時に変更されます。
5.画面が左右の隅に固着(左右端が固着状態で[Windows] + [↑] or [↓])
上記の4の操作で画面左右端に固着した状態で、[Windows] + [↑] または [↓] を押すと、画面が1/4のサイズになって上または下に固着します。さらに逆方向の [↓] または [↑] を押すと1/4サイズから1/2サイズに戻ります。
6.画面が左右の隅に固着(マウスを使って手動で行う場合)
この1/4サイズになって隅へスナップする動作は、一度4を行う必要はなく、ウインドウを画面の隅までドラッグすることでもできます。
また例えば、4を行って画面の右のどちらかが固着している状態で、5または6の動作を行って左上に1/4サイズのウィンドウを作って画面の3/4を埋めると、その直後に自動的に残り1/4の領域に表示するウィンドウの選択画面になります。
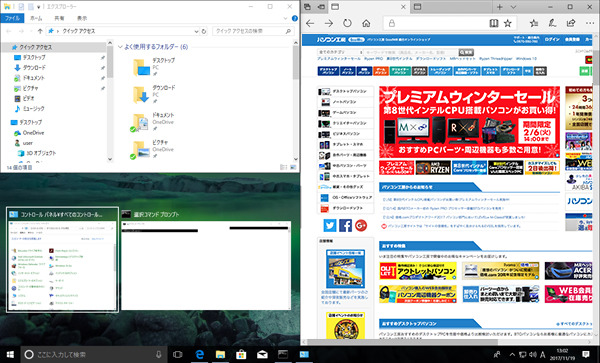 半分が固着した状態で、残り半分画面の1/4を埋めると、最後に残る1/4を選択する画面になる
半分が固着した状態で、残り半分画面の1/4を埋めると、最後に残る1/4を選択する画面になる
Aeroシェイク([Windows] + [Home])
Aeroシェイクは、ウィンドウのタイトルバーを左右に小刻みにドラッグして揺すると、そのウィンドウだけを残して他のウィンドウがすべて最小化される機能です。一度マウスのドラッグを解除した後、もう1度ウィンドウを左右に小刻みにドラッグして揺すると元に戻ります。キーでは [Windows] + [Home] で他のウィンドウが最小化され、さらに [Windows] + [Home] で元に戻ります。この機能はAeroスナップの機能が有効化されているときに利用できます。
「ライブサムネイル」と「プレビュー」
Windows 10ではタスクバーのアイコン上にマウスカーソルを持っていくと、起動しているウィンドウのサムネイルがポップアップします。この機能は「ライブサムネイル」と呼ばれます。
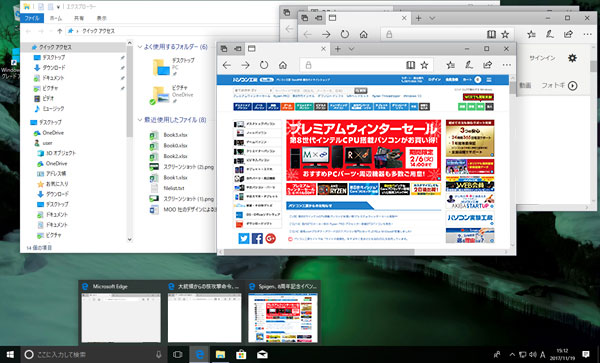 ライブサムネイルの機能
ライブサムネイルの機能
さらにライブサムネイルの1つにマウスカーソルを持っていくと、そのウィンドウを除いたすべてのウィンドウが透明化されてマウスカーソルのあるウィンドウだけが表示されます。この機能はかって「Aeroプレビュー」と呼ばれていた機能ですが、Windows 10では単に「プレビュー」と呼んでいます。
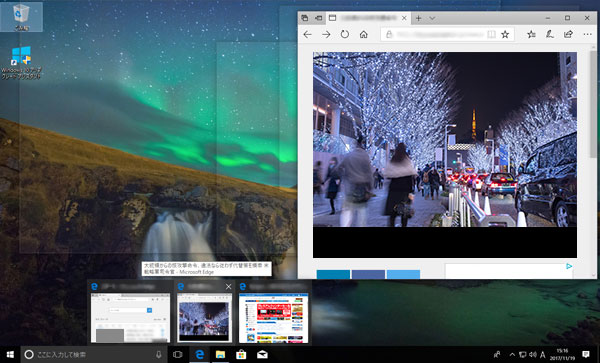 プレビューの機能
プレビューの機能
このプレビュー機能が煩わしいならば、次の方法で無効にできます。
[スタート] メニュー→ [コントロールパネル] → [システム] → [システムの詳細設定] → [パフォーマンス] の [設定] ボタンをクリックし、[カスタム] 欄で [プレビューを有効にする] のチェックを外します。
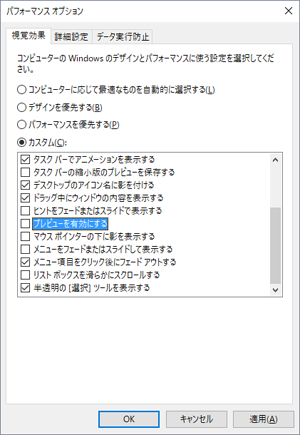 [プレビューを有効にする] のチェックを外す
[プレビューを有効にする] のチェックを外す
プレビューが有効な状態で、マウスカーソルを画面右下に持っていって右クリックすると、[デスクトップの表示] と [デスクトップのプレビュー] の2つのメニューが表示されます。
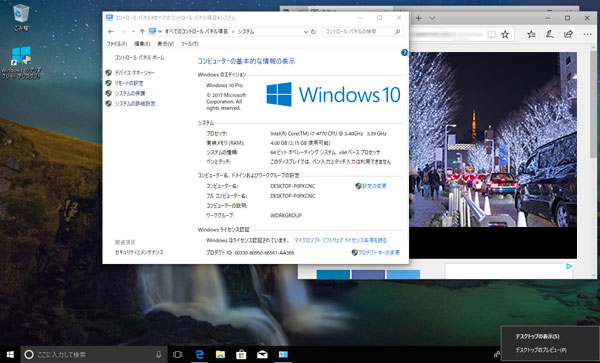 右下に [デスクトップの表示] と [デスクトップのプレビュー] の2つのメニューが表示される
右下に [デスクトップの表示] と [デスクトップのプレビュー] の2つのメニューが表示される
[デスクトップの表示] をクリックすると、開いているすべてのウィンドウが最小化されてデスクトップが見えるようになります。もう一度クリックすると元に戻ります。[デスクトップのプレビュー] をクリックすると [デスクトップのプレビュー] にチェックが付きます。
この[デスクトップのプレビュー] にチェックがついた状態で、画面右下にマウスカーソルを持っていくと、それだけですべてのウィンドウが透明化されてデスクトップが見えるようになります。カーソルを動かすと元に戻ります。この機能が不要なら、[デスクトップのプレビュー] のチェックを外します。
なお、上記コントローパネルの [プレビューを有効にする] にチェックが付いていないと、[デスクトップのプレビュー] にチェックを付けることはできません。
Windows 10の新機能「仮想デスクトップ」と「タスクビュー」
Windows 10では1つのユーザーアカウントで複数のデスクトップが使えるようになりました。これが「仮想デスクトップ」です。これはWindows 10の目玉とも言うべき新機能です。
例えば、仕事用デスクトップで作業しているときに、ちょっとの間、プライベートなメールをチェックしたい場合とか、一休みしてゲームでリラックスしたいときなど、仕事用デスクトップをいじることなく、別のデスクトップでこれらのことができます。デスクトップ間の移動も簡単です。仮想デスクトップは数の制限なく、いくらでも作成できます。
標準状態で、タスクバーの検索ボックスのすぐ右に表示されている [タスクビュー] はWindows 10では2つの機能を持っています。複数のウィンドウが起動しているときに、[タスクビュー] アイコンをクリックすると、起動しているウィンドウがすべてサムネイルとして並んで表示されます。これは本稿の最初で説明した「Windowsフリップ」と同じ画面です。つまり [タスクビュー] は「Windowsフリップ」を実行する機能を持っています。
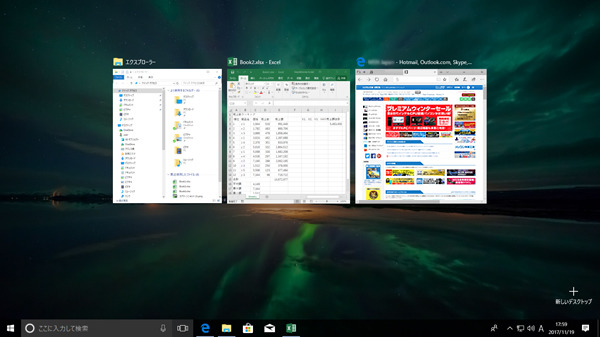 [タスクビュー] からWindowsフリップを実行
[タスクビュー] からWindowsフリップを実行
もう1つの [タスクビュー] の機能が、仮想デスクトップの作成と切り替えの機能です。上記の画面の右下の方に、「新しいデスクトップ」とあります。この「新しいデスクトップ」をクリックすると、次の画面のように既存のデスクトップ (デスクトップ1) の他に新規デスクトップ (デスクトップ2) が作成され、両方がサムネイル表示されます。
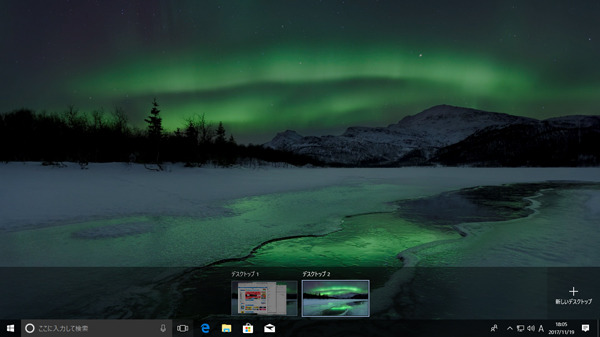 新しいデスクトップが作成された
新しいデスクトップが作成された
複数のデスクトップがある状態で、[タスクビュー] をクリックすると、次の画面のように、Windowsフリップでウィンドウの選択を行えるだけでなく、デスクトップの選択も可能になります。ここでデスクトップ1をクリックすればデスクトップ1の画面になり、デスクトップ2をクリックすればデスクトップ2の画面になります。このように [タスクビュー] からデスクトップの切り替えが簡単にできます。
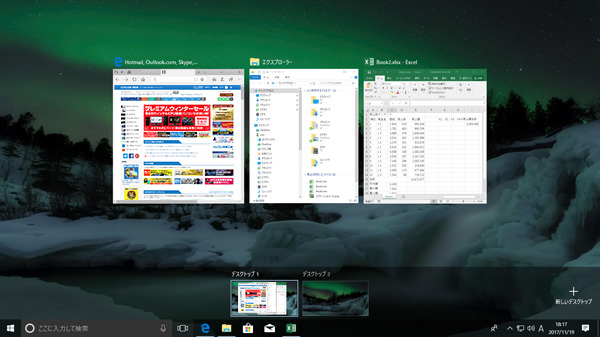 Windowsフリップとデスクトップ切り替えの画面
Windowsフリップとデスクトップ切り替えの画面
不要になったデスクトップを削除するには、デスクトップのサムネイル画面で、削除したいサムネイルの右上の「×」をクリックします。このときに、削除するデスクトップに開いているウィンドウがある場合は、自動的に前のデスクトップにそのウィンドウが移動します。大事なデータをうっかり失わないようにという配慮ですね。
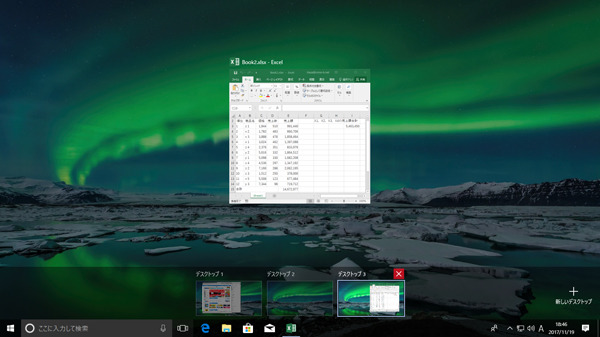 サムネイルの右上の「×」をクリックするとデスクトップを削除できる
サムネイルの右上の「×」をクリックするとデスクトップを削除できる
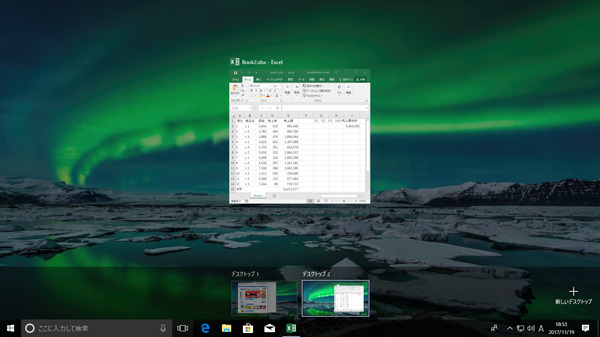 削除されたデスクトップ(デスクトップ3)にあったウィンドウは自動的に前のデスクトップ(デスクトップ2)に移動した
削除されたデスクトップ(デスクトップ3)にあったウィンドウは自動的に前のデスクトップ(デスクトップ2)に移動した
[タスクビュー] をクリックして、サムネイル表示のウィンドウを別のデスクトップにドラッグすれば、そのウィンドウをドラッグ先のデスクトップに移動できます。サムネイル表示のウィンドウを右クリックし [移動] で移動先を選んで移動させることもできます。
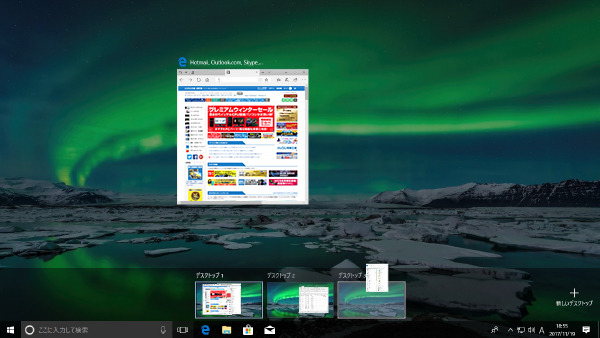 ウィンドウを別のデスクトップにドラッグすることで移動できる
ウィンドウを別のデスクトップにドラッグすることで移動できる
コピーの場合はドラッグではできませんので、右クリックメニューから行います。[このウィンドウをすべてのデスクトップに表示する] または [このアプリのウィンドウをすべてのデスクトップに表示する] のどちらかを実行すれば、すべてのデスクトップにそのウィンドウがコピーされます。
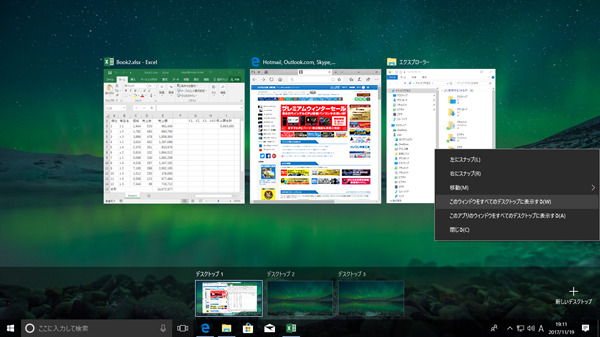 ウィンドウをすべてのデスクトップにコピーする
ウィンドウをすべてのデスクトップにコピーする
コピーしたウィンドウをどこかのデスクトップで編集すると、その結果はすべてのデスクトップに反映します。またウィンドウを閉じると、他のデスクトップのウィンドウも閉じます。
[このウィンドウをすべてのデスクトップに表示する] と [このアプリのウィンドウをすべてのデスクトップに表示する] の違いは次のとおりです。どちらもウィンドウをコピーすることに違いはありませんが、[このウィンドウをすべてのデスクトップに表示する] の場合は、そのウィンドウを閉じるとコピーのウィンドウも終了して、それで終わりです。一方、[このアプリのウィンドウをすべてのデスクトップに表示する] の場合は、そのウィンドウを閉じるとコピーのウィンドウも閉じますが、再度そのアプリを起動したときに、すべてのデスクトップにそのアプリのウィンドウが再び表示されます。
仮想デスクトップのショートカットキー
仮想デスクトップはショートカットキーでも操作できます。むしろショートカットキーを使う方がワンタッチで操作ができ、作業効率が上がるのでぜひ活用したいところです。
①新しいデスクトップを作成:[Windows] + [Ctrl] + [D]
②デスクトップの切り替え:[Windows] + [Ctrl] + [→] または [Windows] + [Ctrl] + [←] を押します。
③不要になったデスクトップを削除: [Windows] + [Ctrl] + [F4]
[Alt] + [Tab] でそのデスクトップで起動しているすべてのウィンドウが一覧表示されます。これは [Windows] + [Tab] による「Windowsフリップ」と同じような機能ですが、若干表示が異なります。デフォルトではこの一覧には別デスクトップのウィンドウは表示されません。
しかし、[スタート] メニュー→ [設定] → [システム] → [マルチタスク] → [仮想デスクトップ] の [Alt+Tabを押したときに次の場所で開いているウィンドウを表示する] を [すべてのデスクトップ] にすると、[Alt] + [Tab] でウィンドウ一覧を表示したときに、別のデスクトップにあるウィンドウも一緒に表示されますので、それを選択すれば、一挙に別デスクトップに移動できます。
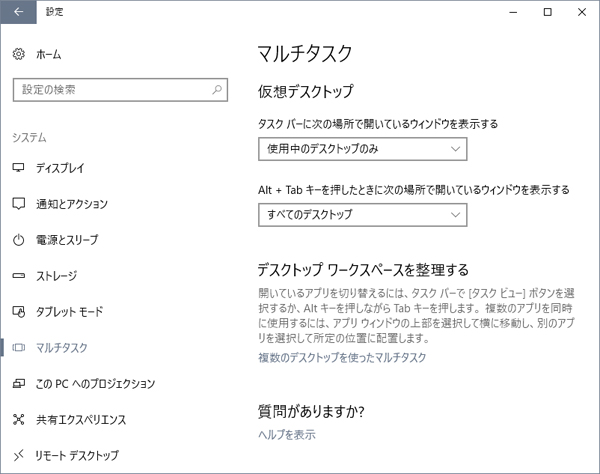
![デフォルトの[Alt] + [Tab] 押下後表示結果 デフォルトの[Alt] + [Tab] 押下後表示結果](https://www.pc-koubou.jp/magazine/wp-content/uploads/2018/01/windows10-aero-virtual-desktop_image20c.jpg) [Alt] + [Tab] によるウィンドウの一覧表示 (デフォルト)
[Alt] + [Tab] によるウィンドウの一覧表示 (デフォルト)
![設定変更後の[Alt] + [Tab] 押下後表示結果 設定変更後の[Alt] + [Tab] 押下後表示結果](https://www.pc-koubou.jp/magazine/wp-content/uploads/2018/01/windows10-aero-virtual-desktop_image21c.jpg) [Alt+Tabを押したときに次の場所で開いているウィンドウを表示する] で「すべてのデスクトップ」を選択すると、ほかのデスクトップのウインドウも選択可能になる
[Alt+Tabを押したときに次の場所で開いているウィンドウを表示する] で「すべてのデスクトップ」を選択すると、ほかのデスクトップのウインドウも選択可能になる
なお、同じ [設定] メニューにある [タスクバーに次の場所で開いているウィンドウを表示する] を [すべてのデスクトップ] にすると、タスクバーのアイコンにマウスカーソルを置いたときに別のデスクトップのウィンドウもポップアップ表示されます。
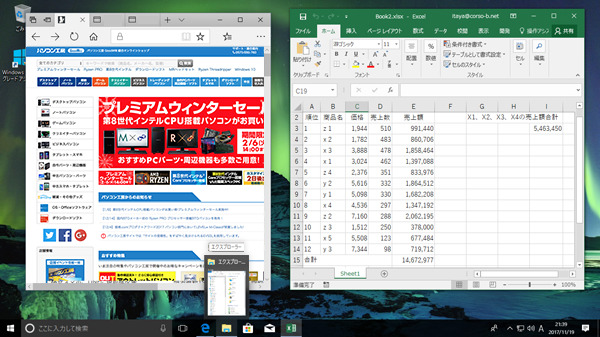 タスクバーのアイコンにカーソルを置くと、別のデスクトップで開いているウィンドウもポップアップする
タスクバーのアイコンにカーソルを置くと、別のデスクトップで開いているウィンドウもポップアップする
ここまでで、Windows 10におけるAeroと仮想デスクトップについて、操作性を向上させるシュートカットキーを含めて紹介しました。シュートカットキーにはWindowsやWord、Excel、その他のアプリケーションなど、ほとんどの場面で効果的に利用できるものがたくさんありますので、機会があれば、それらのショートカットキーもご紹介したいと思います。
[ネクスマグ] 編集部
パソコンでできるこんなことやあんなこと、便利な使い方など、様々なパソコン活用方法が「わかる!」「みつかる!」記事を書いています。
![NEXMAG[ネクスマグ] パソコン工房](/magazine/assets/images/common/logo.svg)