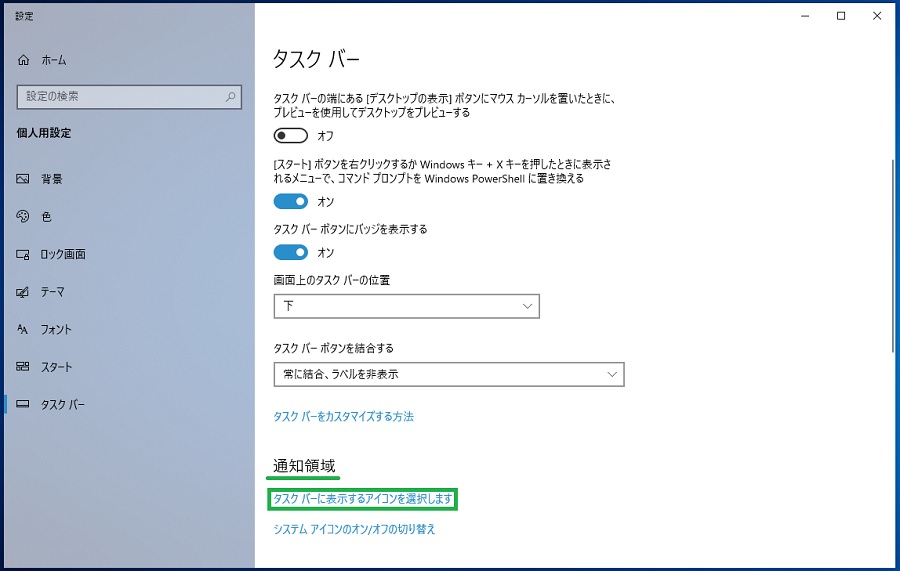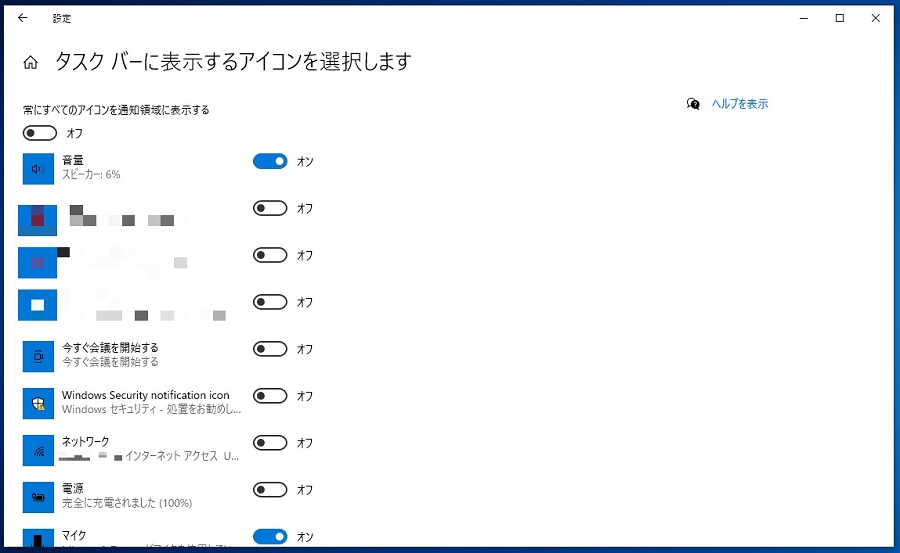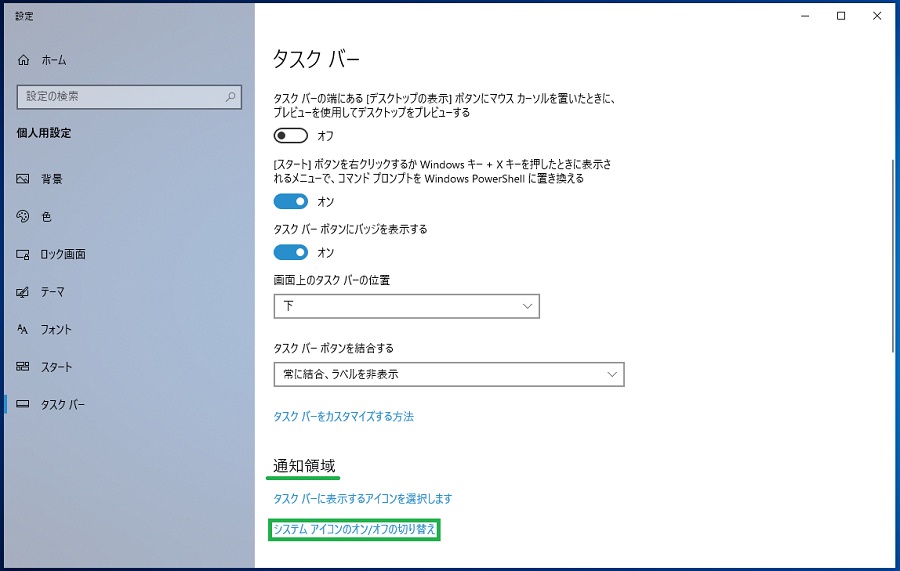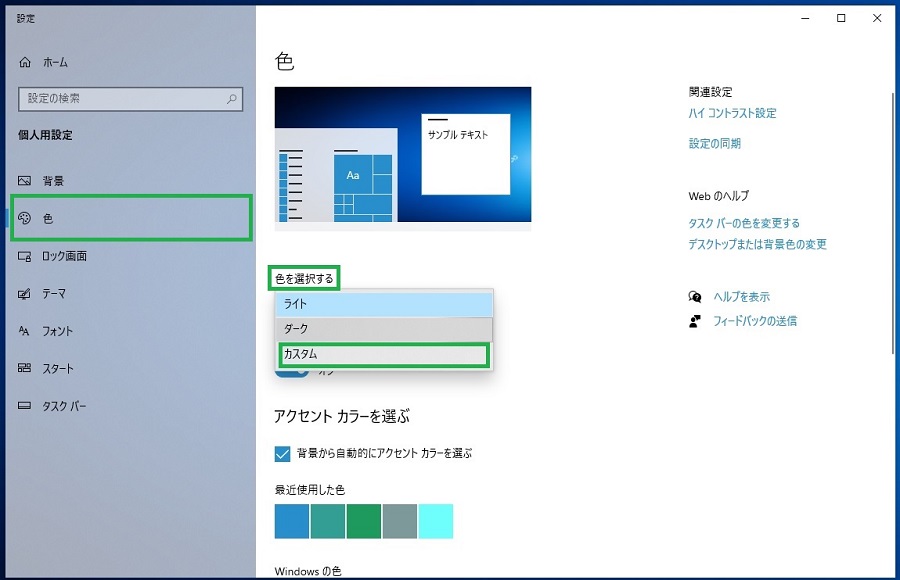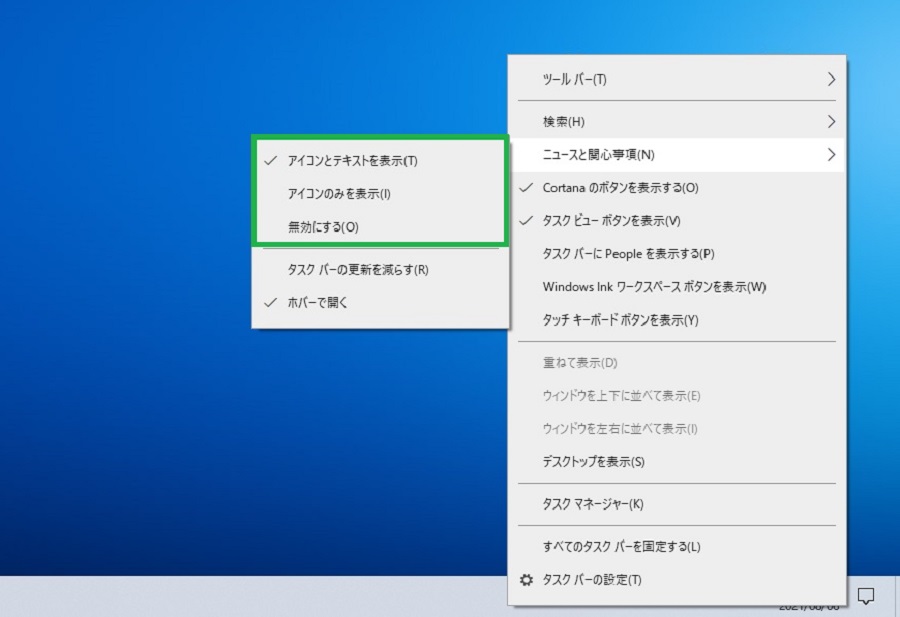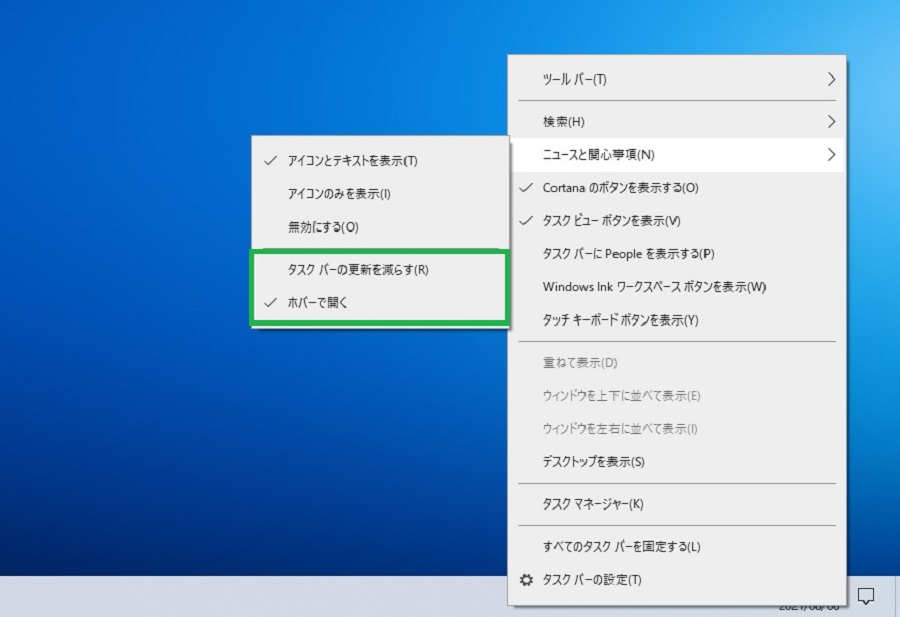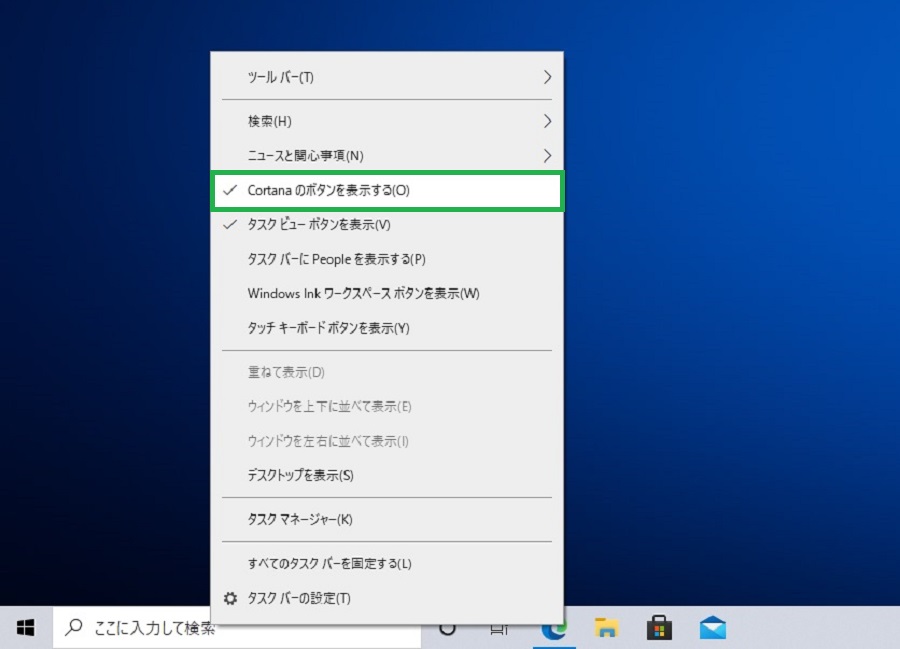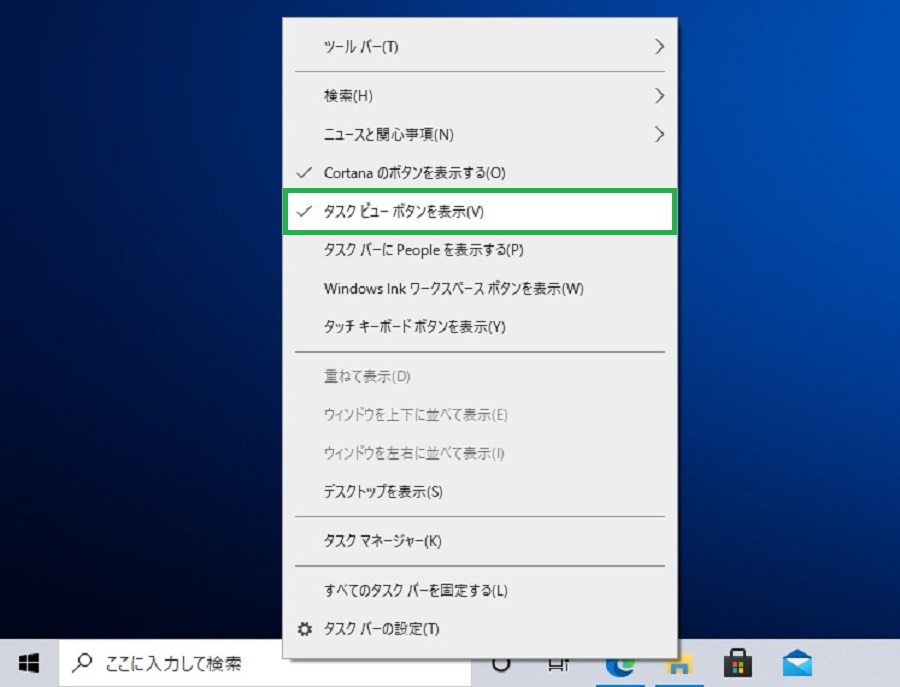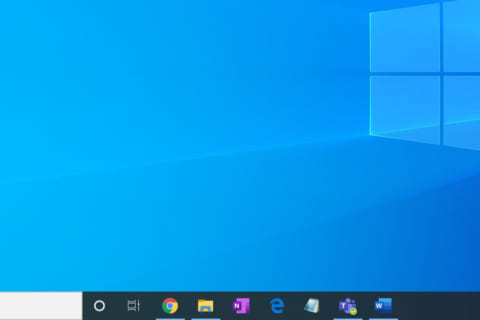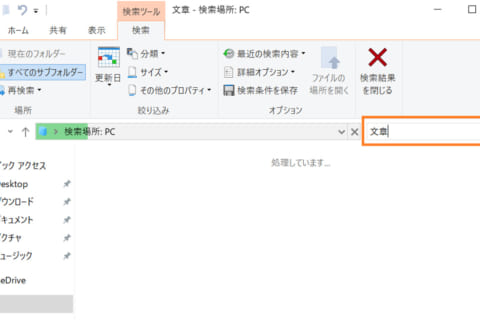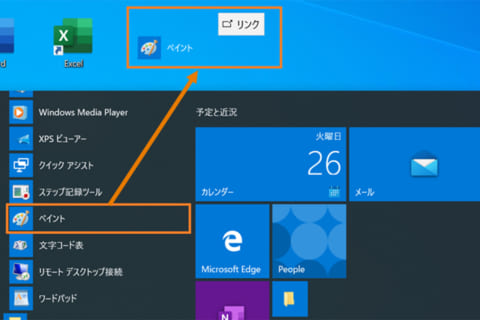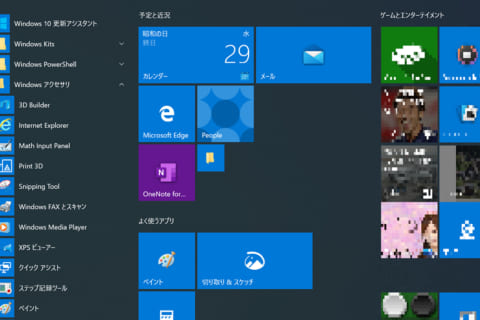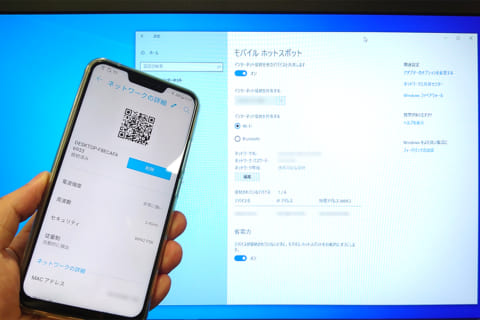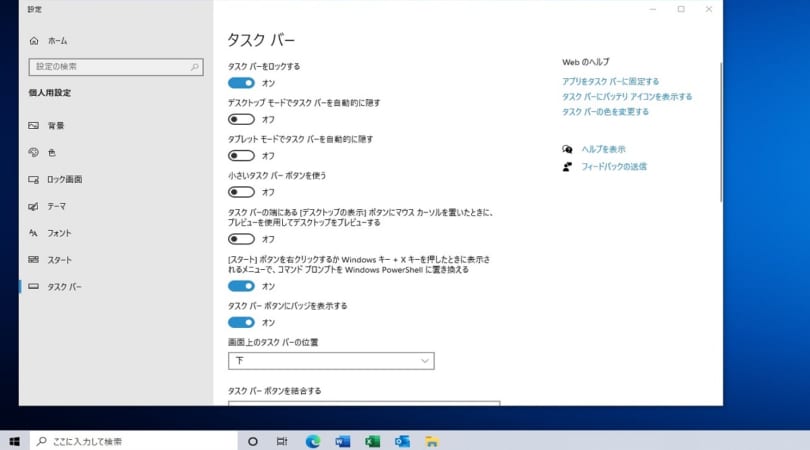
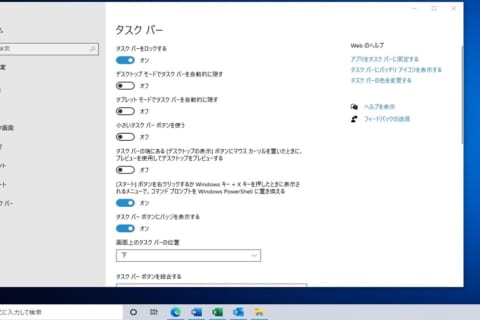
Windows 10を使っていればほぼ必ず利用するタスクバーですが、スタートボタンやウインドウ管理などができるタスクバーを自分の好みにカスタマイズする方法を紹介します。
確認環境:Windows 10 Pro 64bit (バージョン:20H2 OSビルド19042.1052)
Windows 10のタスクバーとは
タスクバーとは、Windowsを起動してログオンしたときに初期設定では下に表示されるバーのことを言います。タスクバーではスタートボタンを押してアプリケーションを開始することや、開いたアプリケーションのウインドウを管理することができます。
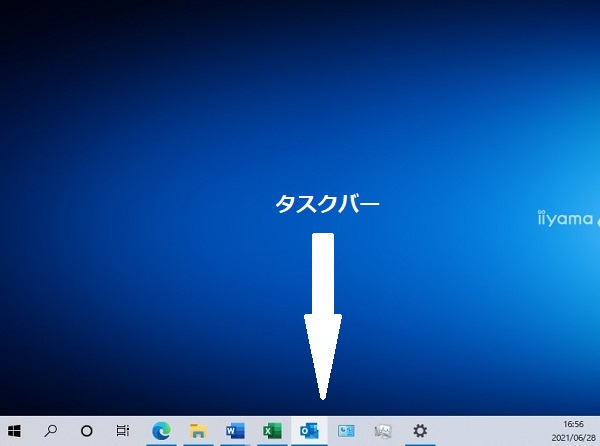 タスクバーとは
タスクバーとは
タスクバーに機能を追加する
タスクバーには初期設定から機能を追加することができます。カスタマイズ方法として、タスクバーを直接右クリックして追加するものや、Windowsの設定から機能や表示を変更するものがあります。
右クリックでツールバーを追加してショートカットを使う
ツールバーとはタスクバーにフォルダを表示させることができる機能です。全画面で開いているブラウザやウインドウに隠れているフォルダを表示させたいが、ブラウザやウインドウを閉じたり最小化したくない時などに有効です。
例として以下の手順ではタスクバーにデスクトップのツールバーを登録してみます。
まずタスクバーを右クリックします。
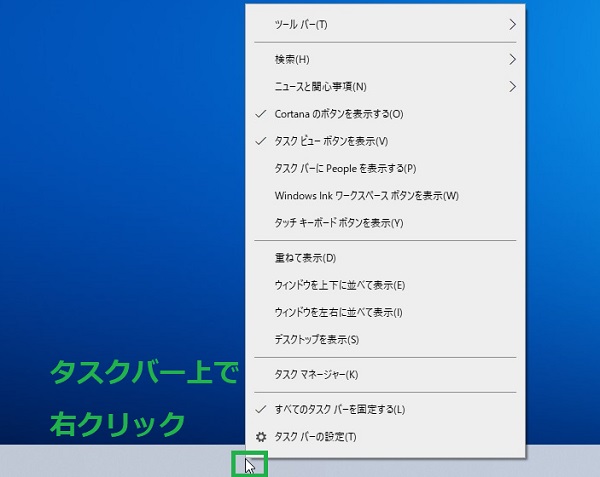 タスクバー上で右クリックをする
タスクバー上で右クリックをする
「ツールバー(T)」にカーソルを当てて「デスクトップ(D)」をクリックします。
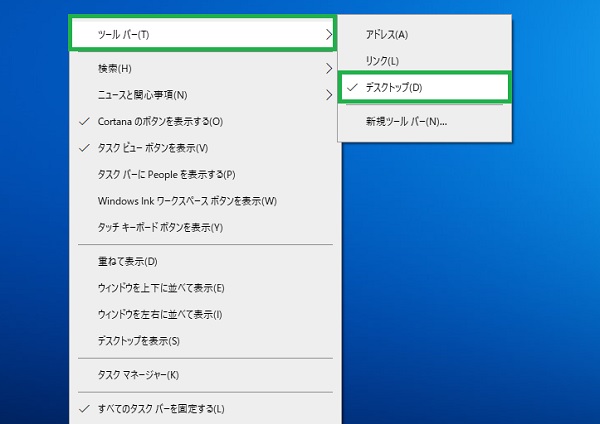 デスクトップのツールバーを追加する方法
デスクトップのツールバーを追加する方法
「デスクトップ」という文字がタスクバーに現れます。文字右の「>>」をクリックすると、デスクトップ上にあるフォルダやショートカット、ファイルの一覧が表示されます。
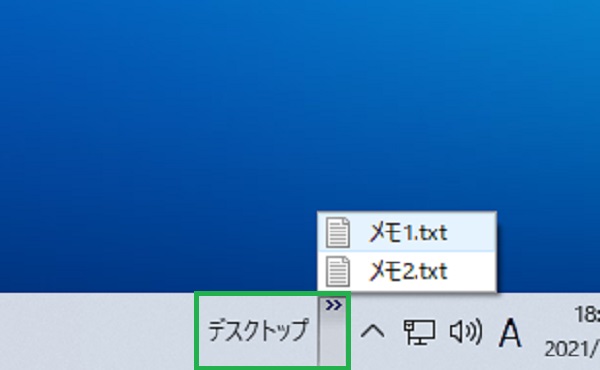 デスクトップにあるファイルをタスクバーから開く
デスクトップにあるファイルをタスクバーから開く
これにより、作業中でも画面を切り替えずにデスクトップにある目的のファイルやショートカットにアクセスすることができます。
また、ダウンロードやドキュメントなど、他のフォルダでも登録は可能です。その場合は「新規ツールバー(N)」を選択して、目的のフォルダを選択してください。
アイコンのドラッグアンドドロップでショートカットの追加をする
タスクバーにはショートカットの登録が可能です。ショートカットを登録するにはデスクトップやスタートメニューにあるアイコンをドラッグアンドドロップします。
 アイコンをドラッグアンドドロップする
アイコンをドラッグアンドドロップする
アイコンがタスクバーにピン留めされます。これにより、タスクバーからアプリケーションを開始できるようになります。
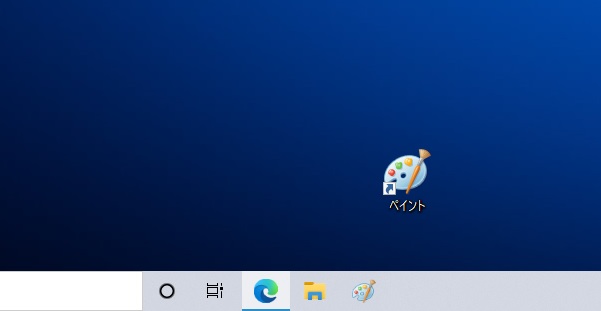 ショートカットがピン留めされる
ショートカットがピン留めされる
タスクバーの設定を変更する
タスクバーの設定から機能や表示を変更する方法を紹介いたします。
タスクバーが自動的に隠れるようにする
タスクバーは設定をすることで自動的に隠れるようになります。
タスクバーを自動的に隠れるように設定するには、まずタスクバーを右クリックして「タスクバーの設定」を開きます。
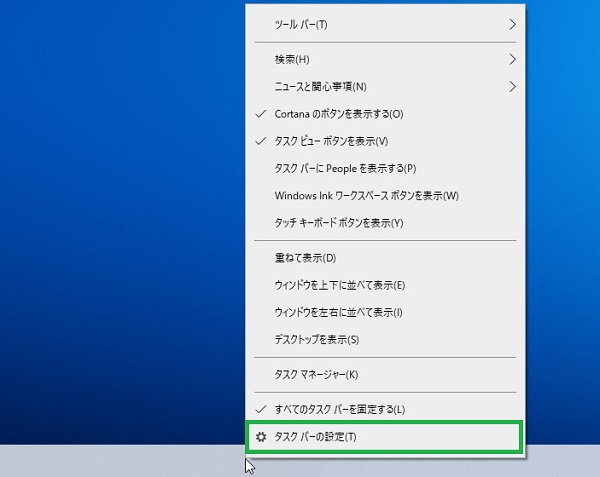 設定を開く方法
設定を開く方法
「デスクトップモードでタスクバーを自動的に隠す」をオンにすることで、タスクバーを自動的に隠すことができます。
タスクバーは設定をすることで自動的に隠れるようになります。
タスクバーを自動的に隠れるように設定するには、まずタスクバーを右クリックして「タスクバーの設定」を開きます。
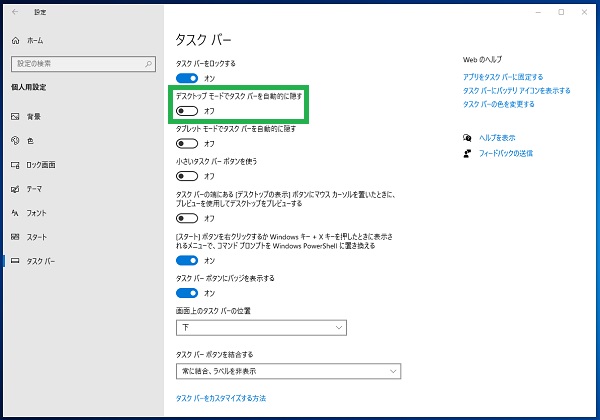 個人用設定からタスクバーの設定を開き、自動で隠す設定をオンにする
個人用設定からタスクバーの設定を開き、自動で隠す設定をオンにする
カーソルを近づけるとタスクバーは通常通り表示されます。
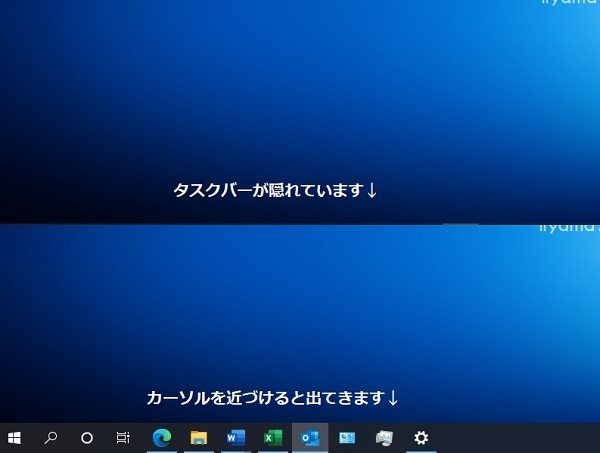 自動で隠す設定をする
自動で隠す設定をする
タスクバーのボタンを結合設定する
初期設定でタスクバーに表示されている最小化したウインドウはアイコンのみの表示ですが、設定を行うことでタスクバーにウインドウのタイトルを表示させることができます。例えばエクスプローラーでは、最小化した場合でもどこのフォルダを開いているかをタスクバー上で確認できるようになります。
タスクバーの設定画面にて「タスクバーのラベルを結合する」から「結合しない」を選択します。
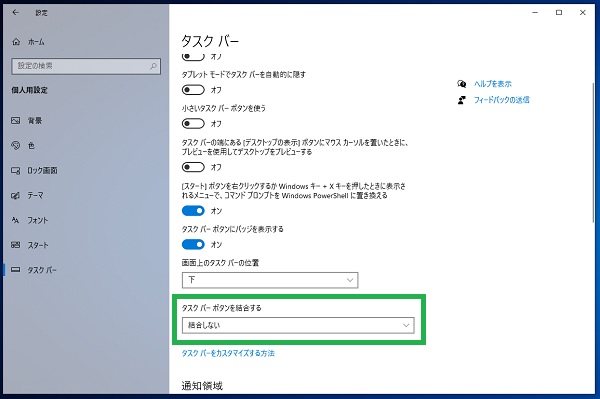 「タスクバーのラベルを結合する」から「結合しない」を選択する
「タスクバーのラベルを結合する」から「結合しない」を選択する
設定を行うと、起動しているアプリケーションのタイトルが表示されるようになります。
ただし、起動していないアプリケーションのピン留めはアイコン表示のままとなります。
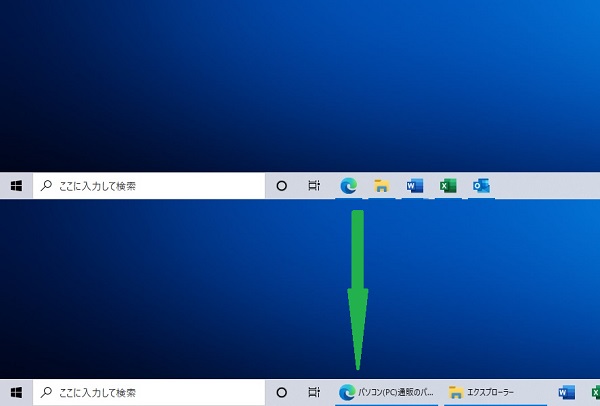 タスクバーのアイコンにタイトルが表示されている様子
タスクバーのアイコンにタイトルが表示されている様子
タスクバーに表示するアイコンの選択
タスクバー設定画面を下にスクロールし「通知領域」より「タスクバーに表示するアイコンを選択します」をクリックします。
「音量」や「ネットワーク」などのアイコンの表示をオン、オフができます。
オンの場合にはタスクバー上に表示され、オフの場合には三角のアイコンのトレイに収納されます。
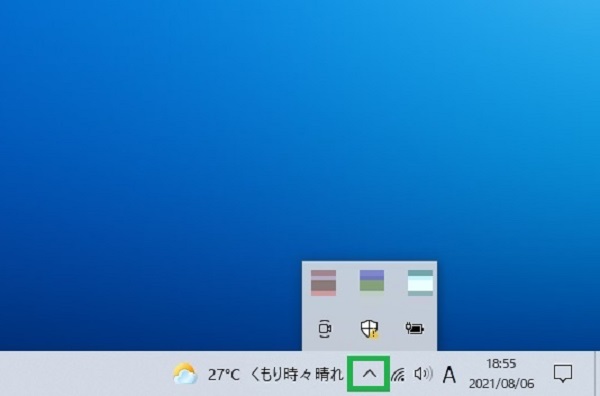 タスクバーに表示するアイコンのオンとオフ
タスクバーに表示するアイコンのオンとオフ
システムアイコンのオンオフを切り替える
タスクバーのアイコンと同様に「通知領域」より「システムアイコンのオン/オフの切り替え」をクリックします。
「時計」や「アクションセンター」などのアイコンの表示をオン、オフができます。
タスクバーの色を変える
タスクバーの色を変えるには先ほどのタスクバー設定画面より、左のメニューから「色」を選択します。
ライト(白)またはダーク(黒)に変更する場合には、まず画面の中央の「色を選択する」を「カスタム」に設定します。これによりウインドウの色は変更されず、タスクバーの色が変更されるようになります。
「既定のWindowsモードを選択してください」が表示されます。この設定を「ライト」にした場合タスクバーの色は白になります。また「ダーク」を選択した場合にはタスクバーの色は黒になります。
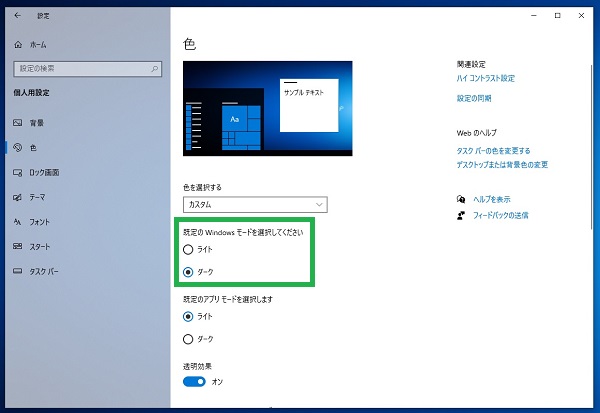
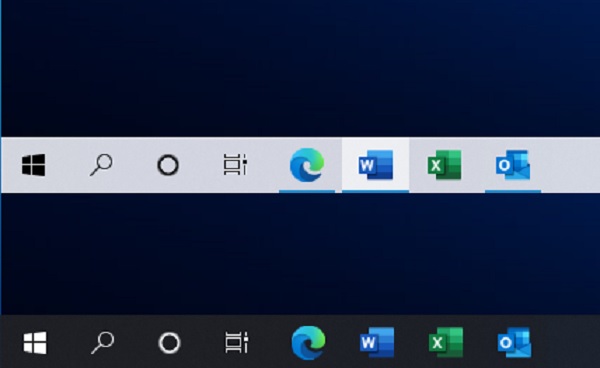 既定のWindowsモードを選択してくださいを変更する様子
既定のWindowsモードを選択してくださいを変更する様子
ライトとダーク以外の色を選択するには、まず「色を選択する」を「ダーク」または「カスタム」にします。また、「カスタム」を選んだ場合には「既定のWindowsモードを選択してください」は「ダーク」に設定してください。
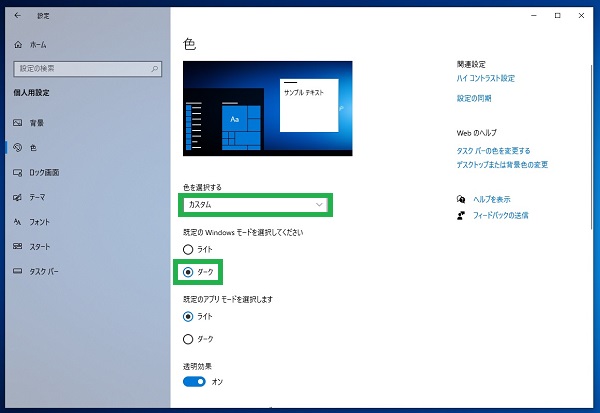 「色を選択する」はカスタムに、「既定のWindowsモードを選択してください」をダークにした様子
「色を選択する」はカスタムに、「既定のWindowsモードを選択してください」をダークにした様子
色の設定画面を下にスクロールして、「アクセント カラーを選ぶ」に移動し、「以下の場所にアクセント カラーを表示します」から「スタートメニュー、タスクバー、アクションセンター」にチェックを入れます。
あとは「Windowsの色」からお好みのカラーを選択することで、タスクバーの色を変更することが可能です。
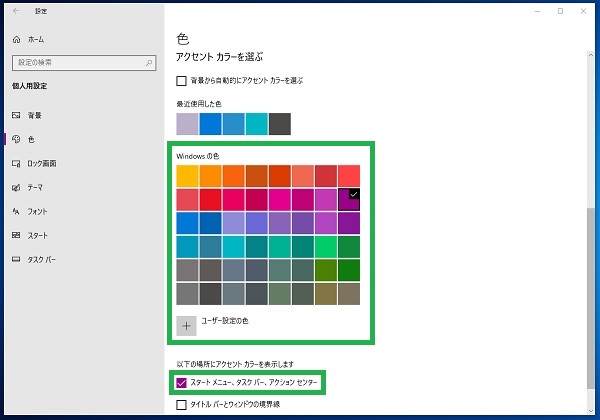 「スタートメニュー、タスクバー、アクション センター」にチェック
「スタートメニュー、タスクバー、アクション センター」にチェック
「ユーザー設定の色」からより多くの色を選択することもできます。色が表示されているところをクリックすると色の選択ができます。色の選択ができたら「完了」ボタンを押します。
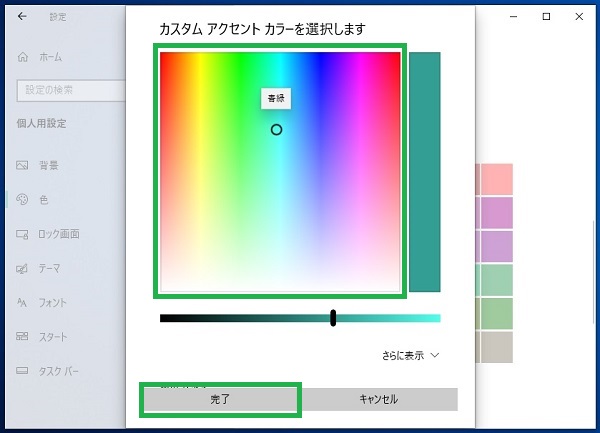 「ユーザー設定の色」からより多くの色を選択する
「ユーザー設定の色」からより多くの色を選択する
試しに黄、緑、赤に色を変更してみました。
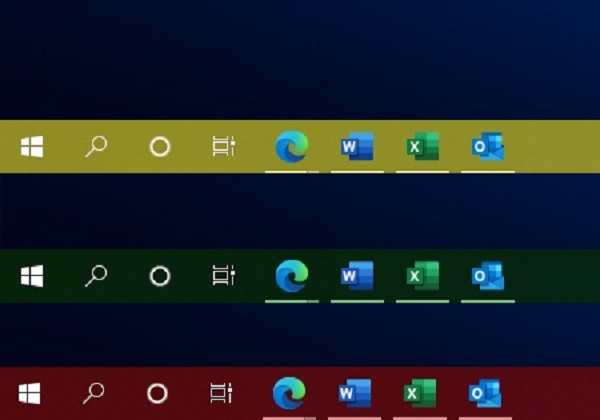 タスクバーの色を黄、緑、赤に変更したときの様子
タスクバーの色を黄、緑、赤に変更したときの様子
最近開いた項目をオフにする
最近開いた項目とは、タスクバーのアイコンを右クリックしたときに出るメニューに表示されるものです。
最近開いた項目をオフにするには、先ほどの色の設定画面から、今度は左メニューより「スタート」を選択します。
次に「スタートメニューまたはタスクバーのジャンプリストとエクスプローラーのクイックアクセスに最近開いた項目を表示する」をオフにします。
 メニューから「スタート」を選択して「スタートメニューまたはタスクバーのジャンプリストとエクスプローラーのクイックアクセスに最近開いた項目を表示する」をオフにする
メニューから「スタート」を選択して「スタートメニューまたはタスクバーのジャンプリストとエクスプローラーのクイックアクセスに最近開いた項目を表示する」をオフにする
この設定によりエクスプローラーやブラウザなどに表示される最近開いた項目が非表示になり、メニューがすっきりします。
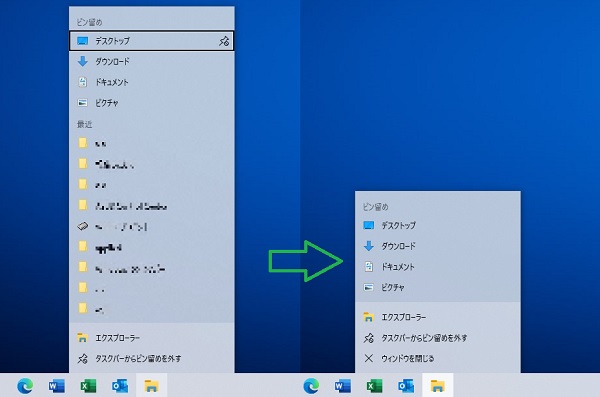 最近開いたものが非表示になります
最近開いたものが非表示になります
タスクバー上で右クリックして「すべてのタスクバーを固定する」のチェックを解除する
タスクバーの固定を解除することにより、タスクバーは上下左右に位置を変更することができます。
解除するにはタスクバーを直接右クリックして「すべてのタスクバーを固定する(L)」のチェックを外すとタスクバーの位置を変更することができるようになります。
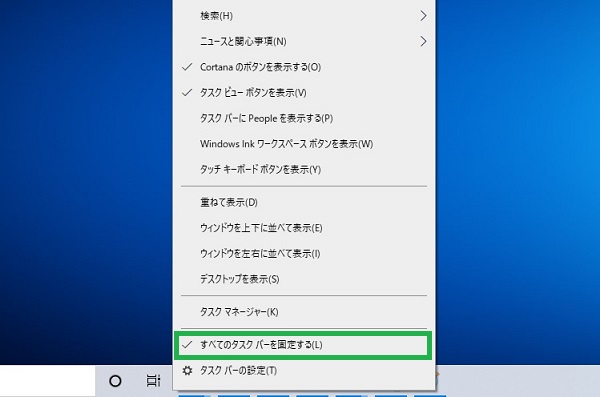 タスクバーを右クリックして「すべてのタスクバーの固定」のチェックを解除する
タスクバーを右クリックして「すべてのタスクバーの固定」のチェックを解除する
移動するにはタスクバーをドラックアンドドロップします。
好みの位置に設置したのち、再び「すべてのタスクバーを固定する(L)」のチェックを入れることで位置を固定することができます。
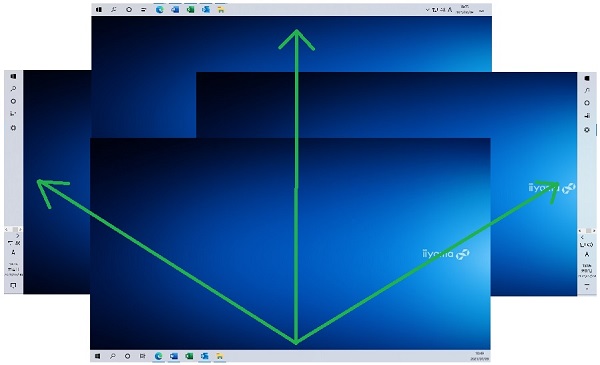 タスクバーをドラックアンドドロップして上下左右に移動させる
タスクバーをドラックアンドドロップして上下左右に移動させる
マルチモニター環境の場合では、モニターごとにタスクバーの位置を上下左右に変更することができます。
例えば、1枚目のモニターでは左側、2枚目のモニターは右側のような設定ができます。
タスクバーのフチにマウスカーソルを合わせてサイズを変更する
先ほどの「すべてのタスクバーの固定(L)」のチェックが外れている状態のとき、タスクバーの厚みを変更することができます。タスクバーのフチにマウスカーソルを合わせると、上下に拡大/縮小表示となります。
 マウスカーソルを合わせると、上下に拡大/縮小表示となる
マウスカーソルを合わせると、上下に拡大/縮小表示となる
クリックをしたまま、上下に動かすことでタスクバーの厚みが変更できます。
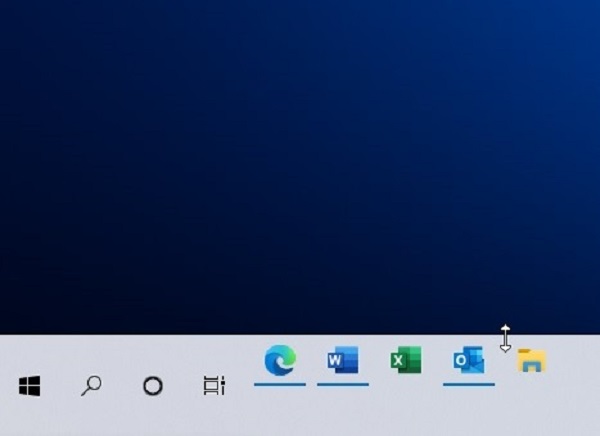 タスクバーの厚みを変えた様子
タスクバーの厚みを変えた様子
タスクバー上で右クリックしてニュースと関心事の表示変更をする
タスクバー機能としてニュースと関心事項があります。タスクバーに天気予報が表示され、クリックをするとニュースが表示されます。
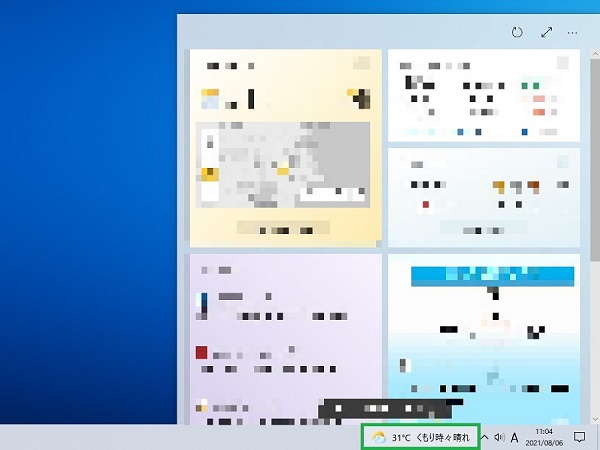 ニュースと関心事項
ニュースと関心事項
ニュースと関心事項はアイコン表示と、表示を無効にすることができます。
表示を小さくするには、タスクバーを右クリックして「ニュースと関心事項(N)」を展開して「アイコンのみを表示(I)」をクリックします。
また、表示を無効にするにはタスクバーを右クリックして「ニュースと関心事項(N)」を展開し「無効にする(O)」をクリックします。
表示設定を行うと、アイコンのみの表示または表示が無効となります。
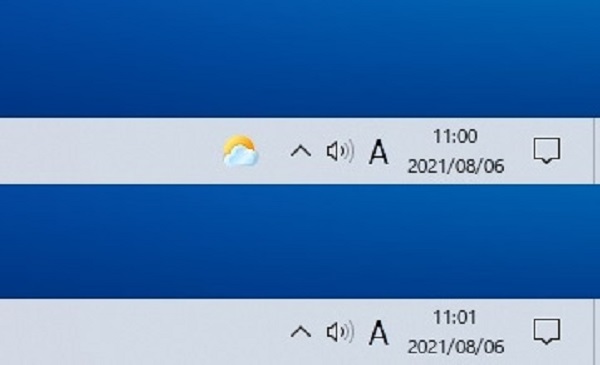 上: アイコンのみを表示 下: 無効にする
上: アイコンのみを表示 下: 無効にする
ニュースの更新回数を減らすには「タスクバーの更新を減らす(R)」のチェックを外してください。
また、「ホバーで開く」にチェックが入っている場合は天気のアイコンや文字にカーソルを当てると、自動的にニュースが開くにようになります。自動で開かないように設定するには、「ホバーで開く」のチェックを外してください。
タスクバー上で右クリックして検索の表示変更をする
検索ボックスは表示をアイコン表示と、表示を無効にすることができます。
表示を小さくするには、タスクバーを右クリックして「検索(H)」を展開し「検索アイコンを表示(W)」をクリックします。
また、表示を無効にするにはタスクバーを右クリックして「検索(H)」を展開し「表示しない(N)」をクリックします。
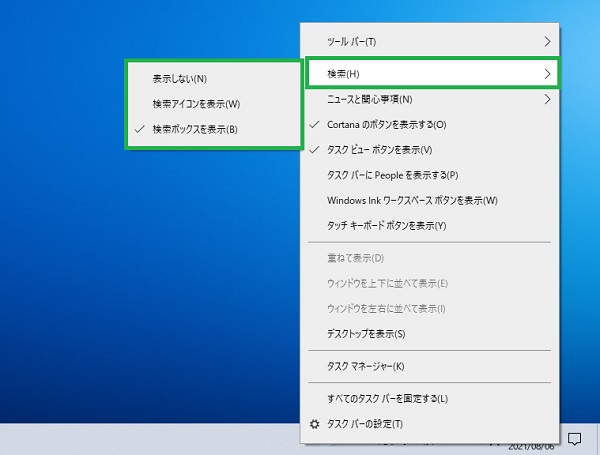 検索の表示設定
検索の表示設定
表示設定を行うと、アイコンやボックス表示の切り替えができます。
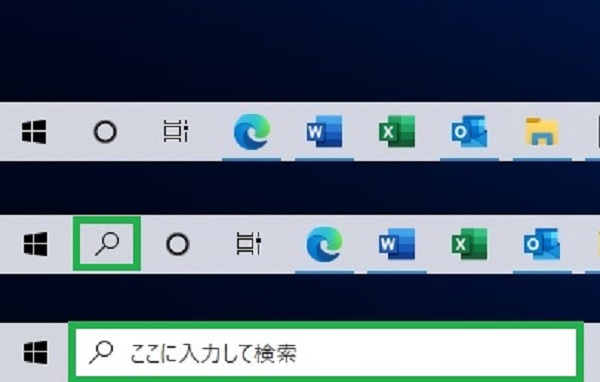 上:表示しない 中:アイコンを表示 下:ボックスを表示
上:表示しない 中:アイコンを表示 下:ボックスを表示
タスクバー上で右クリックしてCortanaの表示変更をする
Cortanaのボタンは表示のオン/オフが切り替えられます。
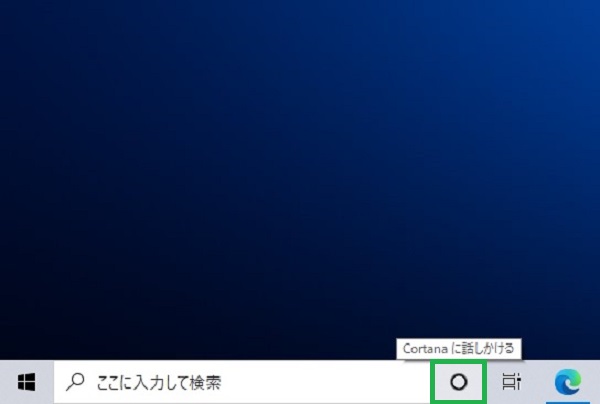 Cortanaのボタン
Cortanaのボタン
Cortanaのボタンの表示を消すには、タスクバー上で右クリックをして「Cortanaのボタンを表示する(O)」をクリックしてチェックを外します。
チェックが抜けていれば、タスクバー上からCortanaのボタンは表示されなくなります。
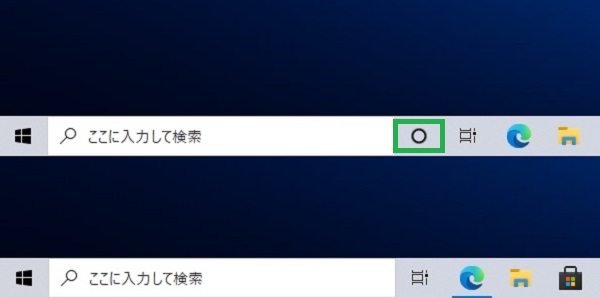 上:Cortanaボタンあり 下:Cortanaボタン非表示
上:Cortanaボタンあり 下:Cortanaボタン非表示
タスクバー上で右クリックしてタスクビューボタンの表示変更をする
タスクビューボタンは表示のオン/オフが切り替えられます。
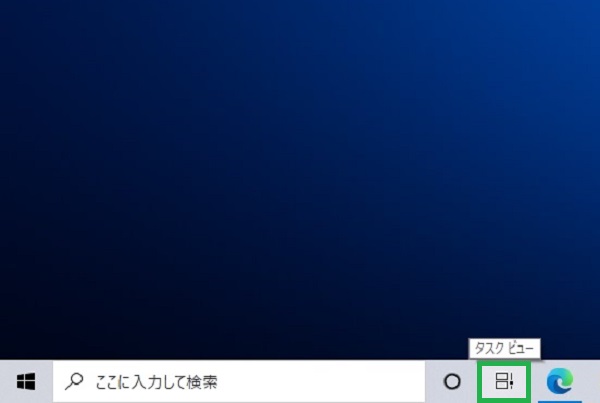 タスクビューボタン
タスクビューボタン
タスクビューボタンの表示を消すには、タスクバー上で右クリックをして「タスクビューボタンを表示(V)」をクリックしてチェックを外します。
チェックが抜けていれば、タスクバー上にタスクビューボタンは表示されなくなります。
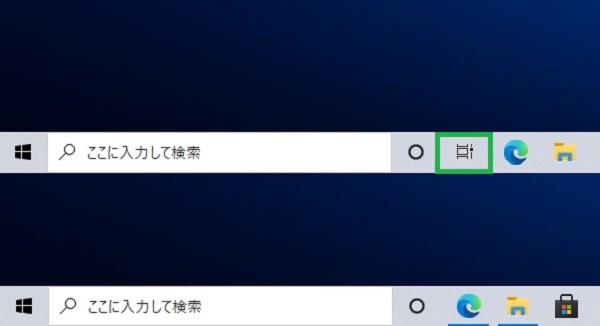 上:タスクビューボタンあり 下:タスクビューボタン非表示
上:タスクビューボタンあり 下:タスクビューボタン非表示
以上、Windows 10でタスクバーをカスタマイズする方法をご紹介いたしました。

簡単なテキストベースの個人ホームページの作成・運営経験あり。紹介・解説などの記事作成は未経験ですが頑張ります!
![NEXMAG[ネクスマグ] パソコン工房](/magazine/assets/images/common/logo.svg)