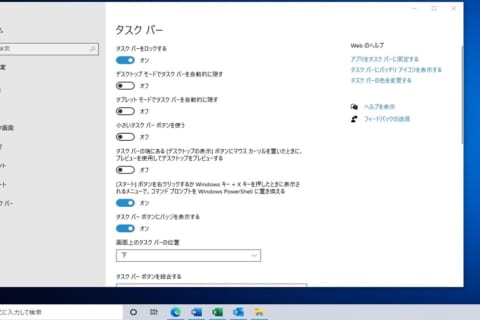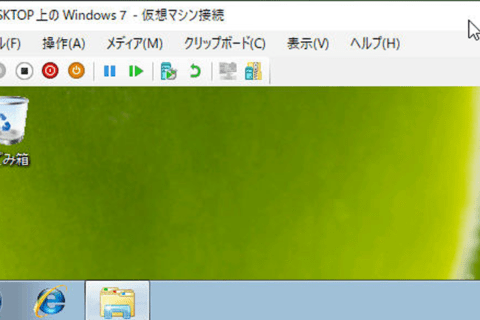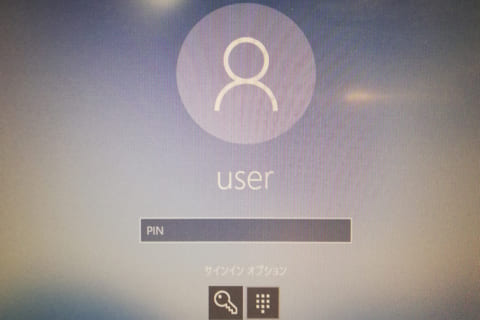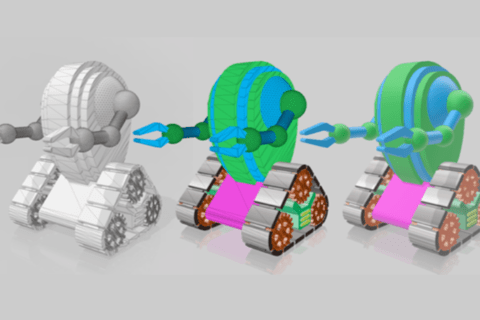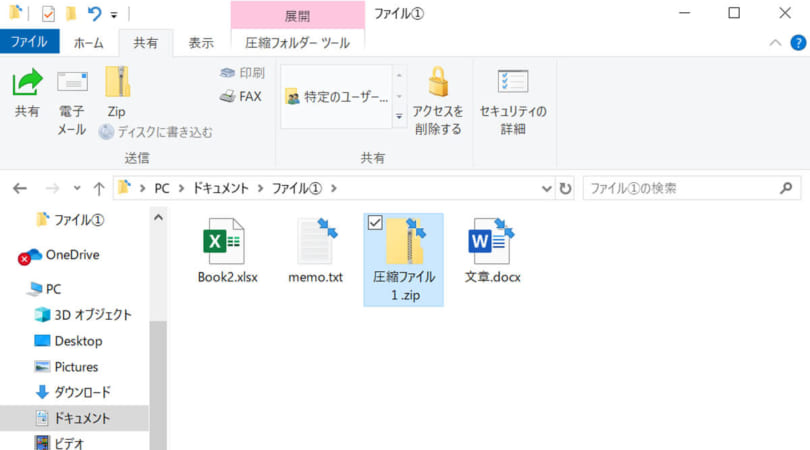
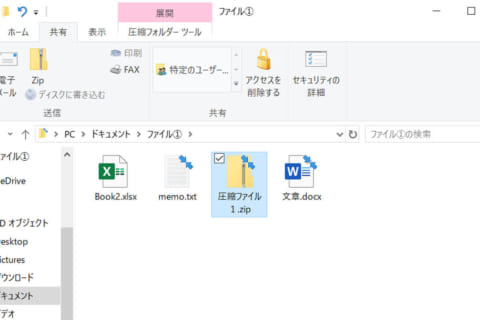
Windows 10では、zip形式の圧縮フォルダーを作ることができます。標準機能として搭載されているので、別途ソフトをインストールする必要はなく、エクスプローラーから作成できます。
ファイルやフォルダーを圧縮することで、データの保存スペースを確保したり、メール送受信の時間も短縮できます。
ここではファイルを圧縮する方法と、圧縮されたファイルを展開(解凍)する方法をご紹介します。
ファイルを圧縮する方法
1.エクスプローラーで圧縮したいデータがあるフォルダーを表示
[Win] + [E] キーや、スタートボタンの右クリックメニューからエクスプローラーを起動し、圧縮したいデータがあるファイルやフォルダーを表示します。
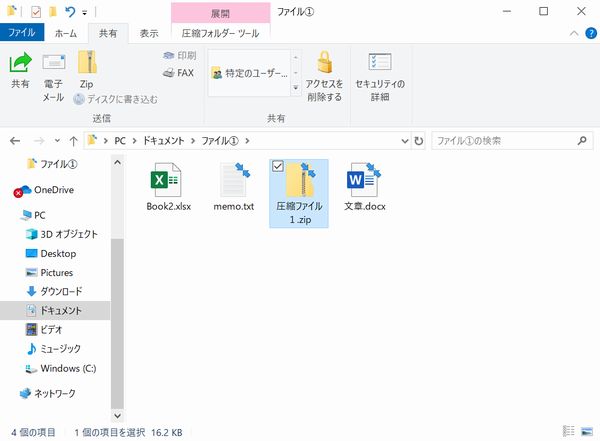 ファイルを圧縮する方法-1
ファイルを圧縮する方法-1
2.圧縮したいファイルやフォルダーを選択
圧縮したいファイルやフォルダーをクリックで選択します。複数ある場合は、[Ctrl]キーを押しながらファイルやフォルダーをクリックすると、複数選択することができます。
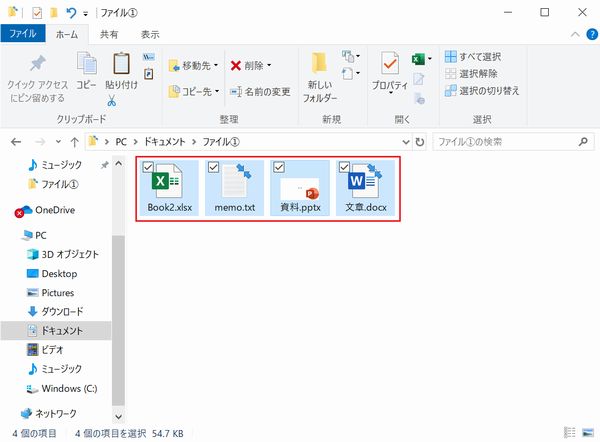 ファイルを圧縮する方法-2
ファイルを圧縮する方法-2
3.選択したファイルを「送る」メニューからzip圧縮する
選択したファイルの上で右クリックし、「送る」にカーソルを合わせます。右側に出てきた一覧から「圧縮(zip形式)フォルダー」を選択します。
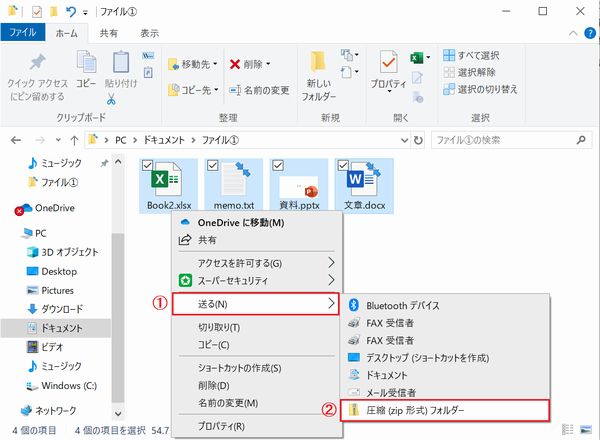 ファイルを圧縮する方法-3
ファイルを圧縮する方法-3
※他にも「共有」タブを選択し、「Zip」アイコンをクリックする方法もあります。
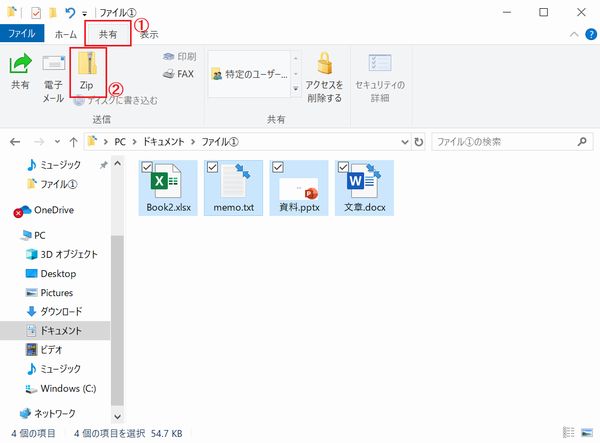 ファイルを圧縮する方法(共有タブから)
ファイルを圧縮する方法(共有タブから)
4.フォルダーに名前を付けて圧縮保存が完了
フォルダーに名前を付けたら、圧縮フォルダーが作成されます。圧縮フォルダーの識別方法は、フォルダーアイコンにジッパーが付いたものか、拡張子が「.zip」であることです。
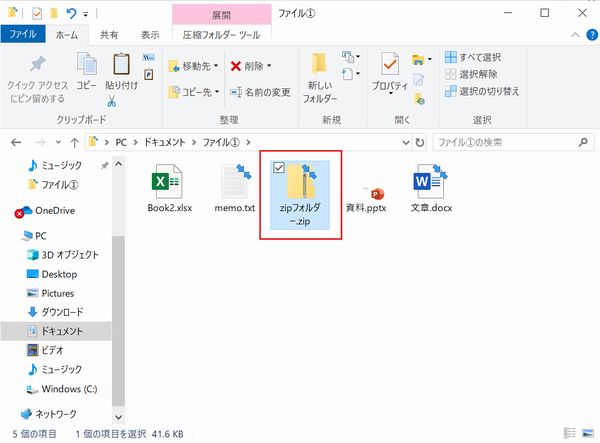 ファイルを圧縮する方法-4
ファイルを圧縮する方法-4
他の方法として
1.エクスプローラーを起動し、圧縮したいデータがあるファイルやフォルダーを開きます。
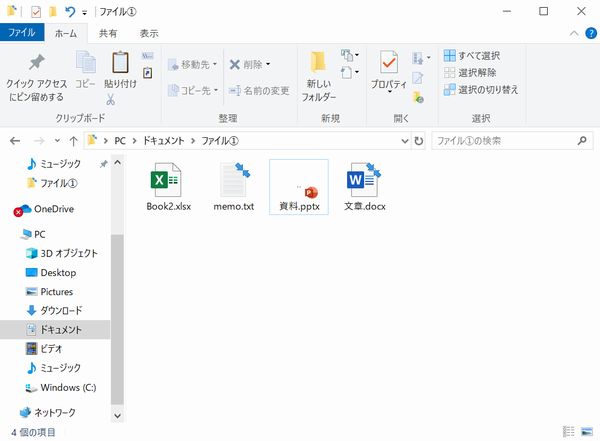 ファイルを圧縮する方法-2-1
ファイルを圧縮する方法-2-1
2.何もないところを右クリックし、「新規作成」にカーソルを合わせます。右側に出てきた一覧の「圧縮(zip形式)フォルダー」をクリックします。
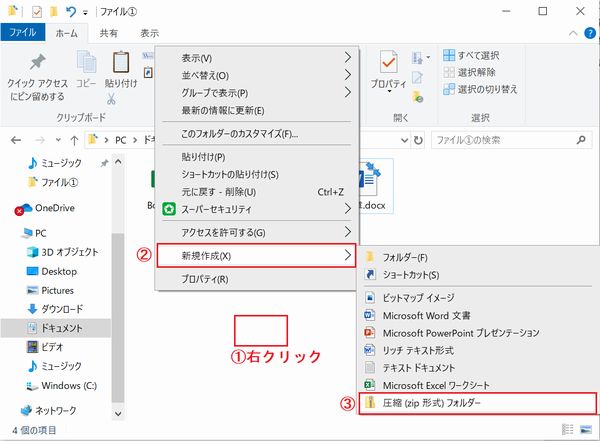 ファイルを圧縮する方法-2-2
ファイルを圧縮する方法-2-2
3.すると空の圧縮フォルダーが作成されるので、そこに圧縮したいファイルやフォルダーをドラッグします。
圧縮フォルダーに移動したファイルやフォルダーは自動的に圧縮されます。
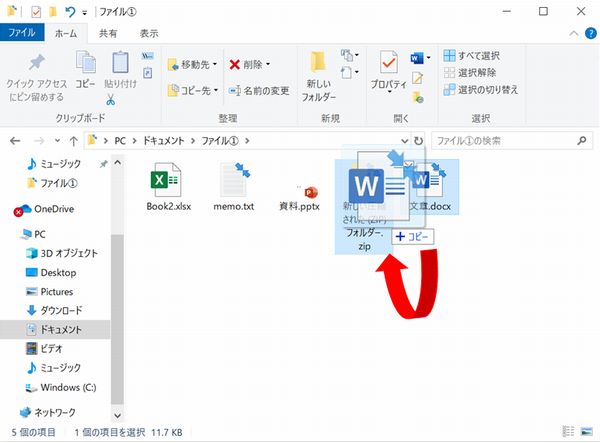 ファイルを圧縮する方法-2-3
ファイルを圧縮する方法-2-3
ファイルを展開(解凍)する方法
圧縮されたフォルダーの中のファイルを見たり編集するには、そのフォルダーを展開(解凍)し、元に戻す必要があります。
1.エクスプローラーで展開(解凍)たいデータがあるフォルダーを表示
[Win] + [E] キーや、スタートボタンの右クリックメニューからエクスプローラーを起動し、展開(解凍)したい圧縮フォルダーを表示します。
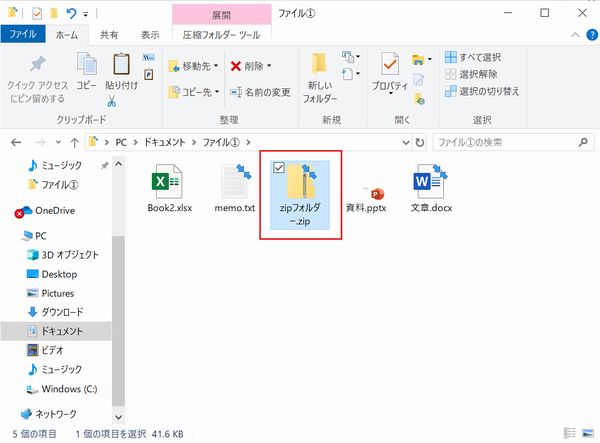 ファイルを解凍する方法1
ファイルを解凍する方法1
2.展開したい圧縮フォルダーを右クリックし、「すべて展開」を選択
 ファイルを解凍する方法2
ファイルを解凍する方法2
※もしくは、展開したいフォルダーをクリックすると上に「圧縮フォルダーツール」のタブが表示されます。
その中の「すべて展開」をクリックしてください。
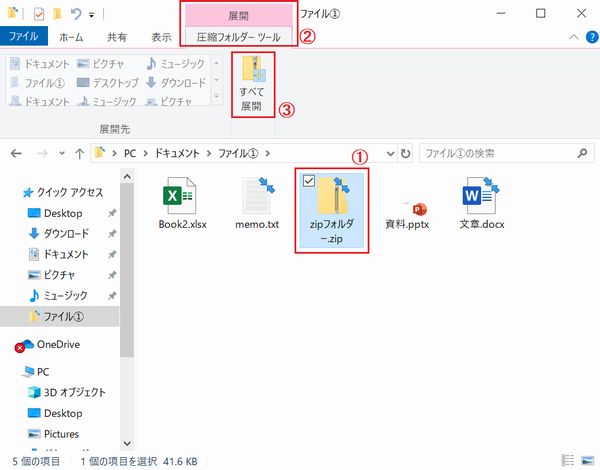 ファイルを解凍する方法(圧縮フォルダーツールから)
ファイルを解凍する方法(圧縮フォルダーツールから)
3.展開する場所を指定(任意)
圧縮フォルダーと同じ場所に展開していい場合は、右下の「展開」をクリックしてください。別のフォルダーに展開したい場合は、「参照」をクリックして展開したい場所を選択してください。
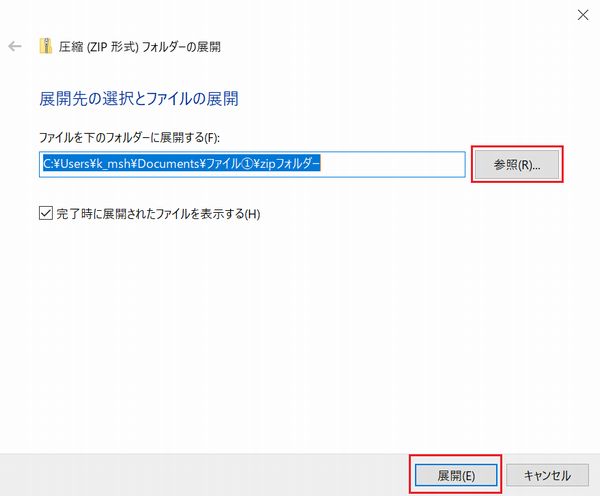 ファイルを解凍する方法3
ファイルを解凍する方法3
4.展開されたファイルやフォルダーが表示され展開が完了
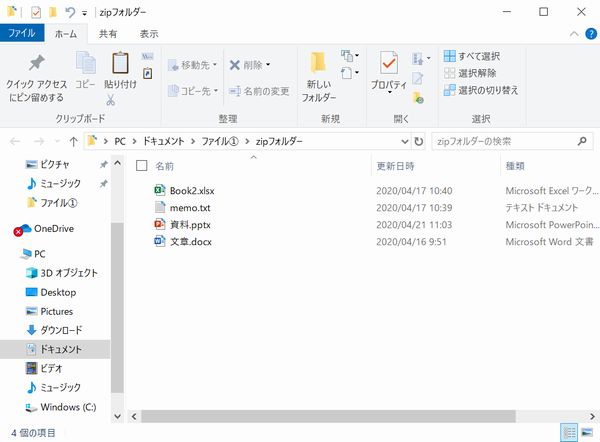 ファイルを解凍する方法4
ファイルを解凍する方法4
圧縮フォルダーの中から一部だけを展開する方法
1.展開したい圧縮フォルダーをダブルクリックして開きます。
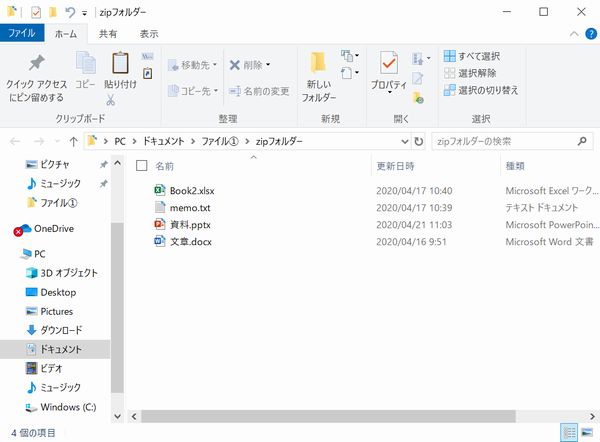 圧縮フォルダーの中から一部だけを展開する方法1
圧縮フォルダーの中から一部だけを展開する方法1
2.展開したいファイルを展開先のフォルダーにドラッグさせます。
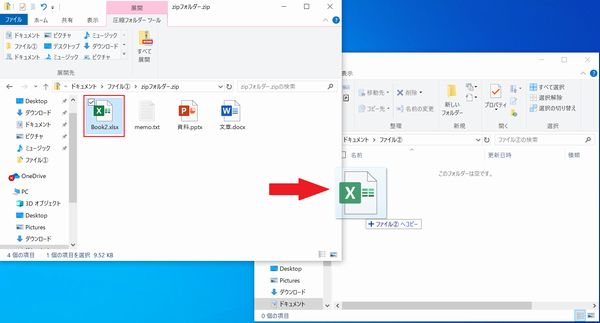 圧縮フォルダーの中から一部だけを展開する方法2
圧縮フォルダーの中から一部だけを展開する方法2
3.展開先に移動させると、圧縮されたファイルが展開されます。
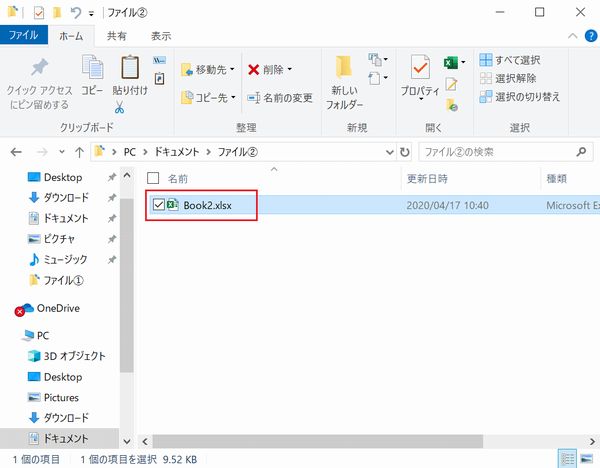 圧縮フォルダーの中から一部だけを展開する方法3
圧縮フォルダーの中から一部だけを展開する方法3
圧縮・解凍を極めてファイル整理を手軽に!
以上、ファイルを圧縮する方法と展開(解凍)する方法をご紹介しました。ファイルやフォルダーを圧縮することでファイルサイズが小さくなり、容量の節約やメール送受信の時間短縮にもつながるので、ぜひ試してみてください。
・確認環境:Windows 10 (Home) 64bit (バージョン:1903)

期待のニューカマー!
真の職人目指して日々修業中です。
![NEXMAG[ネクスマグ] パソコン工房](/magazine/assets/images/common/logo.svg)