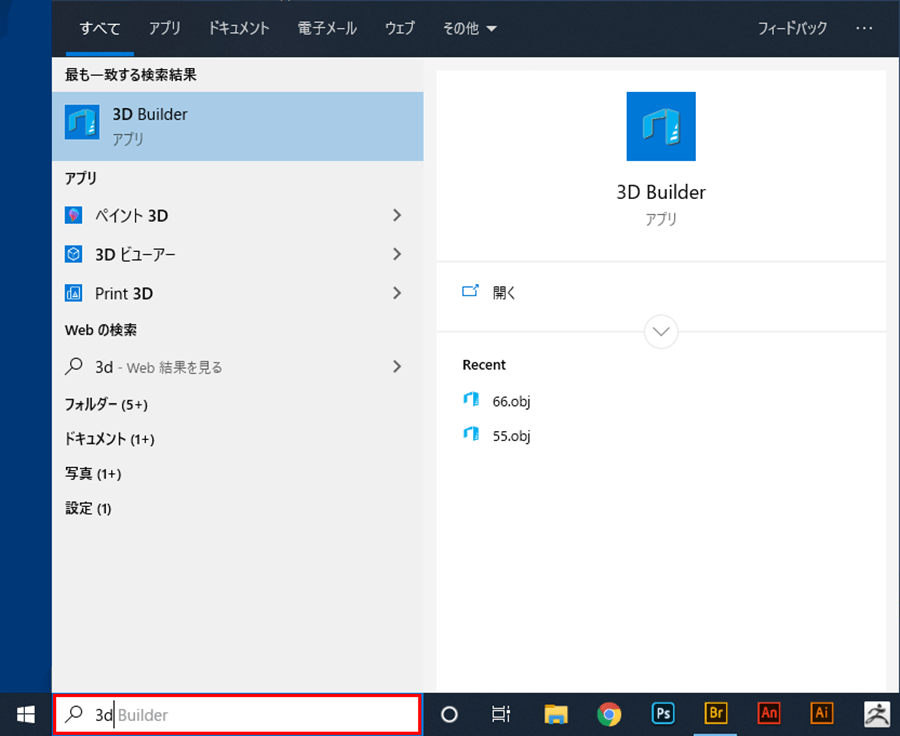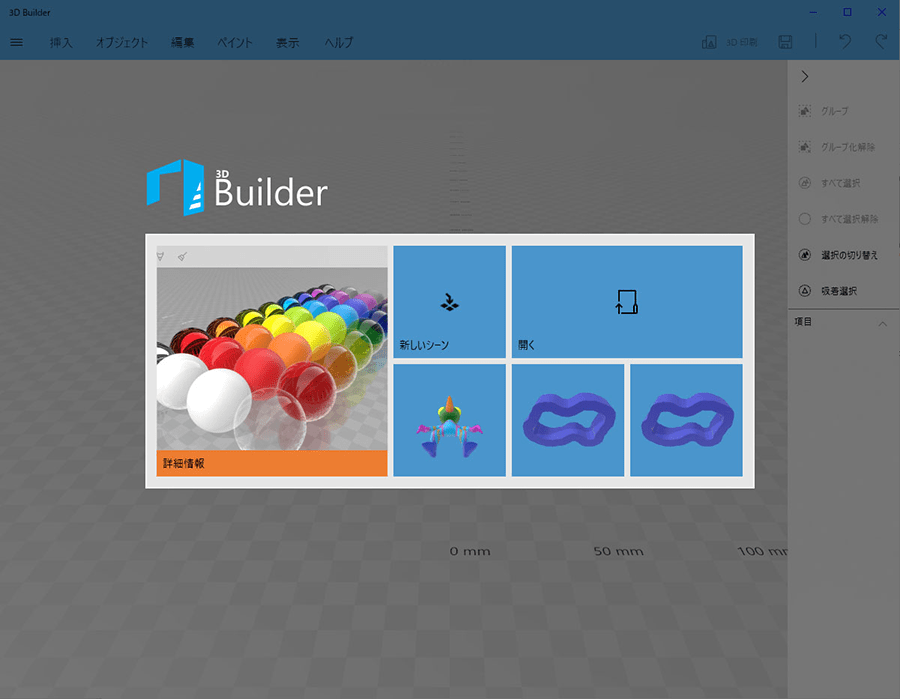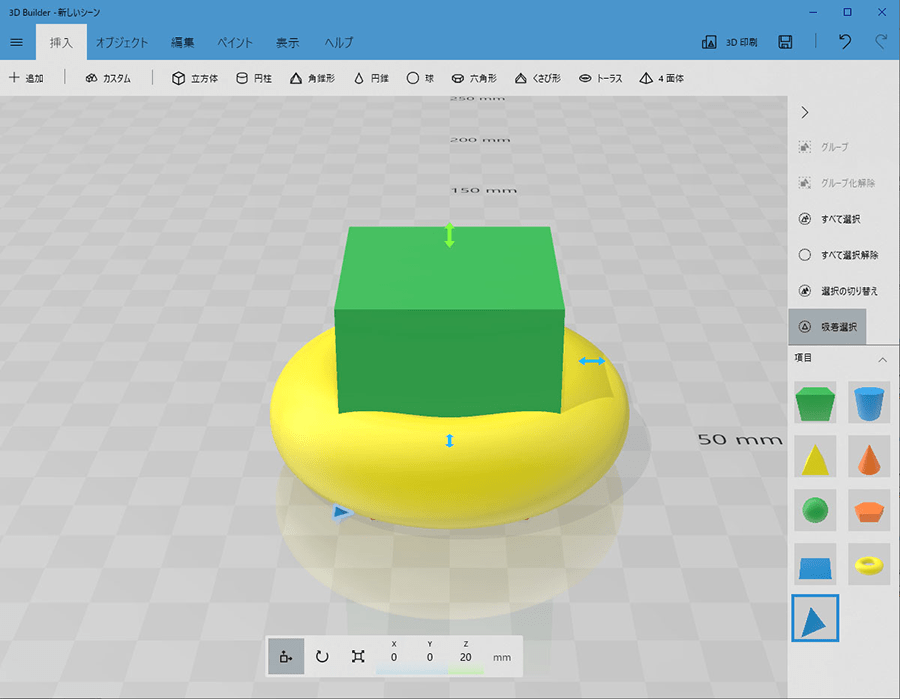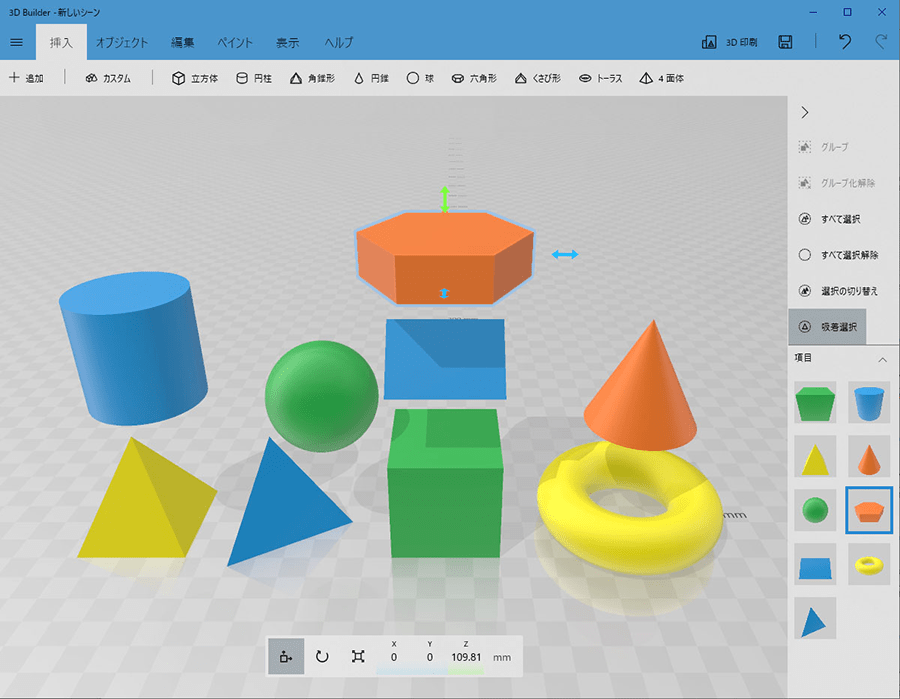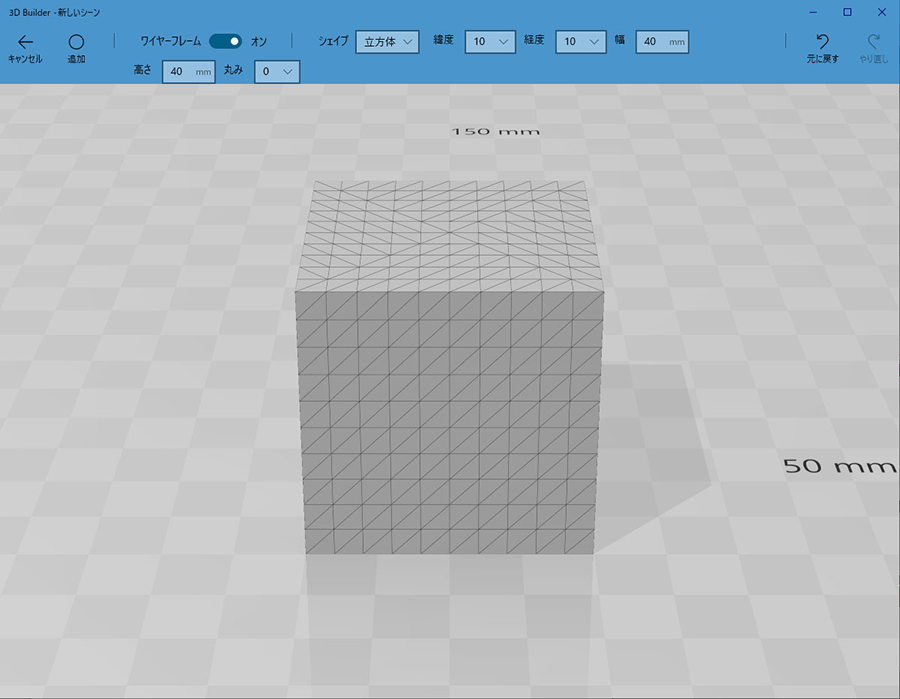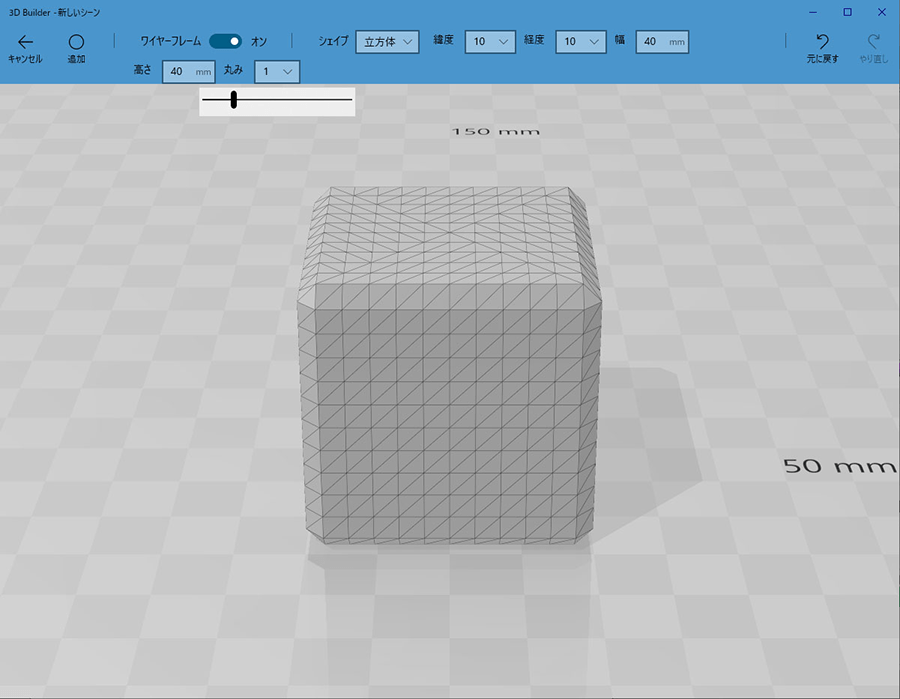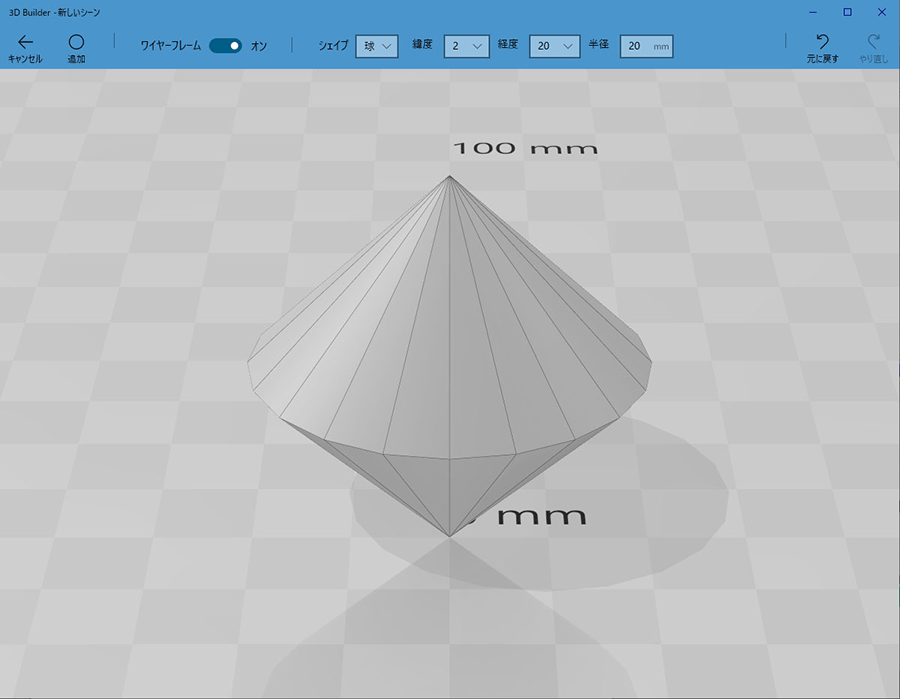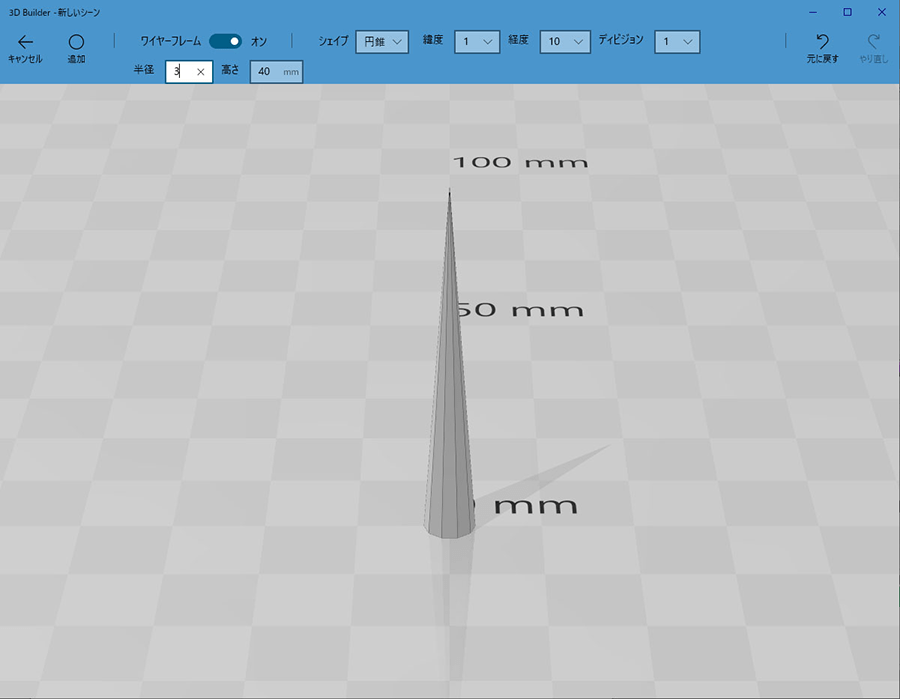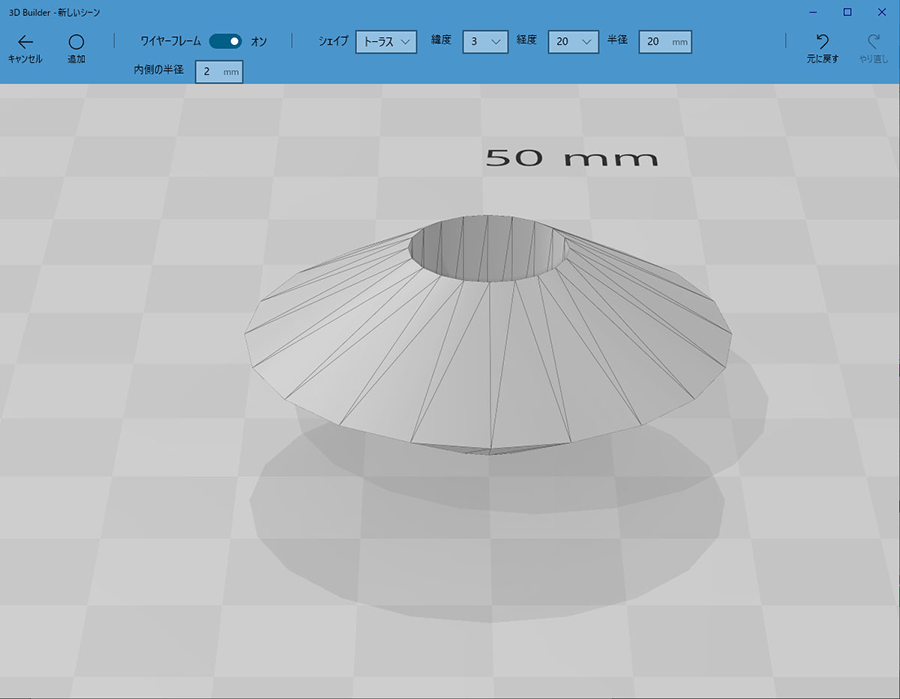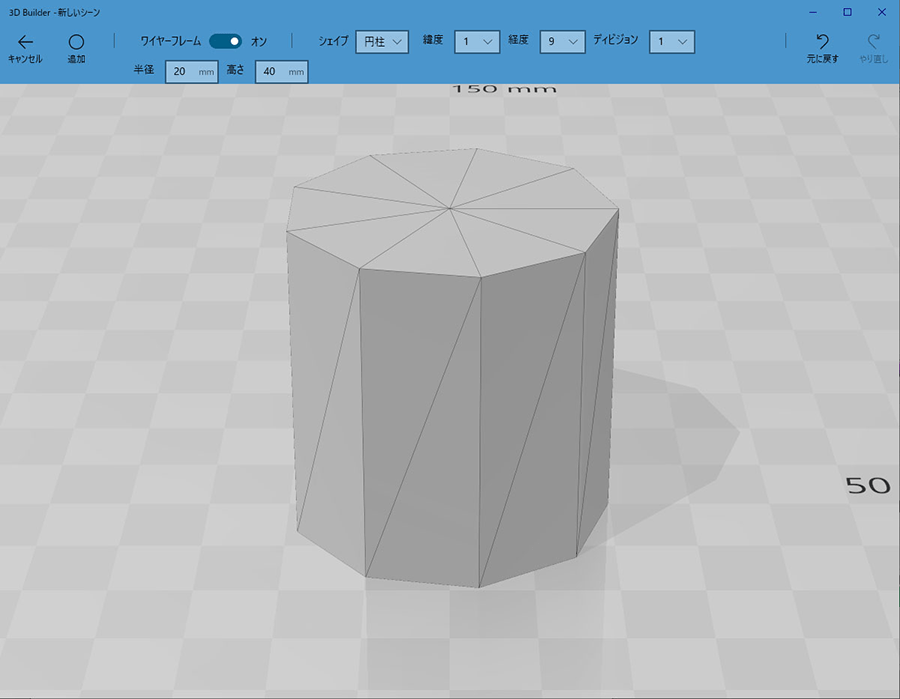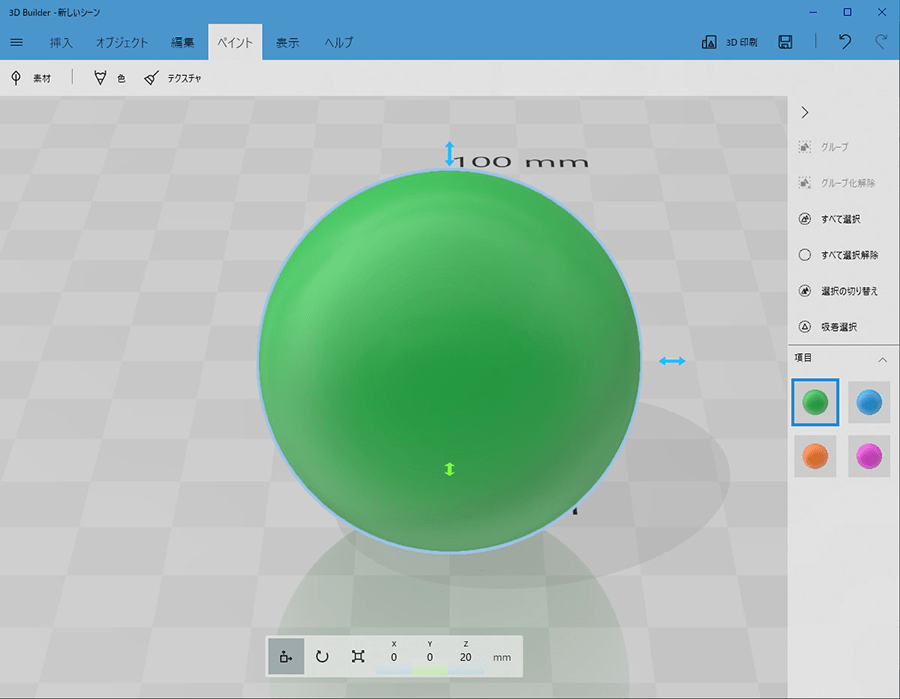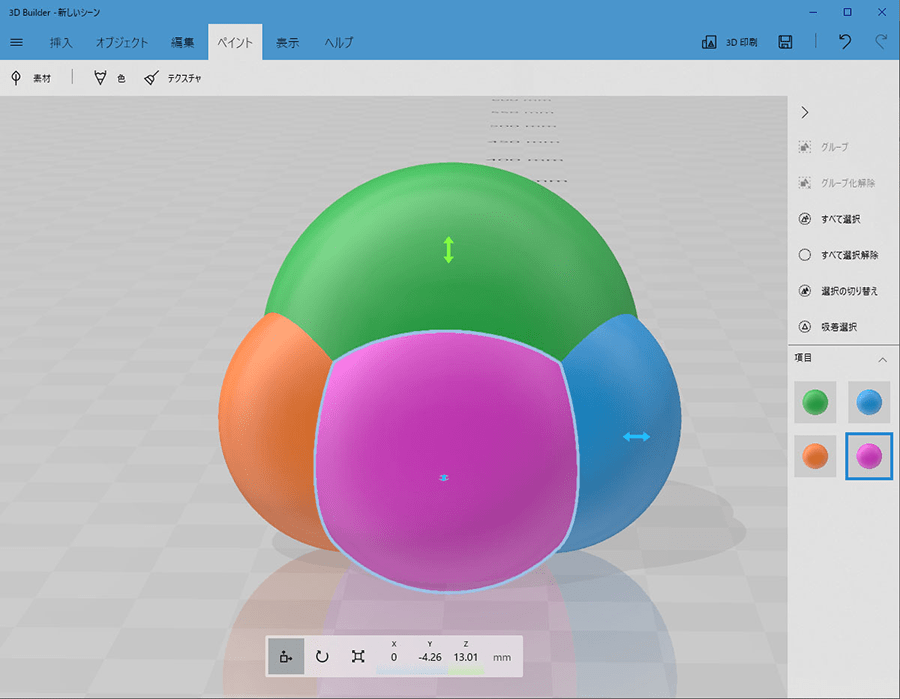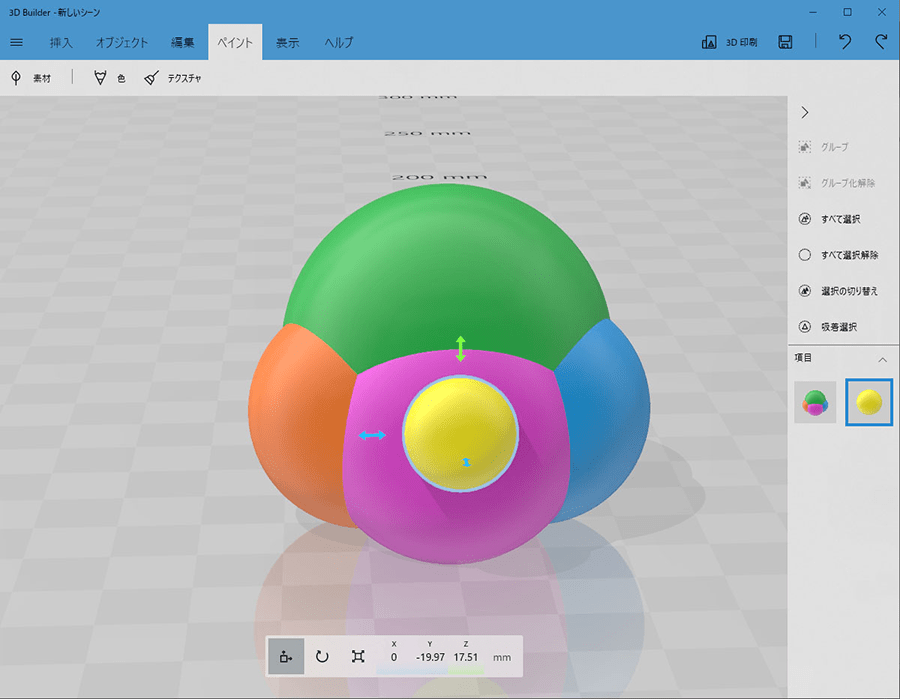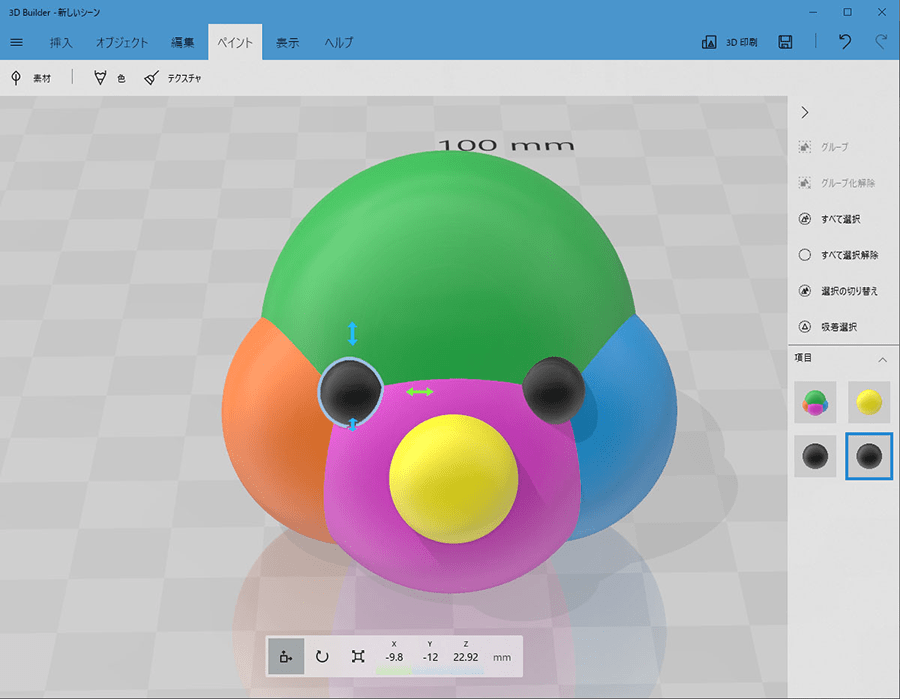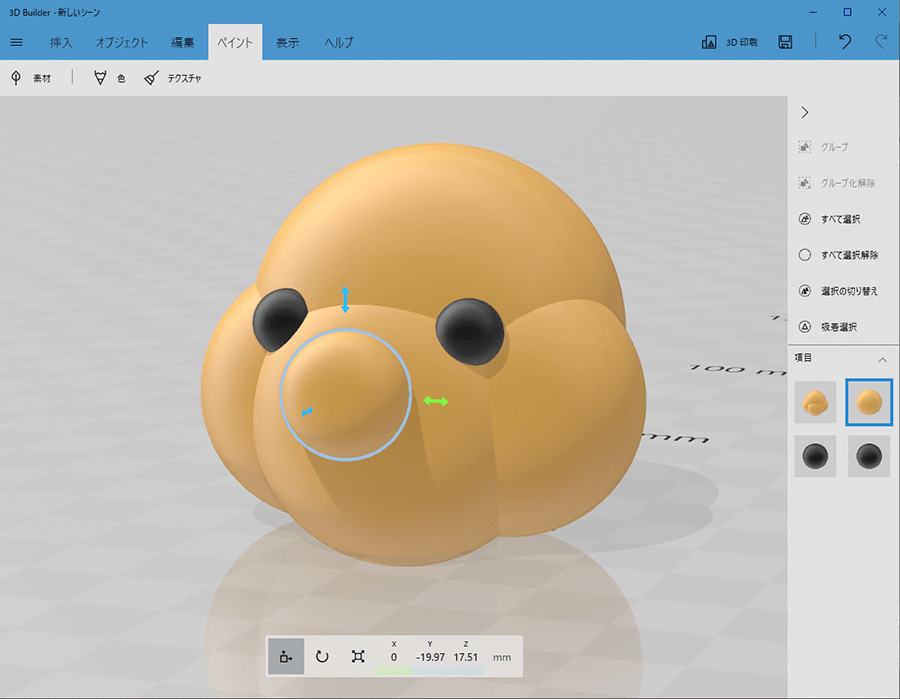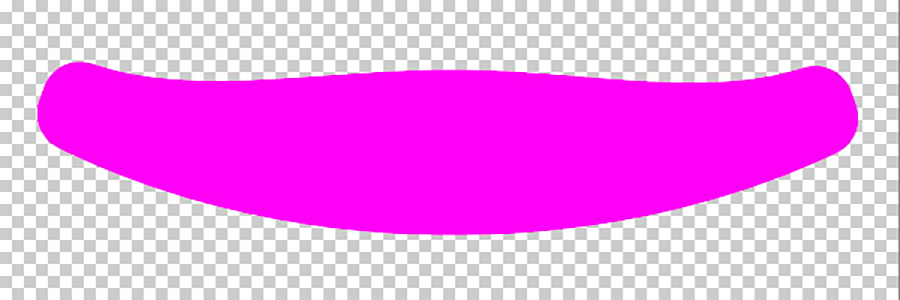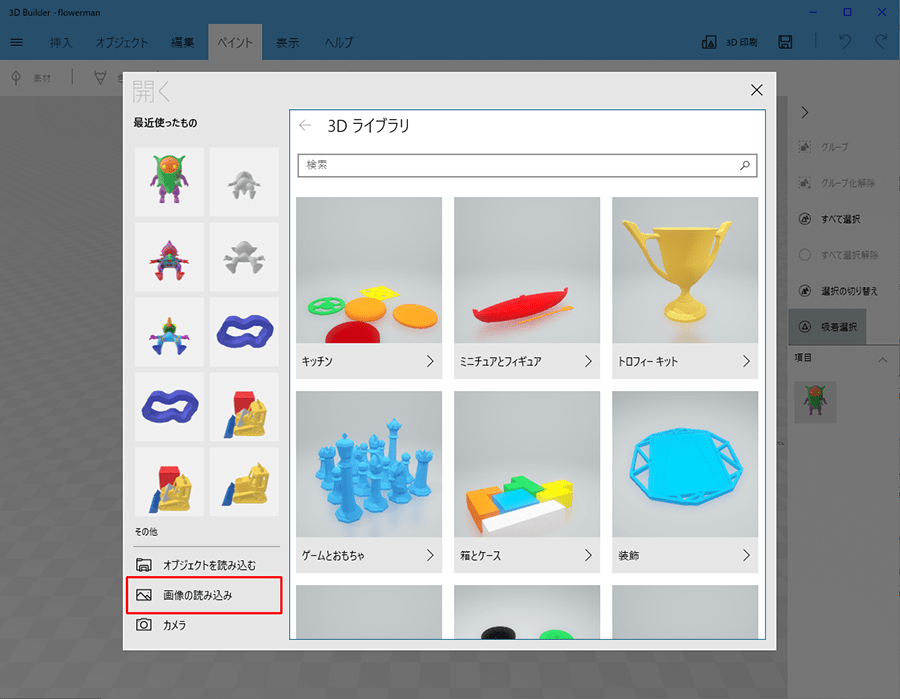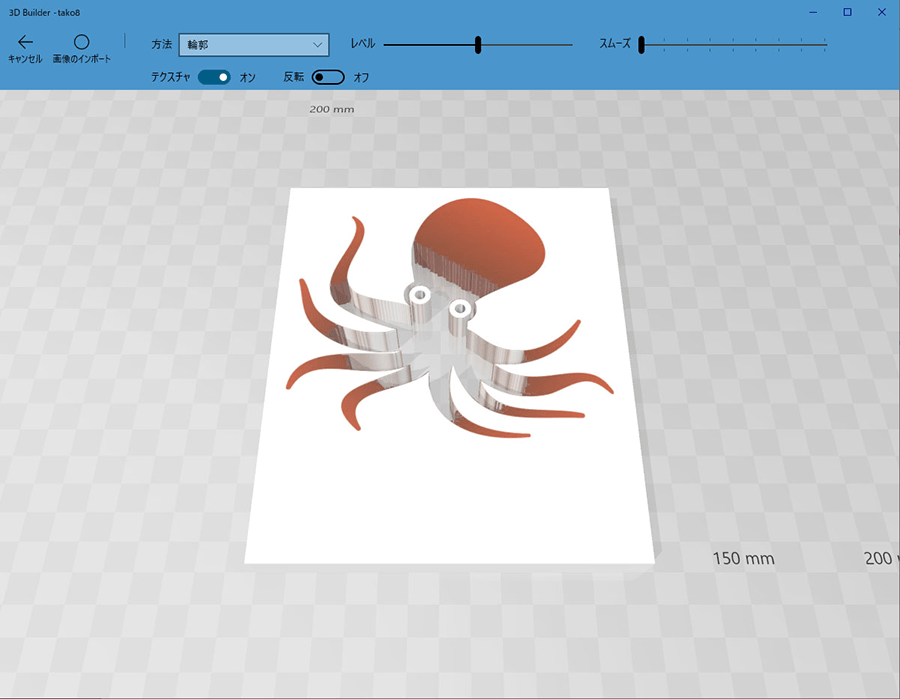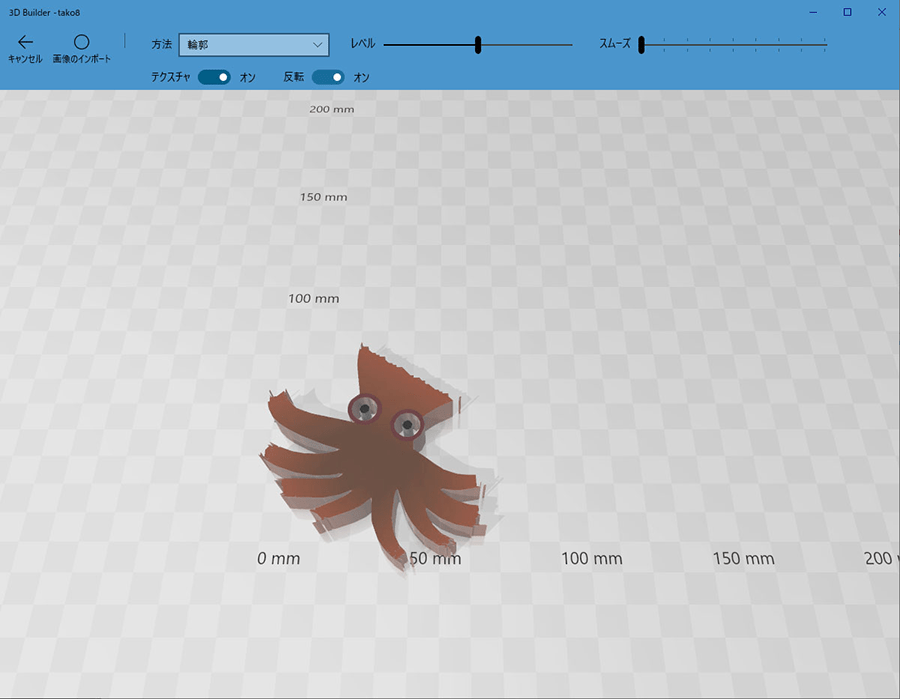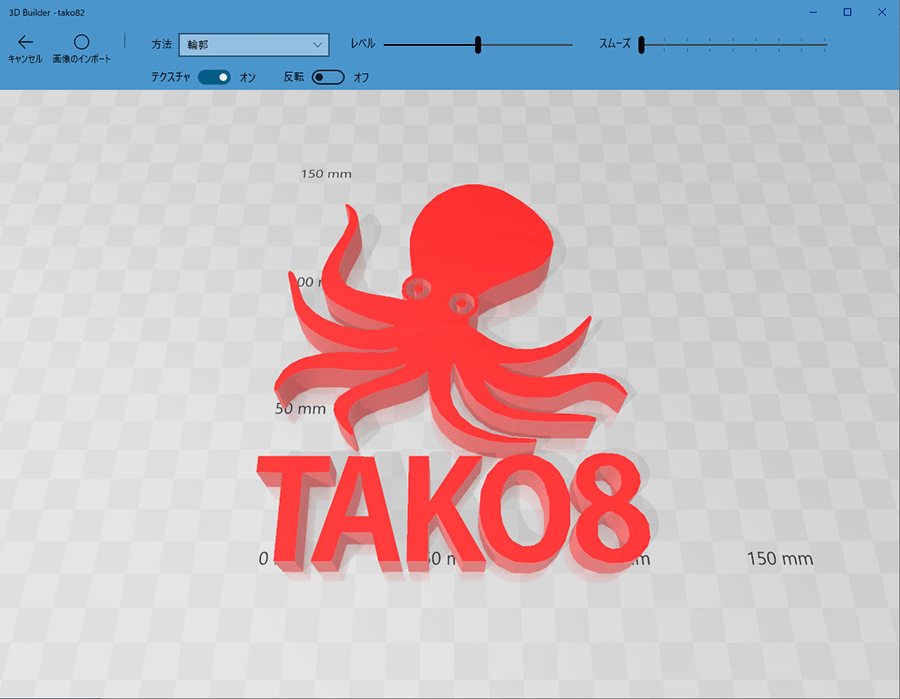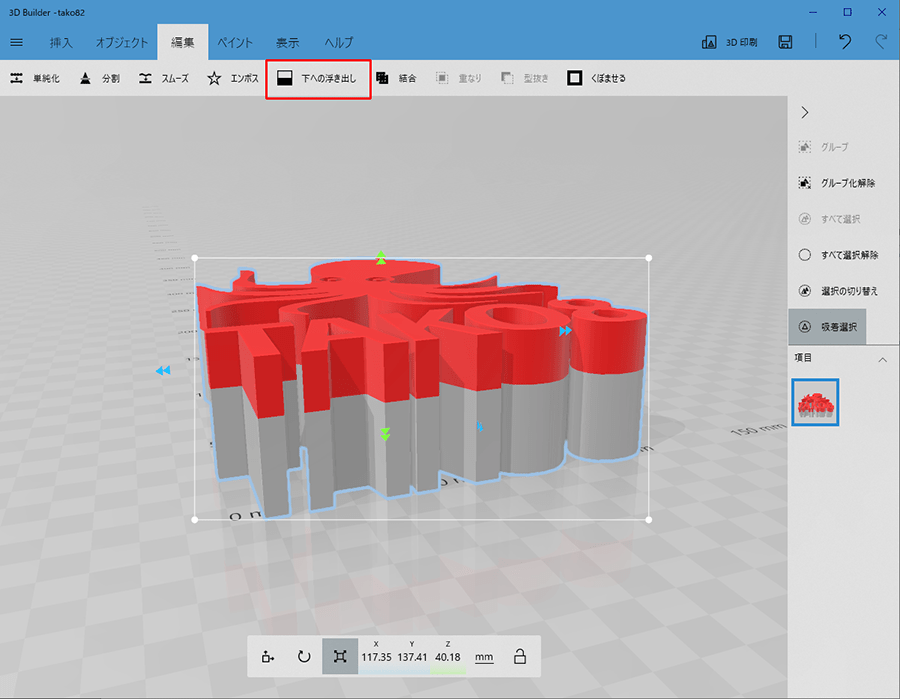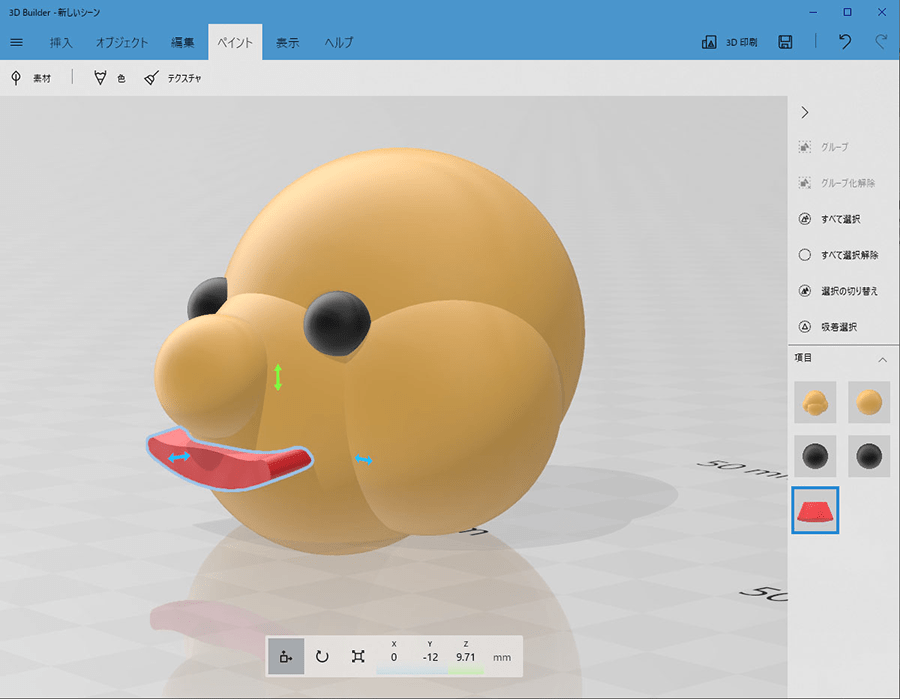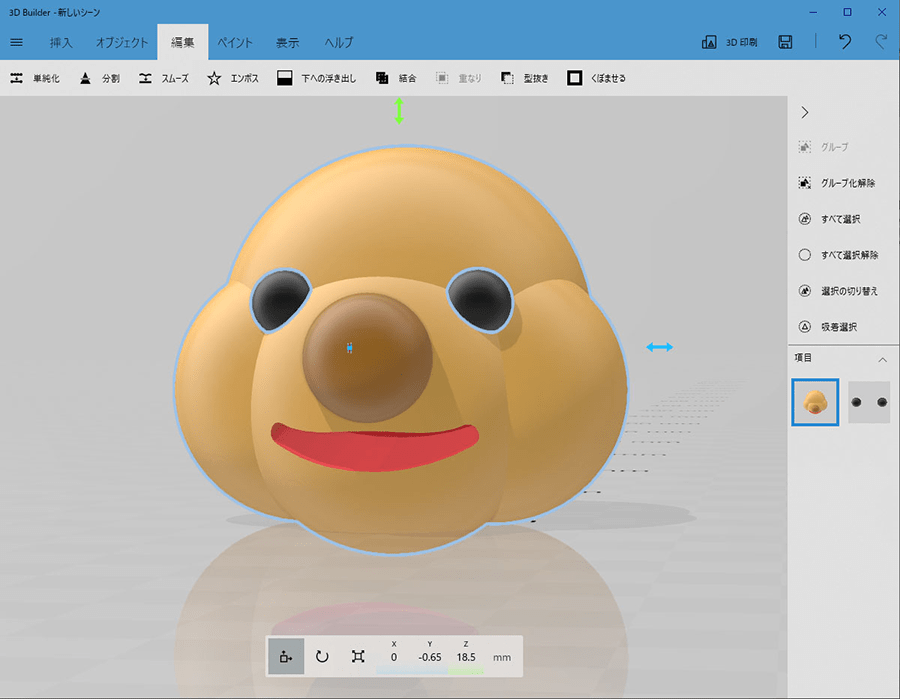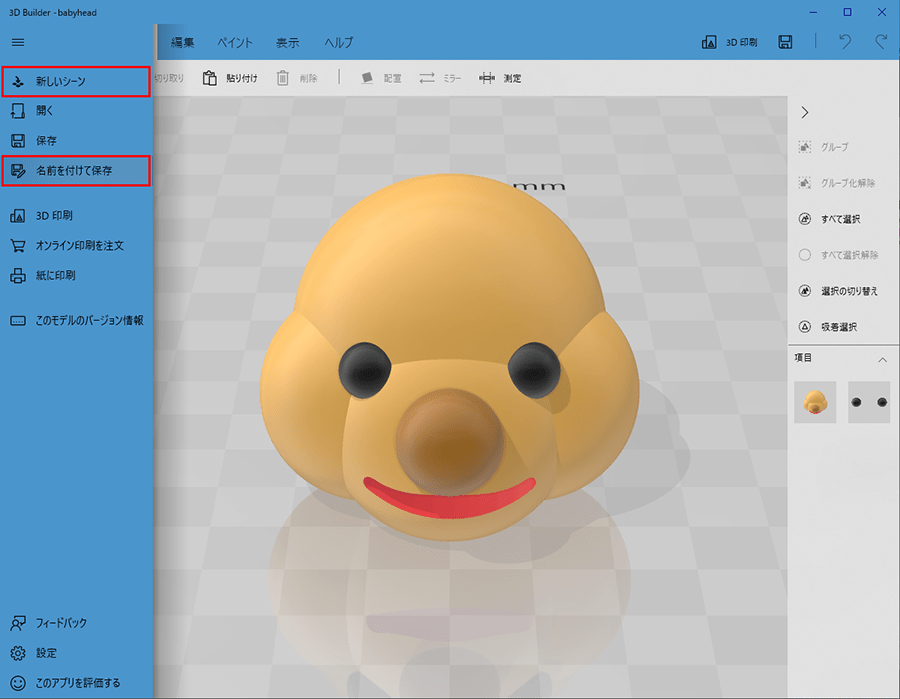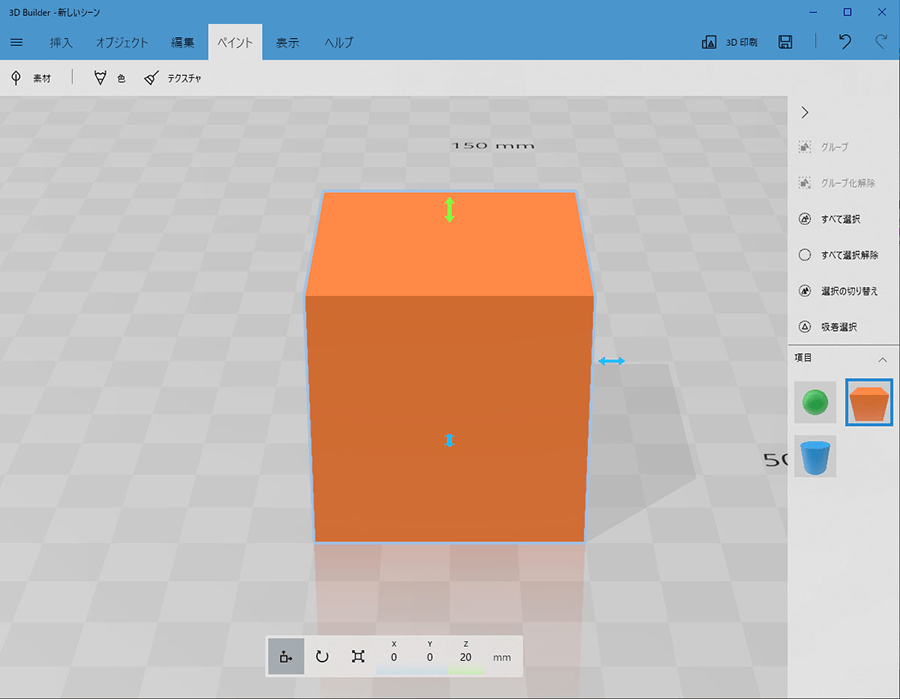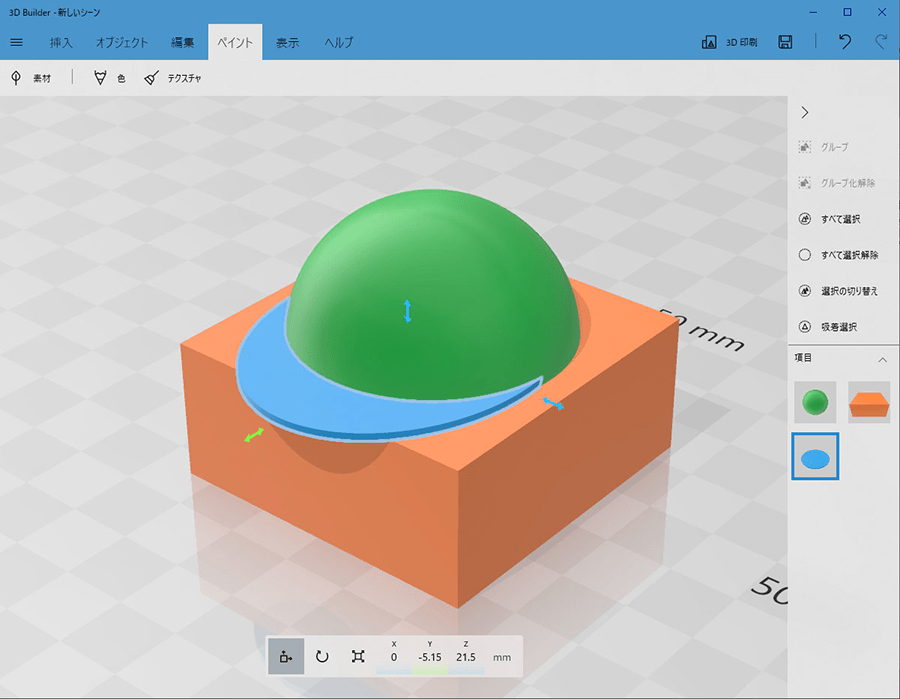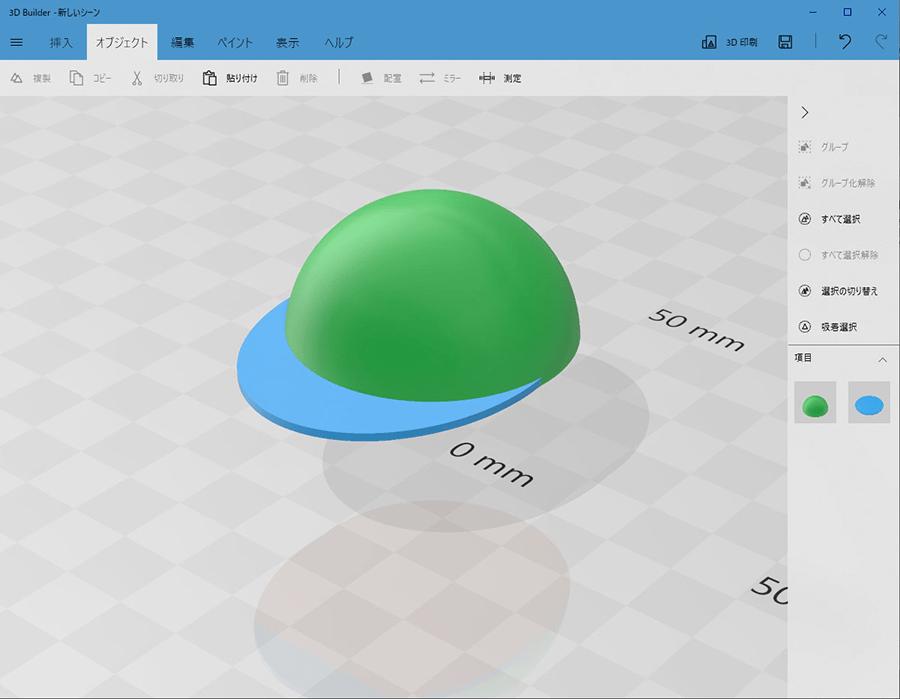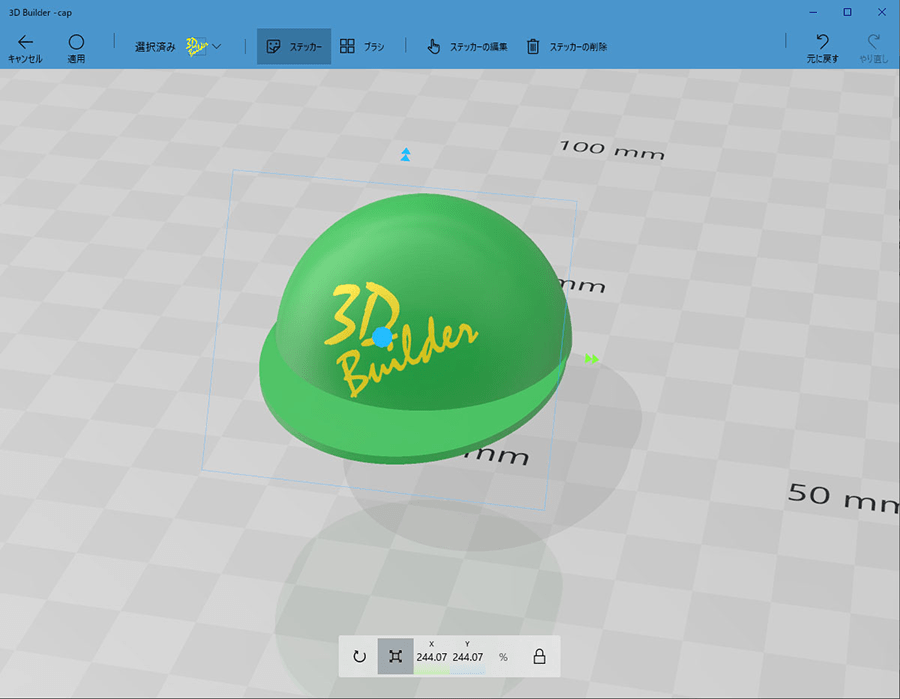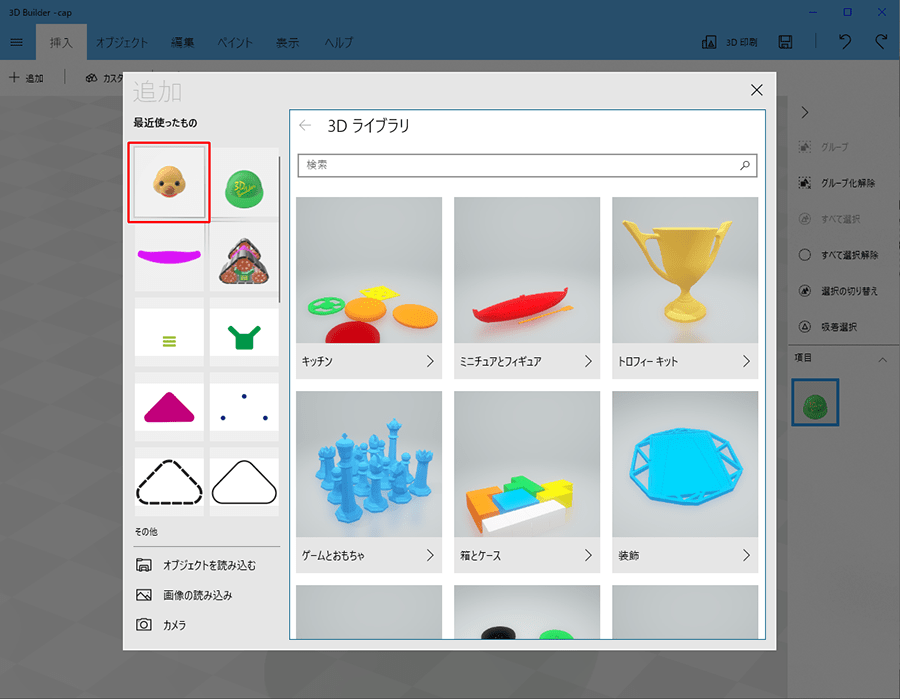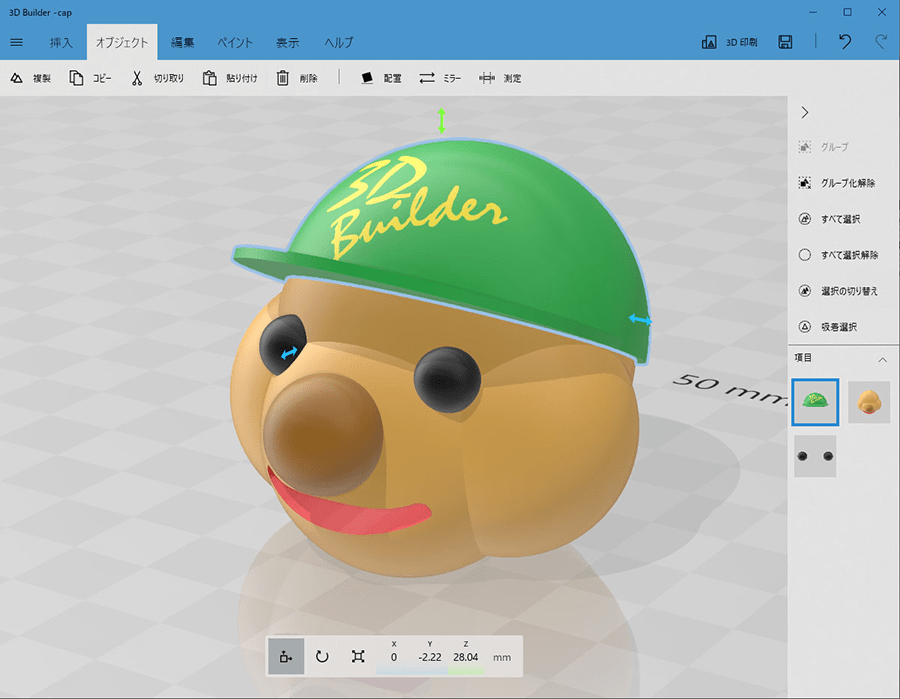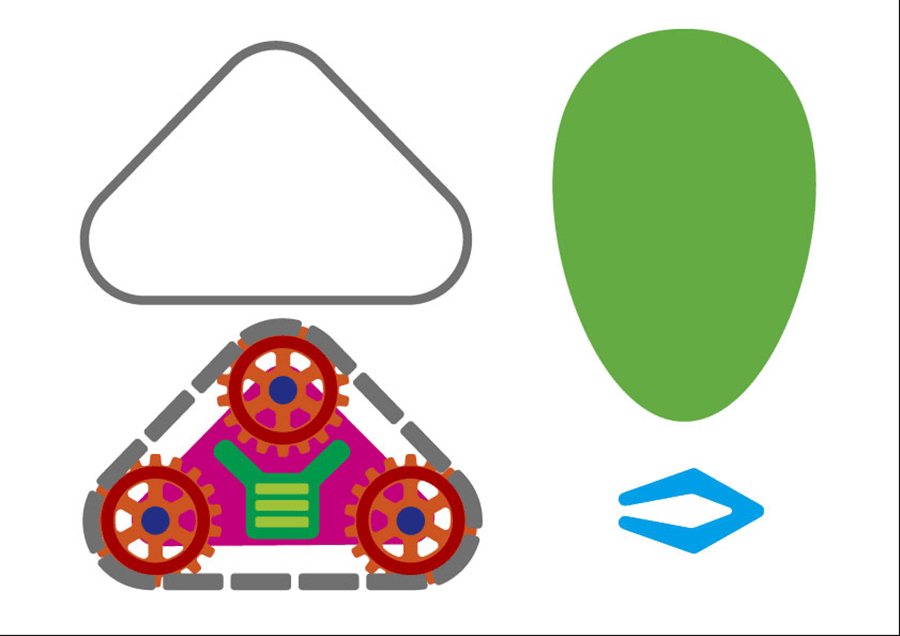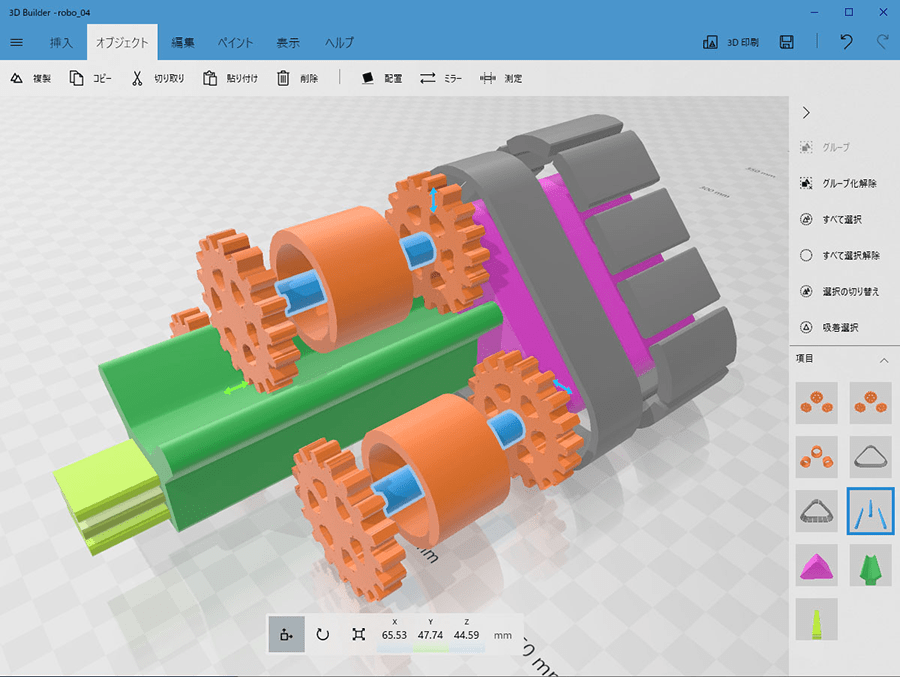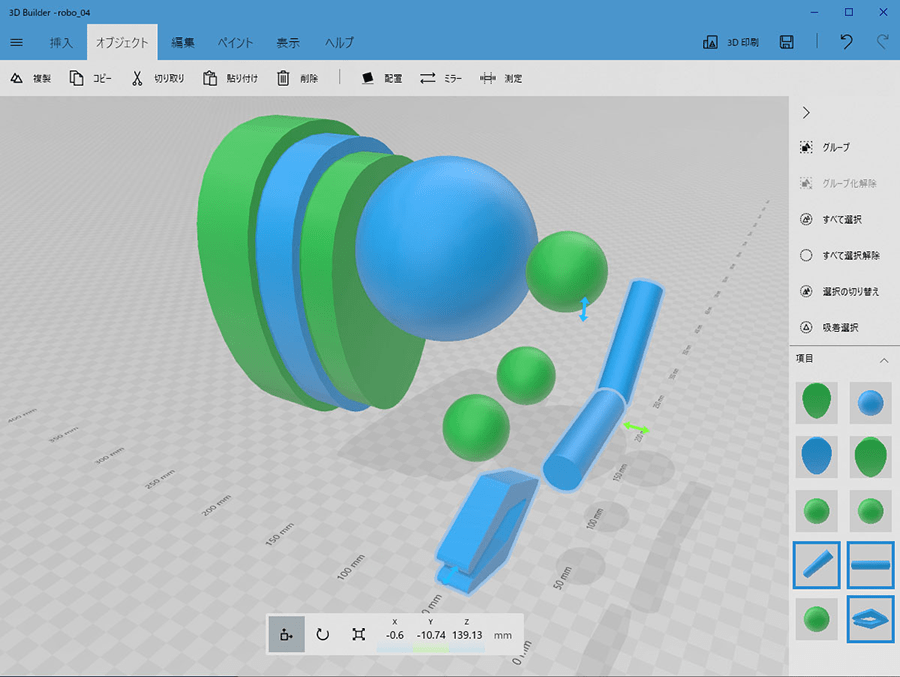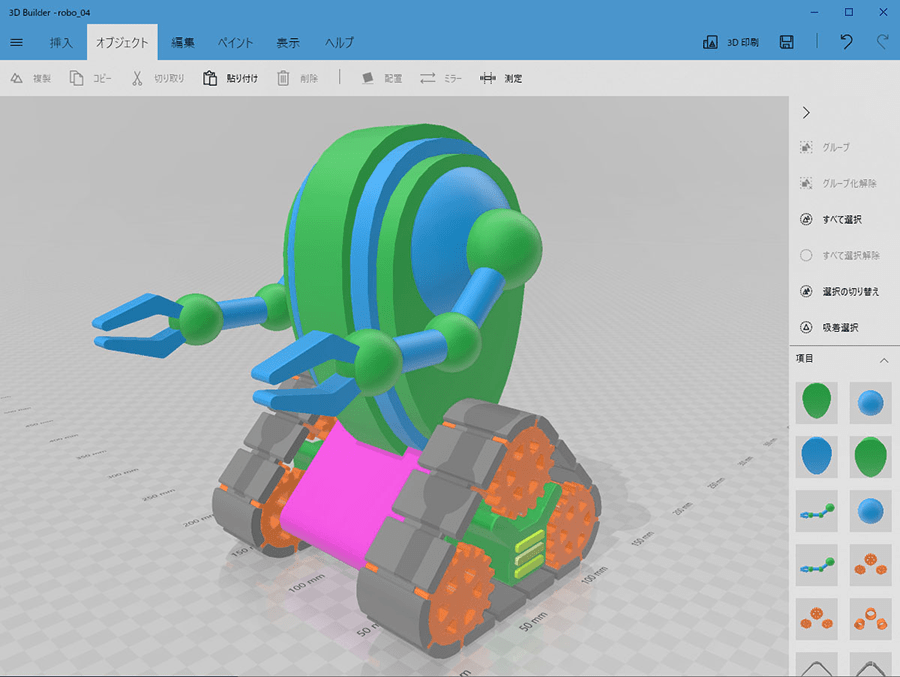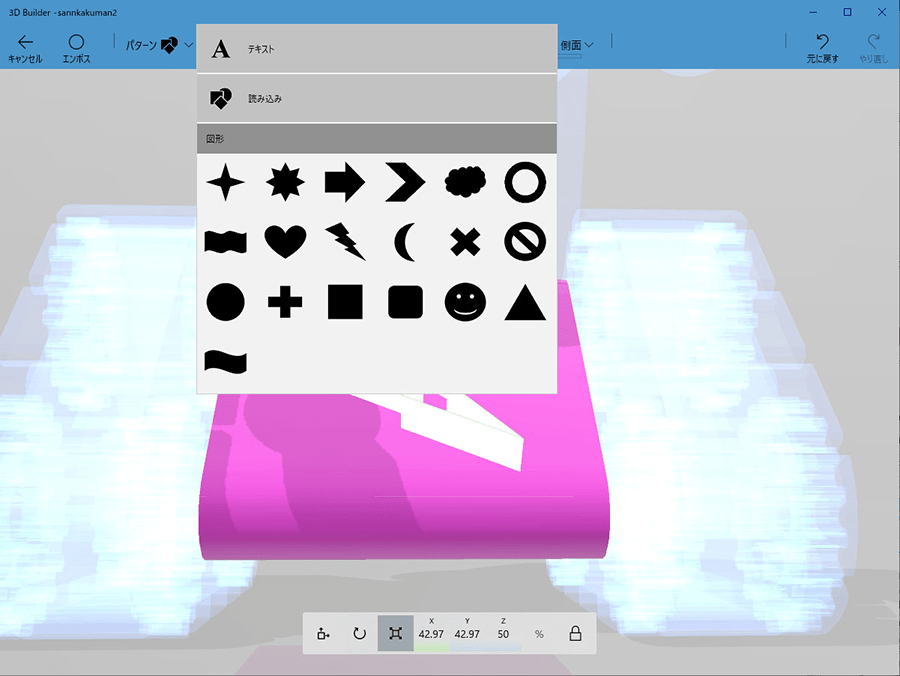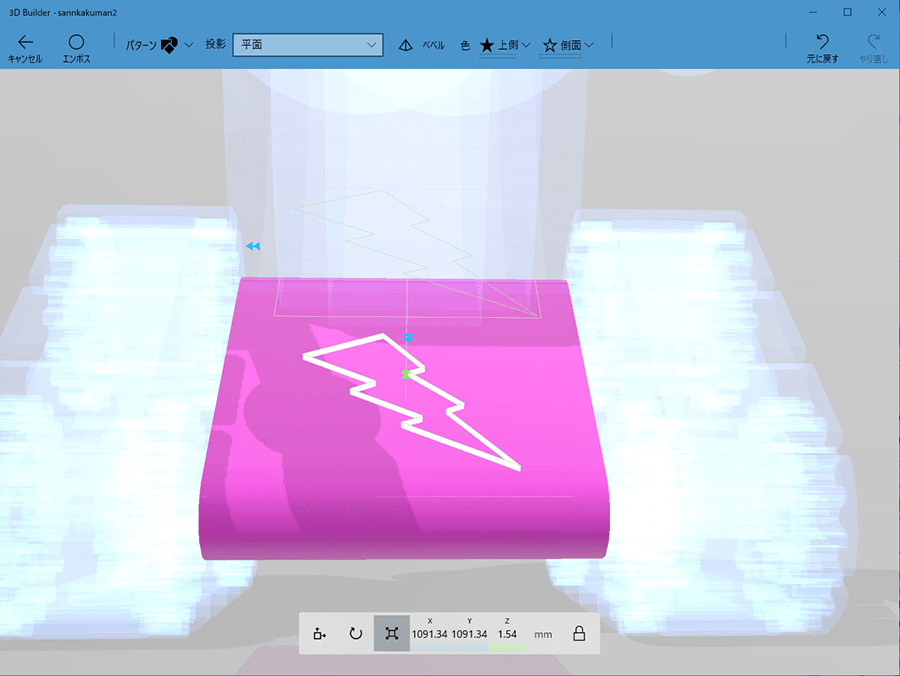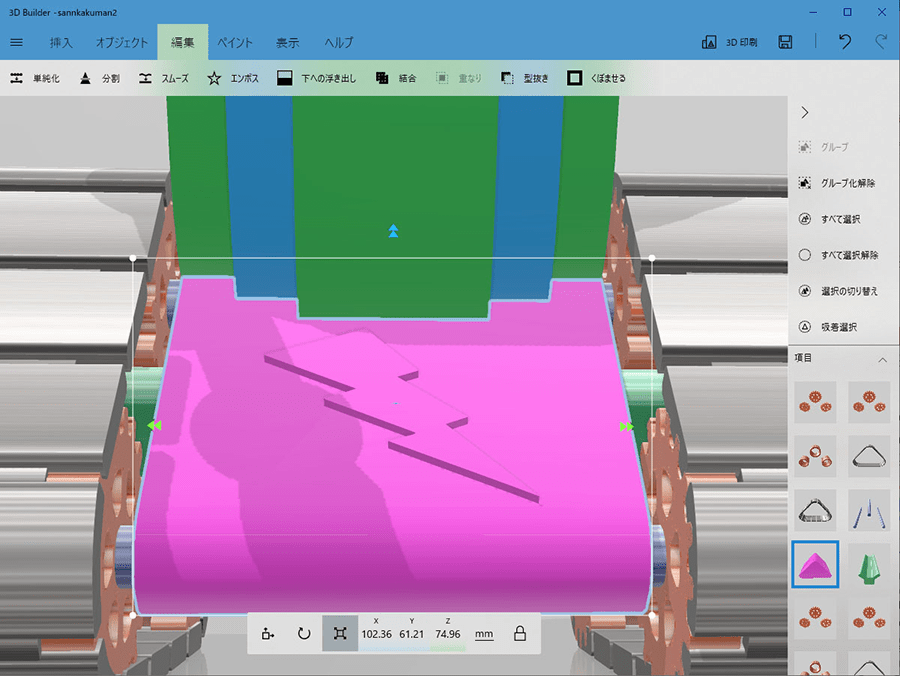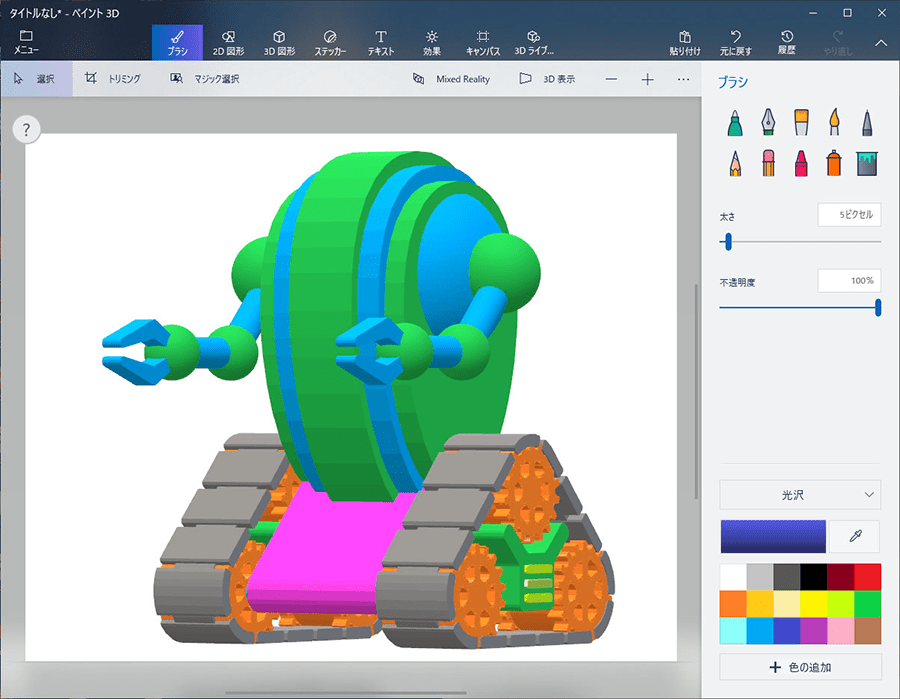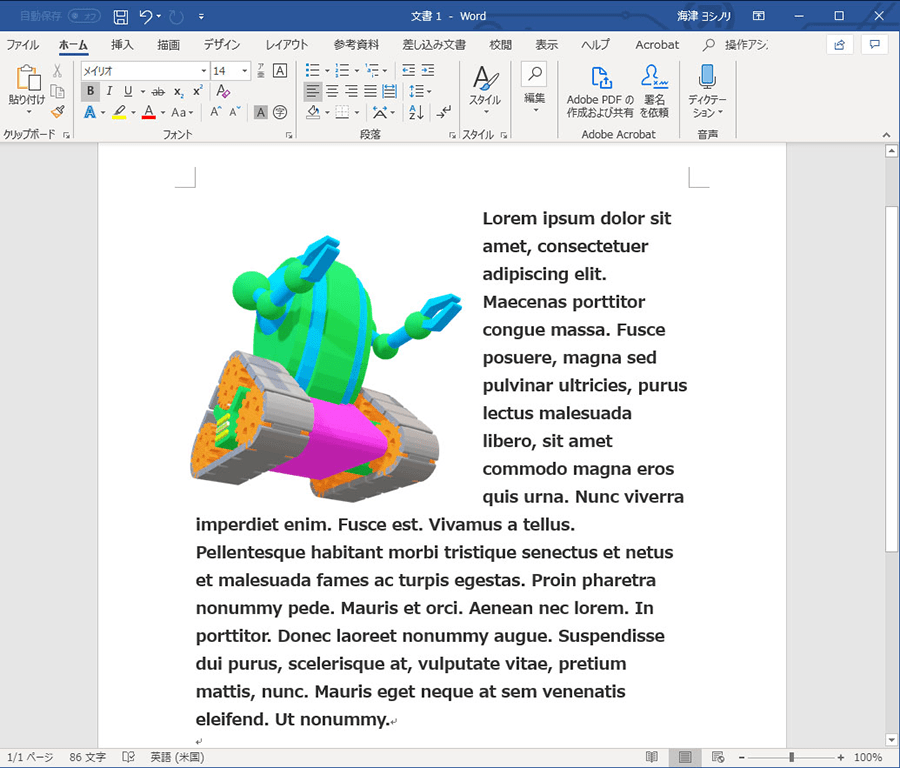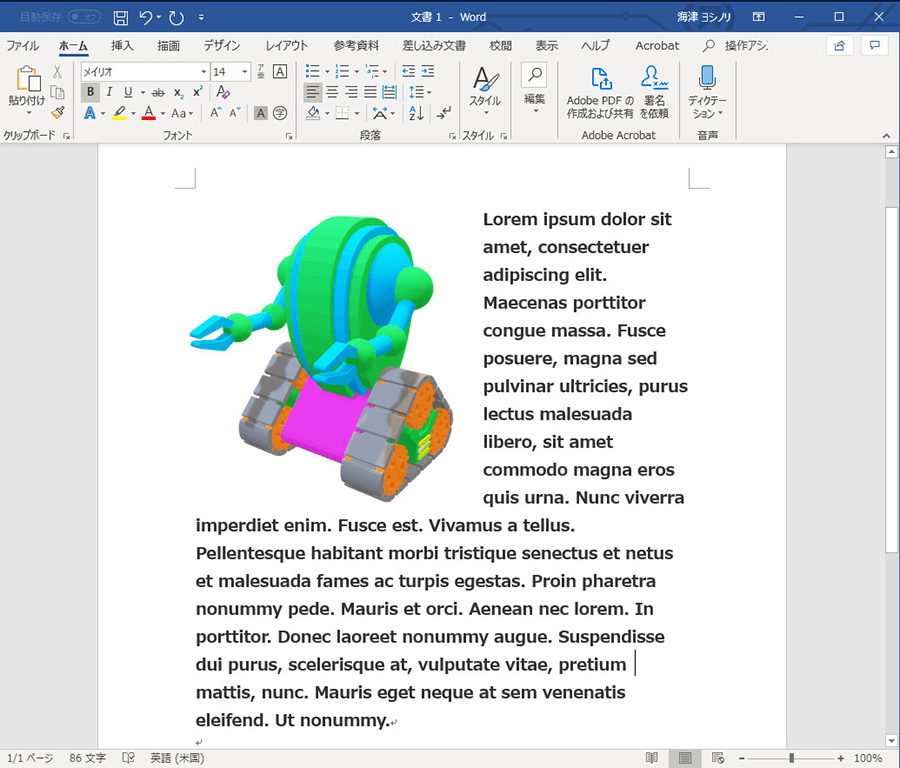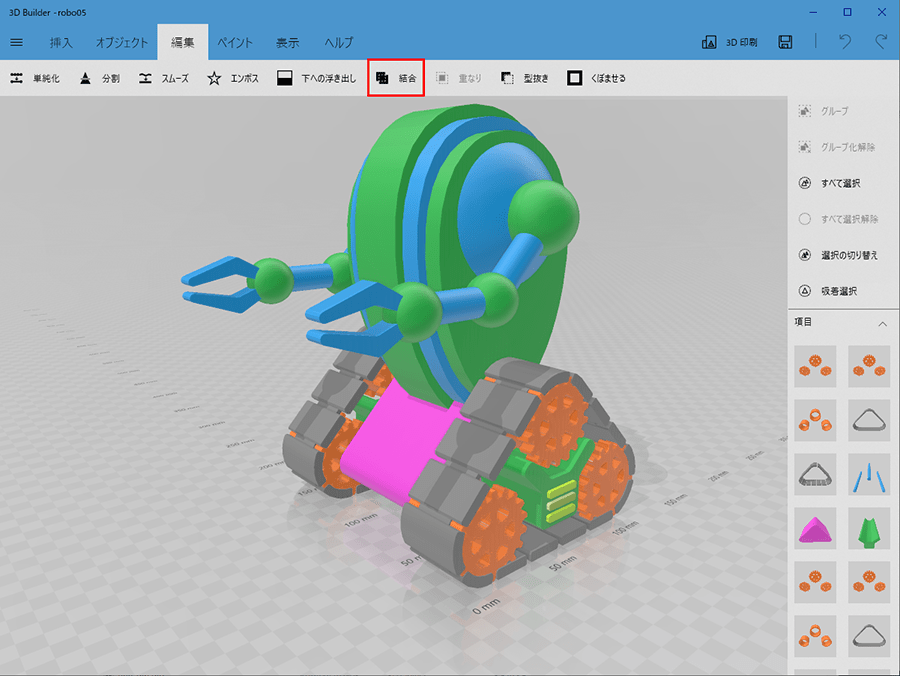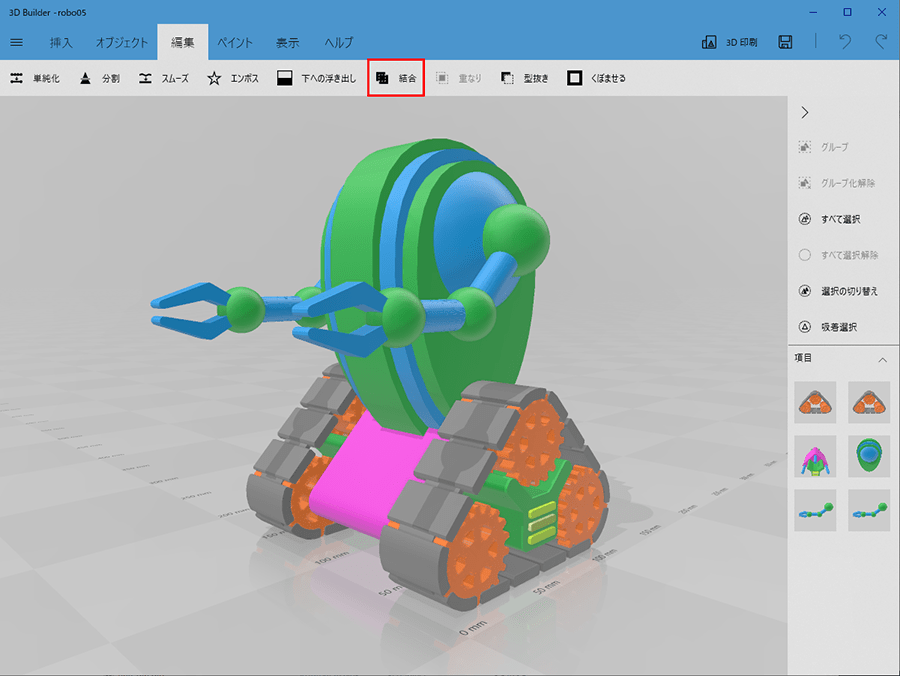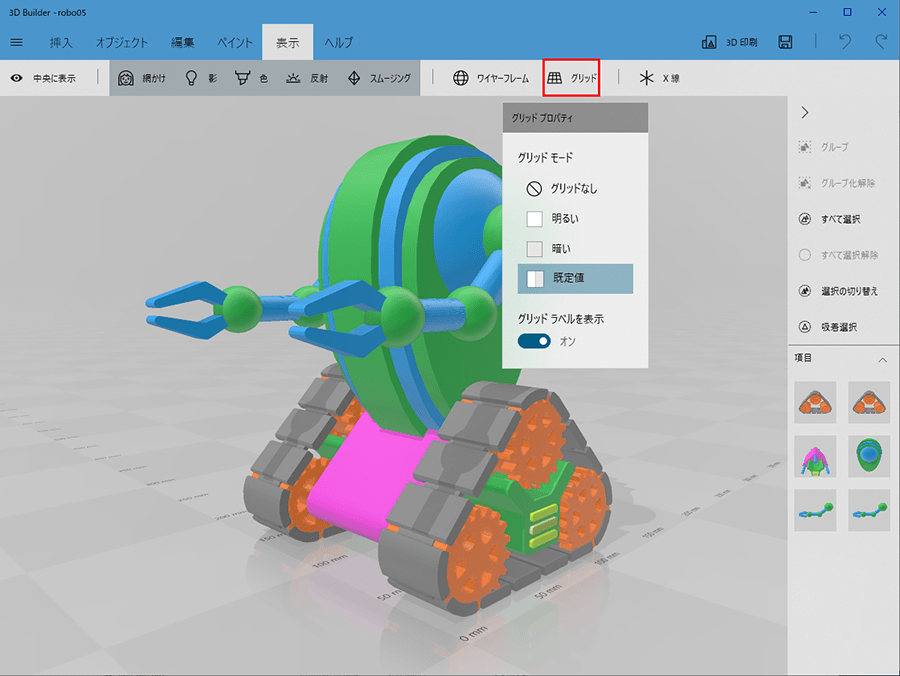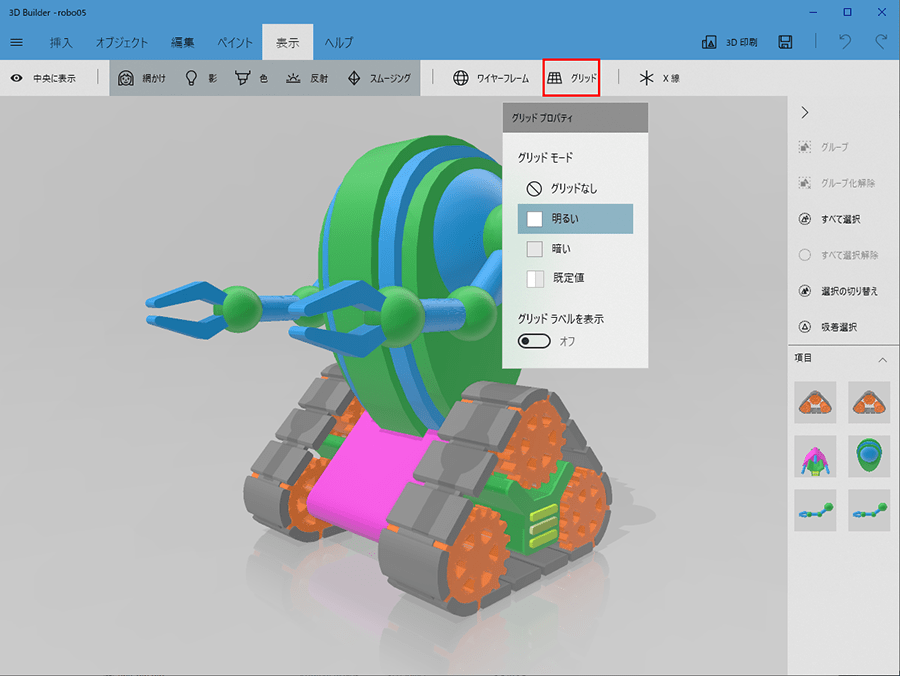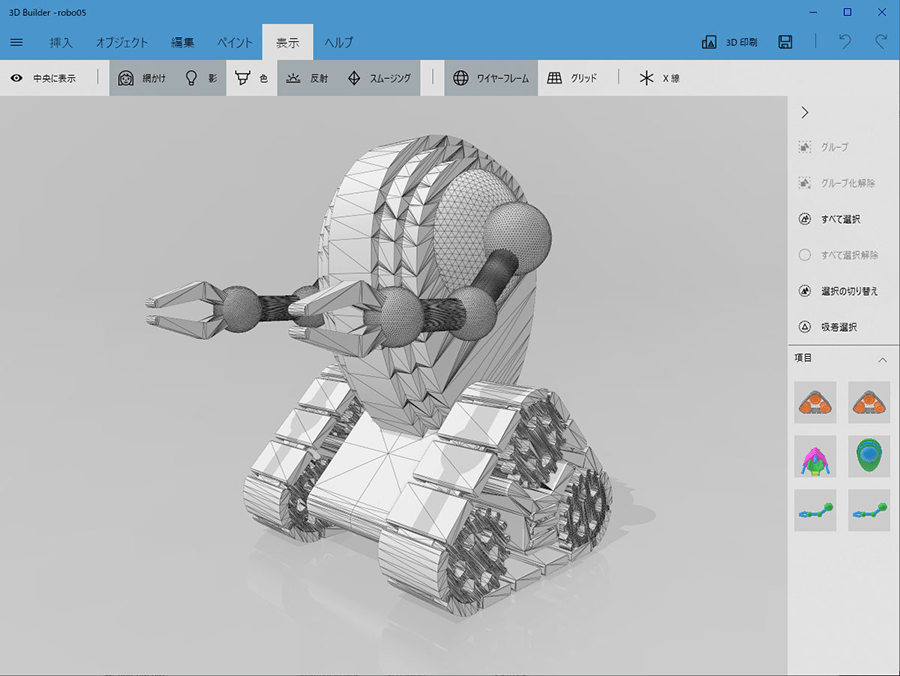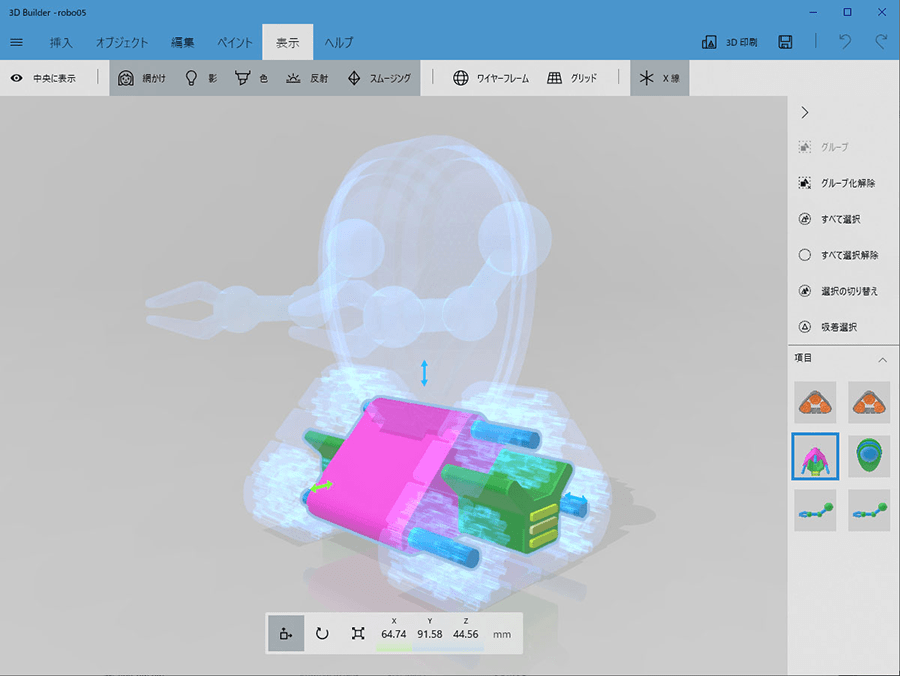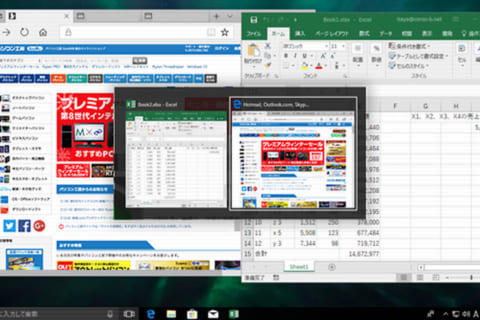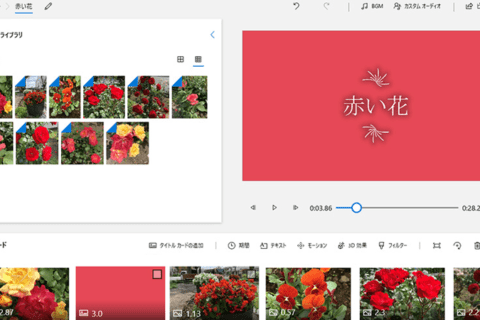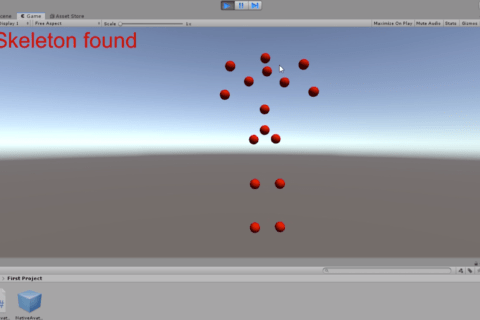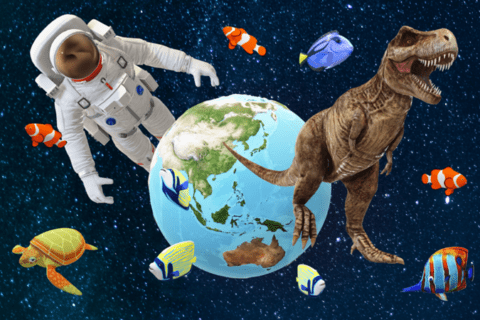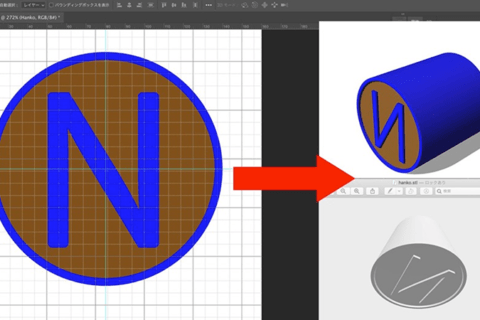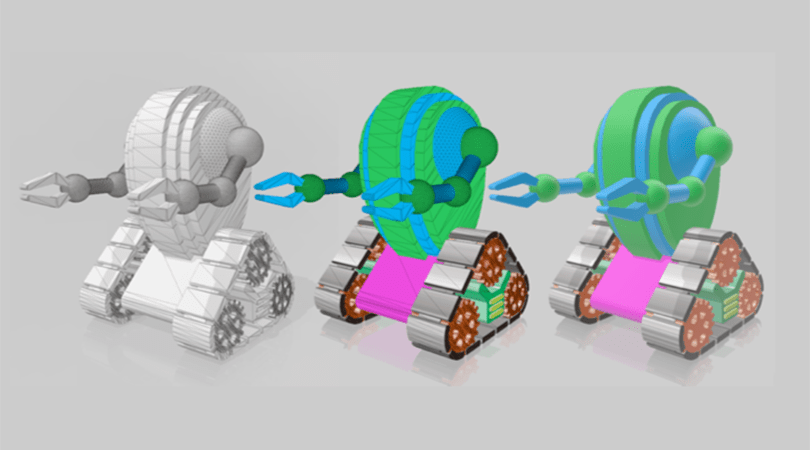
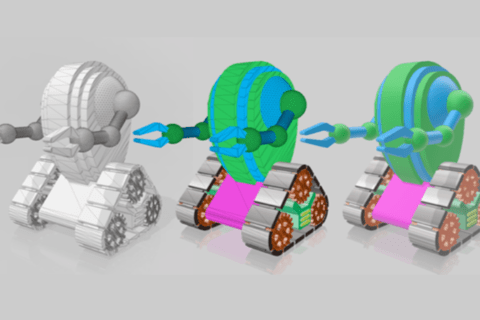
「3D Builder」はMicrosoftが提供する3Dプリントも可能な3Dデータを作成するためのアプリケーションです。特筆すべき点は年齢区分が3歳以上を対象としている点。とかく敷居が高い3Dデータの制作も3D Builderを使えば、少しの練習で楽しみながら行うことができます。フリーの3D素材をダウンロードし、加工しながらのデータ作成も可能です。
3D Builderを使いながらできることを把握する
シェイプのカスタマイズが可能
「3D Builder」の対応ファイル形式は、3MF、STL、OBJ、PLY、WRL(VRML)およびglTF形式のファイルを開くことができるほか、3MF、STL、PLY、またはOBJでの保存が可能です。また、ダウンロードした3Dモデルデータや、カメラで撮影して3D化したモデルデータを組み合わせて、新しいモデルの作成も可能です。
3D Builderは、Windows 10搭載マシンにプリインストールされていることが多いので、3D系ツールに慣れていないユーザーにも手軽にトライできる利点もあります。高度な作業はできませんが、3Dに慣れるには十分に活用したくなる機能を有しています。利用に際して、Windows 10のスタートメニューに表示されるアプリケーションリストになければ、検索で見つけるか、見つからない場合はMicrosoft Storeからの無償ダウンロードが可能です。
3D Builderを起動すると、最初の画面には新規データ作成の「新しいシーン」、既存のデータを編集する「開く」のほかに、直近で編集したデータのサムネイルが表示されています。
では3D Builderの環境でできることを整理します。「挿入」タブをクリックし、3D Builderにデフォルトで用意されているシェイプ(立方体、円柱、角錐形、円錐、球、六角形、くさび形、トーラス、4面体)を選びましょう。以下の画像は、それぞれすべてをクリックした状態です。
メインの作業画面には、トーラス(円環面、ここでは黄色のドーナツのようなオブジェクト)と立方体は確認できますが、選んだシェイプすべてが重なって表示されているので、その他がよくわかりません。しかし、3D Builderは右ペインに、編集中のファイル上に存在するすべてのオブジェクトをパネル表示します。ここから個別に選択して、移動や変形も可能です。以下は、すべてのシェイプをバラバラにした状態です。
「挿入」タブから遷移できる「カスタム」では、立方体、球、円錐、トーラス、円柱について、通常の変形処理ではできない変形作業が可能です。例えば、以下は立方体です。
立方体の各辺に丸みを与えるために、「高さ」と「丸み」を任意に指定し、その内容がシェイプに反映されています。
その他も、任意のオブジェクトを指定しながら、「球」なら「緯度」「経度」「半径」を、「円錐」や「トーラス」「円柱」もそれぞれ指定すると、カスタマイズできます。
「球」のカスタマイズ例。
「円錐」のカスタマイズ例。
「トーラス」のカスタマイズ例。
「円柱」のカスタマイズ例。
キャラクターの頭部を作る
ここからは、キャラクターの頭部作成手順について解説します。まず「球」を4つ作成します。「挿入」タブから「球」を選んで4回クリックすると、同一位置に表示されるので1つにしか見えませんが、右ペインの「項目」で、4つの球があることを確認します。個別に選択して処理を行いますが、同じオブジェクト(球)なので、最初に仮のカラーリングで色分けしておき、それぞれ別々のオブジェクトを指定しているのだとわかりやすくしておけば、今後の作業に混乱が起きません。
4つの球のサイズと位置調整で、緑は頭部、オレンジとブルーは頬、ピンクは口元、と色分けしながら、顔や必要となるパーツを作り込みます。
上の状態をグループ化したら、新たに球を追加して鼻を作成します。
作業のコツは、最初の段階である程度スケッチを作成しておくと、闇雲にオブジェクトを置くのではなくて、混乱なくここまでの作業が進めやすくなるでしょう。同様に、目玉も小さなサイズの黒の球を作成して、顔に配置します。
ここで希望のカラーリングを行い、顔を肌色に変更します。これで随分顔らしくなりました。
外部の平面データに厚みをつける
次に、Illustratorなどで口元のようなデータ作成してPNG形式で保存します。
ここで、あらかじめ平面データに厚みを与える手順を解説しておきます。この機能を知っておけると、外部から読み込んだ平面データに立体感を出せるようになるので、これ以降の手順解説でも大いに役立ちます。
手順は「挿入」タブの「追加」にて、「画像の読み込み」をクリックします。
指定した任意のデータはPNG以外にJPEGでもOKです。読み込んだだけで、他に操作していない状態でも厚みのある状態となっています。
任意のJPEGデータを開いて反転処理すると、厚みのあるオブジェクトとなっています。
反転後、元のイラストの暗い部分だけが残ってしまいました。実はここで利用するデータは2階調データが好ましいのです。ただし、白黒である必要はありません。読み込んだ後で「ペイント」処理にて色を変更すればいいだけですので、任意の色と白の2色でデータを作成します。
上のような2階調データを読み込んでみましょう。背景が透明のPNG形式であれば、反転しなくてもうまく厚みが加わった状態になります。
ただしJPEGだとうまくいかないため、反転処理が必要です。データを読み込んでから、「編集」タブの「下への浮き出し」を選んだら、厚みを調整します。調製された部分はグレーになるので、再ペイントしてください。ペイントを気にせず単純に厚みを調整するだけでいい場合は、ロックを外して厚み部分(Z軸)のみを拡大縮小した方が数値的にもわかりやすいでしょう。
こうした、画像を読み込んで厚みを付ける一連の処理は、3D Builderのモデリングの根幹を担うので、ぜひ習得しましょう。
キャラクター用の帽子を作る
では、キャラクター作りに戻って、作成した口元データを「挿入」タブの「追加」にて、「画像の読み込み」で口元データを3D Builderで読み込みましょう。厚みがついた口元データを頭部の口元あたりに食い込ませます。
処理上、ロックを解除して一定の方向だけの拡大処理となります。後は、この口の形状を選択したまま、「編集」タブの「型抜き」をクリックすると、その形状で穴が開きます。開いた穴の色は、選択していたオブジェクトの色のままです。この特性は、他の作業にも応用できます。
ここで作業画面左上のハンバーガーメニューより「名前を付けて保存」にて、顔のデータを保存します。
できるだけパーツごとにテータは保存しておき、後で読み込むという流れで処理を行うと効率が良いです。3D Builder側もそうした処理を推奨しています。
保存を実行したら、「新しいシーン」で帽子を作成します。まず立方体、円柱、球を配置します。
ここでは、球は帽子の形状として、立方体は球を半分に型抜きするためのパーツとして、円柱は帽子のつばという想定です。先述した通り、進める前にスケッチを通じて組み合わせなどを考えておくと作業がスムーズです。
立方体は大きめに潰した状態とし、円柱の高さはできるだけ小さくします。
ここで立方体を選択し、「編集」タブの「型抜き」にて球体を型抜きして半球とします。
これは、IllustratorのパスファインダーやPowerPointの図形の結合の3D版機能、といったところです。これで帽子の形が完成したので、つばの部分のサイズと位置を調整してください。
帽子に文字を乗せる
次にIllustratorなどでロゴタイプを作成し、文字の部分を黄色としてPNG形式で書き出します。書き出したデータを「ステッカー」処理にて帽子に配置します。
保存していた顔のデータを挿入タブ「追加」にて画面に読み込みます。
位置調整をしたら完成です。
なお、グループ化したオブジェクトはいつでもグループ解除できるので、必要に応じて使い分けるといいでしょう。ただし、押し出し(ロックを解除して一定方向だけの拡大処理)で作成したパーツの場合は、「ペイント」にてカラーリングを再設定していないと、必要以上にパーツが細かく分割されてしまうことがあるので要注意です。
3D Builderでロボットを作る
肝心なのはデータの組み合わせ方
ここまで解説してきた一連の操作や処理の方法で、次に「ロボット」を作成してみましょう。
基本は、平面データを読み込んで厚みを持たせたオブジェクトの組み合わせとなります。ここではIllustratorでパーツを作成しておきました。
色分けはパーツの位置関係を把握しやすいため、任意に割り当てています。作成したデータを元に個別にPNG形式で書き出します。3D BuilderにPNGファイルを読み込んだら、「編集」タブの「下への浮き出し」にて厚みを調整してください。
キャタピラは下のようにかなり細かい組み合わせになりました。
同様の作業手順で胴体部分です。
手の先端以外の箇所は、すべてデフォルトの「球」と「円柱」で作成しています。組み合わせたら完成です。
細かい処理としては、「編集」タブの「エンボス」が効果的です。登録されているシェイプを使い、エンボス設定を行います。
確定前にサイズや位置変更が可能なので、思い切った処理もできます。適宜、厚みも調整してください。
任意に選んだシェイプに対して、低めに厚みを設定しました。処理結果が以下です
その他、●や■などのシンプルな図形でデコボコを設定するとメリハリを付けられます。完成データはデフォルトの3MF形式で書き出した後、必要に応じてSTL、OBJ、PIX、GITF、GLBなどの形式で保存可能ですが、今回のような押し出し処理(平面データに厚みを加えたデータ)を多用している場合、検証の結果、3MF形式以外の形式にするとペイント情報などが正しく保存されないようです
なお、3MF形式のデータを3D Builder同様Windows10に標準でインストールされている「ペイント3D」に読み込めば、FBX形式で書き出すことが可能です。以下はペイント3Dで完成データを展開した状態です。
完成データはWordファイルに配置するなど、さまざまな活用が考えられます。以下はWordファイルに配置した例です
配置に際してサイズ調整のほか、角度調整が360度回転で可能です。
完成データから多様な展開を模索する
3D Builderのレンダリングについても触れておきます。3D Builderにはレンダリング機能はありませんが、高品位なプレビュー画面をキャプチャして仕上がりの状態をパターン別に出し分けることで、1つの完成データから多様な広がりを作り出すことができます。
まずグループ解除の必要がないパーツを1つにまとめていきます。以下は「結合」前の状態と「結合」処理後の状態です。右ペイン下のパネル表示をご覧になると、その違いが確認できます。
ただし結合した場合、データ構造がシンプルになる一方で、データが肥大するデメリットがある点も留意してください。次に、背景は「表示」タブの「グリッド」で調整します。「グリッドラベルを表示」もオフにできるので、ここでは完全な無地の背景を設定します。
こちらは「グリッド」調整前のデフォルト状態です
「グリッド」調整後の状態が以下です。
他にも、アウトライン表示したイメージ。
「表示」タブから「X線」を選択してX線表示状態のビジュアルも作り出せます。表示「X線」で、一部のパーツだけを選択して取扱説明書のようなイメージも作ることもできます。
簡単な操作で手軽にさまざまな表現が可能な点は、3D初心者だけでなく使い慣れたユーザーにも助かる操作性です。工夫しやすい環境を活かしながら、3D表現の可能性を探ってください。

グラフィックデザイナー、イラストレーター、大学非常勤講師(跡見学園女子大学、駿河台大学、二松學舍大学)。毎日blogにてソフトウェア手法に加え、日曜大工ネタや撮影などのTipsをアップロードする。2006年から毎月月例セミナーを開催中。
http://www.kaizu.com/
![NEXMAG[ネクスマグ] パソコン工房](/magazine/assets/images/common/logo.svg)