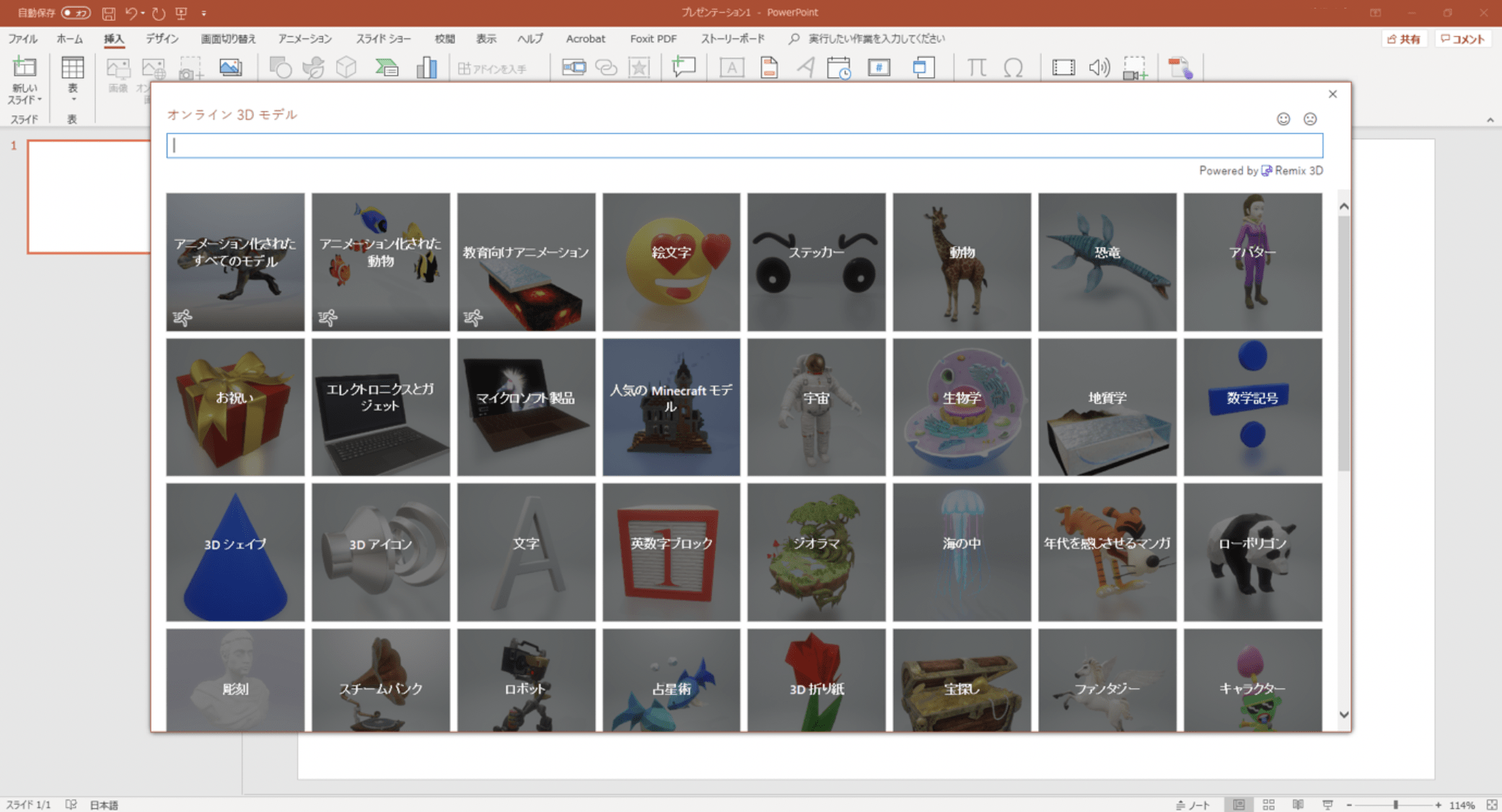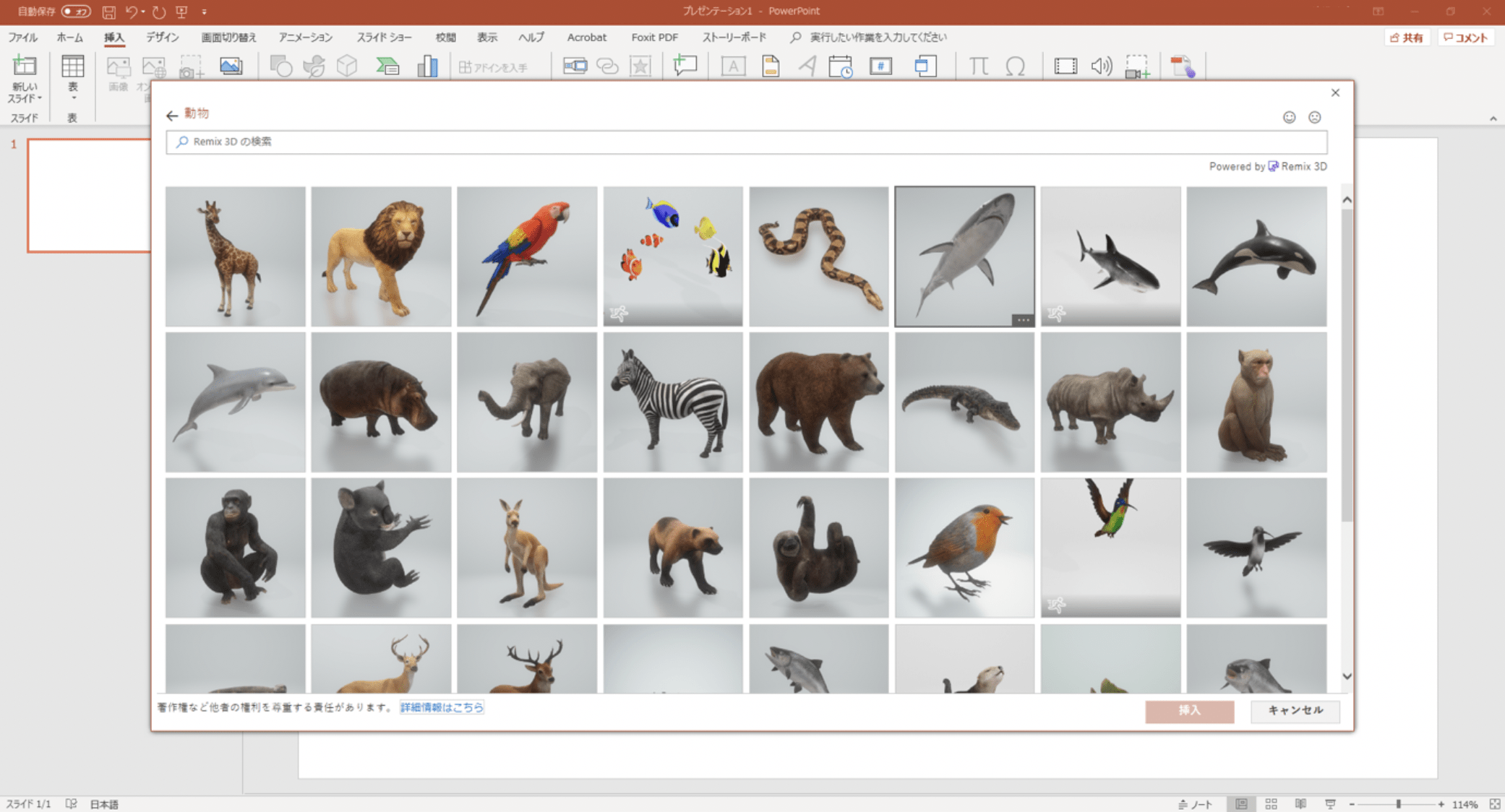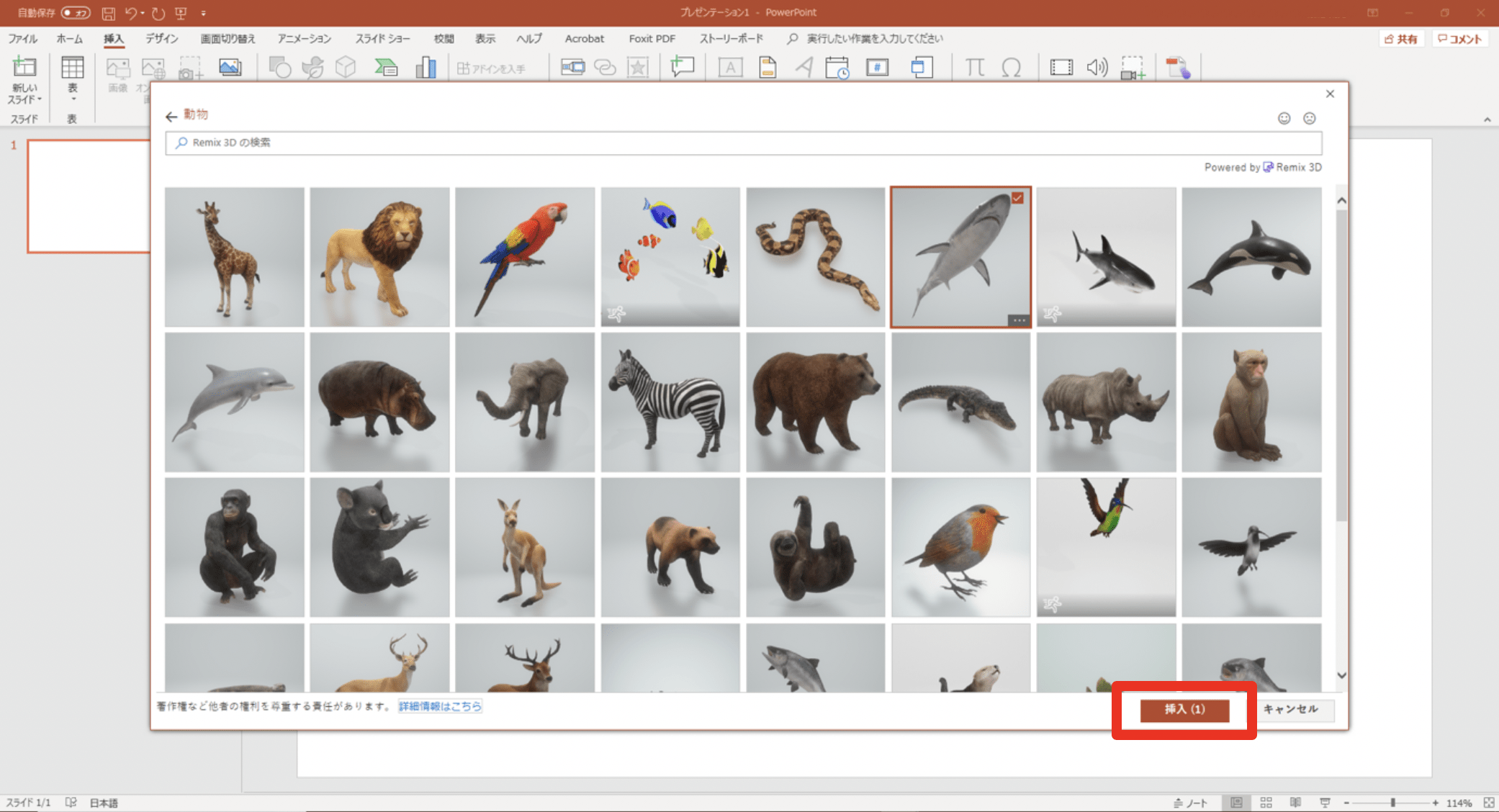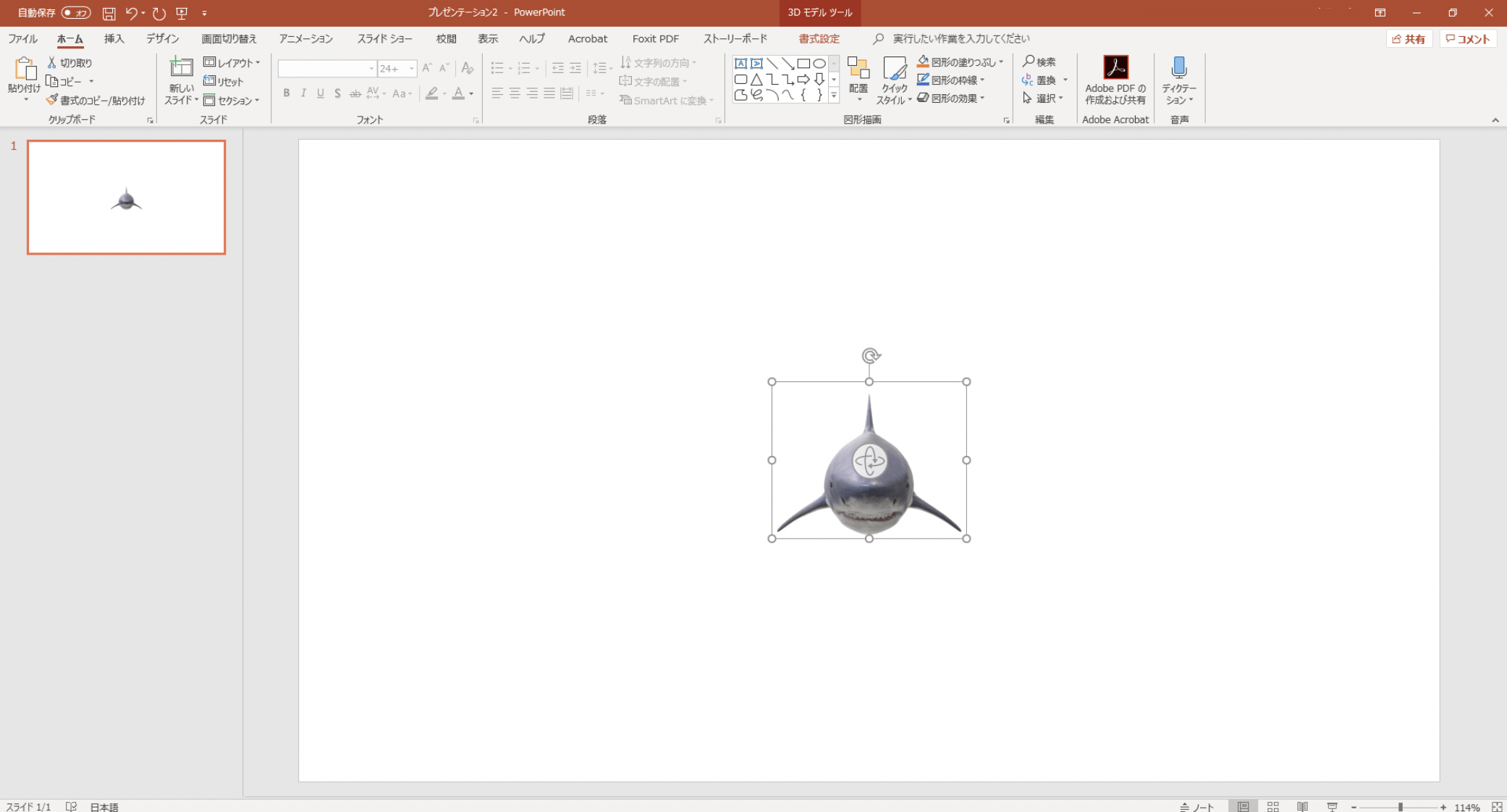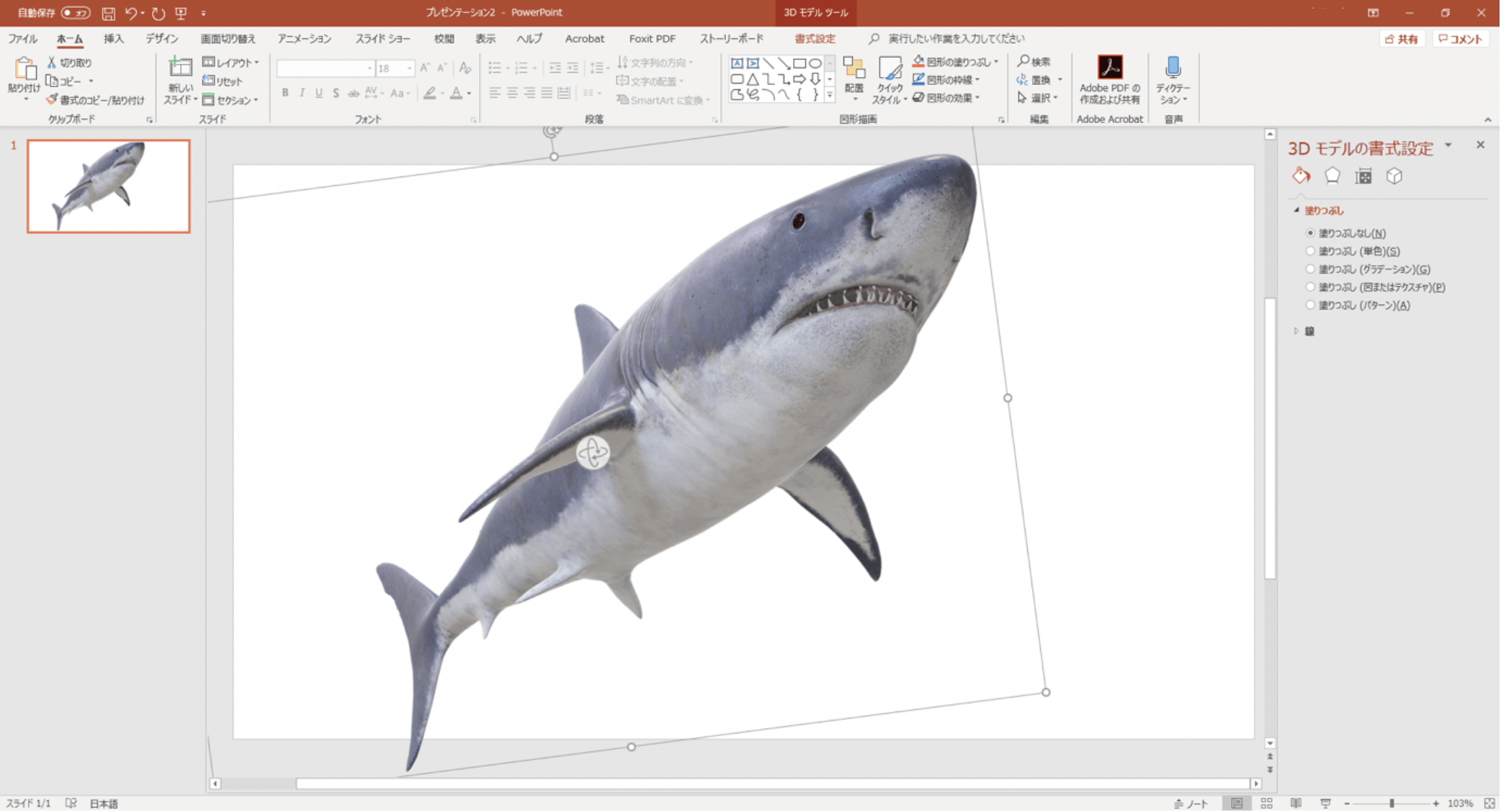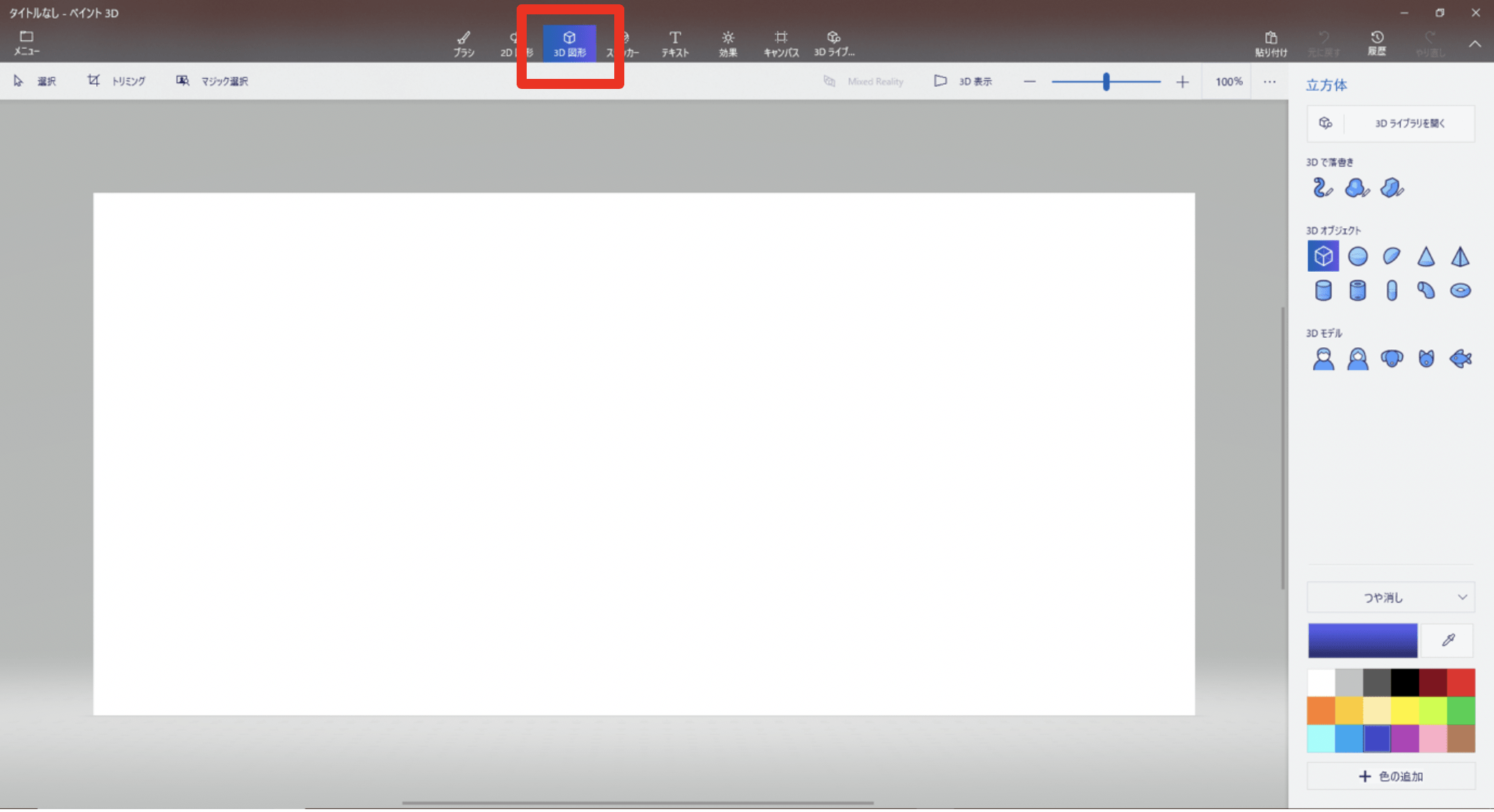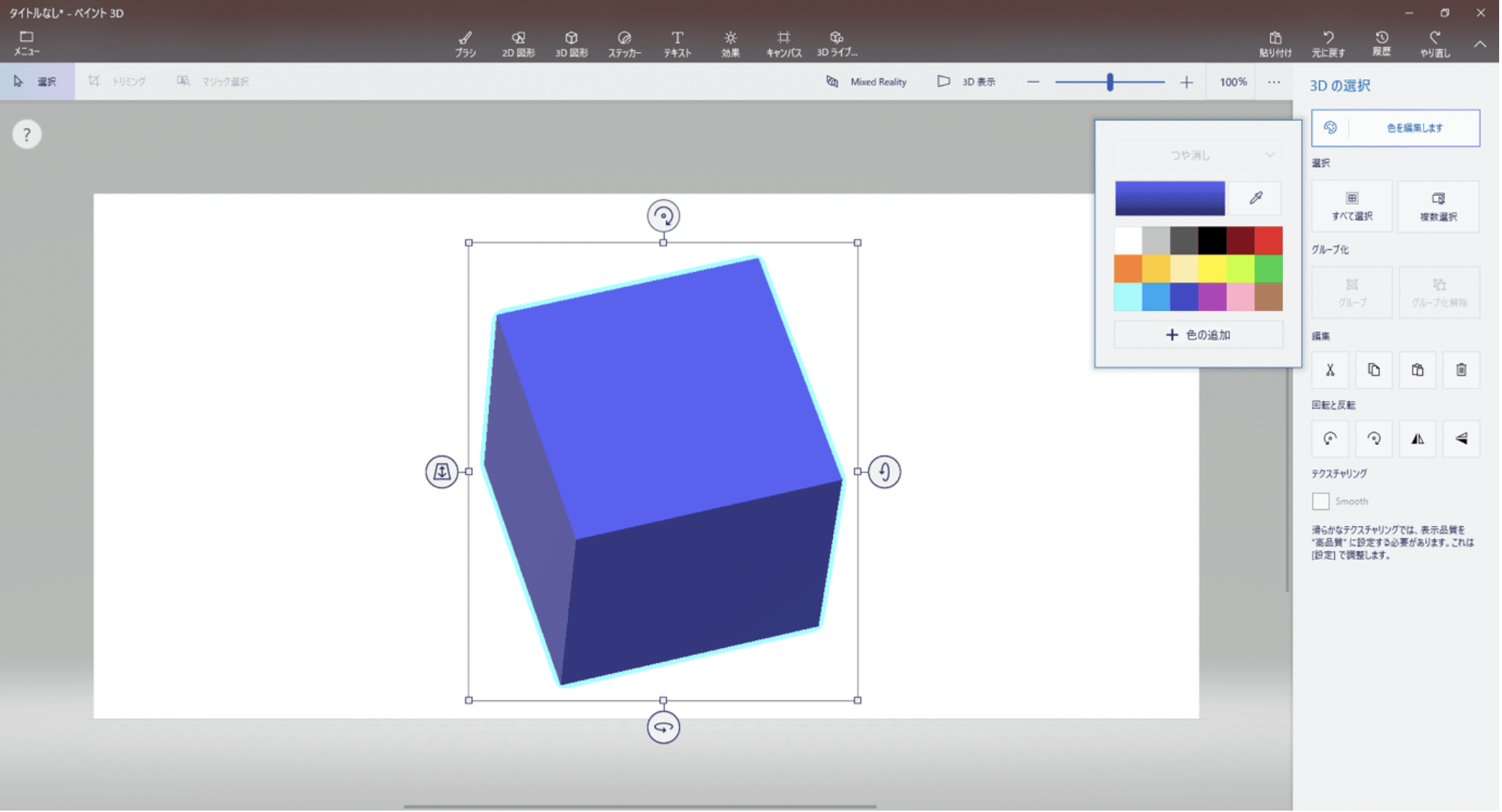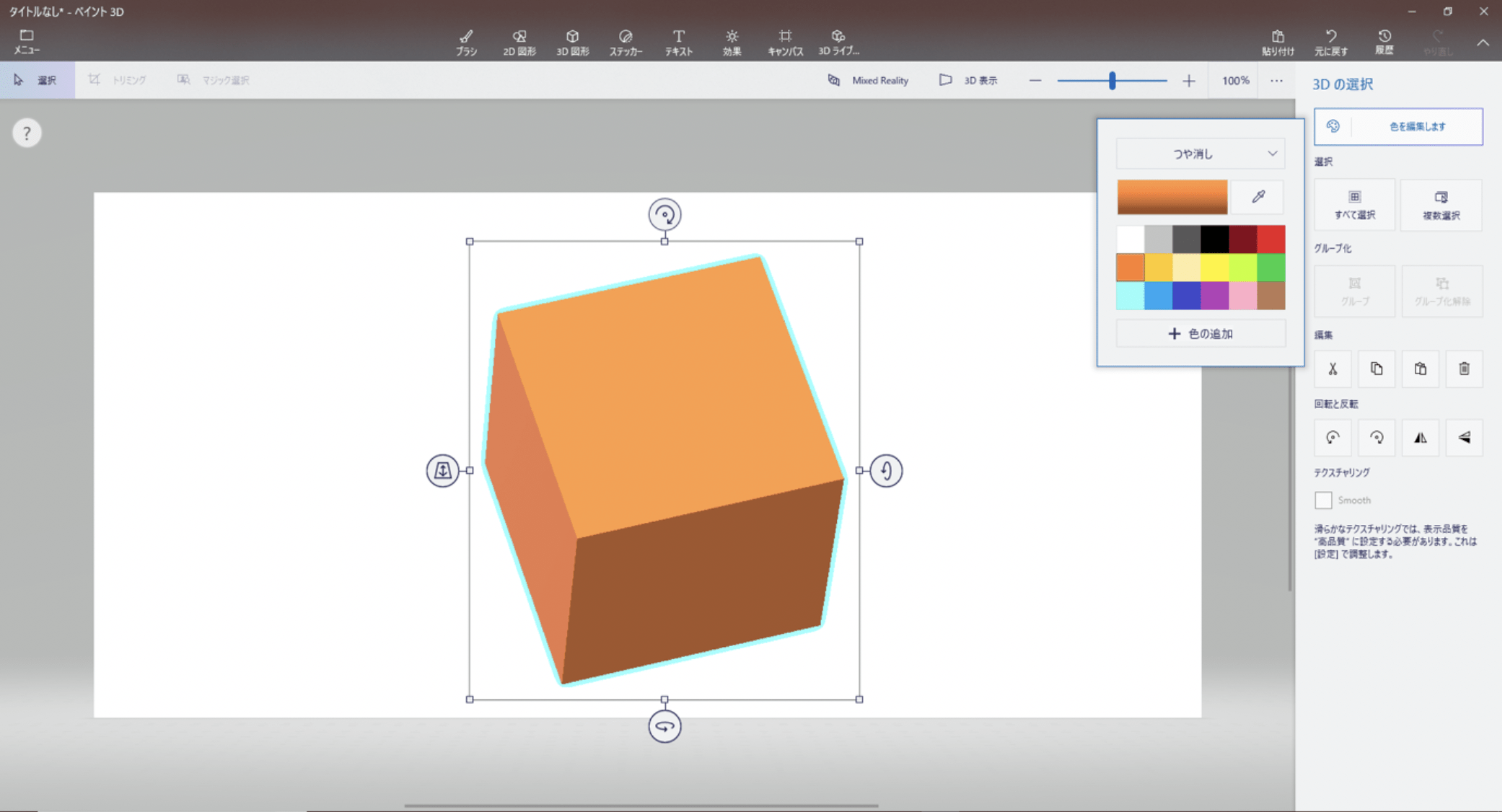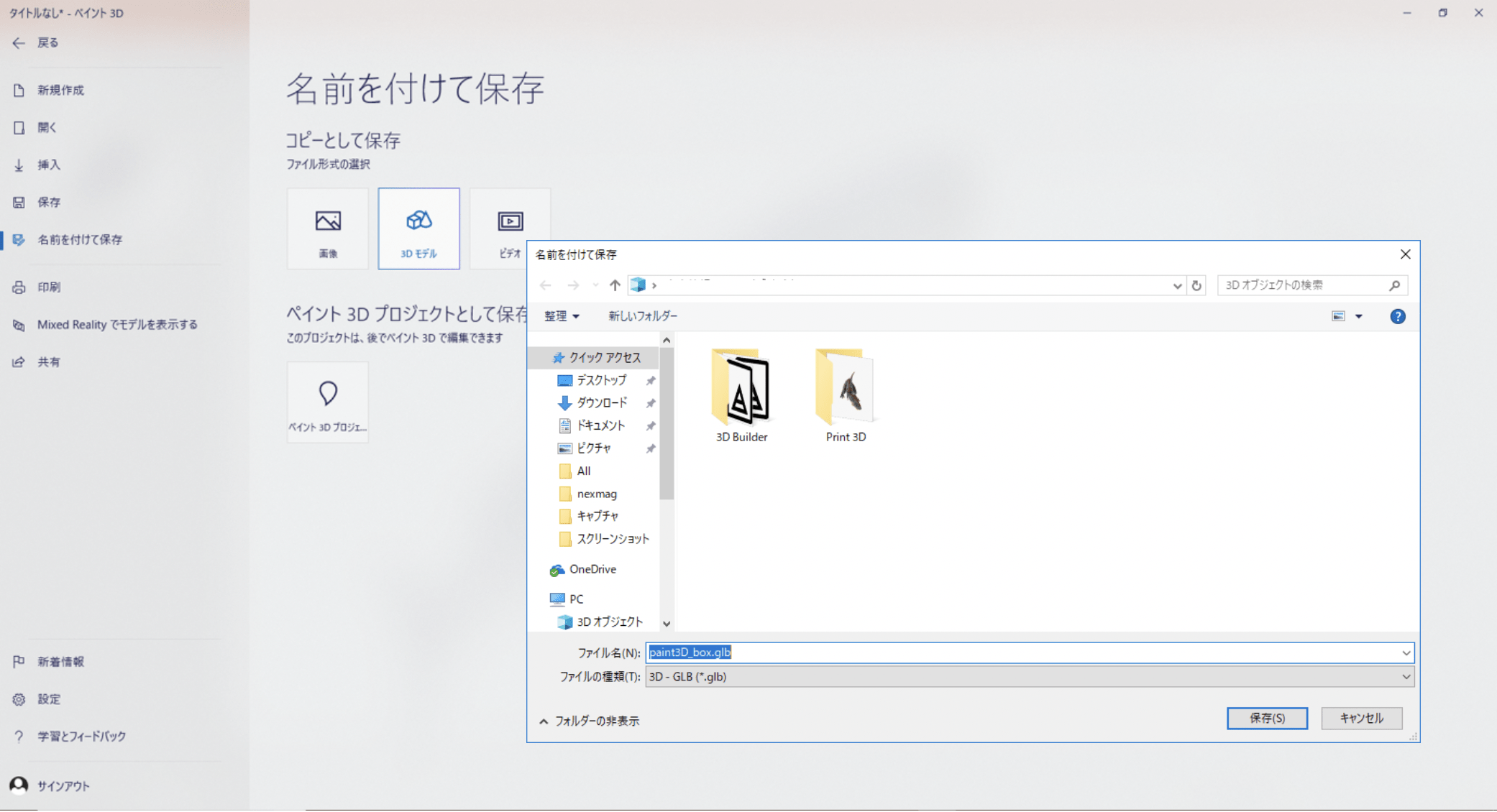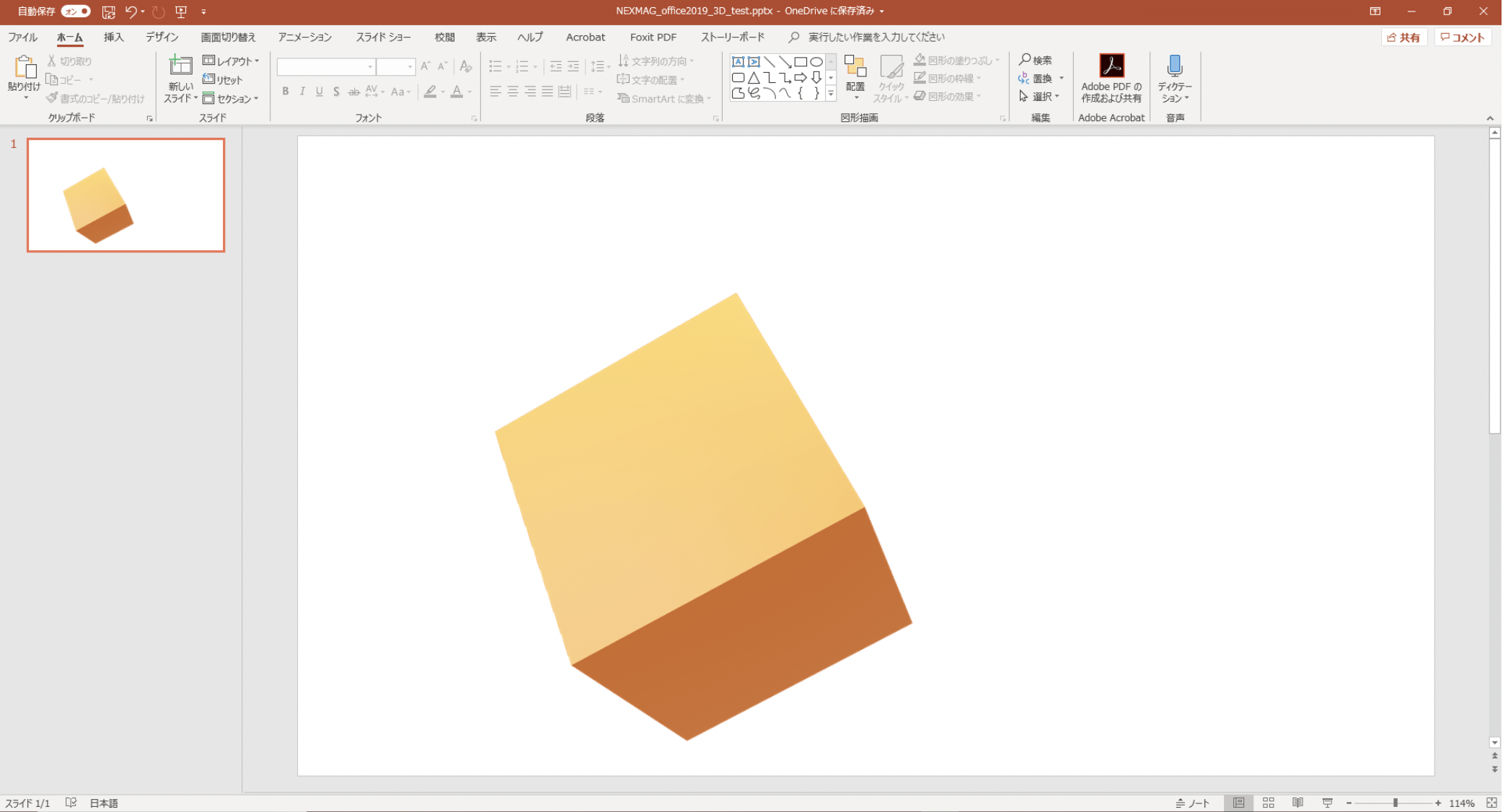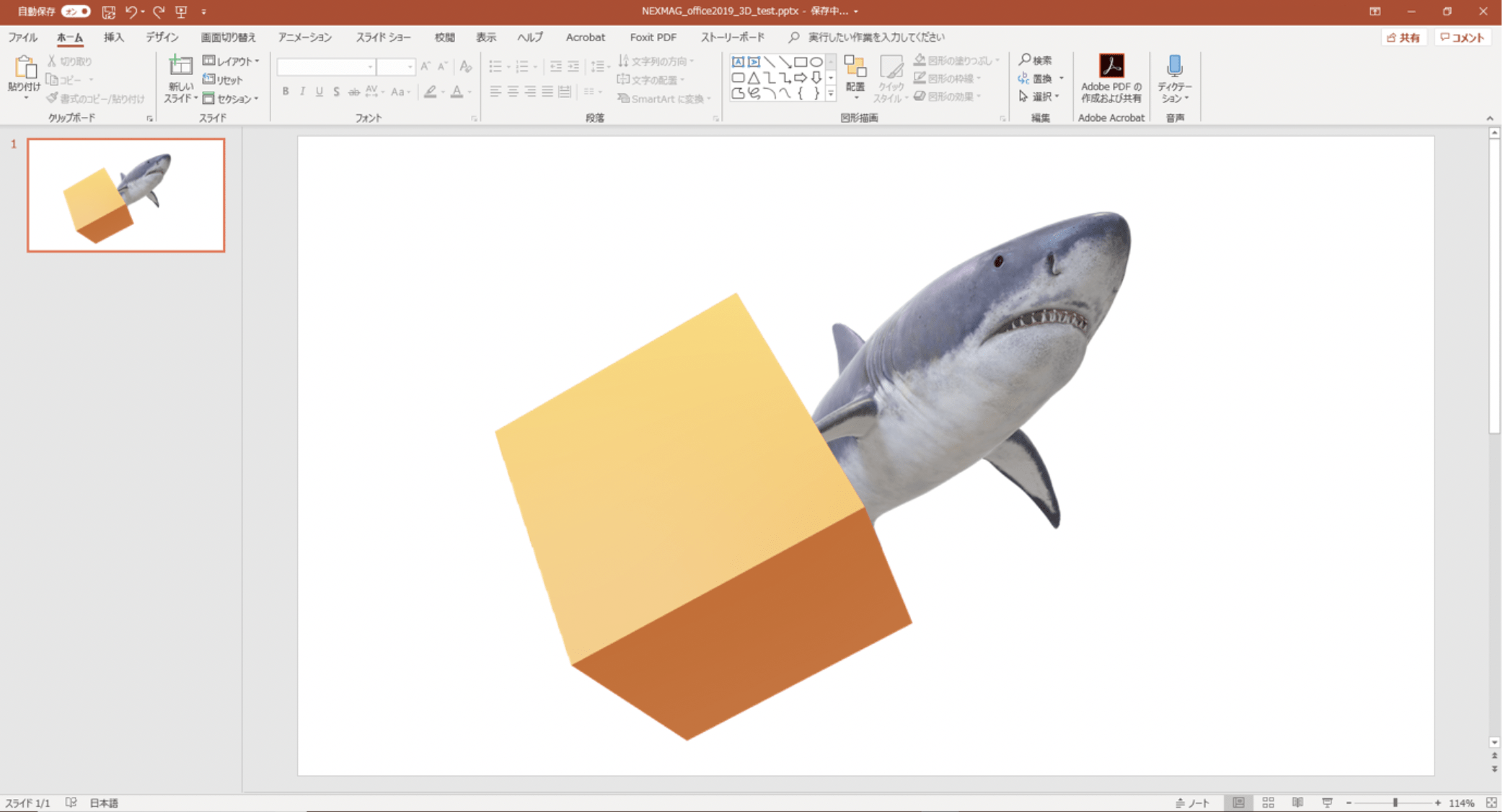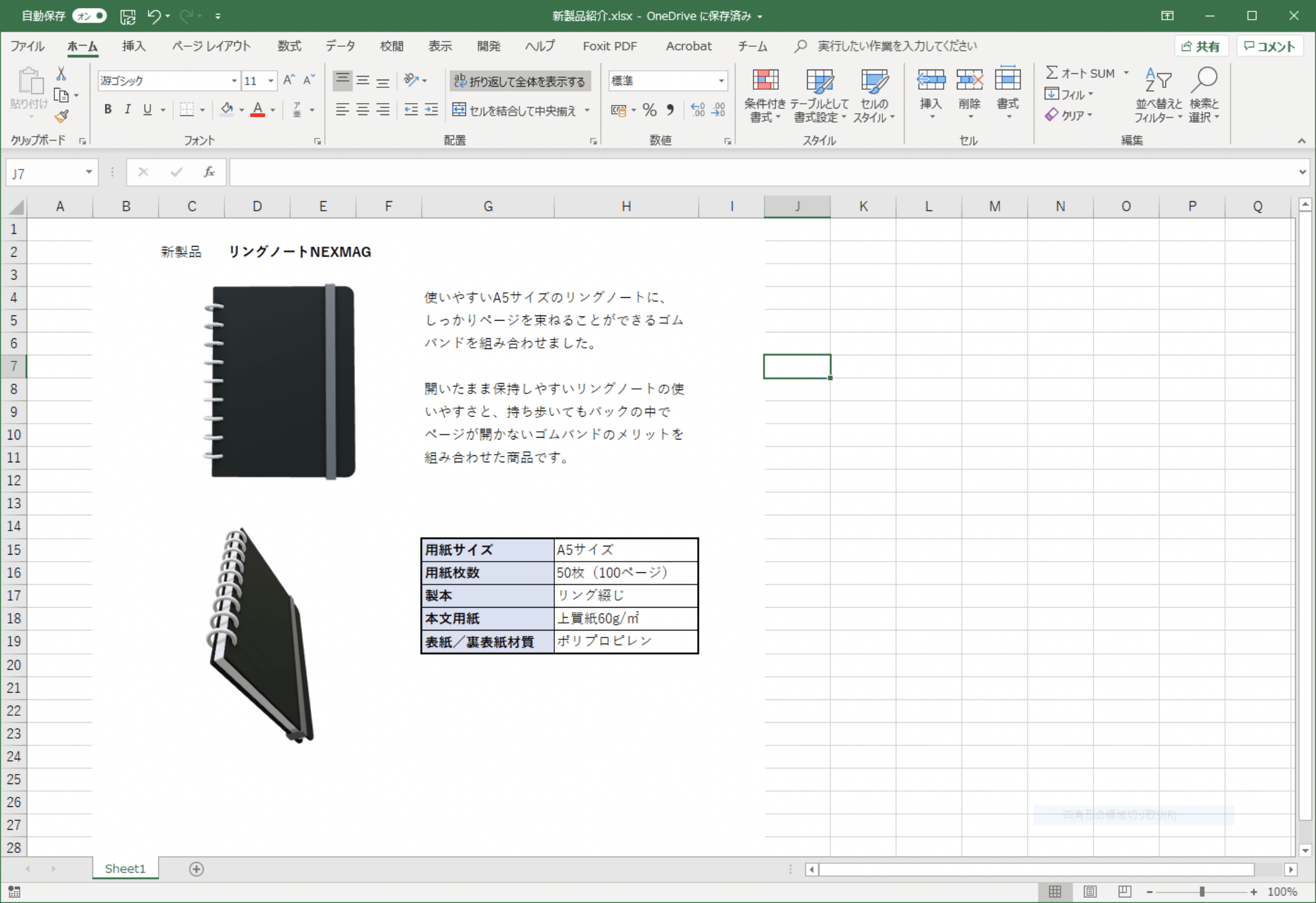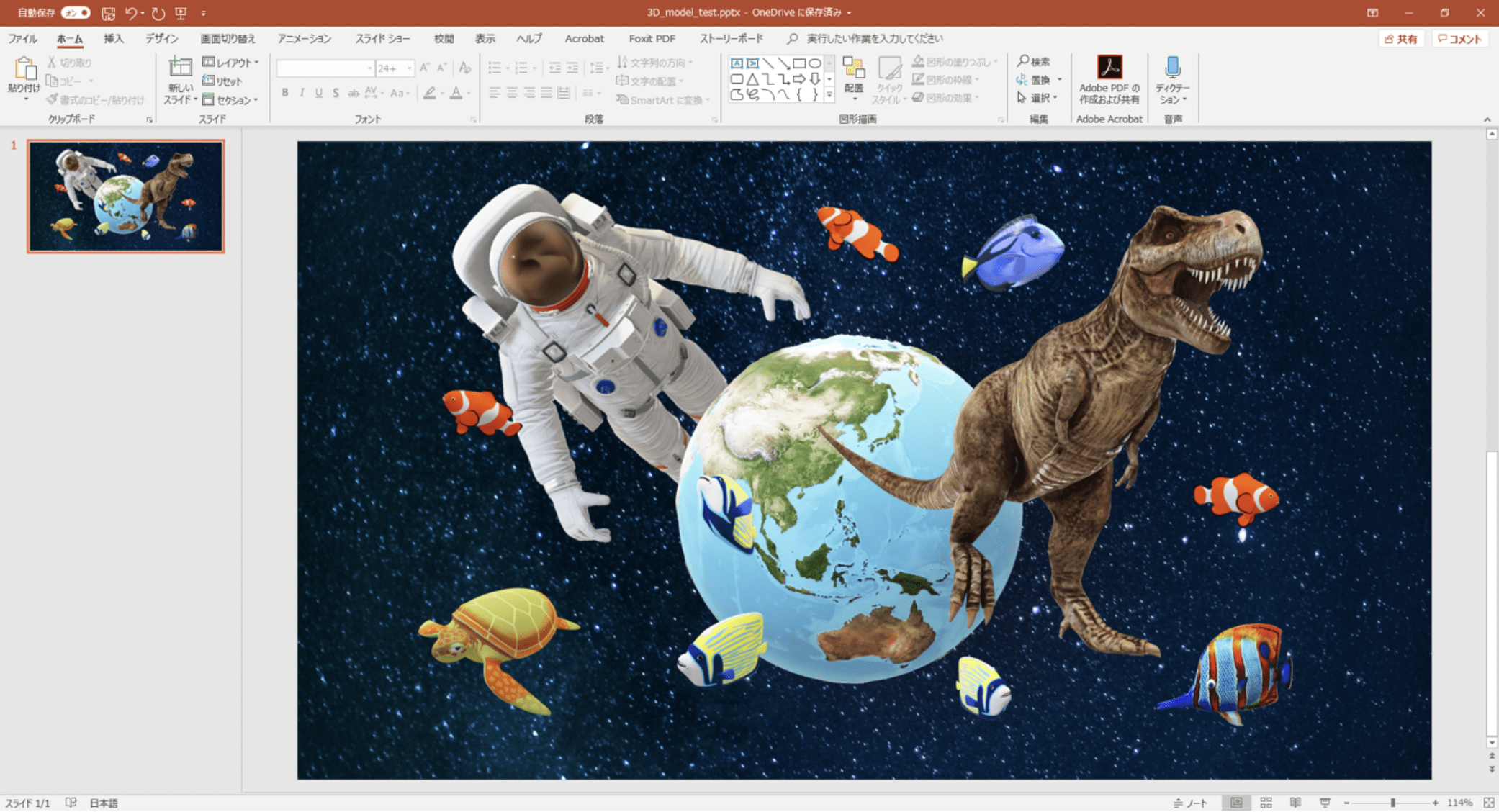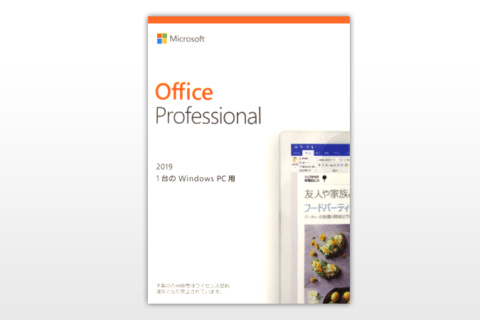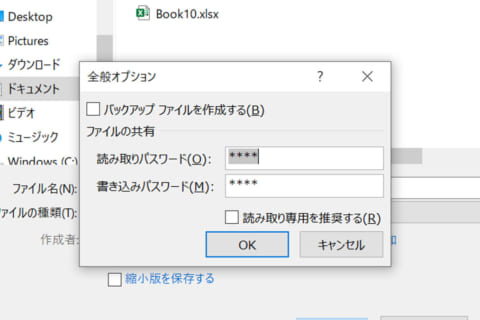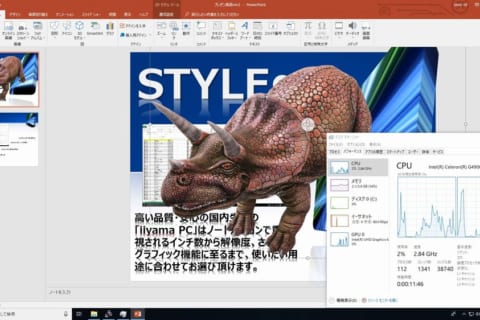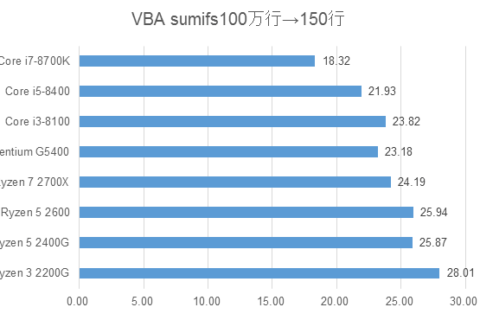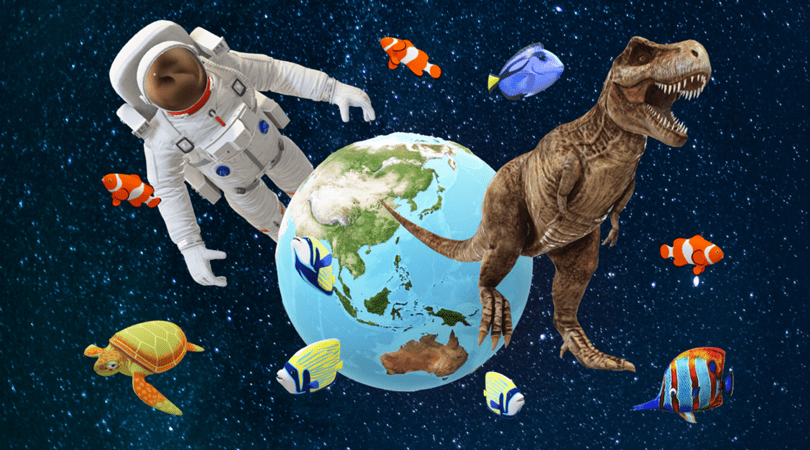
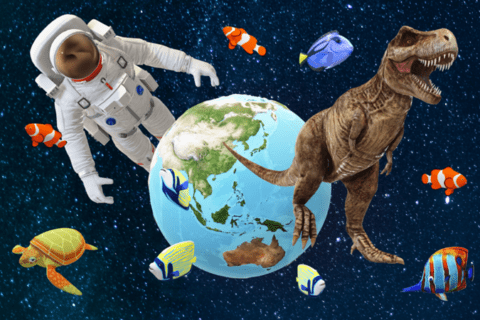
先日発売となったMicrosoft Officeの最新版である「Office2019」には、様々な新機能が搭載されていますが、搭載された新機能の中で特徴的なものとして「3Dモデルの挿入」があります。今回は3DモデルをOffice書類上に挿入する手順とポイントについて、実際に書類を作成しながらご説明したいと思います。
3Dモデルの挿入方法と使用可能な素材
Office2019での3Dモデルを挿入するには「挿入」タブ内にある「3Dモデル」から「ファイルから…」または「オンライン ソースから…」を選択して挿入します。
Office付属の素材から
3Dモデルを挿入するのに最も手軽な方法は「3D モデル」>「オンライン ソースから…」で表示される素材を用いる方法です。PowerPoint 2019を使って実際に3Dモデルを挿入してみます。
PowerPoint 2019 を起動し、「ファイル」メニューから「新規」>「新しいプレゼンテーション」で新しいファイルを開き、「挿入」タブ内にある「3D モデル」をクリックすると「ファイルから…」「オンライン ソースから…」という項目が表示されますので、「オンライン ソースから…」をクリックします。
次の画面でMicrosoftが運営する3Dデータ共有サイト「Remix 3D」で公開されている素材データが下図のように表示されます。
表示された「オンライン 3D モデル」画面では「絵文字」「動物」「恐竜」「宇宙」などのカテゴリーが並んでいますが、ここでは「動物」カテゴリーからサメの3Dモデルを挿入してみます。
「動物」をクリック後、表示された動物の3Dモデル一覧画面で挿入したい画像をクリックすると、画像にチェックが入ります。この状態で右下の「挿入」ボタンがクリック可能となりますので、「挿入」ボタンをクリックします。
なお、3Dモデルの挿入時には複数のモデルを選択することも可能です。上図では「挿入」ボタンに「(1)」という数字が表示されていますが、複数の3Dモデルを選択すると数字が「(2)」「(3)」と増えていきます。
「挿入」をクリックすると、読み込み中表示が表示された後、スライド中央に正面から見たサメの画像が表示されます。
※実際にはタイトルやサブタイトルのオブジェクトが配置されていますが分かりやすくするために事前に削除しています
表示された3Dモデルは図形オブジェクト等と同様に、周囲の操作ハンドルや回転ハンドルにより、移動や拡大/縮小(ただし縦横比は常に固定されます)、正面から見た状態での回転ができ、さらに3Dモデルの中央に表示されている下図赤枠のマークをマウス等でドラッグしてみると、3Dモデルが画面内でグルグル立体的に角度を変えることができます。
ペイント3Dで作成した素材を使用する
3Dモデルといえば、Windows 10標準のペイントソフトである「ペイント3D」で作成した3Dモデルを読み込むことも可能です。
「ペイント 3D」は、長らくWindowsの標準ペイントソフトとして搭載されてきた「ペイント」が進化したもので、基本的な3Dオブジェクトはもちろん、自分で描いた図形や入力した文字を立体化することなどもできるソフトで、Office 2019に読み込み可能なファイル形式(詳細は後ほど記載します)で保存することができます。
ここでは簡単に、ペイント3Dで四角い箱を作成してPowerPointに読み込んでみたいと思います。
「ペイント 3D」を起動し「新規作成」をクリックすると、下図のような画面が表示されるので、画面上部にあるメニューボタンの中から「3D 図形」をクリックします。
画面右側に表示されたパネルの中にある「3Dオブジェクト」と書かれた項目にある「立方体(下図赤枠)」をクリックして、メインウィンドウ上でドラッグ&ドロップします。
ドラッグ&ドロップ中は2Dモデルのような平面的な四角に見えますが、マウスボタン等を話した瞬間、描いていた四角が左右に立体的に揺れ、3Dモデルであることを示すように下図4種類のハンドルが付いた状態で四角が表示されます。
4種類のアイコンがついたハンドルは左から時計回りに、奥行き方向の前後移動、画面平面上での回転、縦方向の立体回転、横方向の立体回転を行うことができ、図形周辺にある8箇所の操作ハンドルでは拡大/縮小を行うことができます。
今回は色だけ変更してPowerPoint上に読み込みたいと思いますが、立体的な見え方で色を検討するため、上記ハンドルで若干立方体を回転させ、右上「色を編集します」をクリックし、変更したい色を選択します。
色を変更したら左上「メニュー」>「保存」または「Ctrl+S」でファイルを保存します。表示された「名前を付けて保存」画面で、「3D モデル」を選択し、任意の名前で分かりやすい場所に保存します。「ファイルの種類」は表示される「3D-GLB」「3D-FBX」「3D-3MF」いずれの形式でもかまいません。
ペイント 3Dでの3Dモデル作成が終わったら、PowerPoint 2019で読み込んでみます。
先ほどと同様に新規ファイルを作成したら、「挿入」タブ内「3D モデル」>「ファイルから…」を選択し、先ほどペイント 3Dで作成したファイルを選択して「挿入」ボタンをクリックします。
 ペイント 3Dで作成したファイルを選択して「挿入」をクリック
ペイント 3Dで作成したファイルを選択して「挿入」をクリック
スライド中央に読み込んだ3Dモデルが表示されます。
先ほどのサメの3Dモデルと同様に、拡大/縮小と回転を行い、配置したい位置と角度に調整します。
もちろん、先ほどRemix 3Dから読み込んだ3Dモデルとペイント 3Dで作成したモデルを組み合わせて配置することも可能です。
先ほど読み込んだサメとペイント 3Dの立方体を組み合わせてみると、箱からサメが飛び出してきたような絵柄になりました。
その他3Dモデルとして読み込み可能なファイル形式
上記の通り、Remix 3D上のファイルや自分で作成したファイルの読み込みにも対応しているOffice 2019の3Dモデル読み込みですが、具体的には下記形式に対応しています。
Filmbox形式(.fbx)
Object形式(.obj)
3D Manufacturing形式(.3mf)
ポリゴン形式(.ply)
StereoLithography形式(.stl)
バイナリ GL Transmission形式(.glb)
手持ちの3DデータをOffice 2019にファイルを読み込ませたい方、普段使用している3Dデータ作成ソフトを使用して読み込む3Dモデルを作成される方は上記形式でファイルを保存・変換等行って読み込むようにしてください。
3Dモデルの読み込みが有効な場面
あらかじめ2Dグラフィック素材として書き出し、通常の画像として埋め込む形での使用が多かった3DCGを3Dモデルのまま読み込めるようになったことで、下記のような場面で有効だと考えられます。
商品などの事前検討資料
販売前の商品や建築前の建物など、掲載できるイメージが3DCGしかない場合にも3Dデータで素材を受け取っておけば、通常はあらかじめ支給された図版のアングルでしかイメージを掲載できませんが、資料の内容に応じた最適なアングルになるよう、Office 2019のファイル上で調整することが可能です。
また、3Dモデルを表示可能なバージョンのOffice同士であれば、ファイルを受け取った人が見たいアングルで画像を表示することも可能です。
学習用図版
学習用資料の図版など、一つのものをわかりやすく説明するために様々なアングルでの図版が必要な場合に、アングルごとに2Dイメージを書き出すことなく、1つの3Dモデルを読み込むだけで解説図版を作成することができます。
3Dモデルと他の素材を組み合わせたビジュアル作成
素材は持ち合わせていないがインパクトのある図版を入れたい!という場合にも3Dモデルが役に立ちます。
下図はOfficeから読み込み可能なオンライン画像の背景と3Dモデルを組み合わせて作成したものですが、様々なアングルで素材を組み合わせて図版を作り出せるのは3Dモデルならではの使用法だと思います。
まとめ
Office 2019の3Dモデル読み込み機能は、3Dモデルの取り扱いに詳しくないユーザーでも手軽に、直感的に3Dモデルを資料に取り込むことが可能です。
効果的、効率的に3Dモデルを活用して、分かりやすくインパクトのある書類を作ってみましょう。
3Dモデルの活用法は別の機会にもご紹介していきます。
パソコン工房ではOffice2019搭載BTOパソコンを取り扱っておりますので、ぜひご覧ください。
パソコン工房でOffice 2019搭載BTOパソコンを見る
[ネクスマグ] 編集部
パソコンでできるこんなことやあんなこと、便利な使い方など、様々なパソコン活用方法が「わかる!」「みつかる!」記事を書いています。
![NEXMAG[ネクスマグ] パソコン工房](/magazine/assets/images/common/logo.svg)