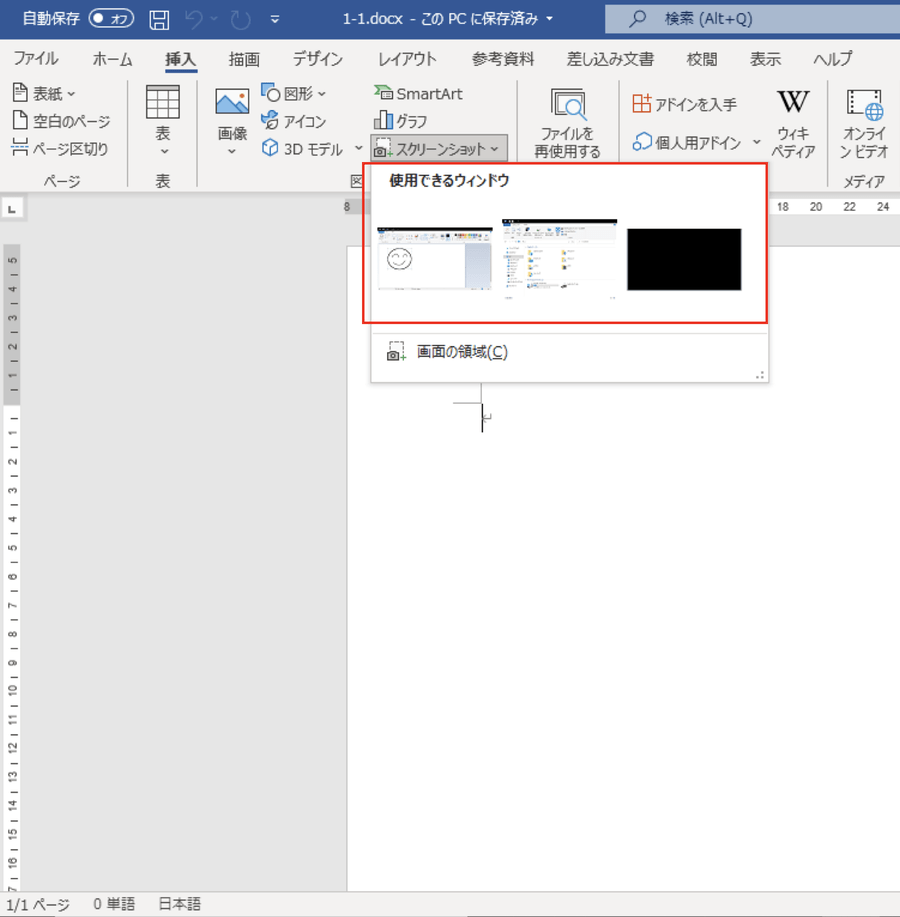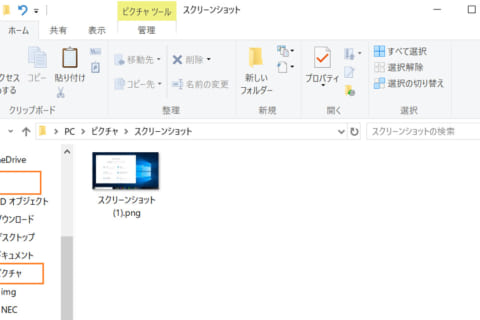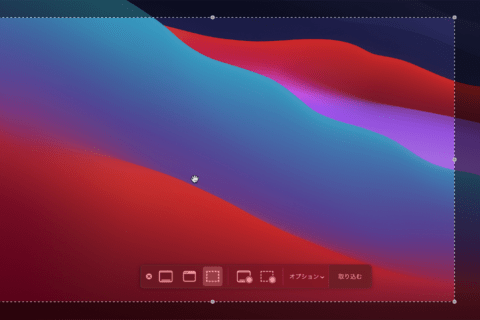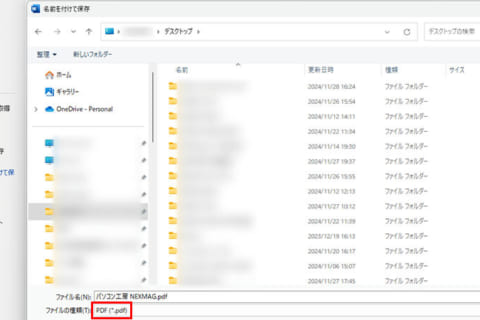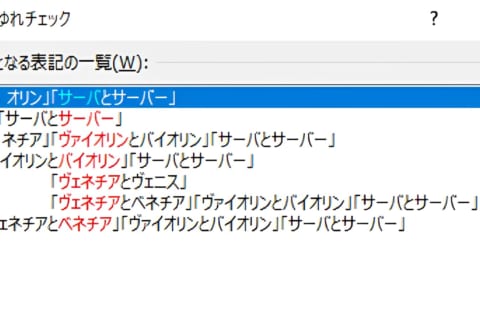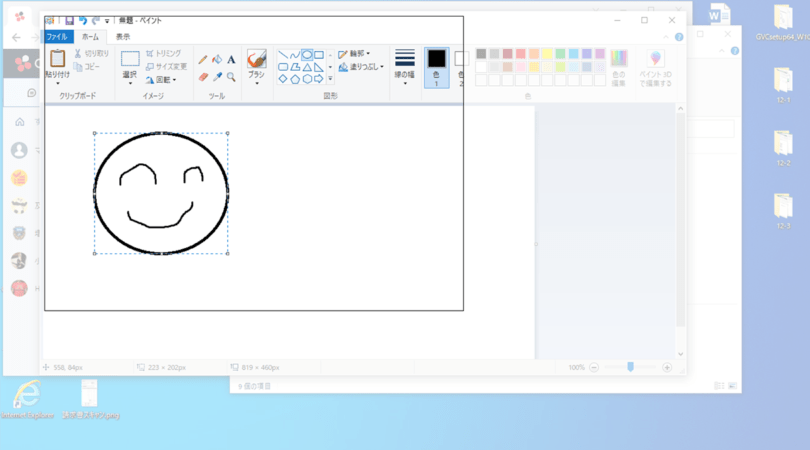
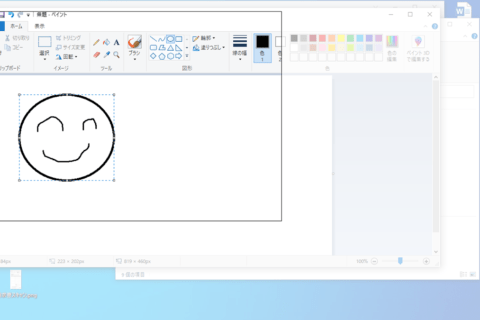
Word作業中に、説明として表示されている画面を挿入する必要があるかもしれません。実はWordにはスクリーンショットを挿入できる機能を有しています。今回紹介するスクリーンショット挿入方法なら、簡単に画像を挿入できます。
1.「挿入」タブをクリックする
スクリーンショットを挿入するには、まず「挿入」タブをクリックします。
2.[スクリーンショット]をクリックする
「挿入」タブに切り替わったら「図」の項目にある[スクリーンショット]をクリックします。
3.挿入したいウィンドウを選択する
Word以外に開いているウィンドウが「使用できるウィンドウ」として表示されるので、Wordにスクリーンショットとして挿入したいウィンドウをクリックして選択します。
4.選択したウィンドウがスクリーンショットとして挿入される
選択したウィンドウがスクリーンショットとしてWord内に挿入されます。
※ウィンドウの一部分のみスクリーンショットとして挿入したい場合は…
ウィンドウの一部分だけをWordに挿入したい場合は、手順3で[画面の領域]を選択します。すると、画面が白っぽくなり、カーソルが十字に変化します。スクリーンショットとして挿入したい範囲をマウスでドラッグして指を離すと選択した範囲のみをWordに挿入可能です。
Windowsでスクリーンショットを作成する方法はいくつかありますが、基本的にはいずれも名前をつけて保存して挿入するという手間がかかってしまいます。Wordのスクリーンショット挿入機能ならそんな手間を省いて素早く任意の画像を挿入できて便利です。

ライタープロフィール
パソコン工房NEXMAG [ネクスマグ] 編集部
パソコンでできるこんなことやあんなこと、便利な使い方など、様々なパソコン活用方法が「わかる!」「みつかる!」記事を書いています。
いいネ!と思ったらクリック!1
![NEXMAG[ネクスマグ] パソコン工房](/magazine/assets/images/common/logo.svg)