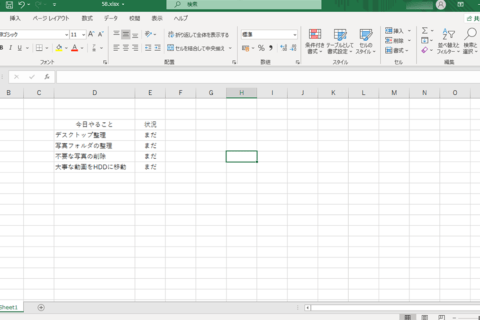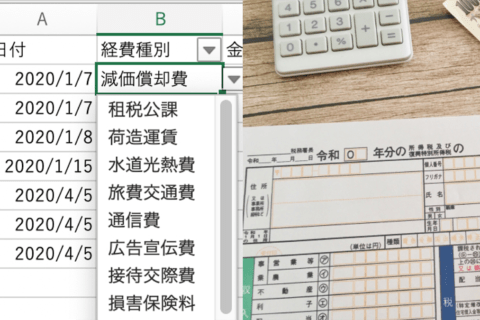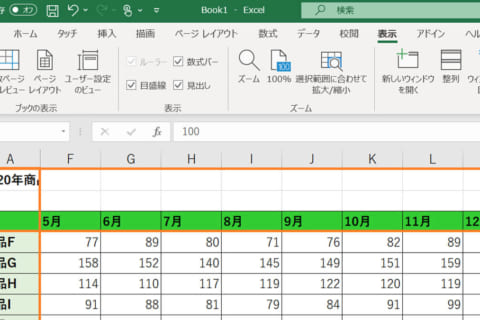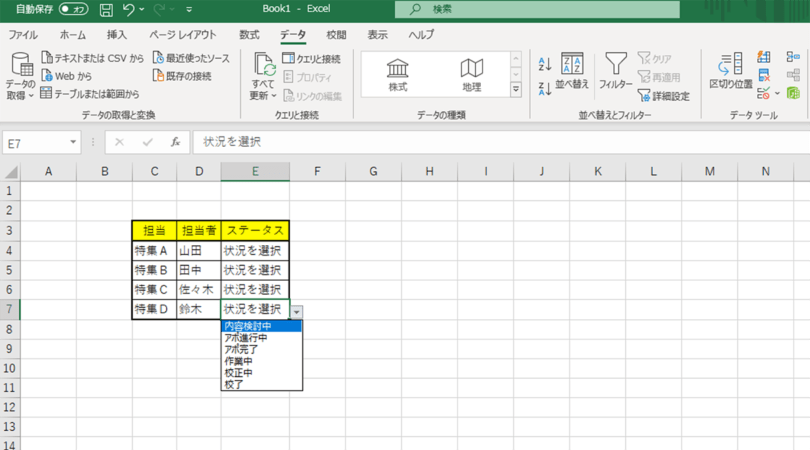
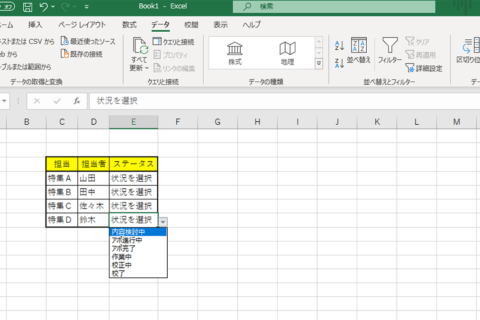
セル内の内容は変わらないのに、毎度手入力するのは面倒です。あらかじめ選択肢として設定できるようにして、日々の作業を効率化しましょう。
1.ドロップダウンリストを作成したい範囲を選択する
セル内のデータの中で、ドロップダウンリストにしたいセルを範囲選択します(ここでは「E4:E7」を範囲選択)。
2.「データ」タブを表示する
「データ」タブをクリックします。
3.「データの入力規則」を選択する
「データ」タブの内容が表示されたら、「データ」の項目にある「データの入力規則」から「データの入力規則」をクリックします。
4.「データの入力規則」ダイアログボックスが表示される
「データの入力規則」ダイアログボックスが表示されます。
5.入力値の設定で「リスト」を選択する
「設定」タブ内にある「入力値の種類」をクリックして「リスト」を選択します。
6.「リスト」のデータを入力する
入力値の種類で「リスト」を選択したら、「ドロップダウン リストから選択する」にチェックが入っていることを確認し、「元の値」の項目にリスト化したいデータ(単語)を入力していきます。このとき、単語と単語の間を「,(半角カンマ)」で区切ることでリスト化することができます。入力が完了したら「OK」をクリックします。
7.リスト化が完了する
「OK」をクリックすると、指定したセルを選択することでプルダウンメニューが表示されるようになります。クリックすると、作成したリストから選択してデータを切り替えることができます。
8.他ユーザーにプルダウンメニューと気づいてもらいたい場合は…
ドロップダウンリストを作成したけれど、気づいてもらえるかわからないといった懸念がある場合は、あらかじめドロップダウンリストを作成する前に、セルに注意事項等を入力しておくとよいでしょう。
上の画面では、あらかじめ「状況を選択」という文字列を入力したあとに手順1からドロップダウンリストを作成しています。これなら他ユーザーも選択式だと気づくことができるでしょう。
[ネクスマグ] 編集部
パソコンでできるこんなことやあんなこと、便利な使い方など、様々なパソコン活用方法が「わかる!」「みつかる!」記事を書いています。
![NEXMAG[ネクスマグ] パソコン工房](/magazine/assets/images/common/logo.svg)
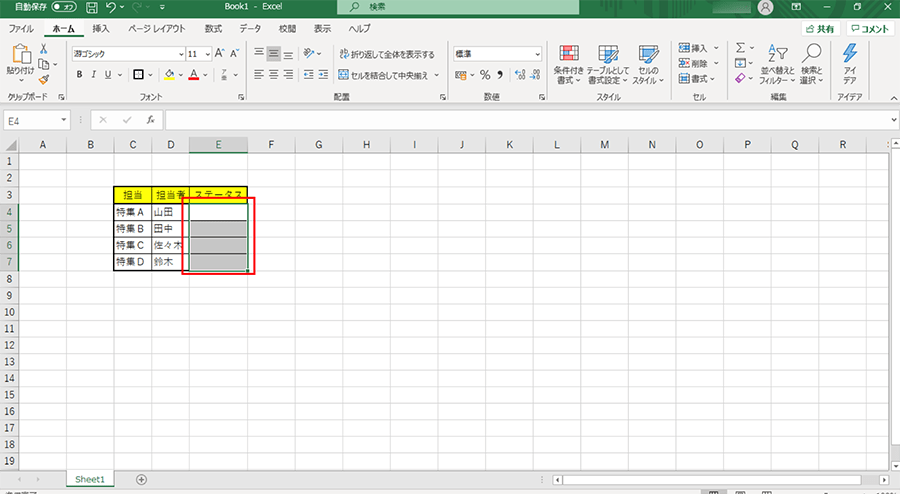
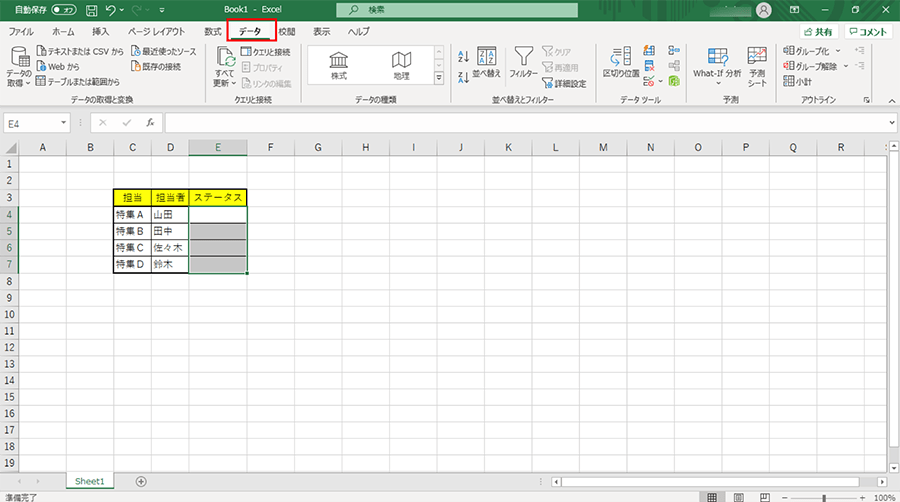
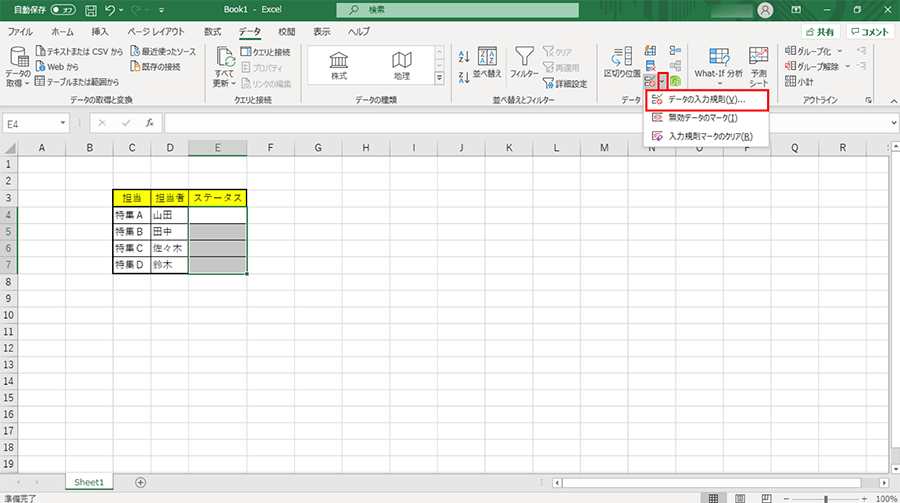
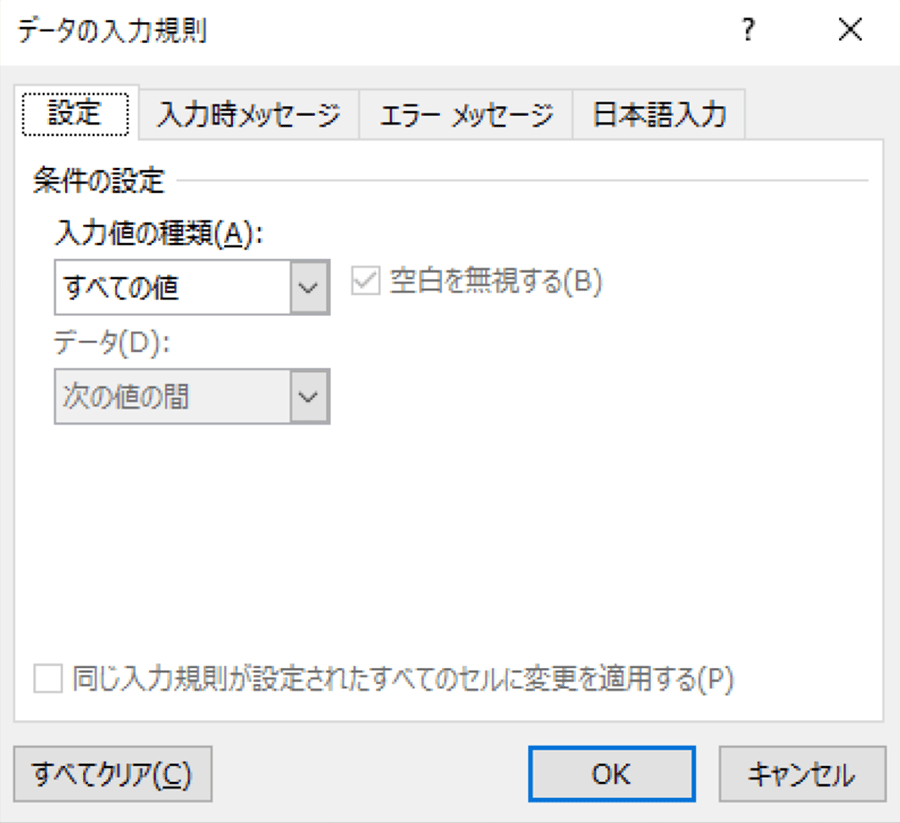
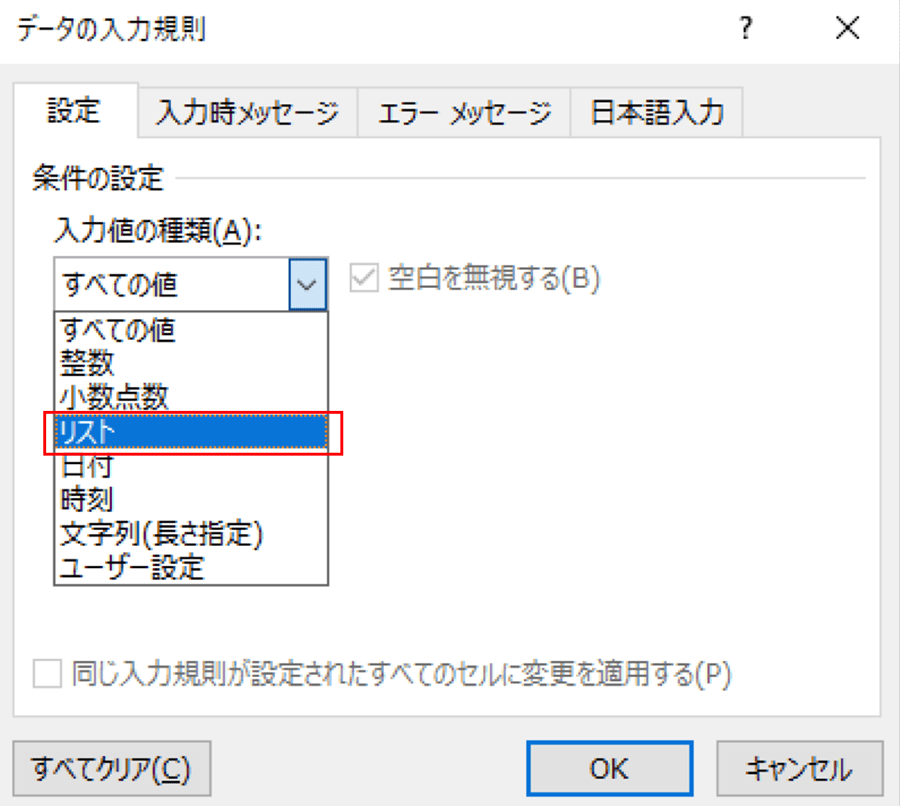
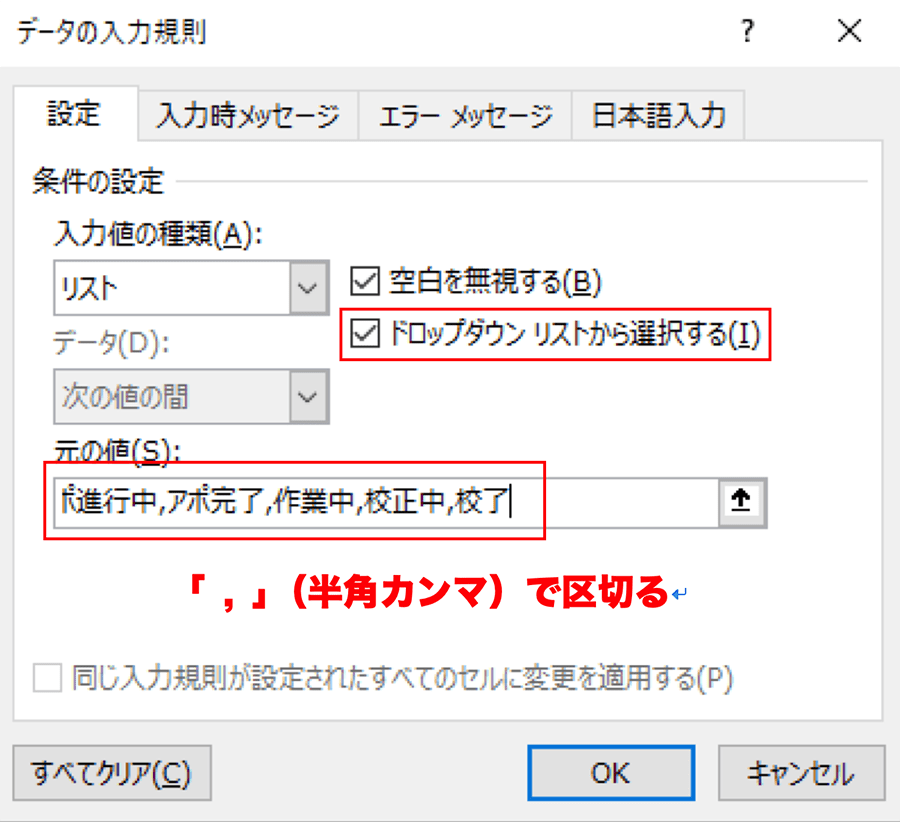
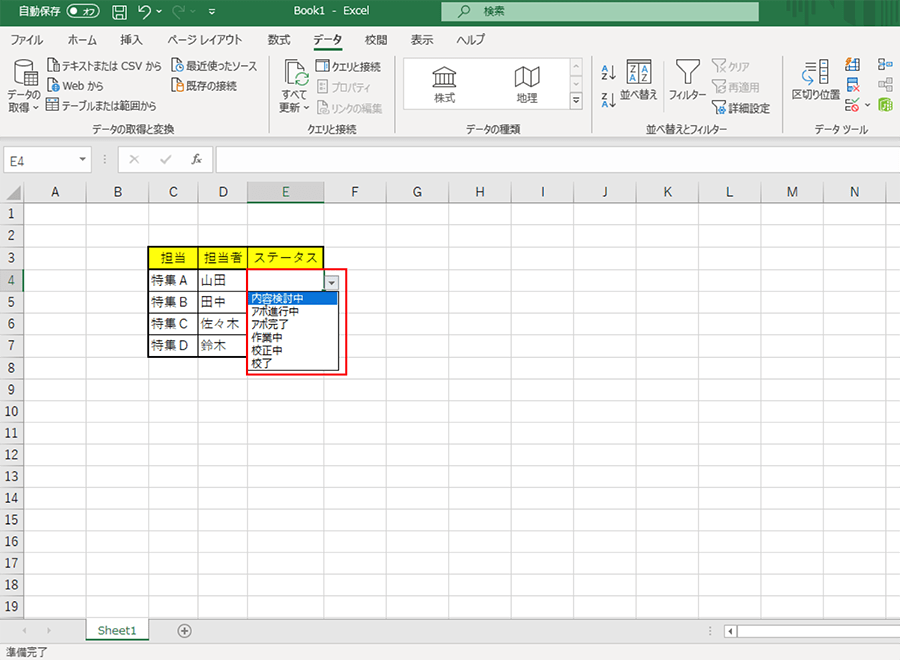
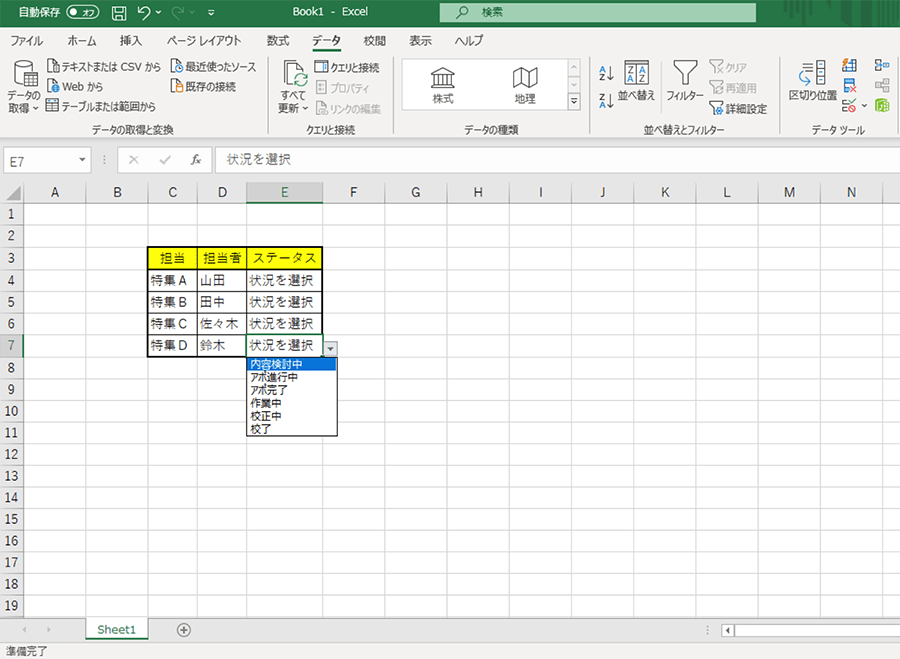

![Excelのドロップダウンリストを連動させてリスト内容を変化する方法[INDIRECT関数]のイメージ画像](https://www.pc-koubou.jp/magazine/wp-content/uploads/2022/08/mv-2-480x320.png)