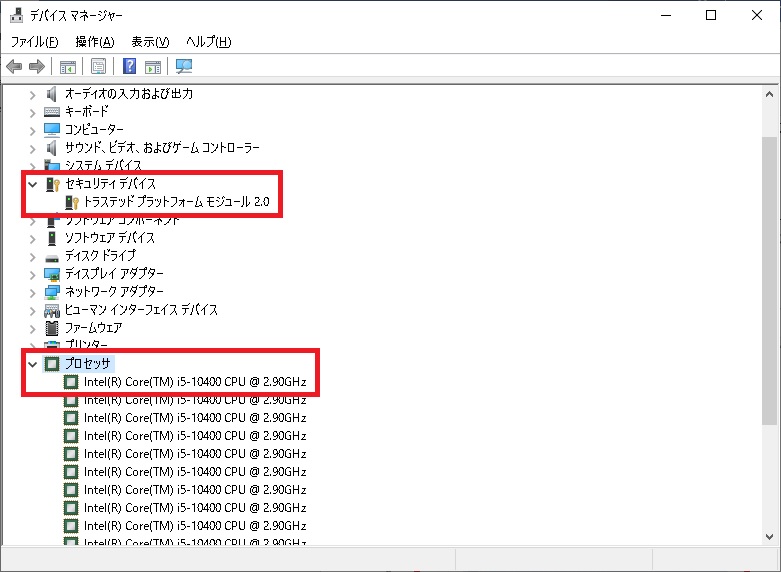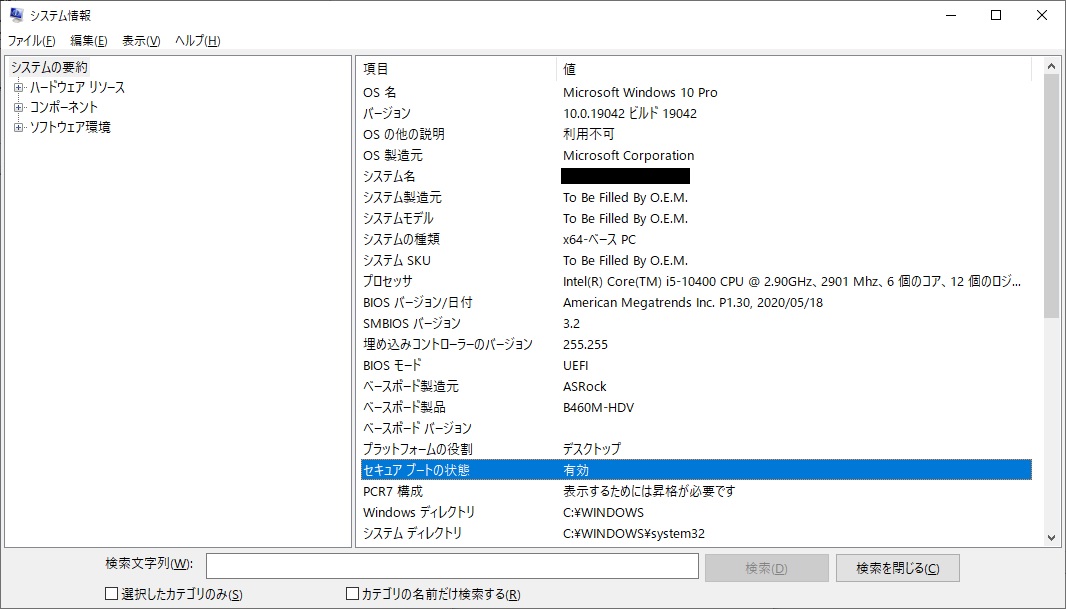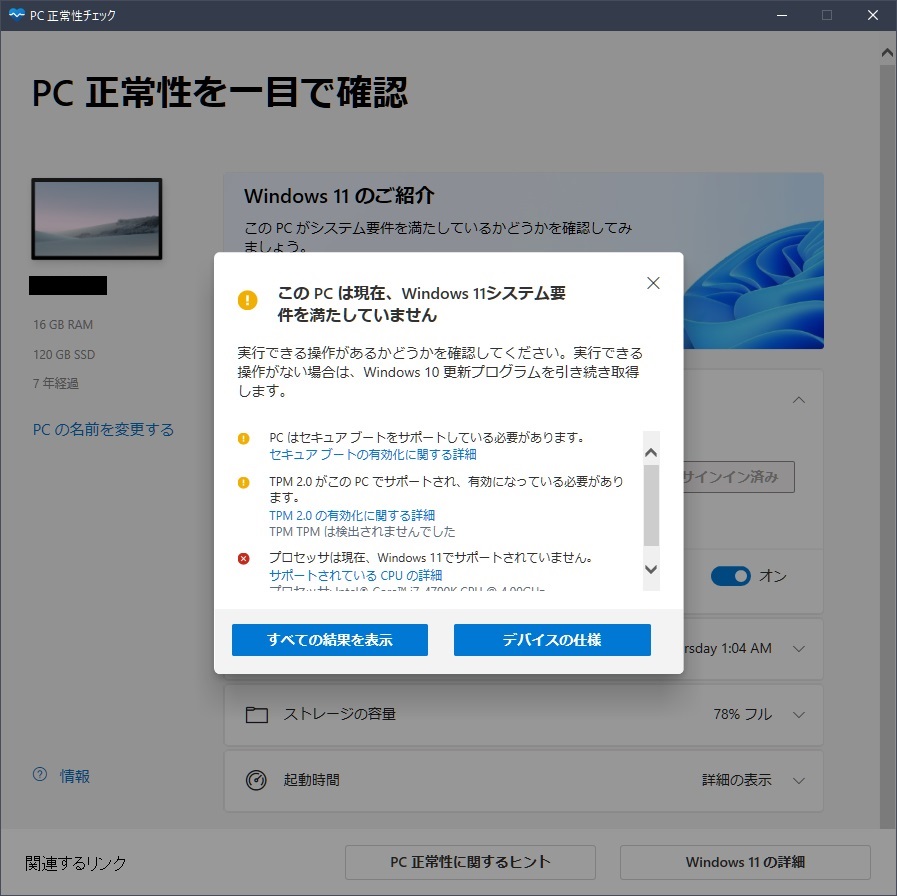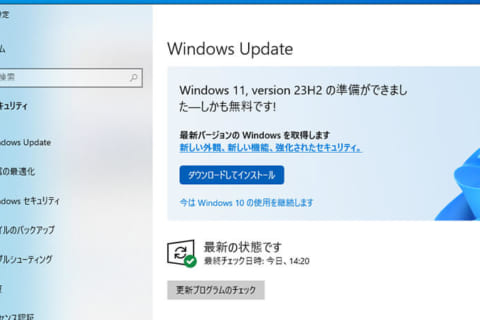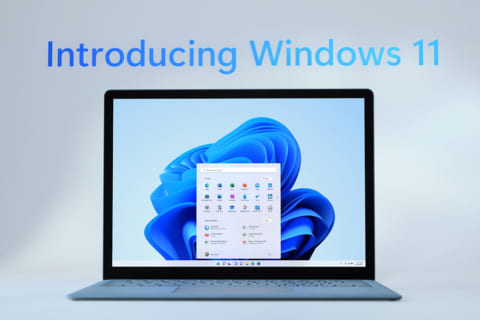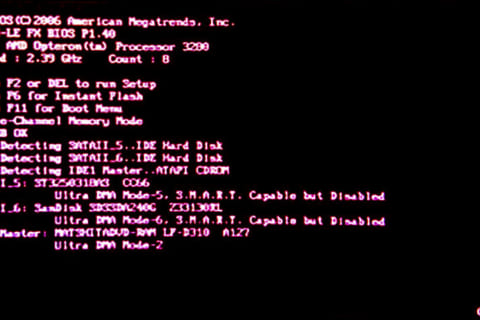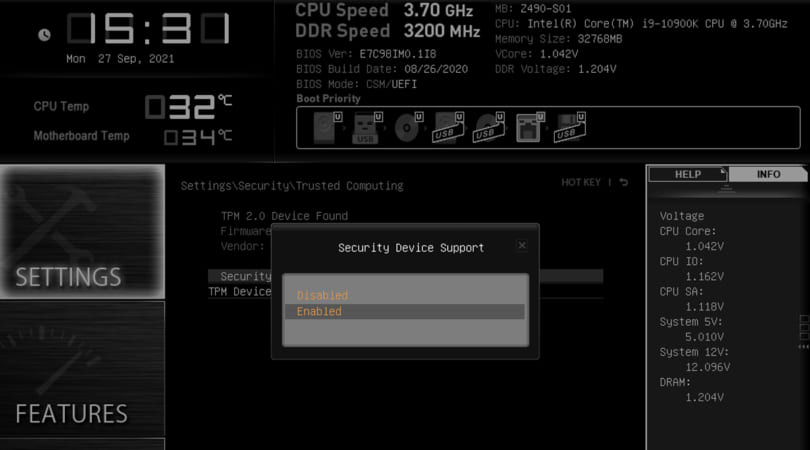
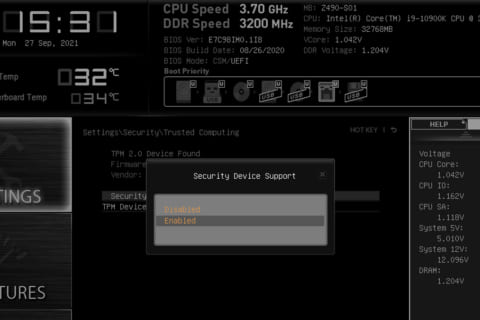
Windows 11の必要スペックでは、「TPM(トラステッド プラットフォーム モジュール) 2.0」「Secure Boot(セキュアブート)」が要求されることが話題となっています。使用中のPCがTPM 2.0やSecure Bootに対応しているかの確認方法と、対応でも機能が有効になっていない場合に必要な、UEFI(BIOS)の設定について解説いたします。
※本記事は2021年11月10日に作成しています。今後情報が変わる可能性がありますことをご了承ください。
Windows 11に必須のTPM 2.0・Secure Bootとは
Windows 11の必要スペック発表時に、TPM(トラステッド プラットフォーム モジュール) 2.0、Secure Bootが必須と公開されています。この2つはセキュリティ機能を提供するハードウェア(デバイス)です。
TPM 2.0は暗号化用アルゴリズムエンジン、ハッシュエンジン、鍵生成器、乱数生成器などを備えるハードウェアです。
TPMは2018年頃以前のPCではマザーボード上に専用のチップを搭載していましたが、最新のPCではCPUに内蔵されており、対応マザーボードによりその機能を有効化できます。
Secure Bootは、PCの起動時にOSやデバイスのドライバが持つデジタル署名と、UEFIが持つデジタル署名と比較して信頼性をチェックすることで、不正な署名のソフトの実行を防ぐことが可能なマザーボードの機能です。
マザーボードメーカーのサポートやFAQを確認
まず、お使いのマザーボードがWindows 11対応かを確認しましょう。
マザーボードメーカーのサイトではWindows 11対応マザーボードの製品名やチップセット(シリーズ)情報が公開されています。サポートページやFAQでご使用のマザーボード名やチップセットを検索して確認してみましょう。
確認した際の結果と対応について
・マザーボードが対応していない場合、基本的にWindows 11非対応、インストールが出来ても機能を発揮できませんので、マザーボードの変更が必要です。
・PCがBTOパソコンやメーカー製もしくはノートパソコンのためマザーボード名が分からない場合、Windows 10で機能をチェックしてください。非対応の場合はメーカーのサポートにお問い合わせください。
パソコン工房では、発売済みWindows 10搭載パソコンがWindows 11対応かを確認できます。以下のリンク先で製品型番をご参照ください。
iiyamaPC のWindows 11への無料アップグレード対応状況について を見る
・マザーボードが対応している場合でも、製品によりUEFI(BIOS)の設定で機能が無効となっていることがありますので、念のためにWindows 10を起動して、有効になっているかを確認してください。
Windows 10でTPM 2.0・Secure Bootが機能しているかを確認
Windows 10では、OSの標準機能やMicrosoftが提供しているPC正常性チェックアプリでTPM 2.0・Secure Boot、CPUの確認ができます。
Windows 10標準機能で確認する
PCが業務用などの理由により、PC正常性チェックアプリがインストールできない場合、Windows 10の標準機能で確認してください。ただし、CPUは名前を確認はできますが、対応判定はできませんので、Microsoftの対応CPUページをご覧ください。
Microsoft:Windows 11 でサポートされている Intel プロセッサ
Microsoft:Windows 11 でサポートされている AMD プロセッサ
CPU名とTPM2.0はデバイスマネージャで確認
画面左下のスタートボタンでマウスを右クリックし、メニューからデバイスマネージャを実行します。
CPU名は「プロセッサ」をクリックで名前を確認でき、TPM 2.0は「セキュリティデバイス」をクリックし、「トラステッド プラットフォーム モジュール 2.0」が表示されれば対応しています。CPU、TPM 2.0共に別機能でも確認可能ですが、デバイスマネージャなら2つを同時に確認できるため便利です。
※CPU名が複数表示されているのは、CPUのコア/スレッド数によるものです。
Secure Bootはシステム情報ツールで確認
タスクバーの検索ウインドウに「msinfo32」と入力してEnterを押すと、「システム情報」ツールが実行されます。開いた状態の項目に「セキュアブートの状態」があり、有効なら対応していることになります。
PC正常性チェックアプリで確認する
PC正常性チェックアプリを実行すると、Windows 11非対応の場合は警告マークと共に「このPCは現在、Windows 11システム要件を満たしていません」と表示されます。「すべての結果を表示」をクリックすると、その原因を見ることができます。
この表示が出ているPCはWindows 11非対応ですが、警告マークが黄色の場合、UEFIの設定変更により改善できる可能性があります。警告が赤い項目は完全に非対応ですので、CPUの交換などが必要となります。
正常性チェックアプリは、下記のWindows 11サイト「互換性の確認」項目内の、「PC正常性チェックアプリのダウンロード」より入手してください。
Microsoft:Windows 11公式サイト
UEFI(BIOS)のTPM 2.0、Secure Bootを有効化
マザーボードメーカーのサイトで対応確認できたのにWindows 10上ではTPM 2.0やSecure Bootが非対応だった場合は、UEFIで機能が無効となっている可能性があります。
PCを再起動後、UEFI(BIOS)を起動させて、Securityの項目にTPMを示す「Trusted Computing」や、「Secure Boot」があれば有効化してください。
※本記事で使用している例は、iiyama PCで使用されたZ490チップセット搭載マザーボードのUEFI画面です。他製品及び他社製品では項目名やメニューの位置が違うことがありますので、製品の説明書をご確認ください。
TPM 2.0の設定方法
Trusted Computingの項目でEnterを押し、「Security Device Support」が「Disable」だと無効です。Enterを押して開いたメニューで「Enable」に変更してください。
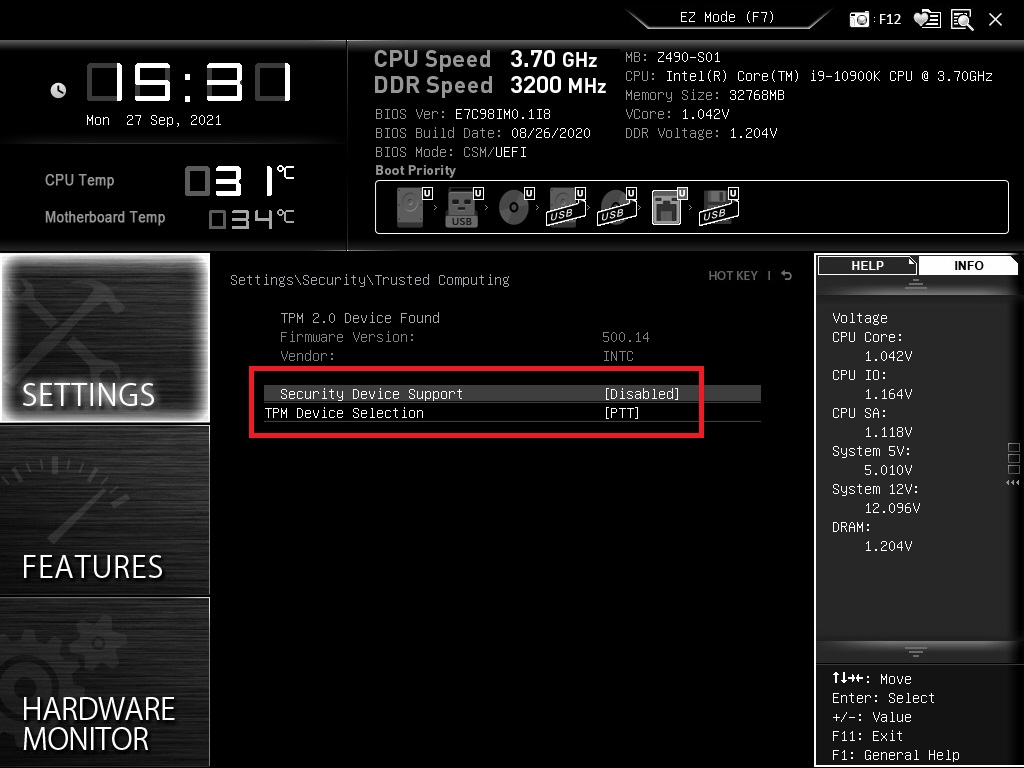 Security Device SupportがDisableの場合、Enableに変更
Security Device SupportがDisableの場合、Enableに変更
Secure Bootの設定方法
Secure Bootの項目でEnterを押し、表示される「Secure Boot」が「Disable」だと無効です。こちらもEnterを押して開いたメニューで「Enable」に変更してください。
 Secure BootがDisableの場合、Enableに変更
Secure BootがDisableの場合、Enableに変更
最後に設定を保存してください。その後Windows 10を起動し、再びチェックを行ってください。
※当記事のBIOS設定画面は一例となり、メーカー、モデル、リビジョンにより異なります。
※BIOSの設定を変更するとパソコンが起動しない等の不具合が発生する場合がありますので、変更の際はご注意ください。Windows 11移行について、ご不安な場合はお近くのパソコン工房にてご相談承っております。

テクニカルライターから巡り巡ってパソコン工房にやってきました。「読みやすさ」をモットーに、文書作成やチェックを中心に担当していきます。趣味はレトロゲームの攻略動画投稿などです。
![NEXMAG[ネクスマグ] パソコン工房](/magazine/assets/images/common/logo.svg)