メーカーさん、こんなPC作ってください!【特別版】3Dプリンタでオリジナルスマホスタンドを作ろう Impress連動企画
3Dプリンタでオリジナルグッズを作りたい!
2016-4-1
毎度、職人3号です。
第7回目となります、Impress PC watchとのコラボ企画【メーカーさん、こんなPC作ってください!】ですが、今回のお題は「AutodeskのFusion 360を快適に動かすためのPC仕様を探る」です。
Autodeskといえば、Auto CADや3ds Max、Mayaなどで有名なCADや3Dのプロ向け用ソフトウェアを扱うソフトウェアメーカーです。
そのCADのソフトウェアの中でも、特に個人でも使える「Fusion 360」を使用して3Dプリンタで出力できる作品を快適に作ることができるパソコンのスペックを探ることが今回の目的となります。
【特別版】3Dプリンタでオリジナルスマホスタンドを作ろう
なぜ、「Fusion 360」なの?や、いまの3Dプリンタのスゴさについては、Impress PC Watchに既に
掲載されている第7弾の1回目の記事を読んでいただければと思います。
そして、さんに「Fusion 360」についての魅力や特徴、必要なスペックについて第7弾2回目にてお聞きしました。
Autodesk Fusion 360
Autodeskのアカウント作成をすれば個人ユーザーであれば無料でつかえるのが魅力的です。最近日本語化もされ使い勝手が非常に良くなっておりますので、まずは試してみましょう。
サクサク動くよ!といった方はそのまま3Dモデリングをお楽しみください。
動かなかったよ…といった方や、動作が重い!といった方はこの先を読み進めていただければと思います。
http://www.autodesk.co.jp/products/fusion-360/overview
Fusion 360に必要なハードウェアを調べる
それではさっそく、今回の主役のソフトウェア「Fusion 360」の必要ハードウェアスペックを調べてみます。
公式ページの動作環境をまずは確認してみます。
Autodesk Fusion 360の動作環境
Autodesk Fusion 360公式フォーラム
公式の情報をまとめると下記のようになります。
・OSがWindows 7、8.1、10であること
・64ビットをサポートするCPUであること
・4GB以上のメモリを搭載すること
・VRAM512MB以上のグラフィックスカードを搭載すること
・ディスク容量が2.5GB以上あること
・ネットワーク環境があること
・マウスやタッチパッドなどの入力機器があること
いずれも現行の世代のものであれば十分にクリアできるスペックです。
ここまで、様々なソフトウェアの動作条件を見てきましたが、今回特徴的な表現がいくつか見られます。
まず、CPUは64ビットをサポートし、32ビットは非対応というところです。
今どきのデスクトップやノートパソコンで使用されているCore iシリーズなどのCPUであればほぼ64ビットをサポートしています。当然、64ビットコードを使用するためにOSも64ビットである必要がありそうです。一方で、CPUの動作クロックやコア数などは特に指定はされていませんので、最適なCPUを実際に調べてみることにします。
次に、“VRAM512MB以上”のグラフィックスカードという“ビデオメモリ容量”の指定があることです。通常であれば、“SM2.0以上サポート”などグラフィックスカードに搭載されるチップの性能の指定となりますので、少々気になる表現です。
また、こうしたCADソフトウェアを使うにあたってほぼ推奨されているQuadroやFire GLなどのプロフェッショナル向けグラフィックカードの表記は見当たりません。さらに、動作環境には特に明記されておりませんが、Windows版の「Fusion 360」においては、ソフトウェアを起動後、“基本設定の一般的なUIの動作をコントロールする環境設定”のグラフィックスドライバの項目にDirectX 9もしくはDirectX 11の表記がありますので、Open GLなどではなく、DirectXを使用しての動作になっているようです。
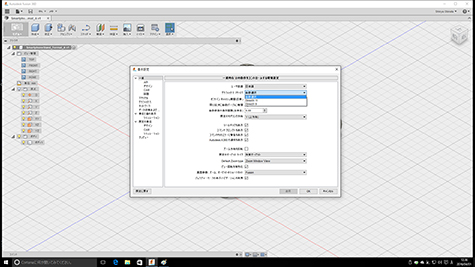
DirectXで良いということは、QuadroやFire GLなどのOpen GLへ特化した高価なグラフィックスカードは使用しなくても十分なパフォーマンスが発揮されるということが予測できます。
第2回目の記事においてのAutodesk 藤村氏へのインタビューでも、Quadroでなくてもよいとのことでしたので、コストを抑えるため今回はGeForceを中心に調べる方向で問題なさそうです。
Fusion 360に最適なパソコンを考える
それでは具体的にどれくらいのスペックで良いのかを考えていきます。
第2回目のインタビューにおいて、Autodesk 藤村氏、Kabuku 横井氏にうかがった使い方をまとめると大きく分けて次の2パターンが想定されます。
① 3Dスキャンデータを取りこみ、編集を行う方法
② CADデータを作り込む編集を行う方法
「Fusion 360」はとても高機能なCADソフトなので、編集以外にもレイトレーシングやCAM、シミュレーションなど非常に多くのことができます。今回は、3Dプリントをするためのデータを編集・作成するという方向に焦点を当てていますので、主に編集用途の方面で検証を進めていきます。
まず、藤村氏や横井氏からうかがった参考となるスペックをまとめてみます。
・スマホスタンド程度のデータの編集ならエントリースペックがあれば十分動作する
https://www.rinkak.com/jp/item/rinkakdesign/5603666209800192
https://www.rinkak.com/jp/item/rinkakdesign/6260785334452224
・使いこなしてきた際にはグラフィックカードを積んだミドルスペッククラスがあると良い
・CPUとGPUの負荷割合は4:6くらいでGPUにやや寄るほうが良い
・メモリは8GB程度で、ストレージも大容量は不要、SSDである必要もなし
・ペットボトルキャップ制作講習時、Macbook Air、Surfaceでは動作が重くMacbook Proでは問題なかった
※Kabukuさんで実施されたイベントで実施された講習です
https://www.rinkak.com/jp/ready-made-hack/pet-bottle-caps?hl=ja
https://www.rinkak.com/jp/blog/makerfaire-tokyo-2015-workshop
公式ページ記載の推奨環境と合わせ、大雑把にはマシンの方向性が見えてきました。
参考のため、具体的な性能の分かりそうなMacbook Air、Surface、Macbook Proを、イベントが実施された2015/10月時点の新機種のおおまかなスペックを確認してみます。
Macbook Air 2015モデル → CPU: Broadwell-U(2core/4Thread) GPU: Intel HD Graphics 6000
Macbook Pro 2015モデル → CPU: Haswell-H(4core/8Thread) GPU: Intel Iris Pro 5200 or AMD R9 M370X
Surface Pro 3 → CPU: Haswell-U(4core/8Thread) GPU: Intel HD Graphics 4400
GPU(グラフィック)は、Macbook Pro>Macbook Air 2015>Surface Pro 3の順に性能が高くなります。CPUは、Macbook Pro>Surface Pro 3>Macbook Airの順となります。共に性能の高いMacbook Proにおいて快適であったことを考えると、このスペックが下限のボーダーラインとなりそうです。
この情報から推測すると現行の最新のCPUに内蔵されているGPUは、Intel HD Graphics 530となり、上記の問題なかったとされるIntel Iris Pro 5200に近い性能を持っているため、十分にCPU内蔵グラフィックでも動作が見込めそうです。
それでは、グラフィックカードとCPUを中心に最適な構成を探るため試験機を用意して試してみることにします。
Fusion 360向け検証パソコン「SENSE∞ Sen-R017-i7-HFR-F3D-TEST」でひたすら検証
様々な状況の検証を行うため、臨機応変に検証状況を作成できる「汎用検証マシン」を用意し検証を行いました。

| 項目 | 構成 | ポイント |
|---|---|---|
| CPU | Core i7-6700K | 動作クロックの変更やコア数の変更が可能な「K」を搭載 スペックを変更しi5やi3の環境を仮想的に用意します。 |
| コア数 | 4コア/8スレッド | |
| 動作クロック | 4.0-4.2GHz | |
| CPUクーラー | 標準クーラー | |
| メインメモリ | DDR4-2133 8GB(4GB×2) デュアルチャンネル | 一旦、デュアルチャンネル最低限の8GBを用意し、メモリの容量を増減させます。 |
| マザーボード | インテル Z170チップセット | CPUやメモリの動作クロックの変更が可能な「Z170」とします |
| ストレージ | 256GB SATA SSD | 比較用として1TBのHDDを用意します |
| VGA | Intel HD Graphics 530 | 各種グラフィックカードを乗せ換え検証をおこないます |
| 光学ドライブ | DVDスーパーマルチドライブ | 他、必要最低限の組み合わせを用意しました |
| ケース | ミドルタワー | |
| 電源 | 500W | |
| OS | Windows 10 Home 64bit | |
| キーボード | 標準付属キーボード | |
| マウス | 標準付属マウス | |
| モニタ | オプション | |
| セカンドモニタ | オプション |
それでは各検証項目にあわせ上記の検証構成を適切変更しつつ検証を行っていきます。
検証の内容は、先述のとおり編集用途においての2パターンを想定し下記のとおりTEST1とTEST2としました。
(TEST1)3Dスキャンデータを取りこみ、編集を行う方法
(TEST2)CADデータを作り込む編集を行う方法
それぞれの内容として下記のテストデータを作成、計測をおこないました。

(TEST1)Kabuku横井氏のご厚意によりRinkakuにて公開をしていただいたスマホスタンドのデータをベースに、3Dスキャンデータの代わりに用意した三角メッシュが28560個のテスト用メッシュオブジェクトデータを取りこみました。この取り込み個数を1個、10個、20個と増やし、画面の表示負荷の変化を計測しました。
※この検証では取りこみしたデータのt-spline変換などは行っておりません。

(TEST2)あらかじめ作成しておいたボディ数2000のデータを読み込み、編集履歴よりボディのパラメータを変更しCPU負荷を確認、その後画面の表示の負荷の変化を計測しました。
検証を行うにあたってデータは下記の内容を計測しました。
①Fusion 360の編集画面フレームレート測定
FRAPSを使用し、画面操作時のFPSを計測
FRAPS(http://www.fraps.com/)
②CPU使用率、メモリ使用率の測定
Windows標準のタスクマネージャを表示し、CPU使用率、メモリ使用率を計測
③グラフィック使用率、グラフィックメモリ使用率の測定
HWiNFOを使用し、GPUメモリ使用量、GPU使用率を計測
HWiNFO(http://www.hwinfo.com/)
各検証においてのハードウェア条件は下記の設定としました。
①GPU検証
Core i7-6700Kを固定(4.0GHz 4c/8t)
GPUを変更(オンボード,GTX750Ti 1GB/2GB,GTX960 2GB/4GB,GTX970,GTX980,GTX980Ti)し測定
②CPUコア数検証
Core i7-6700Kのコア数を変更(4c/8t,4c/4t,2c/4t,2c/2t)し計測
クロックは4GHzに固定
③CPU動作クロック検証
Core i7-6700Kのコアを固定(4c/8t)
動作クロックを変更(3.0GHz,3.5GHz,4.0GHz,4.5GHz)し測定
④メモリ検証
Core i7-6700Kを固定(4.0GHz 4c/8t)
メモリを変更(8GB,16GB,32GB)し測定
⑤ストレージ検証
Core i7-6700Kを固定(4.0GHz 4c/8t)
ストレージを変更(HDD,SSD)し測定
(TEST1)3Dスキャンデータ取り込み派に最適な構成は?
まずは3Dスキャンデータを取りこむ編集方法について検証を行いました。下記の構成でテストパターンを作成し検証を行いました。テストパターンA、G、I、Lは同じ条件となりますので、同じデータを使用しております。
| 検証スペック | テストパターン | ||||||
|---|---|---|---|---|---|---|---|
| 想定CPU | コア/スレッド数 | 動作クロック | GPU | メモリ | ストレージ | ||
| コア検証 | i7 | 4c/8t | 4.0G | HDG530 | 8GB | SSD | A |
| i5 | 4c | 4.0G | HDG530 | 8GB | SSD | B | |
| i3 | 2c/4t | 4.0G | HDG530 | 8GB | SSD | C | |
| Pentium | 2c/2t | 4.0G | HDG530 | 8GB | SSD | D | |
| クロック検証 | i7 | 4c/8t | 3.0G | HDG530 | 8GB | SSD | E |
| i7 | 4c/8t | 3.5G | HDG530 | 8GB | SSD | F | |
| i7 | 4c/8t | 4.0G | HDG530 | 8GB | SSD | G | |
| i7 | 4c/8t | 4.5G | HDG530 | 8GB | SSD | H | |
| GPU検証 | i7 | 4c/8t | 4.0G | HDG530 | 8GB | SSD | I |
| i7 | 4c/8t | 4.0G | GTX750Ti 1G | 8GB | SSD | J | |
| i7 | 4c/8t | 4.0G | GTX960 2G | 8GB | SSD | K | |
| メモリ検証 | i7 | 4c/8t | 4.0G | HDG530 | 8GB | SSD | L |
| i7 | 4c/8t | 4.0G | HDG530 | 16GB | SSD | M | |
| i7 | 4c/8t | 4.0G | HDG530 | 32GB | SSD | N | |
それでは順番に見ていきましょう。

最も変化があったのは、やはりグラフィックカードを搭載した場合のテストパターンJ、Kにおいてとなりました。とはいえ、オンボードの場合でも30fps以上をキープしており、十分な速度を維持していました。また、フレームレートの上限はおおよそ125fpsとなっており、今回の検証用のデータではGTX 960でほぼ上限のフレームレートを維持しました。 CPUの変化や、メモリの量についてはほぼ影響は見られませんでした。
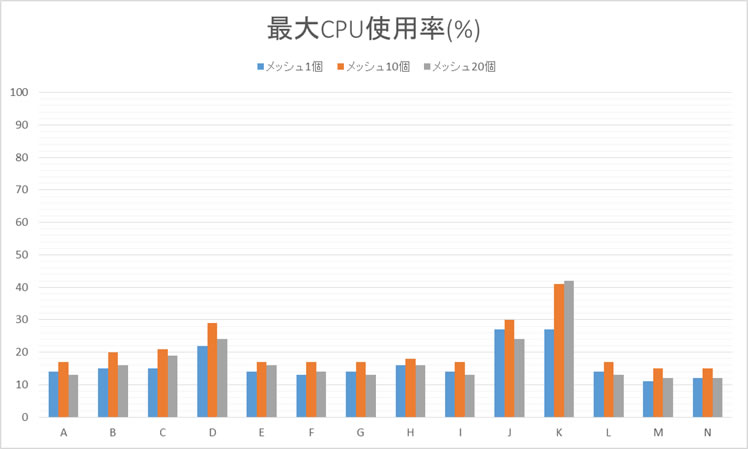
CPUの使用率は、コア数が減るほど高くなります(テストパターンA~D)が、クロックの変化による差はほぼありません(テストパターンE~H)でした。GPUを搭載したことによるCPU使用率が上昇しています(テストパターンJ、K)が、これはGPUを搭載したためフレームレートが上昇しその結果CPUに対する負荷も上昇したと考えられます。 メモリ使用量はグラフィックメモリ使用量と併せてみてみます。

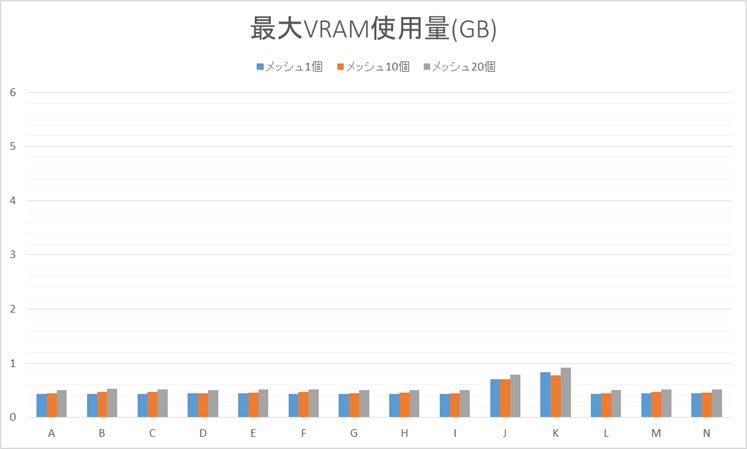
オンボードグラフィックを使用する場合(テストパターンA~I、L~N)はどの条件下でもほぼ一定のメモリ使用量となっております。メモリを増加させた際(テストパターンL~N)の上昇は、OS側での使用量が増加したためであり、Fusion360でのメモリ使用量には変化はありませんでした。GPUを追加搭載した際(テストパターンJ、K)にはメモリの使用量は減少しておりその際のGPU側のメモリ使用量は増加していました。
(TEST2)ガッツリ作り込み派に最適な構成は?
つぎに、ボディ数を増やしていった場合の負荷の状況を検証しました。今回こちらの方が検証したグラフィックカードが多いのは、検証データ作成時にビデオメモリの消耗が激しいことに気づき、急きょ検証対象のグラフィックカードの種類を増加させたためです。TEST1同様下記テストパターンを作成し、それぞれにおいて検証を行いました。パターンA、G、I、AAは同構成となるため、同じ検証データを使用しております。
| 検証スペック | テストパターン | ||||||
|---|---|---|---|---|---|---|---|
| CPU名称 | コア/スレッド | クロック | グラボ | メインメモリ | システムドライブ | ||
| コア検証 | i7 | 4c/8t | 4.0G | HDG530 | 8GB | SSD | A |
| i5 | 4c | 4.0G | HDG530 | 8GB | SSD | B | |
| i3 | 2c/4t | 4.0G | HDG530 | 8GB | SSD | C | |
| Pentium | 2c | 4.0G | HDG530 | 8GB | SSD | D | |
| クロック検証 | i7 | 4c/8t | 3.0G | HDG530 | 8GB | SSD | E |
| i7 | 4c/8t | 3.5G | HDG530 | 8GB | SSD | F | |
| i7 | 4c/8t | 4.0G | HDG530 | 8GB | SSD | G | |
| i7 | 4c/8t | 4.5G | HDG530 | 8GB | SSD | H | |
| GPU検証 | i7 | 4c/8t | 4.0G | HDG530 | 8GB | SSD | I |
| i7 | 4c/8t | 4.0G | GTX750Ti 1G | 8GB | SSD | J | |
| i7 | 4c/8t | 4.0G | GTX750Ti 2G | 8GB | SSD | K | |
| i7 | 4c/8t | 4.0G | GTX750Ti 2G | 16GB | SSD | L | |
| i7 | 4c/8t | 4.0G | GTX750Ti 2G | 32GB | SSD | M | |
| i7 | 4c/8t | 4.0G | GTX960 2G | 8GB | SSD | N | |
| i7 | 4c/8t | 4.0G | GTX960 2G | 16GB | SSD | O | |
| i7 | 4c/8t | 4.0G | GTX960 2G | 32GB | SSD | P | |
| i7 | 4c/8t | 4.0G | GTX960 4G | 8GB | SSD | Q | |
| i7 | 4c/8t | 4.0G | GTX960 4G | 16GB | SSD | R | |
| i7 | 4c/8t | 4.0G | GTX960 4G | 32GB | SSD | S | |
| i7 | 4c/8t | 4.0G | GTX970 4G | 8GB | SSD | T | |
| i7 | 4c/8t | 4.0G | GTX980 4G | 8GB | SSD | U | |
| i7 | 4c/8t | 4.0G | GTX980 4G | 16GB | SSD | V | |
| i7 | 4c/8t | 4.0G | GTX980 4G | 32GB | SSD | W | |
| i7 | 4c/8t | 4.0G | GTX980Ti 6G | 8GB | SSD | X | |
| i7 | 4c/8t | 4.0G | GTX980Ti 6G | 16GB | SSD | Y | |
| i7 | 4c/8t | 4.0G | GTX980Ti 6G | 32GB | SSD | Z | |
| メモリ検証 | i7 | 4c/8t | 4.0G | HDG530 | 8GB | SSD | AA |
| i7 | 4c/8t | 4.0G | HDG530 | 16GB | SSD | AB | |
| i7 | 4c/8t | 4.0G | HDG530 | 32GB | SSD | AC | |
まずは履歴をさかのぼって編集をした場合の作業時間を見てみます。

CPUの性能に依存して作業時間の高速化が見られました。コア数が多いほうが良いのですが、動作クロックによる時間短縮の幅が大きく影響しているようです。とはいえ、いずれも数秒以内の差となっていました。グラフィックカード搭載の有無による変化は見られませんでした。

CPUの使用率は、2コア時においての負荷が高く出ていました。
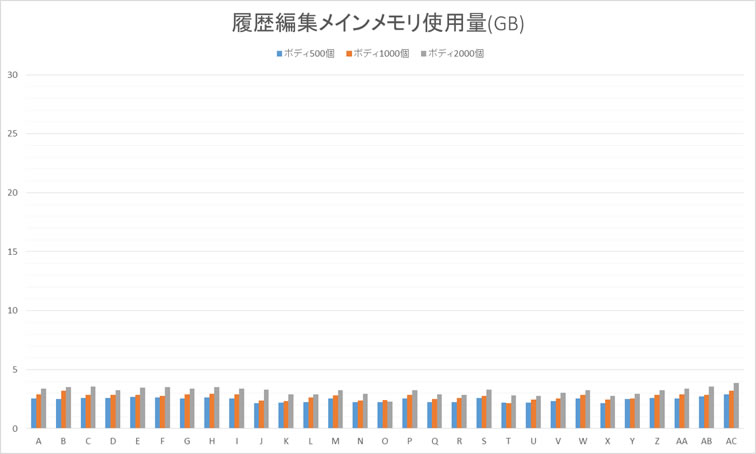
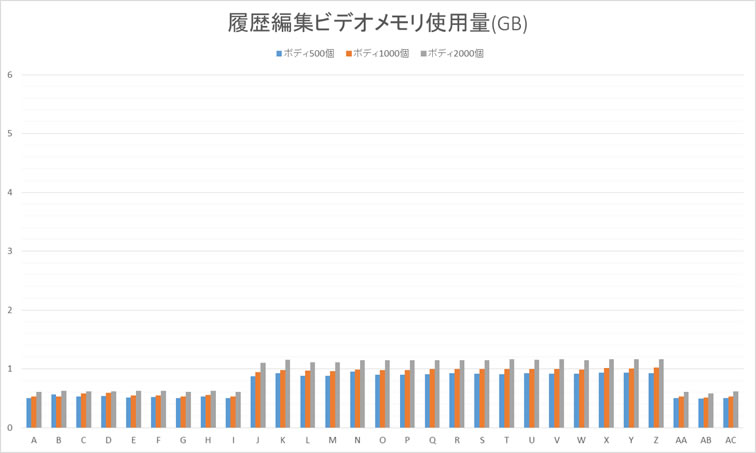
履歴編集処理時においてはビデオメモリ、メモリの消費はほぼ一定となっていました。
続いて、上記の編集処理後、画面のスクロールや回転表示を行ってみました。
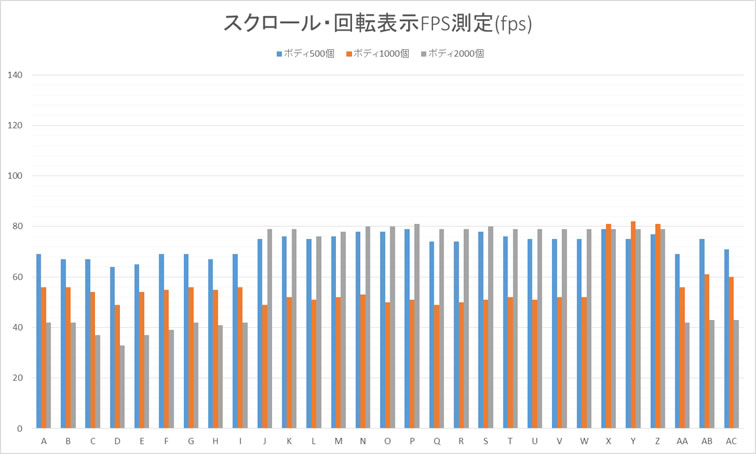
メッシュデータを取りこんだ時と比べ、オンボードグラフィックの表示性能は高い性能を維持する一方、グラフィックカードを搭載した場合でもフレームレートの上昇など差はあまり大きくありませんでした。

CPU使用率は100%使い切るような状況はありませんでしたが、TEST1のメッシュデータの追加時より全体的に上昇する傾向がみられました。
続けて拡大縮小表示の場合をみてみます。驚きの結果となりました。

急激にフレームレートの低下が起きており、いわゆるカクつく状況が頻発しました。30fpsを維持できていたのはGTX980以上のグラフィックカードとなりました。カクつきも長時間発生し、いわゆる砂時計“ビジー状態”となり操作を受け付けなくなります。状況によってはFusion360の停止、ブルーバックによるOSの停止までも引き起こしました。一度動き出すとその場所からの回転やスクロールはスムーズに動作しますが、再び拡大縮小を行うとビジー状態に陥りました。
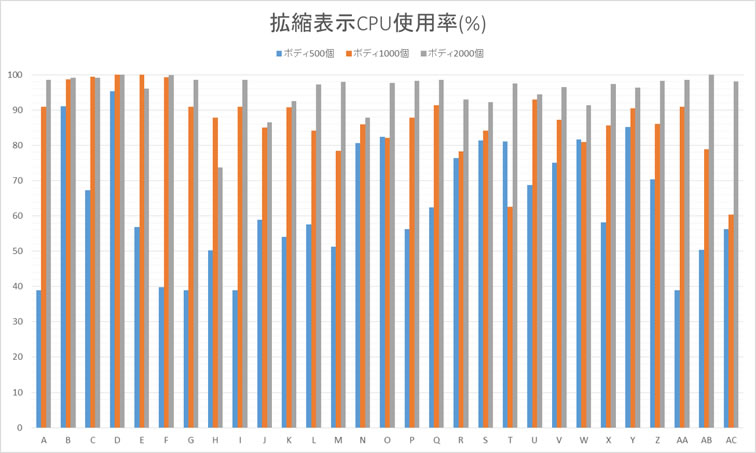
オンボードグラフィック搭載時においては、CPU使用率が100%に張り付く状況が見られました。グラフィックカードを搭載する場合は100%とはならないものの、非常に高い負荷を示しています。
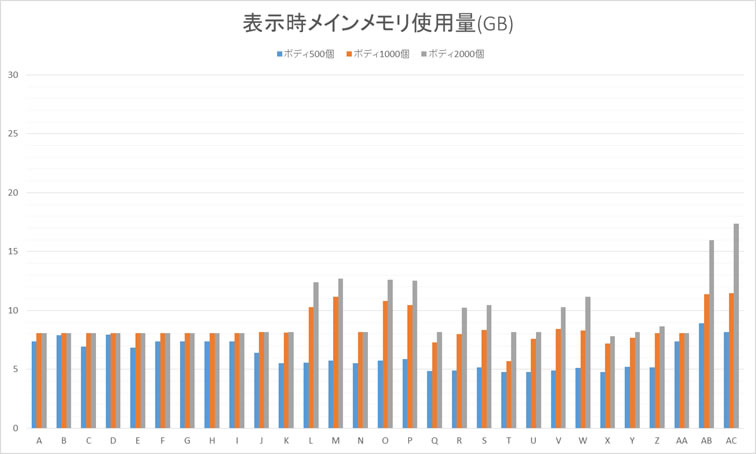
8GBメモリ搭載時において、8GBすべてを使い切る状況となりました。16GB、32GB搭載時はメモリ空き容量に余裕がありましたが、オンボードグラフィックを使用した場合16GBを使い切っていました。
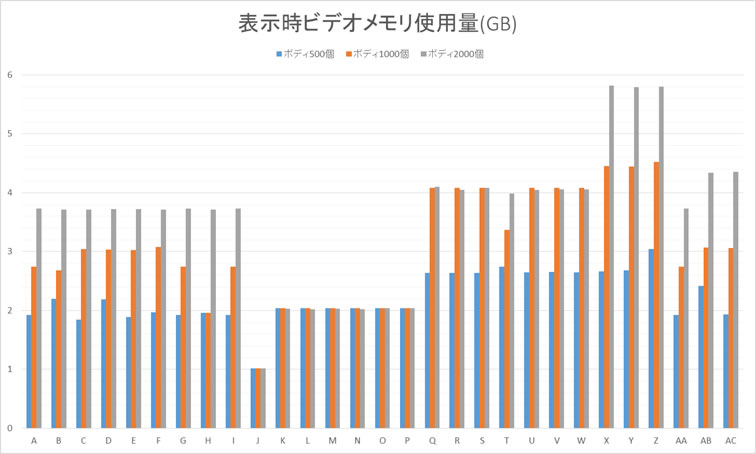
ビデオメモリは搭載されたメモリを限界いっぱいまで使用しきる状況となりました。オンボードグラフィックにおいてはメモリをビデオメモリとして消費し、使用容量を自動的に変更するようになっていますが、3.7GB~4.4GBまでビデオメモリとして確保して使用している状況でした。ビデオメモリが多いほど、先述した停止時間が少なくなり、最も快適に操作できたのはビデオメモリ搭載容量の最も大きいGTX 980 Tiとなりました。
ストレージ検証
HDD時、SSD時において、Fusion 360の起動時間を計測しました。

初回起動時において、40秒以上の差をつけSSDが高速な起動をしました。2度目以降の起動には大きな差はありませんでした。また、この他の作業時において特にSSDとHDDの間を感じるような場面は特にありませんでした。
上記のTEST2時などのような高負荷がかかる場合において、HDDの場合はSSDに比べ停止する時間が長く、Fusion360の応答が停止する場合が見られました。
Fusion 360検証まとめ
ここまでの検証の結果からまとめると、「編集時」において最も影響のある順位は下記のようになりました。
①グラフィックカード⇒ビデオメモリ容量が多いほどよい
②メモリ⇒搭載容量は16GB以上がよい
③ストレージ⇒SSDによる起動時間の高速化
④CPU⇒4コア以上であればよい
①グラフィックカードにおいては、搭載されるチップ自体の性能よりも、搭載されるビデオメモリ(VRAM)の容量が最も影響度が高い状況でした。TEST1においてはビデオメモリの消費は大きくはありませんが、搭載するグラフィックチップが上位のものであればより快適な動作となっていました。ただし125fps付近にキャップがあり、必要以上のグラフィックカードの搭載は不要であるとの結論です。したがって、取込みのデータ次第となりますが、今回の検証ではメッシュモデルの追加を中心にするのであればGTX 750 TiもしくはGTX 950程度のグラフィックカードがあれば十分でしょう。しかしその結論はTEST2で一変、ビデオメモリの大量消費が見られ、ビデオメモリ1GB~2GBでは不足し、4GB以上でようやく停止するような状況が改善しました。4GBなどのビデオメモリを搭載するグラフィックカードで最もコスパにすぐれるものがGTX 960となり、作り込みをするならこのクラス以上の搭載が最適となることが分かりました。
作り込む場合のデータを編集画面に読み込み編集や画面回転を繰り返すと大きくビデオメモリが消費され、ビデオメモリからあふれた分は、メインメモリが代替で消費され始め(この時点でロードインジゲーターが表示され始める)、メインメモリがあふれるとスワップを開始しストレージへのアクセスが急増し(この時点になるとFusion360自体の動作が止まりやすくなる)、最終的にはビデオメモリ不足のエラーが表示され最悪の場合PCごとクラッシュしました。
TEST2で用意したデータは最大でボディ数2000程となり3Dプリントなどに使用されるSTL形式(中品質)に出力すると500MB程のファイルというかなり大きなデータとなりました。簡単な編集に加え拡大縮小などを行うとビデオメモリ+メインメモリ併せて14GB以上消費していたので、理想を言えば10GB以上のビデオメモリを搭載するグラフィックカードを使用することが最も快適となると予想できますが、グラフィックカードだけで価格が10万円以上となりコストパフォーマンスが急激に悪化します。
とはいえ、一般的にこの状況まで使用するとは考えにくいですが、Fusion 360の限界の限界まで作り込むぞ!という場合、まずは、ビデオメモリの搭載量の多い「TITAN X」や、Quadroの上位機種「M6000」などを試し、それでも足りないといった場合、メモリを32GBや64GBと限界まで搭載してみることで状況が改善する可能性があることがわかりました。
②メモリは、作り込むデータ次第となりますが、今回のテストデータでは16GB以上の搭載が最適であるとの結論になりました。たくさん作り込んで、画面をぐりぐり動かしているとビデオメモリからあふれた分を格納していくため、8GBでやや不足するかもしれません。さらにオンボードグラフィックであるIntel HD Graphicsを搭載する場合、動的なビデオメモリとして最大で4.5GB程度メインメモリから確保されるため、グラフィックカードを搭載する場合より多めに搭載しておくことが必要です。
③ストレージにおいては、HDDとSSDではFusion360の初回起動時間に40秒以上の大きな差が生じていました。(2回目以降は変わりありませんでした)また、編集時にメインメモリからデータがあふれた場合、スワッピングが行われてもSSDであればHDDに比べ高速な動作を期待できます。また、容量についても、オンライン上に作成したデータは保存しておけるため、手元のパソコンのストレージ容量は最小限で済ませることができます。ここは価格の十分に下がってきたSSDを最適とします。
④編集時においては、CPUはほとんど使用されておりませんでした。コア数よりクロック数が処理速度により影響しますが、差異は僅かです。履歴をさかのぼった編集や、繰り返しオブジェクトの変更などの処理をかけた場合、シングルコアでの動作となり、結果の表示をさせる瞬間のみ複数コアを使用していました。
2000ボディを同時にパラメータ変更することでやっと処理に10秒かかる程度で、実際ほとんどの計算処理が一瞬で終わるため、編集処理時においてはCore i3など2コア以上のCPUであれば問題なく使用できるでしょう。
今回は、編集処理時に重点を置いた検証となったため、CPUはあまり使用しませんでしたが、CPUパワーが大きく必要となるのは、3Dプリンタへの出力データを作成する際や、レイトレーシング(レンダリング)時とシミュレーション(熱、物理負荷)時となりそうです。こちらの検証は追って行いたいとおもいます。とはいえ、3Dプリントデータ出力時はお茶を飲んで待っても良いですし、レイトレーシング(レンダリング)についてはクラウドサーバー上で行うことができ、その場合は特にCPUの性能は不要となりますので、あえてこのあたりの作業は割り切ってしまうことでパソコンのコストを抑えることができそうです。
Fusion 360に最適なPCはこれだ!
ここまでの検証結果を踏まえ、下記のエントリー、ミドル、ハイクラスの3機種を用意しました。

| モデル | Fusion 360 向け エントリーモデル Sen-M015-i3-HFS-Drafter 3D CAD |
|---|---|
| Fusion 360を始めるのに最適なモデル。スマホスタンドやスマホケースなど、小物の3Dプリント向け。 レンダリングなどの負荷がかかる処理はクラウドサーバーにお任せ。 |
|
| OS | Windows 10 Home 64ビット |
| CPU | インテル(R) Core i3-6100 プロセッサー (3.7GHz/2コア/4スレッド/3MBキャッシュ/TDP51W) |
| CPUクーラー | 標準CPUクーラー |
| メインメモリ | DDR4-2133 4GB×2(デュアルチャンネル/計8GB) |
| SSD1 | 250GB 2.5インチ Serial-ATA SSD |
| HDD1 | オプション |
| VGA | インテル(R) HD Graphics 530(CPU統合グラフィックス) |
| ODD | 24倍速DVDスーパーマルチドライブ |
| チップセット | インテル(R) H170 Express チップセット |
| ケース | ミニタワーMicroATXケース IW-EM040 [フロントUSB3.0] ブラック |
| 電源 | 500W 80PLUS SILVER認証 ATX電源 |

| モデル | Fusion 360 向け ミドルモデル Sen-M015-i5-NXS-Drafter 3D CAD |
|---|---|
| Fusion 360を使いこなすのに最適なモデル。3Dスキャンデータの取り込みや、 しっかり作り込みをしたい人向け。 |
|
| OS | Windows 10 Home 64ビット |
| CPU | インテル(R) Core i5-6500 プロセッサー (3.2-3.6GHz/4コア/4スレッド/6MBキャッシュ/TDP65W) |
| CPUクーラー | 標準CPUクーラー |
| メインメモリ | DDR4-2133 8GB×2(デュアルチャンネル/計16GB) |
| SSD1 | 250GB 2.5インチ Serial-ATA SSD |
| HDD1 | オプション |
| VGA | NVIDIA(R) GeForce GTX 750 Ti 2GB GDDR5 |
| ODD | 24倍速DVDスーパーマルチドライブ |
| チップセット | インテル(R) H170 Express チップセット |
| ケース | ミニタワーMicroATXケース IW-EM040 [フロントUSB3.0] ブラック |
| 電源 | 500W 80PLUS SILVER認証 ATX電源 |

| モデル | Fusion 360 向け ハイスペックモデル Sen-R017-i7-RMS-Drafter 3D CAD |
|---|---|
| Fusion 360を限界まで使い込むのに最適なモデル。3Dスキャンデータの取り込みはもちろん、 ガッツリ作り込みをしたモデルもOK。 自前でレイトレーシングやシミュレーション計算もこなせるi7 CPU搭載。 |
|
| OS | Windows 10 Home 64ビット |
| CPU | インテル(R) Core i7-6700 プロセッサー (3.4-4.0GHz/4コア/8スレッド/8MBキャッシュ/TDP65W) |
| CPUクーラー | 標準CPUクーラー |
| メインメモリ | DDR4-2133 8GB×2(デュアルチャンネル/計16GB) |
| SSD1 | 250GB 2.5インチ Serial-ATA SSD |
| HDD1 | オプション |
| VGA | NVIDIA(R) GeForce GTX 960 4GB GDDR5 |
| ODD | 24倍速DVDスーパーマルチドライブ |
| チップセット | インテル(R) Z170 Express チップセット |
| ケース | ミドルタワーATXケース IW-EA040 [フロントUSB3.0] ブラック |
| 電源 | 500W 80PLUS SILVER認証 ATX電源 |
スマホスタンドや、スマホケース、コスプレ用小道具など、簡単なものなら十分に製作できるエントリークラスを用意しました。レンダリングなどCPUを使う作業はクラウドサーバーに任せてしまい、思い切りコストを抑えたモデルです。カスタマイズとしてまずはグラフィックカードを搭載することで、次へのステップアップにも十分に対応できる構成となります。
作り込みや、取込みメッシュデータの追加、フィギュア制作などより本格的に3D制作を行っていくならミドルクラスが最適です。グラフィックにGTX 750 Ti 2GB、メモリは余裕の16GBを搭載で作り込みのデータにも対応できます。
さらにFusion 360の機能の限界まで使い込みたい!という方は、ビデオメモリ搭載量が4GBでコスパの最も良いGTX960を標準搭載とした、上位のハイスペックモデルが最適になります。Core i7を搭載し、シミュレーションやレンダリングも高速に実行することができます。グラフィックカードをGTX 980 Ti以上に変更し、メモリの容量を増やすことでより快適な動作が検証の結果より見込めますが、もしかすると先にFusion 360のソフトウェア的な限界が来てしまうかもしれません。その際はAutoCADなど本格CADツールをご検討ください。
ストレージはすべてのモデルにおいて、240GBのSSDを標準搭載としましたが、必要に応じてHDDの追加や、SSDの容量アップのカスタマイズをしていただければと思います。
完成したパソコンをPC Watch編集部の元へ…
今回も、様々なパターンにおいて検証を行い、Autodesk 藤村氏や、Kabuku 横井氏より伺っていた通りグラフィックカードが重要であり、検証より特にグラフィックカードに搭載される“ビデオメモリの容量”が重要であることが分かりました。検証結果をもとに最終的な構成が決まり、いつもの通り、職人6号に製造をお願いしました。 完成した検証機を用いて、実際に編集をおこない3Dプリンタで出力するまでの過程をPC Watchさんの方で実演いただくことになりました。その快適度はどれ程のものなのか?!後編記事を是非ご覧ください。
執筆:パソコン工房 職人3号




![Impress連動企画 SENSE∞ 3D CADモデリング[Autodesk Fusion 360]・3Dプリントデータ作成向けパソコン](../web_images/img/3dprinter_f360_pc_600x100.jpg)