自作パソコンの組立て方
自作パソコンの組み立てはハードルが高い印象があるかもしれませんが
組み立て作業自体は「プラモより簡単」とよく表現されるほどで、それほど難しいものではありません。
但し、精密電子機器なので、決まり事を守れないと簡単に壊れてしまいます。
今回は自作キット『Amphis KIT MN53』を使って、壊さない為の注意点を特に詳しく説明しながら組立て行程をご紹介致します。
まずは一台組み立てて基礎を覚えたら応用で色々なパーツ拡張を楽しみましょう。
ぜひ自分だけのオリジナルパソコンを手に入れてください。

1.内容物の確認と準備
はじめに、自作キット(Amphis KIT MN53)の内容物と各パーツの紹介になります。
各パーツの確認
-

CPU
製品名:Intel Core i5 7400
周波数:定格3.00GHz ターボブースト時最大3.50GHz
コア/スレッド:4コア/4スレッド
TDP:65W
応ソケット:LGA1151 -

マザーボード
製品名:ASUS PRIME B250M-A
ソケット:LGA1151 intel Core i3/5/7 Celeron/Pentium
シリーズ対応
対応メモリ:DDR4 SDRAM×4(最大64GB)対応
チップセット:B250
フォームファクター:MicroATX -

メモリ
製品名:CFD W4U2400CM-4G
規格:DDR4-2400
PIN数:288pin
メモリ容量:4GB×2枚組
電圧:1.20V -

SSD
製品名:Western Digital WDS240G1G0A
インターフェース:SATAⅢ 6Gb/s
容量:240GB
厚さ:7mm
シーケンシャル速度:Read 540MB/秒 White 465MB/秒 -

光学ドライブ
製品名:LG GH24NSD1.AXJU1LB (バルク品)
インターフェース:SATA
DVD-RAM/±R[DL]/±RW 読み書き対応
DVD±R24倍の高速記録に対応 -

本体ケース
製品名:IN-WIN IW-EM040
microATX
拡張ベイ:5 x2、 3.5 x1、 3.5シャドウベイ x2
外形寸法:幅 190 x 高さ 360 x 奥行 約430(mm)
フロントI/O:USB3.0 x2, マイク x1, ヘッドフォン x1
ケースファン:背面12cm x1(標準搭載)
ネジ類 -

電源ユニット
製品名:玄人志向 KRPW-L5-500W/80+
電源容量:500W(定格)/ 520W(ピーク)
冷却ファン:12cm静音ファン
80PLUS認証:80PLUS STANDARD取得
組み立てに必要な工具類
次に準備しておく工具類についてご案内します。 滞りなくスムーズにパソコンを組立てるには、プラス(+)ドライバー1本の他に幾つか用意しておくと良いでしょう。
- プラスドライバー(軸の長いタイプ推奨)
- マイナスドライバー
- ニッパー
- カッター
- ラジオペンチ
- 静電防止手袋 、静電防止リストストラップ
- 結束バンド(ケーブルタイ、 以降は結束バンド)

2.マザーボードの開封
マザーボードを開封し、内容物を確認します。

内容物は下記のようになります。
- マザーボード本体
- SATAケーブル×2
- M.2固定ネジ×2
- I/Oパネル
- ユーザーマニュアル
- ドライバディスク
マザーボードを静電防止袋から取り出し、化粧箱の上に静電防止袋を敷いてから、その上にマザーボードを置いて作業を進めます。



その他の内容物は、この後の組立行程で使用しますので、紛失しないよう注意してください。
ポイント
CPUソケットカバーはピン折れ等の事故を起こさないように、この段階では外さないでください。

マザーボードの裏面は凸凹しており、場所によっては小さい部品が尖っています。マザーボードを持ち上げる際は、CPU背面部分の金属プレート当たりを持つのが安全です。


3.CPUの開封
化粧箱から“CPU”と“CPUクーラー”を取り出します。CPUは箱の上面、出っ張りから引き出せば取れます。


純正のCPUクーラーの裏には熱伝導グリスがはじめから塗られていますので、箱に入れたまま触らないようにしましょう。

ポイント
CPUクーラーには予め熱伝導グリスが塗布されております。誤って触れないよう注意してください。
4.CPUを取り付ける
CPU固定フックを外す際はCPUソケット横の金属レバーを①下に押し、②外側にずらした後、③金属レバーを起こすとCPUカバーが開きます。



CPU固定フックを外す際はCPUソケット横の金属レバーを①下に押し、②外側にずらした後、③金属レバーを起こすとCPUカバーが開きます。


CPUが固定の位置に置かれたら、先ほどの手順と逆で金属レバーを戻す際にCPUカバー固定フックにCPUカバーのツメを引っ掛け、金属レバーを元の位置に戻します。



CPUカバーを固定の位置に戻すと保護カバーが押し出され、そのまま外れますので、大切に保管しておきましょう。
※保護カバーはメーカー保証を受ける際に必要になりますので、組立完了後もなくさないよう大切に保管してください。
ポイント
マザーボード側のピンは非常に繊細で曲がりやすいです。 CPUを設置する際は、手を滑らせたりしてソケットピン上に落とさないように注意してください。

5.CPUクーラーを取り付ける
CPUクーラーは、CPUの周りに開けられた4箇所の穴に差し込んで固定します。

CPUクーラーを4箇所の穴の上に置き、“対角線上”にプッシュピンを奥まで押し込んでいきます。 プッシュピンを固定するときに、「矢印が外側を向いている」ことと、「ヒートシンクに対して溝が垂直(T字)状態になっている」ことを確認して押し込みましょう。ロックに成功すると「カチッ」という音が鳴ります。
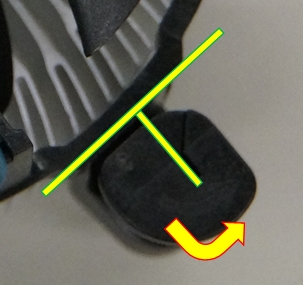

プッシュピンを押す順番です。対角線上に①~④の順に押していきましょう。 ピンが固定されているのを確認するには、マザーボード裏面を見て黒いピンが出て入れば成功です。


ポイント
CPUクーラーの固定が不完全ですとCPUとCPUクーラーの接触が不十分となり、CPUが熱暴走する原因となります。マザーボード裏面で黒いピンが4箇所とも出てきていることを確認してください。
ファンコネクタの接続部分はマザーボードの上側に位置していますので、長さを調節して接続しましょう。
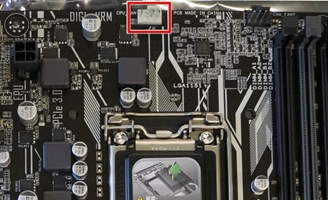

「CPU_FAN」と印字されたコネクタに接続します。コネクタ側に2本の溝がありますので、ピンの位置と同じ場所にゆっくり差し込みましょう。


ポイント
プッシュピンを解除する方法ですが、マイナスドライバーを溝に差し込み左に90度回します。黒いピンを引き上げるとCPUクーラーが外れます。


最初に挑戦する場合は、リハーサルでピンの動きを予習しておくとイメージしやすいです。

CPUFANのコネクタは間違ってピンの位置をずれたまま差し込まないようにしましょう。破損・発火の原因になります。
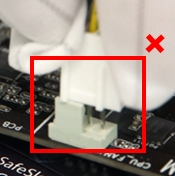
6.メモリを取り付ける
メモリをデュアルチャンネル動作で使用する場合には、灰色のA2スロットとB2スロットに挿します。

メモリスロットのロックを外側に倒してロックを外し、メモリとスロットの切掛けの位置を合わせて挿し込みます。



メモリを正しい向きで奥まで差し込むと、先ほど外側に倒していたロックが自動的に起き上がり、メモリの溝に固定されます。

ポイント
メモリの逆挿しには注意しましょう!
間違い防止の切り欠きがありますが、無理やり押し込めば両サイドのロックがとまり逆挿しにも関わらずメモリが正しく取り付けられたように見えてしまう場合があります。

もし逆挿しで電源を入れてしまうと発火し白煙が上がりメモリ・マザーボードともに故障してしまいます。非常に危険ですので、差し込み前・後とでしっかりと確認を行いましょう。

接点には触れないでください
メモリは非常に精密な部品です。接点部に油脂が付着すると酸化し接触不良の原因となりますので、直接手で触らないように作業をしてください。

7.PCケースへの各パーツ組み付け準備
本体ケース向かって左側、サイドパネルを止めている上下のネジを外し、サイドパネルを後方に引き出して外します。



本体正面、左側面裏にあるフロントパネルを固定しているツメを外し、フロントパネルを外します。



※フロントパネルはプラスチック素材の為、破損に気をつけて作業しましょう。
ポイント
フロントパネルが開けにくい場合
下のツメを外した後に、ケースのフレームとフロントパネルの隙間にマイナスドライバーを挟んでおけば、上のツメを外したときに簡単に外すことができます。

PCケース付属のネジ類

PCケースの中にPC組み立てに必要なネジ類が付属しています。
- インチネジ
電源や拡張カード等をPCケースに取り付けるために使用します HDDなどのストレージには短いネジを使用してください。 - ミリネジ
光学式ドライブなどに使用します。 - スペーサー(今回は使用しません)
マザーボードは絶縁部分にスペーサーを取り付けて浮せた状態でPCケースに取り付ける必要がありますが、今回使用するPCケースは通常の大きさのマザーボードのネジ箇所はあらかじめスペーサーが不要な加工が施されている為、このスペーサーは使用しません。
8.本体ケースに光学ドライブを取り付ける
5インチベイに正面から光学ドライブを差し込み、固定するネジ穴の位置まで押し込みます。
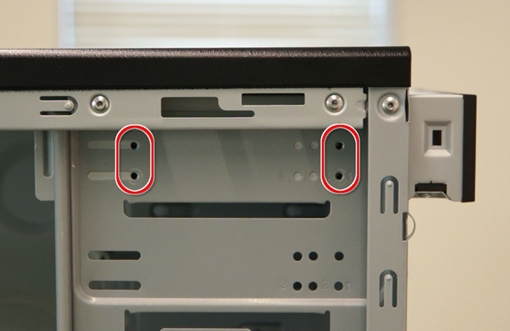
※光学ドライブを固定するネジは“ミリネジ”を使用します。
左右を軽くネジ止めし、歪みが無いように調節してからしっかりネジ止めしましょう。


フロントパネルの5インチ上段パネルを外し、本体ケースに再び取り付けます。


ポイント
光学式ドライブの取り付けは片面4つ、計8本ネジがありますが、対角線上等で片面2本でも十分です。
固定するネジを間違わないように注意しましょう。
ネジ止めする際は、強く締め過ぎず、ネジ山をなめない程度の加減で行いましょう。
9.本体ケースにSSDを取り付ける
シャドウベイユニットに固定されているインチネジを外し、シャドウベイユニットを手前に引き出します。

取り外したシャドウベイユニット底面の4箇所に“ミリネジ”でSSDを固定します。



※SSDを固定するネジは“ミリネジ”を使用します。

SSDを取り付け終えたら、先ほどの手順と逆にシャドウベイユニットを元の位置に戻し、インチネジでユニットを固定します。


ポイント
固定するネジを間違わないように注意しましょう。
ネジ止めする際は、強く締め過ぎず、ネジ山をなめない程度の加減で行いましょう
10.本体ケースに電源ユニットを取り付ける
電源ユニットを取り付ける際は本体ケースの後方上部の出っ張りに電源ユニットを合わせ、12cmファンが下の方向を向いた状態で取り付けます。


ネジ止めする際は光学ドライブ同様、本体ケースを歪ませないように対角線上にネジ止めしましょう。 ※電源ユニットを固定するネジは“インチネジ”を使用します。

ネジを締める際は、対角線上に締めていきましょう。
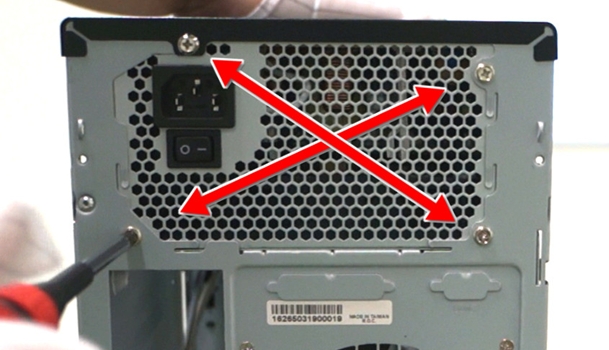
ポイント
固定するネジを間違わないように注意しましょう。
ネジ止めする際は、強く締め過ぎず、ネジ山をなめない程度の加減で行いましょう。
電源ユニットの主電源はOFFにしておきましょう。「○」がOFF「━」がONになります。


11.本体ケースにマザーボードを取り付ける
本体ケース背面部にI/Oパネルを取り付けます。取り付ける際はマザーボードのバックパネル位置の向きを確認し、本体内側よりI/Oパネルをはめ込みます。I/Oパネルのツメが外側に出ている事を確認しましょう。



マザーボードを本体に組み込む前に、フロントパネルのケーブルを結束バンド等でまとめておくと作業がスムーズに行えます。

マザーボードをケースに入れる前にねじの位置を確認しておきます。今回はスペーサー不要のケースなので、そのままマザーボードが設置可能です。ネジを止めるのは、銀色になっている穴です。その他のマザーボード上の金属部に触れないようにしてください。
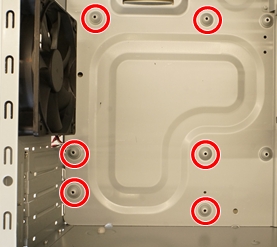

マザーボードの裏面の写真になります。ネジ穴の位置以外は細かく複雑な配線が張り巡らされています。ケースに取り付ける際は、衝撃やケースの角・縁に注意しましょう。


CPUクーラーを掴み、I/Oパネル側に合わせながら斜めに傾けてゆっくりとマザーボードを本体ケース内部に置きます。


6箇所の穴にインチネジでマザーボードを本体に固定します。ネジ止めする際は必ず対角線上に仮止めしてから増し締めを行いましょう。
※マザーボードを固定するネジは“インチネジ”を使用します。


ポイント
固定するネジを間違わないように注意しましょう。
ネジ止めする際は、強く締め過ぎず、ネジ山をなめない程度の加減で行いましょう。
マザーボードのネジ止め前に、I/Oパネルを確認しましょう。
I/Oパネルのツメが端子の内側に入り込むことがあります。このままではケーブルが挿し込めないため、一度マザーボードを取り外す必要があります。「HDMI」「LAN」のコネクタが良くこの状態になりがちです。
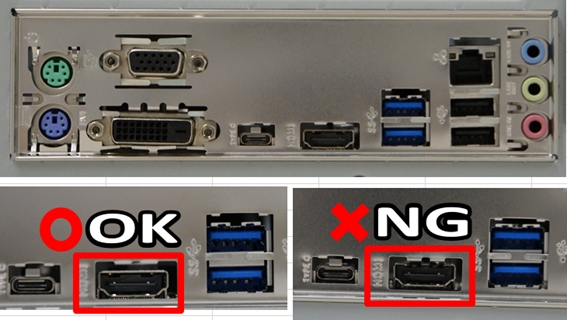
12.配線を取り付ける

A:EPS12V・ATX12V コネクタ
8PIN(4+4PIN)コネクタで、CPUに電源を供給します。マザーボード側で差し込むPIN数が変わります。


B:ATXメインコネクタ
24pinコネクタでマザーボード全体に電源を共有します。製品の多くは20+4PINという形状をしており、これは過去の20pin規格でも対応していることをを示します。


C:フロントパネル用ピンヘッダ
電源・リセットスイッチやLED類のピンヘッダになります。極性がありますので、方向に注意して接続しましょう。


D:USB3.0用ピンヘッダ
主にフロントパネルやUSB3.0の増設パーツに使用されます。1つのコネクタになってますので差し込むだけになります。


E:オーディオケーブル用ピンヘッダ
PCケースのイヤホンジャックやサウンドーカードに接続するピンヘッダです。
ケースによっては「HD AUDIO」と「AC’97」と2種類分かれていることがありますが、「AC’97」は旧規格になりますので、現行は「HD AUDIO」を使用しましょう。


F:SATAコネクタ
光学ドライブやHDDなどを接続するストレージ用のコネクタです。今回はDVDドライブとSSDの2つを接続します。


G:FANコネクタ
ケースFANに接続するコネクタになります。リアの12cmFANが1基ありますので接続しましょう。


ポイント
半挿しになっていないか要チェック
電源コネクタには抜け防止のツメがあります。しっかりと差し込まれていない状態だと作業の拍子やや衝撃によりコネクタが外れることがあります。コネクタを差し込んだら、軽く引っ張ってみて簡単に抜けないか確認してください。


コネクタの逆挿しに注意
電源コネクタには逆挿し防止用にそれぞれ形状が異なっています。差し込みにくい場合はコネクタの向きが逆になっている可能性が高いので、今一度差し込み向きを確認してください。

配線の色は極性を見分けるポイント
フロントパネルなどに使用されている細い配線には、プラスとマイナスの極性があります。色が付いている方がプラス極で、白もしくは黒(暗色)がマイナス極になります。


ピンヘッダの1ピンずれに注意!
ピンヘッダの中には5Vの電圧が流れているピンがあります。特にUSB2.0のピンヘッダはコネクタが1つずれてしまっていることをよく見受けます。この状態で電源を入れると、電気的にショートし、焼損が発生する恐れがあります。

13.配線をまとめる
ケース内の配線は結束しておくことで空気の流れを良くしつつ作業しやすくなります。結束バンドで各種配線ごとにまとめておきましょう。
○結束している状態


×結束していない状態


ポイント
結線ではビニールタイ(ビニタイ)は使用しない
ケーブルの結束に針金の芯が入ったビニールタイは使用しないでください。長期間しようすることで被膜が破れて金属部分が剥き出しになる恐れがあり、電気的なショートが発生する可能性があります。商品を開封するときケーブルなどにこのビニールタイがよく使われていますが、あまったそれらのビニールタイは使用しないようにしましょう。


今後のアップグレードを想定した結線テクニック
時間が経つにつれVGAを変えたりHDDを増設したりすることがあります。いずれ使用する可能性がある配線のみ分けて結束しておくことで、アップグレード作業がしやすくなります。


ケース内の空気の流れを考える
PCケース内は熱を発するパーツが多数あります。自然にケース内部の温度は上昇しますので、ケースファンを設置して熱を外に逃がします。その際、内部のケーブル配線が空気の流れを阻害し、排熱効果が下がる場合がありますので出来るだけケーブルは1箇所にまとめておくことをおすすめします。

14.ケース内の確認、カバーを閉じて組立て完成
ケース内に結束バンドの切れ掛けやねじが残っていないか確認しましょう。工具類も使用したものが、元通りに揃っていることも重要です。問題なければ、側面のカバーを閉じて組立て完成です。





側面のカバーを閉じたら、最後に背面4か所のネジ止めを行い、カバーが外れないようにしましょう。
以上でパソコンの組み立てが完成しました。



