Windows10をアップグレードインストールしてみた(無償アップグレード適用)
※2015年7月29日より1年間限定で提供された「Windows 10無償アップグレードサービス」は、2016年7月29日をもって終了いたしました。旧バージョンのWindowsからWindows 10へアップグレードを行うためには、新規でWindows 10のライセンスをお買い求めください。
無償でアップグレードできるWindows10
2015-08-18
皆様こんにちは。職人6号です。
先日、Window 10 インサイダープレビュー版を使った、USBメモリからの新規導入を行いましたが、いよいよWindows10については正規版の提供が開始されました。
提供されてみると、専用のメディア作成ツールが用意されるなど、インサイダープレビュー版とは同じ手法というわけにはいかないことが判明しました。
ということで、そのあたりの軌道修正をしつつ、無償アップグレードの権利を活用しながら、インターネット経由で旧Windowsからのオンラインアップデートをトライしてみました。
オーソドックスな無償アップグレード方法
Windows10の無償アップグレードに関して、無償アップグレード対象OS上から「Get Windows 10」アプリより行うものとなっています。
お使いのパソコンでアップグレードの準備が整っている場合に、タスクバーにWindowsマークのアイコンが表示されます。これが「Get Windows 10」アプリとなります。

こちらをクリックするとアップグレード予約をするかどうか確認してきます。予約する場合には「無償アップグレードを予約する」をクリックしてください。
「Get Windows 10」ではアップグレード準備が整ったらメールでお知らせする機能がありますので、お知らせを希望される方はメールアドレスを登録して、次に進んでいただくと予約が完了します。

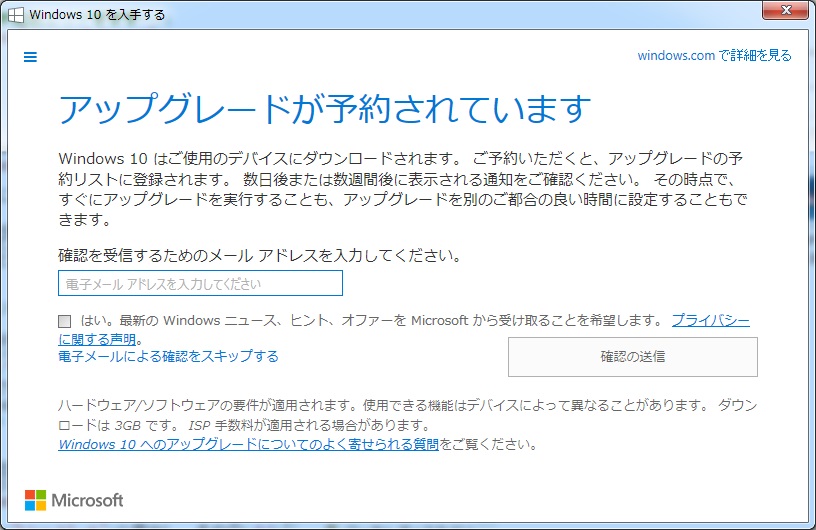
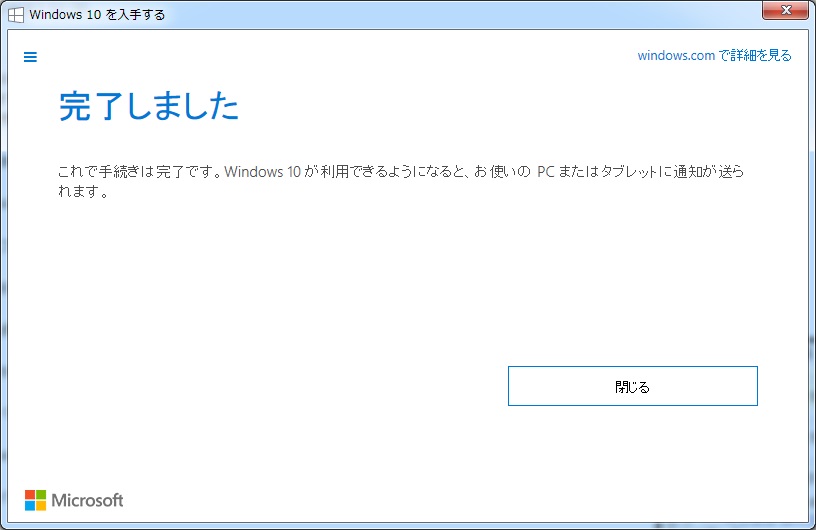
アップグレードの順番が来ますとポップアップでメッセージが表示されます。
画面の指示に従い、アップグレード免責同意とどのタイミングでアップグレードを行うかを選択します。


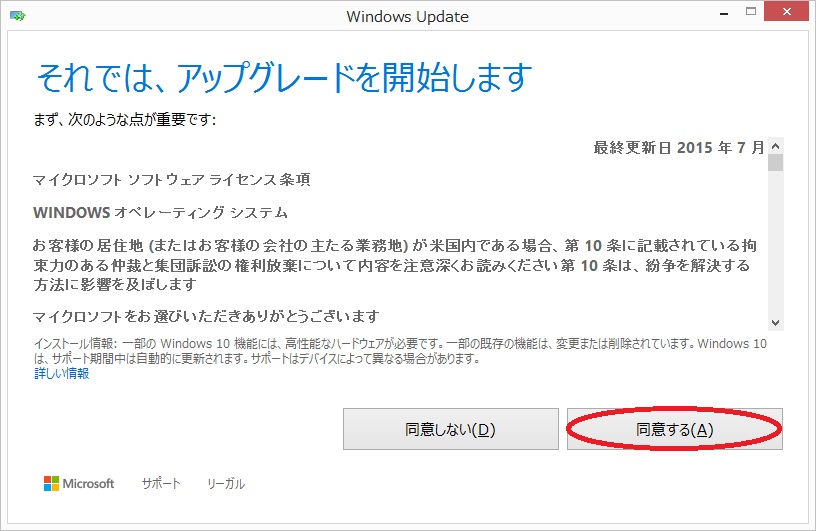
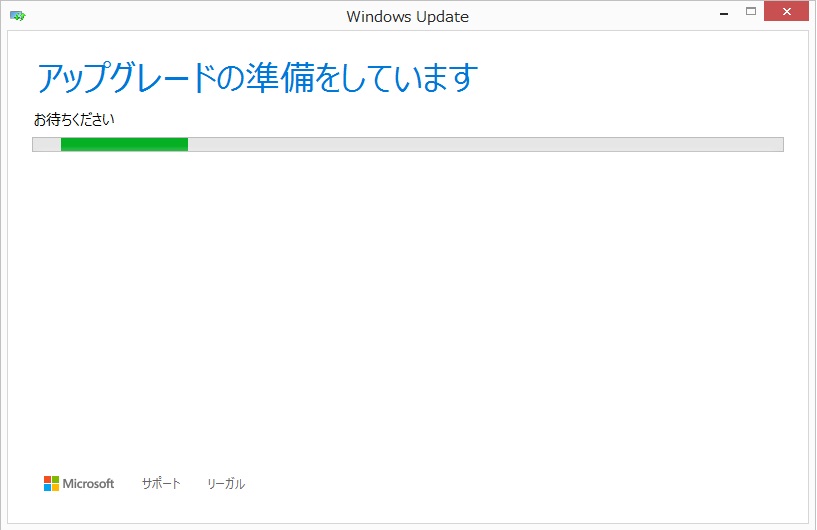


今すぐアップグレードを選択するとそのままアップグレードが開始され、何回かの再起動の後Windows10の環境で起動してきます。
データのバックアップが済んでいない場合などには一旦何日後にインストールを開始するかを指定することが出来ますので、日時の指定を行い、そのときが来るまでにバックアップを行ってください。
なお、本画面が出ている人はアップグレードすることに同意した人とみなされ、そのアップグレードを途中で取り消すことは出来ません(取り消しができるのは予約段階まで)。
日時の延期は出来ますが、2016年7月28日を過ぎますと、無償でのアップグレードは出来なくなりますので、ご注意ください。
アップグレードの実行を選択しますと、セットアップファイルのダウンロード、展開が開始され、アップグレードインストールが開始されます。
あとの手順については新規インストール時と同様となります。
なかなかアップグレードが降りてこない方に・・・
「Windows 10へのアップグレードの順番が待ちきれない!」という方は、Windows 10のインストールメディアを作成してご自分でアップグレードを開始することができます。
マイクロソフトの公式サイトから、Windows 10の「メディア作成ツール」をダウンロードすることで、そのままパソコンをWindow 10へアップグレードしたり、アップグレード用のメディアを作成することができます。
こちらでは、Windows 10へアップグレードするためのUSBメモリーの作成方法をご紹介します。DVD メディアを作成する場合は、一旦ISOファイルを作成するオプションを選んで、その後ISOファイルからDVDメディアを作成できます。
【ご注意】メディア作成の前にお読みください
■メディアはお客様自身でご用意ください。USBメモリーは3GB以上の容量が必要です。
■メディア作成時にメディアの中身は全て消去されますので、必要なデータはあらかじめコピーをとって別の場所へ保存してください。
■ダウンロードされるデータ量が大きいため、回線の状態によってはダウンロードに時間がかかります。作業時間には余裕をもってアップグレードを行ってください。
■作成したメディアは、無償アップグレードの目的に特化したものではありません。クリーンインストールや再インストールも目的としているため、作成したメディアからパソコンを起動してインストールの開始はできますが、この場合無償アップグレードは適応されません。
■このページなどをご参照のうえアップグレードされたことによるいかなる結果についても当社ではその責任を負いかねます。また、アップグレード作業におけるサポートもいたしかねます。アップグレードにつきましては、お客様ご自身の責任のもと、お客様の判断で実行していただきますようお願いいたします。
手順1:マイクロソフトの公式サイトから『メディア作成ツール』をダウンロードする
公式サイトの「Windows 10のダウンロード」ページから、メディア作成ツールをダウンロードします。ダウンロードを行うパソコンのWindowsに合わせて、「32ビットバージョン」もしくは、「64ビットバージョン」をダウンロードします。
この時点では、Windows 10のエディションや言語は選べません。
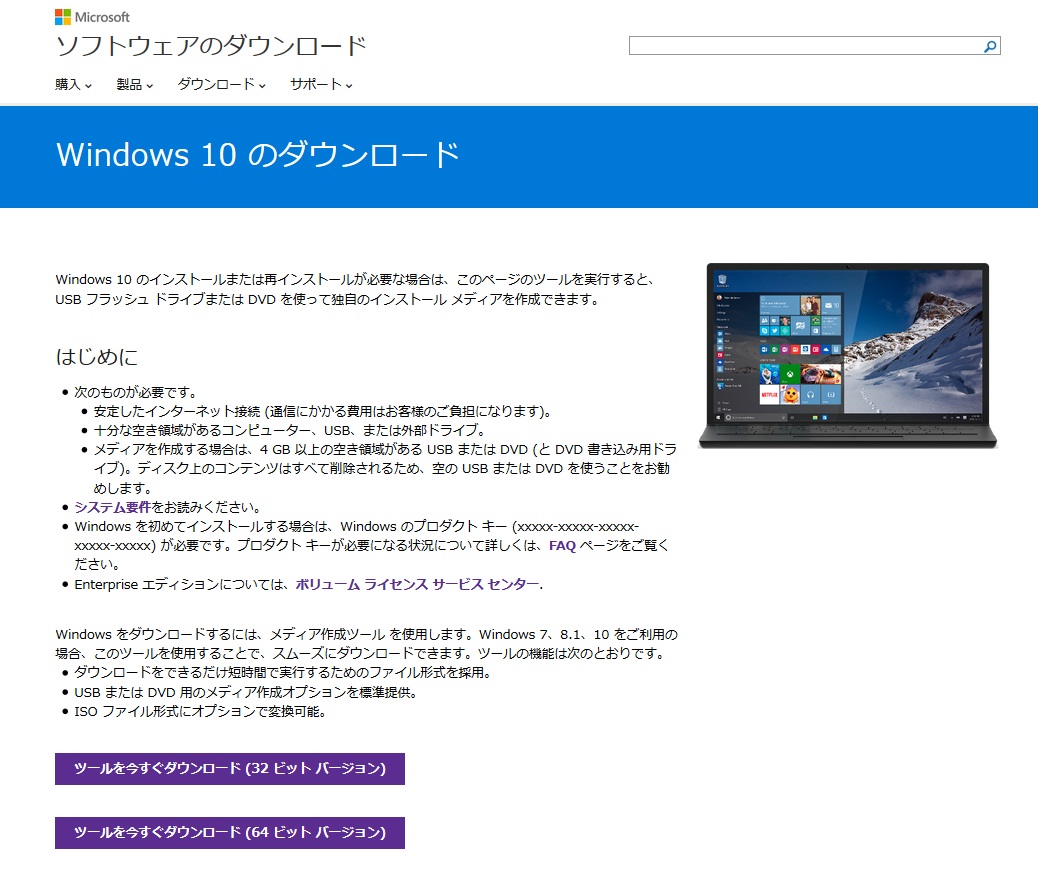
手順2:インストールメディアを作成する
ダウンロードした「MediaCreationTool.exe」(32ビットバージョン)または、「MediaCreationToolx64.exe」(64ビットバージョン)を実行します。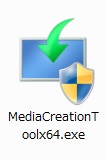
「メディア作成ツール」が起動し、「実行する操作を選んでください」の選択画面になりますので、「他のPC用にインストールメディアを作る」を選んで「次へ(N)」をクリックします。
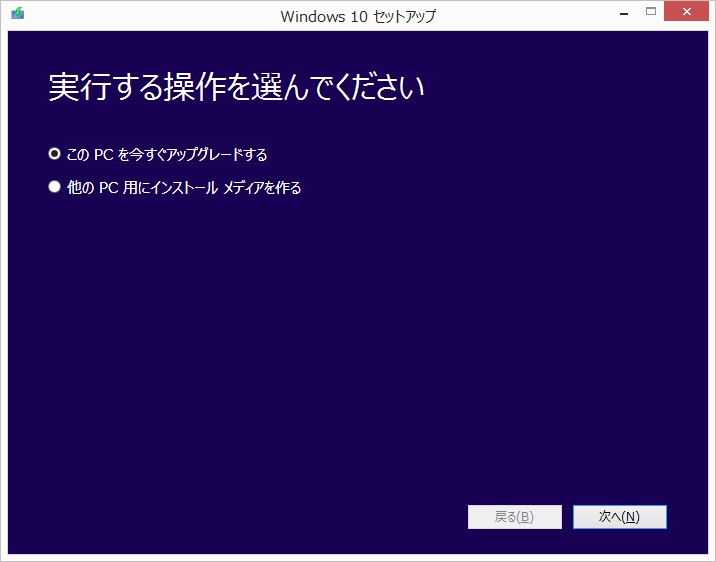
※「メディア作成ツール」を起動させたパソコンでアップグレードを直ちに行いたい場合は、「このPCを今すぐアップグレードする」を選択できます。
次の画面で、作成するインストールメディアの言語とエディションを選択します。言語、エディション、アーキテクチャの3項目を適宜選んで「次へ(N)」をクリックします。
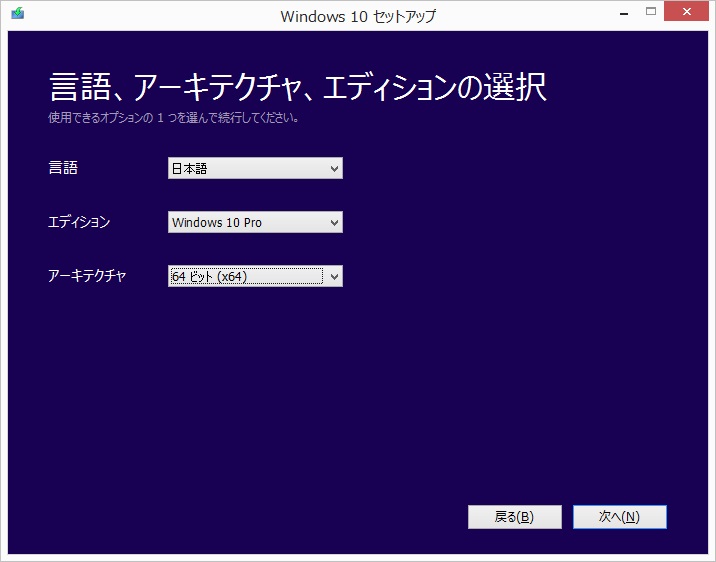
※お持ちのWindowsにより、無償アップグレードできるバージョンが異なります。
Windows 10 アップグレードについてを参考にしていただきながら、アップグレード先のWindows10を選択してください。
※アーキテクチャについては現在ご利用のものでの無償アップグレードとなります。
次の画面では、作成に使用するメディアを選びます。
ここでは、USBメモリーを使うので、「USBフラッシュドライブ」を選びます。USBメモリーは、32ビットバージョン、64ビットバージョンのいずれかを作成する場合、少なくとも3GB以上の容量、両方を作成する場合は、6GB以上の容量が必要になります。
準備したUSBメモリーをパソコンへ接続したら、「次へ(N)」をクリックします。
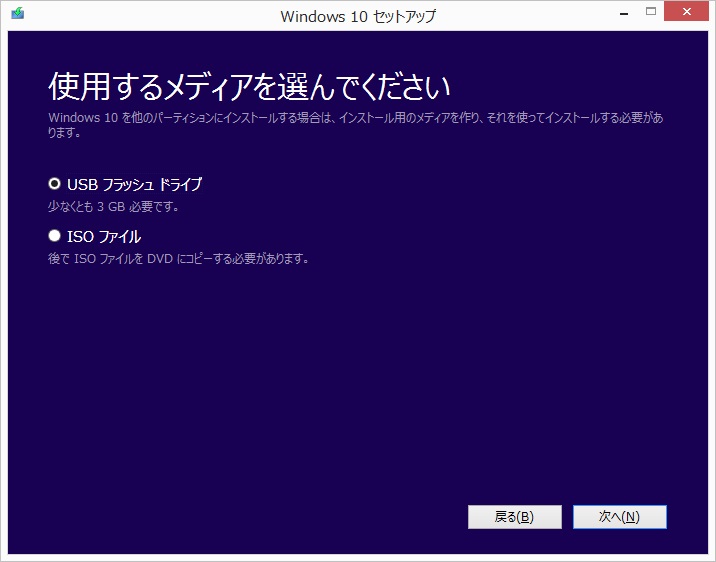
次の画面では、作成に使用するUSBメモリーを指定します。
この画面に切り替わってからUSBメモリーを接続しても認識されませんので、この場合は④の画面に戻ってから再度この画面へ移動することで認識されます。
作成するUSBメモリーを指定したら「次へ(N)」をクリックします。
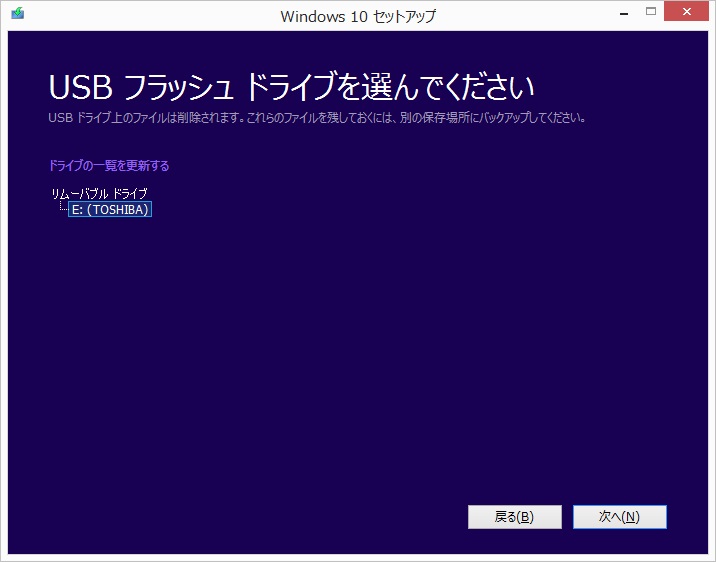
次の画面に切り替わるとWindows 10のファイルのダウンロードが開始されます。
この後は、Windows 10へアップグレードするためのUSBメモリーが完成するまで選択や入力する項目はありません。
Windows 10のファイルのダウンロードが完了すると引き続きメディアが作成が自動的に開始されます。
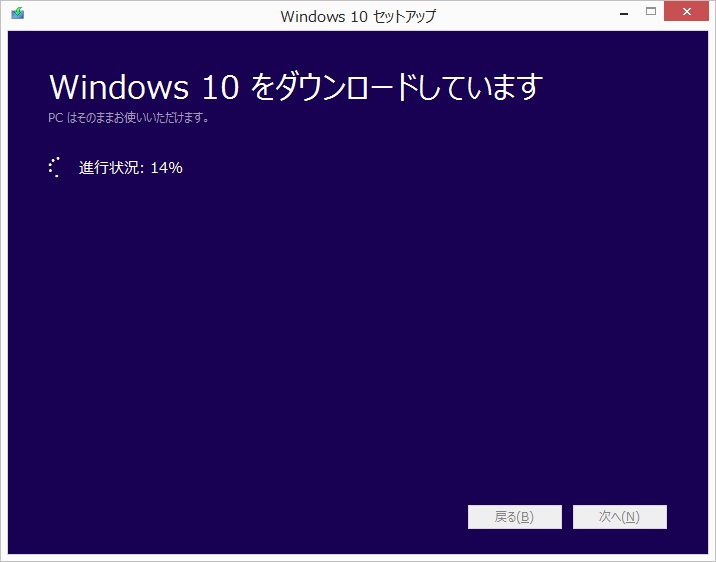
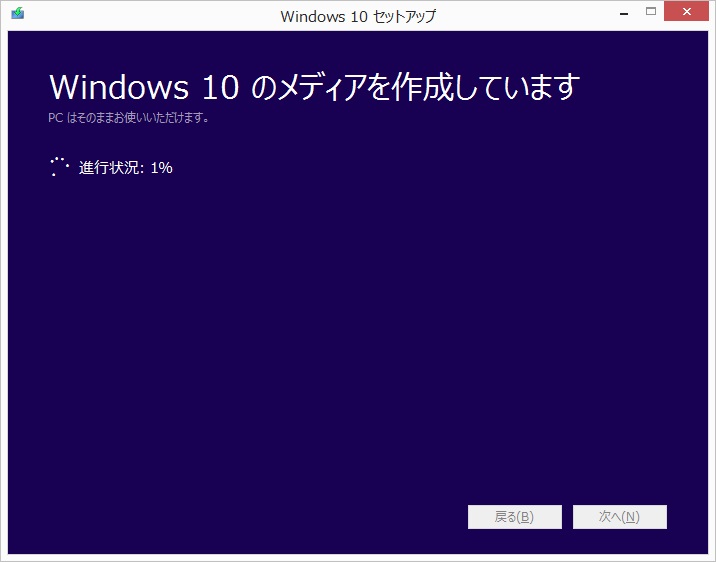
これでUSBメモリーを使用したインストールメディアの完成です。「完了(F)」をクリックして完了させます。
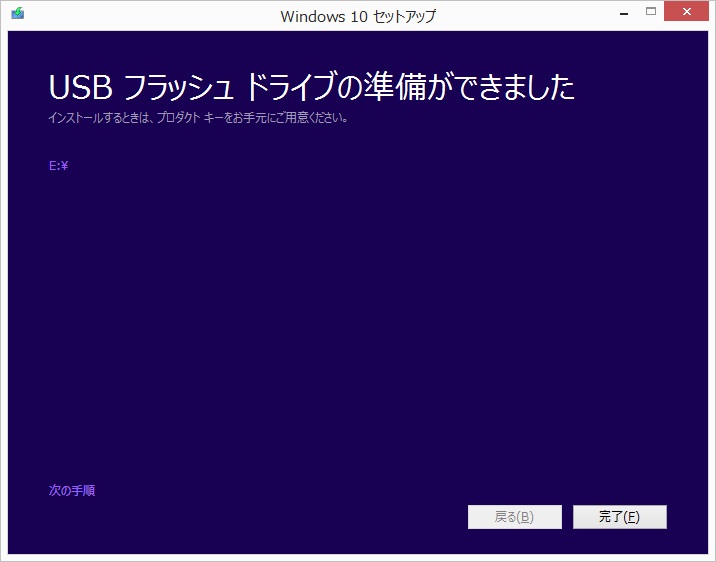
手順3:セットアップを起動させる
無償アップグレードを行うには、無償アップグレード対象の旧バージョンのWindows上から、アップグレードインストールを実行する必要があります。メディア内の「Setup.exe」をダブルクリックで実行し、セットアップを始動させてください。
作成したメディアは、無償アップグレードのインストールメディアとして使用できますが、このメディアからパソコンを起動してインストールを開始しても、無償アップグレードにはなりませんのでご注意ください。
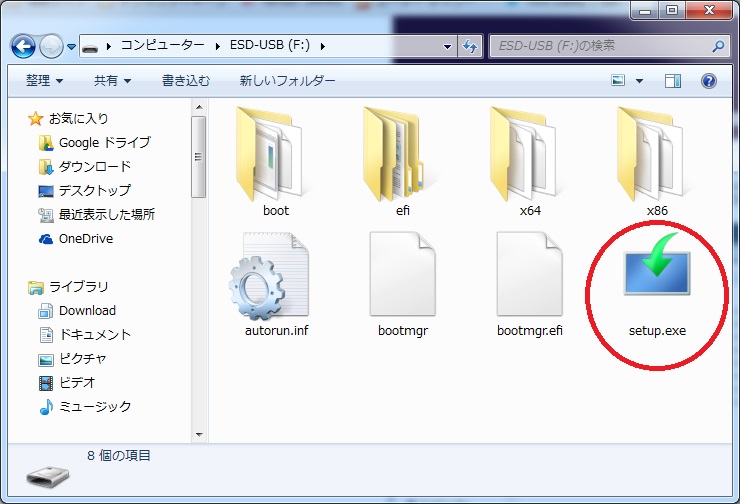
無償アップグレードインストールの注意事項
無償アップグレードに関してまとめると、以下が注意事項として挙げられます。
■無償アップグレード対象はWindwos7 SP1もしくはWindows8.1 Update
→Windows7 SPなしやWindows8、Windows8.1ノーマルの方はまずはWindowsUpdateを!
■アップグレードは予約が必要
■但し、順番待ちとなるため、待てない方はメディアからのアップグレードを!
■必ずアップグレード対象OS上からアップグレードインストールすること!
特にPCに詳しい方は古い情報を引き継ぐことで動作が安定しない可能性を懸念し、クリーンインストールを好まれるのですが、無償アップグレード対象としてセットアップを進めるにはアップグレードインストールが必須となります。
クリーンインストールにてセットアップを進めましても、無償アップグレード対象OSをご利用かどうかをセットアッププロセス内で確認することが出来ない仕組みのため、セットアップ途中でプロダクトキーの入力を求められてしまいます。
ここだけはご注意いただきましたら幸いです。
無償アップグレードしつつ新規インストールしたい!!!
ただ、どうしてもクリーンな状態でWindows10をご利用されたいというご要望はあると思います。
方法がまったくないか、と言われると、実はあります!!
若干お手間はかかってしまうのですが、一度アップグレードインストールを行い、ライセンス認証されていることを確認していただいてから、Windows10のセットアップディスク(もしくはUSBメモリ)からブートし、クリーンセットアップをお試しいただく方法です。
途中2度プロダクトキーの入力を求められるのですが、最初は「スキップ」を、次は「後で」をクリックすることで、セットアップ中のプロダクトキーの入力を省略出来ます。
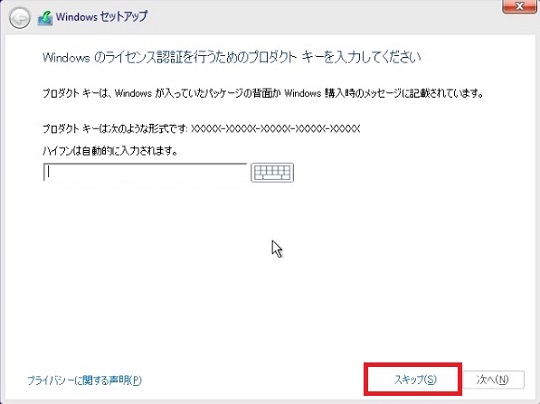
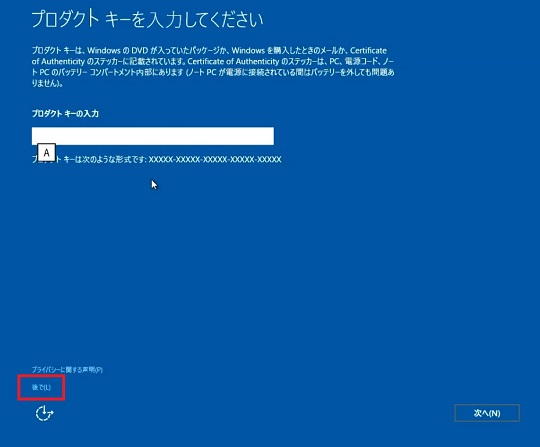
省略後は通常通りセットアップを進めることが出来、セットアップを完了させることが出来ます。
デバイスドライバーのセットアップなど行っていただき、インターネット接続が有効になりますと、自動でライセンス認証手続きが行われ、プロダクトキーの入力をしていない状態でも、ライセンス認証が正常に完了いたします。
ちなみに、一旦無償アップグレードインストールを行いますと、例えハードディスクやSSDを新調して新規にインストールをし直す、といったケースでもいきなり新規インストールを行っていただくことが出来、ネットワーク接続が有効になり次第ライセンス認証も行われますので、新しいOSを新しいストレージで!といったことも可能です。ぜひご検討ください。
最新OSへのアップグレードがうまくいくか心配・・・
最後に、無償/有償を問わず、Windows10へのアップグレードに際して、ご心配事などがありましたら、お近くのパソコン工房/グッドウィル/BUYMORE/LEVEL∞HUBへお気軽にお問い合わせください。
アップグレード診断から、アップグレードの実作業まで、お客様の困った!に丁寧に対応してまいります。
執筆:パソコン工房 職人6号


