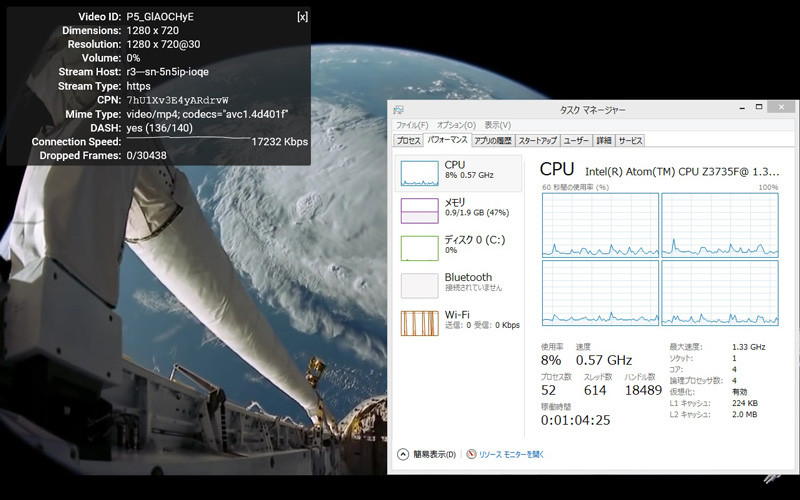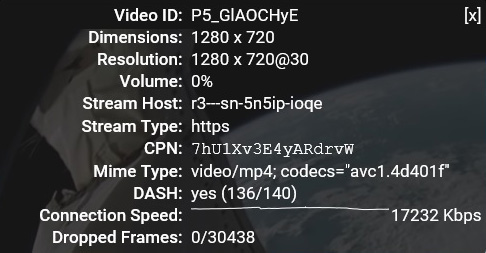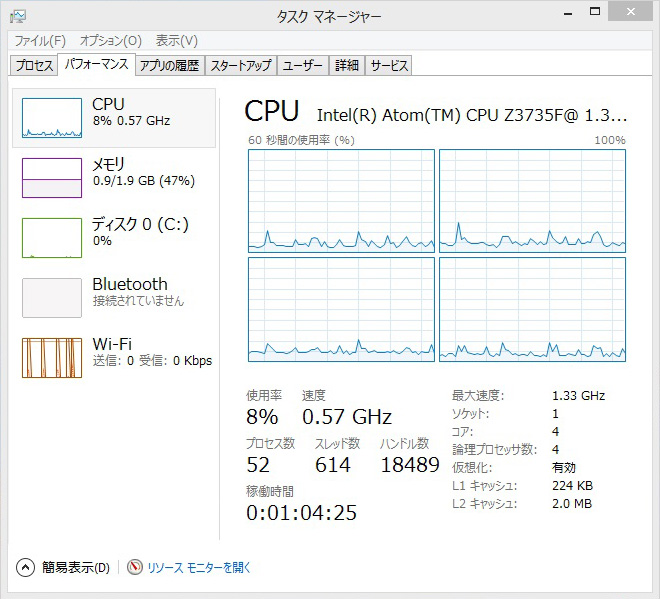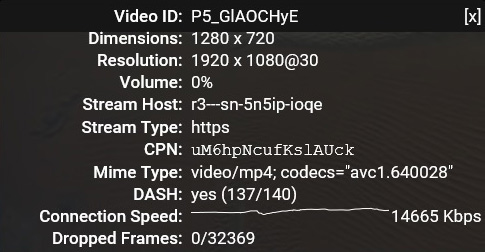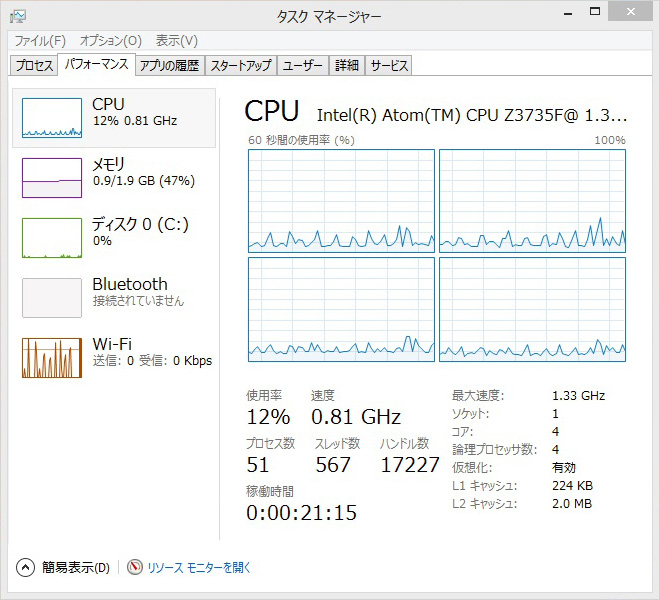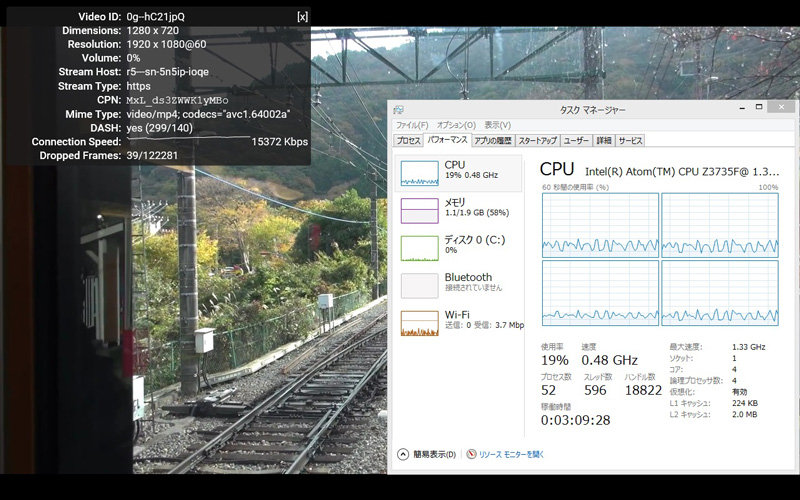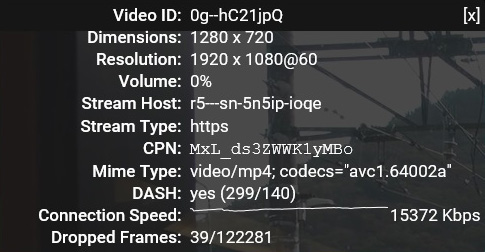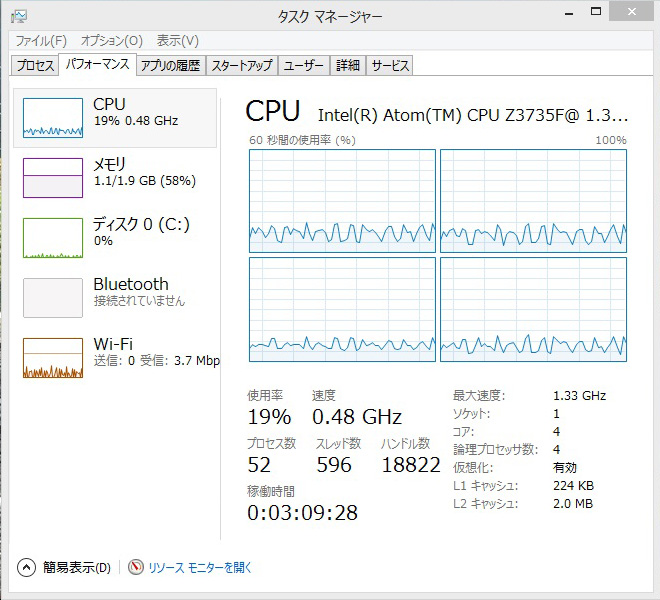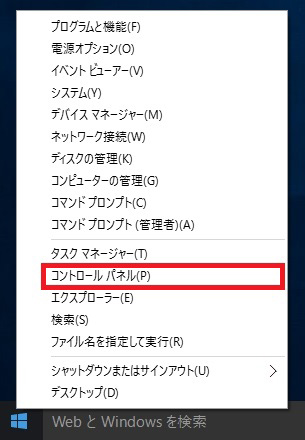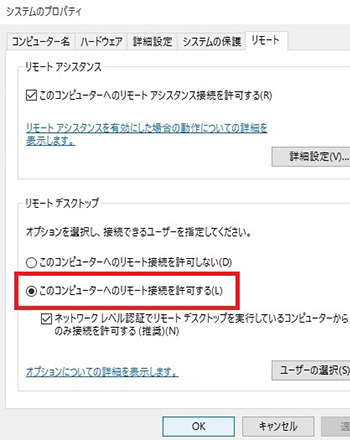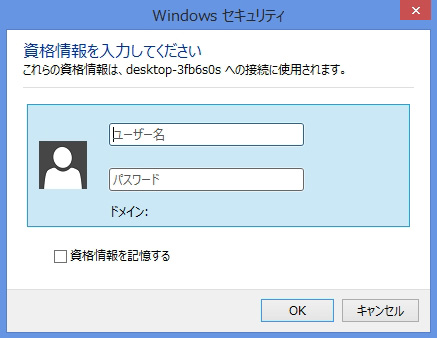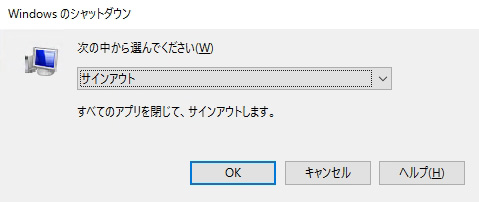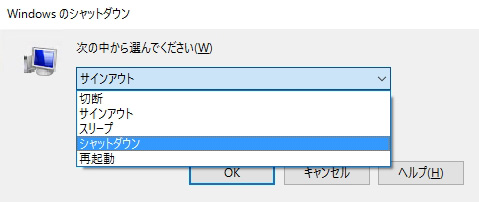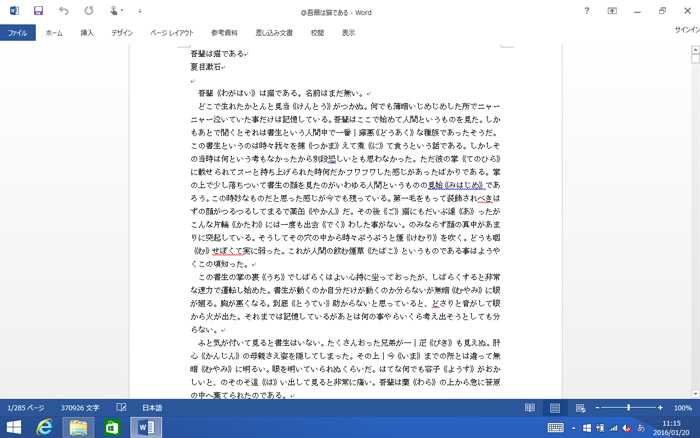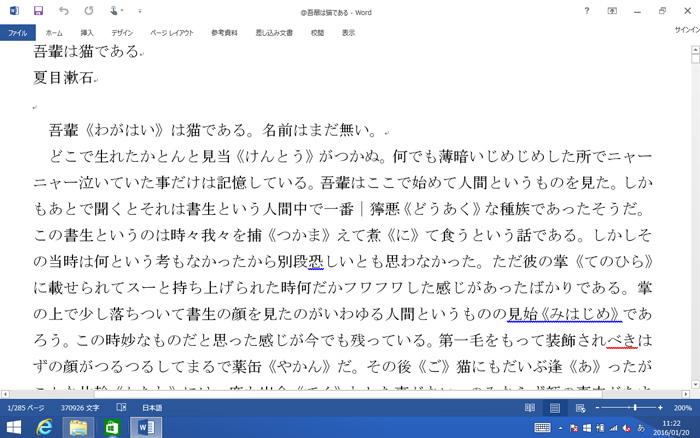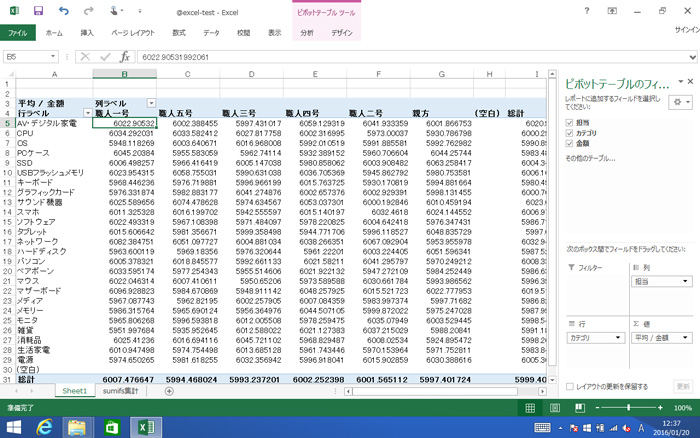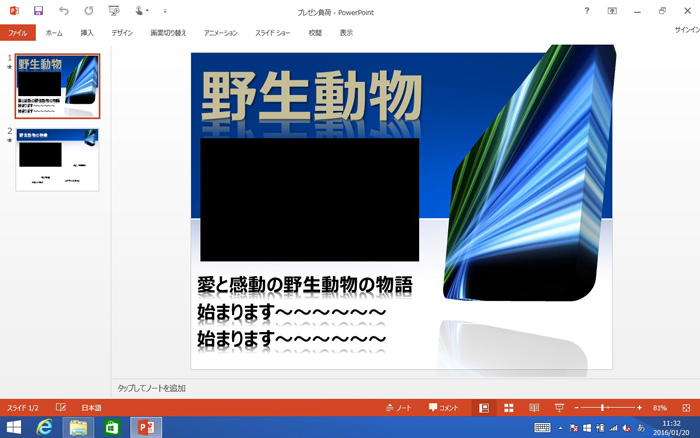8インチタブレット「8P1150T-AT-FEM」を試してみた ~その2~
ネットワーク機能とMicrosoft Officeの使用感をチェック!
2016-1-25
こんにちは、職人五号です。引き続き、タブレットPCの検証をおこないます。
前回の~その1~では、タブレット本体のmicroSDカードスロットとMiniHDMI端子について確認しました。今回はその続きとしてネットワーク機能とタブレットでのMicrosoft Office 2013の使用感について確認していきます。
1.インターネット動画配信を視聴してみる
今日のインターネット利用シーンを鑑みると、YouTubeやニコニコ動画をはじめとするネット動画の視聴が大きな割合を占めています。
昨年もNetflixやLine Liveなど続々と参入してきており、まさにインターネット動画配信花盛りといった状況となっています。既にスマートフォンでこれらの配信動画を視聴されている方も多いと思いますが、スマートフォンよりも大きな画面のタブレットで動画配信を手軽に楽しむ事が出来れば、動画視聴の楽しみ方がワンランクアップするのではないでしょうか?
それでは、「8P1150T-AT-FEM」がどの程度動画再生能力を持っているのか、実際に確認してみましょう。なお、画面左上のウィンドウはYouTubeの標準機能である「詳細統計情報」で、コマ落ちなどの情報を得る事が出来ます。(※Wi-Fiにてインターネット接続しています)
まずは、タブレットの画面解像度に合わせてHDクラス(1280x720)の再生から見てみましょう。ネット動画配信のハイビジョン画質などがこの解像度に該当します。
さすがに全く問題ありません。CPU使用率は10%前後推移しており、十分に余力が有りそうです。
次いでフルHDクラス(1920x1080)の再生を確認してみます。この解像度は高画質メディアであるBlu-Ray Disc(BD)と同等の解像度となります。一般的な高画質ムービーなどもこの解像度に該当します。(※タブレットの画面解像度の関係から1280x720にリサイズされての再生となっています)
フルHDクラスでも問題ありません。CPU使用率は20%以下で推移しており、まだまだ余力が有りそうです。
続いて一般的なフルHD動画(1920x1080/30p)の倍のコマ数がある1920x1080/60p(60fps)の再生を試してみます。最近では高性能な一眼カメラやアクションカメラなどで撮影される事が増えてきている解像度となります。
ネットワーク環境の影響もあるかもしれませんが、わずかながら(0.04%未満)のコマ落ちが発生していました。とはいえ、動画を見ているだけでは気づかず、統計データを見るとコマ落ちしている事が分るというレベルだったので、実用面ではあまり影響は無いと思われます。なお、CPU使用率は30%未満で推移しているためCPUにはまだ余力が有りそうですが、GPUが動画再生のためにフル稼働状態になっているのか、タブレット本体はかなり熱くなっていました。
以上の様に、Wi-Fi環境での動画再生テストでは、Blu-Ray Discと同等クラスの高画質な動画コンテンツを手軽に楽しむには十分なポテンシャルを持ち合わせている事が分りました。CPUの使用率だけをみれば4Kなどもっと高画質な動画を再生させる事も可能ではないかとも思われますが、1920x1080@60p再生時でのタブレット本体の熱を考えるとあまり無理はさせない方が良いかも知れません。
2.リモートデスクトップ接続でデスクトップPCを遠隔操作してみる
ネットワーク機能としてもう一つ。タブレットとは言えWindowsマシンである事に変わりはないので、タブレットから他のWindows PCを遠隔操作する事もできます。今回はWindows標準機能のリモートデスクトップを利用してWindows 10 Proを搭載したデスクトップPCを遠隔操作してみました。
※リモートデスクトップには、受け手(ホスト)マシンのOSがPro以上のエディション(Windows 7 Professional・Windows 8.1 Pro・Windows 10 Proなど)である事が必要となります。ホストマシンがWindows 10 HomeなどPro以上のエディションではない場合は、GoogleのChromeリモートデスクトップやTeamViewerなどのツールを使用する事でホストマシンを遠隔操作する事が可能となります。
まずは受け手(ホスト)となるWindows 10マシンの設定から行っていきます。スタートボタンの右クリックメニューからコントロールパネルを選択し、《システムとセキュリティ》→《リモートアクセスの許可》→《リモートデスクトップ》と進み、「このコンピューターへのリモート接続を許可する」にチェックを入れて「OK」で設定を保存します。
続いて操作側(ゲスト)のタブレットでの設定です。アプリ画面から〈リモートデスクトップ接続〉をクリックすると、《リモートデスクトップ接続》ウィンドウが表示されるので、接続先(今回はWindows 10マシンのPC名)を入力して「接続」を実行。《Windowsセキュリティ》ウィンドウが表示されるので「ユーザー名」と「パスワード」を入力して「OK」。ホストマシンへの接続が成功すると画面が切り替わりホストマシンのデスクトップ画面が表示されます。なお、接続開始時点では全画面表示となっていますが、ウィンドウサイズで表示させる事も可能です。これでタブレット(ゲスト)からWindows 10 マシン(ホスト)を遠隔する事が可能となりました。
-

アプリ画面から〈リモートデスクトップ接続〉をクリック
-
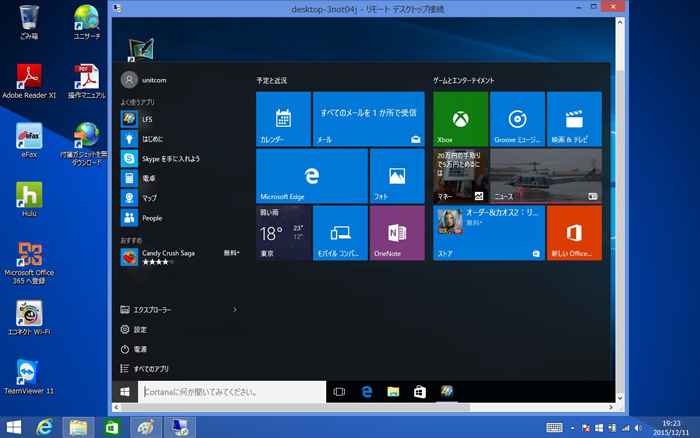
ホストマシンへの接続が成功すると画面が切り替わりホストマシンのデスクトップ画面が表示されます。
最後にちょっとした小ネタですが、Windowsのリモートデスクトップでゲストマシンからホストマシンをシャットダウンさせる方法について。
リモートデスクトップではホストマシンのスタートメニューの電源ボタンメニューには「切断」や「サインアウト」という項目しかなく、そのままではシャットダウンさせる事が出来ません。しかし、Windowsのショートカットキー機能を活用する事で、リモートデスクトップでもホストマシンをシャットダウンさせる事が可能となります。まずホストマシンのデスクトップ画面をクリックして「Alt + F4」を押すと、「Windowsのシャットダウン」ウィンドウが表われます。そのメニュー内からシャットダウンや再起動を選択する事で、ホストマシンをシャットダウンさせたり、再起動させたりする事が出来るようになります。
-

ホストマシンのスタートメニューの電源ボタンメニューには「切断」や「サインアウト」という項目しかない。
3.Microsoft Office 2013 Home&Businessの使用感を確認してみる
タブレットにはMicrosoft Office 2013 Home&Businessが付属しているので、タブレットでのOfficeの使用感を試してみましょう。前回のCeleronN3050でも使用した「職人1号」謹製のデータを使用してOfficeの使用感を確認してみました。
まずはWordから。IPS液晶である事もあって文字の視認性は高く、滲んだり潰れたりして読めないなんて事はありません。タッチパネルでのスクロール動作も快適に行う事が出来ます。もし文字が小さくて読みづらいと感じたならば、文字を拡大すればぐっと見やすくなります。
続いてExcel。Wordと同様に文字ははっきりと認識する事が出来ます。もちろん機能制限なしのOfficeゆえピボットテーブルやグラフ作成などの操作も行う事が出来ます。
最後にPowerPoint。作成したスライドの確認などは余裕を持って行う事が出来ます。
とは言え、さすがにタブレット単体で本格的にOfficeワークをこなすには解像度や操作性の点からも厳しいでしょうが、Office文書を作成する場合は外部モニタやキーボード・マウスを接続しタブレット型PCとして使用し、タブレット単体での操作は外出先などでのOffice文書の確認やちょっとしたメモといった使い方ならば全く問題ありません。また、システムドライブの容量不足が気になるかもしれませんが、MicroSDカードスロットを利用してOffice文書をMicroSDカードに保存するようにすれば、システムドライブの空き容量を確保する事が出来ます。このように、装備されている機能を有効活用すれば、Officeユースでも非常に満足度の高い製品となるのではないでしょうか。
以上の様に、一般的なOfficeの操作については、十分な能力を備えていると言えます。
次回~その3~ではWindows 10へのアップグレード対象機である「8P1150T-AT-FEM」で、実際にWindows 10へのアップグレードなどを試してみたいと思います。
執筆:パソコン工房 職人5号