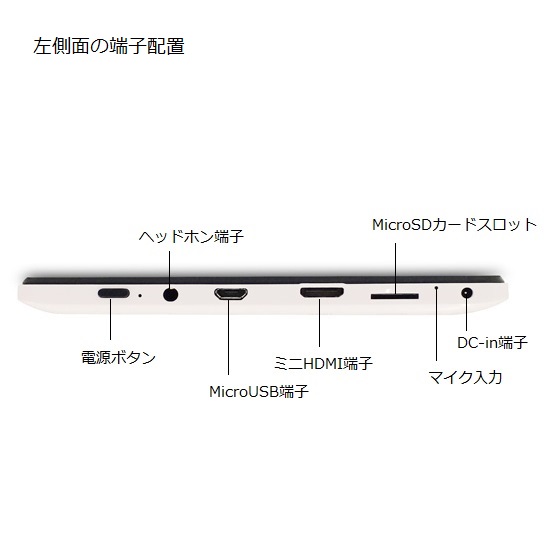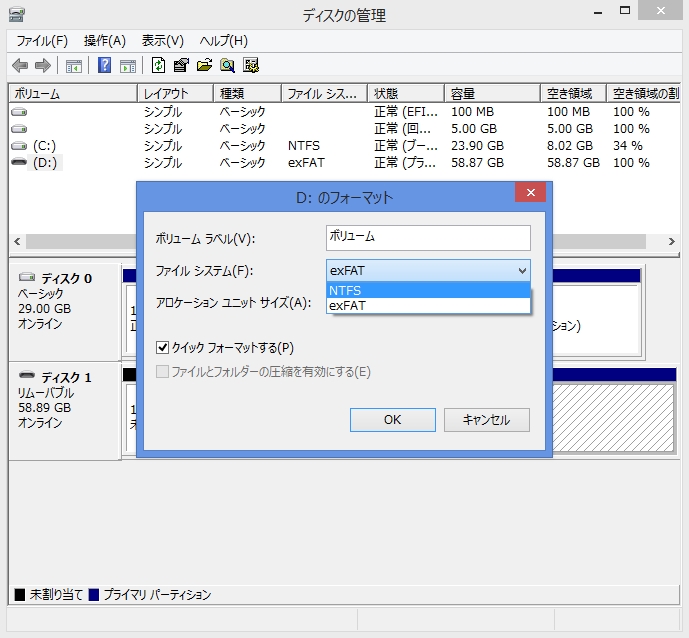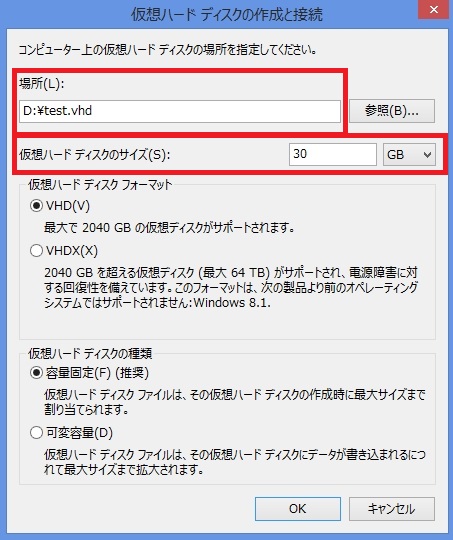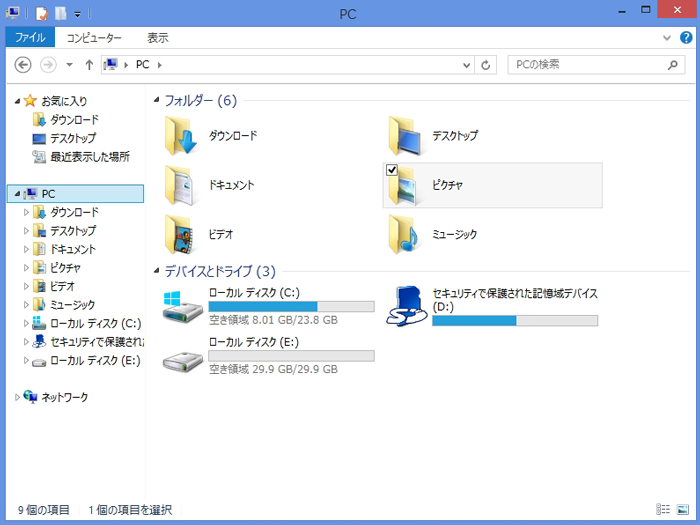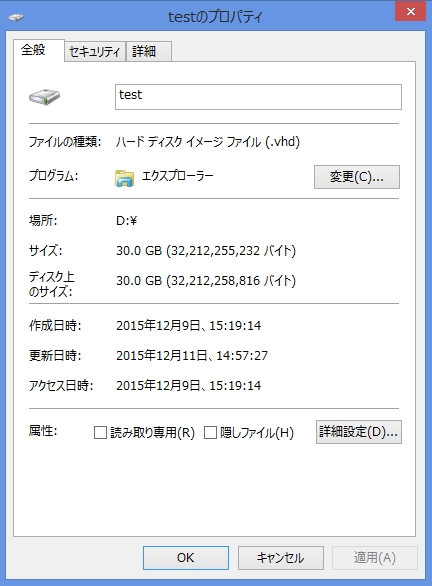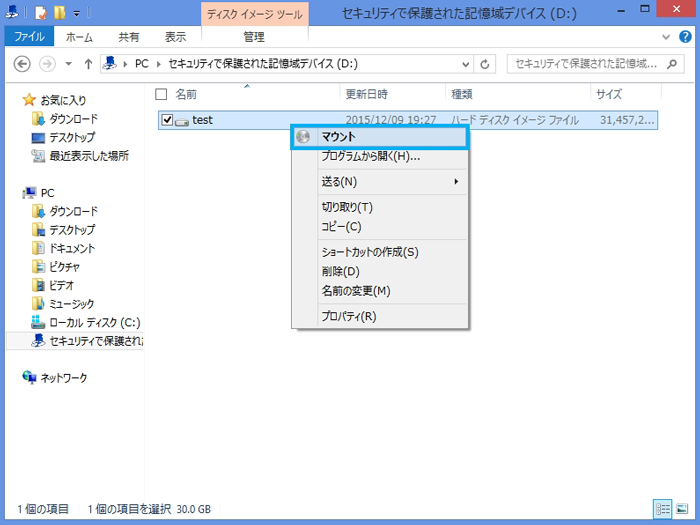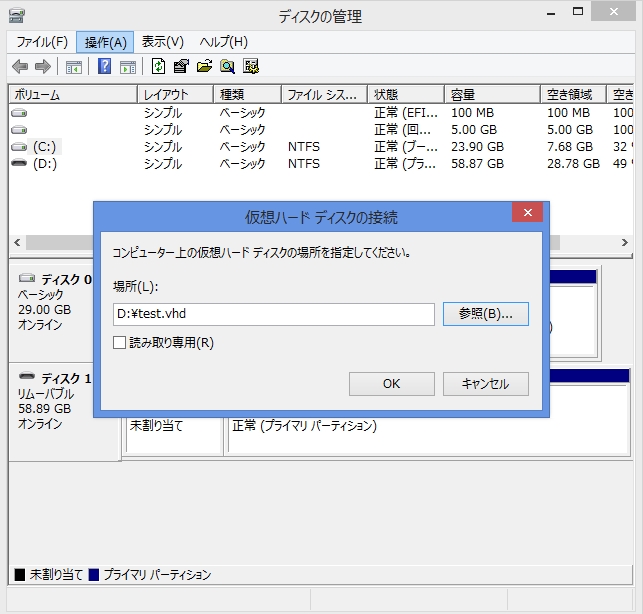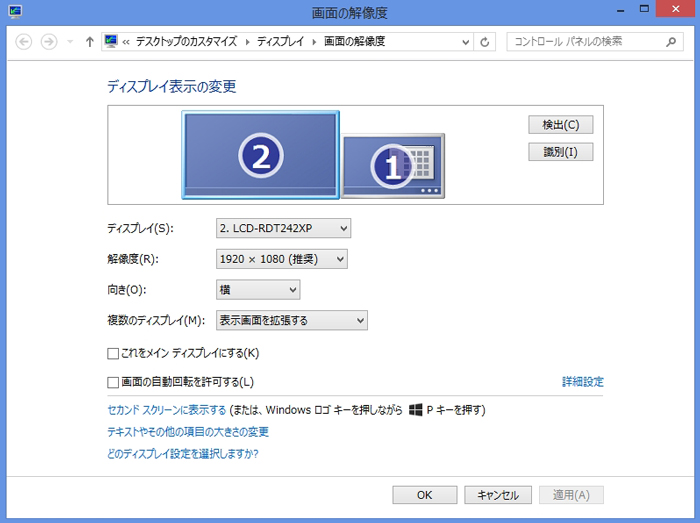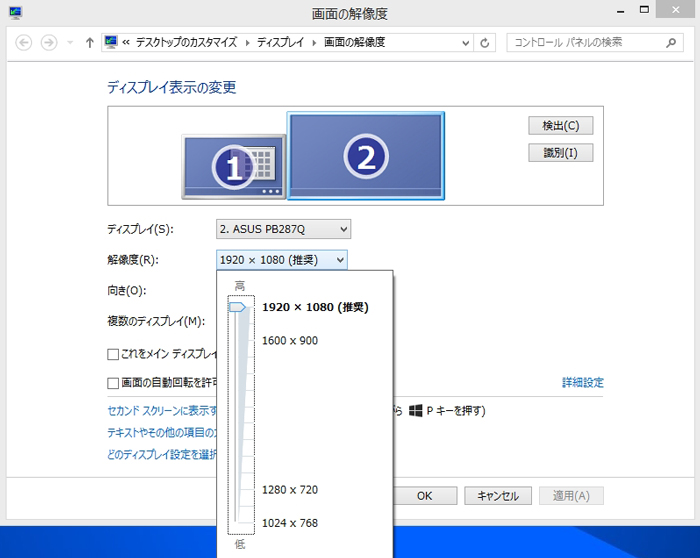8インチタブレット「8P1150T-AT-FEM」を試してみた ~その1~
タブレットPCが抱える問題点を克服できるか検証します!
2016-1-10
こんにちは、前回Celeron N3050の検証から続けて登場の職人五号です。今回はWindowsタブレットPCを検証してみました。
昨今は安価なエントリークラスのPCとして、タブレット型PCなどが普及していますが、当社でも8インチ/8.9インチサイズのタブレットPCを取り扱っております。これらはコンパクトな筐体でもCPUの処理能力等に妥協することなく、Web閲覧やメールチェックといった用途であれば非常に快適に行うことができるポテンシャルをもっています。
しかしながら、コンパクトサイズに収めるためにはデスクトップで出来ることを削っていることも事実です。
・画面解像度が狭く、閲覧ドキュメント(ホームページやWordドキュメントなど)によっては一度にすべてを表示できない
・標準入力機器はタッチ操作のみ(当社8.9インチタブレットは外付けキーボードがセットですが)
・記憶領域の容量が小さい
・USB端子が少なく、機能拡張がなかなかしにくい …等
これらを克服することが出来れば、4K編集やPCゲームの用途で使用するのは厳しいまでも、デスクトップPCの代替としての活用の道が見えてくるかもしれません。
今回は期間限定ながらOffice付きでお買い得な8インチWindowsタブレット「8P1150T-AT-FEM [Windows 8.1 with Bing]+[Microsoft Office Home and Business 2013]」を使用して、2万円+αの安価なタブレットモデルでどこまでの事が出来るのかを、実際に試して確認してみました。
1.8P1150T-AT-FEMのスペック
まずは「8P1150T-AT-FEM」の外観から見てみましょう。
本体前面(液晶面)からみて左サイドに各端子類がまとめて配置されています。
電源ボタンは左側面に、Windowsボタンは上面左側にと異なる位置に配置されており、電源ボタンとWindowsボタンを誤って押すといった予期せぬ誤操作を防ぐことが出来そうです。また充電用のDC-in端子が独立して設けられているので、充電中でもUSBデバイスを使用し続ける事が出来ます。
このような配慮は使い勝手に大きく影響してくるので、細かな事ではありますが見逃せないポイントとなります。また、本体の裏面にあるスピーカーですが、小さいながらもしっかりとステレオスピーカーとなっています。
タブレットで音楽を聴いたり、ネット配信動画を見たりするとき、ステレオで楽しむ事が出来るというのもメリットと言えるでしょう。
続いて「8P1150T-AT-FEM」の本体スペックを見てみましょう。以前パソコン工房のECサイトでも取り扱っていたスティック型PCのPicorettaと比較してみました。
| 8P1150T-AT-FEM | Picoretta | |
|---|---|---|
| モデル種別 | 8インチ タブレット型PC | スティック型PC |
| OS | Windows 8.1 with Bing 32bit | |
| 液晶 | 8型WXGA(1280×800)対応 LEDバックカラー液晶 マルチタッチ対応 |
なし |
| CPU | Atom プロセッサー Z3735F(1.33-1.83GHz) 4コア/4スレッド キャッシュ 2MB |
|
| 標準メインメモリ | DDR3L 2GB | |
| GPU | Intel(R) HD Graphics | |
| 記憶媒体 | 32GB(eMMC) | |
| 光学式ドライブ | なし | |
| カードリーダー | MicroSD対応カードリーダー (SDXC ,SDHC 含む) |
MicroSD対応カードリーダー |
| オーディオ機能 | 本体内蔵ステレオスピーカー | HDMI Audio出力 |
| 内蔵カメラ | 前面・背面:192万画素 | なし |
| ネットワーク | IEEE802.11 b/g/n対応ワイヤレスLAN Bluetooth4.0® + LE |
IEEE802.11 b/g/n対応ワイヤレスLAN Bluetooth®4.0 |
| 外部端子 | MicroUSB2.0×1 ミニHDMI×1 ヘッドフォン端子×1 電源コネクタ(DC-in)×1 |
USB2.0×1、 HDMI×1、 電源コネクタ(ミニUSBポート)×1 |
| 外寸寸法 | 207×126.7×10.1(mm) | 125×38×14(mm) |
| 重量 | 約370g (タブレット本体のみ) | 70g |
CPUなど性能的なカタログスペックはいわゆるスティック型PCとほぼ同じです。タブレット型は一台でシステムとして自己完結している点がスティック型との大きな相違点となります。
また「8P1150T-AT-FEM」はWindows 10への無償アップグレード対象機種となっていますので、将来的にWindows 10 タブレットとして使用する事が可能なのは大きなメリットと言えるでしょう。
非常に快適な動作を見せます。文字の置き換えは訂正箇所が500近くありますが、一瞬で終わります。文書のオートスクロールでは、CPU使用率が100%になる事もありますが、動作がカクカクしたり、スクロールが停止してしまうという事はありません。また、後半では画像の挿入を行っていますが、挿入時こそ画像の読み込みに若干時間がかかりましたが、画像を挿入した文書のスクロールには一切影響がありませんでした。文書作成には十分な性能を有していると言えます。
それでは、まず第一弾としてタブレットに備わっている機能からMicroSDカードリーダーとミニHDMI出力について確認してみます。
2.Micro SDカードスロットはどこまで認識できるか試してみた
「8P1150T-AT-FEM」はSDHC・SDXC対応のMicroSDカードスロットを搭載しています。
SDHCは32GBまで、SDXCは64GB以上に対応した規格となっており、SDXCに対応している「8P1150T-AT-FEM」はより大容量のSDカードを使用する事が可能となっています。
現在のところSDXCの主力モデルとなっている64GBのSDXCカードを動作させてみました。使用したカードはTeam製・TUSDX64GUHS03 です。
MicroSDカードスロットに装着すると、あっさりと認識しました。(まあ、当然と言えば当然なのですが…)
試しに親方が所有している128GBのSDXCカード(Sandisk製・SDSQUNC-128G-GN6MA)を装着したところ、これも極々あっさりと認識しました。少なくとも128GBのSDXCカードまでは問題なく使用する事が出来そうです。
(「セキュリティで保護された記憶域デバイス」と表記されているのがSDカードです。上が64GB、下が128GBのSDカードを認識しているところです。)
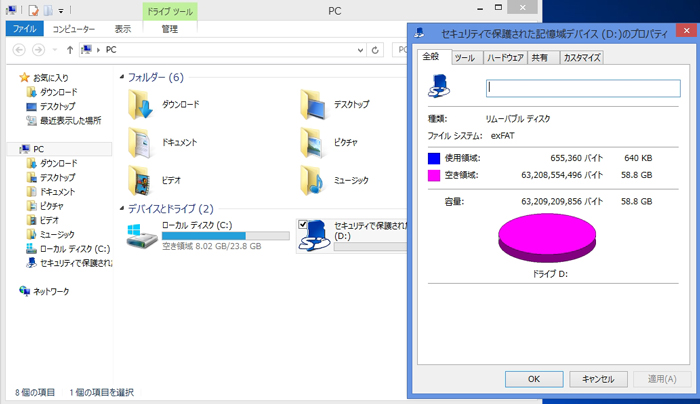
64GBを装着した状態
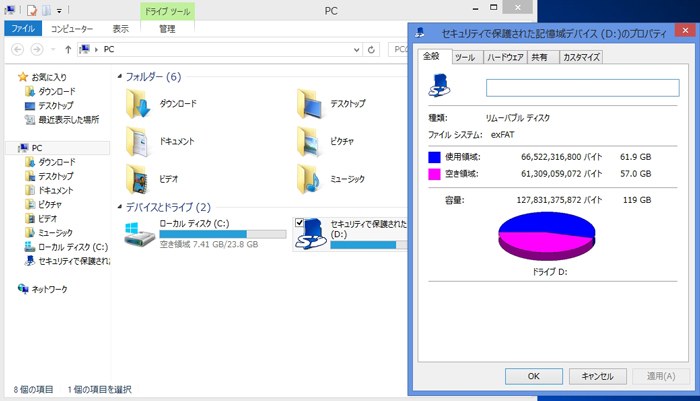
128GBを装着した状態
さて、単にSDカードを認識させるだけでは面白くないので、SDカードをVHD(Virtual HardDisk)化してみましょう。VHDとは名前の通り仮想化されたHDDの事で、システム上では1個のファイル(vhdファイル)として認識されています。
元々はWindowsServerなどのServer用OSと仮想化ツールを使用して構築された仮想環境(仮想マシン)上で利用されていました。Windows7以降では仮想化ツールなどを使用する事無く、OS標準の機能としてVHDをサポートするようになり、1台のHDDとして普通のHDDのようにドライブ番号を割り当てて使用する事が出来るようになりました。
SDカードをVHD化すれば、SDカード側にアプリケーションソフトをインストールする事も可能となるため、内蔵のシステムドライブの空き容量を確保する事ができるなど、運用面で大きなメリットが得られます。
では、実際にSDカードをVHD化してみましょう。
まず、《ディスクの管理》を開きます。SDカードのフォーマットは標準ではリムーバブルドライブ向けの「exFAT」となっていますので、これをWindowsの標準ファイルフォーマット形式の「NTFS」に変更します。
その後、上部メニューの《操作》メニューから《VHDの作成》を選択します。
すると《仮想ハードディスクの作成と接続》メニューが表われますので、VHDの設定を行っていきます。基本的に設定するのは《場所》と《仮想ハードディスクのサイズ》の2か所となります。
《場所》にはSDカードのドライブ番号と仮想HDDのファイル名を入力します(今回はD:\test.vhdと入力)。《仮想ハードディスクのサイズ》はSDカードの空き容量を確認して入力してください。(今回は約半分の30GBと入力)
設定入力後「OK」を押すとディスクの作成が始まります。後はHDDと同じようにディスクの初期化→ボリュームの作成→フォーマットで完了します。
エクスプローラーで確認すると、30GBのE:ドライブが認識されています。また、SDカード内には作成した30GBの「test.vhd」ファイルが存在しています。
なおVHDは、その仕様上、OSを再起動するとマウントが解除されて認識されなくなってしまいますので注意して下さい。
VHDの再マウント方法は、SDカード内のvhdファイルを選択して右クリックメニューから「マウント」を実行するか、〈ディスクの管理〉の《操作》→《VHDの接続》と選択して《仮想ハードディスクの接続》でvhdファイルを指定すれば、マウントされて認識されるようになります。
最後に。VHDの転送速度については、vhdファイルを作成したメディアに依存する事となります。
例えば今回の検証で作成したVHDの転送速度は、元がMicroSDカードなので内蔵のeMMCディスクほどの速度はありません。CrystalDiskMarkで測定すると、対eMMCディスク比で、読み込み15%程度、書き込み40%弱となっています。(下図の左がeMMC、右がVHD(MicroSD) の結果となります)
3.ミニHDMI端子を使ってマルチモニターに挑戦!
「8P1150T-AT-FEM」のミニHDMI端子から画面出力を行ってみました。
接続用の外部モニターとして24インチ・フルHDモニター(LCD-RDT242XP)を用意しました。LCD-RDT242XPはHDMI端子を搭載しているので、接続用にミニHDMI<タブレット側>―HDMI<外部モニター側>ケーブルを用意して接続すると、これまた直ちにモニターが認識されます。
※接続用ケーブルは接続先モニターの搭載端子に合わせて用意して下さい。またミニHDMIと似た名前でマイクロHDMI(ミニHDMIより更に小さい)という規格もありますので注意して下さい。
そのままだと、タブレットの解像度がただ複製されているだけなので、正しく設定してあげればフルHDの拡張デスクトップが完成します。
なお、拡張デスクトップ側のウィンドウやアイコンなどはタブレットのタッチパネルで操作する事は出来ないので注意して下さい。
ここは素直にキーボードと・マウスを用意してWindowsの操作性も向上させましょう。外部接続の液晶モニタモニターをメインディスプレイに指定すれば、タブレット型デスクトップPCの出来上がりです。
(タブレット側のモニタモニターはセカンドモニタモニターとして便利に使ってしまいましょう)
普段はタブレットとして持ち歩き、いざという時はデスクトップPCとして使う、などという使い分けも出来ますね。
タブレットで撮影した写真を編集・加工する時などは大きなモニタモニターで作業した方がグッと楽になりますよ。
大画面でネット動画を楽しむなど、大型モニタモニターへの画面出力はタブレットの使い勝手を大幅に向上させてくれるでしょう。
なお、27インチ・4Kモニタモニター(ASUS PB287Q)にも接続しましたが、MiniミニHDMIの仕様でフルHD解像度までしか選択する事しかできませんでした。
4.さらにデスクトップ代替への路を探る
8インチサイズのタブレットPCということで、基本的に持ち運びしての利用がメインとなりますが、Picorettaと同じCPUを搭載していることからちょっとの工夫でデスクトップPCと同等の作業が行えることがわかりました。
今回はその初かかりとして、タブレットPCでネックになる保存領域の小ささ、画面の広さの点について解消法を探りましたが、引き続きさて、『8インチタブレット「8P1150T-AT-FEM」を試してみた ~その1~』としてMicroSDカードスロットとMiniHDMI出力について確認してみました。
次回『8インチタブレット「8P1150T-AT-FEM」を試してみた ~その2~』ではインターネットなどネットワーク機能について確認していきたいと思います。
執筆:パソコン工房 職人5号