Windows 10 Fall Creators Updateの手順を確認してみた
2017-11-08
みなさん初めまして。職人8号と申します。実験工房部隊に7月より配属となり、今回が初めての記事執筆になります。読みづらい部分もあるかもしれませんが、よろしくお願いいたします。
先日配信が開始されたWindows 10の最新アップデートである「Windows 10 Fall Creators Update」を社内のパソコンに適用してみましたので、手順を含めたご紹介を、今回のテーマとさせていただきます。
「Windows 10 Fall Creators Update」は、2017年10月17日にリリースされた、Windows10の最新メジャーアップデートとなります。
従来のWindows 8.1やWindows 7とは異なり、Windows10では年2回、春と秋に定期的にメジャーアップデートが行われる方針となっており、今回は2017年秋のアップデートに該当します。
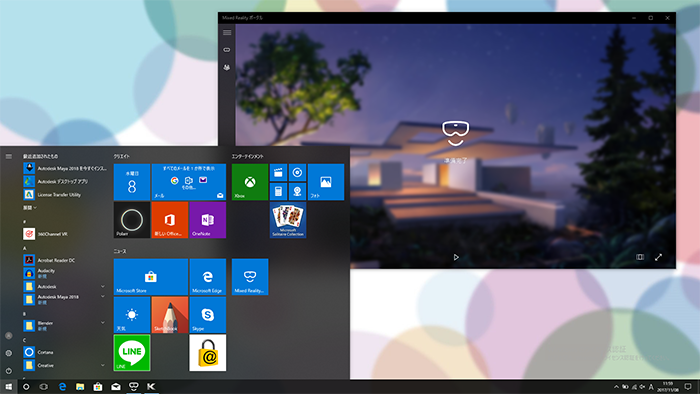
Windows 10 Fall Creators Update済み Windows MR 起動画面
「Windows 10 Fall Creators Update」の前バージョンからの主な変更点
Windows Mixed Realityへの対応。
今回のアップデートの目玉機能としてWindows Mixed Realityへの対応があります。 Mixed RealityとはAR(拡張現実)、VR(仮想現実)を含んだMR(複合現実)という概念を表した言葉です。対応ヘッドマウントディスプレイが各社から発売され、従来品よりも動作に必要なPCのスペックが低く、価格も安価になり設置もしやすくなったことで今後の普及が一気に進むものと期待されています。
強化されたゲーミング機能。
ゲームに対してGPUやCPUの性能を優先的に割り当てる「ゲームモード」が追加されました。ゲームプレイ中にバックグランドで動作しているアプリやサービスを気にせずにプレイに集中することが可能になります。またゲームプレイ配信機能である「ブロードキャスト」も追加されています。
写真アプリの「フォト」が強化。ペイントアプリも3D対応の「ペイント3D」に
「フォト」は時系列の管理が可能になりました。写真や動画を選ぶだけでスライドショーや動画を作成できるようになり、3Dのエフェクトを加える事も可能になりました。「ペイント3D」は従来の2Dのお絵かきだけではなく3Dのオブジェクトも作成できるようになりました。本格的な3Dソフトに比べるとわかりやすいインターフェースが特徴です。
見やすくて正確なフォント。「UDデジタル教科書体」を搭載。
「UDデジタル教科書体」は教育現場の要望に応えるため、ヒアリングや検証を基に改良を重ねながら10年にわたり開発されてきた書体(フォント)です。一定の太さを保ちながら筆運びの向きや点、ハライ、画数、筆順などは学習指導要領に準拠し、太さの強弱を抑えてロービジョン(弱視)、ディスレクシア(読み書き障がい)などにも配慮しているのが特徴です。PCだけでなく電子黒板やタブレット端末においても視認性に優れています。
主だったものを挙げさせていただきましたが、この他にも細かなブラッシュアップが行われており、使い勝手は前バージョンよりもさらに向上しているようです。
アップデート作業にはご注意ください!
- 大切なデータについては予めバックアップをとることをおすすめします。
- お客様のパソコン環境によっては「Windows 10 Fall Creators Update」適用後に一部、ご利用できない機能やアプリがある可能性があります。お使いのアプリ、周辺機器の対応状況を事前にご確認ください。
- アップデートファイルのデータ容量が約4GBと大きい為、Windows 10 Fall Creators Updateの適用にはダウンロードとインストールに時間がかかる場合があります。その間、PCが使用できない状態になりますので作業時間には余裕を持ってアップデート作業を行って下さい。
※Windows 10のインストールには32ビット版OSでは16GB、64ビットOSでは20GBの空き領域が最低でも必要になりますのでご注意ください。
※このページなどをご参照のうえアップグレードされたことによるいかなる結果についても当社ではその責任を負いかねます。
※アップグレードにつきましては、お客様ご自身の責任のもと、お客様の判断で実行していただきますようお願いいたします。
アップデート方法は大きく分けて3種類あります。
- Windows Updateによるアップデート
- 「Windows 10 更新アシスタント」ツールを使用する
- 「メディアクリエーションツール」で作成したインストールメディアを使用する
それでは、それぞれの手順についてまとめさせて行きたいと思います。
アップデート方法その1:「Windows Updateによるアップデート」
Windows 10 Fall Creators Updateは互換性が確認された機器に対して順次配信が開始されています。互換性の確認がとれ、アップデート適用が可能な状態であればこの方法がもっともオーソドックスかつ手軽な方法になります。
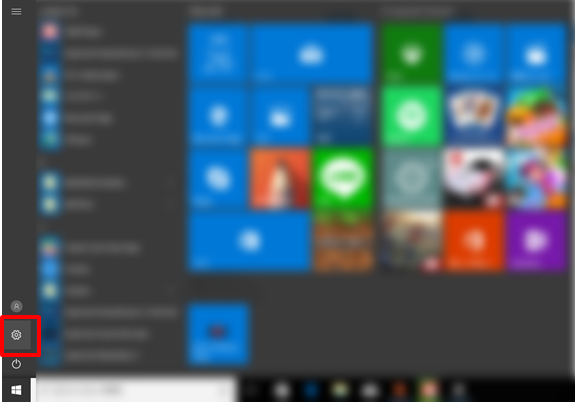
画面左下に印をつけたアイコンをクリックして設定画面を呼び出します。
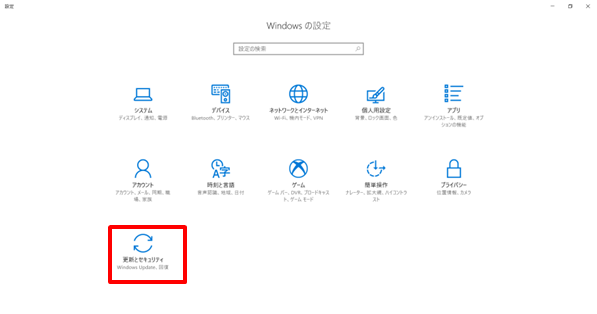
設定メニューの【更新とセキュリティ】をクリックします。
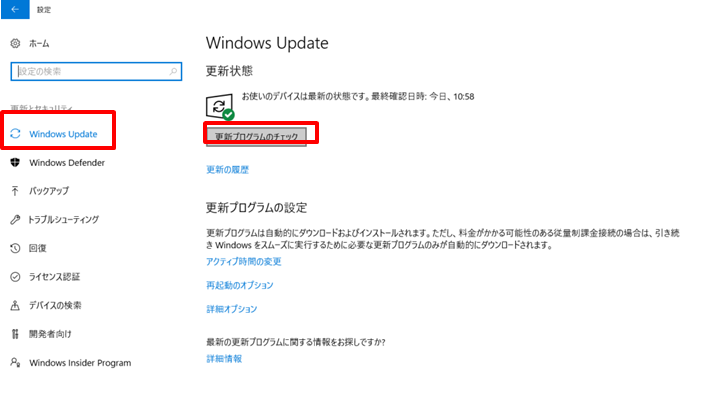
【Windows Update】をクリックし【更新プログラムのチェック】をクリックします。
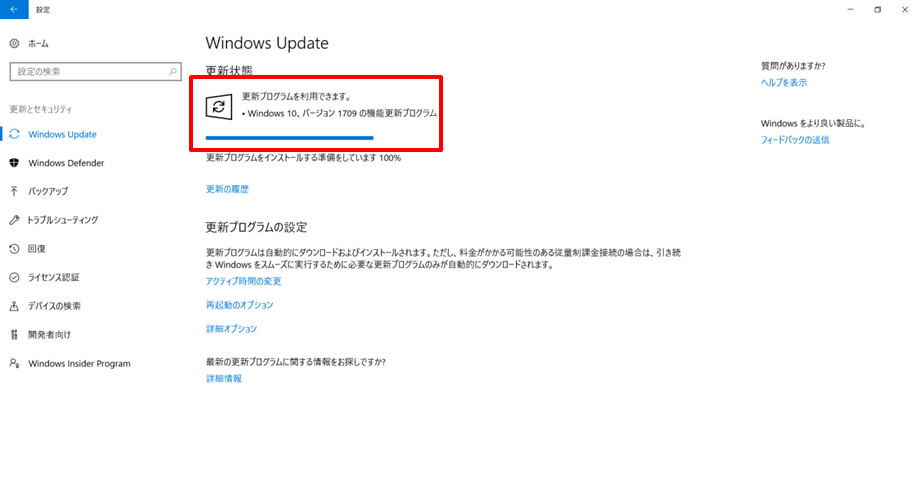
互換性の確認がとれていれば更新プログラムの確認後、ダウンロードとインストール準備が始まります。時間がかかる場合がありますので気長にお待ちください。
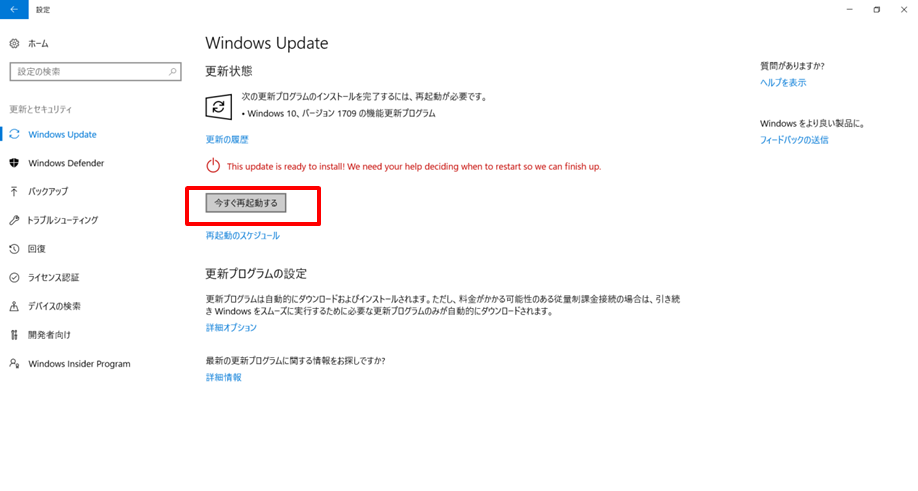
上記画面になったら【今すぐ再起動する】をクリックします。インストール完了までに数回再起動が行われます。
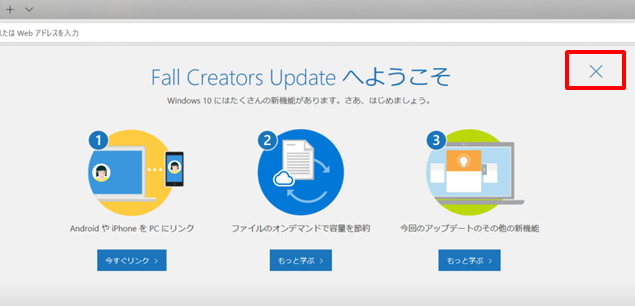
インストール完了後は起動時に上記の画面が表示されます。新機能の説明とセットアップに進むことができます。必要なければ×をクリックしてスキップ可能です。
以下は念のため、アップデートが正常に行われたかを確認する手順になります。
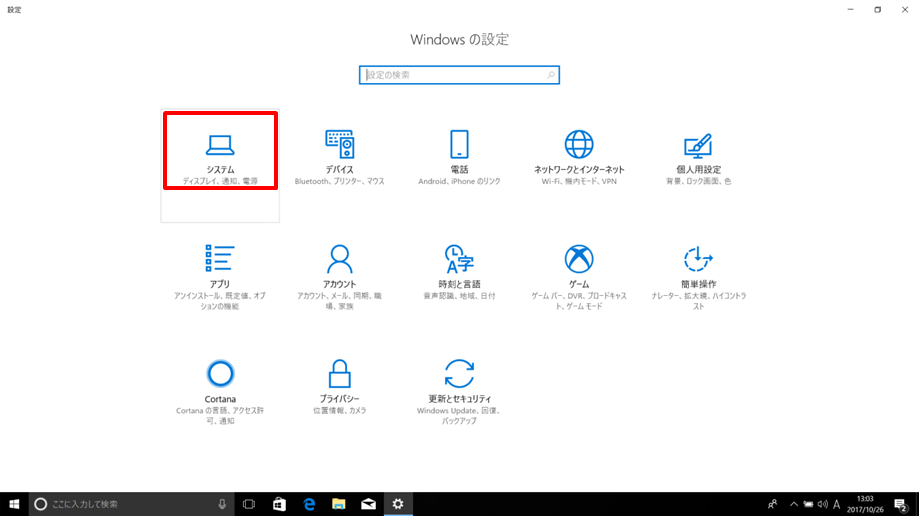
Windowsの設定画面から【システム】をクリックします
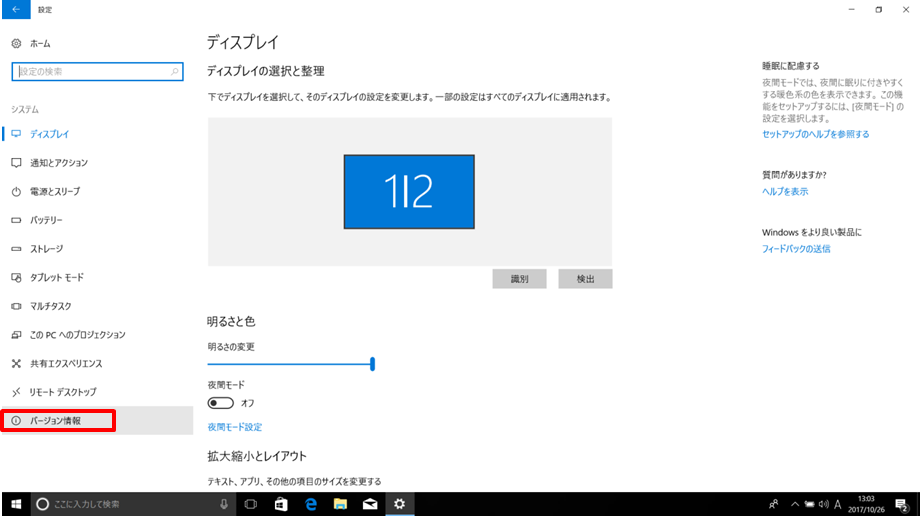
左下にある【バージョン情報】をクリックします。
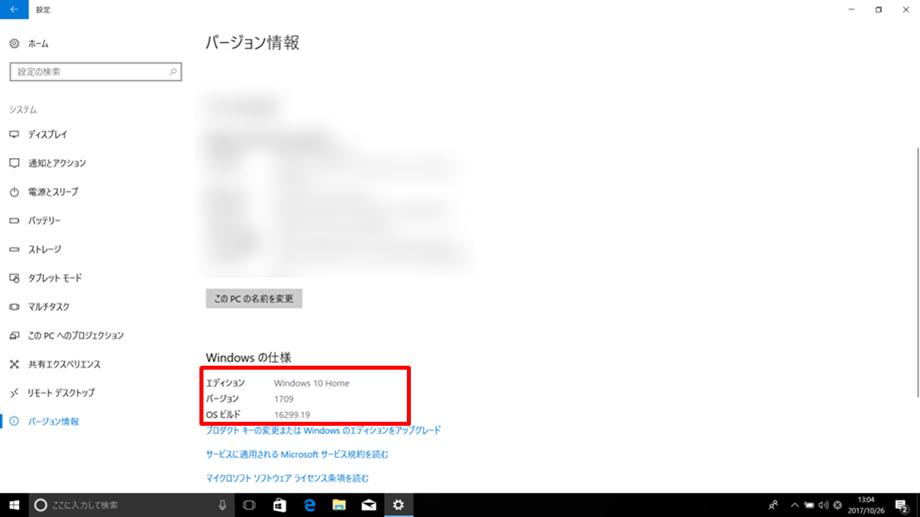
バージョンが1709、ビルドが16299.19になっていれば正常にアップデート完了となります。
※上記のバージョン、ビルド情報に関しては2017年10月18日現在の情報となります。
マイクロソフト社で新しい更新が有った場合はこの数字とは異なる可能性があります。
Windows Updateでの更新作業は以上になります。
アップデート方法その2:「Windows 10 更新アシスタント」ツール
お使いのPCの環境により、Windows Updateが適用可能な状態になっていない場合でも、マイクロソフト社が提供している更新ツールを用いることでアップデート作業が可能です。
通常は互換性の確認が済んだ環境に対してWindows Updateの更新データが配信されます。互換性の確認が済んでいない環境への適用になりますので、ある程度PCに慣れた方向けの方法と言えるかもしれません。
まずマイクロソフト公式サイトの「Windows 10のダウンロードページ」にアクセスします。
https://www.microsoft.com/ja-jp/software-download/Windows 10 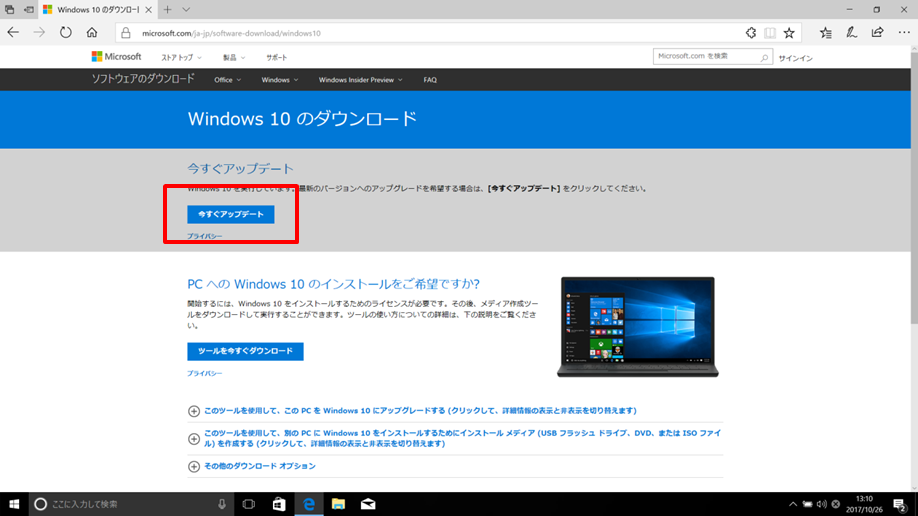
上記画面の【今すぐアップデート】をクリックします。
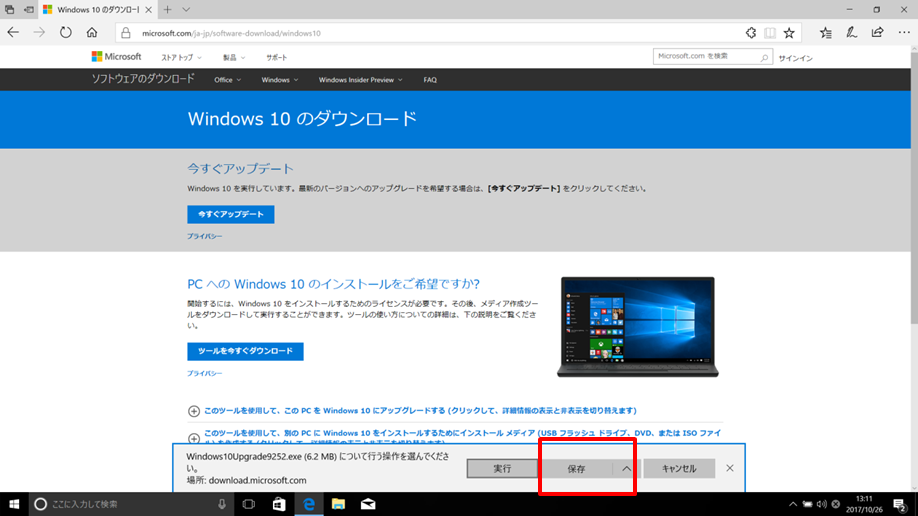
ダウンロードに関する表示が出たら【保存】します。ダウンロード完了後は【実行】をクリックします。
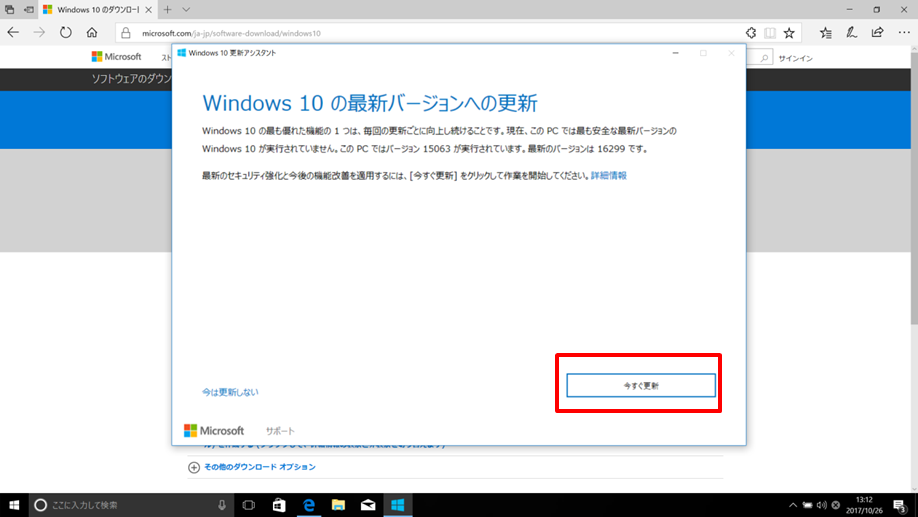
Windows 10更新アシスタントが起動しますので【今すぐ更新】をクリックします。
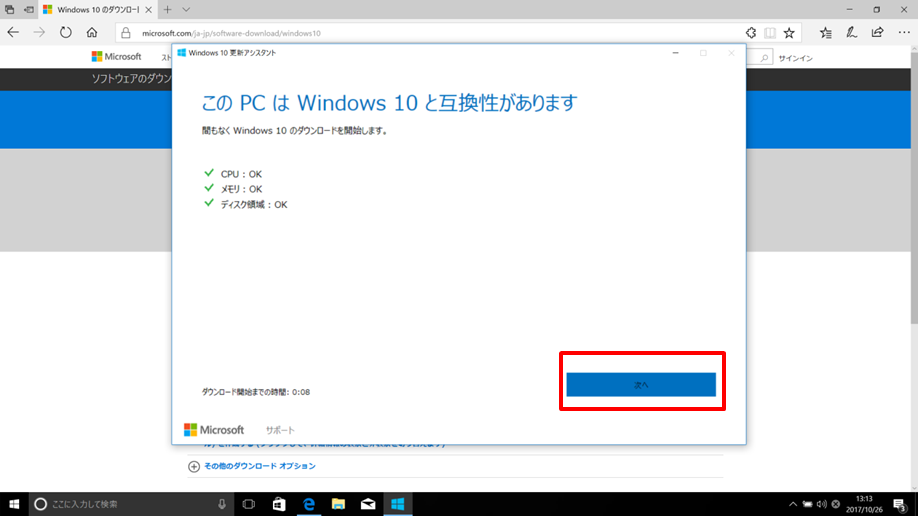
互換性に関する簡易チェックが行われます。問題なければ【次へ】をクリックします。
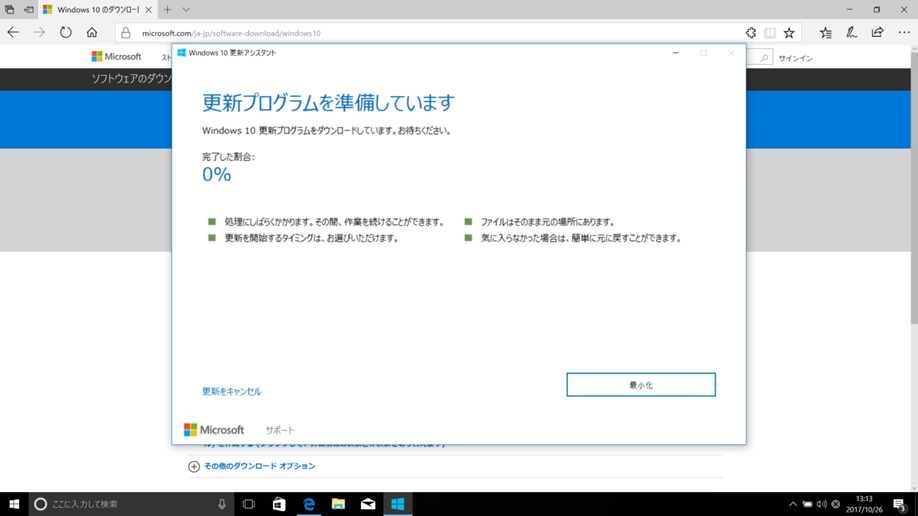
「更新プログラムを準備しています」と表示されたらしばらく待ちます。
※環境により、お時間がかかる場合があります。【最小化】をクリックして別作業をする事も可能ですが、ダウンロードの不意な中断がないよう気長にお待ち頂くのが無難です。
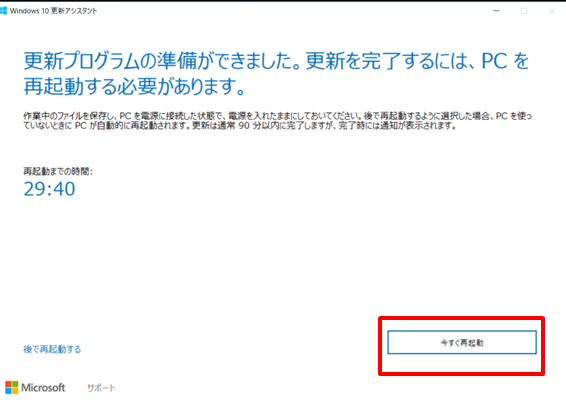
上記画面が表示されたら【今すぐ再起動】をクリックします。
※そのままにしていても30分後に自動で再起動されますので離席していてもOKです。
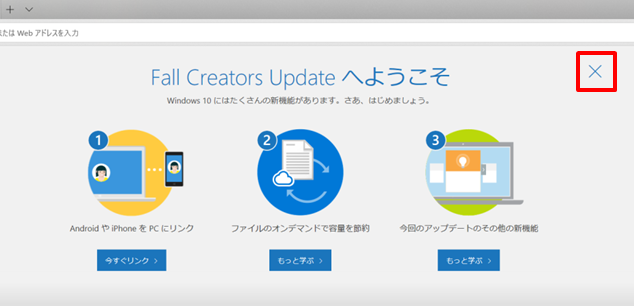
インストール完了までに数回再起動が行われます。
アップデート完了後、起動時に上記の画面が表示されます。
新機能の説明とセットアップに進むことができます。必要なければ×をクリックしてスキップ可能です。
以上で「Windows 10 更新アシスタント」ツールを用いたアップデート作業は完了です。
※【設定】→【システム】→【バージョン情報】にてOSのバージョン、ビルド情報を念のため確認してください。
(確認手順はWindows Updateの手順説明ページをご覧ください。)
アップデート方法その3:「メディアクリエーションツール」でインストールメディア作成
Windows Updateや更新ツールでのインストール時にエラーが発生する場合、メディアクリエーションツールを使用して作成したインストールディスクを用いてアップデートをすることが可能です。
ひと手間かかることになりますが、アップデート作業が必要なPCが複数ある場合や、万が一のトラブル時の備えを用意するという意味でも有効な方法です。
インストールディスクはDVD、USBフラッシュメモリの2つの形式に対応します。それぞれの作成手順とインストール手順をまとめさせていただきます。
※なお、DVDのインストールディスクを作成する場合は途中でDVD-Rへの書き込み作業が必要になります。内蔵型であれば特に意識する必要はありませんがノートパソコン等で外付けドライブを使用している場合は予め接続しておいてください。作業途中に接続した場合はエラーが発生することがあります。予めブランクメディアを挿入した状態で作業を進めるとスムーズです。
まずマイクロソフト公式サイトの「Windows 10のダウンロードページ」にアクセスします。(DVDとUSBフラッシュメモリ共に最初は同じです。)
https://www.microsoft.com/ja-jp/software-download/Windows 10
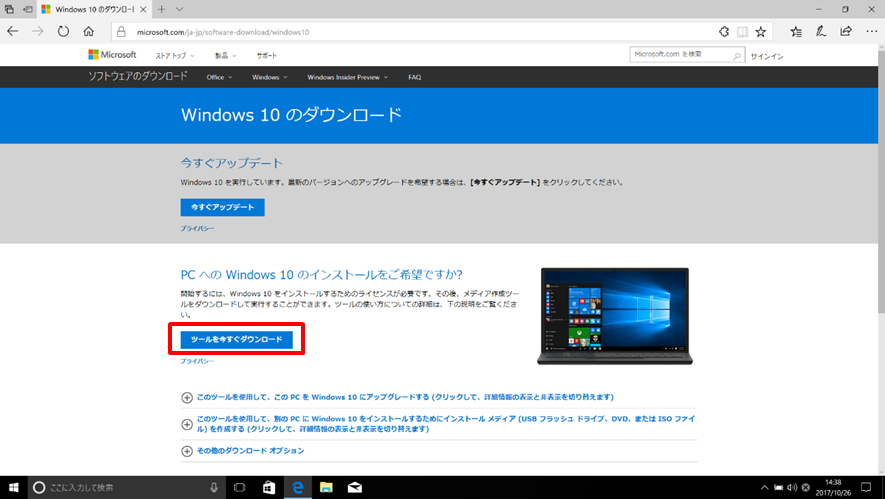
【ツールを今すぐダウンロード】をクリックします。
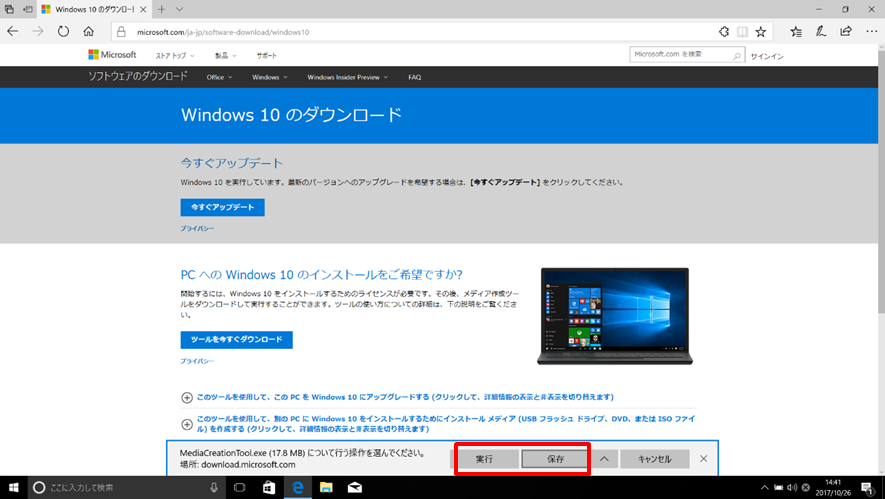
ダウンロードに関して上記の表示が出たら【保存】を選んでください。ダウンロードが完了したら【実行】を選んでください。
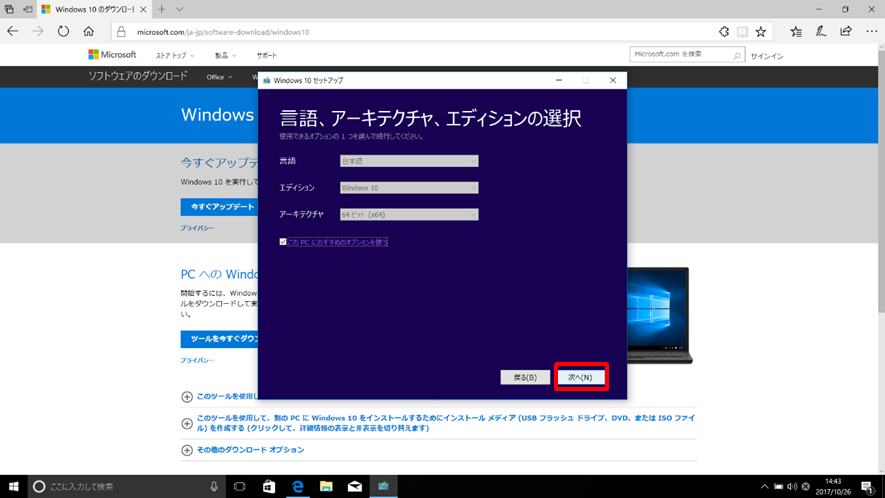
マイクロソフトのソフトウェアライセンス条項が表示されますので、確認の上で【同意する】を選びます。次に上記の言語、アーキテクチャ、エディションの選択画面に移ります。
※【このPCにおすすめオプションを使う】のチェックを外すと32bit版と64bit版の選択ができるようになりますが、現在は64bitが主流なため大多数の方は設定そのままになると思われます。確認後【次へ】を押します。
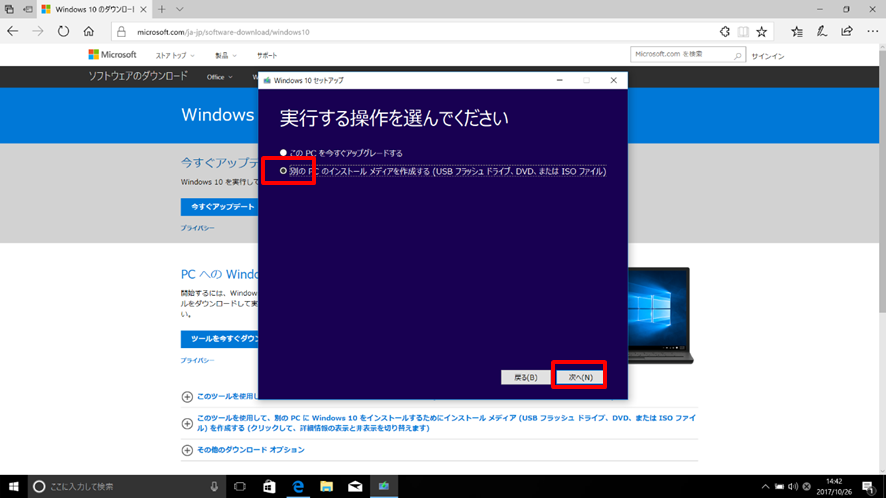
【別のPCのインストールメディアを作成する】を選んで【次へ】を押します。
DVDの場合とUSBフラッシュメモリの場合、共にここまでの手順は同じです。ここからは個別に説明させていただきます。
【DVDのインストールメディア作成手順】
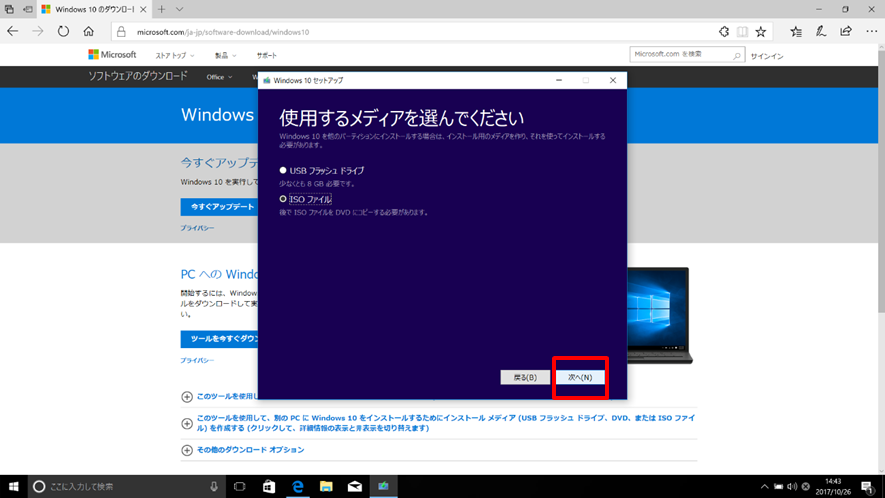
言語、アーキテクチャ、エディションの選択の次は上記の画面が表示されます。DVDの場合は下の【ISOファイル】にチェックをいれて【次へ】を押します。
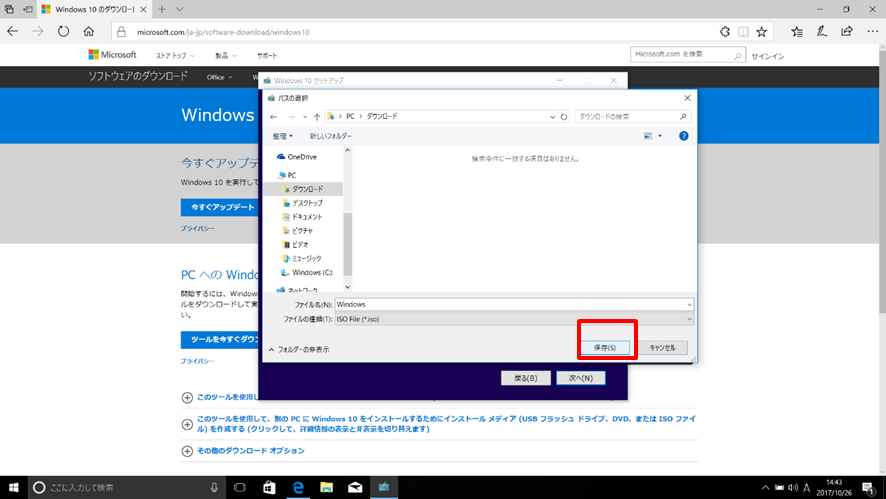
ダウンロードするファイルの保存先の指定があります。特に指定の無い限り、設定はそのままで【保存】を押してください。
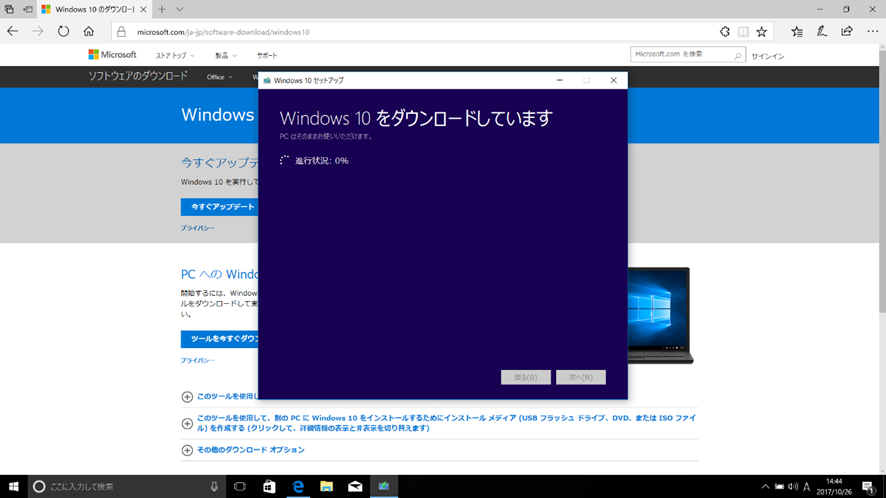
保存先指定後にダウンロードが始まります。ダウンロードにはお時間がかかる場合がありますので気長にお待ちください。
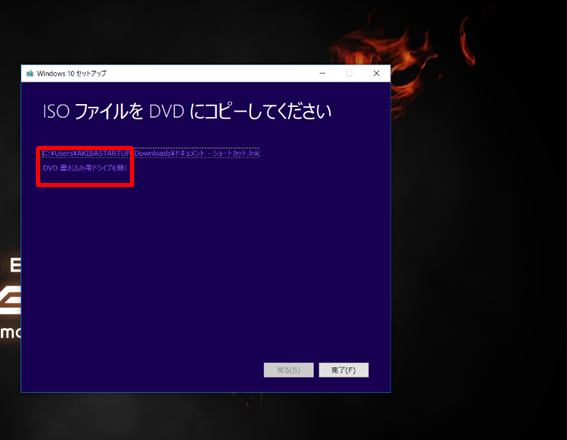
ISOファイルのダウンロードが完了するとDVDへの書き込みを促す画面になります。【DVD書込み用ドライブを開く】をクリックするとこのまま書き込み作業をすることができます。
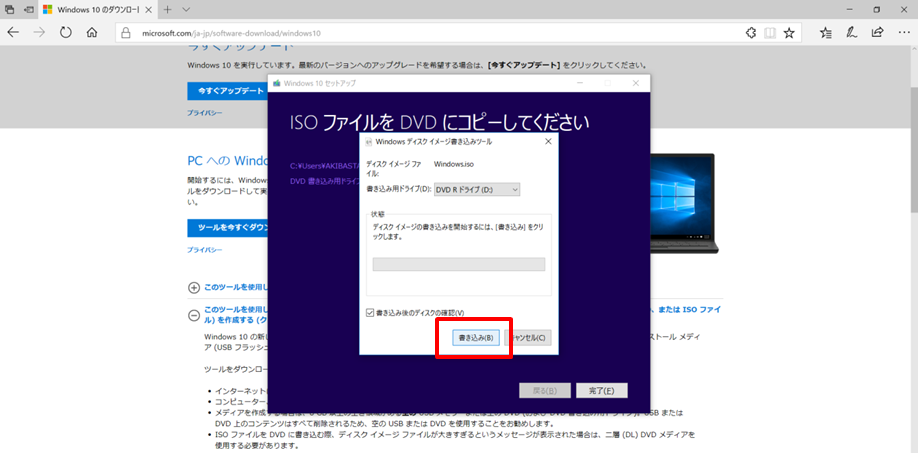
ブランクメディアが挿入されている状態で【書き込み】をクリックすれば書き込み作業にはいります。
※【書き込み後のディスクの確認】を押すと正常に書き込みがされたかどうかの確認作業を同時に行います。ただし作業完了時間が長くなります。
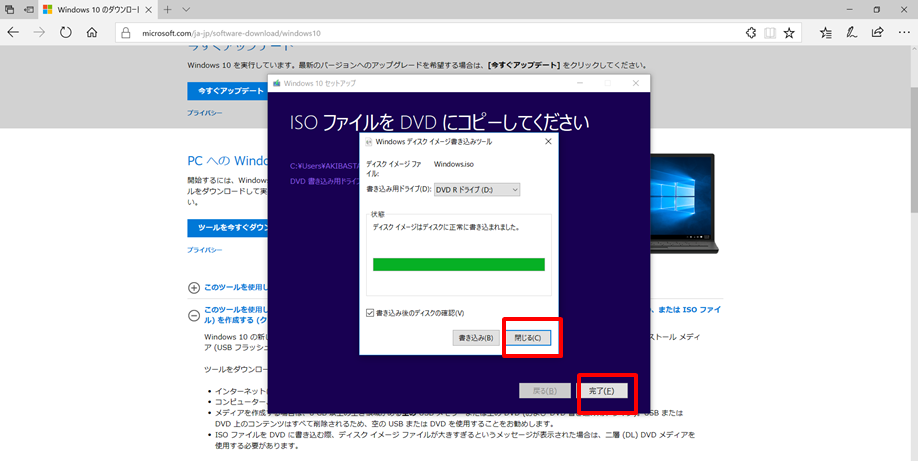
書き込みが完了したら【閉じる】を押します。そして【完了】を押します。以上でDVDのインストールディスクの作成は完了です。
インストール手順については後述します。
(DVDとUSBフラッシュメモリはインストール手順は同様になります。)
【USBフラッシュメモリのインストールディスク作成手順】
※予め8GB以上の容量のあるUSBフラッシュメモリを挿入しておいてください。また、データは全てが消去されますので必ず空にしておいてください。
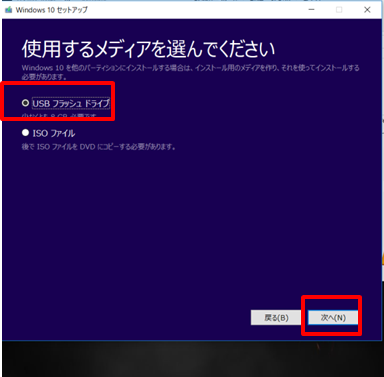
DVDインストールディスク作成手順と途中まではいっしょになります。【使用するメディアを選んでください】の画面になったら【USBフラッシュドライブ】を選択し【次へ】を押してください。
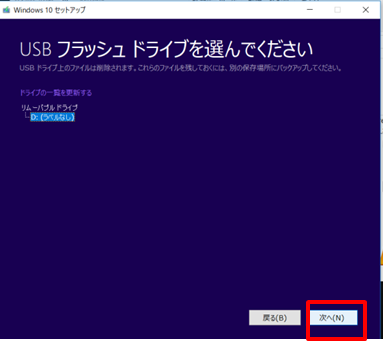
インストールディスク作成に使用するUSBフラッシュドライブが選択されていることを確認し【次へ】を押します。
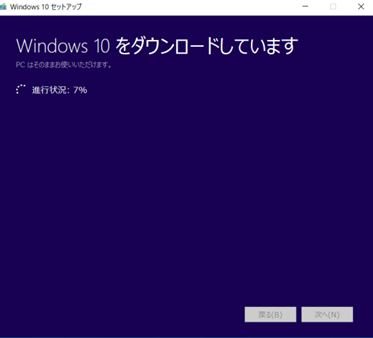
ダウンロード完了までしばらく時間がかかりますので気長にお待ちください。
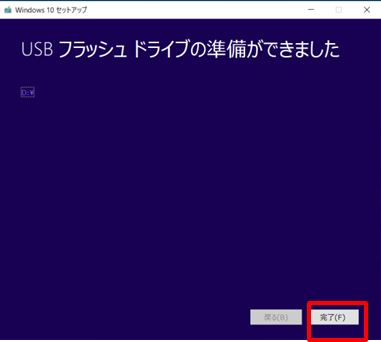
上記画面が表示されたら【完了】を押します。
以上でUSBフラッシュドライブのインストールディスク作成は完了です。
次にインストールの手順を御説明します。
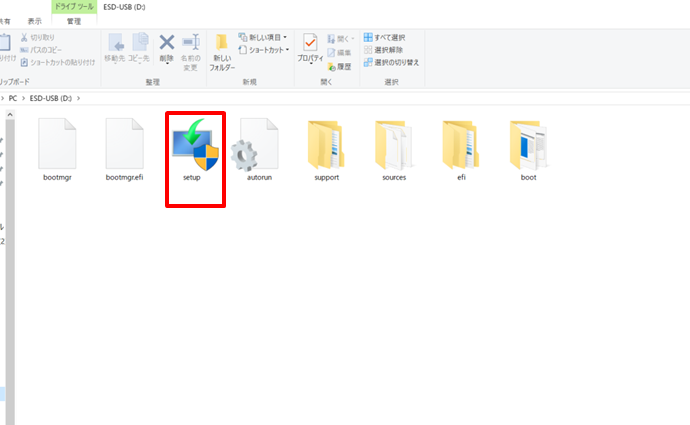
DVD、USBフラッシュドライブ共に手順は同じです。
今回は既存の環境からのアップデートとなりますのでWindows上でインストールディスクを開き、上記の【setup】ファイルをダブルクリックします。
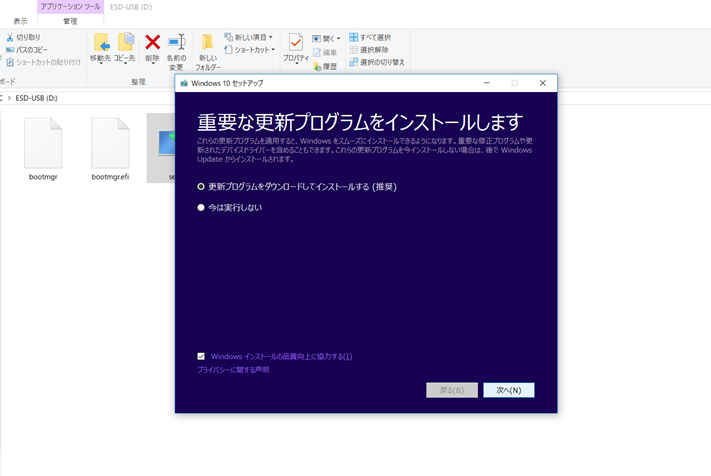
上記画面が表示されます。【更新プログラムをダウンロードしてインストールする】を選んで【次へ】を押します。
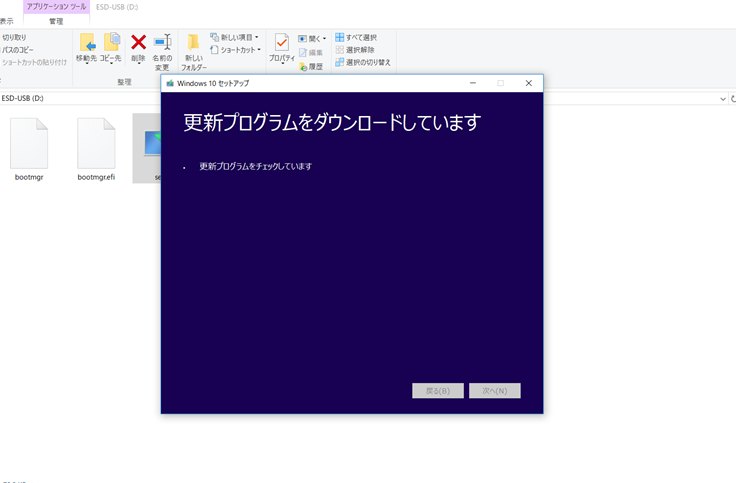
更新プログラムのダウンロードが始まります。
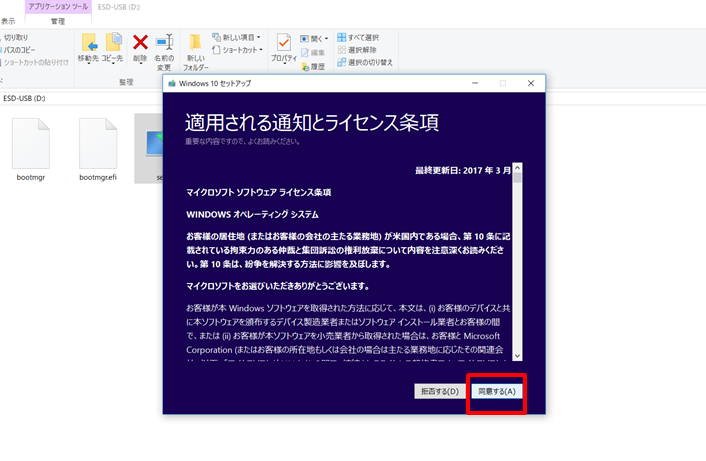
ライセンス条項確認画面が表示されます。確認後に【同意する】を押します。
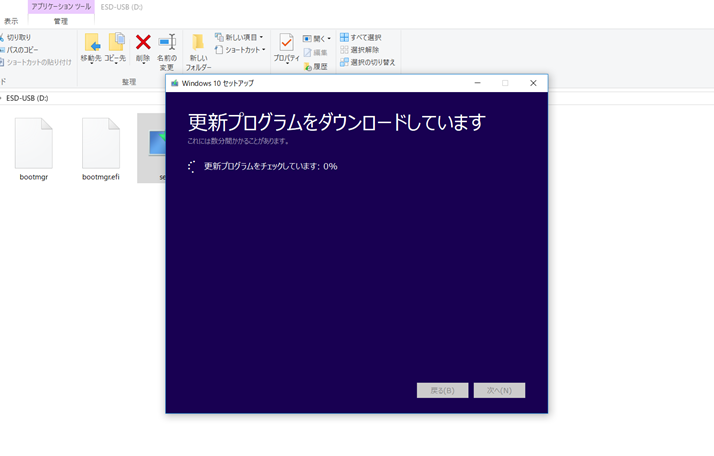
更新プログラムのダウンロードが始まります。
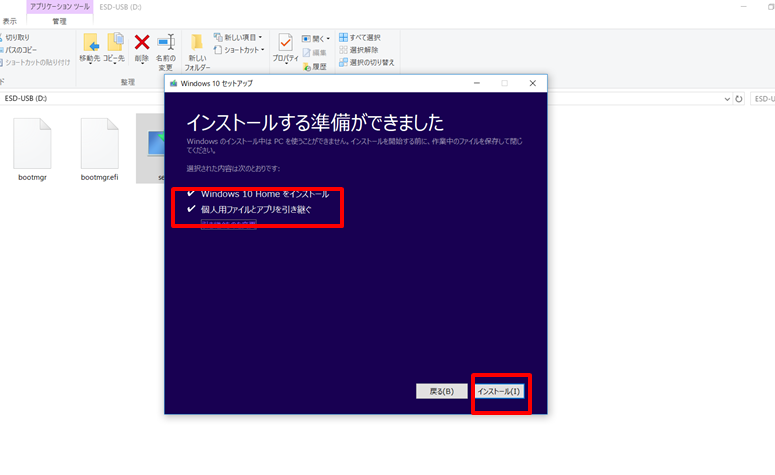
インストール準備が完了すると上記画面になります。【インストール】を押すとインストールが始まります。
※【個人用ファイルとアプリを引き継ぐ】にしておけば現在の環境を引き継ぐことができます。ただし、全てのアプリの動作保証があるわけではありません。また一部設定等が初期化される場合もありますのでご注意ください。
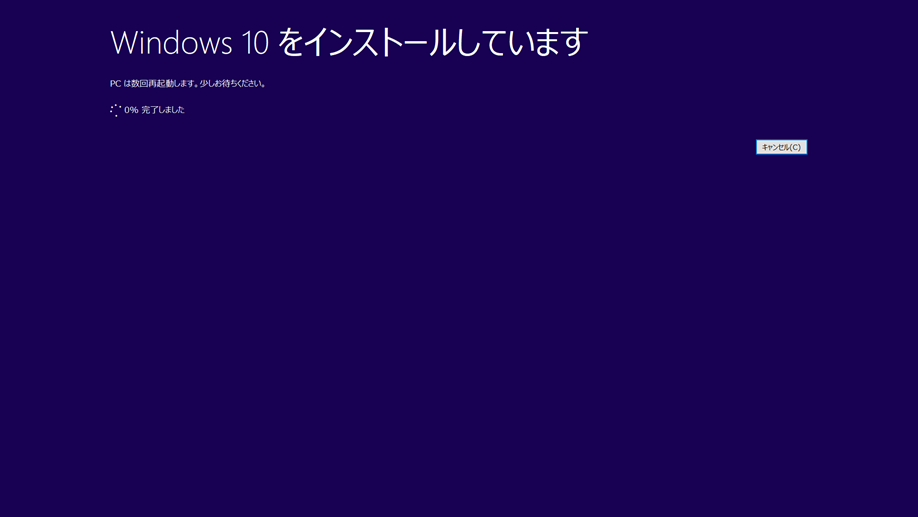
インストール作業が始まります。作業完了まで気長にお待ちください。
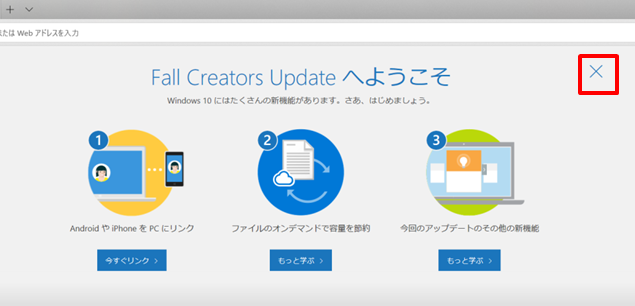
インストール作業中は数回、再起動を伴いますが操作の必要はありません。アップデート適用後は起動後に上記の画面が表示されます。(新機能の説明とセットアップに進むことができます。必要なければ×をクリックしてスキップ可能です。)
以上でWindows 10 Fall Creators Updateの手順の説明は終了となります。
さまざまな新機能を試しつつ、お使いのアプリや周辺機器の動作に問題が無いかチェックしていきましょう。
【番外編:旧バージョンへの戻し方】
Windows 10 Fall Creators Updateでは、さまざまな新機能の搭載と前バージョンからの多数のブラッシュアップにより、さらに使いやすい物になっていますが、最新であるが故に一部アプリや周辺機器においては対応が完全でないために思わぬトラブルが発生する可能性があります。 アップデート適用後にいったん元のバージョンに戻したいという方のために、前バージョンに戻す方法(ロールバック)の手順についても説明させていただきます。
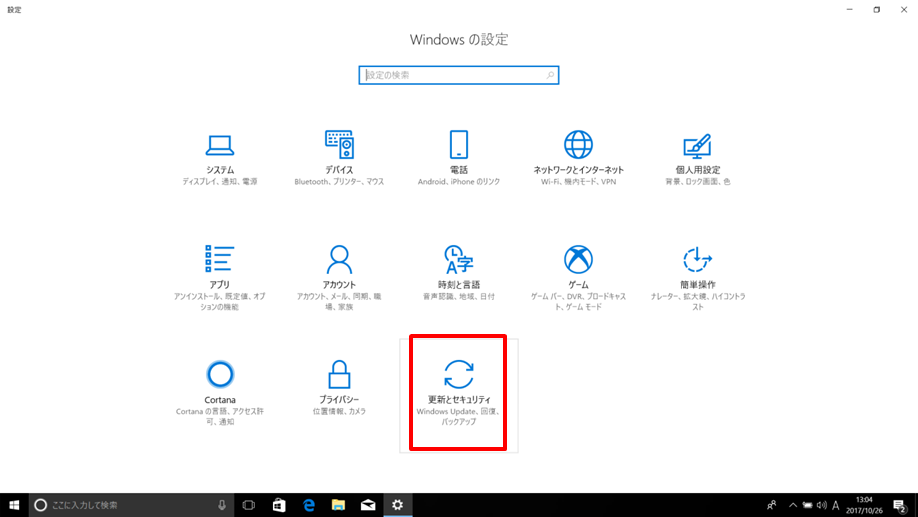
Windows設定画面から【更新とセキュリティ】を選びます。
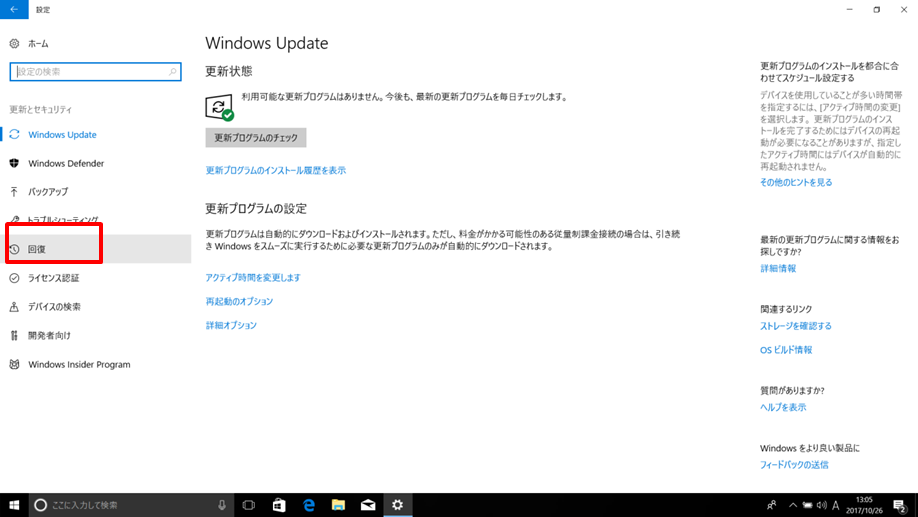
【回復】を選びます。
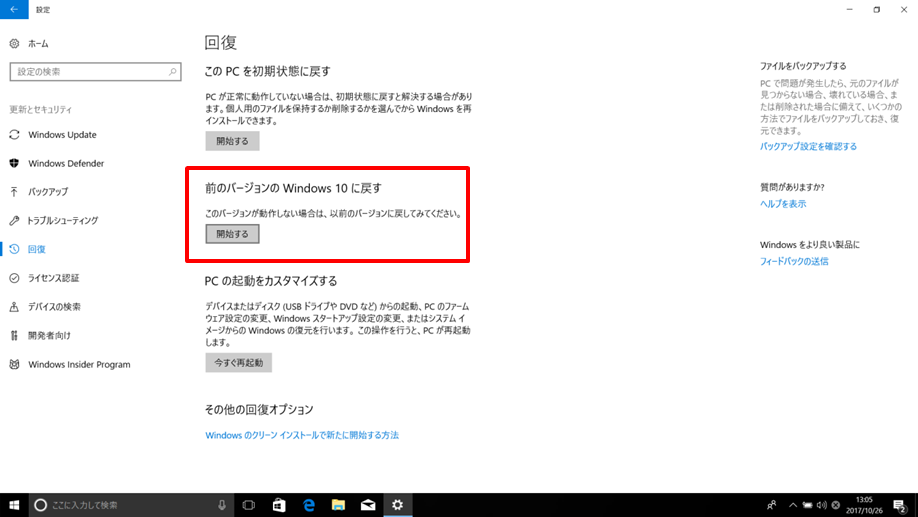
【前のバージョンのWindows 10に戻す】を選びます。
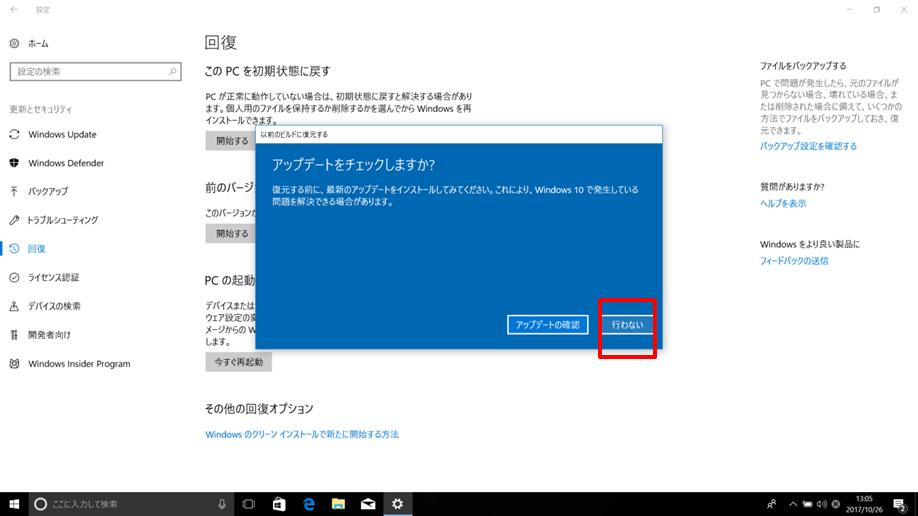
アップデートチェックの確認がありますが、すぐに戻したい場合は【行わない】でOKです。
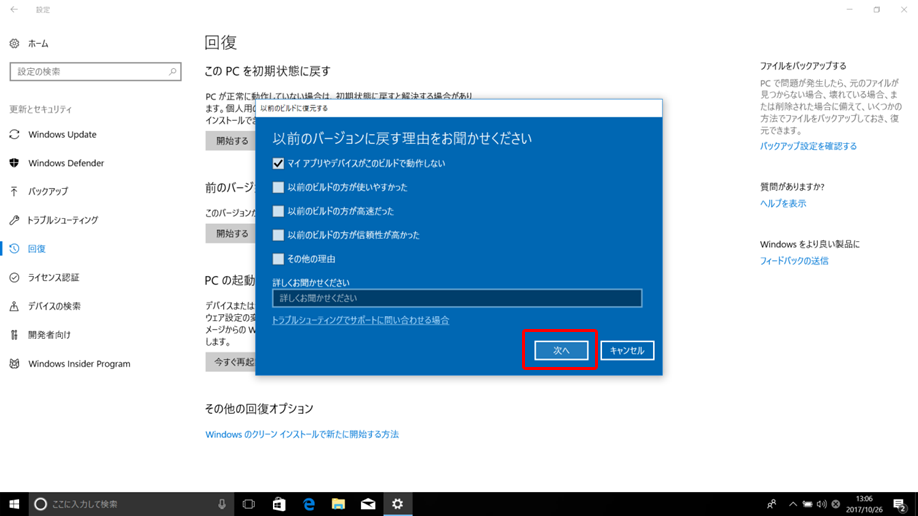
前のバージョンに戻す理由を選ぶ画面になります。いずれかの項目にチェックをいれて【次へ】を選びます。
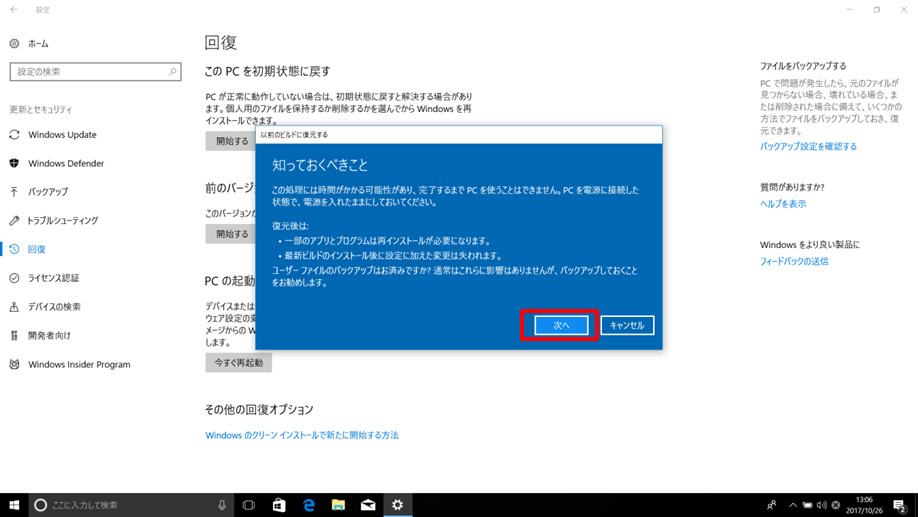
注意事項が表示されますので確認後に【次へ】を選びます。
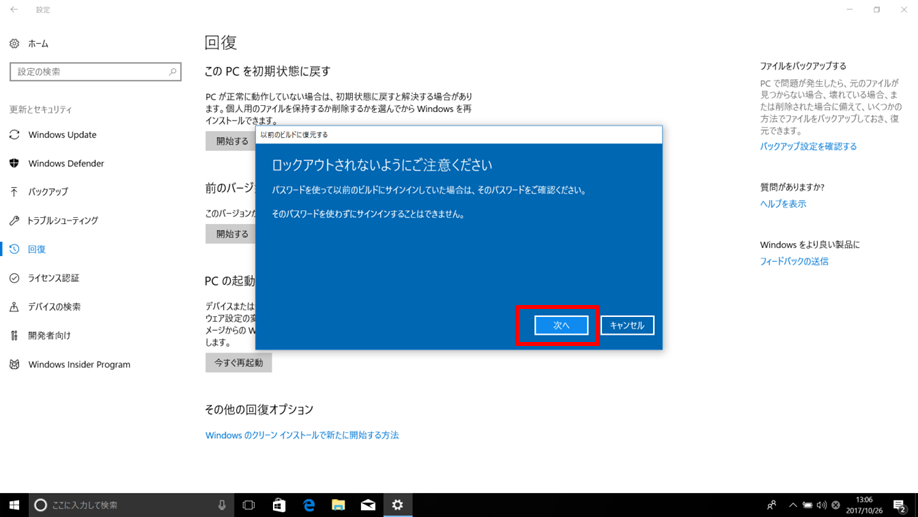
パスワードに関する注意事項が表示されます。確認後に【次へ】を選びます。

最後に【以前のビルドに復元する】を選びます。以後、前バージョン戻す作業が自動で行われます。
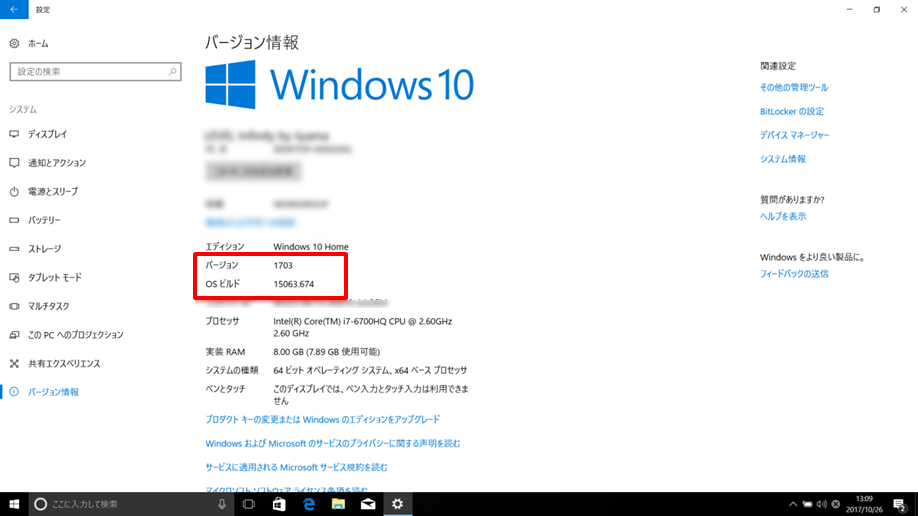
ロールバックが完了すると自動的に以前の環境で起動します。念のためWindowsの設定→システム→バージョン情報にてOSのバージョンとビルドを確認して完了です。
以上でWindows 10 Fall Creators Updateから前バージョンへ戻す手順の説明は終了となります。
Windows 10は今後も定期的にアップデートが行われていきます。さらに便利で使いやすくなるのが楽しみですね。
執筆:パソコン工房職人8号

