Raspberry Piを初心者が使って遊んでみた【準備編】
小型で安価なコンピュータ
2015-4-17
パソコン工房ECサイトへのご来訪ありがとうございます。
職人2号です。
先日より弊社のWEBサイト並びに法人営業部で「Raspberry Pi」なるコンピュータの取り扱いを開始しました。
単体でも汎用コンピュータとして動作するスペックを持っており、また、製品思想の源流として「学校教育の現場で基本的なコンピュータに関する教育を促進させる」ことを大義として有しているためか、比較的安価で入手することが可能です。
本製品を単体で使用するよりはセンサーやモーター類、ディスプレイなどと組み合わせることで来店カウンターやサーバー、はたまた携帯電話にまでその姿を変えるスグレモノ、そしてコンピュータであることからインターネットを介して様々な情報の伝播も可能なため、センサーが拾った情報を遠隔地で取得したり、接続したディスプレイに表示させる内容をスマートフォンから制御したりといったことも可能となります。「モノのインターネット(Internet of Things、以下IoT)」の基となる製品になります。
当実験工房でも早速Raspberry Piをお借りする機会を得ましたので、Raspberry Piを使ったモノづくりをゴールに、見て、触って、作ってとやっていきたいと思います。
Raspberry Piとは
そもそもRaspberry Piとはどんなものなのか、現物はこちらです。


Raspberry Piは2012年2月より発売が開始されていて、実装されている端子の違いなどで複数種類存在していますが、現在の主流は「Model B+」と呼ばれるモデルとなっています。
約9cm×6cmという、名刺より一回り大きいくらいの基板に様々なチップ、パソコンでも見慣れているUSB、LAN、HDMIなどの各端子が実装されています。姿形は全く異なりますが、搭載されている部品を見るとまさにコンピュータっぽい動きをすることが予想可能なデザインとなっています。
そして、基板の裏側にはmicroSDスロットが鎮座しています。なぜ?と思われるかもしれませんが、Raspberry Piでは記憶媒体としてmicroSDを採用しているためであり、パソコンで言うところのハードディスクやSSD的な役割をmicroSDカードが担っているのです。小さい容量であれば1,000円以下で購入できますので、HDDやSSDと比べても安価に導入できますね(速度はともかく・・・)。
なお、Raspberry Piを動作させるためのOSについてRaspberry Pi財団のホームページよりダウンロードすることが出来ます。
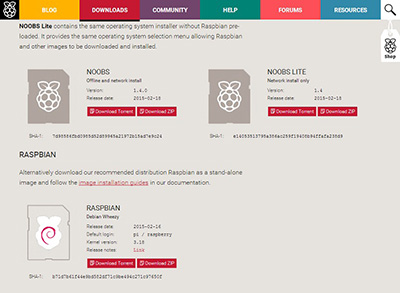
NOOBS/NOOBS Liteが比較的初心者向け、RASPBIANが中~上級者向けとなっています。
なぜRaspberry Piか
さて、ここまでRaspberry Piについて触れてきましたが、本稿を執筆している時点ですでにパワーアップバージョンと言うべき「Raspberry Pi 2」が発表・販売開始となっております。
CPUやメモリのスペックを引き上げ、価格は据え置きされているということで普通に考えればこのRaspberry Pi 2に焦点を当てて取り扱いをすればよいのですが、それはRaspberry Piを単体で使用する場合においてのこと。先にも触れたとおり、Raspberry PiではIoTのベースとなっていることもあり、周りの機器が新しいRaspberry Pi 2に対応するか、対応したとしてもそれが安定して稼働するかどうか、という信頼性に関わる話になると様相が変わってきます。やはりこの分野では実稼働の実績が重視されるところとなりますので、新しいものが出たからすぐに乗り換える、というのが難しいところとなります。それ故に、スペック面で旧タイプとなったとしてもRaspberry Piは簡単には捨て去れず、今からRaspberry Piに触れてもけして遅くはないのです。
以下にRaspberry PiとRaspberry Pi 2の仕様表を記載いたします。
| Raspberry Pi Model B+ | Raspberry Pi 2 Model | |
|---|---|---|
| SoC | Broadcom BCM2835(CPU, GPU, DSP, SDRAM内蔵) | Broadcom BCM2836 900 MHz ARM Cortex-A7クアッドコアプロセッサ |
| CPU | 700 MHz / ARM1176JZF-S コア(ARM11ファミリ) | CPU: 900 MHz(ARMv7ファミリ) |
| GPU | Broadcom VideoCore IV,OpenGL ES 2.0, 1080p 30fps H.264/MPEG-4 AVC high-profile デコーダー |
Broadcom VideoCore IV,OpenGL ES 2.0, 1080p 30fps H.264/MPEG-4 AVC high-profile デコーダー |
| メモリ(SDRAM) | 512MB | 1 GB LPDDR2 |
| USB 2.0 ポート | 4(統合USBハブ) | 4(統合USBハブ) |
| 映像出力 | HDMI(rev1.3&1.4), コンポジットビデオ(3.5mm4極ジャック) | HDMI(rev1.3&1.4), コンポジットビデオ(3.5 mm 4極ジャック) |
| 音声出力 | HDMI, 3.5mm4極ジャック | HDMI, 3.5 mm 4極ジャック |
| ストレージ | microSDメモリーカードスロット(SDIO対応) | microSDメモリーカードスロット(SDIO対応) |
| ネットワーク | 10/100Mbps イーサネット | 10/100Mbps イーサネット |
| 低レベル周辺機器 | 27×GPIO, UART, I2C, SPIと2つのチップセレクト, +3.3V, +5V, GND | 27×GPIO, UART, I2C, SPIと2つのチップセレクト, +3.3V, +5V, GND |
| カメラコネクタ | 15ピン MIPIカメラシリアルインターフェース(CSI-2)コネクタ搭載 | 15ピン MIPIカメラシリアルインターフェース(CSI-2)コネクタ搭載 |
| ディスプレイコネクタ | Display Serial Interface(DSI)15ピンフラットケーブルコネクタ | Display Serial Interface(DSI)15ピンフラットケーブルコネクタ |
| 電源ソース | 5V / USB Micro-Bコネクタ または GPIOコネクタ | 5 V / USB Micro-Bコネクタ または GPIOコネクタ |
| 大きさ | 85mm × 56mm | 86 x 56 x 20 mm |
| OS | Debian, Fedora, Arch Linux | Debian, Fedora, Arch Linux |
2つの主な棲み分けは以下になると言えます。
- Raspberry Pi : 周辺機器との親和性、信頼性を重視するケースに適している
- Raspberry Pi 2 : 性能重視、単体で使用する場合に適している
用途に応じて選択いただくと良いと思います。
Raspberry Piスターターキットのご紹介
Raspberry Piは基本的には『基板のみ』であり、それを動作させるには
■ USBケーブル(電源供給のため、microUSB)
■ 記憶域媒体(microSDカード)
■ OS
■ モニタ(HDMI接続必須)
■ 入力機器(キーボード、マウス)
などの準備が必要となります。特にこれからRaspberry Piを始めようという方からすると何を準備したら良いのかといったところから始まり、機器間で生じる相性の可能性などのリスクへの対応などいろいろと大変です。
そういったリスクに対する軽減に繋がるよう、予め動作確認済みの機器をセットにしたものが商品化されています。それが弊社でも取り扱いをしております「スターターキット」となります。
こちらであればRaspberry Piを動作させるために最低限必要なものがすべて揃っており、しかも動作確認が取れた組合せとなっておりますので、相性問題が発生するリスクもなく導入していただけます。
スターターキット全景(無線LANモデル)

スターターキットでセットになっているのはRaspberry Pi本体のほか電源供給のためのUSBケーブル/アダプタ、OSがインストール済みのmicroSDカード、基板を収めるケースとなっています。また、キットの種類によりLANケーブル(有線LAN版)もしくは無線LANアダプタ(無線LAN版)が別途添付となっています。
個別に集めるよりも高価に見えてしまうかもしれませんが相性問題や機材の過不足の心配をすることなく、
■ モニタ(HDMI接続必須)
■ 入力機器(キーボード、マウス)
の準備だけでRaspberry Piを始めることが出来ます。初めてRaspberry Piを触られる方には最適なキットとなっています。簡単なガイドも付属していますので、特に無線LANモデルで無線LANの設定をする際などには重宝すると思います。
Raspberry Piを動かしてみる
それでは、早速Raspberry Piを動かしていくのですが、まずはRaspberry Pi本体をケースに収めるところからはじめます。
USBで給電が賄える出来るレベルですので大きな電流が流れる製品ではありませんが、基板むき出しの状態で通電させると電気的にショートするおそれがありますので、キットに用意されている専用ケースに納めましょう。


ケースの底の部分を外し、そこへ基板をはめこみます。特にネジ止めは必要なく突起の下に基板がくぐるように滑りこませるだけです。最後にmicroUSB端子、HDMI端子、オーディオジャック部分の位置を合わせましょう。
※位置があっていないとケースが閉まりません。



ケースを閉めるとこのような全景になります。天板分の下に少し隙間がありますが、Raspberry Piに取り付けたセンサー類などのケーブルをこの隙間から外に出す感じになります。ピッタリ閉まっていないように見えますが、この状態が正解となります。



LANやUSBコネクタと反対側の面にmicroSDスロットが見えます。microSDカードを奥まで押し込んだ後に離すとmicroSDカードがスロットにロックされ、データの読み出しなどが出来る状態になります。


ここまでの作業でRaspberry Pi本体をケースに収めるところまで完了しましたのでいよいよ起動に向けた準備を進めます。
ケースに収めたRaspberry Piにまずは入力デバイスとモニタを接続します。

※無線LANモデルの接続例
microUSBケーブルについてはすべての配線が完了してから接続してください(microUSBケーブルを差した瞬間に電源が入るため)。
配線がすべて完了したらmicroUSBケーブルを接続し、電源を入れてください。

ケースに収めると見えなくなってしまいますが、電源が入ると基板上のパイロットランプが点灯します(赤色)。また、microSDカードにアクセスしている際にはアクセスLEDが点滅します(緑色)。
初回起動時にはインストールされているOS(Raspnian)の初期設定画面が開きます。
まずは言語、タイムスタンプの設定を行ってください。
言語の設定
「4.Internationalisation Options」→「I1.Change Locale」と選択してください。
リスト内にある「ja_JP.UTF-8 UTF-8」にカーソルを合わせてスペースキーを押し、カッコ([ ])内に*マークをついたことを確認の上Enterキーで確定させてください。

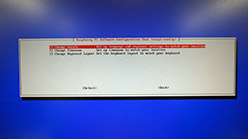
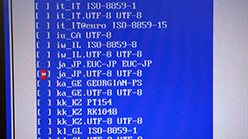
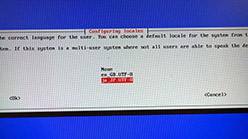
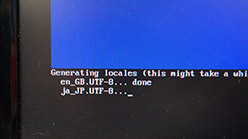
タイムゾーンの設定
「4.Internationalisation Options」→「I2.Change Timezone」と選択してください。
縦長のリストが表示されますので適合する地域を選択します。日本の場合は「Asia」→「Tokyo」と選択します。
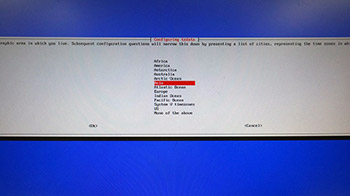
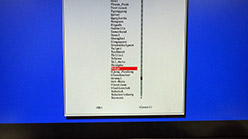
設定が完了したらconfig画面で「ESC」キーを押していただくと再起動がかかります。
再度いま設定した情報をロードしながら起動してきます。
Linuxに触れたことのある方ならかなり見慣れた画面が出てきます。
Linuxでの手順よろしく入力していくとX Windowsの起動も普通に行えます。(初期設定時にはデフォルトユーザーとして「pi」(パスワード:raspberry)が登録されています)
元々ベースのOSもLinux(Debian)なものですので操作方法等々基本Linux準拠といったところでしょうか。

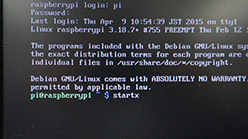
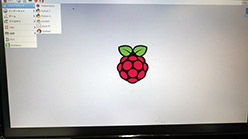
日本語が文字化けする場合
初期設定を進めていく中で、言語設定で日本語を選択して以降に一部のメニューが文字化けして表示されるようになりました。ターミナルでの日本語表示がうまくいっていないようです。
この文字化けの解決に「jfbterm」というソフトが有効でした。
※このあたりもLinuxであたる壁と同じで解決方法も同じといった具合です。
ターミナルを起動し、
sudo aptitude -y install jfbterm
と入力し、Enterを押すとダウンロードとインストールが始まります。
しばらく待つと再度コマンドプロンプトが表示されますので、
今度は
jfbterm
と入力してEnterを押してください。
jfbtermの実行され、ターミナルでの日本語表示が正常になります。
もし文字化けにあたった際には一度お試しください。
クラウド・パイのご紹介
「クラウド・パイ」は外部ネットワークに接続されたRaspberry Piに対して、スマートフォン(Android、iOS)やPCからリモートアクセスを行うソフトウェアキットです。

こちらはディスクなどではなく、紙が1枚入っているだけです。
中にはクラウド・パイを使用するためのUIDが書かれたカードが貼り付けられていて、プログラム自体はダウンロードし、展開する形となっています。
早速メーカーサイトからプログラムをダウンロードし、Raspberry Piにインストールします。
インストール手順はクラウド・パイのダウンロードページに記載されています。

展開が完了したらcloudpiを立ち上げ、初期設定を行います。
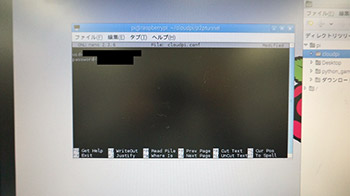
試しにスマートフォンからアクセス。
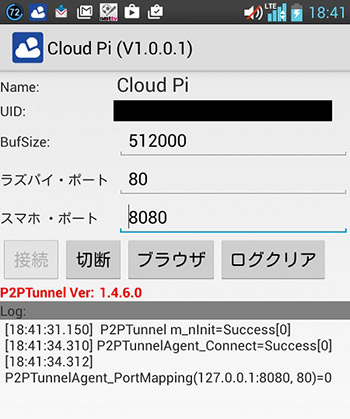
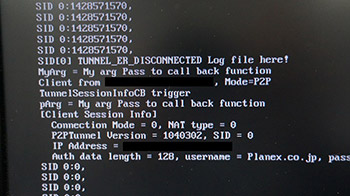
Raspberry Pi側も何かを受け取ったようです・・・。
実際にはRaspberry Piに接続した機器に応じたアプリケーションを遠隔で起動させるなど進めていけるようになっていきますが、このあたりは随時試していければと思います。
Raspberry Piの可能性を探る
今回はまずはRaspberry Piを使い倒すための準備的な感じで、まずはRaspberry Piを動かすところまで進めました。
正直、普段Windowsパソコンに触れている身からするとRaspberry Piのパフォーマンスはやはり価格相応と言いますか、昨今タブレットPCが低価格化していることを考えるとかなり遅い部類に入ってしまうのではないかとは思います。
とはいえ、Raspberry Piの本領発揮は「センサーやカメラと連携して何をさせるか」であり、単体で動かすのであれば2のほうをどうぞ!、です。
今後はセンサー類やカメラを制御するなど具体的、実用的な内容に踏み込んでRaspberry Piでできることを探っていきたいと思います。
執筆:パソコン工房 職人2号

