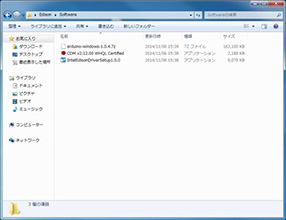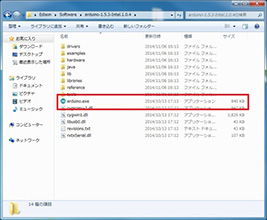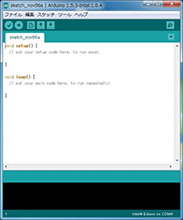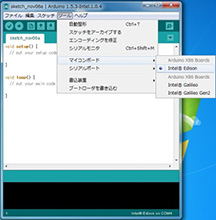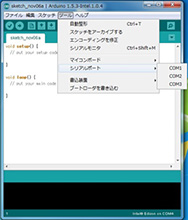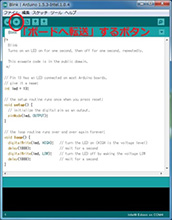Edisonマスターへの道 (不定期連載)
Intel製超小型コンピューター「Edison」
2014-11-11
パソコン工房ECサイトへのご来訪ありがとうございます。
何かと登場機会の多い職人2号です。
当実験工房開設当初より師匠(1号)から「これからはArduinoだぞ~!」といった発言が度々あり、その度に鼻歌歌いながらスルーしていたのですが、Intelより超小型コンピューター「Edison」が発表され、その拡張ボードとしてArduino互換ボードが発売されるという発表もありました。
開発例としてネットワーク温度計やラジコン的な動作をさせることができるとあって、鼻歌歌ってごまかす訳には行かなくなりました。
ということで、慌ててArduinoに関する勉強を開始して・・・なかなか進まない中、Edisonの発売日を迎えてしまいました。
ここではArduino Lv0の2号が「Edisonなら任せろ!」になるまでの道筋を不定期連載にてお届けいたします。
本来であれば「Edison」の機能をフルで活用するには「Breakout Board Kit」をバリバリ動かす、になるのですが、2号はまだそこへ行くだけのスキルがありませんので、まずは「Edison Kit for Arduino」にてArduino環境で動かし方に慣れてからにしたいと思います。
なお、執筆開始時点での2号のArduino理解度はLEDを点灯させる・・・程度です(ほぼ触ったばかり)。
小さい!
「Edison Kit for Arduino」は「Edison」本体に加えて「Edison」をArduino Uno互換として動作させるためのボードがセットになった製品です。
いざ発売日を迎え、あまりの人気に即完売となりかけたところで、在庫担当に今回の実験の趣旨と「これからも2号はEdisonの勉強を頑張ります!」という事を伝えてどうにか一つ確保させて頂きました。
世の中的にもとても注目されていた商品だという事が分かります。
<Intel insideな電子工作キット>
「What will you make?」直訳:あなたは何を作りますか?なかなかの謳い文句ですが、それだけの機能を有していると言えます。
| SoC | Silvermont Dual Coreプロセッサ 500MHz |
|---|---|
| MCU | 32bit Quark MCU 100MHz |
| RAM | 1GB LPDDR3 POP Memory |
| (2ch 32bit 800MT/s) | |
| Flash Strage | 4GB eMMC |
| Wifi | Broadcom BCM43340 |
| (IEEE 802.11a/b/g/n + Bluetooth® 4.0) |
実際のEdison本体はどうなっているか、答えはこれです!

小さい!
このサイズにSoC、Flashメモリ、無線LANモジュール、無線アンテナまで載っていて、PCとして動作してしまいます。
そして、このPCを動作させるための命令を書き込んだりするArduino互換ボードがこちらです。

「Edison」本体よりも圧倒的に大きい・・・。
では早速動かす準備から始めましょう。
※「Edison」本体や互換ボードへの電源供給や、スケッチの転送のため、USB-MicroUSBケーブルが2本必要となりますので予めご準備ください。
組み立て
組み立て、と大げさに書きましたが、やることはさほど多くはありません。
・互換ボードに「Edison」本体を取り付け、ナットで固定する
・互換ボードに足をつける
以上で終了です。自作パソコンを作るよりはるかに簡単ステップで完了しますが、「Edison」本体を固定するナットが非常に小さいため、なくさないように注意してください(無くしそうになった2号が言っても説得力ないですが・・・orz)。
※接続
USB TypeA→MicroBのケーブルが2本必要です。
Windows上の準備
スケッチを書き込んだりするPCへドライバや開発環境をセットアップします。
◎ドライバセットアップ
ドライバセットアップは2段階となります。
※この段階ではまだ「Edison」本体やArudinoボードはパソコンと接続しないでください。
①USB・シリアル変換チップのドライバ
互換ボードに搭載されている変換チップのドライバをインストールします。「Edison Kit for Arduino」にはFTDI社製のチップが搭載されており、そちらからダウンロードすることが可能です。ダウンロードサイト:http://www.ftdichip.com/Drivers/VCP.htm
実行型ファイルとなっているのでダウンロード後ダブルクリックでセットアップを開始してください。
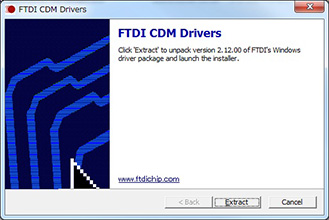
・USB・シリアル変換チップのドライバセットアップ
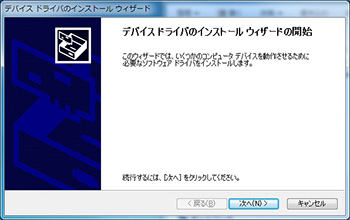
・そのまま次へ
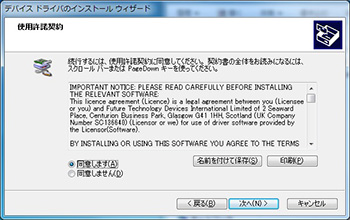
・使用許諾、同意して次へ
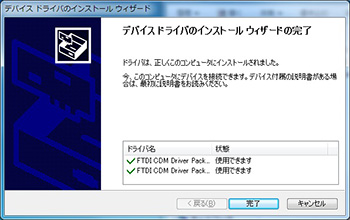
・セットアップ完了
②「Edison」本体のドライバ
こちらはIntelサイトよりダウンロード可能です。ダウンロードサイト:https://communities.intel.com/docs/DOC-23242
ページ下部にある「Driver Software」よりダウンロードしてください。
こちらも実行型ファイルです。ダブルクリックで実行することでセットアップウィザードが展開されます
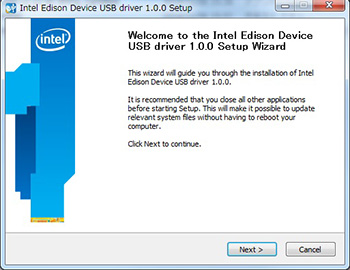
・セットアップ開始
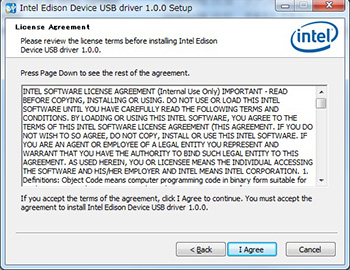
・使用許諾、同意(I Agree)して次へ
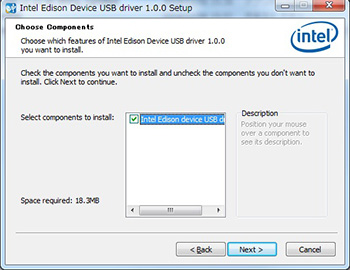
・そのまま次へ
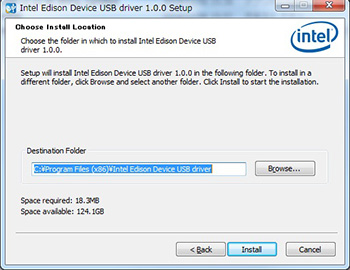
・インストールフォルダを指定
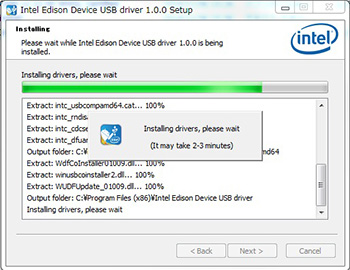
・インストール中(少し時間かかります)
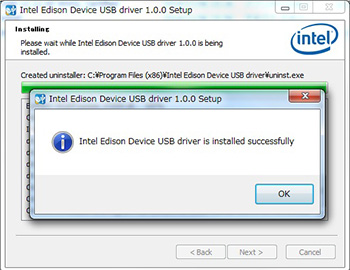
・インストール完了
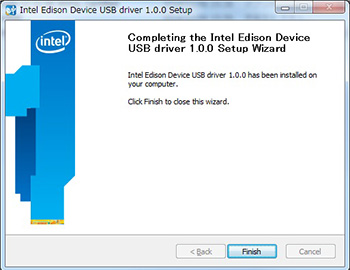
・フィニッシュ!
ドライバセットアップが完了したら、USBケーブルで「Edison」本体とパソコンを接続し、ドライバをインストールしてください。
「Edison」ボード上の様々なデバイスのドライバがインストールされるのでそこそこ時間がかかります。
【2号の失敗談】複数回USBデバイスの接続音-取り外し音が繰り返し鳴ったので、Edisonボードの認識に 失敗しているものと思い、ポートを変えようとUSBケーブルを抜いてしまったのですが、以降なかなかドライバが うまく当たらなくなってしまい、システムの復元でセットアップ前に戻す結果となりました・・・。
実はまだドライバセットアップ中だったという落ちです・・・とにかく待ちましょう!
また、一部のデバイスは接続されていないとのことでエラーとなりますが、現時点では動作に支障が出るものではありません(今後登場する拡張ユニットに搭載予定のインターフェイス?)。
ドライバのインストールが完了したら、「Intel Edison Virtual Com Port」に割り当てられたCOMポート番号を控えておいてください。後ほど開発環境の準備にて必要となります。
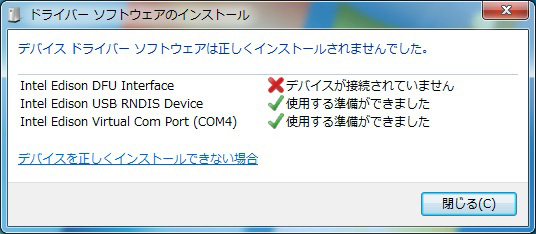
・一部エラーがでますが、ここでは気にせずに!
◎開発環境の準備
「Edison」本体にスケッチを転送するための開発環境をダウンロードします。
すでにArduino環境を使用されている方もおられると思いますが、「Edison Kit for Arduino」では必ずIntelサイトにある開発環境を用意してください。
(Arduino標準開発環境では「Edison」を認識することが出来ず、スケッチの転送等が行えません)
こちらもIntelサイトからのダウンロードとなります。
ダウンロードサイト:https://communities.intel.com/docs/DOC-23242
※ページ上段にある「Download the IDE zip file for~」よりご使用OSに合わせてダウンロードして下さい。
(ここではもちろんWindows用をダウンロードしています)
開発環境は圧縮ファイルで固められていて、解凍するだけなのですが、「7zip」形式となっているため、Windows標準の解凍機能ではうまく解凍できませんのでご注意ください。
※7zipに対応した解凍ソフトを使うことでエラーなく解凍できます。
簡単なスケッチを実行
ここまでの作業で「Edison」へ命令を転送する準備が整いましたので、実際にやってみましょう。
まずは簡単に、Intelの開発環境に予め用意されている互換ボード上のLEDを点滅させるスケッチを実行します。
※「Blink」という名前で予め用意されているスケッチになります。
※特別な機器を必要とせず、比較的短時間で行えるので、Edisonボードの初期不良チェックの意味でも入手後すぐにお試しいただくことをお勧めいたします。
◎開発環境と「Edison」をリンクさせる
まずは開発環境を立ち上げ、通信ポート等の設定をしましょう。
開発環境にて「ツール」→「マイコンボード」とクリックすることで識別可能なマイコンボードが表示されます。
ここに「Edison」がいることを確認してください。
続いて、スケッチを書き込むための通信ポートを設定します。同様に「ツール」→「シリアルポート」とクリックして先ほど確認した「Intel Edison Virtual Com Port」のCOM番号を選択してください。
ここまで特にエラーなく完了すれば、いよいよ「Edison」に命令を転送します。
「ファイル」→「スケッチの例」→「01.Basics」→「Blink」をクリックしてください。そうすると別ウインドウでBlinkの命令が表示されます。
この命令を「Edison」ボードへ転送するには「ファイル」の下にある「→」マークのボタンを押してください。
このボタンがボードへ命令を転送するボタンとなります。
転送が完了すると命令が実行され、互換ボードほぼ中央にあるLEDが点滅を始めます。

具体的な命令の内容については英文では有りますが、コメントで解説されていますのでそちらをご確認ください。
※C言語等々ちょっとしたプログラミングの経験をお持ちの方であればだいたい想像がつくと思います。
この命令を簡単なモディファイでこんな挙動をさせられるようになります。
※ブレッドボード等はArduinoエントリーキットについてきたもので、「Edison Kit for Arduino」には付属していません。
まとめと今後について
簡単ではありますが、以上のような感じが「Edison」ボードの導入となります。
さほど複雑な命令でなくてもここまで動かすことは出来ましたが、この内容は「Edison」の実力をまだ出せている状況にはありませんので、より複雑な命令が実行できるよう習熟を進め、ご紹介していきたいと思います。
執筆:パソコン実験工房 職人2号

インテル Edison モジュール販売ページはこちら ****/ ?>
 ※ナット固定途中の図
※ナット固定途中の図