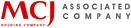Android端末の初期化、バックアップ、復元の方法
最終更新日 : 2019/2/15
Androidスマホ、タブレットを売りたいときや、下取りに出す際に必要な「Android端末の初期化」作業をご説明します。
また、必要なデータをバックアップしておく方法や、バックアップから復元する方法など、初期化する上で行いたい手順もあわせて解説します。
買取に出す前、譲渡する際、調子が悪い時に初期化したい!そんな時にご利用ください。
※本記事は、Xperia XZ(SOV34)のAndroid8.0.0を基準に作成しています。
目次
- ■ 1.初期化すると、どうなるの?
- 工場出荷時の状態に戻ります
- ■ 2.データのバックアップをとろう
- 基本データのバックアップ
- 画像、動画のバックアップ
- ■ 3.Android端末の初期化
- Googleアカウント、各種アプリのアカウントを覚えておく
- 端末からGoogleアカウントを削除
- 端末を初期化をしよう
- ■ 4.データを復元する方法
- ■ 5.Androidスマホ、タブレットの買取をお考えですか?
1.初期化すると、どうなるの?
初期化の前に、初期化するとお持ちのAndroid端末がどうなるのか、知っておきましょう。
工場出荷時の状態に戻ります
あなたが保存したデータが消え、購入時のまっさらな状態に戻ります。以下が主な消えるデータです。
- アプリケーション
- ゲーム(セーブデータ)
- 音楽
- 本
- 連絡先
- カレンダー
- ブックマーク
- 写真・ムービー
- メモ
消えるのはAndroid端末の内部データのみです。例えば、LINE、Twitter、インスタグラムのアカウントや投稿は消えません。 アプリにアカウントとパスワードを再度入力すれば使えるようになります。
Googleフォト、Googleドライブなど、クラウド上でデータが保存されている物も消えることはありません。
「初期化したいけど、データは取っておきたい」という方は、まずはデータのバックアップをしましょう。
次の章ではバックアップの取り方をご説明します。バックアップが必要ない方は、次章の「データのバックアップをとろう」を飛ばしてください。
2.データのバックアップをとろう
データを残したい方は、初期化前にバックアップを取りましょう。
Androidの場合、Googleアカウントを利用することで簡単にデータのバックアップを取ることができ、復元も簡単です。
基本データのバックアップ
設定やメール、インストールされたアプリなどのバックアップを取ることができます。
アプリの内部データ(ゲームのセーブデータ等)はバックアップされませんのでご注意ください。
-
設定アイコンをタップ
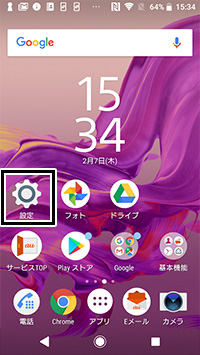
-
下にスクロールして、システムをタップ
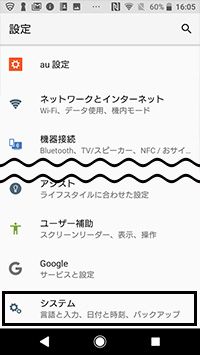
-
バックアップをタップ
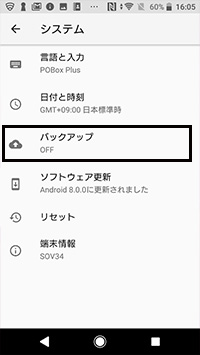
-
Googleドライブへのバックアップをタップすると、青色のチェックが入ります。
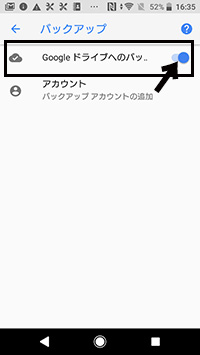
-
下の写真のように、アカウントの下にアカウント名(モザイクがかかっている場所)とバックアップ内容がリストで表示されていればOKです。 「今すぐバックアップ」をタップすればバックアップしてくれます。 表示されていない場合は、アカウントをタップして、自分のアカウントを選択してください。
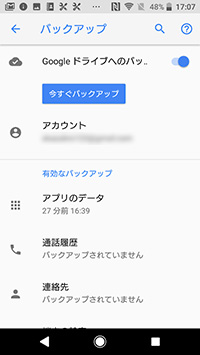
画像、動画のバックアップ
大切な写真や動画は、初期化前に必ずバックアップを取りましょう。Googleフォトというサービスを利用することで、容量の上限はありますが、無料でバックアップを取ることができます。
-
Googleフォトのアイコンをタップ
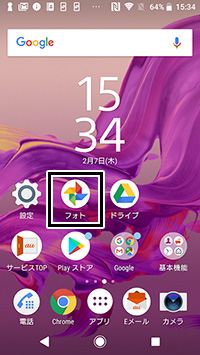
-
左上のメニューをタップ
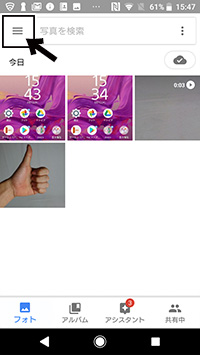
-
設定をタップ
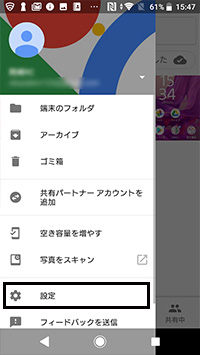
-
バックアップと同期をタップ
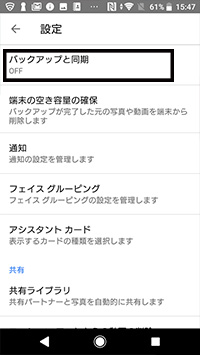
-
「バックアップと同期」をタップすると、青色のチェックが入ります。
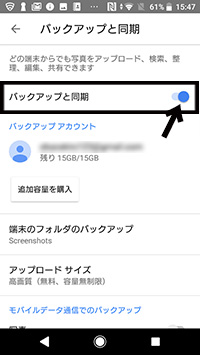
これで、写真と動画はクラウド上に保存されました。Googleアカウントでログインすれば、スマホ、タブレット、パソコン、どのデバイスでも保存した写真と動画にアクセスできます。初期化しても消えません。
※無料で保存できる容量には限りがあるので注意してください。
3.Android端末の初期化
Androidには初期化機能が付いているので、簡単に初期化できます。
しかし、気を付けないといけない注意事項もありますので、手順に沿って解説していきます。
初期化の前に、端末の暗号化をすると安心です。自動で暗号化される機種と、手動で指定して暗号化する機種があります。暗号化手順は機種ごとに異なります。
Googleアカウント、各種アプリのアカウントを覚えておく
バックアップされたデータはGoogoleアカウントに紐付いており、各種アプリのデータもアカウントに紐付いております。(LINEやインスタグラム、Twitterなど) 普段自動ログインしている方は忘れてしまいがち、初期化前にメモを取っておくと安心です。
端末からGoogleアカウントを削除
まずは、端末のgoogleアカウント情報を消しておきましょう。
-
設定アイコンをタップ
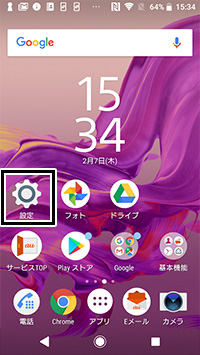
-
アカウントをタップ
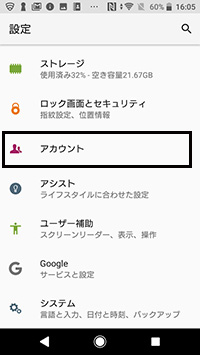
-
お使いのアカウント名をタップ
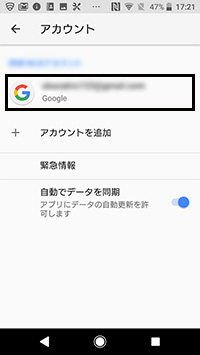
-
アカウントを削除をタップ
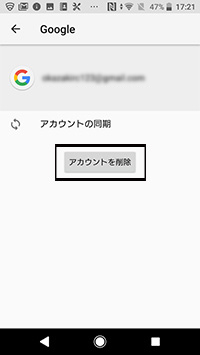
端末を初期化をしよう
準備は整いましたので、端末の初期化をしましょう。
-
設定アイコンをタップ
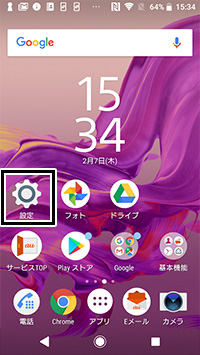
-
下にスクロールして、システムをタップ
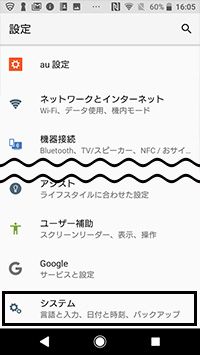
-
リセットをタップ
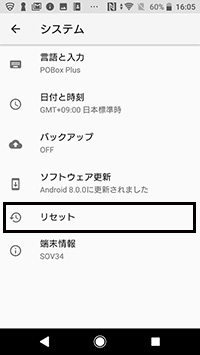
-
データの初期化をタップ
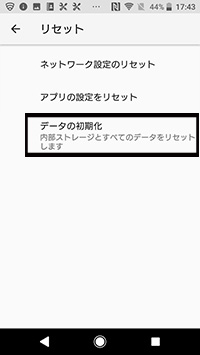
-
注意文を読みながら下までスクロールして、携帯電話をリセットをタップ
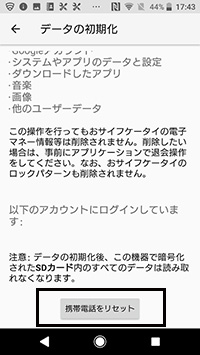
-
全て削除をタップすると、初期化が始まります。再起動されるまで暫く待ちましょう。
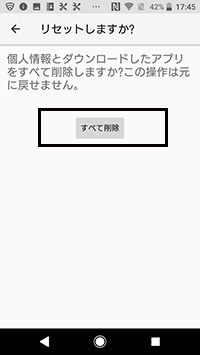
これでAndoridのリセットは完了です。
4.データを復元する方法
復元する場合は、まず対象のAndroidを初期化してください。
-
セットアップを進めると「~へようこそ」という画面が表示されます。~の部分には、お使いの機種名が表示されます。 その画面で、データのコピーという項目をタップしましょう。

-
クラウドからバックアップをタップ
-
アカウントのログインを要求されますので、ログインしましょう。
-
復元するバックアップの選択画面となります。復元したいバックアップをタップしましょう。
-
復元する対象を選べますので、チェックを入れていきましょう。その後、右下の「復元」をタップ。
-
復元中…と表示されます。右下の「次へ」を選択して設定を進めましょう。
これで復元は完了です。
5.Androidスマホ、タブレットの買取をお考えですか?
Androidの買取ならパソコン工房にお任せください。
WEB上で買取価格を公開しておりますので、いくらで売れるかすぐわかります。売りたいAndroid端末の買取価格を調べてみませんか?


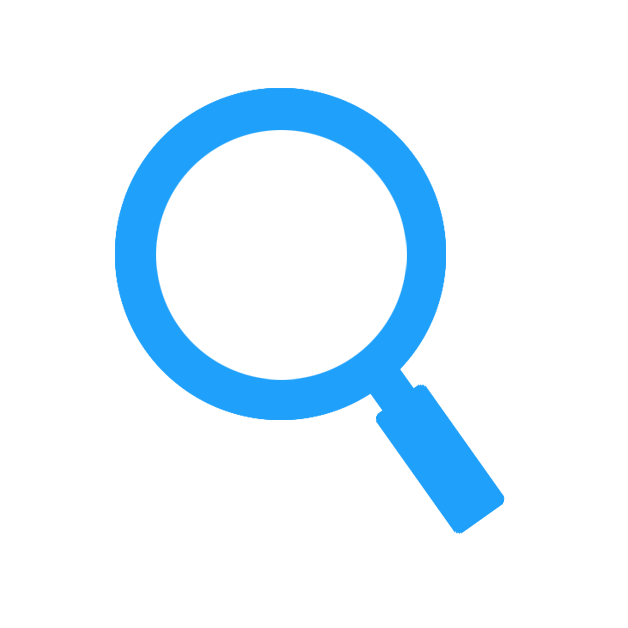 買取価格を調べる
買取価格を調べる