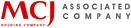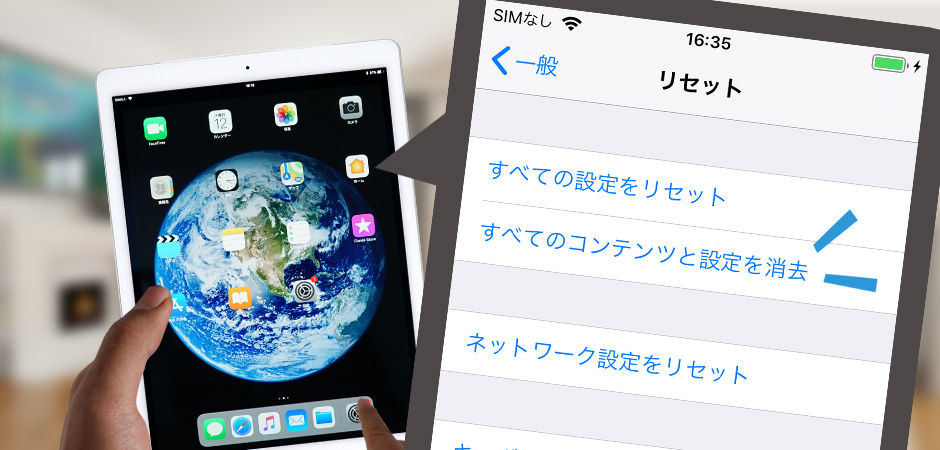
iPadの初期化方法
最終更新日 : 2019/2/15
iPadを売る時に必要な「初期化方法」を手順にそって解説します。
初期化する際に切っておきたい機能などもあわせて解説しますので、これを見れば買取前の初期化はバッチリです。
目次
- ■ iPadの初期化方法
- iPadの初期化をすると何が消えるの?
- ■ データをバックアップしよう
- バックアップと復元をするために必要なものは何?
- バックアップをする
- ■ 初期化の手順
- ホーム画面の「設定」アイコンをタップします
- 「一般」をタップ→「リセット」をタップ
- 「すべてのコンテンツと設定を消去」をタップ
- 「すべてのメディアとデータを消去し、すべての設定をリセットします」と表示されます
- 最終確認が表示されます
- しばらくするとAppleのマークが現れ、初期化が始まります
- 初期化が完了したらこのような画面になります。
- ■ iPadを復元する
- ■ iPadの買取をお考えですか?
iPadの初期化方法
iPadには、「初期化」するという機能があります。 5分程で、iPadの中に入っているデータを消すことができます。
「iPadを探す」という機能がオンになっていると、データを消去することができず、買い取りができません。ご注意ください
iPadの初期化をすると何が消えるの?
- アプリケーション
- ゲーム(セーブデータ等)
- 音楽
- 本
- 連絡先
- カレンダー
- ブックマーク
- 写真・ムービー
- メモ
など、すべてのデータとコンテンツが削除されます。 ですので、データを消したくない方は初期化する前にバックアップをとって、先に新しいiPadにデータを移行しておくと安心です。
データをバックアップしよう
データが必要な方は、この章を参考にしてデータのバックアップを取ってください。
バックアップが必要ない方は飛ばしても大丈夫です。
バックアップと復元をするために必要なものは何?
- ・パソコン(WindowsPC、Macなど)
- ・USBケーブル(充電するときにいつも使っているコードです)
この2つがあれば、以下に説明する方法でバックアップと復元、そして売るための初期化ができます。
バックアップをする
-
パソコンでiTunesを立ち上げます
-
USBケーブルでパソコンとiPadをつなぎます
-
iTunesの左上のiPadのアイコンをクリックします
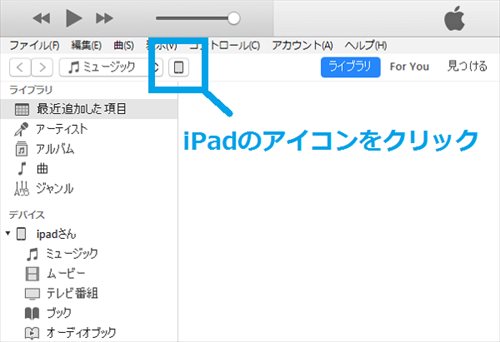
-
「今すぐバックアップ」をクリックします
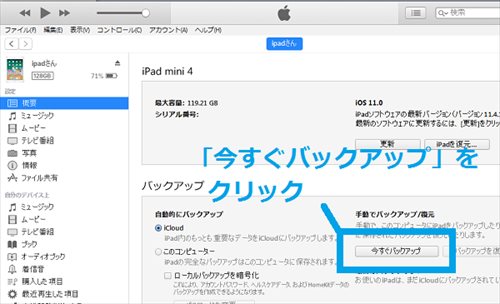
バックアップの手順は以上です。バックアップが完了するまでしばらく時間がかかりますので、そのまま待ちましょう。
初期化の手順
ホーム画面の「設定」アイコンをタップします
iPadのホーム画面にある、歯車のマークの設定アイコンを押します。
-
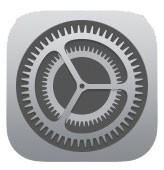
iOS7 -
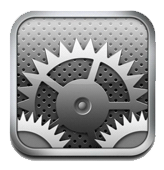
iOS6以下
「一般」をタップ→「リセット」をタップ
タップすると、以下の画面が表示されます。
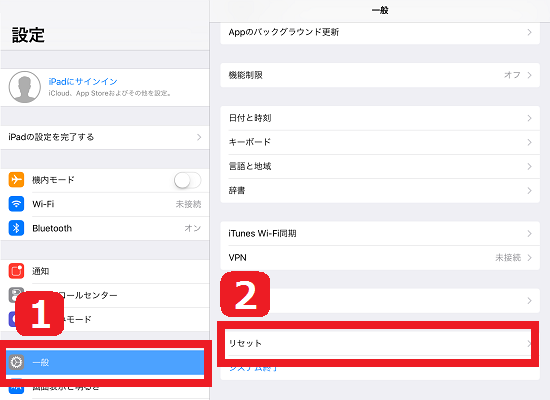
画面にて、以下の手順を踏んでください。
-
左メニューから「一般」をタップ
-
右メニューの下にある「リセット」をタップ
「すべてのコンテンツと設定を消去」をタップ
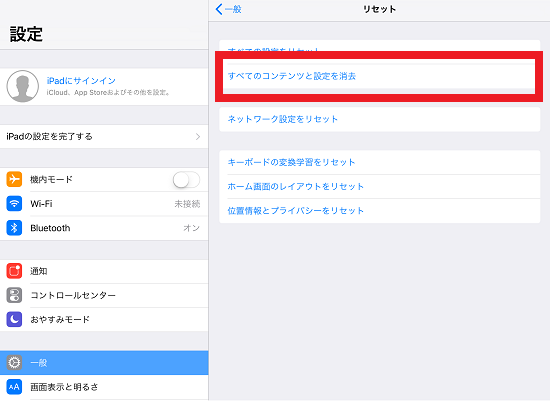
「すべてのメディアとデータを消去し、すべての設定をリセットします」と表示されます
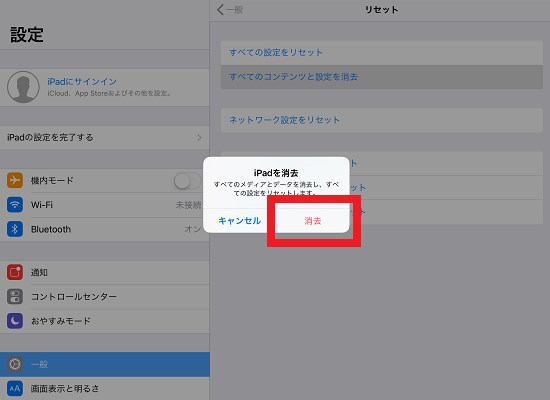
リセットしても大丈夫なら、「消去」を押します。
最終確認が表示されます
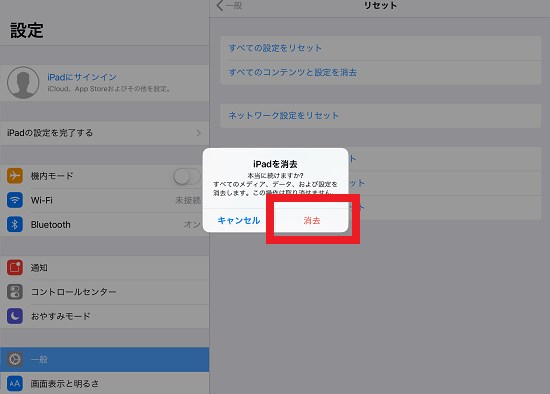
もう一度、「消去」を押します。
しばらくするとAppleのマークが現れ、初期化が始まります
初期化は1分~5分程度で終わります。しばらく待ちましょう。
初期化が完了したらこのような画面になります。

この画面の状態で、電源ボタンを3秒ほど長押ししてください。
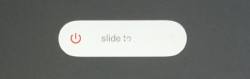
電源マークを左から右になぞってください。電源が完全に切れます。
以上で初期化の手順は終了です。
iPadを復元する
さきほどバックアップをとったデータを、新しいiPadに入れます
-
新しく買ったiPadの電源を入れ、初期設定を進めていきます
-
すると、「新しいiPadとして設定」「iCloudバックアップで復元」「iTunesバックアップで復元」という3つの選択肢が表示されます。
-
iPadで「iTunesからバックアップで復元」を選択し、USBケーブルでパソコンに接続しましょう
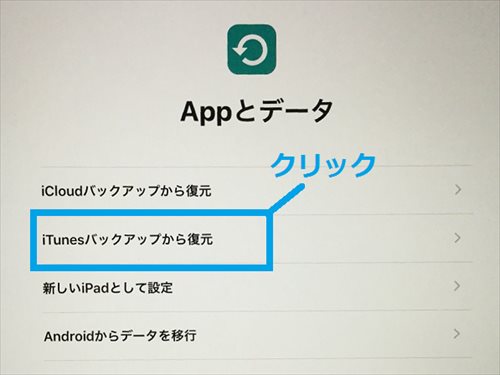
-
パソコンの方の画面は、「続ける」をクリックします。
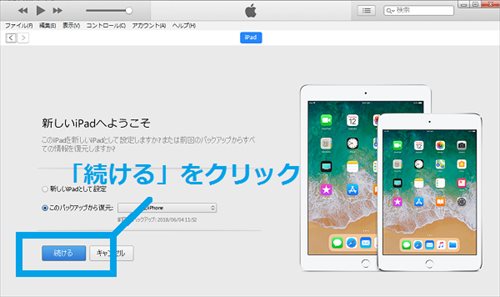
しばらく待てば完了です!
これで、もともと持っていたiPadで購入したアプリや音楽を、新しく買ったiPadでそのまま楽しむことができますね。
iPadの買取をお考えですか?
iPadの買取ならパソコン工房にお任せください。
WEB上で買取価格を公開しておりますので、いくらで売れるかすぐわかります。売りたいiPadの買取価格を調べてみませんか?




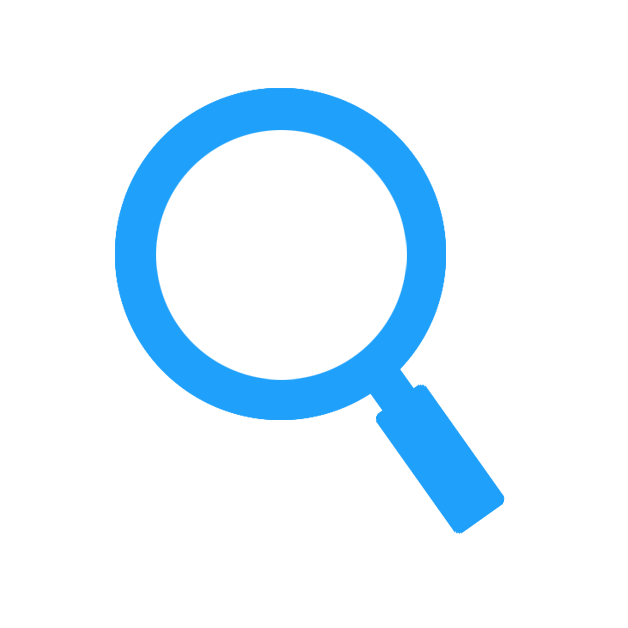 買取価格を調べる
買取価格を調べる