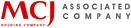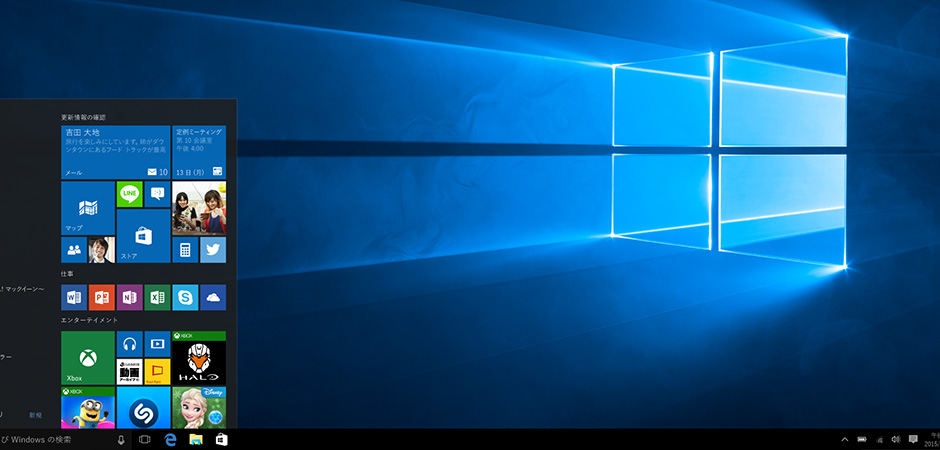
Windows10の初期化(リカバリ)手順を画像で解説
最終更新日:2018/10/19
現行OSである、Windows10の初期化方法を画像でご説明します。初期化の際の注意点や、やっておきたい点もご紹介します。 また、よくある質問や失敗した際についてもあわせてご紹介します。
買取に出す前の初期化、調子が悪い際のリセットを行う際に参考にしてください。
目次
- ■ Windows10の初期化
- 初期化の注意事項を確認
- Windows10が正常に起動するか確認
- 起動状態から初期化方法を選択して実行
- バックアップしたデータを入れなおそう
- ■ Windows10の初期化に失敗してしまったら?
- ■ よくある質問
- ■ パソコン買取サービスで、パソコンを売ろう
Windows10の初期化
初期化は以下の手順で進めます。
Step 1
初期化の注意事項を確認
Step 2
Windows10が正常に起動するか確認
Step 3
起動状態から初期化方法を選択して実行
Step 4
バックアップデータの入れなおし
Step1.初期化の注意事項を確認
初期化(リカバリ)を行うと、パソコンは工場出荷時の状態まで戻ります。 ですので、調子が悪いパソコンの改善に有効ですが、データが消えてしまう点に注意してください。
初期化を行う際は、予めバックアップを取っておきましょう。 新しいパソコンがある場合はそちらに、ない場合は外付けHDDや、スマホなどでも保存に使えます。
Step2.Windows10が正常に起動するか確認
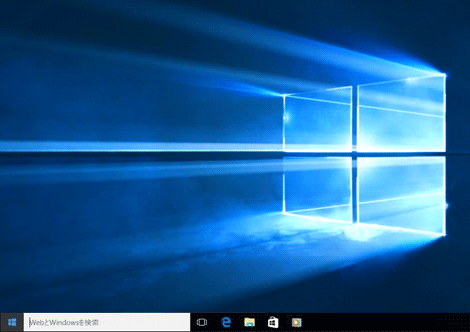
パソコンが正常に起動するかどうかで、初期化方法は変わりますので、 まずは正常に起動するかどうか確認してください。
画像のように、正常に起動しましたか? 起動しない場合は、step3で起動しない状態での初期化を参考にしてください。
Step3.起動状態から初期化方法を選択して実行
step3で実際に初期化を行っていきます。この際、ノートパソコンなどの電源ケーブルをつながずバッテリーだけで動くパソコンをお使いの方も、 初期化は電源ケーブルをつないだ状態で行いましょう。
仮に途中でバッテリーが切れますと、OSの破損につながる恐れがありますので注意してください。 破損と聞くと怖いですが、ちゃんと電源ケーブルをつないでおけば大丈夫ですので、ご安心ください。
※機種によってはACアダプタを接続していないとリカバリできない場合があります
充電100%の状態で初期化を始めれば安心ですね。
Step2でパソコンが正常に起動した場合の初期化方法
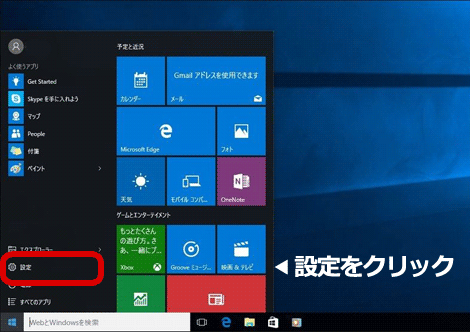
デスクトップ画面の左下にWindowsのロゴマークがありますので、クリックしてください。
スタートメニューが表示されますので。その中にある「設定」項目をクリックしてください。
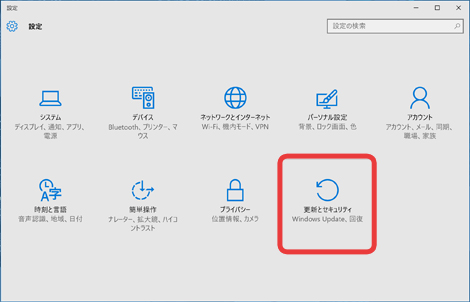
「設定」画面に、「更新とセキュリティ」という項目がありますので、選択してください。
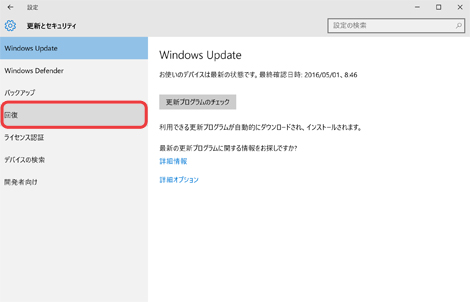
「更新とセキュリティ」画面の左側メニューにある「回復」という項目を選択してください。
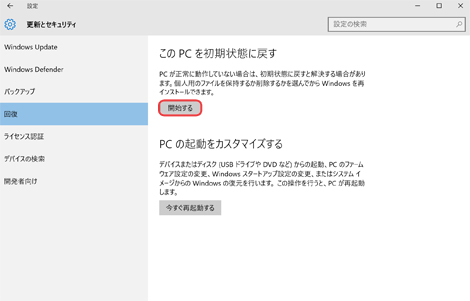
「このPCを初期状態に戻す」という画面が表示されます。 「開始する」ボタンがありますので、クリックしてください。
クリックすると、急に画面が切り替わりますが正常に初期化画面に移動しているだけですので、ご安心ください。
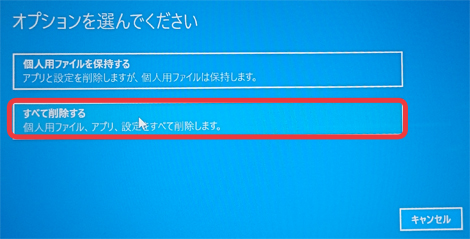
画像の画面が表示されましたか?
表示されましたら、赤字で囲ってある「すべて削除する」を選択してください。

ドライブのクリーニングを選択する画面になりますので、
「ファイルを削除してドライブのクリーニングを実行する」を選択します。

「このPCを初期化状態に戻す準備ができました」と表示されれば準備OKです。
右下の初期化状態に戻すをクリックすれば、初期化が開始されます。 初期化が終了すると、自動でWindosws10の再インストールが開始されます。
この際、途中でパソコンの電源を落としてしまうとOSの破損などに繋がるので、注意してください。
Step2でパソコンが正常に起動しなかった場合の初期化方法
起動するが、エラー等で先に進めない方
Windows10の起動に失敗すると、自動修復をする画面が表示されます。「詳細オプション」という項目があるので選択してください。
サインインする画面までは進める方
キーボードの「Shift」キーを押しながら再起動してください。すると「オプションに選択」画面が表示されます。
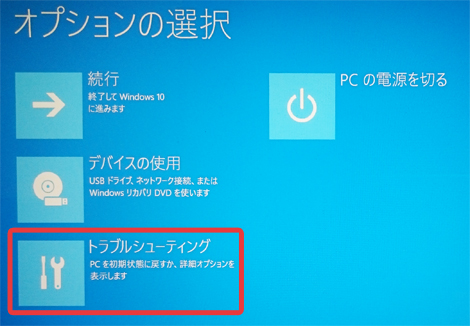
どちらのパータンでも、「オプションの選択」画面に進めればOKです。
オプションの選択画面で、「トラブルシューティング」を選択してください。
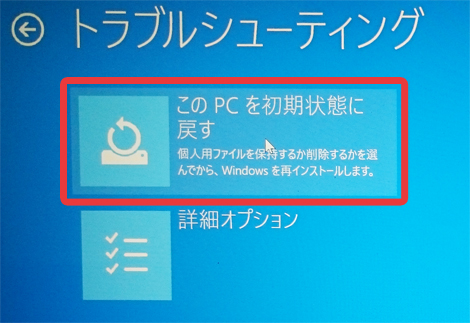
トラブルシューティングの「このPCを初期状態に戻す」を選択してください。
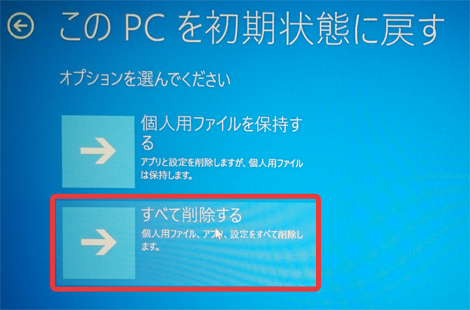
オプションを選択できますので、「すべて削除する」を選択してください。
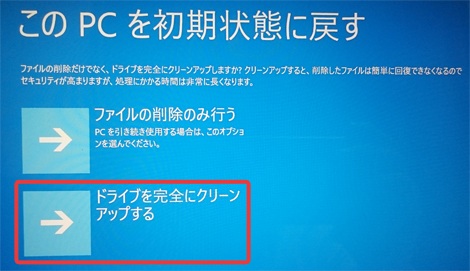
「ドライブを完全にクリーンアップする」を選択してください
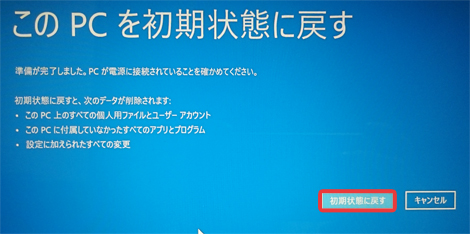
右下の「初期状態に戻す」を選択すれば初期化が開始されます。
途中で初期化を止めてしまうと、OS破損など故障の原因になりますのでご注意ください。
Step4.バックアップしたデータを入れなおそう
step1でとっておいたバックアップデータを早速入れなおしたいところですが、 一応パソコンの状態を確認しておきましょう。
特に、パソコンの調子が悪くて初期化した方や、初期化の際うまく起動しなかった方は、 一通り触ってみてパソコンの調子が改善しているかチェックするのがオススメです。
もし、パソコンの状態が改善していなければ、ハードウェアの故障が考えられます。
特に問題がなければ、データを入れなおしましょう。 この際にインストールするアプリやデータを整理するのがオススメです。意外と不要なデータや使っていないアプリは たまってしまうので、しっかり整理すると一段とパソコンの動作が快適になりますよ。
Windows10の初期化に失敗してしまったら?
初期化に失敗してしまった場合、以下の症状が発生する場合があります。
- ・「自動修復」画面から再起動を行ってもループする
- ・ 再起動を繰り返す。
上記の症状が見られる場合は、初期化したOSが破損している可能性が高いです。
まず、「自動修復」画面までいける場合は、「Step2でパソコンが正常に起動しなかった場合の初期化方法」から 再度初期化を実行できますので、再度初期化を行ってください。それでも失敗する場合は、非常に難しい操作が必要になるため、パソコン工房へのお持込がオススメです。(初期化作業は有料となります。詳しくはコチラ)
もし、その画面まで行くことができない場合は、BIOSという画面からリカバリメディアを実行する必要があります。 少々難しい操作となるため、不安な方はパソコン工房の店舗へのお持込がオススメです。(初期化作業は有料となります。詳しくはコチラ)
よくある質問
パソコン買取サービスで、パソコンを売ろう

パソコンの買取なら、パソコン専門店のパソコン工房にお任せください。セキュリティ、個人情報保護が徹底された査定システムで、お客様のパソコンを査定します!
パソコン買取申し込みの流れ

2.商品の発送

クロネコヤマトの配達員が集荷に伺います。
お申込み時に梱包資材をご指定いただいた場合は、集荷の際にお持ちいたします。
商品を梱包し、お引渡しください。
ご用意いただくもの
- ・買取ご依頼品
- ・本人確認書類(運転免許証のコピー、住民票の写し、パスポート(住所記載あり)のコピーのいずれか)
- ・ダンボール、緩衝材、ガムテープ

3.査定結果のご案内

商品が到着しましたら、査定を行い、査定金額をメールにてご案内いたします。

4.ご入金

査定結果にご承認をいただきましたら、お客様の口座へご入金いたします。








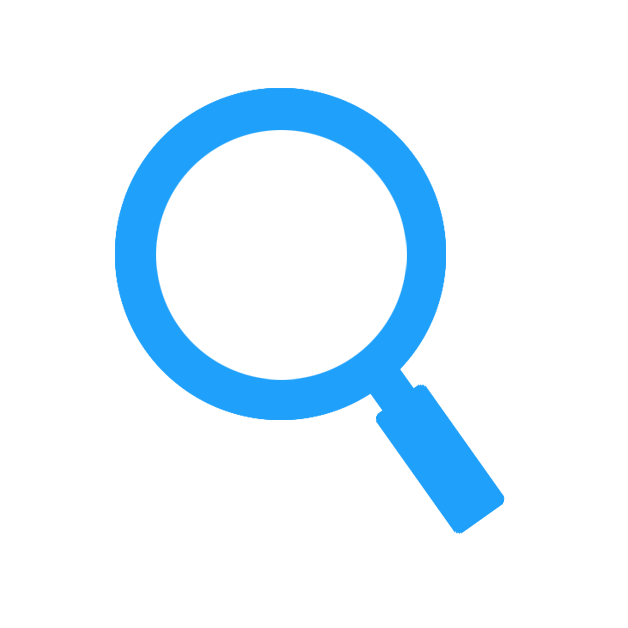 買取価格を調べる
買取価格を調べる