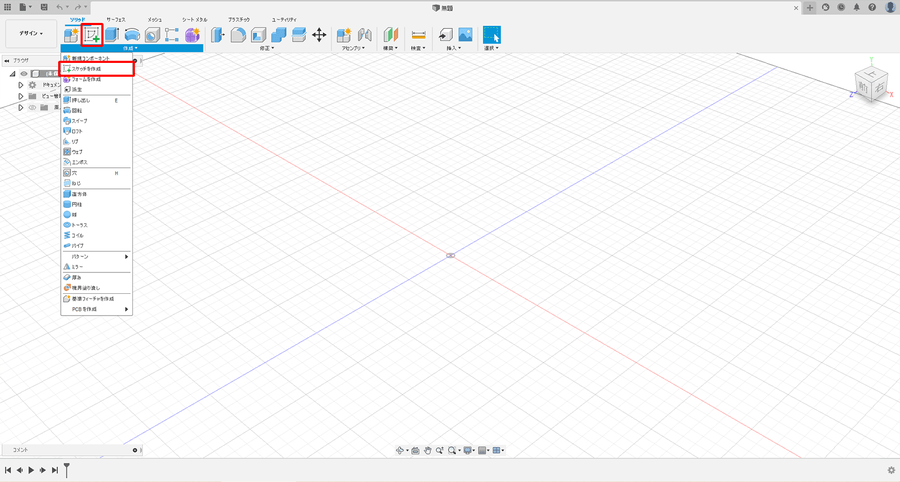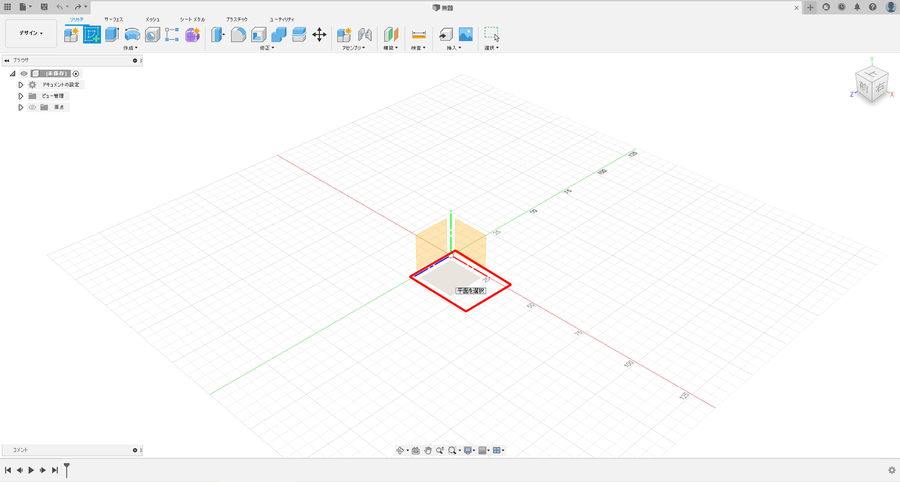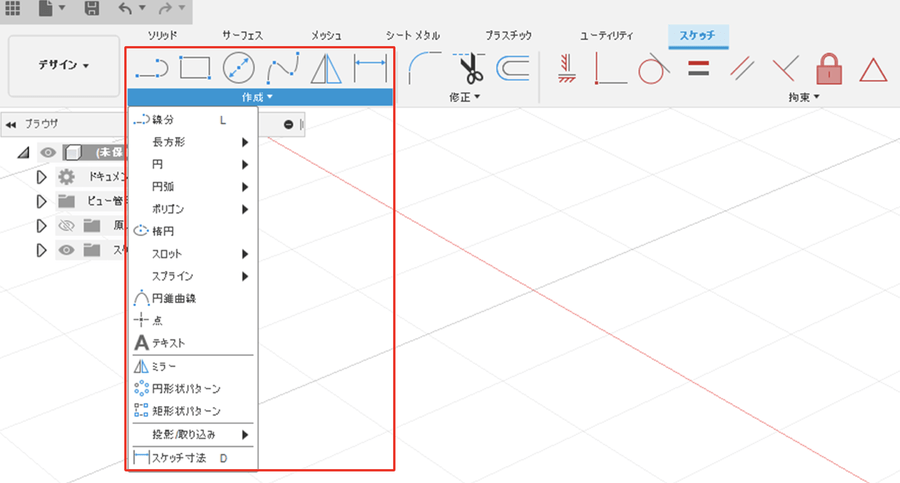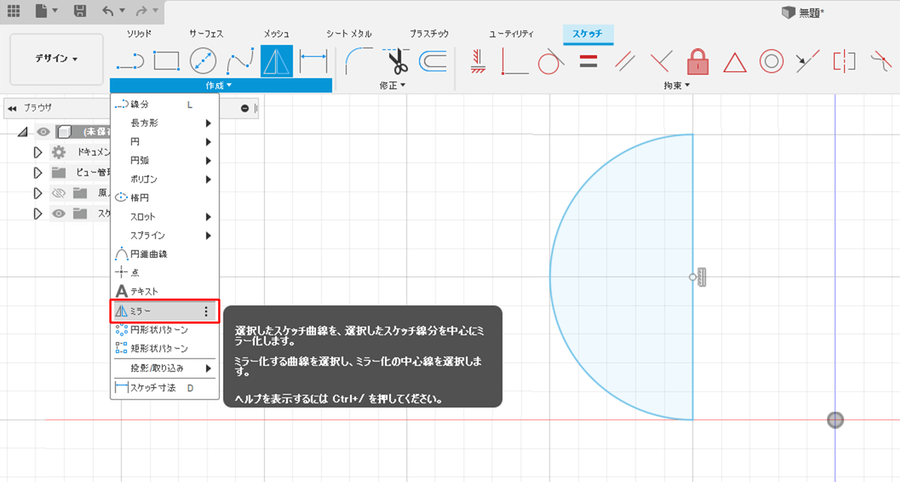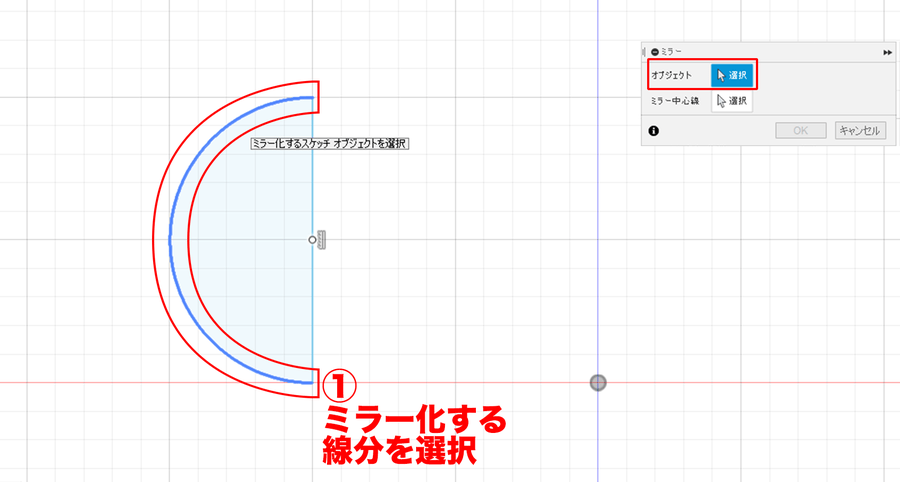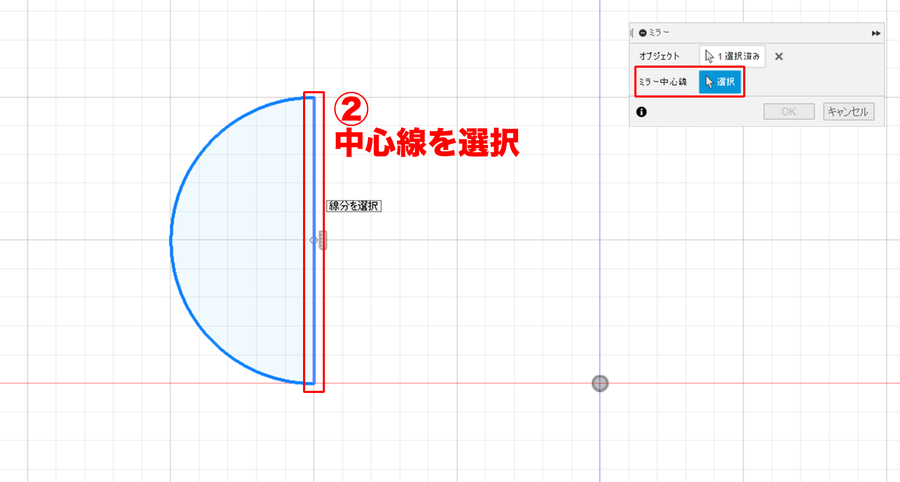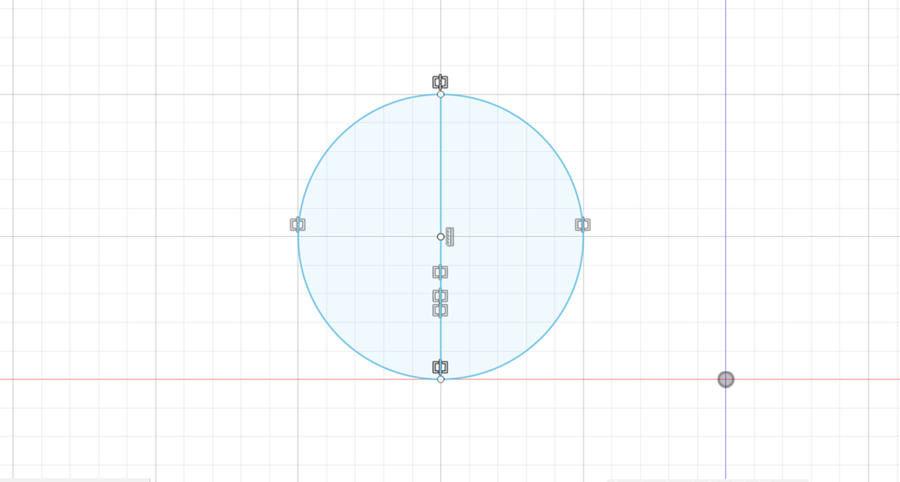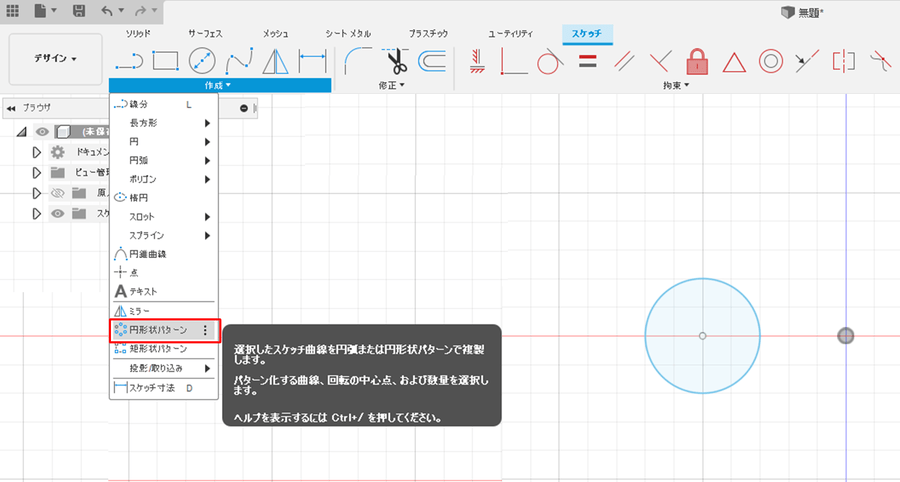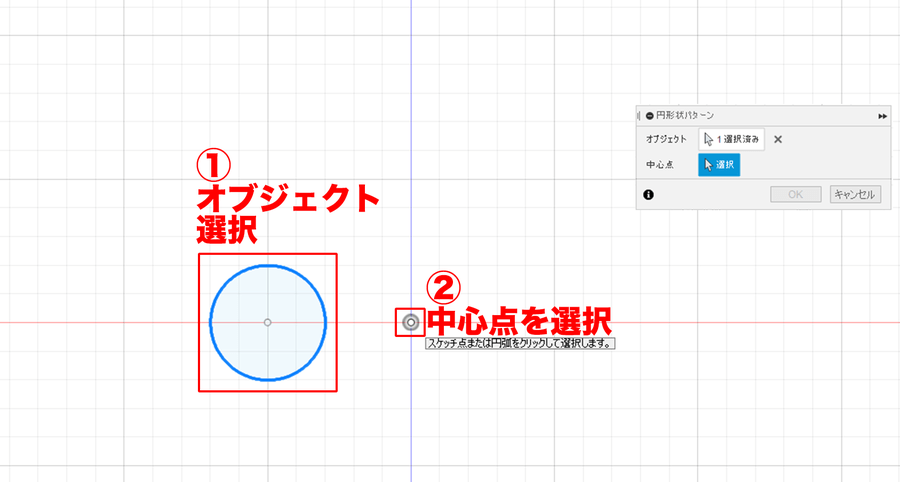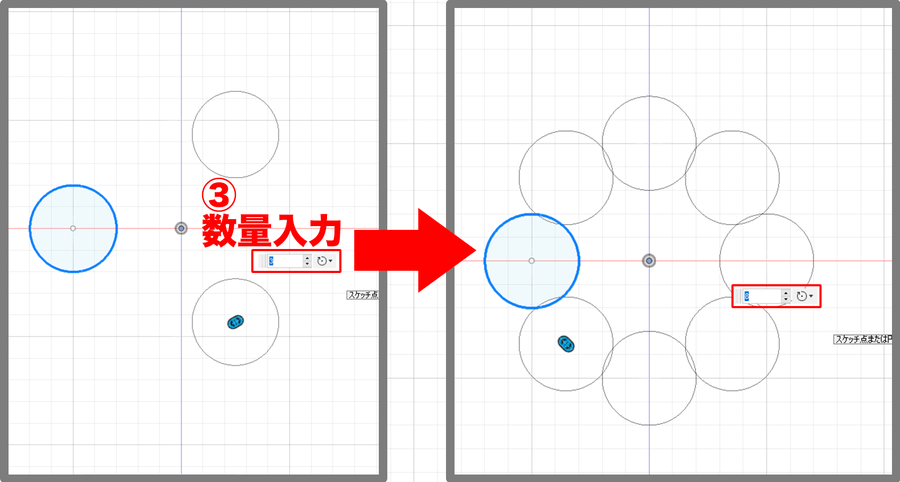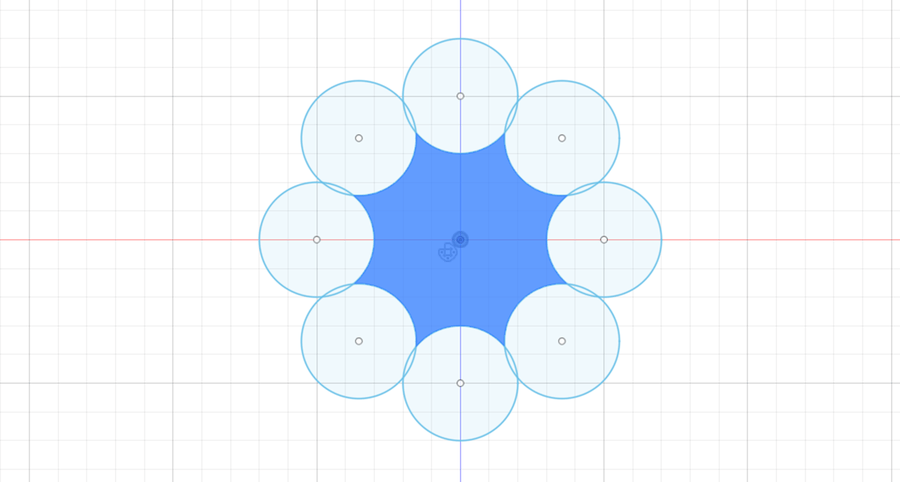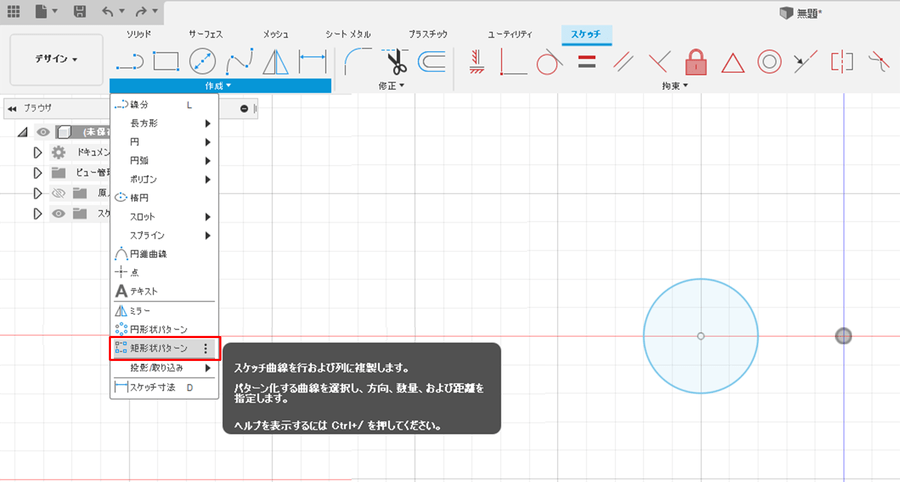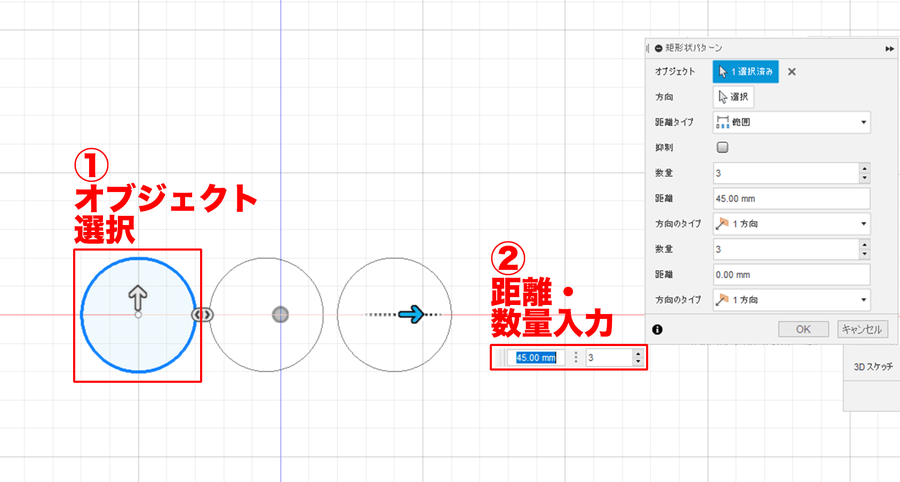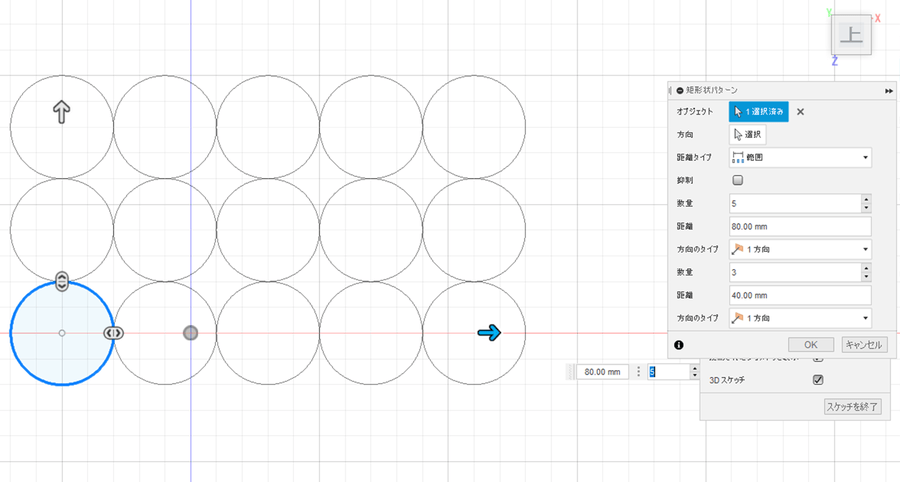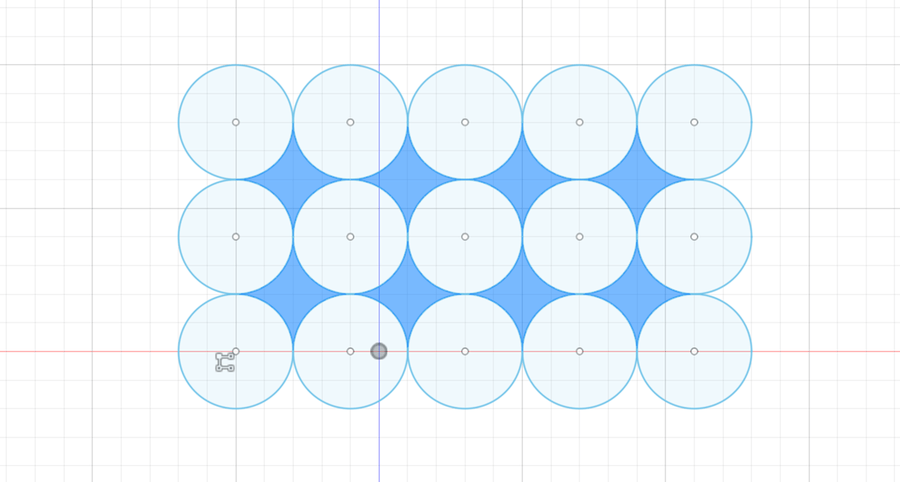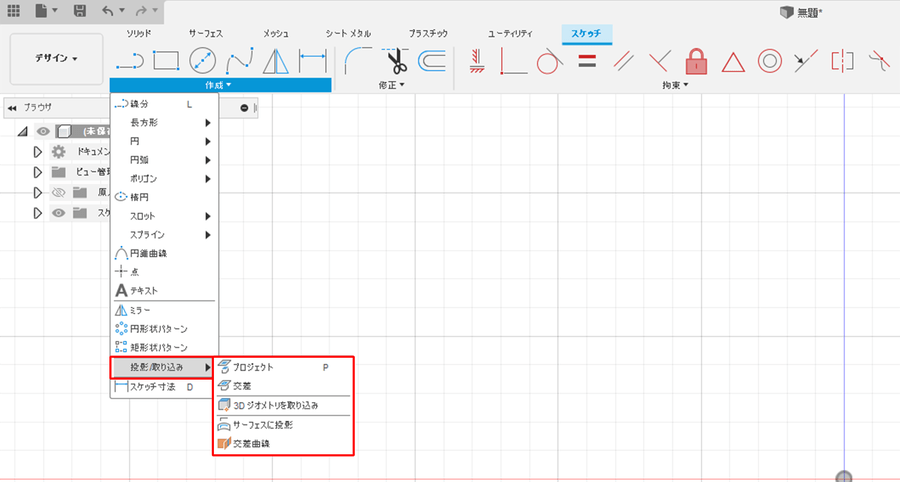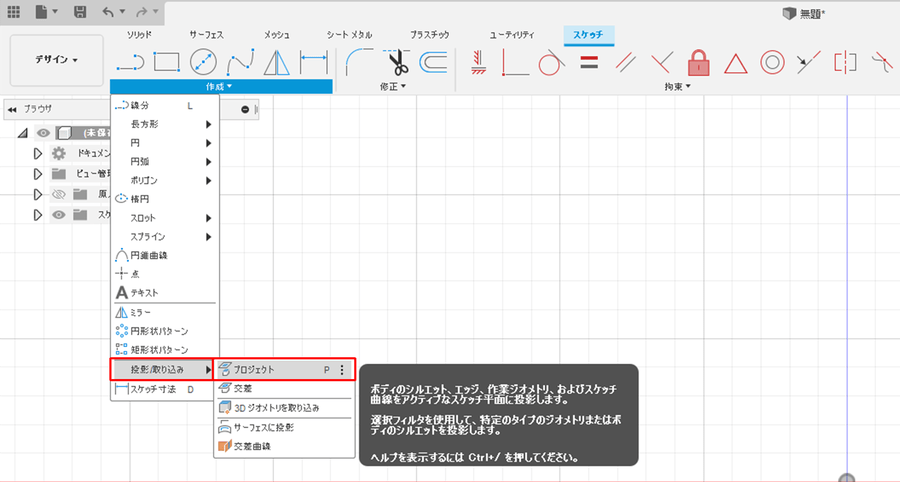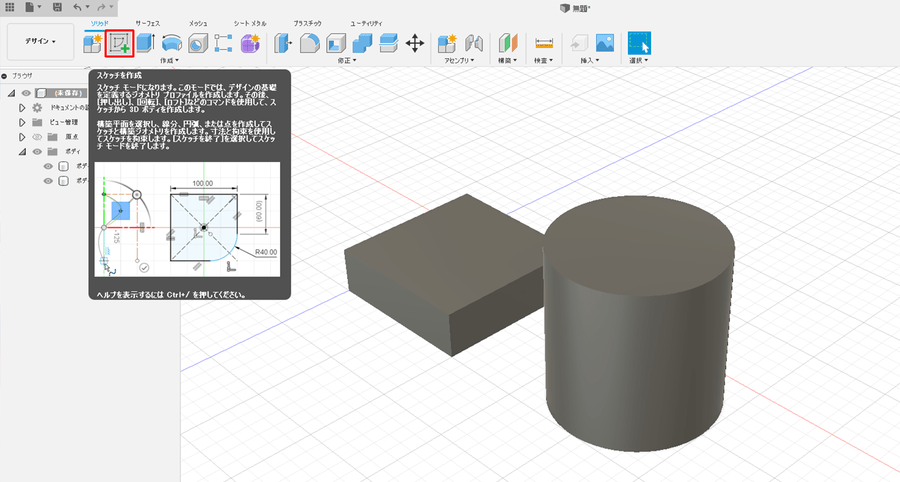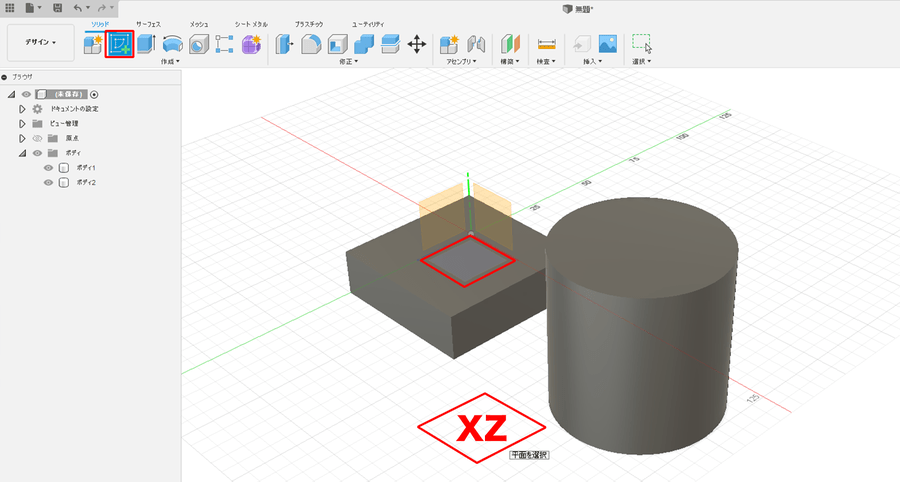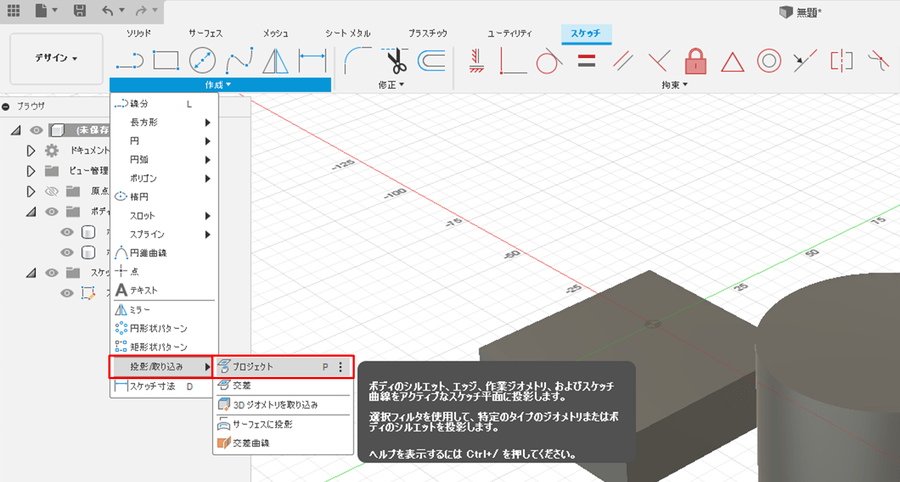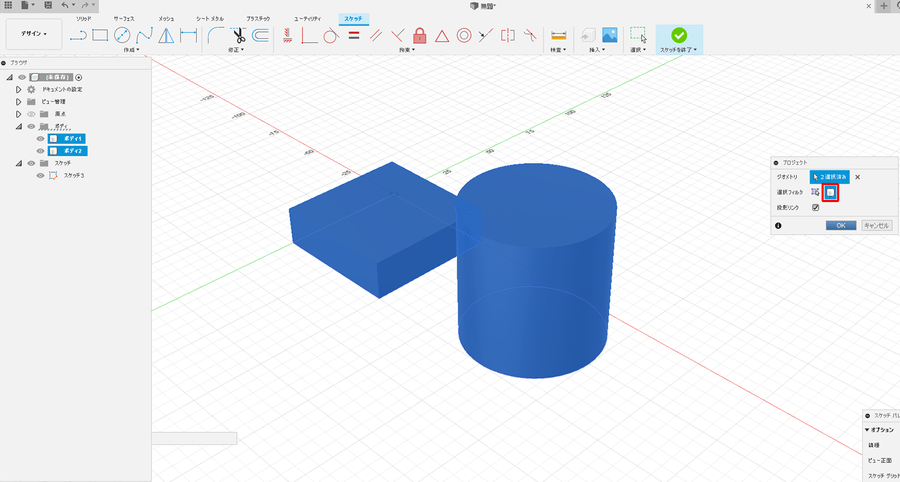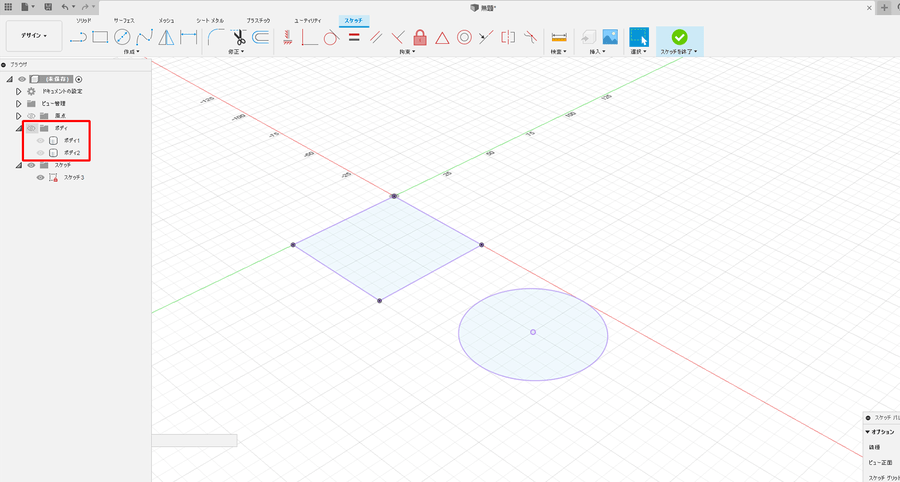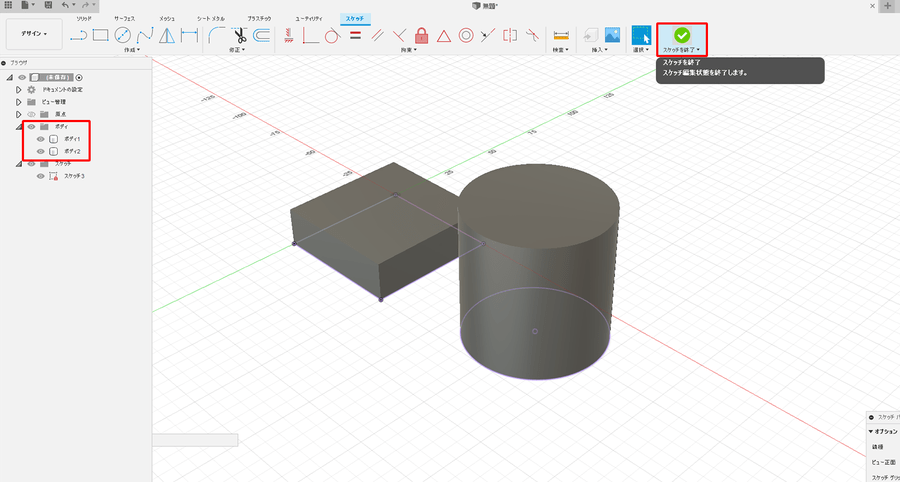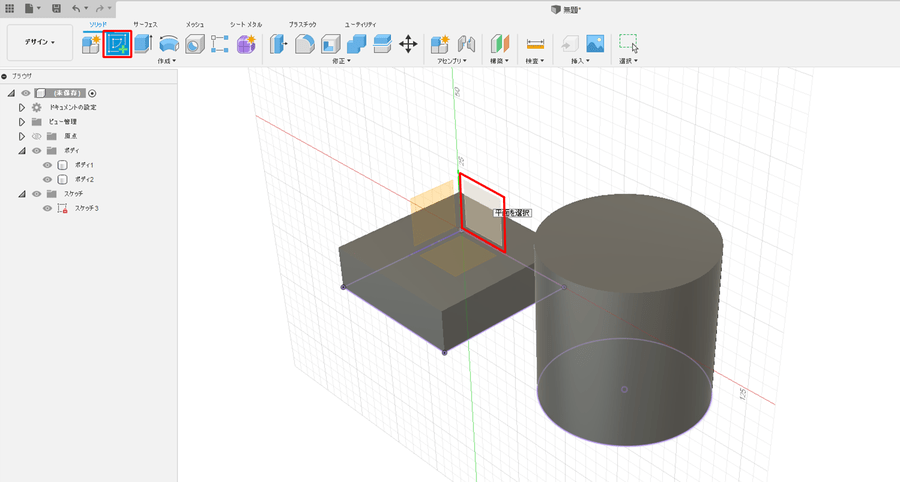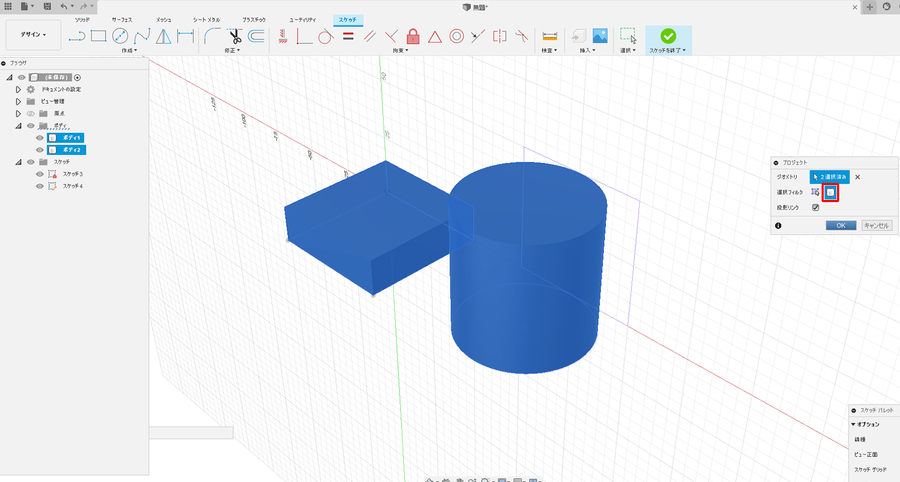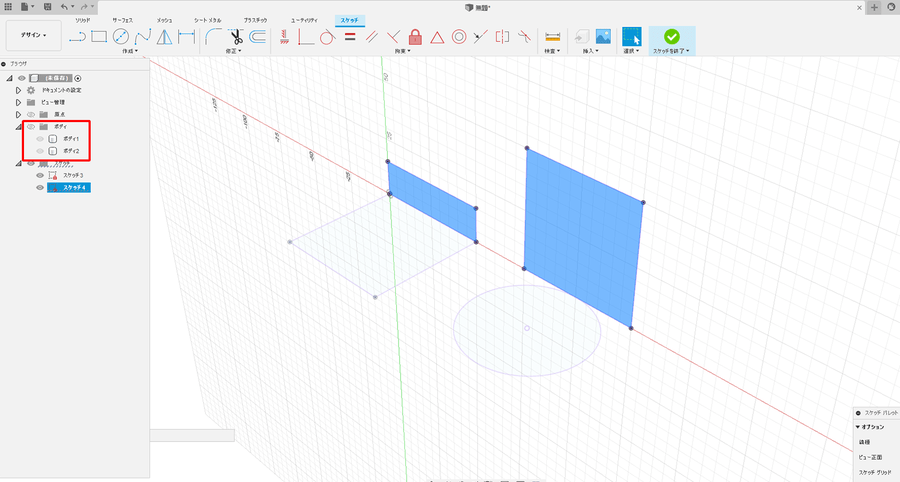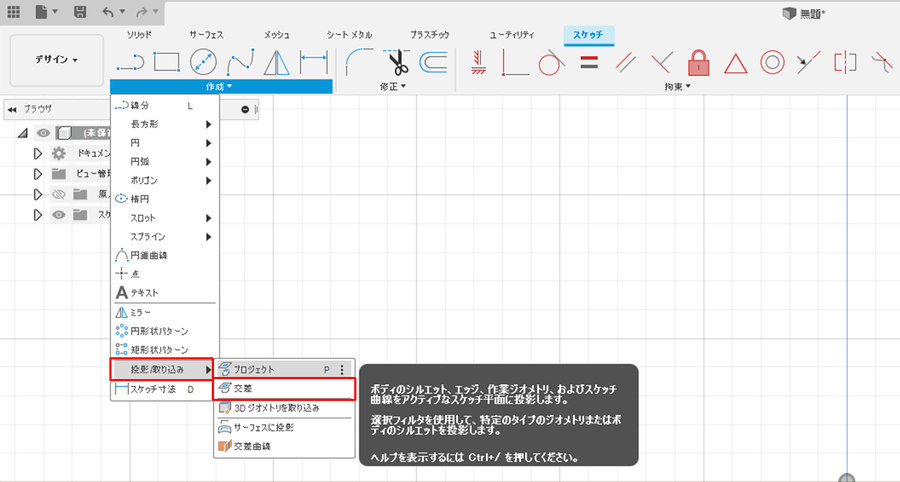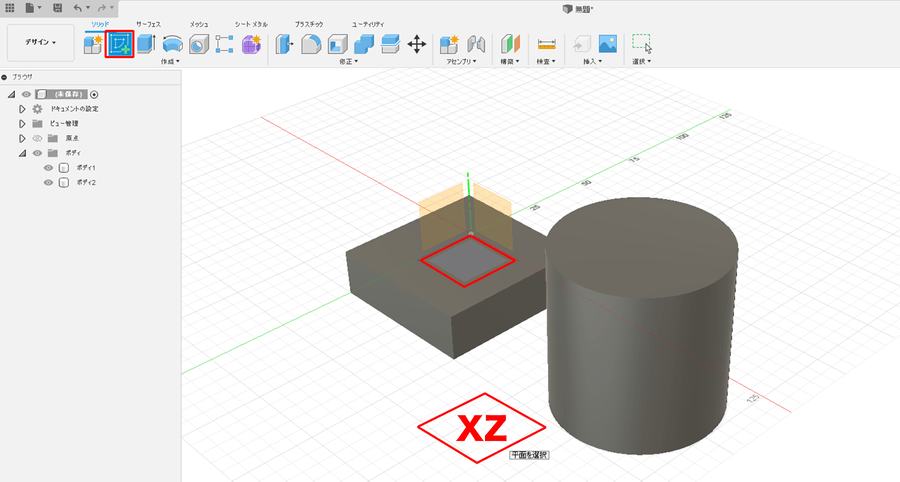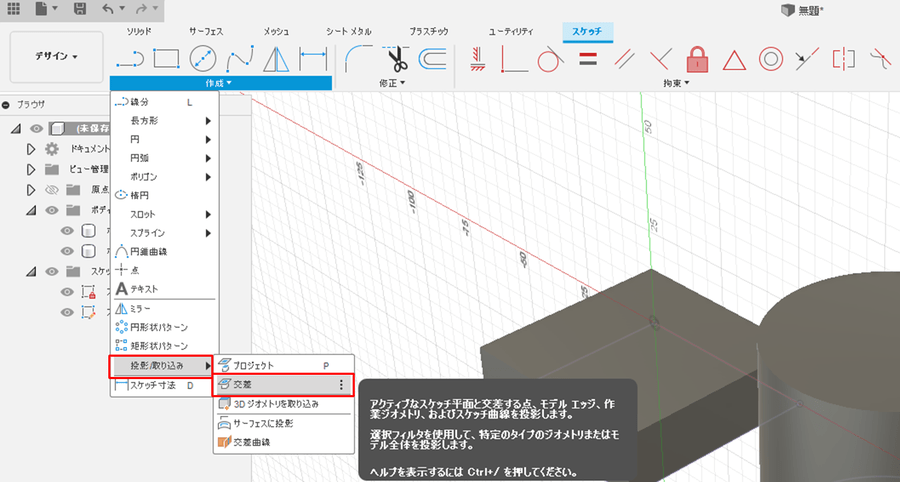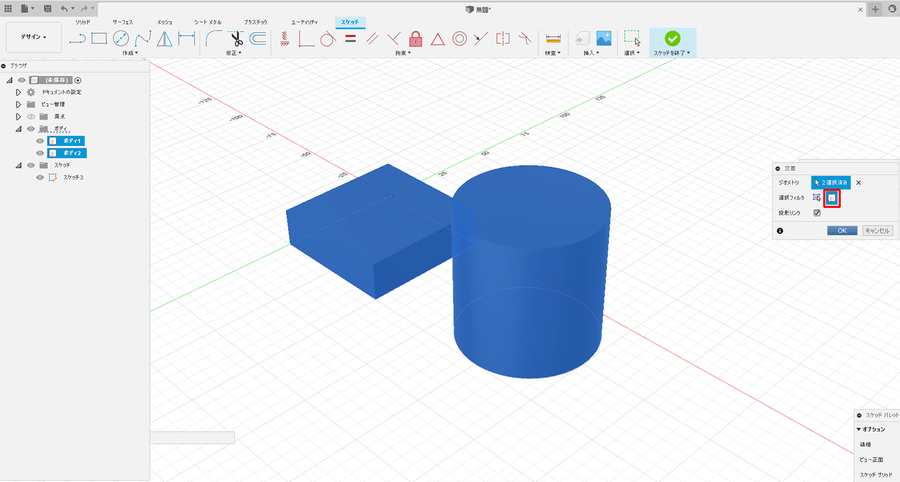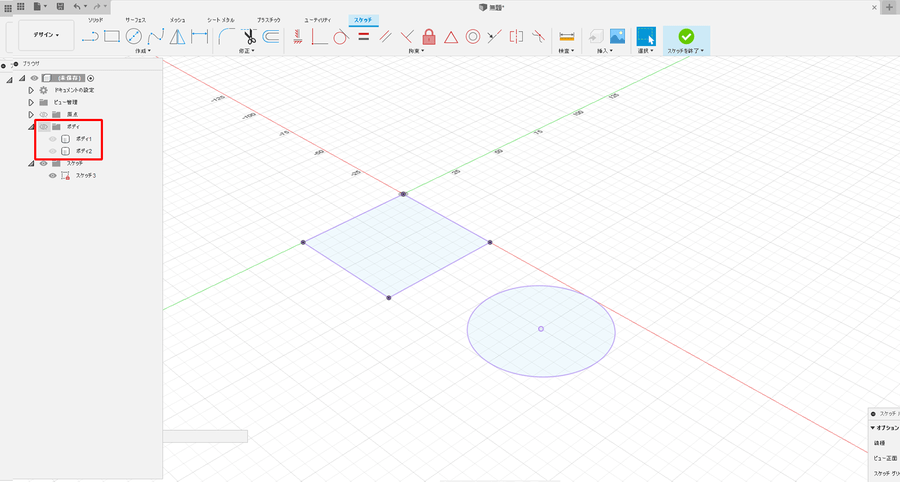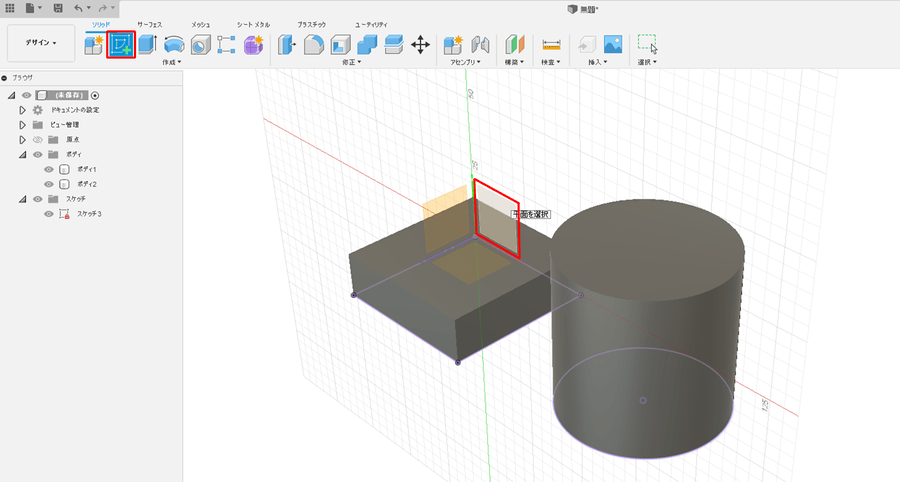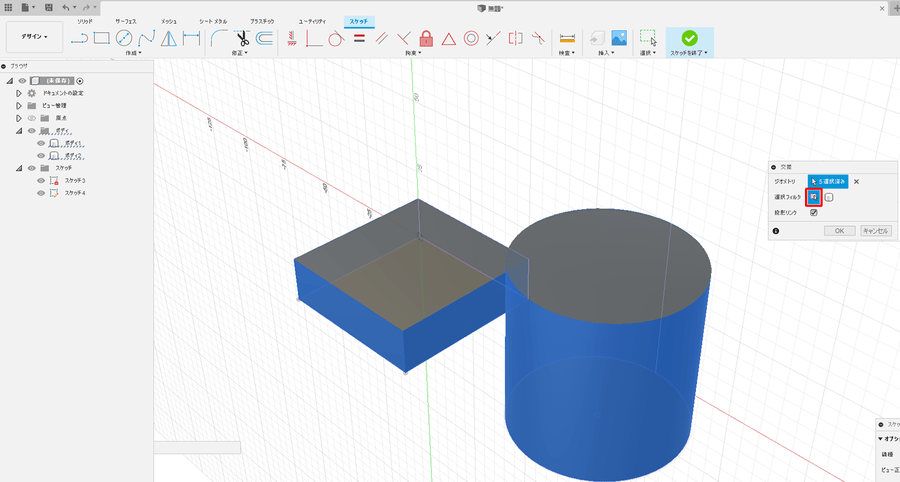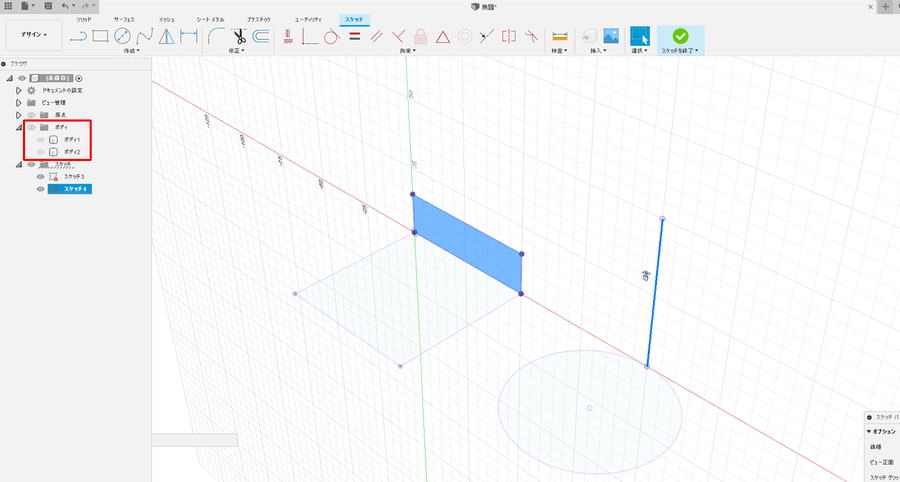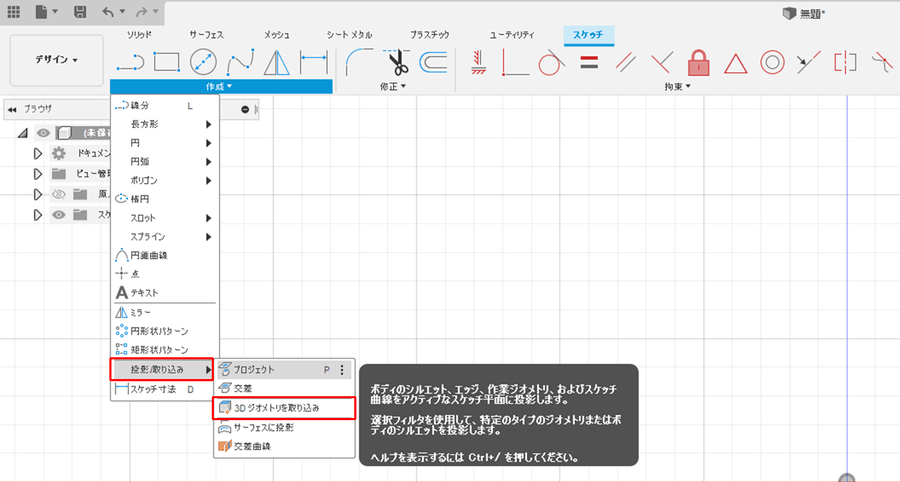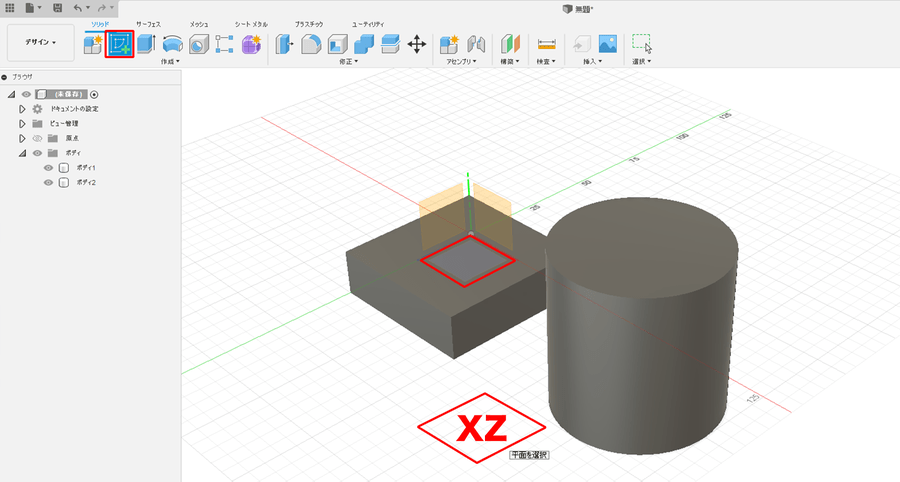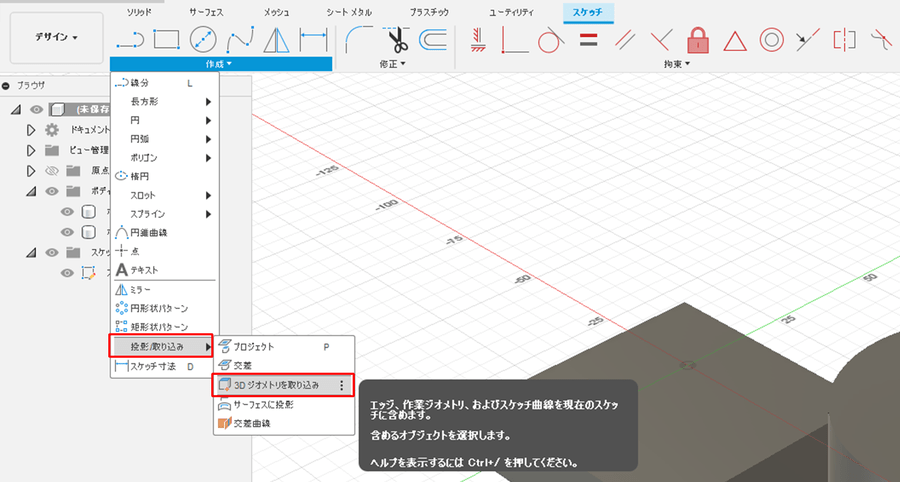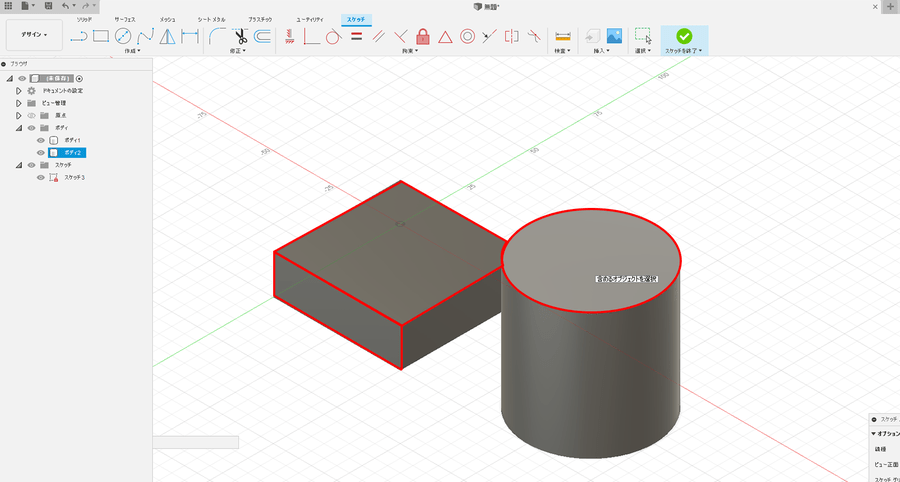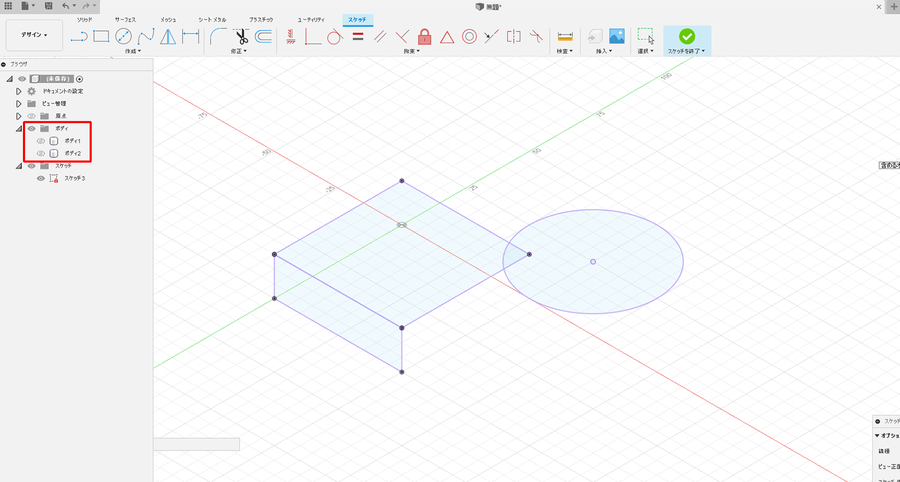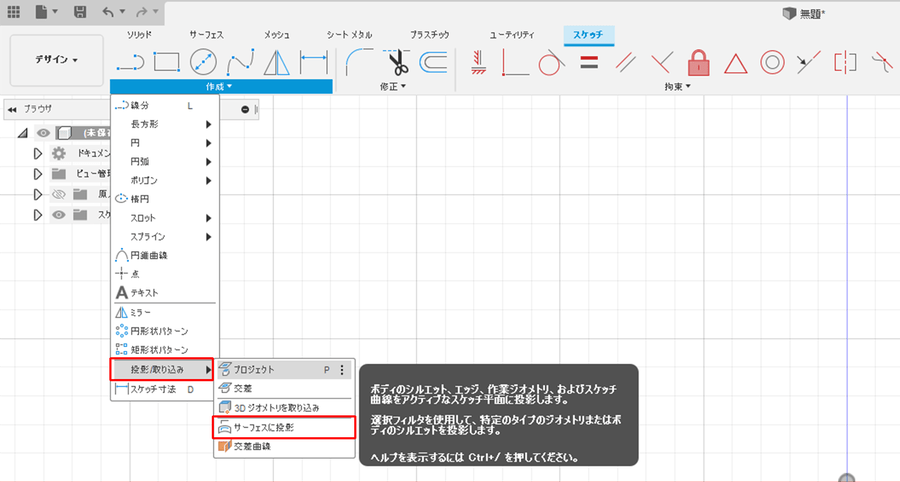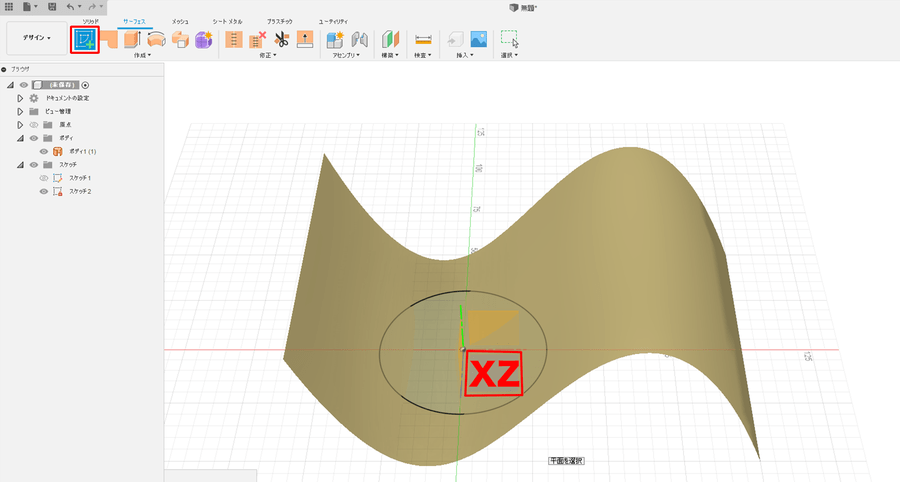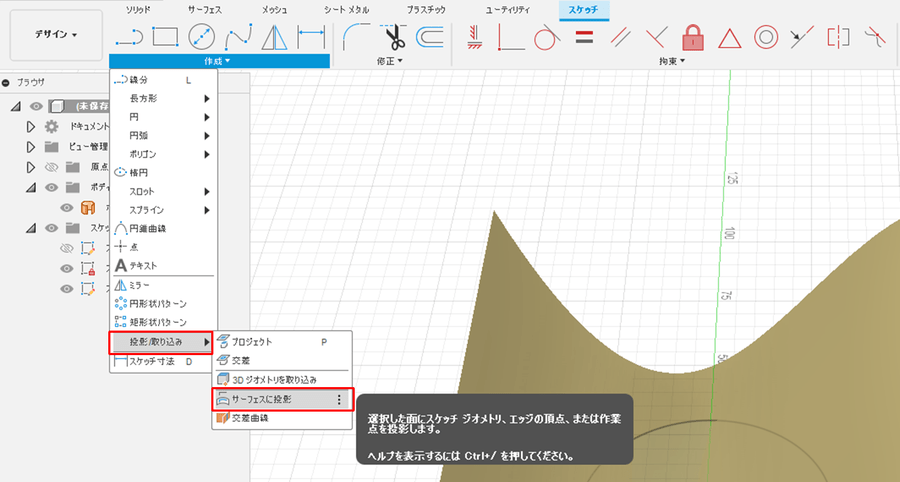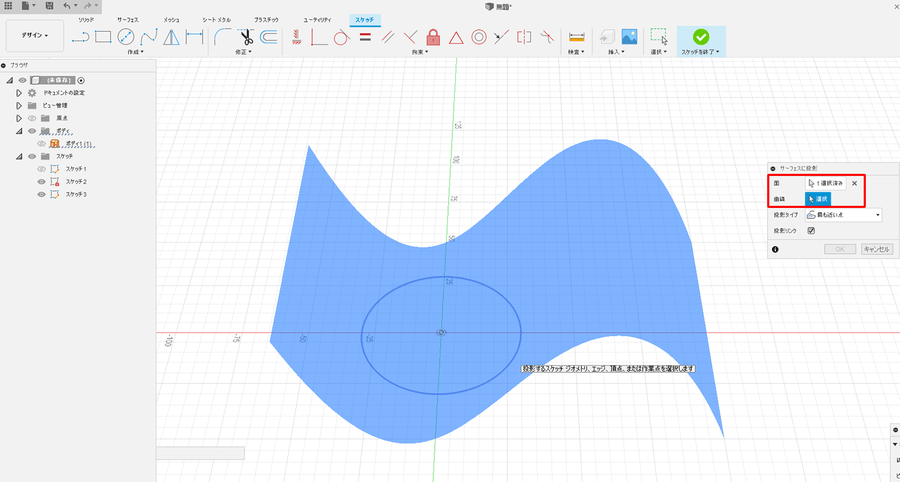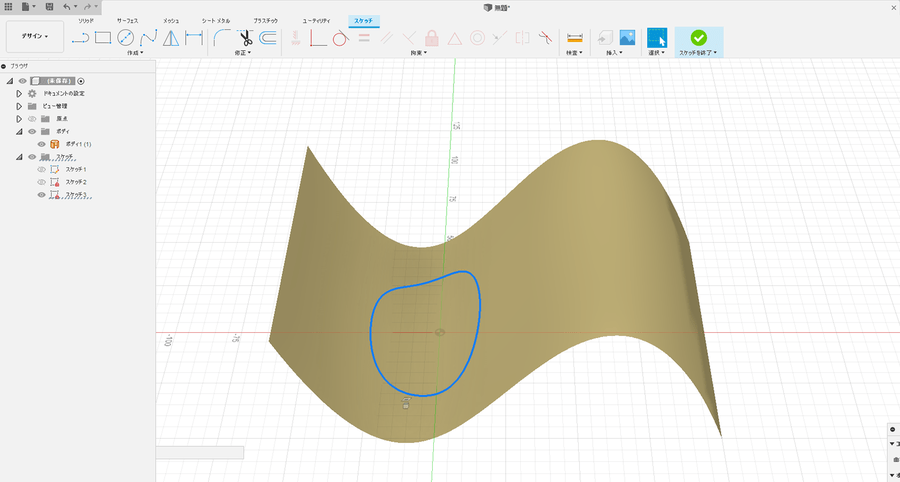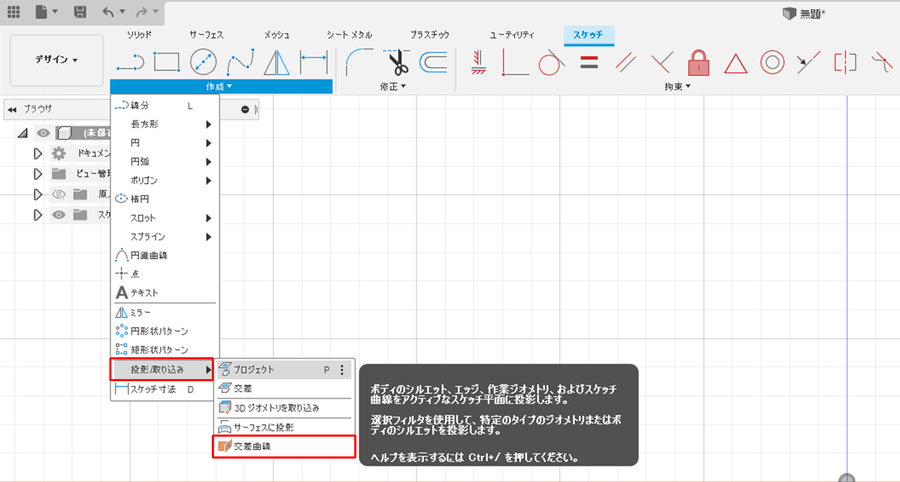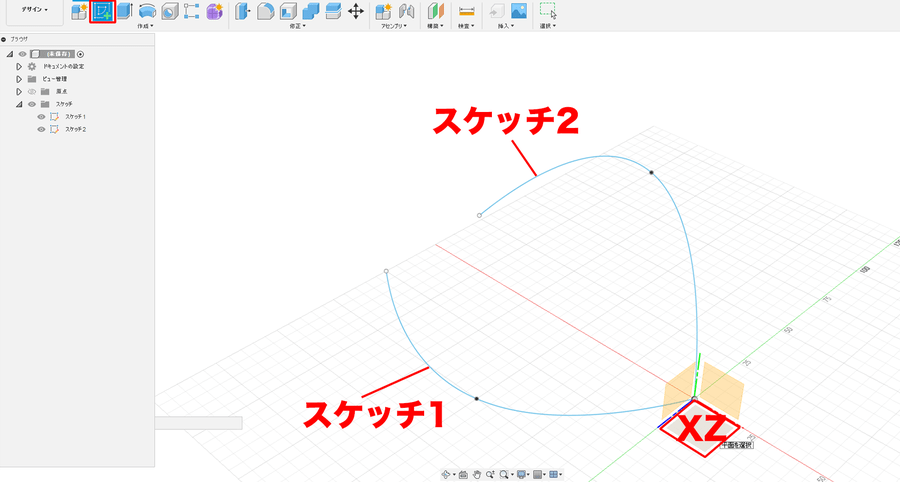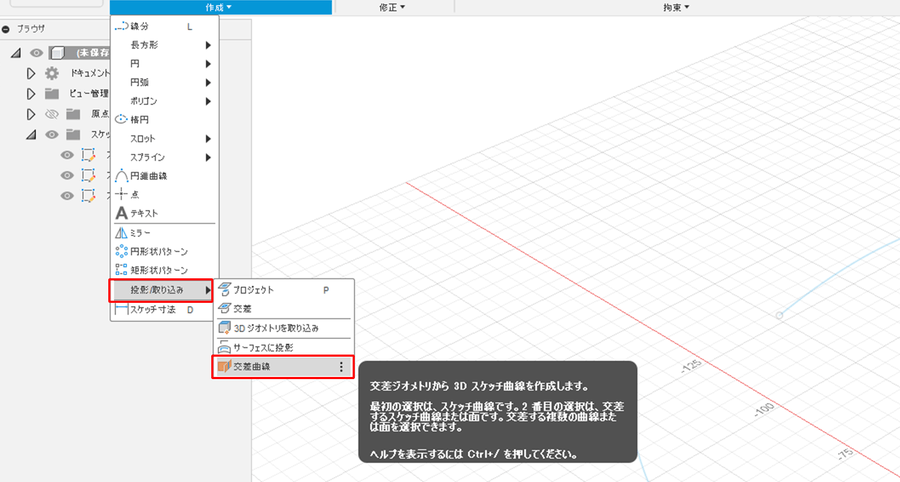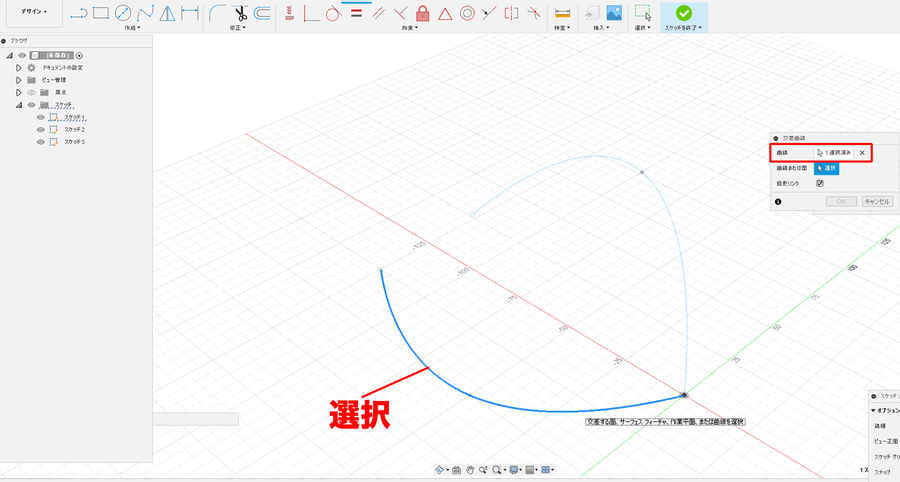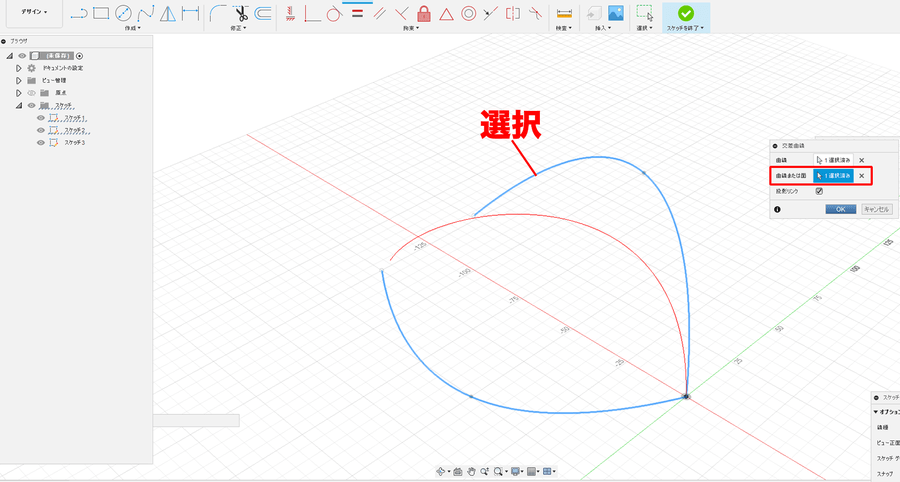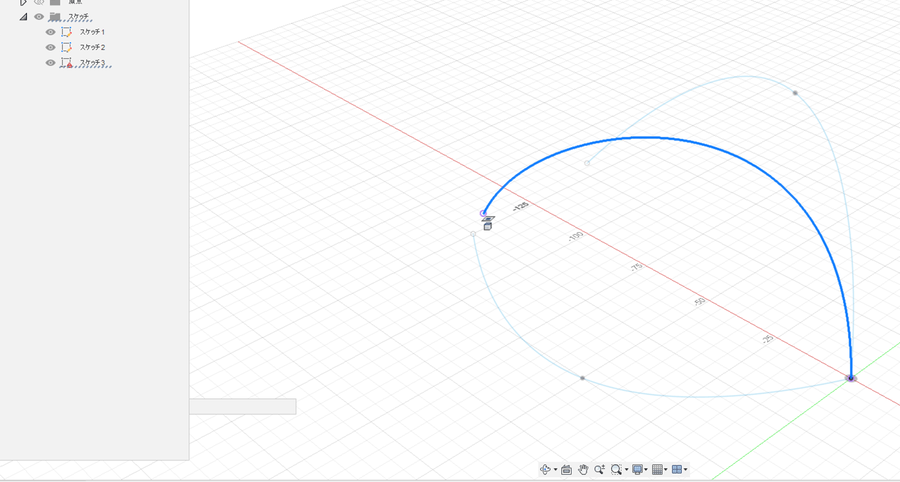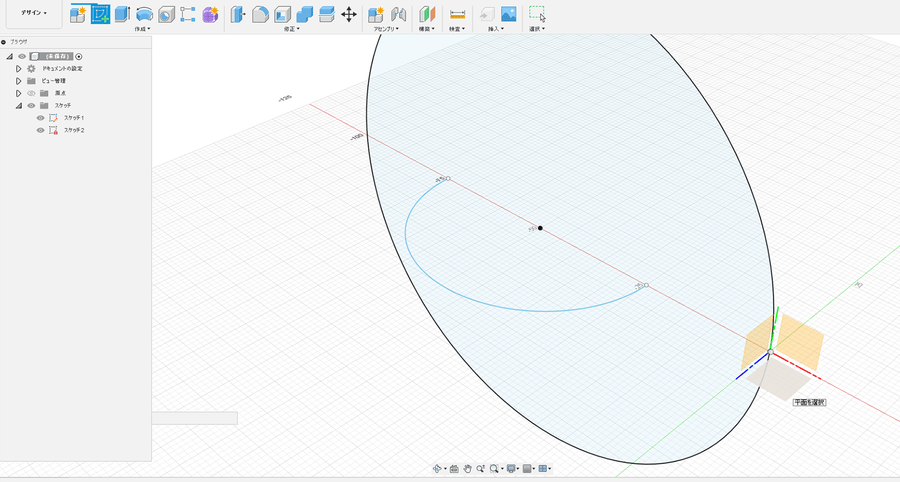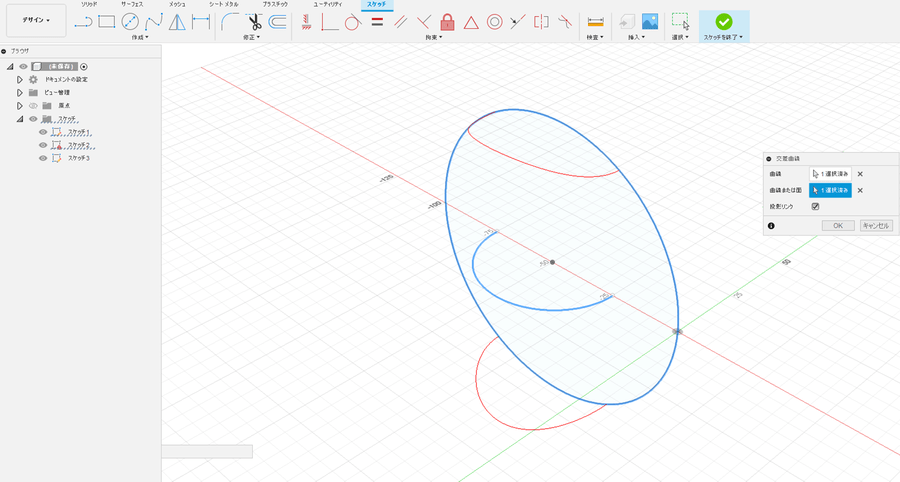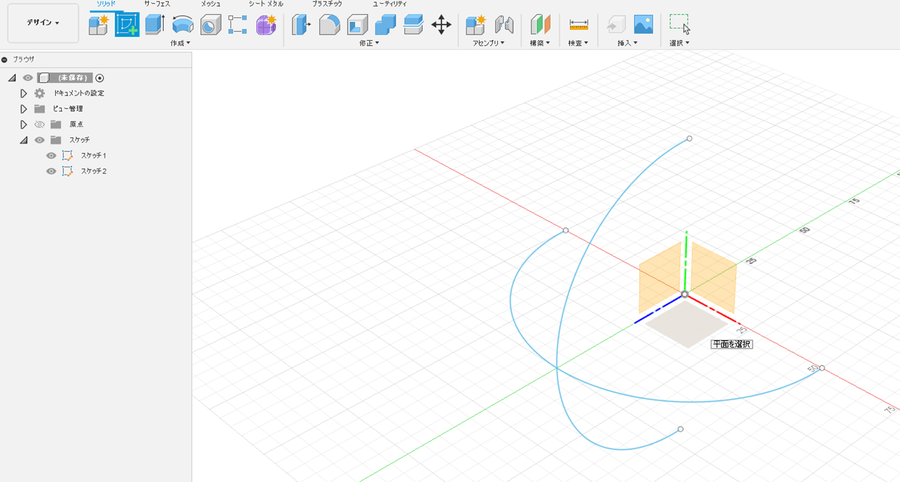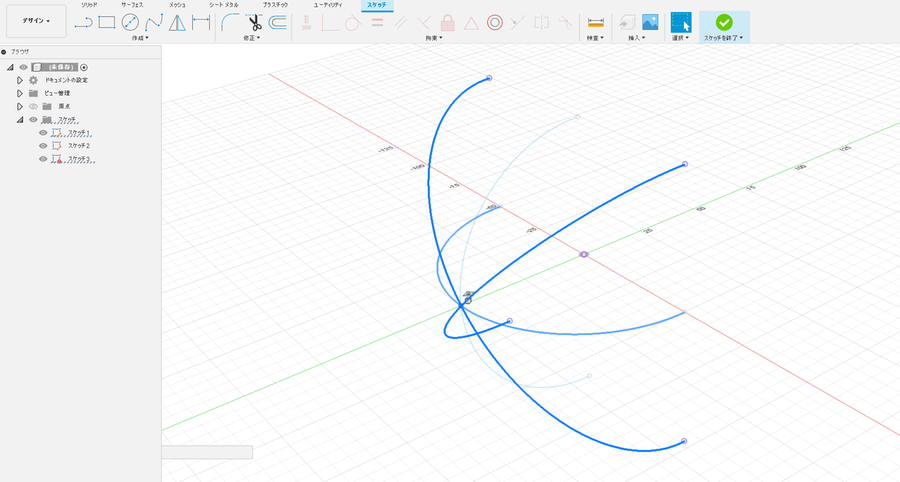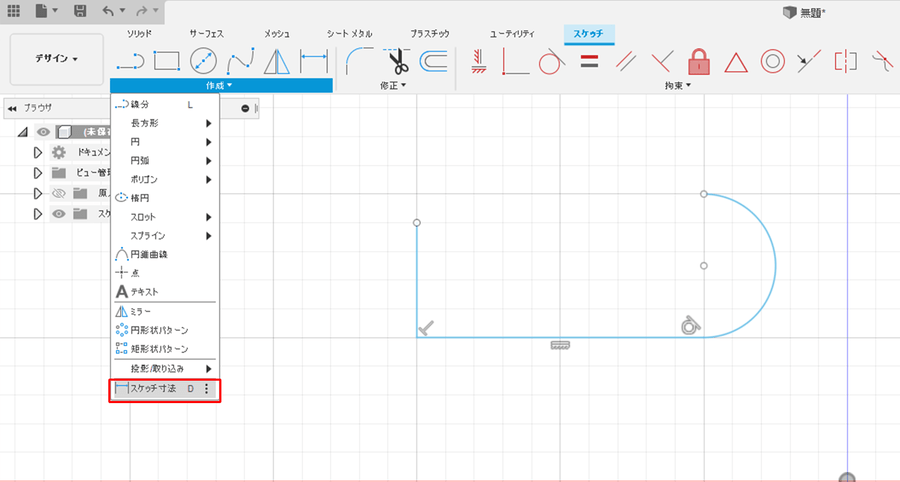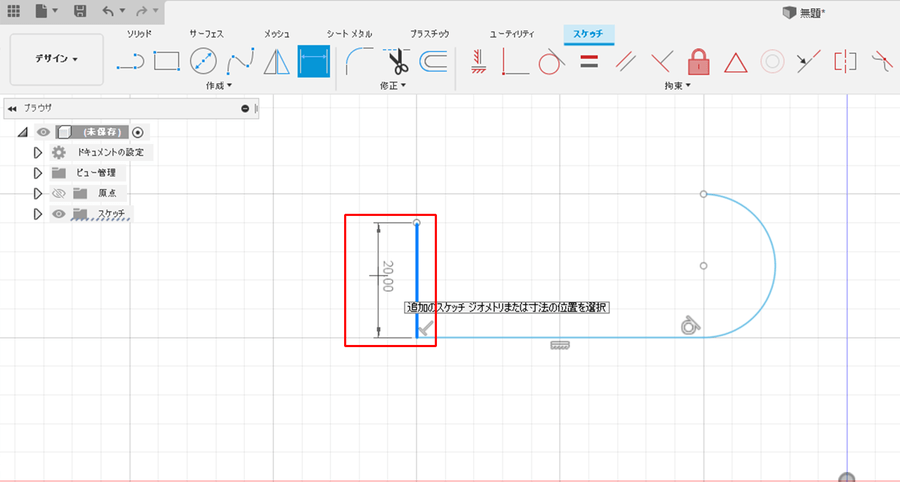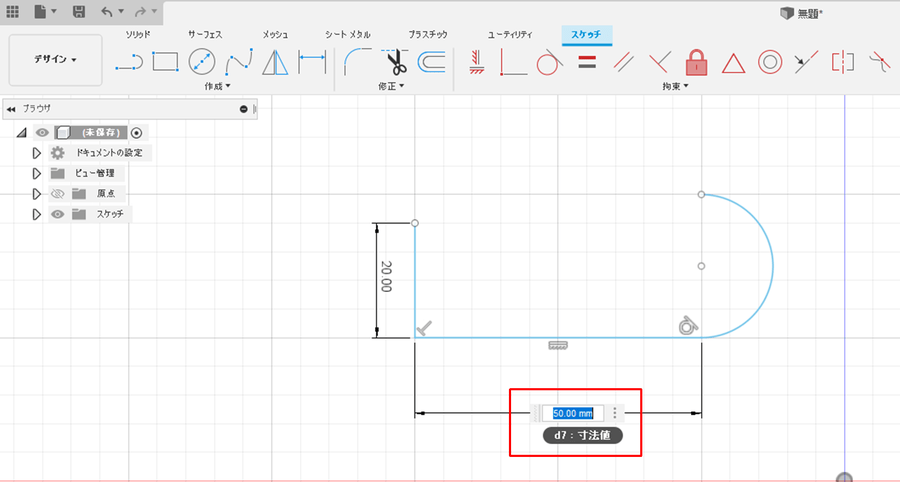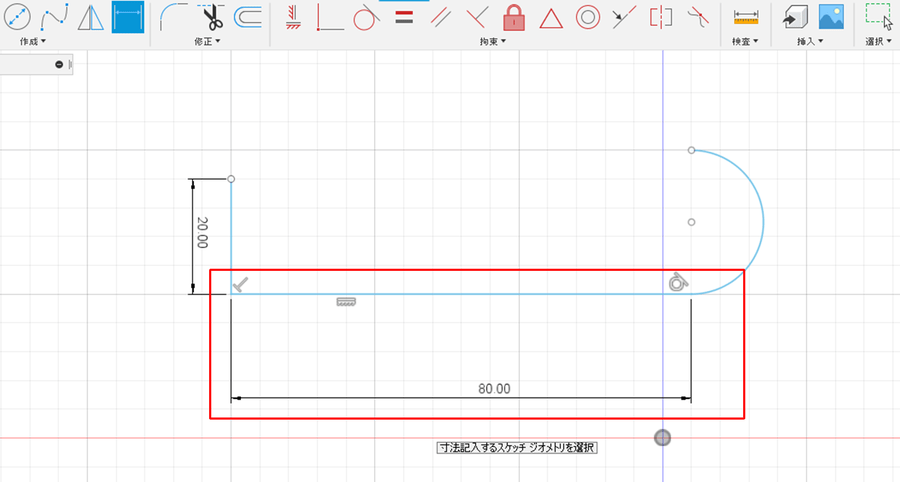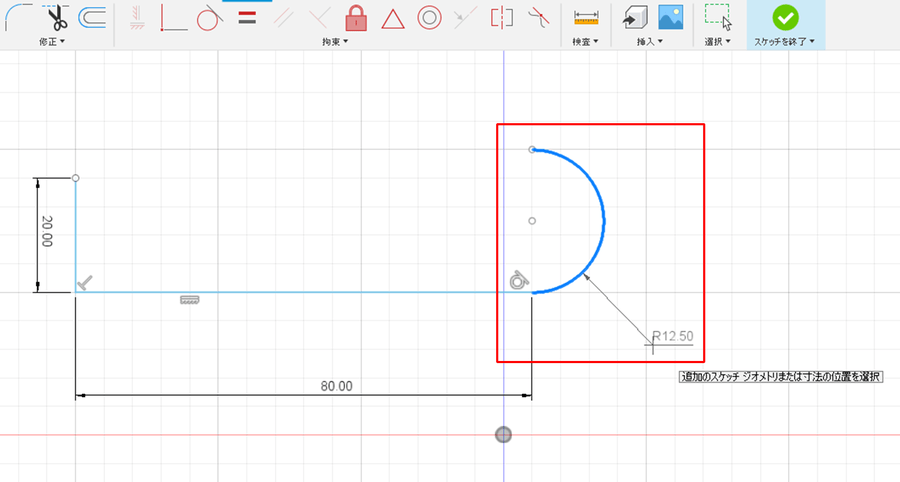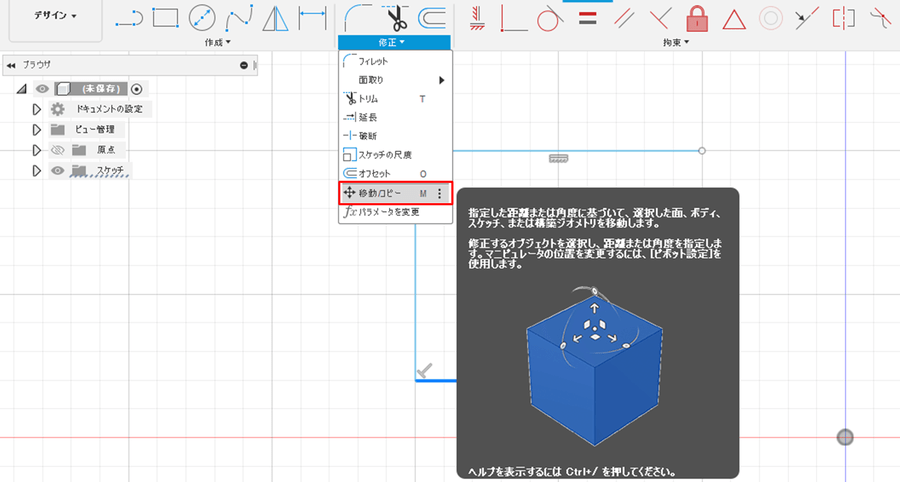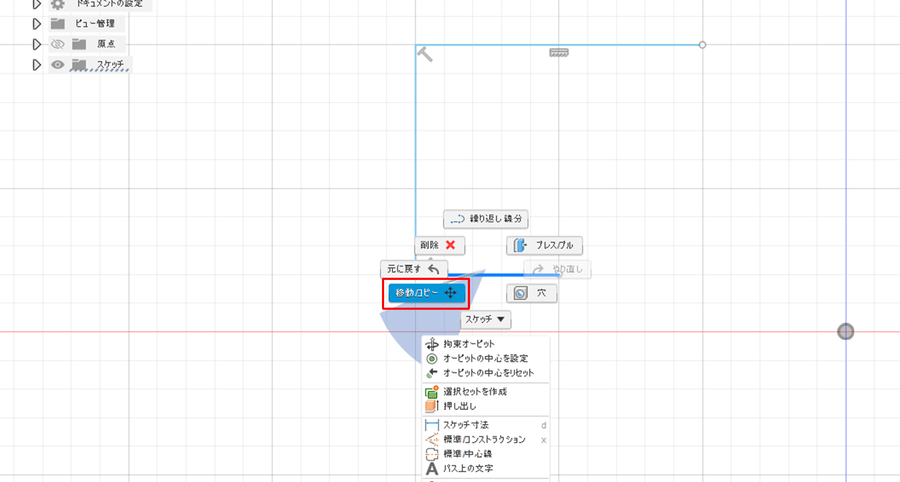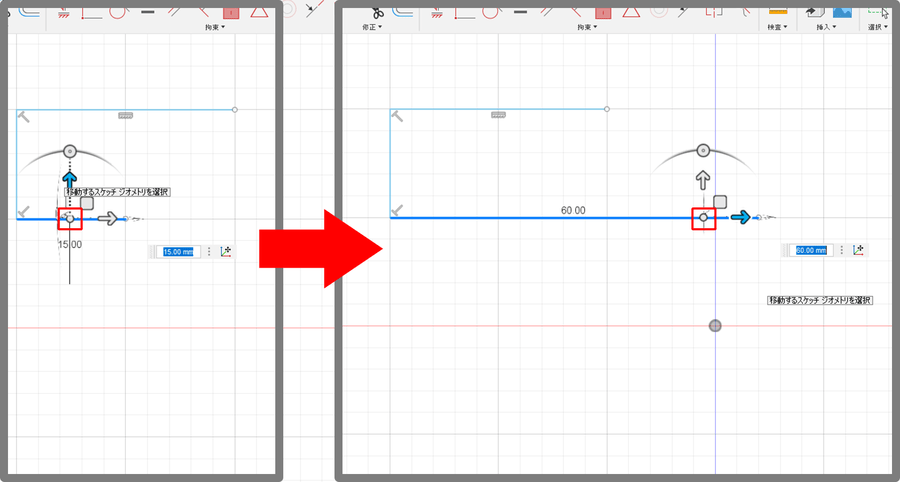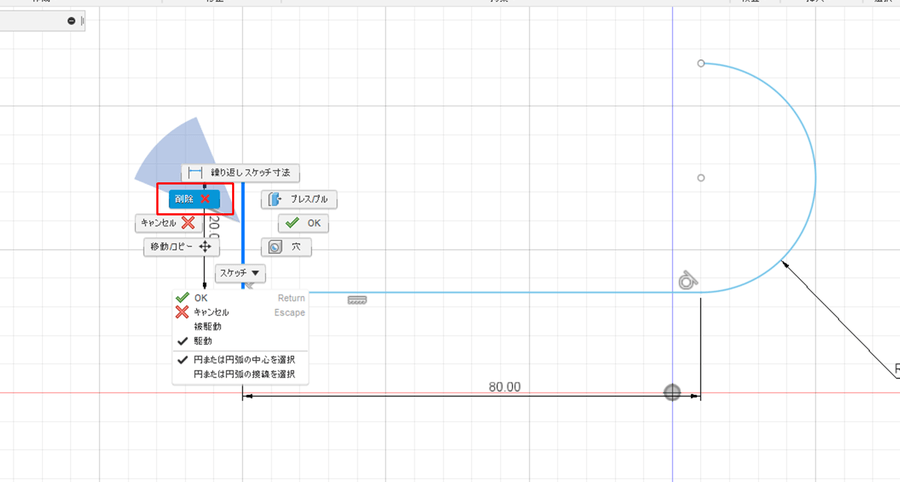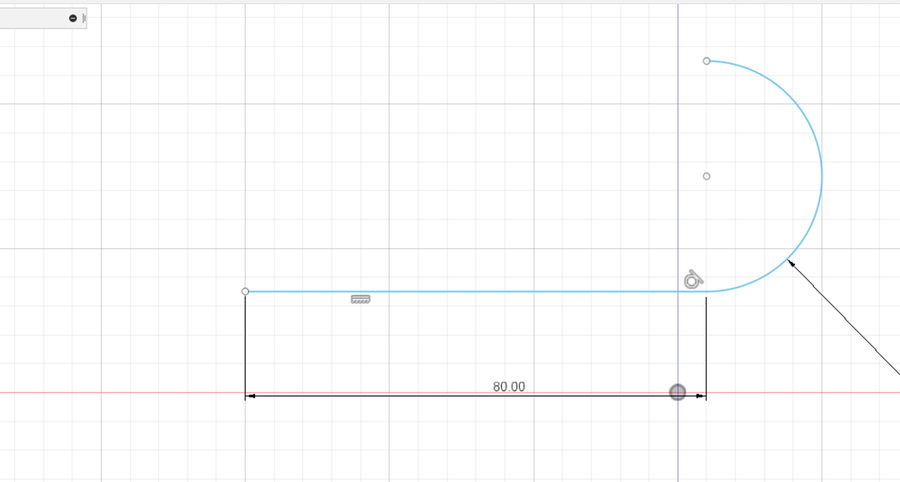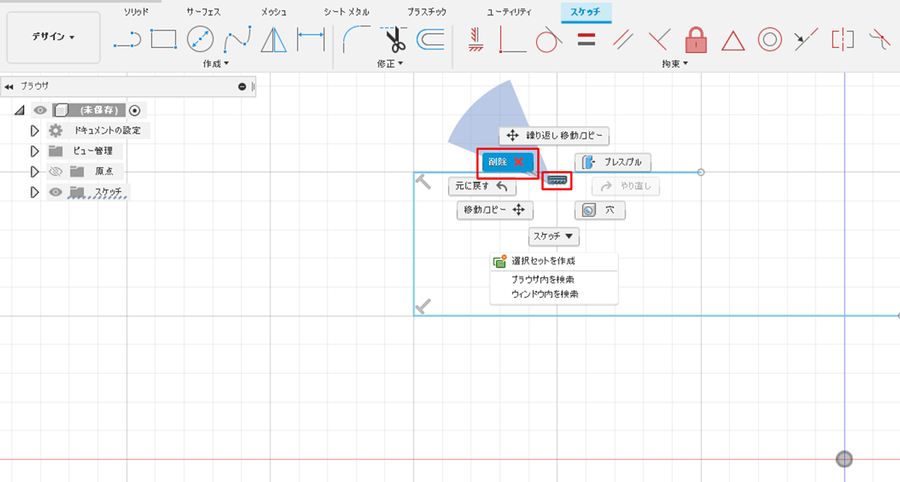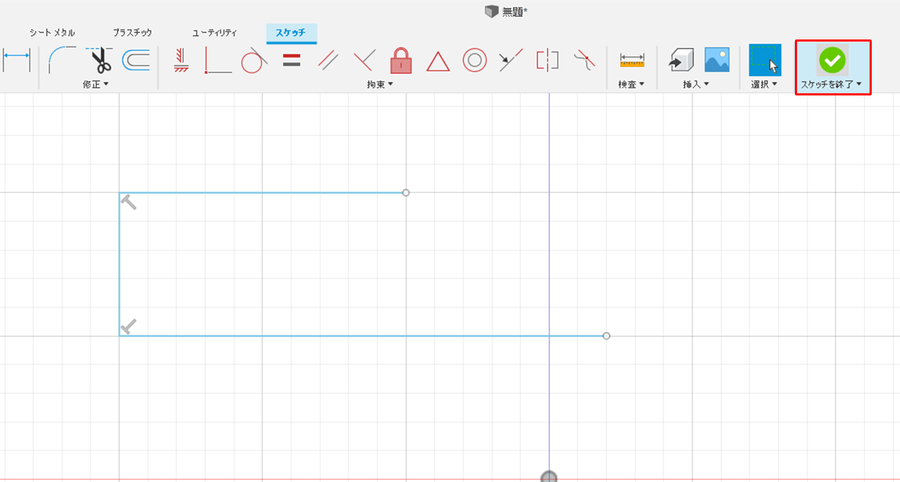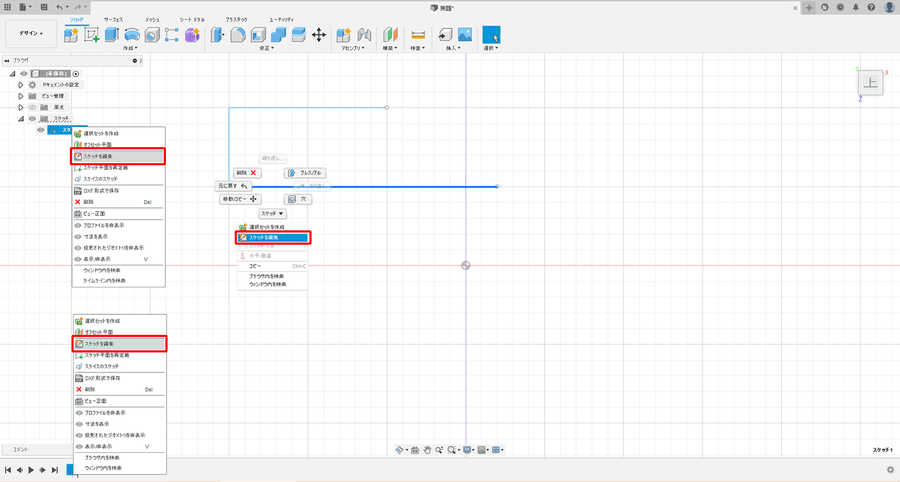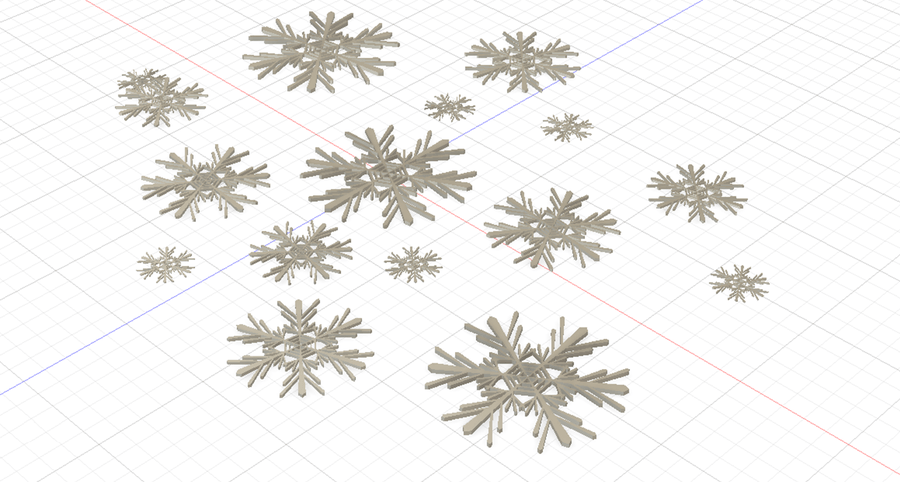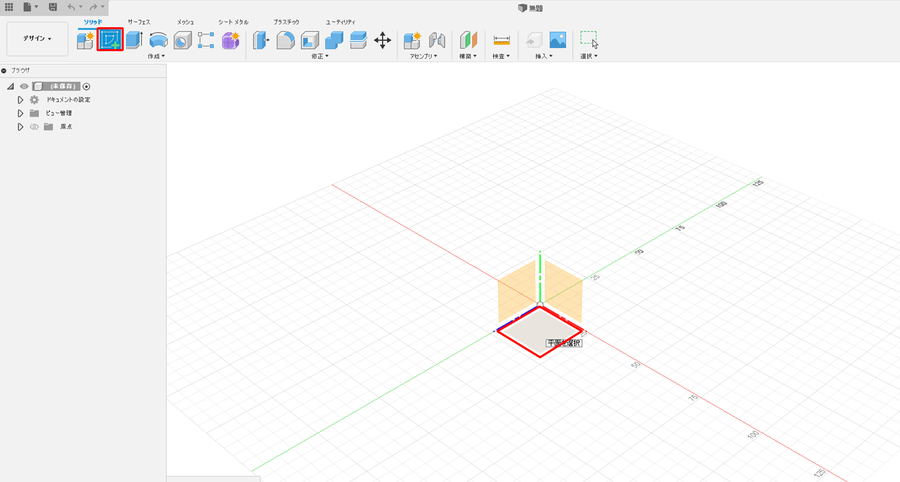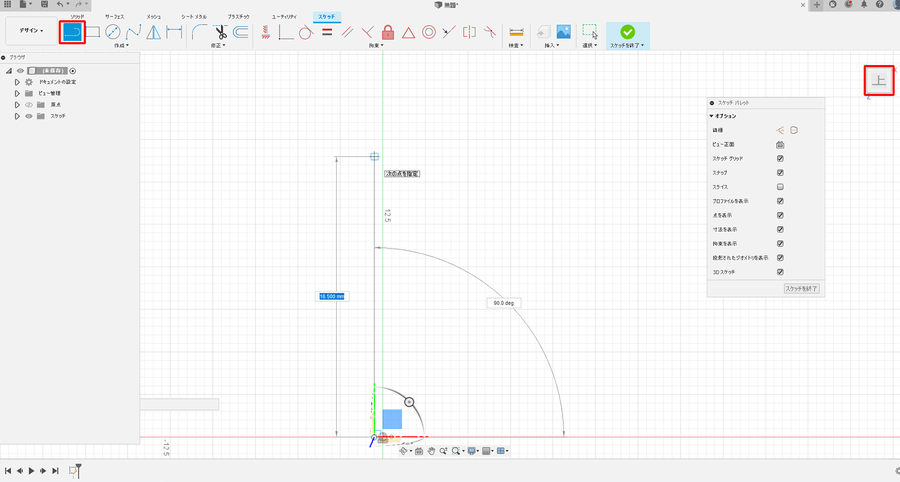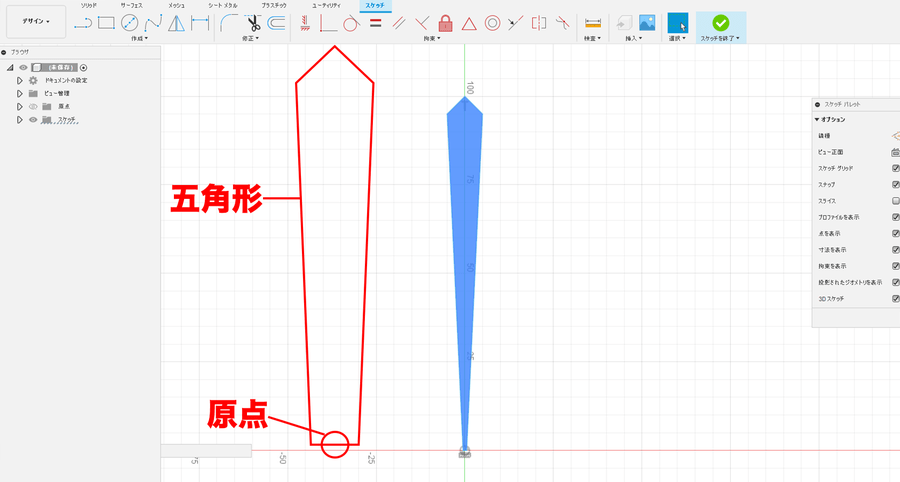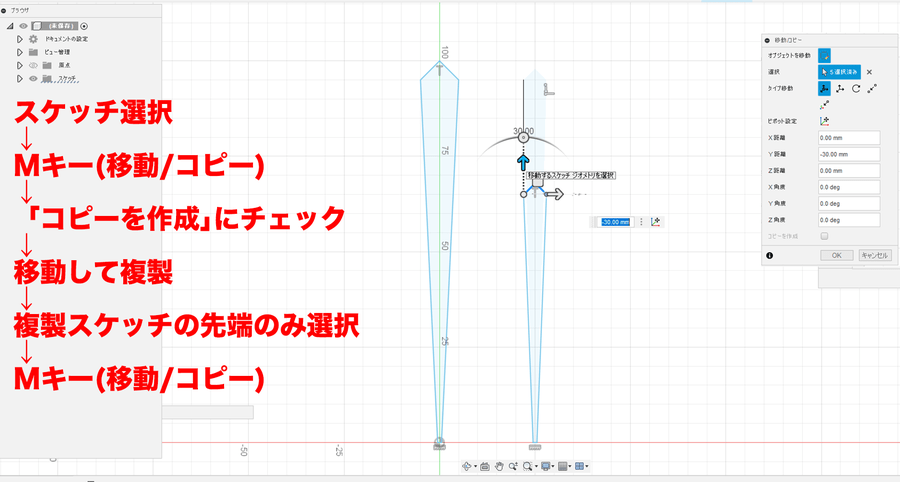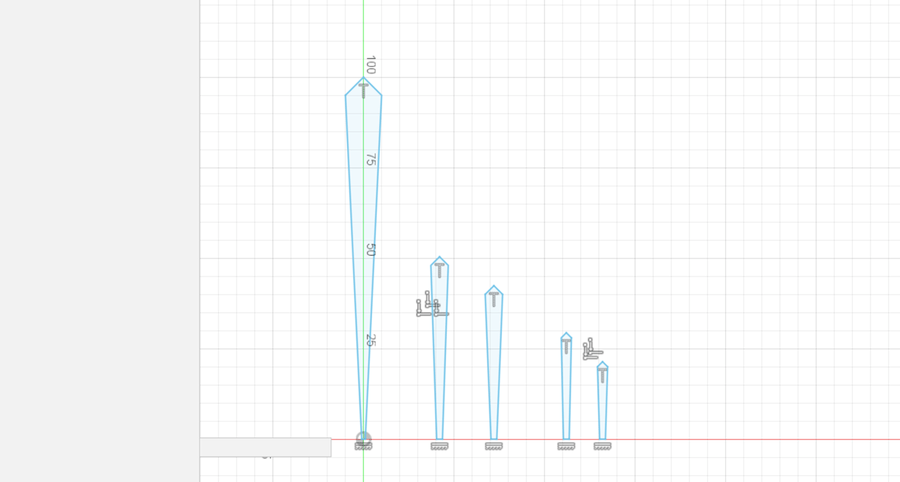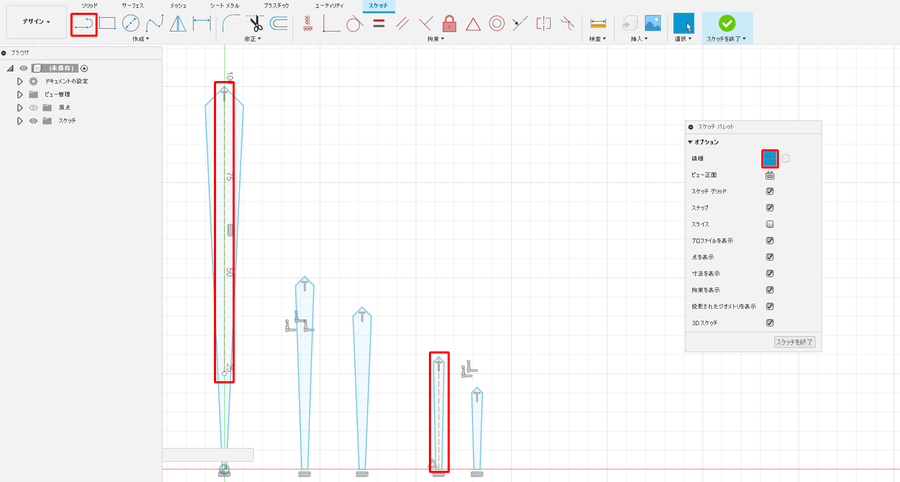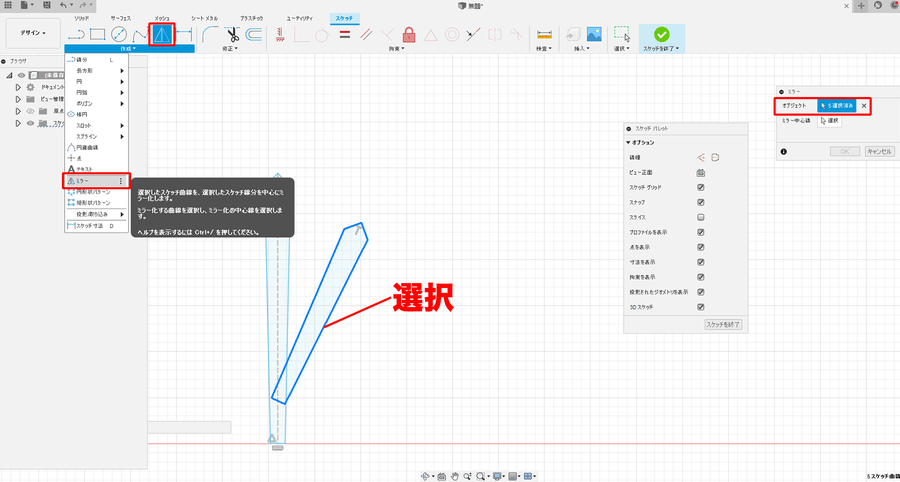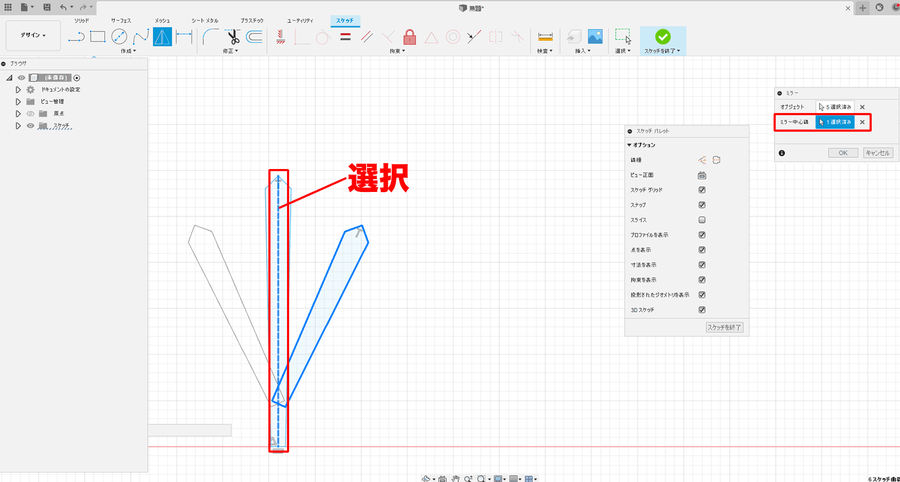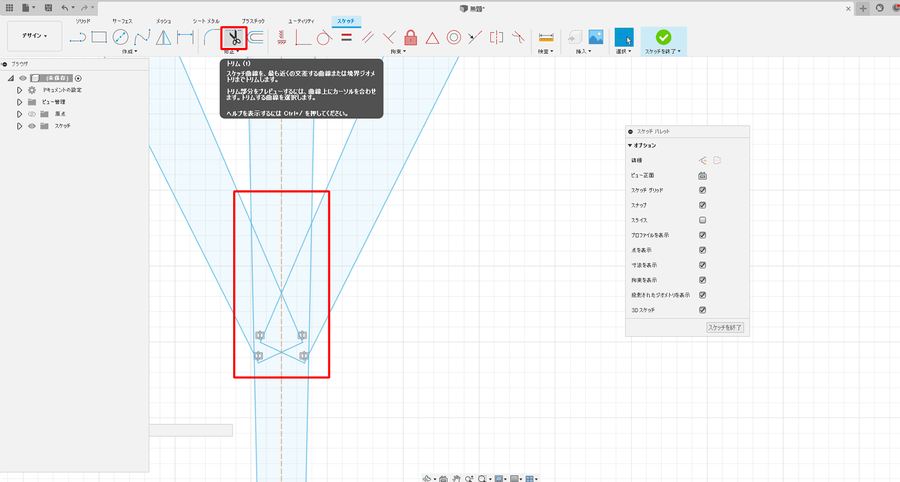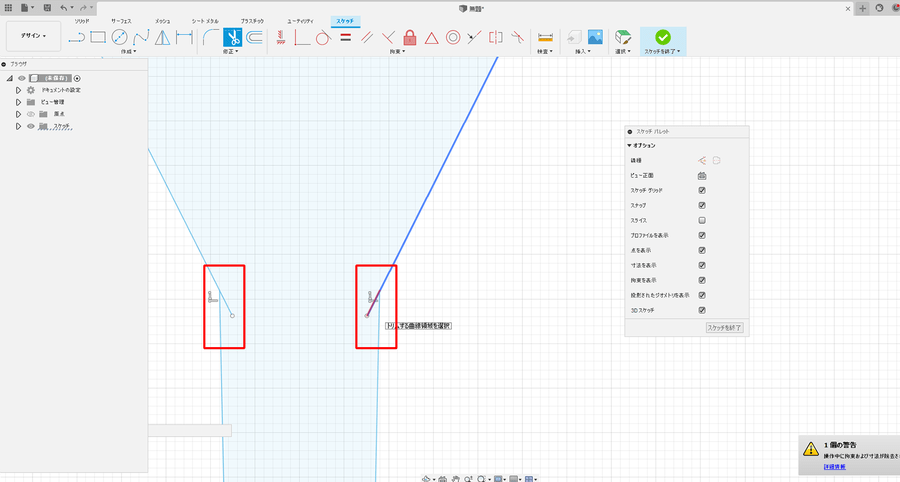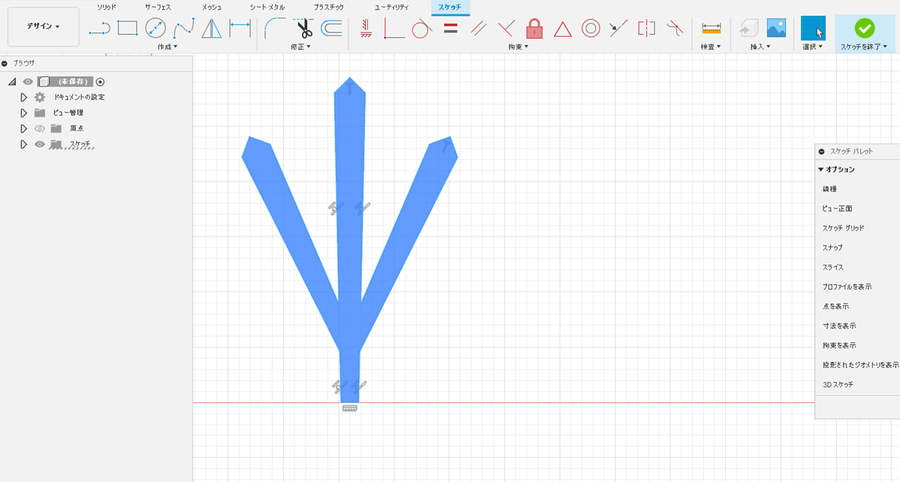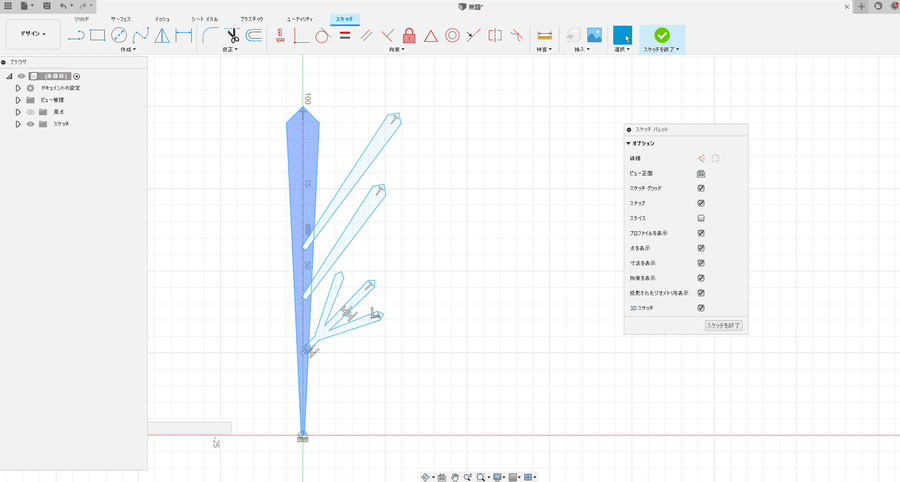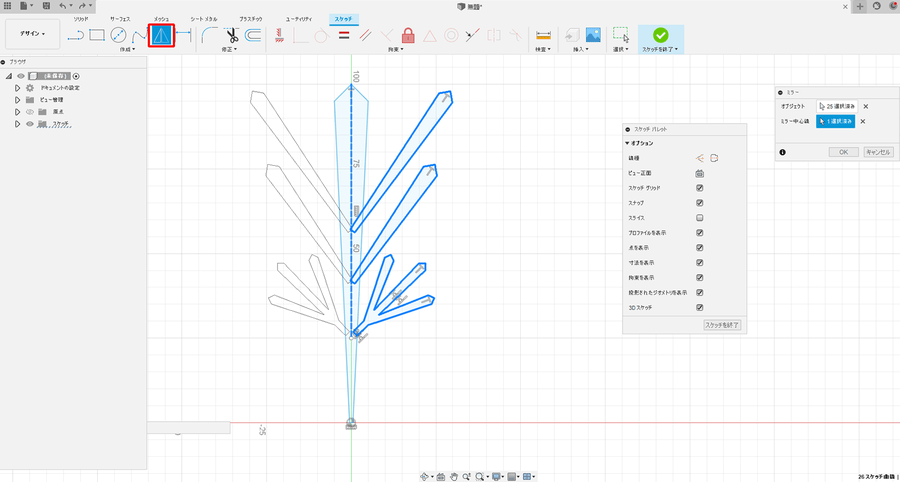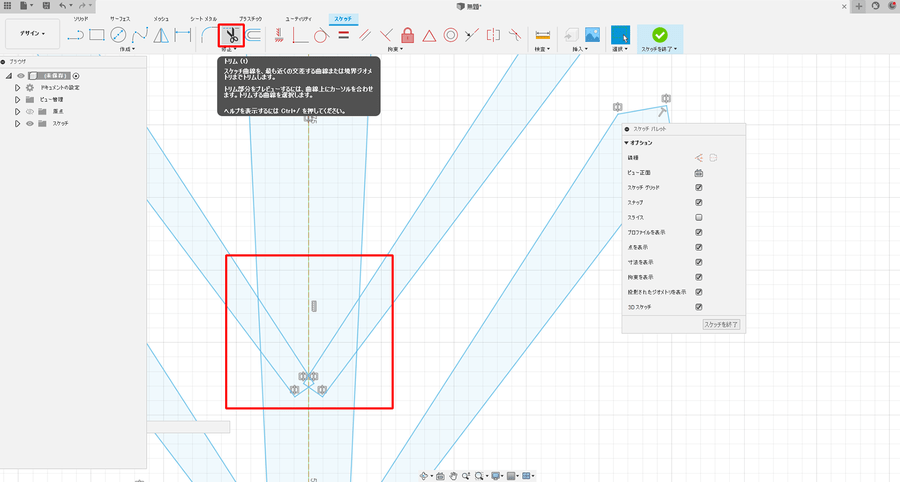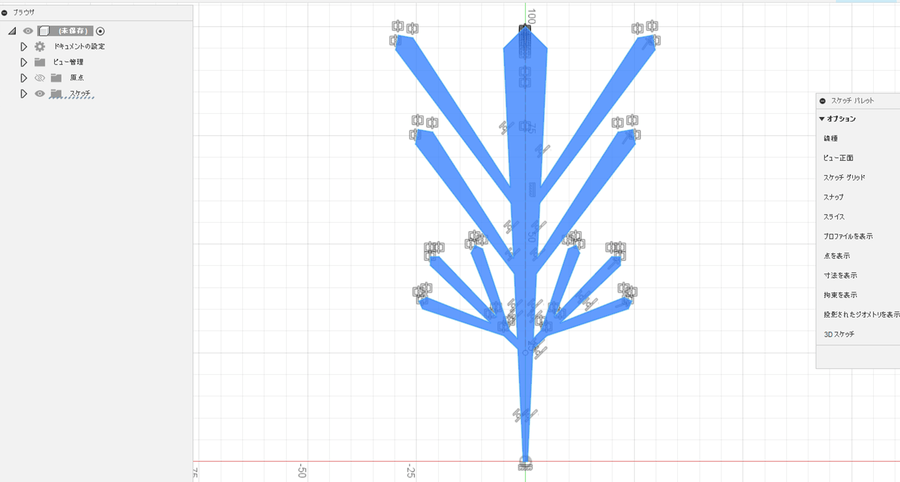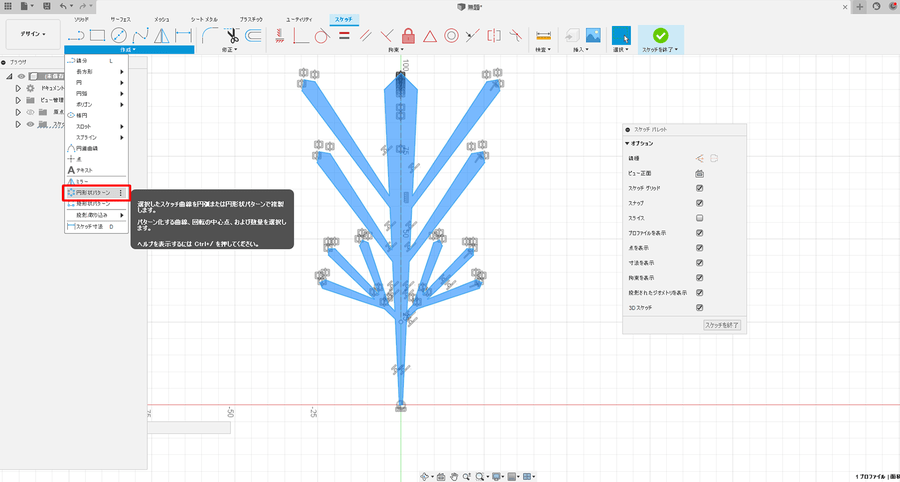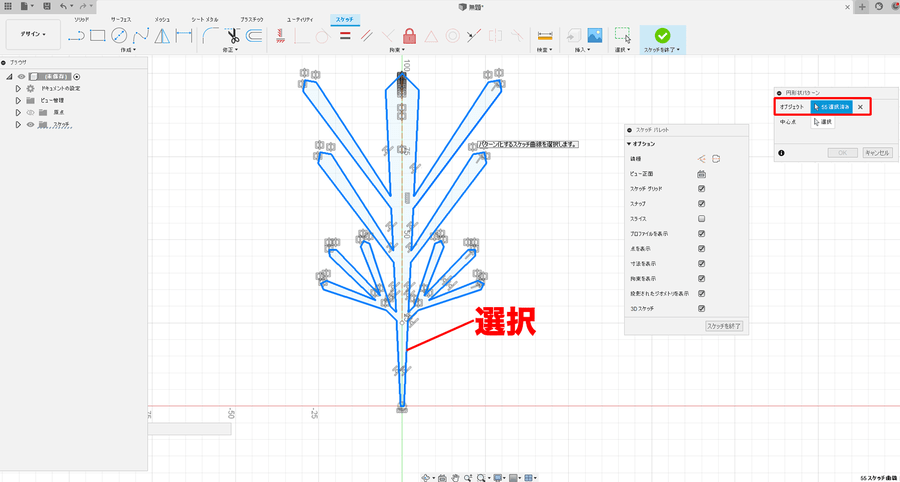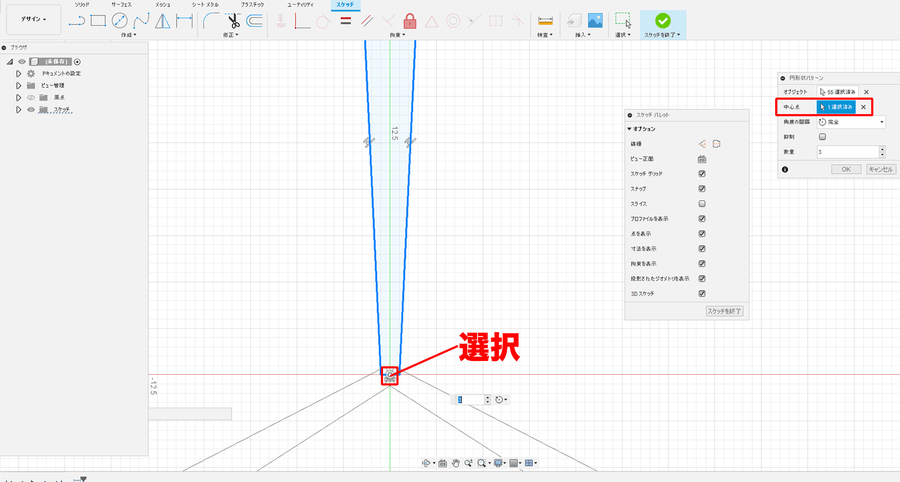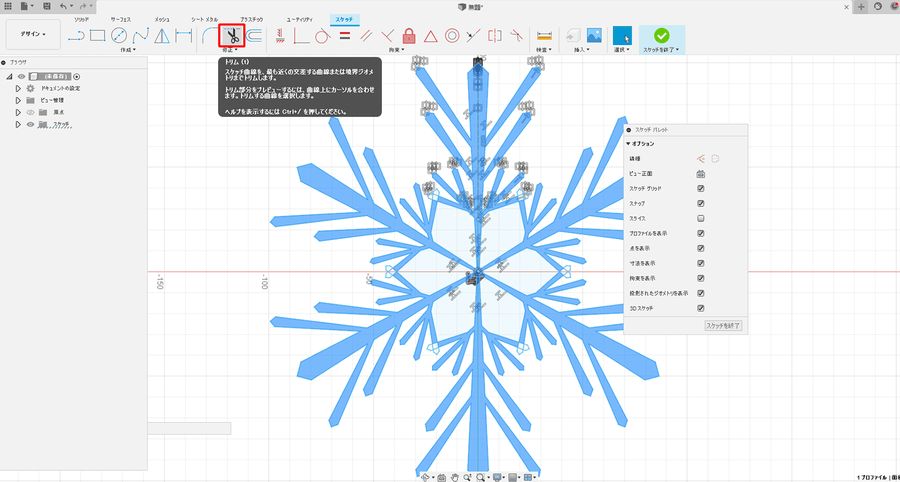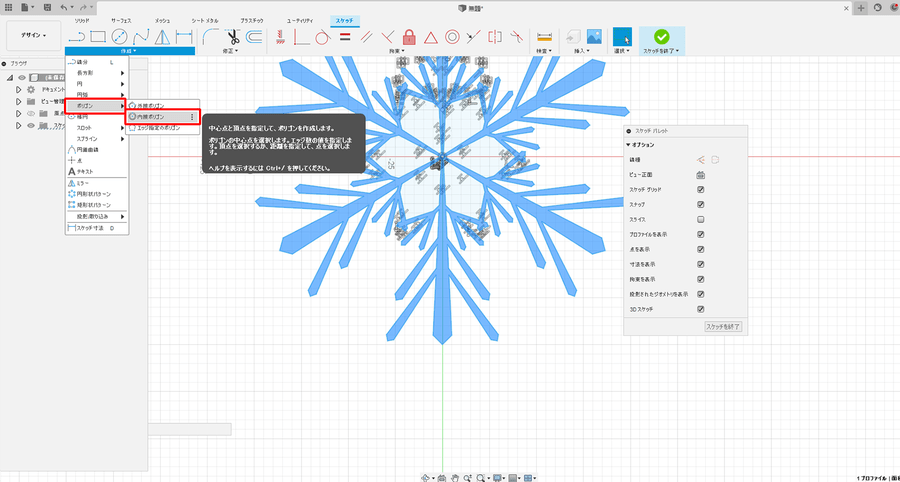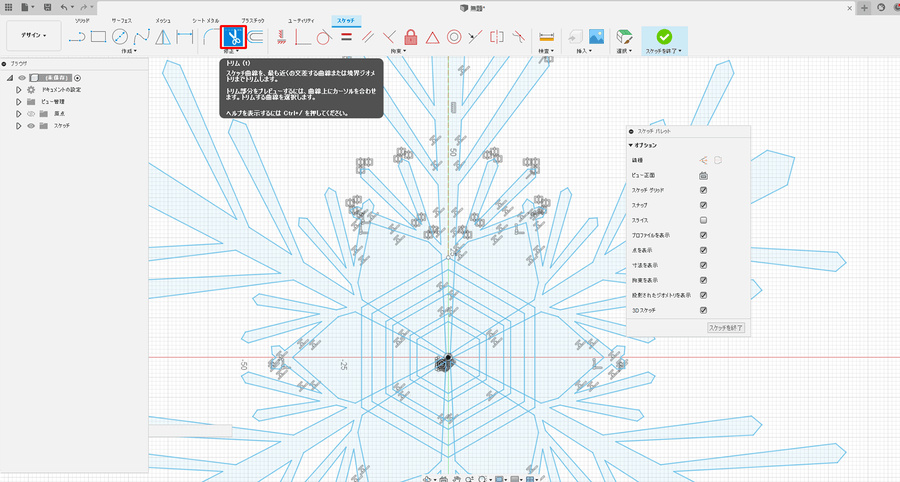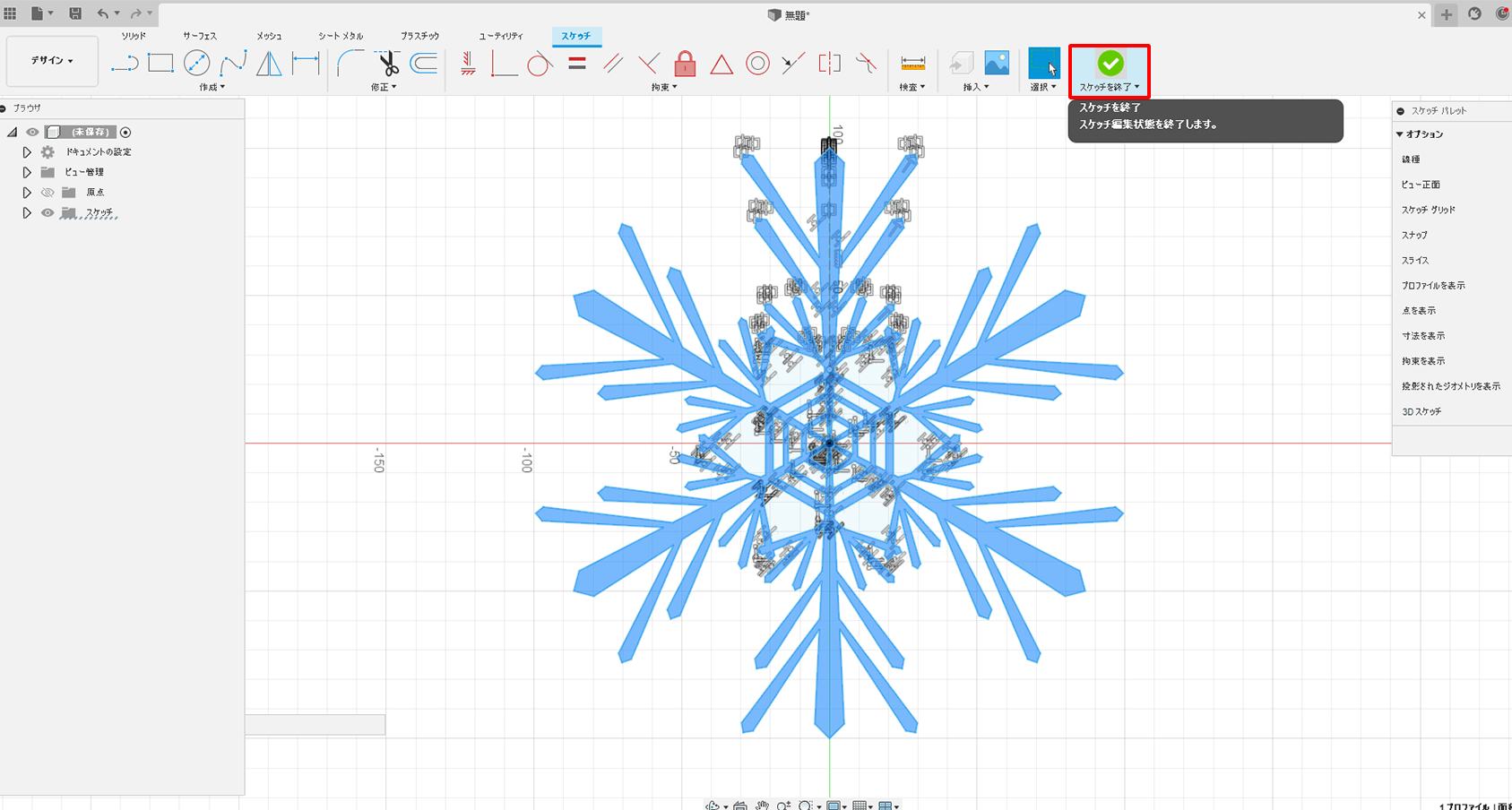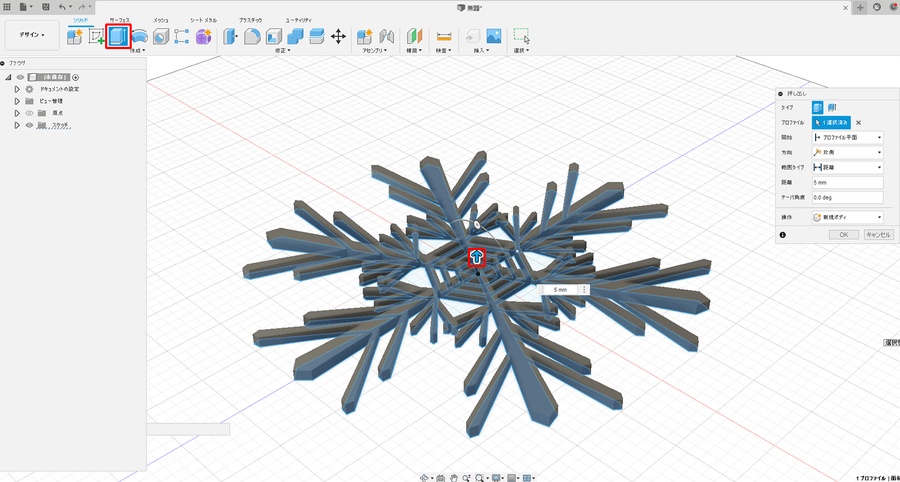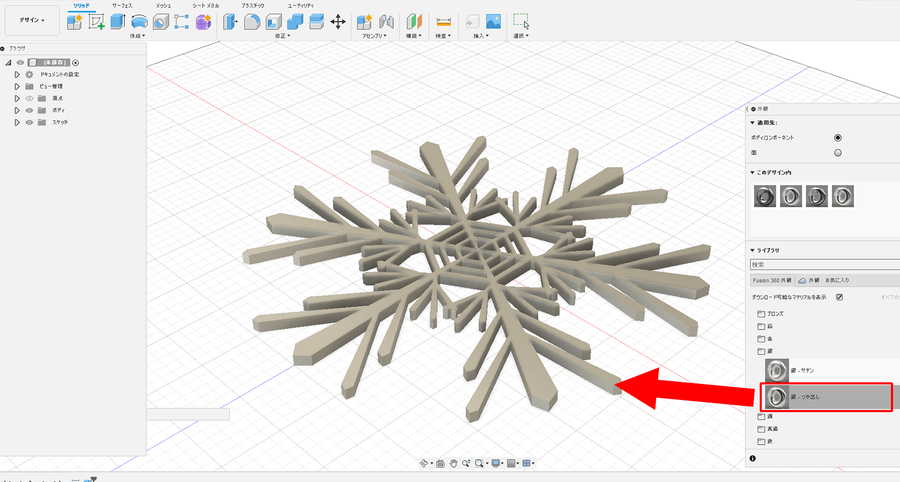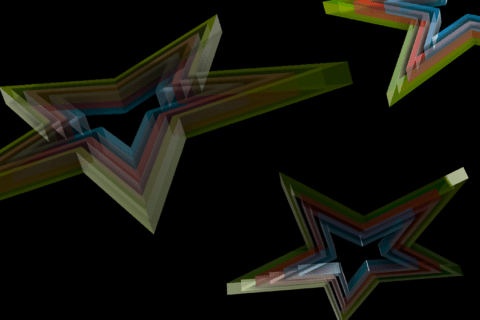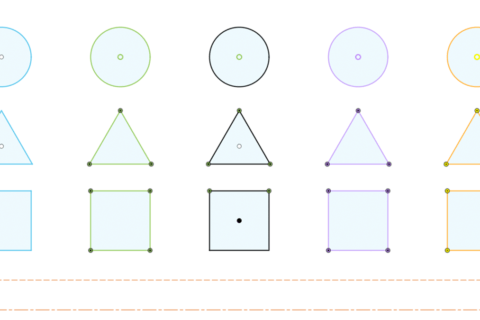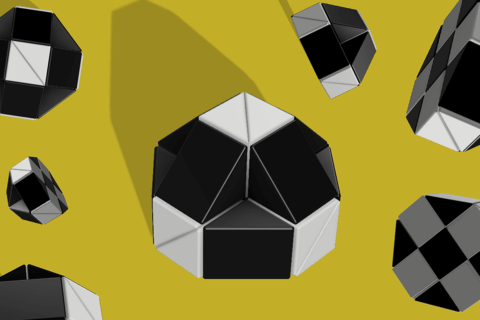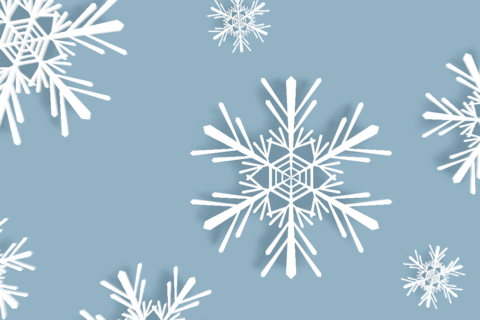
Fusion360(フュージョン スリーシックスティー)は、Autodesk社が開発した、クラウド統合型3DCADです。 3DCAD制作をおこなう上で、スケッチによる製図は欠かすことができません。 Fusion360のスケッチ機能は、点や線、図形を描画に加えて、効率よくスケッチをおこなうことができる便利なコマンドがあります。 スケッチ機能にある「線分・長方形・円弧・ポリゴン・楕円・スロット・スプライン・円錐曲線・点・テキスト」の10コマンドの使い方は、以下で解説しています。
Autodesk Fusion360 スケッチコマンド解説1 -ワイングラス作りに挑戦!
https://www.pc-koubou.jp/magazine/66063
※本稿は2022年3月のバージョンで解説しています。
はじめに
まずは、スケッチの作成をツールバーの「スケッチを作成」アイコン、または『作成▼ > スケッチを作成』からスタートしていきましょう。
「スケッチを作成」を選択すると、基準平面が表示されます。
平面を選択では、使用する面を選びます。
ツールバーの表示が変わります。
これより、『ミラー』から『スケッチ寸法』の各コマンドについて解説していきます。
スケッチ機能のミラーとパターン
ミラー
『ミラー』は、「作成▼ > ミラー」から選択することが可能です。
下図のように図形を描画してから、『ミラー』を選択します。
ミラー化する線分を選択します。
次に、ミラー中心線を選択し「OK」を押下で、線分が中心線を対称にミラーリングされます。
円形状パターン
『円形状パターン』は、「作成▼ > 円形状パターン」から選択することが可能です。
下図のように図形を描画してから選択しましょう。
配列コピーするスケッチを選択後、中心点を選択します。
今回は、原点を中心点として選択しました。
パターン化する配列数を入力します。
下図のようにパターン化した円の内側を選択して、立体化することも可能です。
矩形状パターン
『矩形状パターン』は、「作成▼ > 矩形状パターン」から選択することが可能です。
下図のように図形を描画してから選択しましょう。
配列コピーするスケッチを選択後、パターン化する方向と配列数、距離を指定します。
円形状パターン同様に、パターン化した図形外の範囲を選択して、立体化することも可能です。
投影/取り込み
『投影/取り込み』は、「作成▼ > 投影/取り込み」から選択することが可能です。
指定したオブジェクトを、スケッチとして投影する際に利用します。
「プロジェクト、交差、3D ジオメトリを含める、サーフェスに投影、交差曲線」の5種類のコマンドがあります。
プロジェクト
『プロジェクト』は、ボディのエッジやフェイスなどをスケッチ平面に投影します。
今回は下図のように、直方体と円柱のボディを用意しました。
「スケッチを作成」を選択します。
平面を選択では、「XZ面」を選びます。
基準平面の選択時には、ボディを一時的に非表示にしてXZ面を選択するか、下図のようにボディと重ならないXZ面を選択します。
『プロジェクト』を選択します。
「ジオメトリ」で2つのボディを選択し、「選択フィルタ」では「ボディ」のアイコンを選び「OK」を押下します。
ブラウザでボディを非表示にすると、XZ面にそれぞれのエッジが投影していることが確認できます。
一度、「スケッチを終了」を選択します。
再度、「スケッチを作成」を選択し、今度は「XY面」を選びましょう。
『プロジェクト』から、先ほどと同様に選択し「OK」を押下します。
ブラウザでボディを非表示にすると、XY面にそれぞれのエッジが投影していることが確認できます。
交差
『交差』は、スケッチ面に対して交差しているオブジェクトやスケッチ曲面を投影するコマンドです。
「スケッチを作成」を選択し、「XZ面」を選びましょう。
『交差』を選択します。
「ジオメトリ」で2つのボディを選択し、「選択フィルタ」で「ボディ」のアイコンを選び「OK」を押下します。
ブラウザでボディを非表示にすると、XZ面にそれぞれのエッジが投影しています。
一度、スケッチを終了します。
再度、「スケッチを作成」を選択し、今度は「XY面」を選びます。
「ジオメトリ」でボディを選択し、「選択フィルタ」で「指定したエンティティ」のアイコンを選び「OK」を押下します。
ブラウザでボディを非表示にして、XY面にそれぞれの交差したエッジが投影していることを確認します。
3Dジオメトリを取り込み
『3Dジオメトリを取り込み』は、エッジや作業ジオメトリ、スケッチ曲線を3Dスケッチとして作成するコマンドです。
「スケッチを作成」を選択し、「XZ面」を選びます。
『3Dジオメトリを取り込み』を選択します。
含めるジオメトリを選択します。
今回は以下のように、直方体の上・前面と、円柱の上面を選択しました。
ブラウザでボディを非表示にすると、スケッチに投影されていることが確認できます。
サーフェスに投影
『サーフェスに投影』は、スケッチをフェイス面に3Dスケッチとして投影します。
今回は以下のようなサーフェスと正円のスケッチを用意しました。
「スケッチを作成」を選択し、「XZ面」を選びます。
『サーフェスに投影』を選択します。
「面」でサーフェスを選択し、「曲線」で正円を選び「OK」を押下します。
サーフェスの曲面に合わせて、歪んだ3Dスケッチの円が描画されます。
交差曲線
『交差曲線』は、スケッチとフェイス、スケッチ同士が交差する3Dスケッチを作成するコマンドです。
今回は以下のような2つの曲線スケッチを用意しました。
「スケッチを作成」を選択し、「XZ面」を選びます。
『交差曲線』を選択します。
「曲線」でスケッチ1、「曲線または面」でスケッチ2を選択すると、交差した3Dスケッチが表示されます。
「OK」を押下すると、交差した3Dスケッチが描画されます。
以下のような正円と円を、「XZ面」で交差曲線をおこなってみます。
下図のように交差した3Dスケッチが表示されます。
十字に交わる2つの円弧を、「XZ面」で交差曲線をおこなってみます。
下図のように、45度傾いた位置に交差した3Dスケッチが表示されます。
その他のスケッチ機能
スケッチ寸法
「スケッチ寸法」は、スケッチに寸法を表示するコマンドです。
キーボードのDキーがショートカットキーとなっています。
寸法を記入するスケッチの直線、円弧、ポイントなどを選択します。
オブジェクトの寸法が表示されます。
寸法の数値を入力して変えると、オブジェクトの寸法も変更されます。
曲線も同様に寸法を表示し、数値を変更することが可能です。
移動
「修正▼ > 移動/コピー」から、線分や点を移動させることが可能です。
キーボードのMキーがショートカットキーとなっています。
設定項目で「コピーを作成」にチェックを入れると、複製できます。
また、右クリックのメニューからも「移動」を選択できます。
矢印方向にドラッグ、または数値を入力することで移動することができます。
この際に、オブジェクトが「固定」されて移動ができない場合は右クリックのメニューから「固定解除」します。
削除
右クリックのメニューから「削除」を表示します。
描画した線分や拘束を選び、「削除」を選択することで削除できます。
線分の角や隣接した位置に表記されているアイコンは「拘束」の状態を示しています。
削除することで線分の拘束状態を解けます。
スケッチの終了
スケッチを終了する場合には、画面右上の「スケッチを終了」を選択します。
スケッチの編集
スケッチを終了後、スケッチの編集をおこなう場合には、「スケッチを編集」からおこないます。
スケッチを選択し右クリック、ブラウザのスケッチを右クリック、タイムラインのスケッチアイコンを右クリックし、「スケッチを編集」を表示します。
パターンによる雪の結晶作りに挑戦!
スケッチの描画と複製移動
今回は、円形状パターンを使用し、以下のような雪の結晶を作成します。
最初に、スケッチでパーツを描画していきます。
「スケッチを作成」を選択し、「平面を選択」で「XZ面」を選びましょう。
ビューキューブの「上」を選択し、「線分」を選びます。
下図のような細長い五角形を描画します。
原点に対して左右対称になるようにします。
スケッチを選択し、複製移動します。
複製したスケッチの先端を選択し、短くなるように移動します。
同様の工程を繰り返し、5つの五角形を完成させます。
ミラーとトリム
1番大きな五角形と、2番目に小さな五角形の中心にガイドを描きます。
「線分」を選択し、「スケッチパレット」の「線種」のいずれかのアイコンを選び、下図のようにガイドを描画します。
描画後は「線種」のアイコンを再度選択してOFFにしておきましょう。
1番小さな五角形を移動・回転させ、下図のように2番目に小さな五角形に重なるように配置します。
この際に、1番小さな五角形の底辺の角が、2番目に小さな五角形の内側にしっかり収まっているかを確認してください。
「ミラー」を選び、「オブジェクト」は1番小さな五角形を選択します。
「ミラー中心線」は、2番目に小さな五角形の中心ガイドを選択します。
「OK」で、1番小さな五角形がミラーリングされました。
2番目に小さな五角形の内側にある線分を「トリム」で消していきます。
消し残しが無いように注意しましょう。
トリムがおこなわれ、1つのオブジェクトになると、下図のように1オブジェクトとして選択することが可能になります。
同様に、1番大きな五角形に他のオブジェクトを配置します。
「ミラー」をおこないます。
「トリム」をします。
1オブジェクトとして選択することが可能であるか、底辺の中心が原点に配置されているかを確認します。
パターンと押し出し
「円形状パターン」を選択します。
「オブジェクト」で描画したオブジェクト全てを選択します。
直線をWクリックで描画したオブジェクト全体を選択することが可能です。
「中心点」で原点を選択します。
「数量」を今回は「6」にしました。
1つのオブジェクトとして選択できるように、「トリム」でオブジェクトの内側で交差する線分を消していきます。
「内接ポリゴン」を選択します。
原点から六角形を6つ描画します。
「トリム」で、オブジェクト内側で交差する線分を消していきます。
1オブジェクトとして選択することが可能であるか確認し、「スケッチを終了」します。
「押し出し」をおこないます。
キーボードのAキーを選択し、「外観」を表示します。
銀のマテリアルを選択し、オブジェクトに直接ドロップ&ドラッグしてマテリアルを適応します。
これで雪の結晶の制作は完了です。
今回はFusion360のスケッチ機能から「ミラー・円形状パターン・矩形状パターン・投影/取り込み・スケッチ寸法」の5コマンドの使い方を解説しました。
ぜひ、様々な製図・デザインに使用してみてください。

情報科学芸術大学院大学(IAMAS) メディア表現研究科 修了。
東京藝術大学 立体工房講師 / IAMAS プロジェクト研究補助員 / 株式会社コウワ企画 取締役 / 名古屋学芸大学 非常勤講師 / 名古屋造形大学 非常勤講師
Web: https://taikiyuzawa.com/
![NEXMAG[ネクスマグ] パソコン工房](/magazine/assets/images/common/logo.svg)