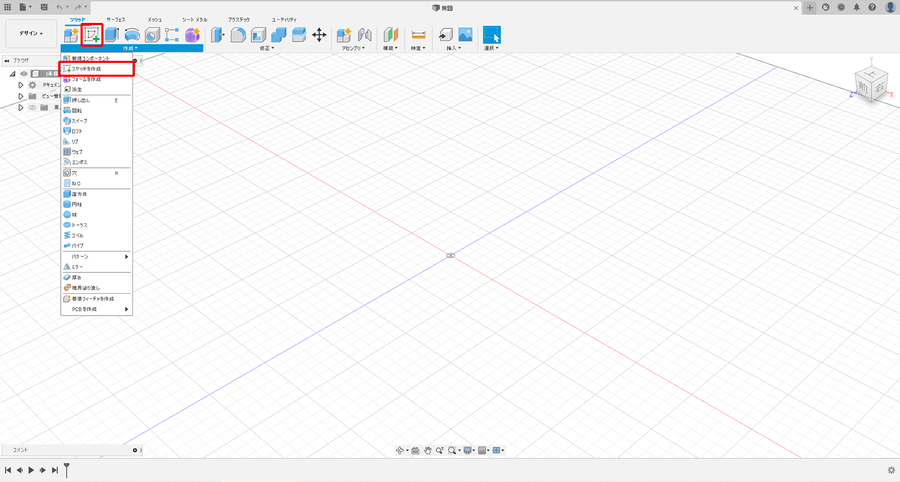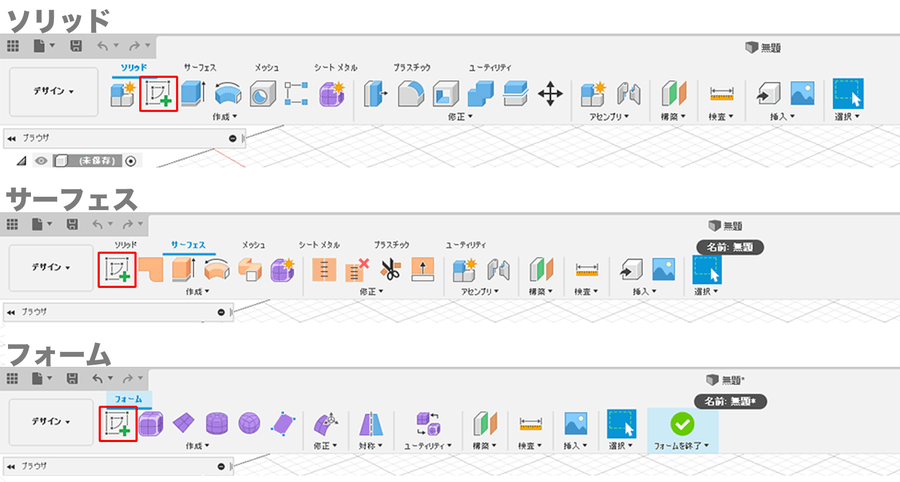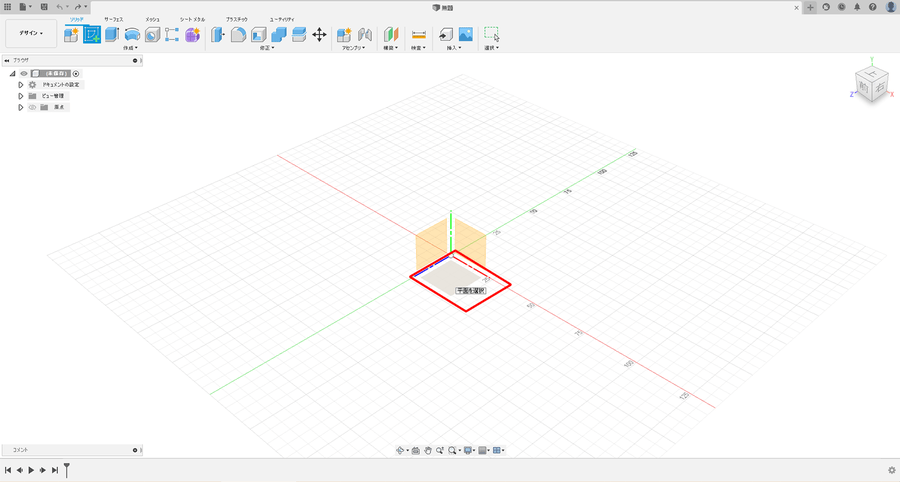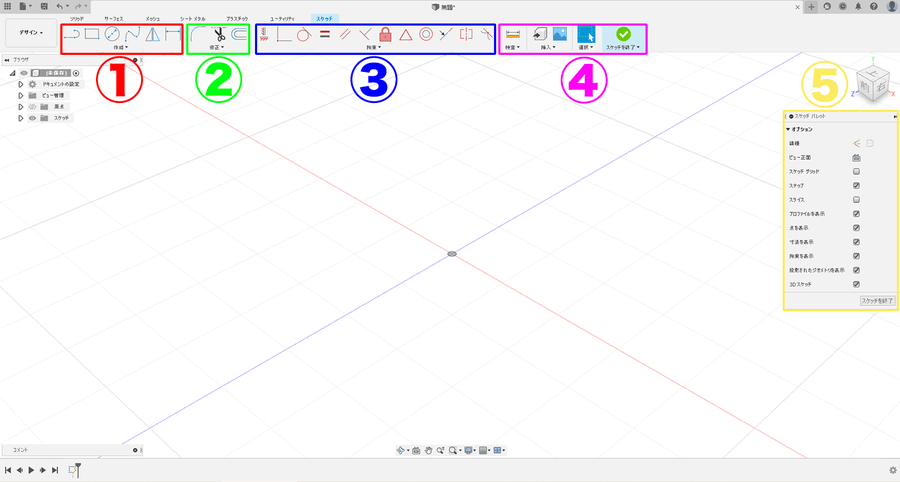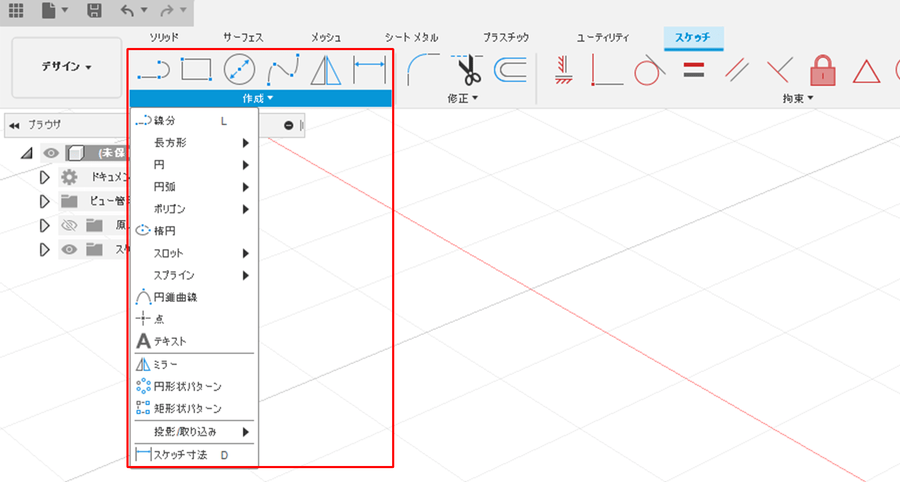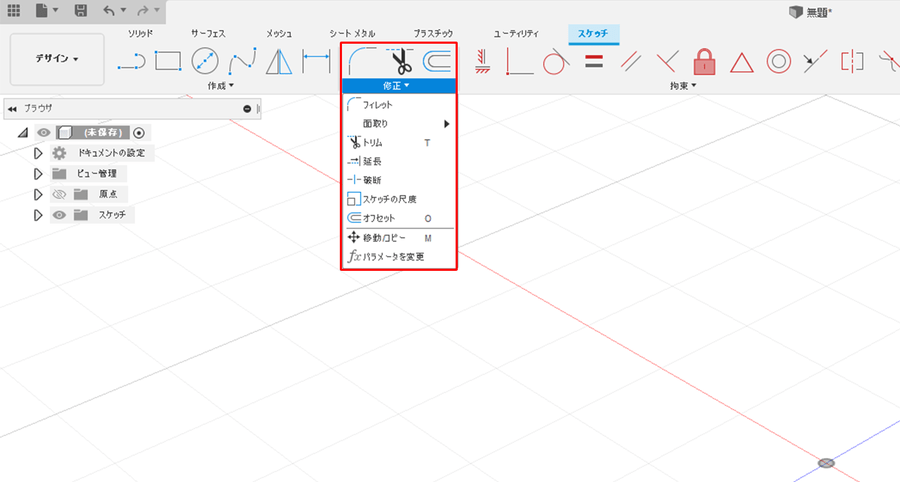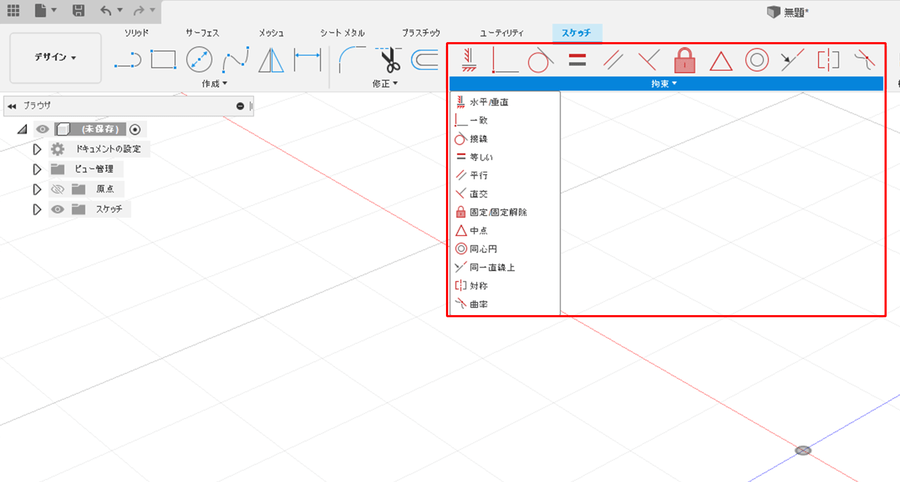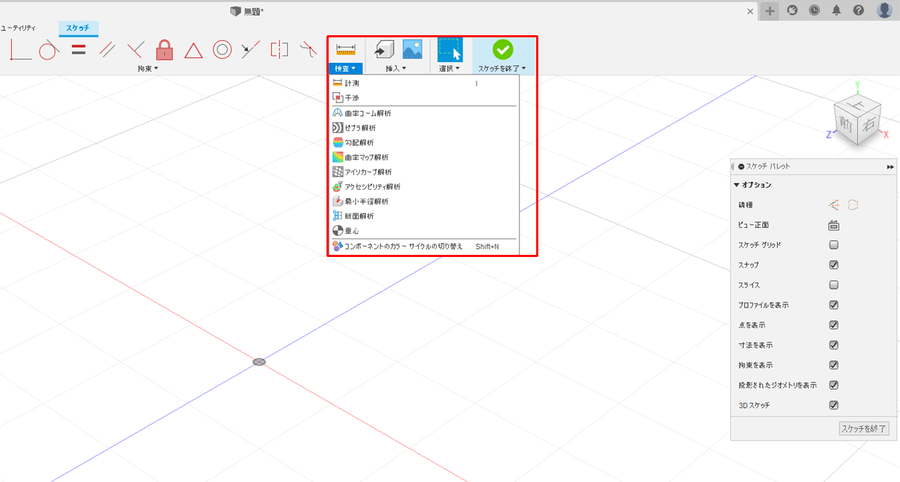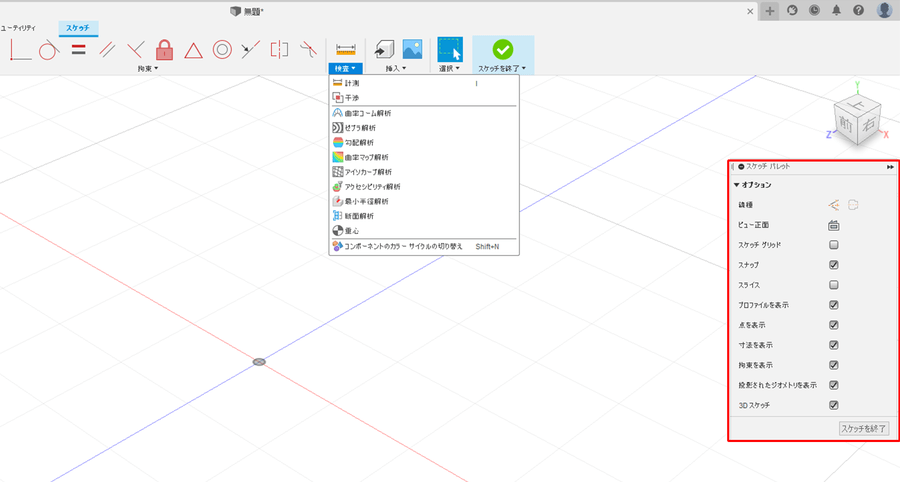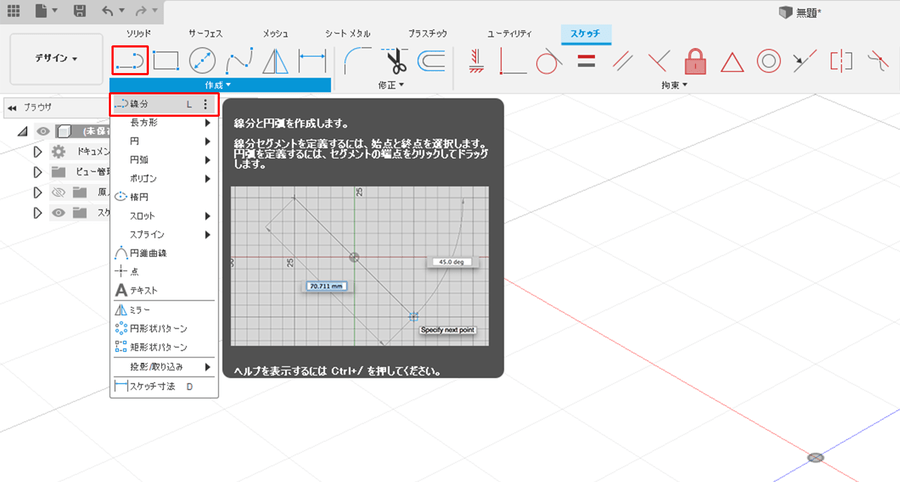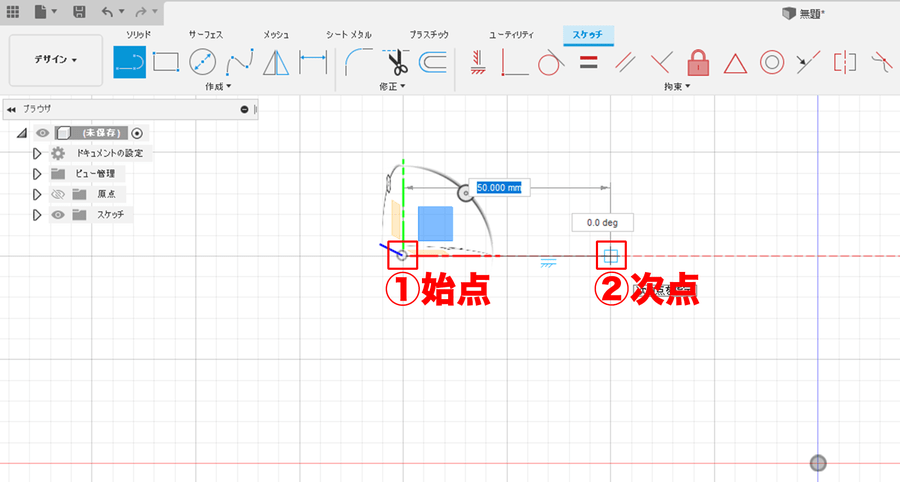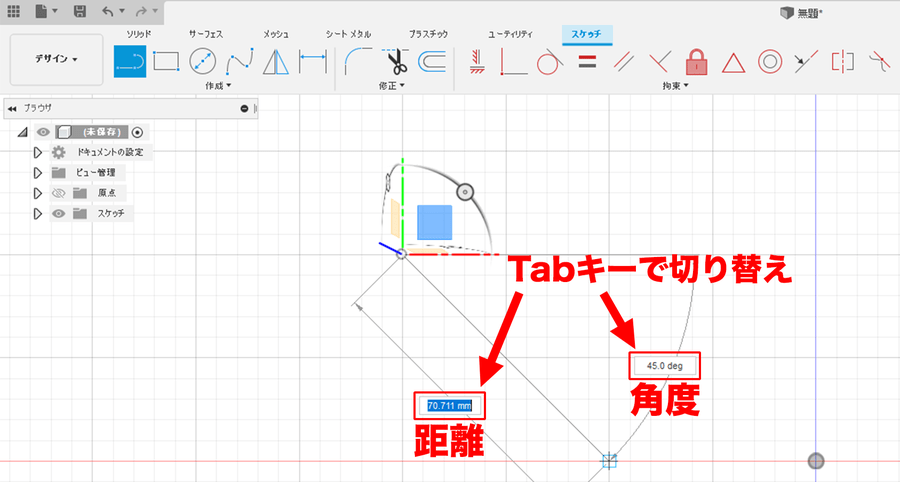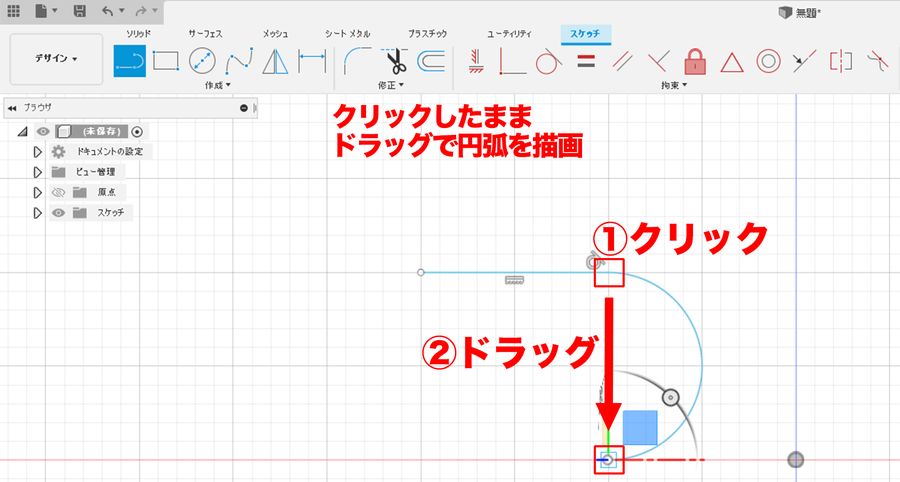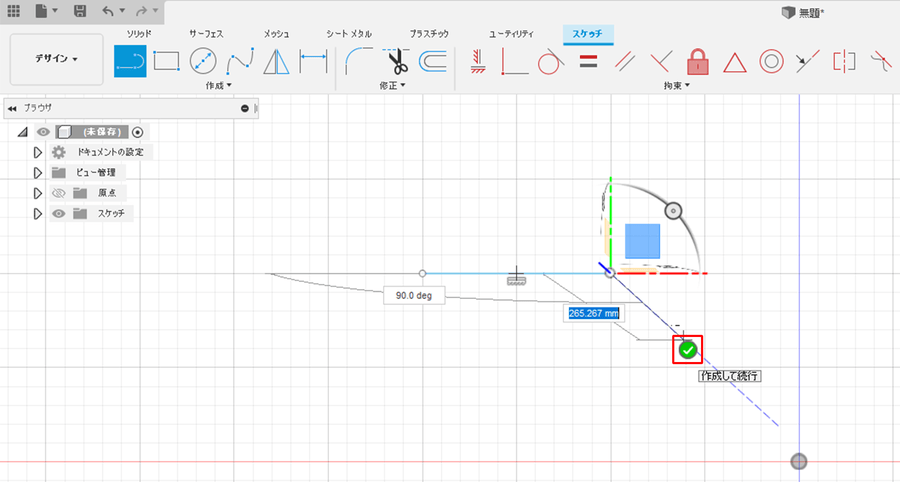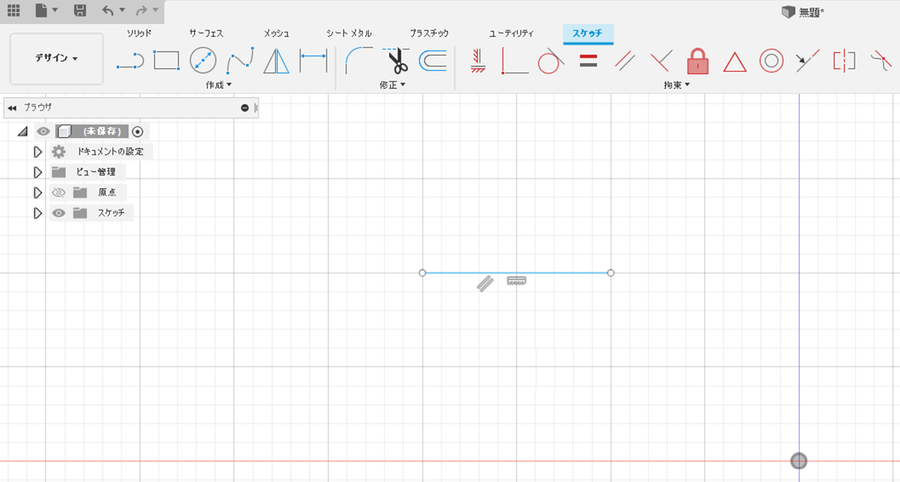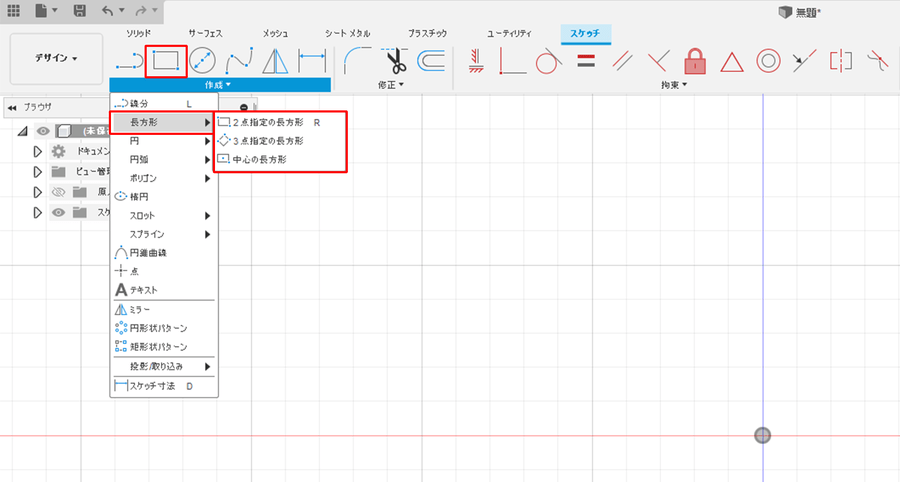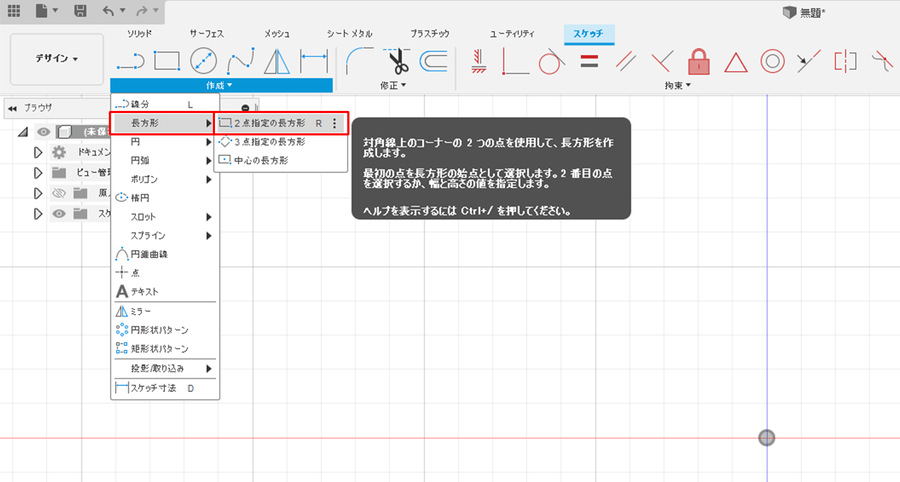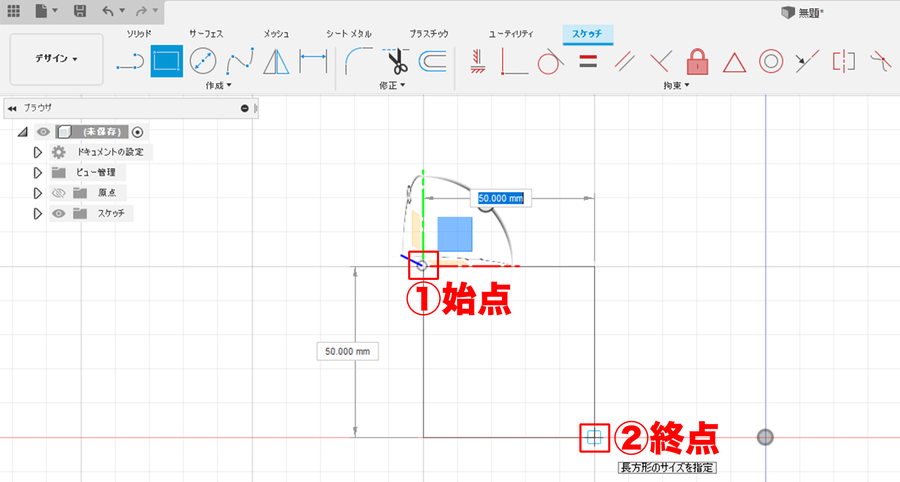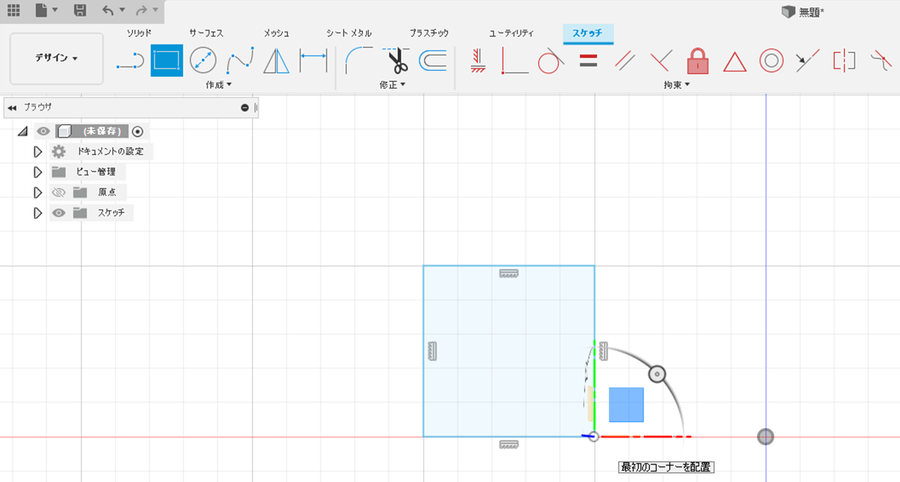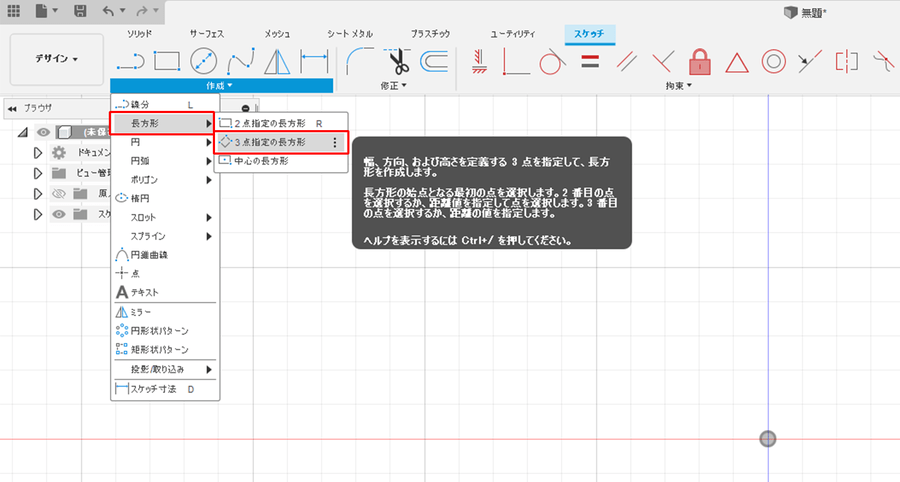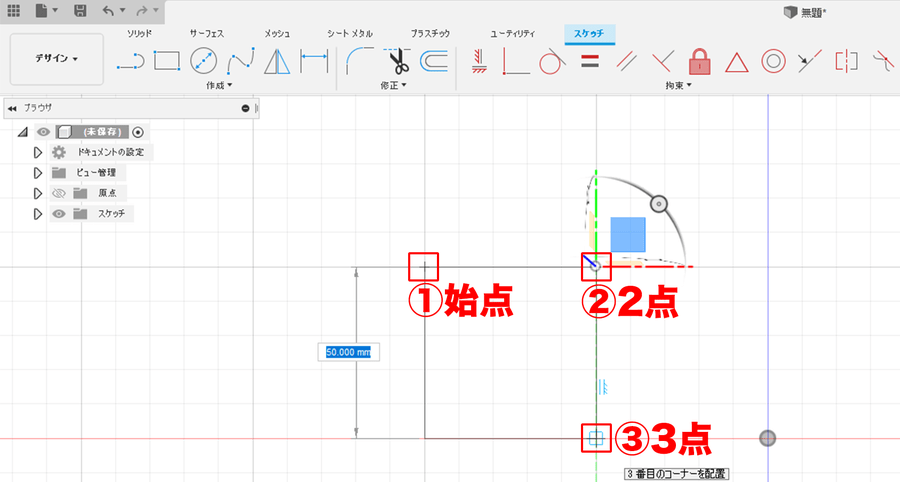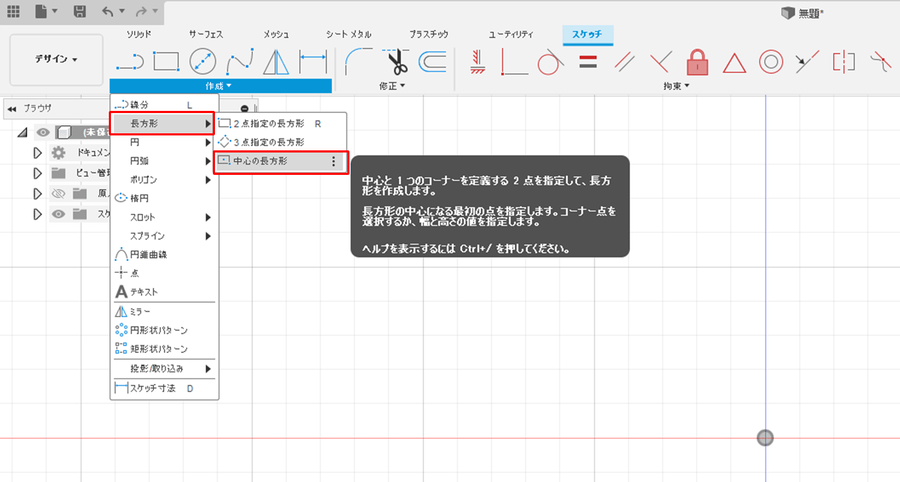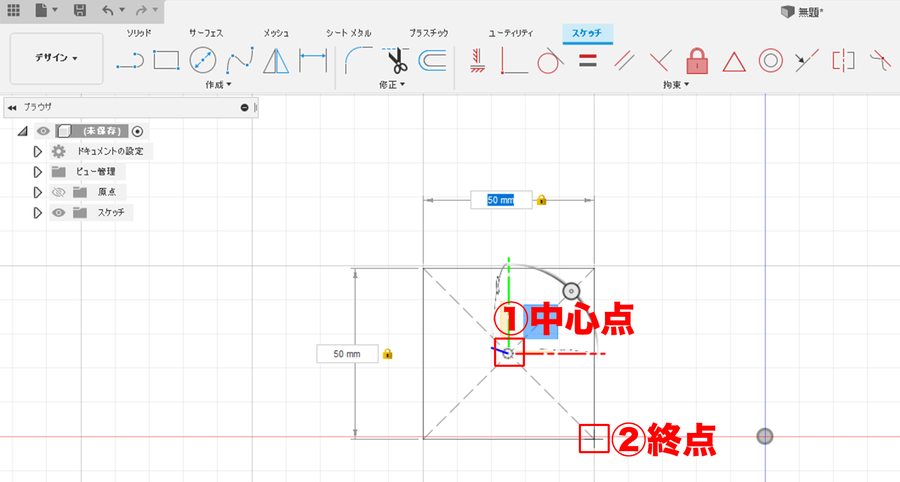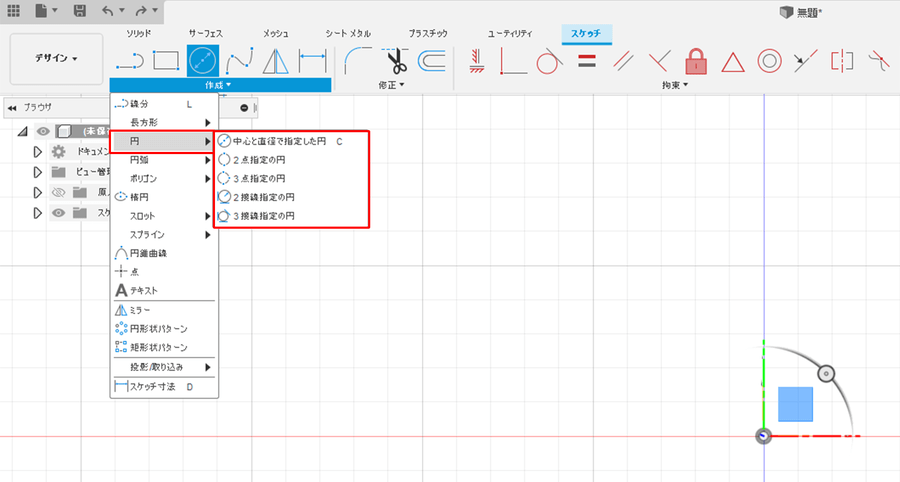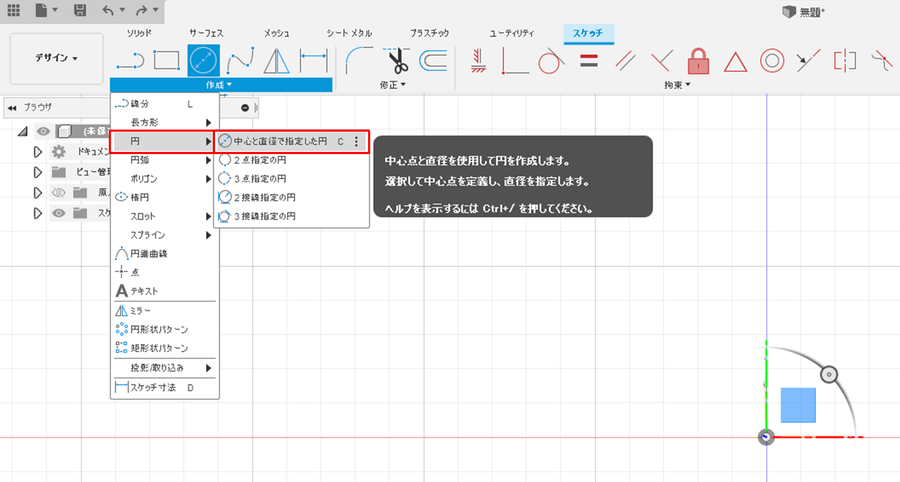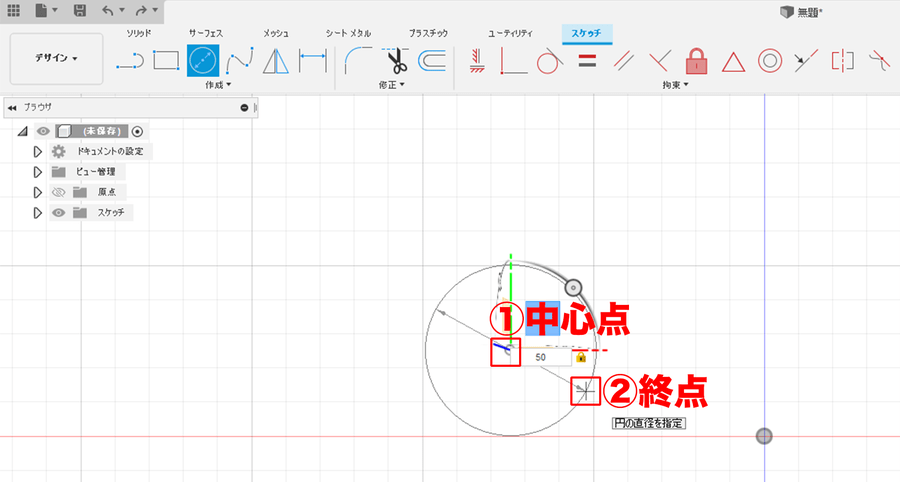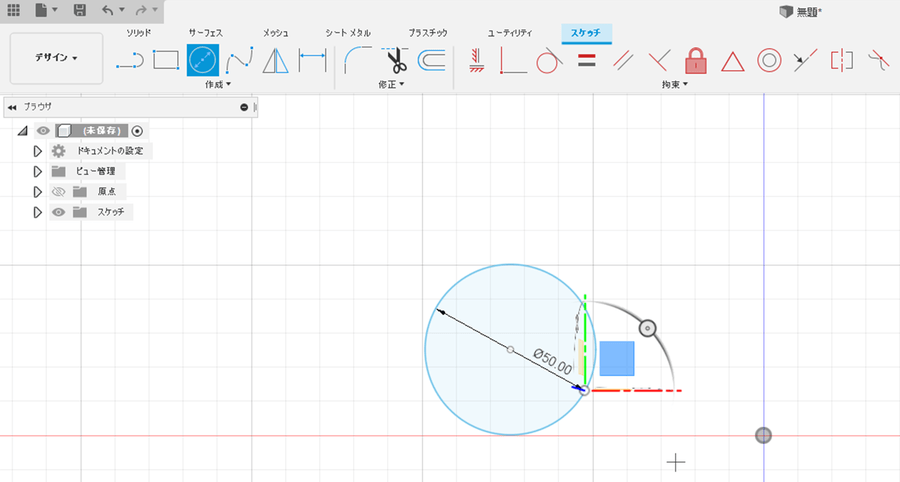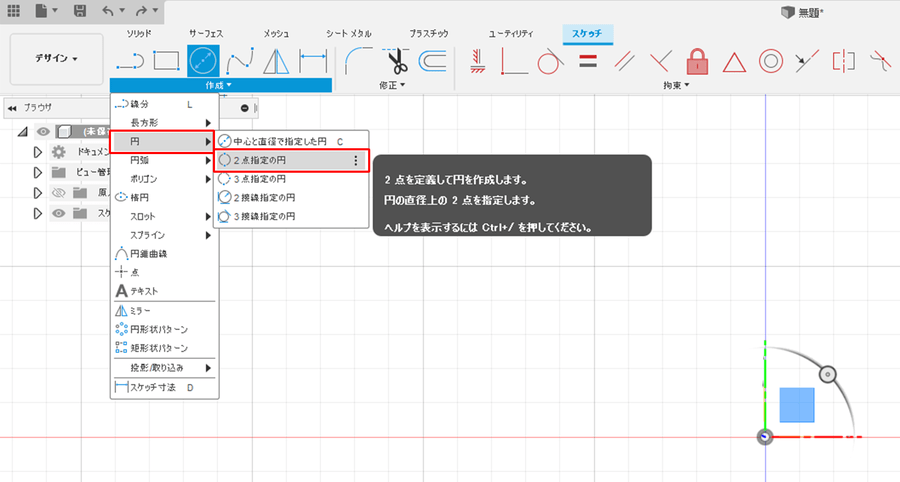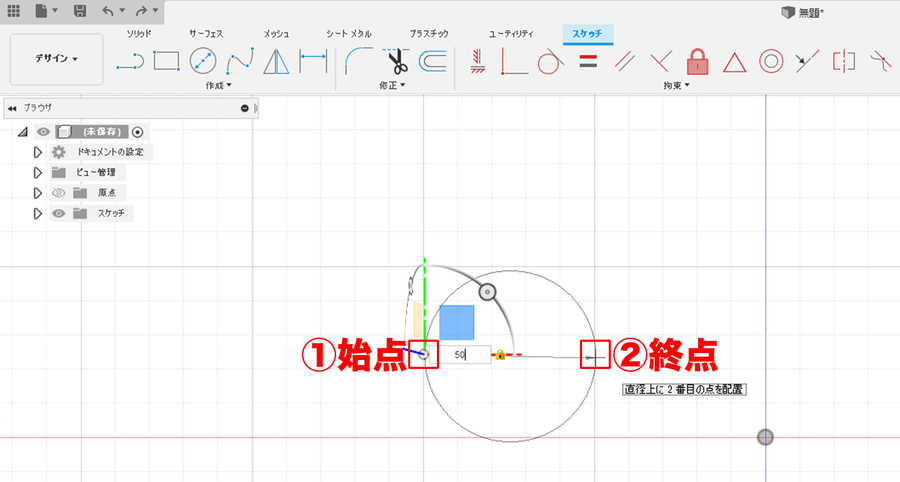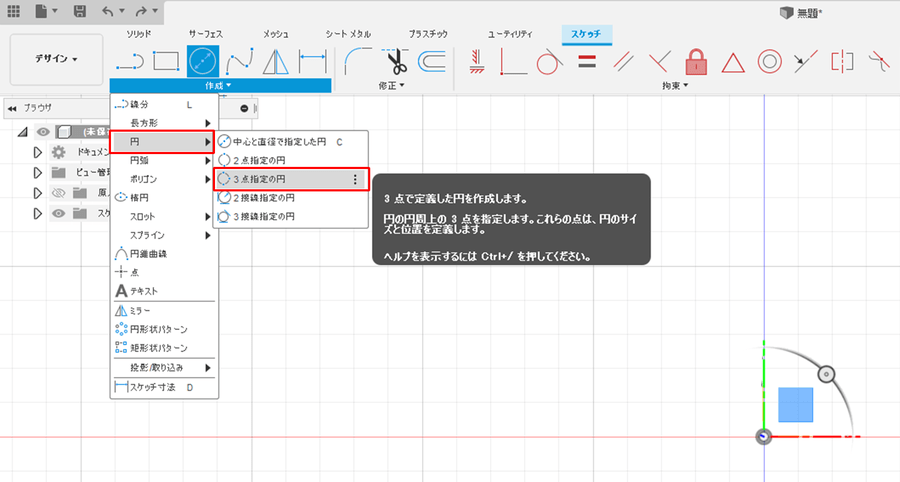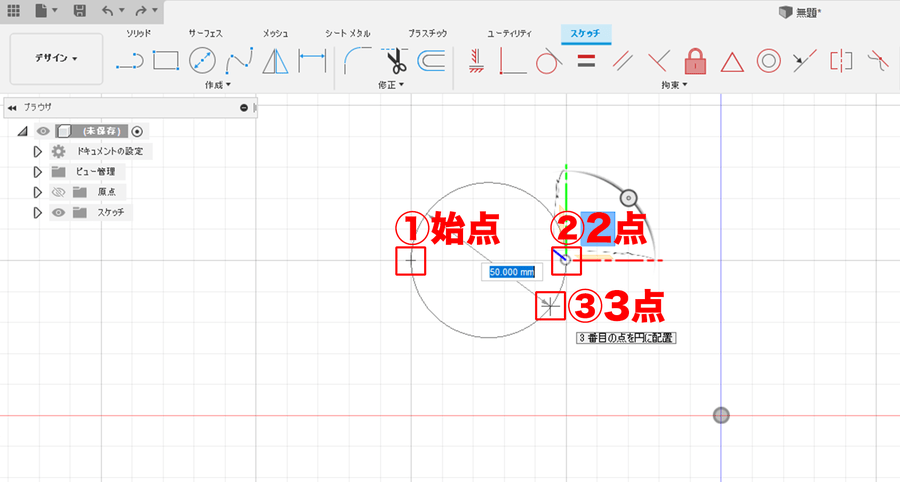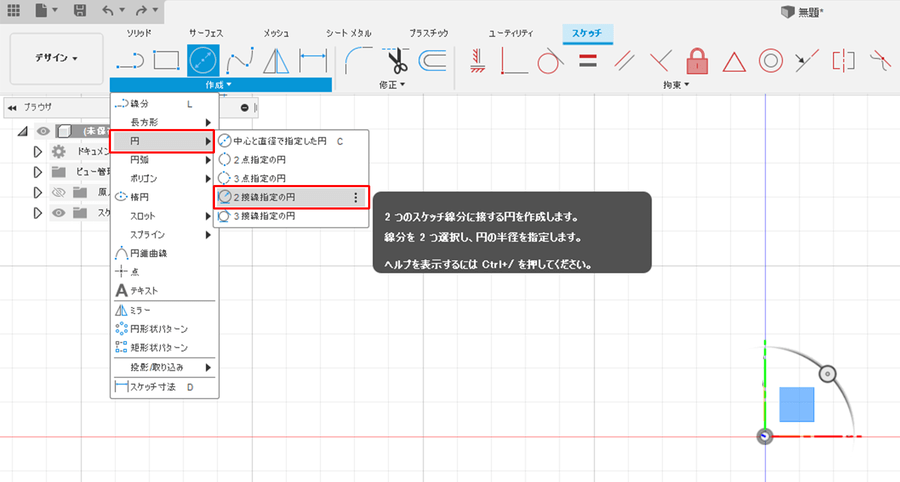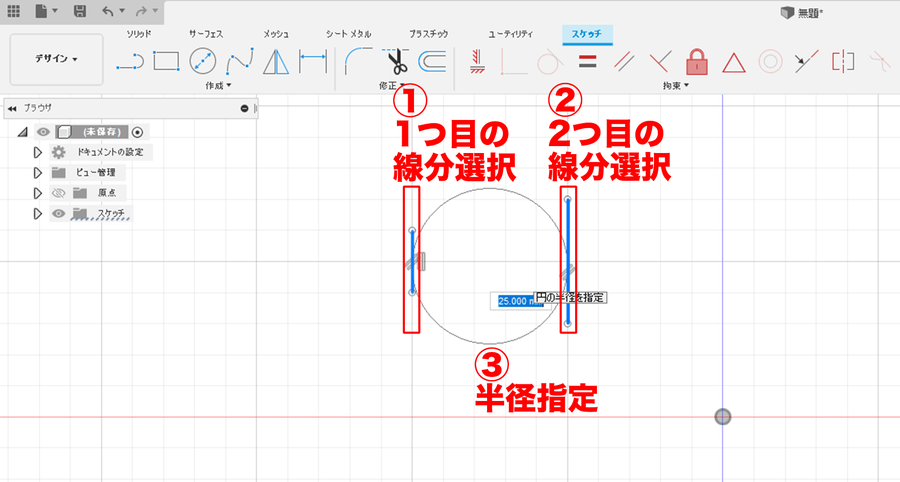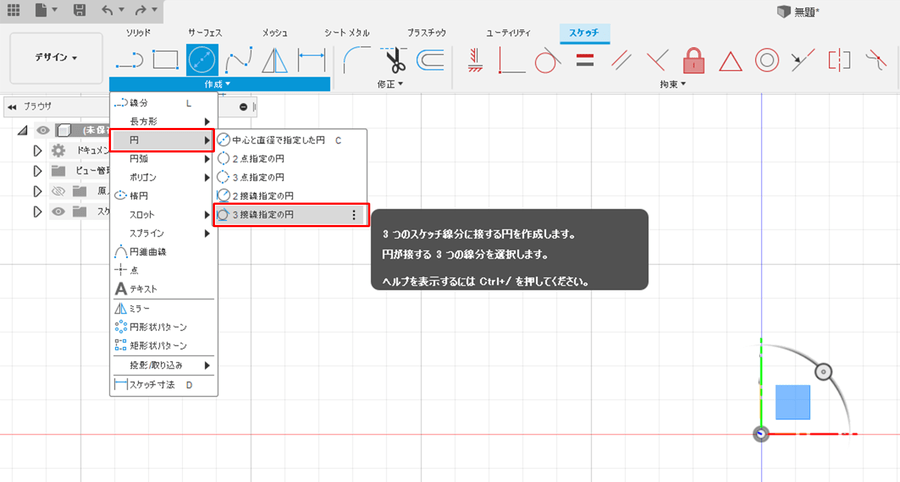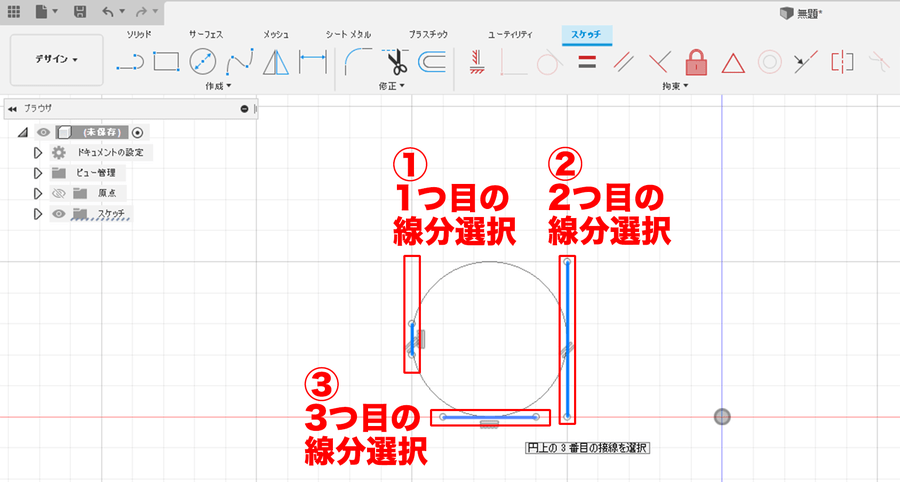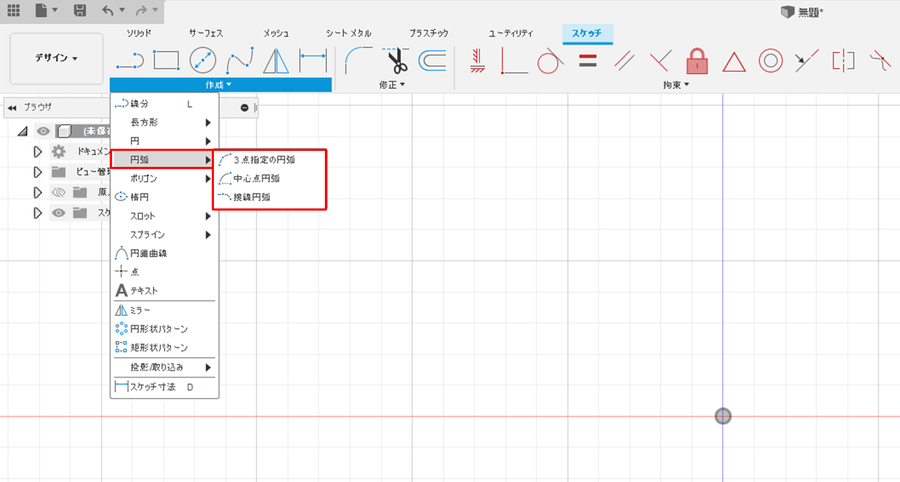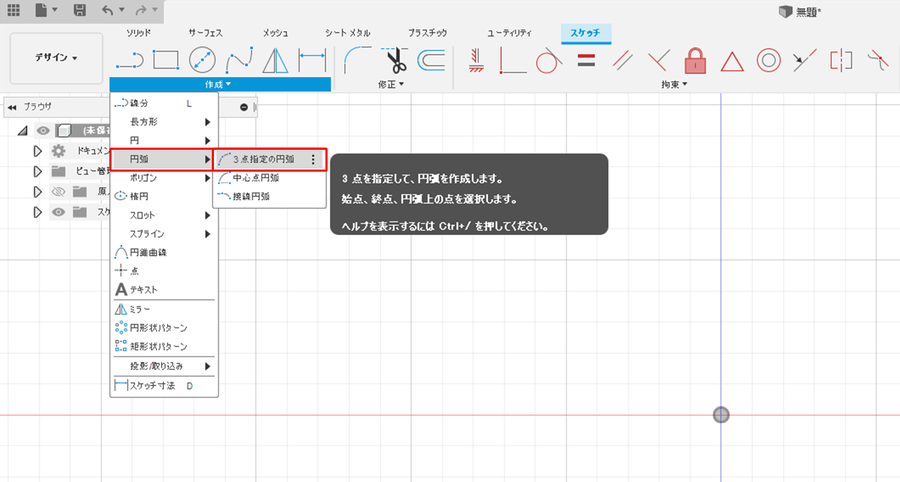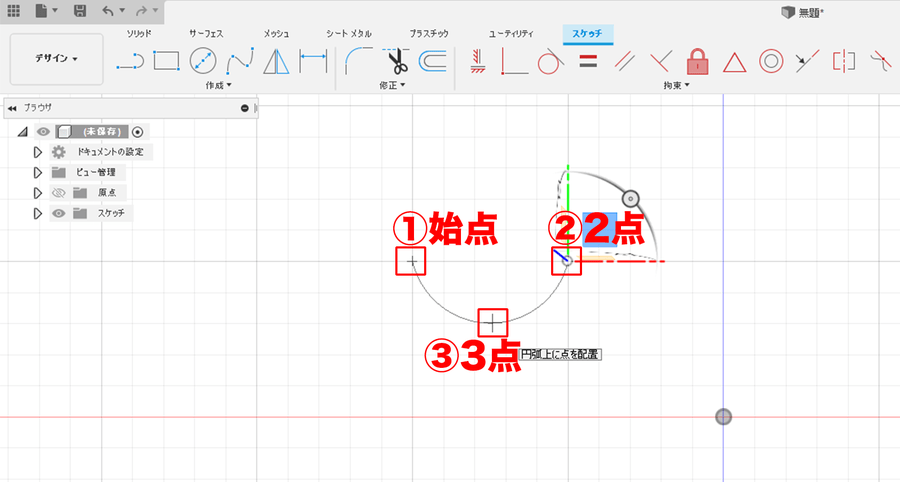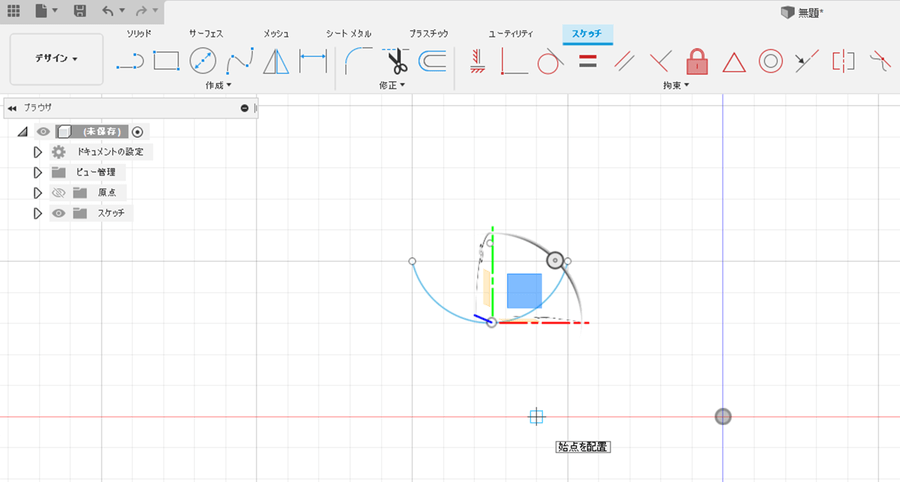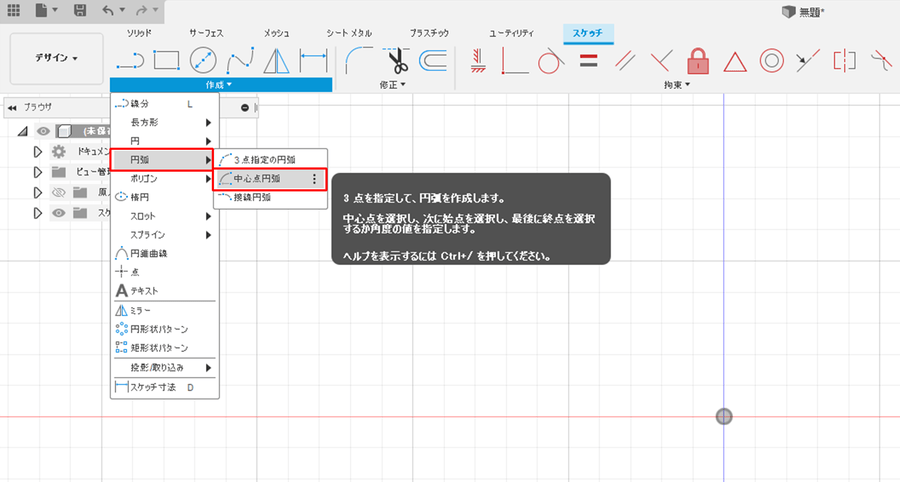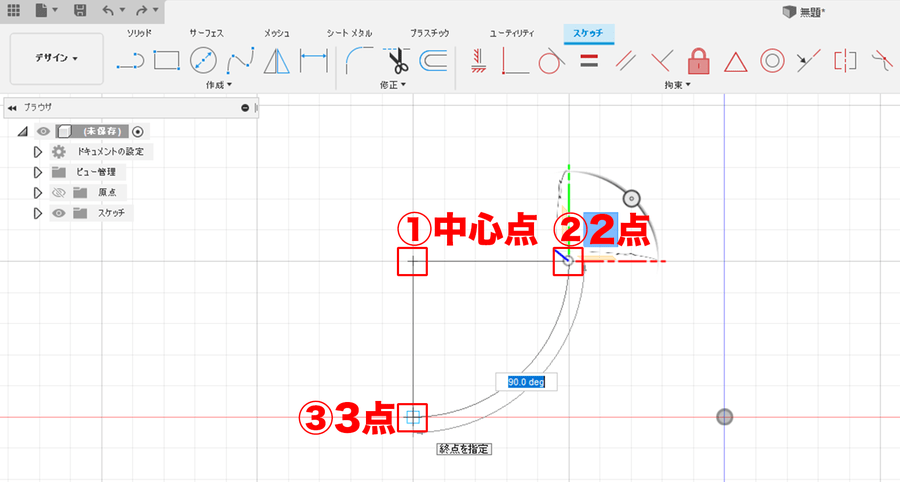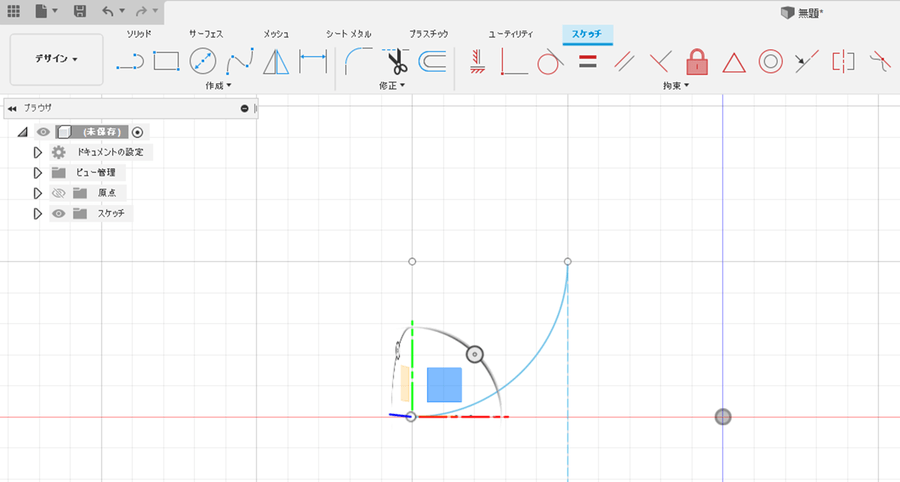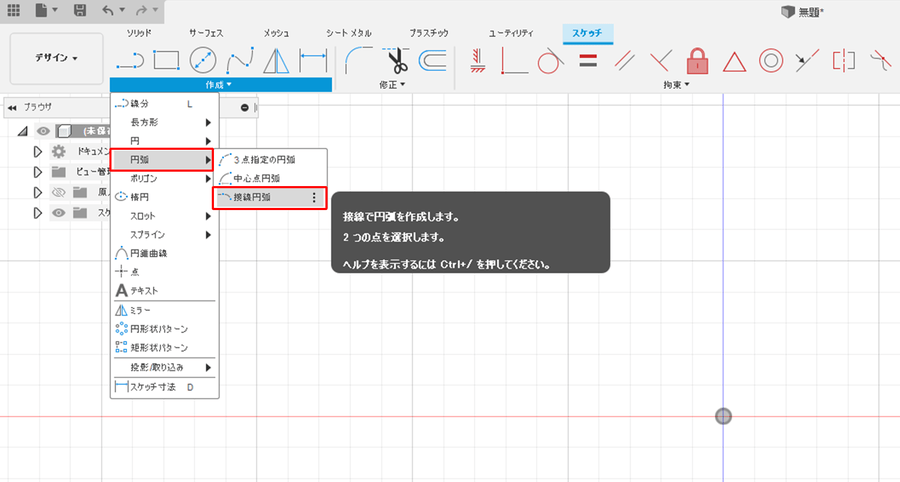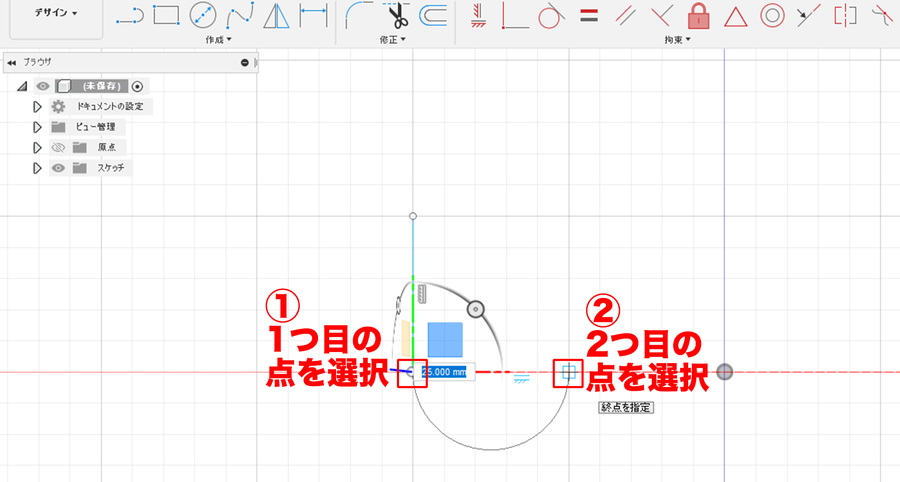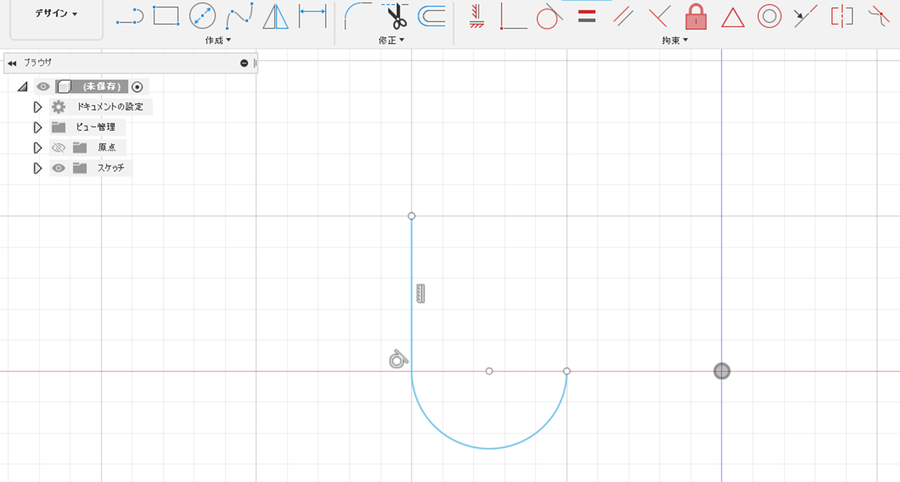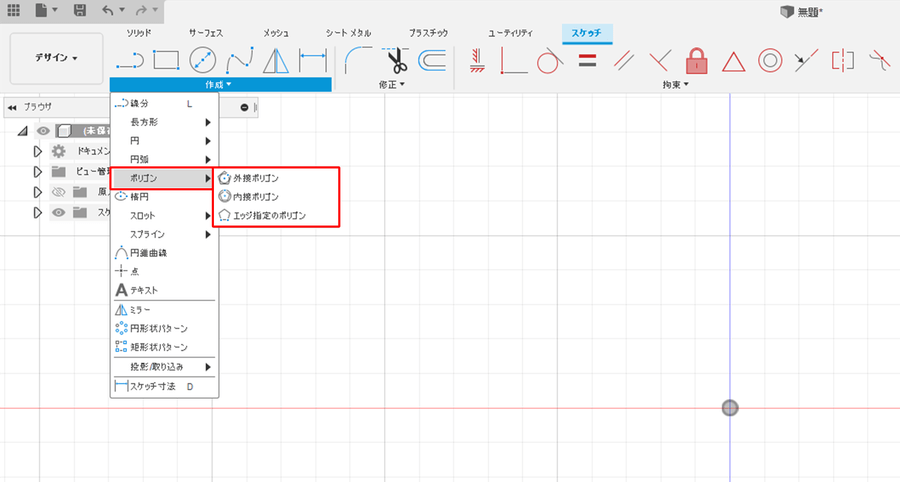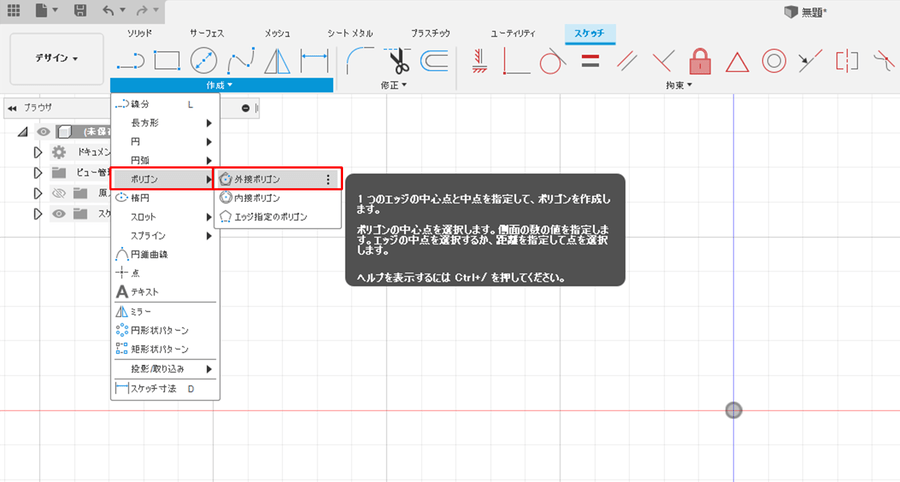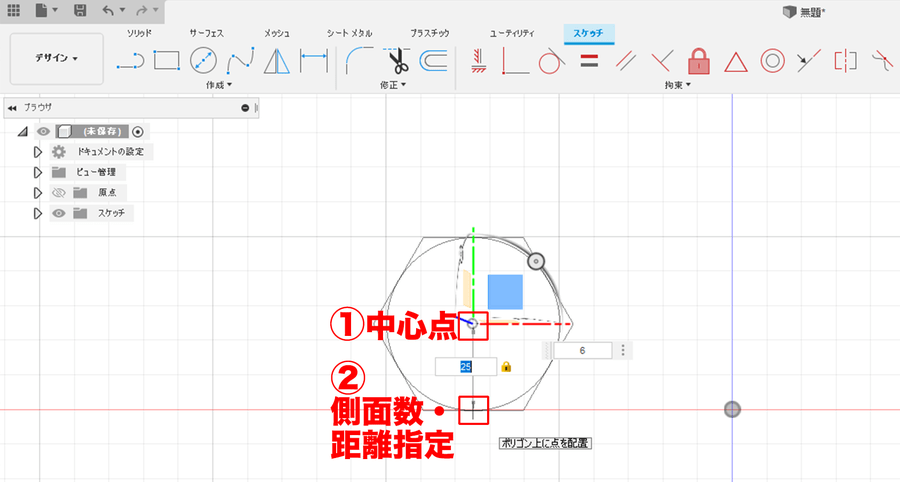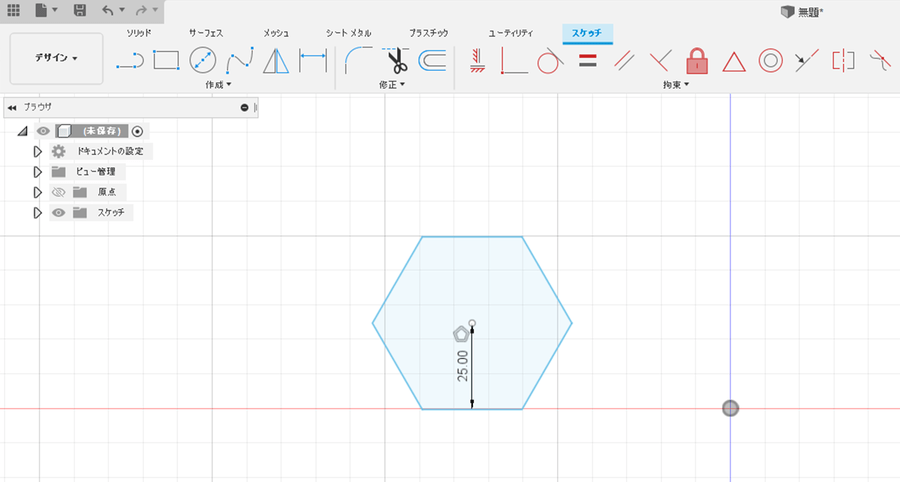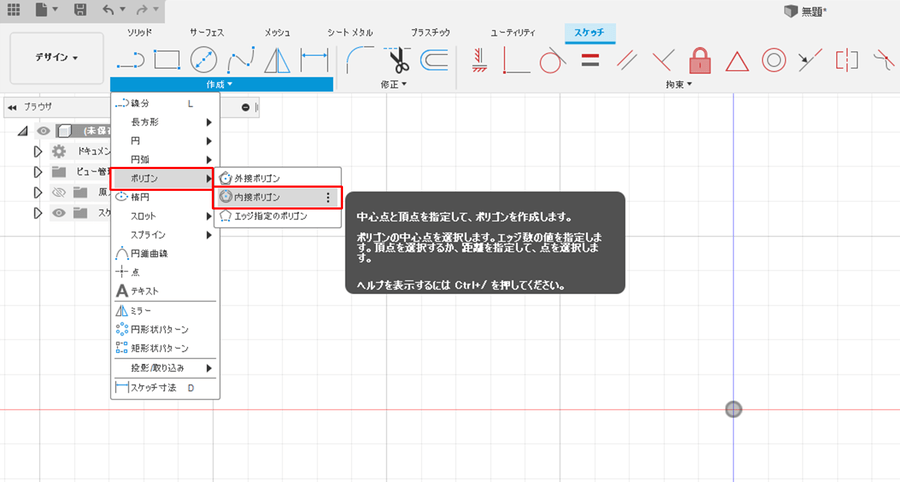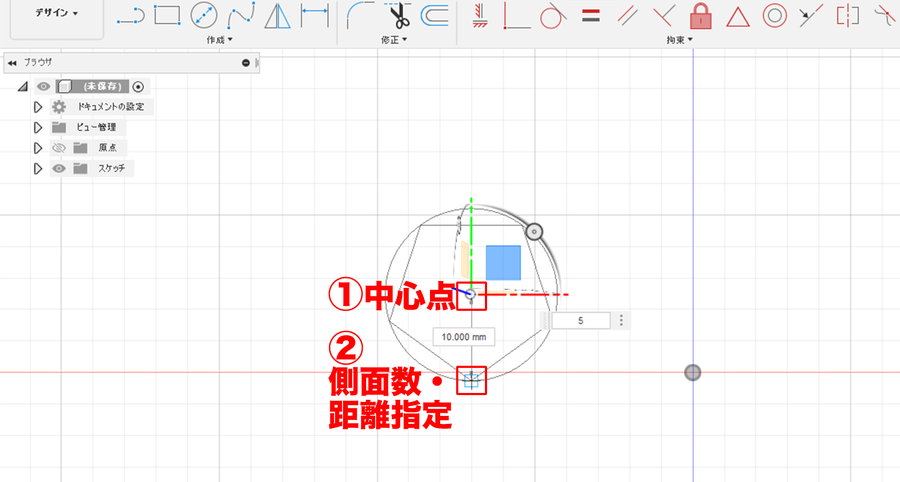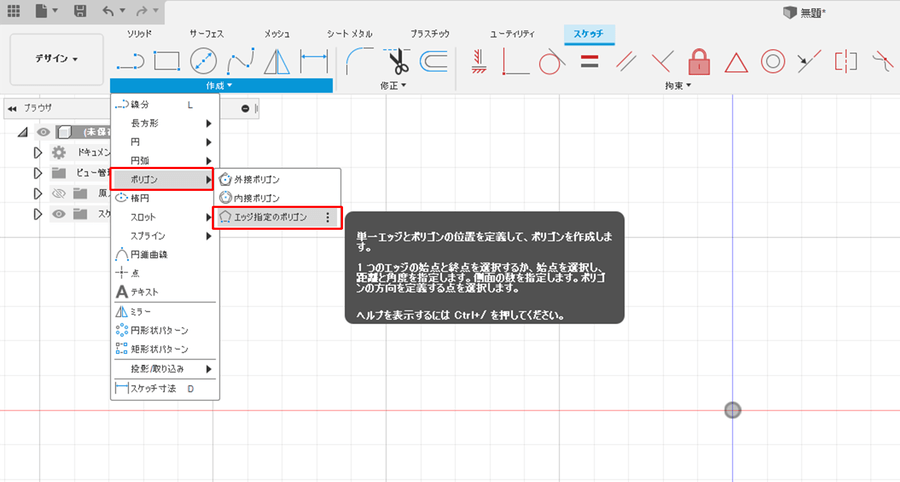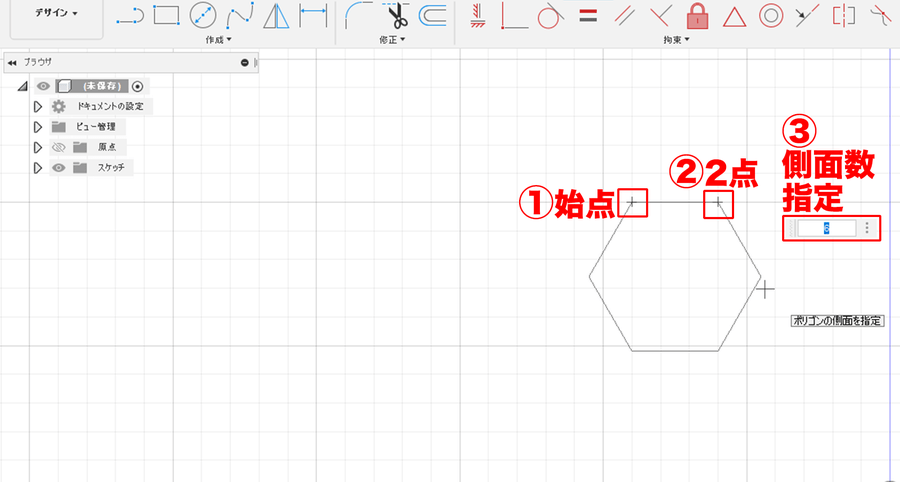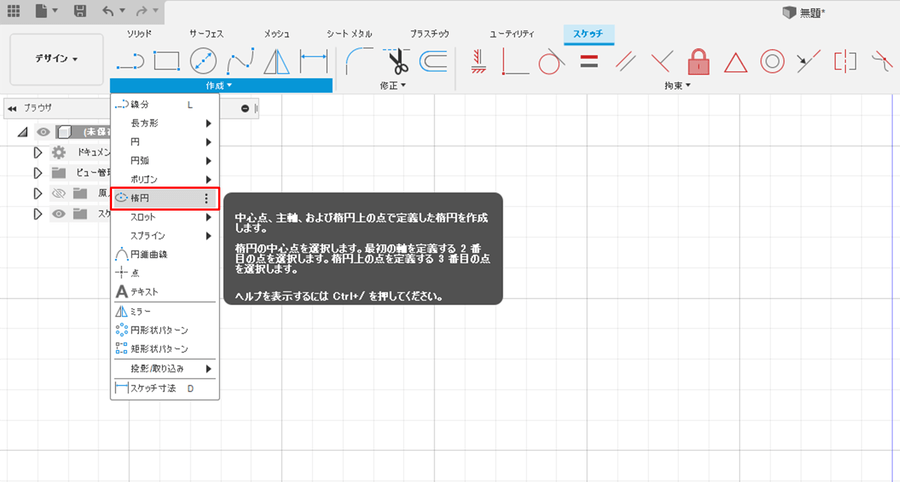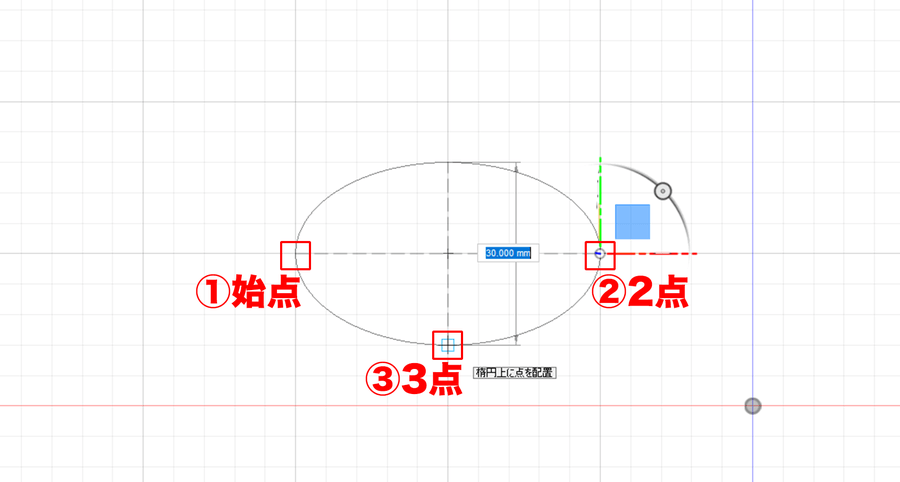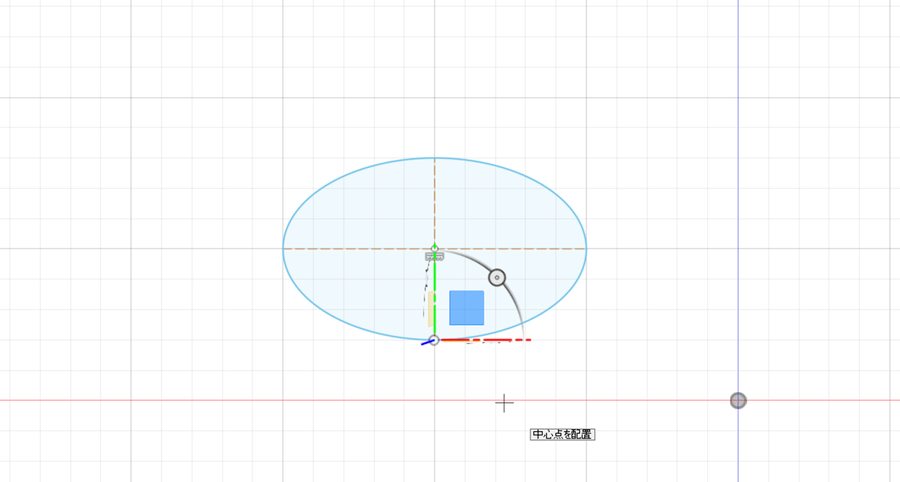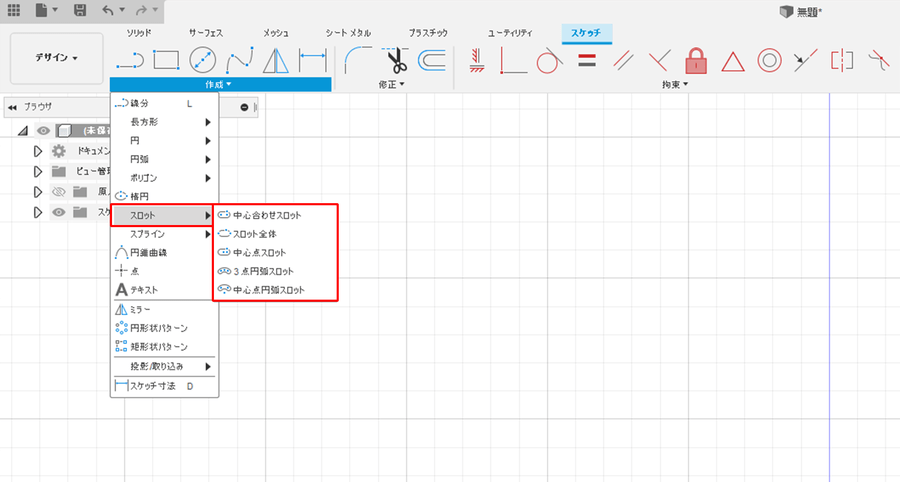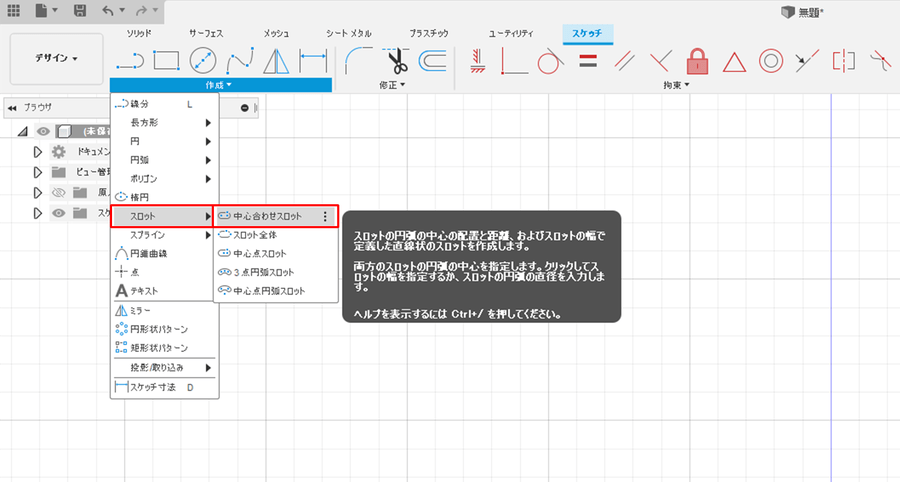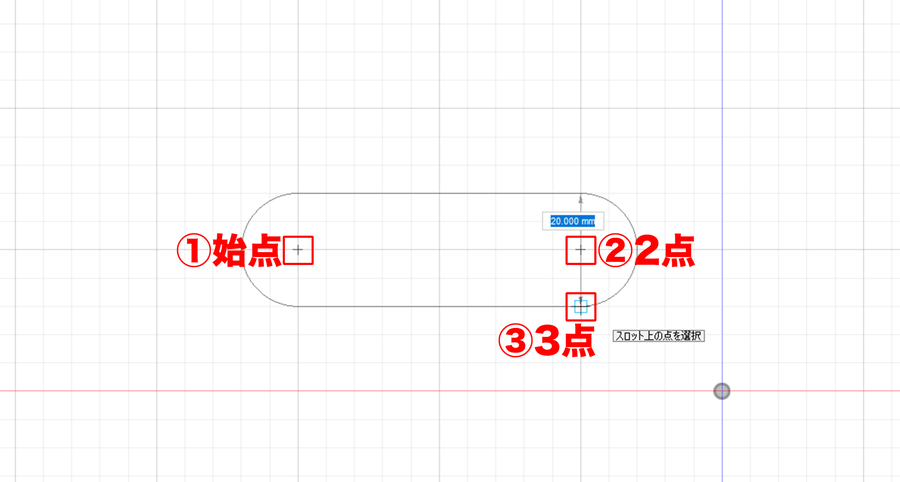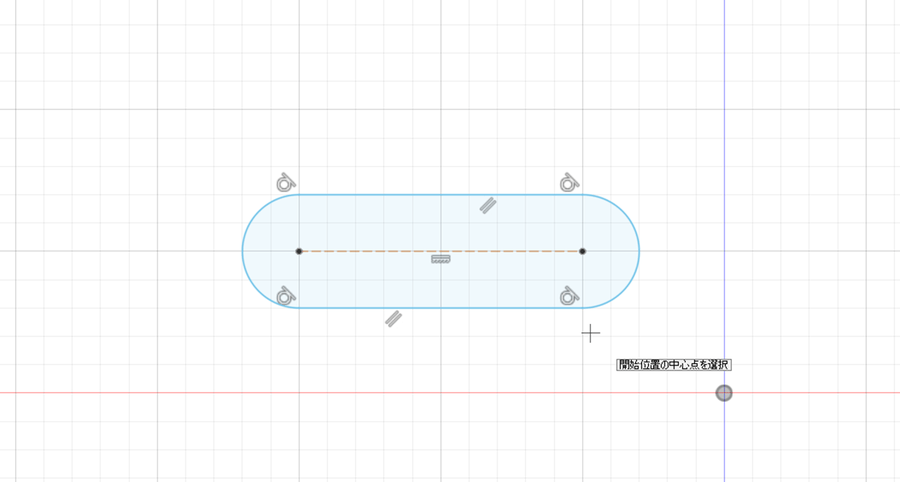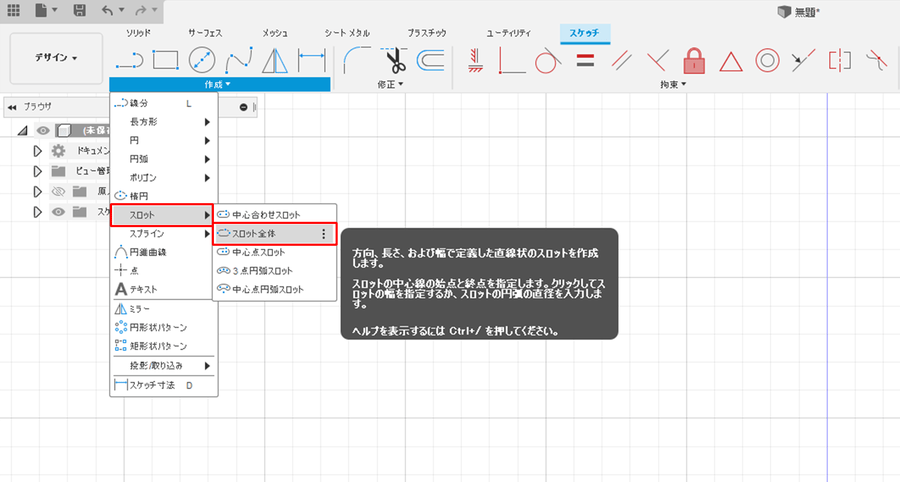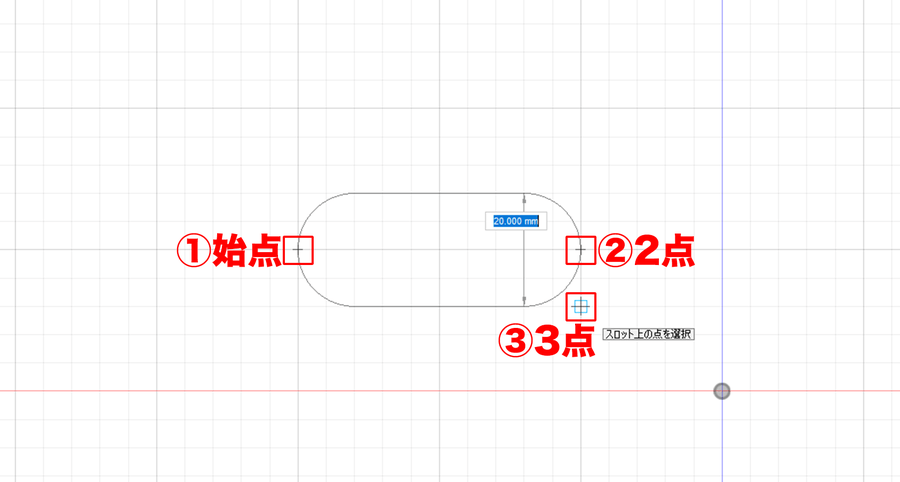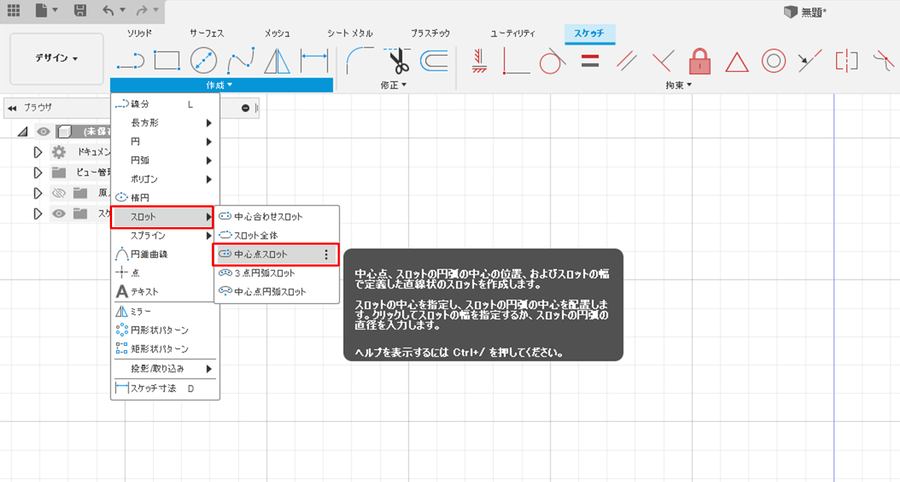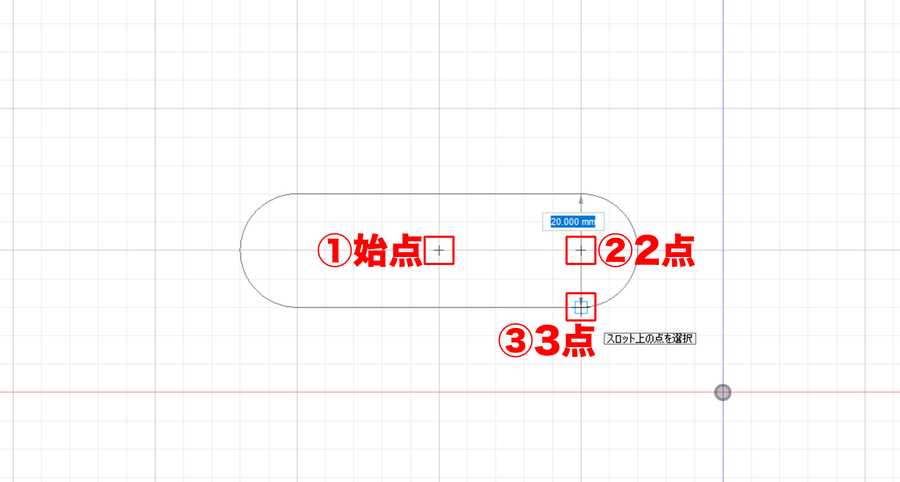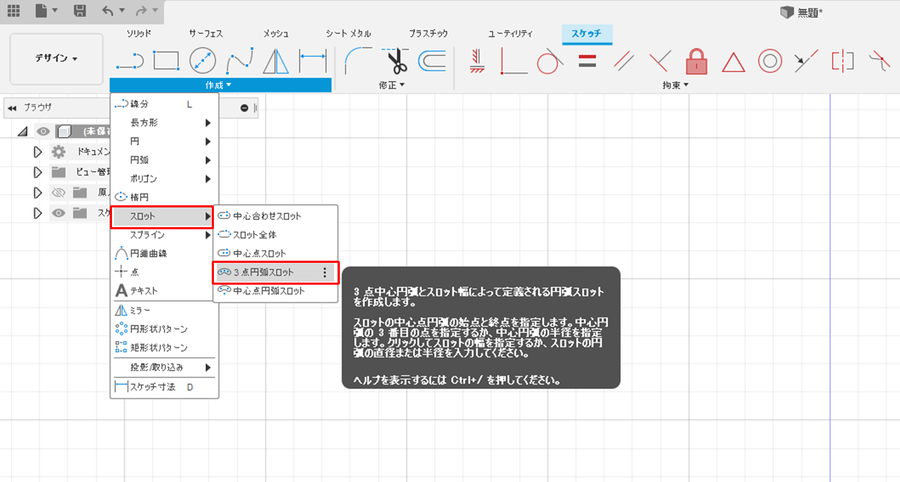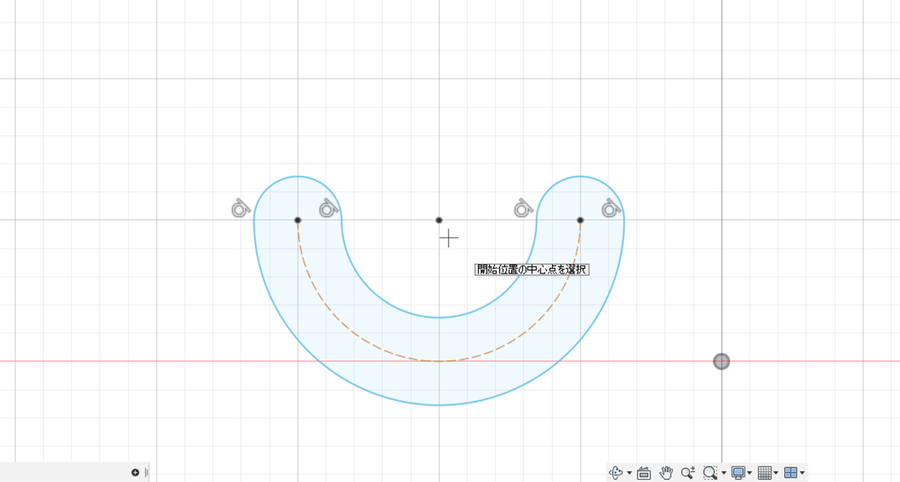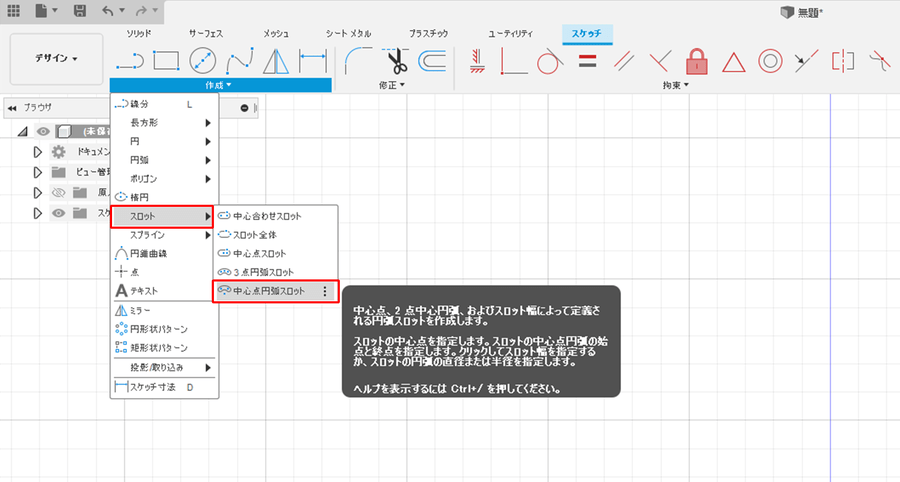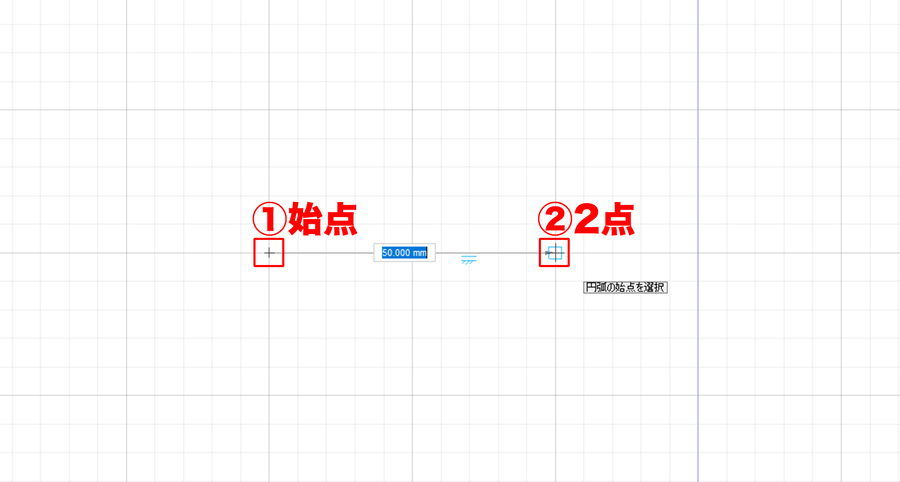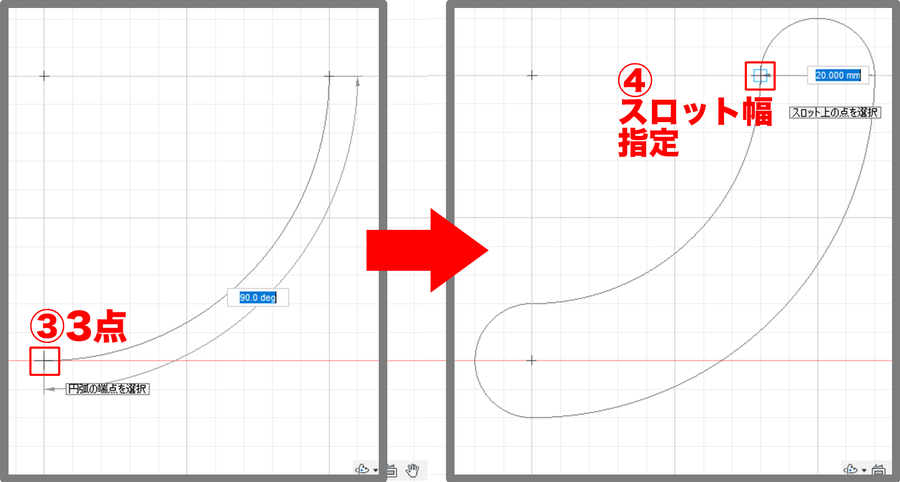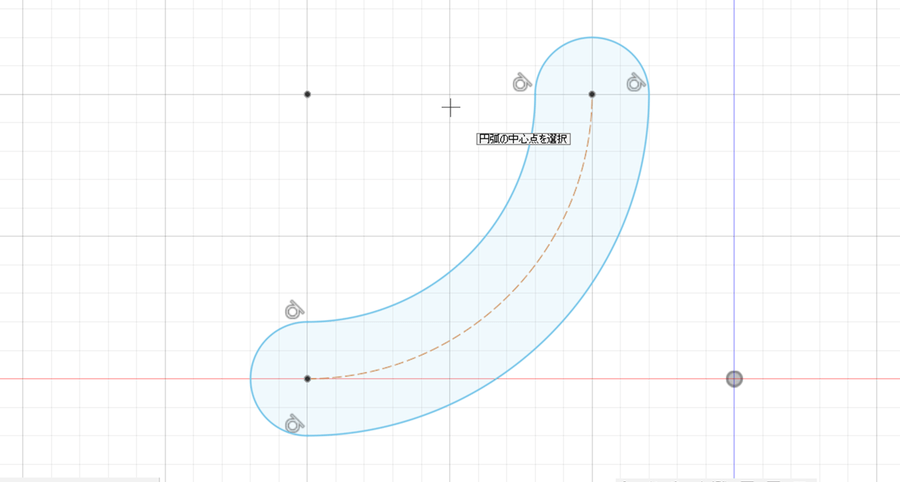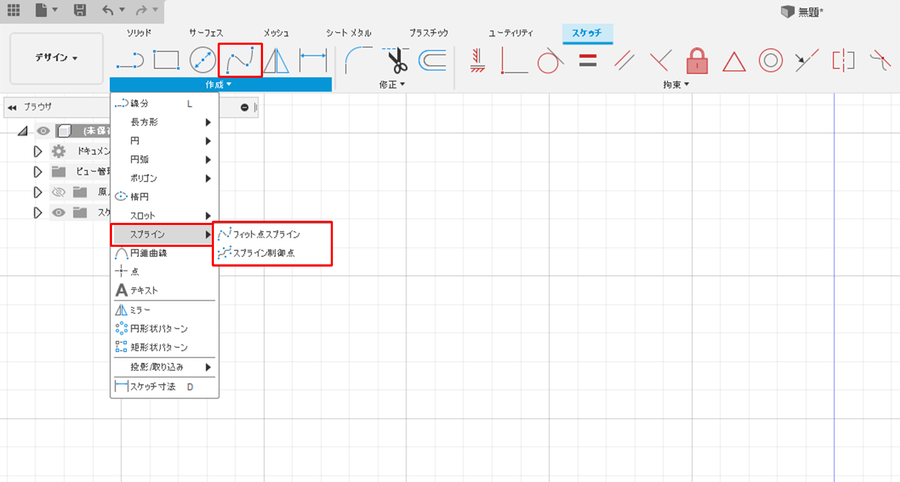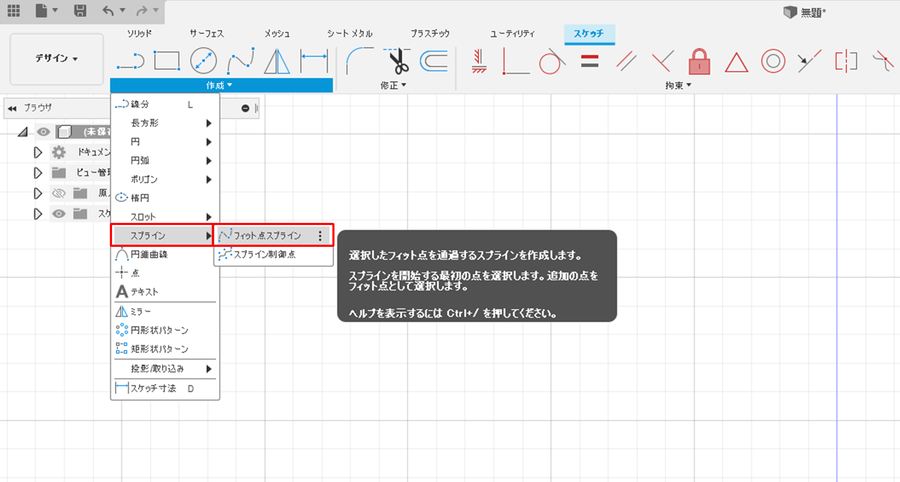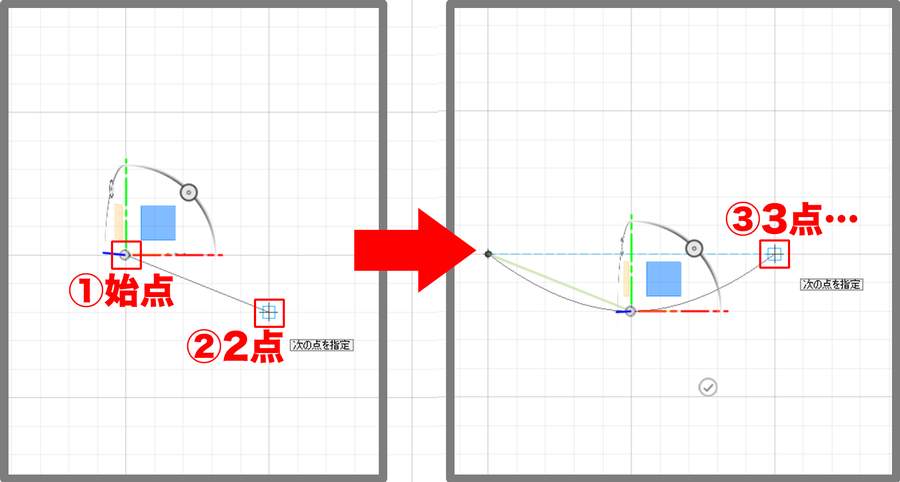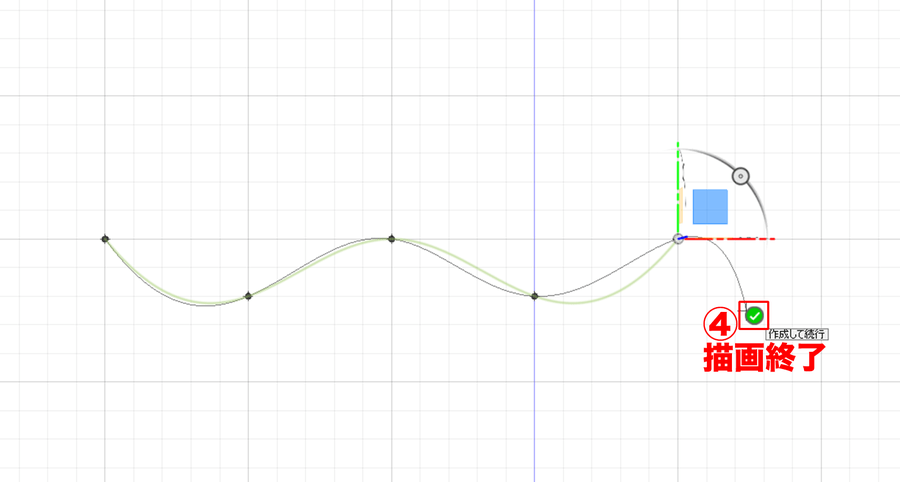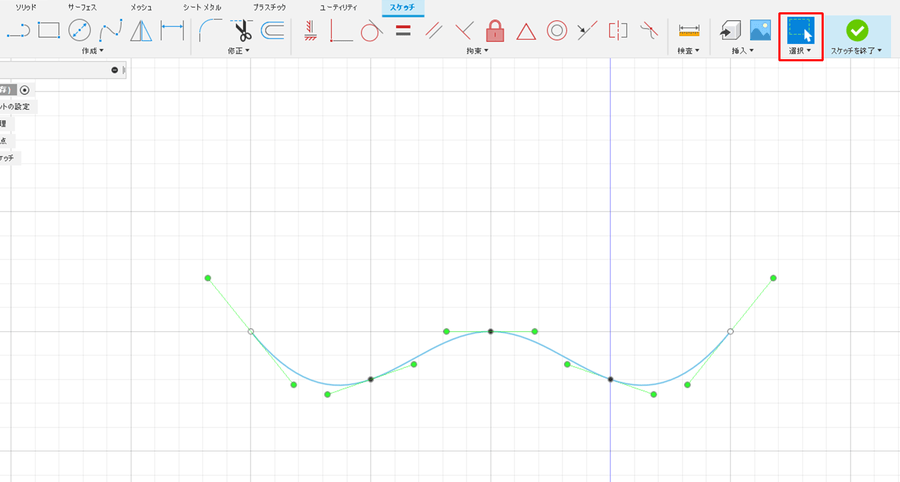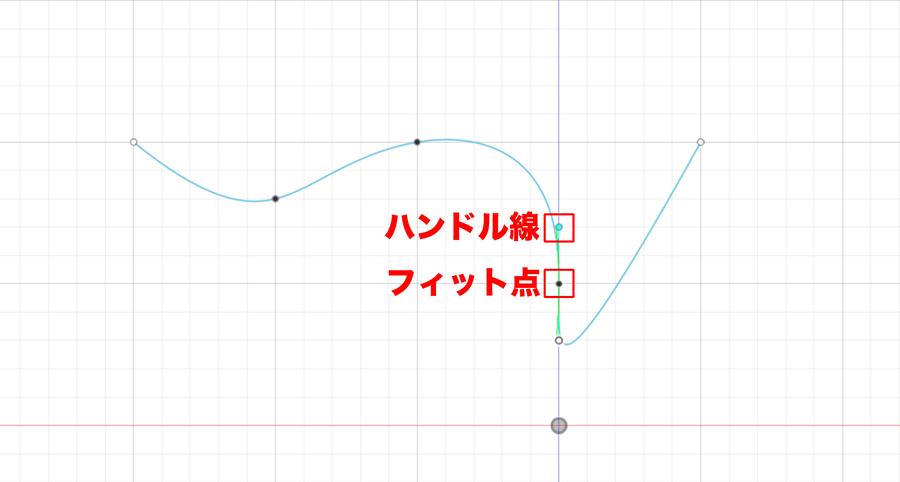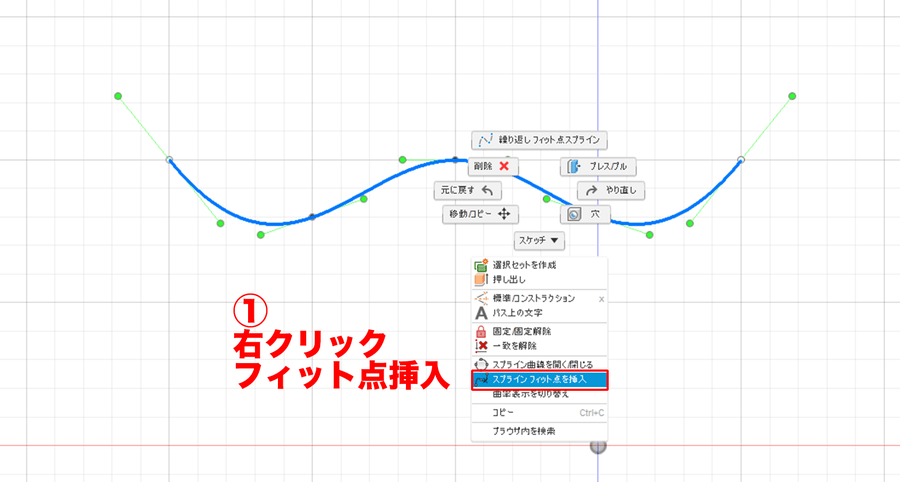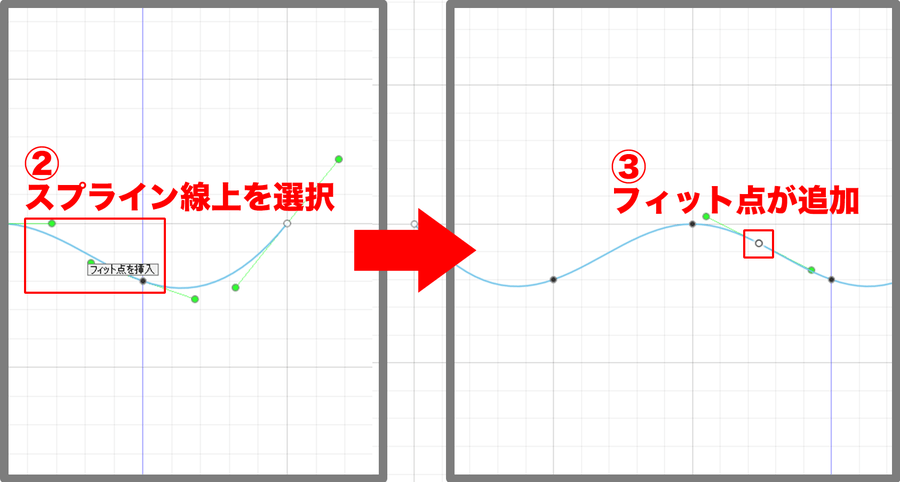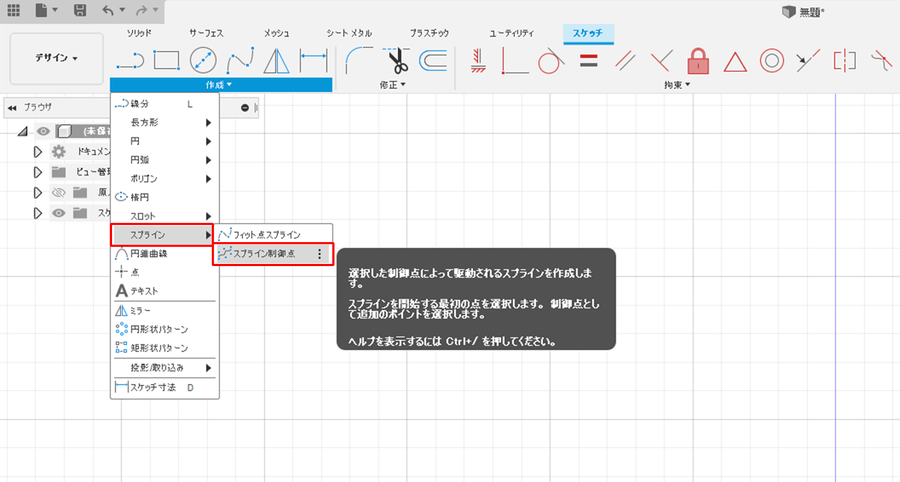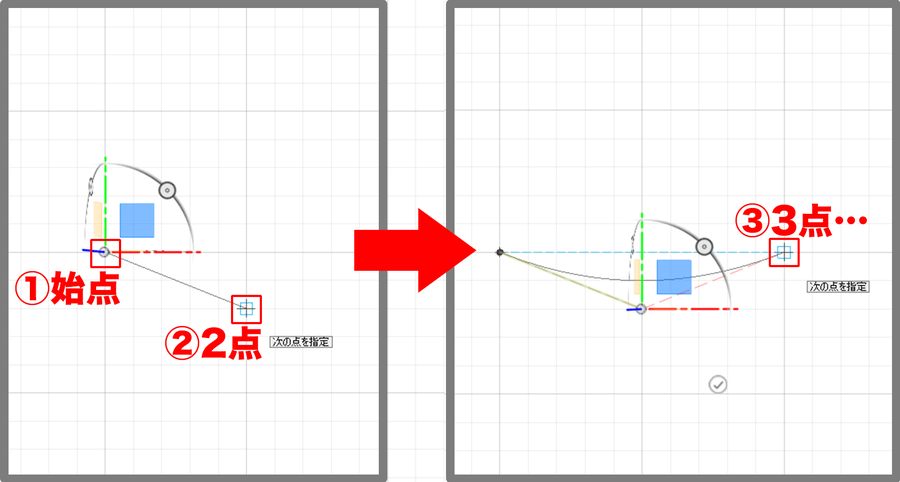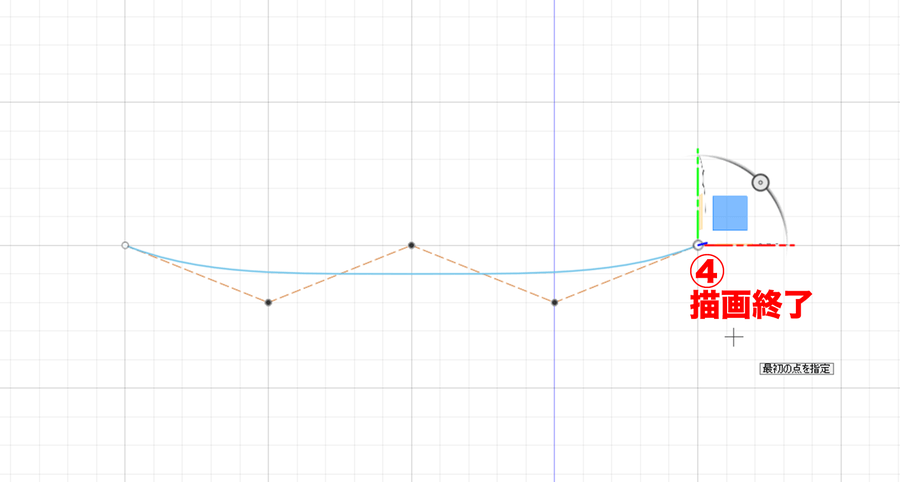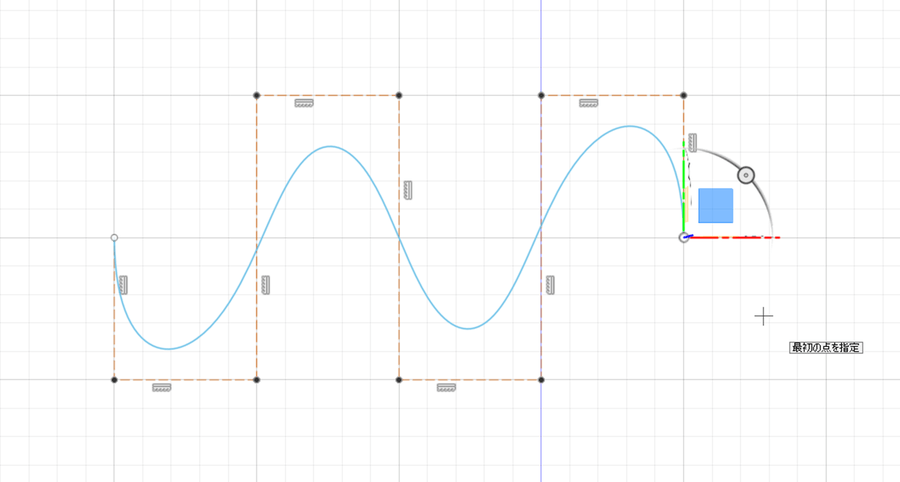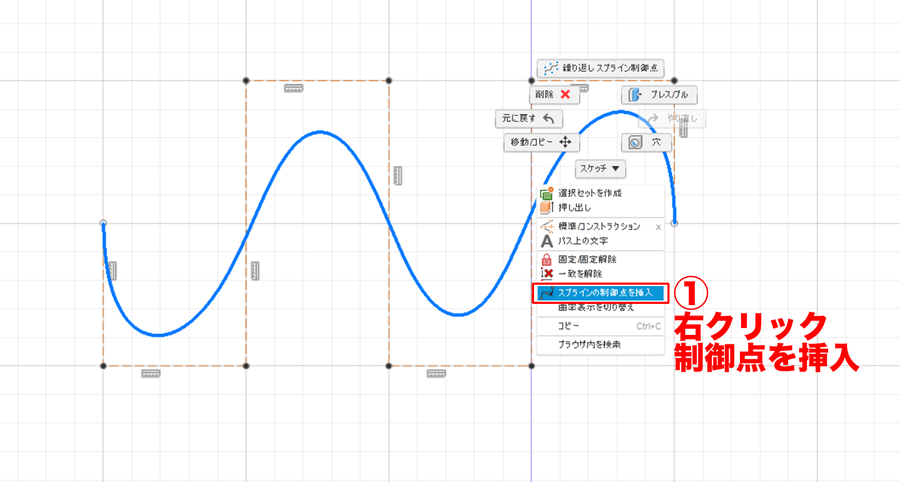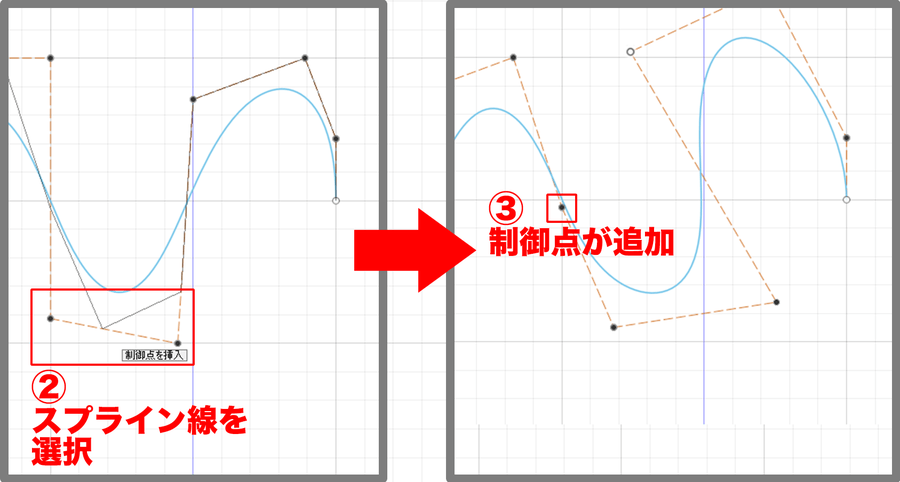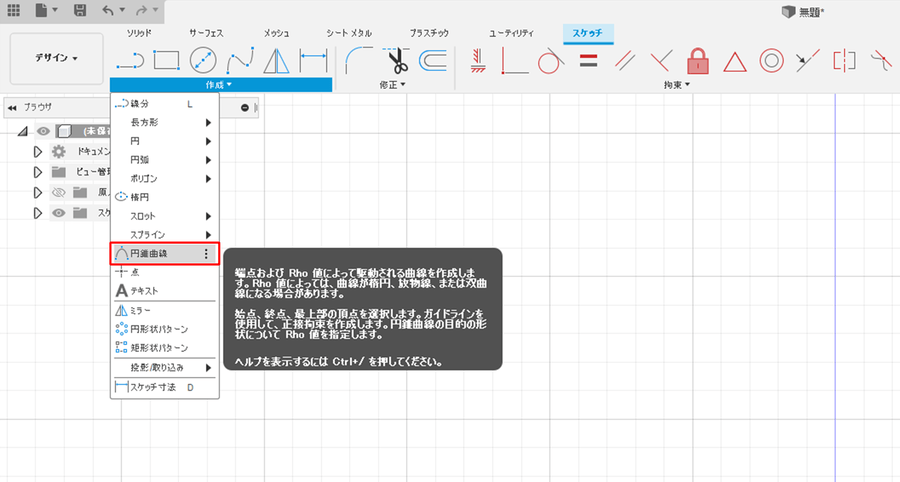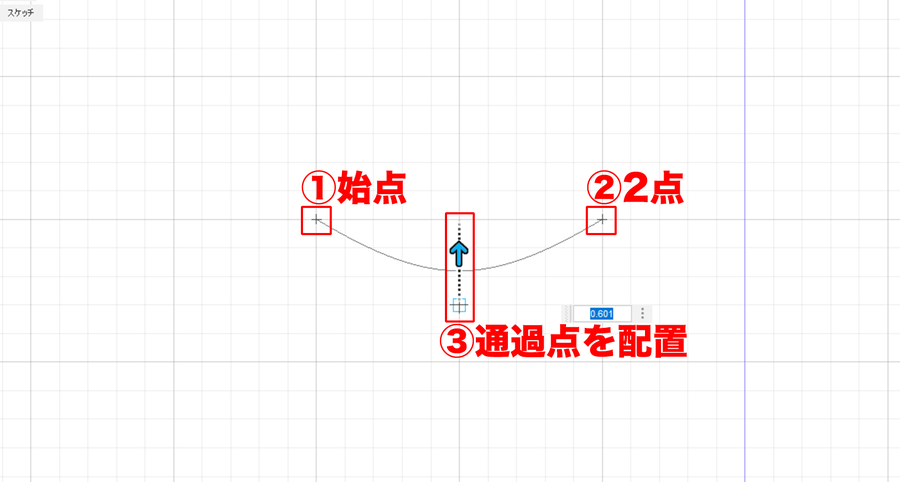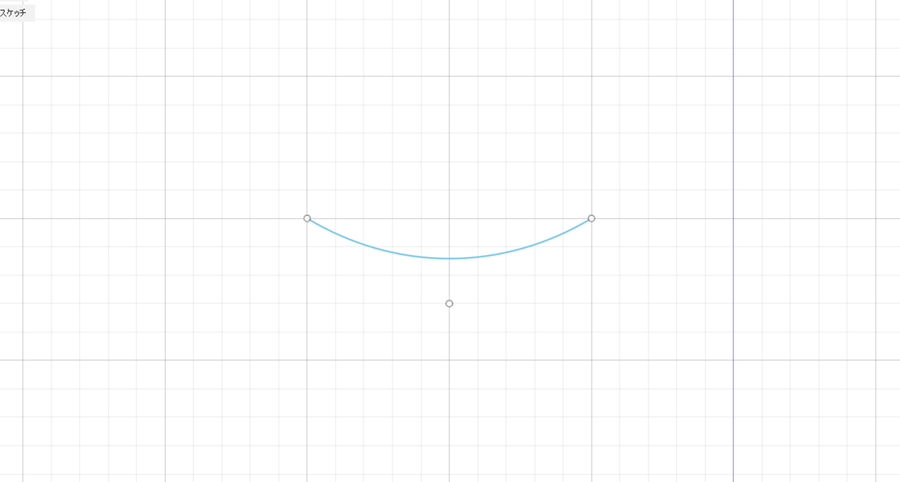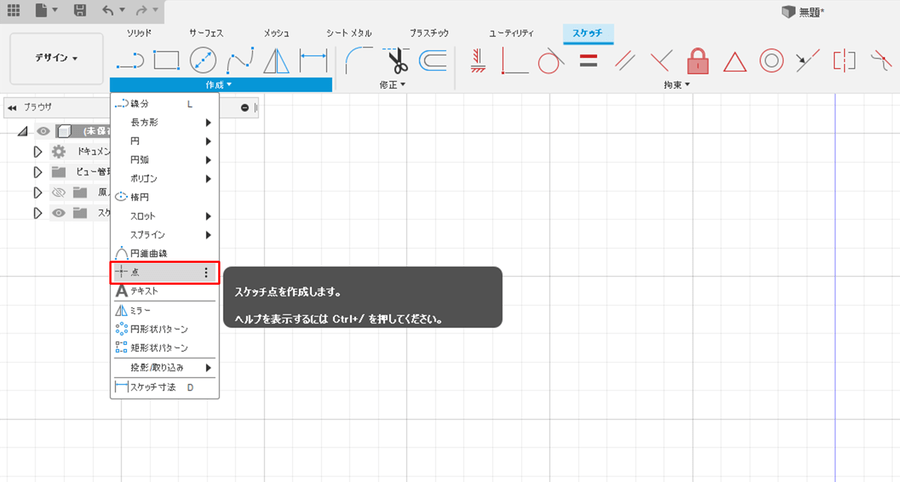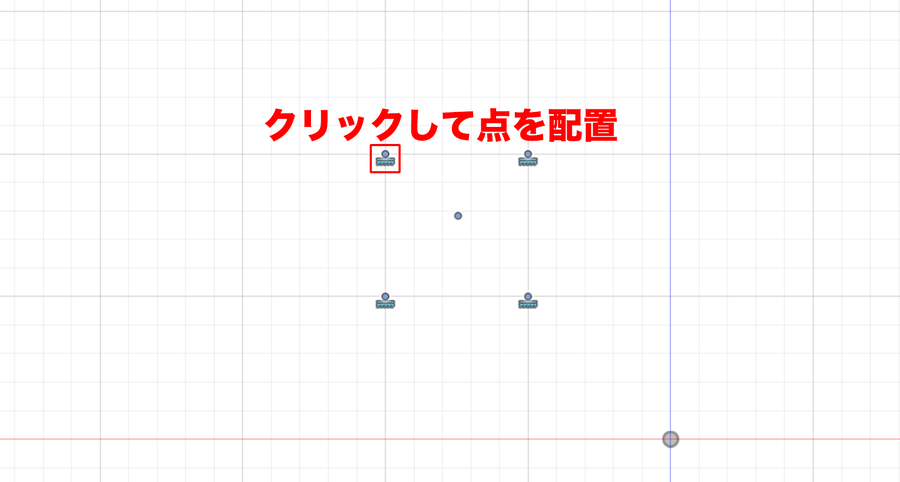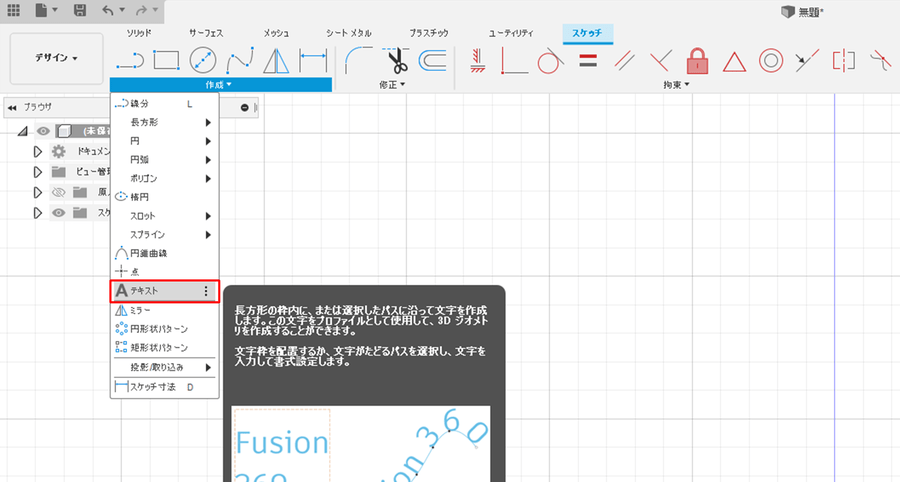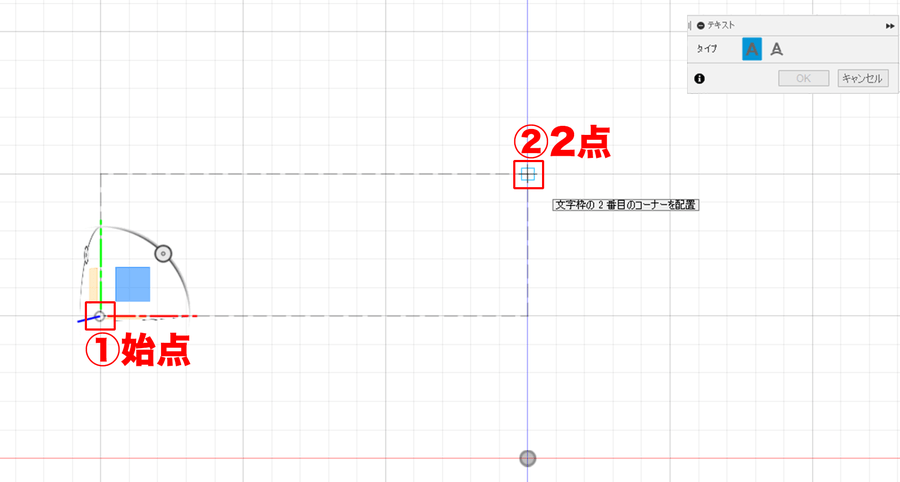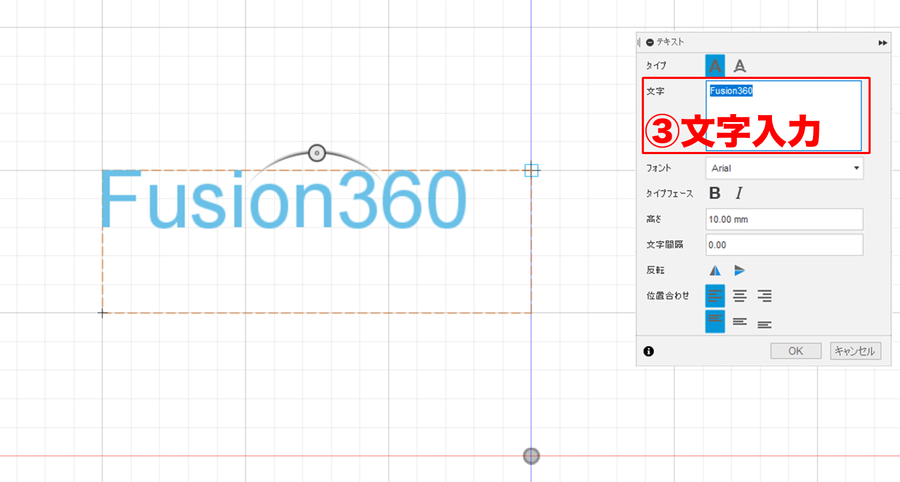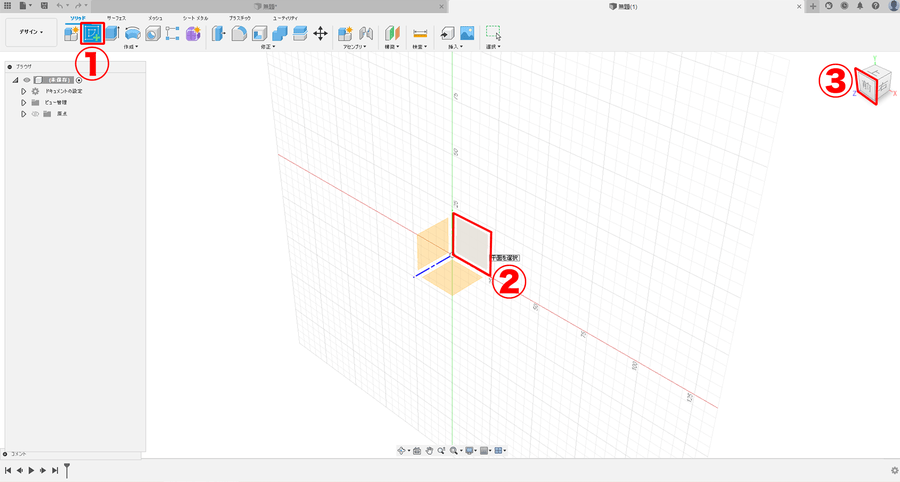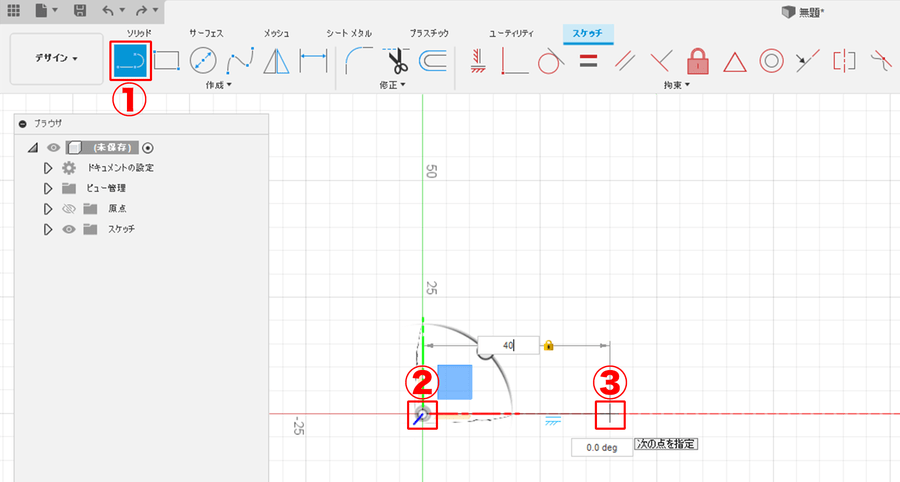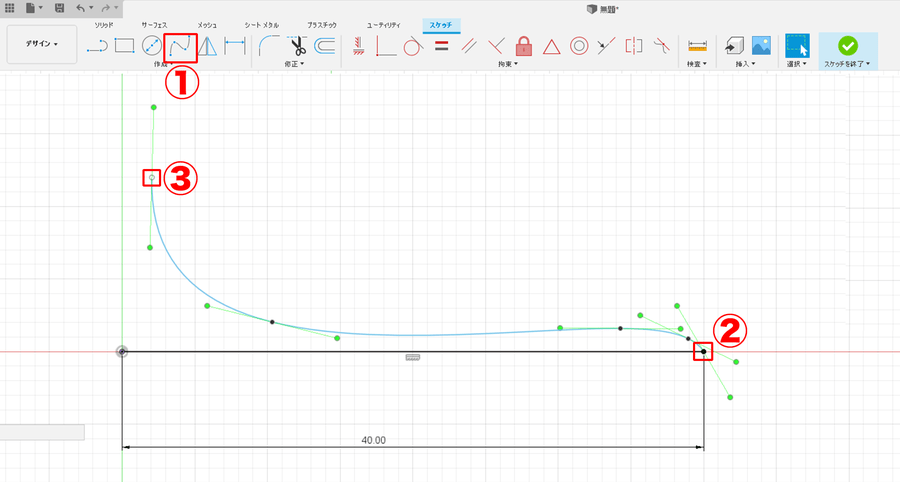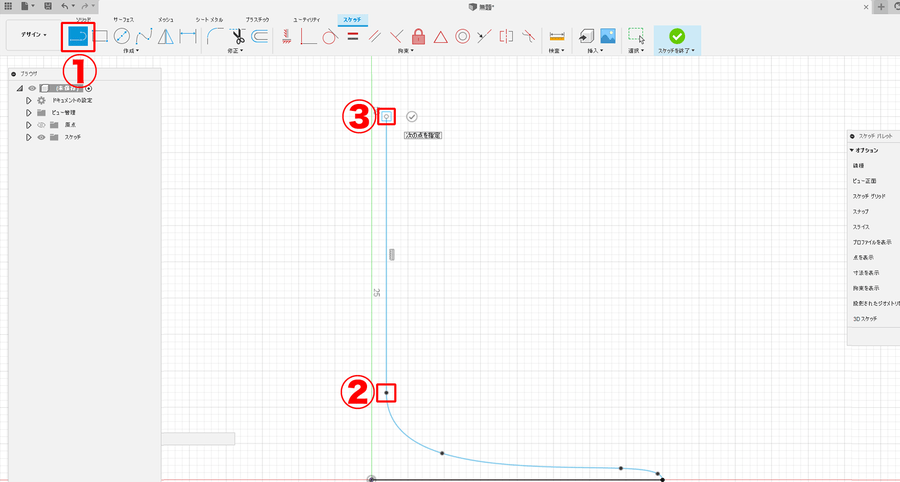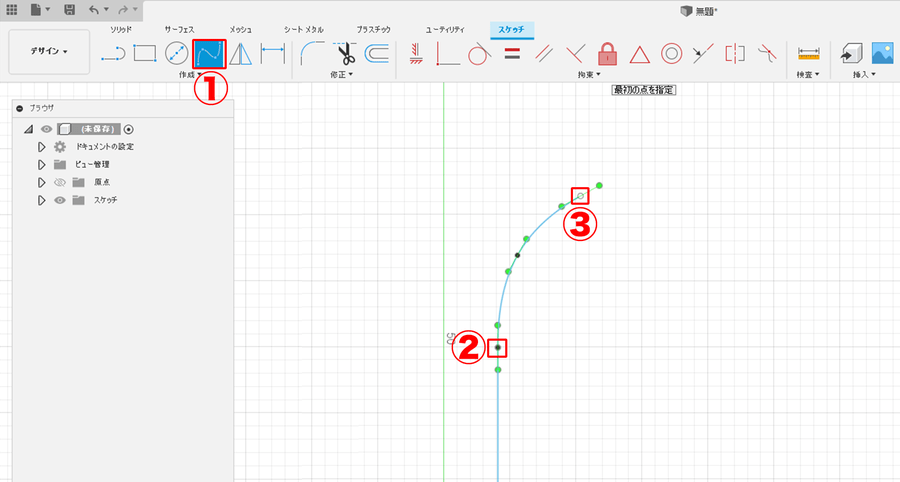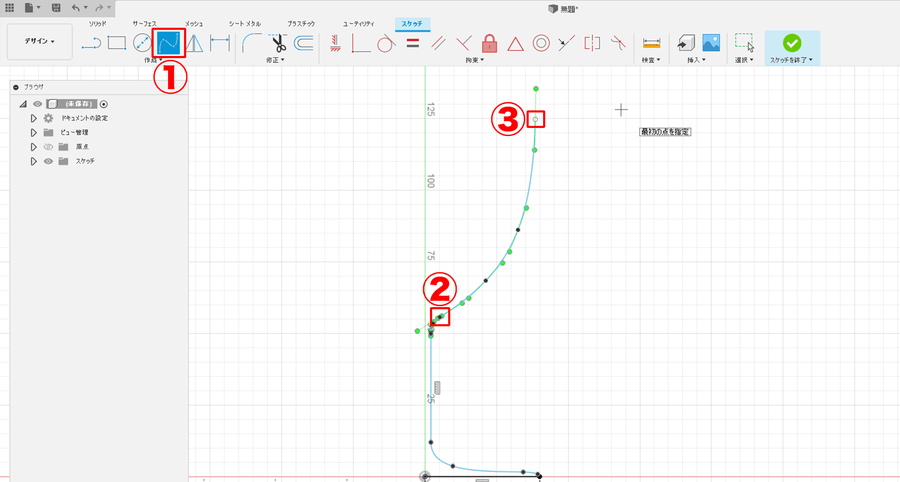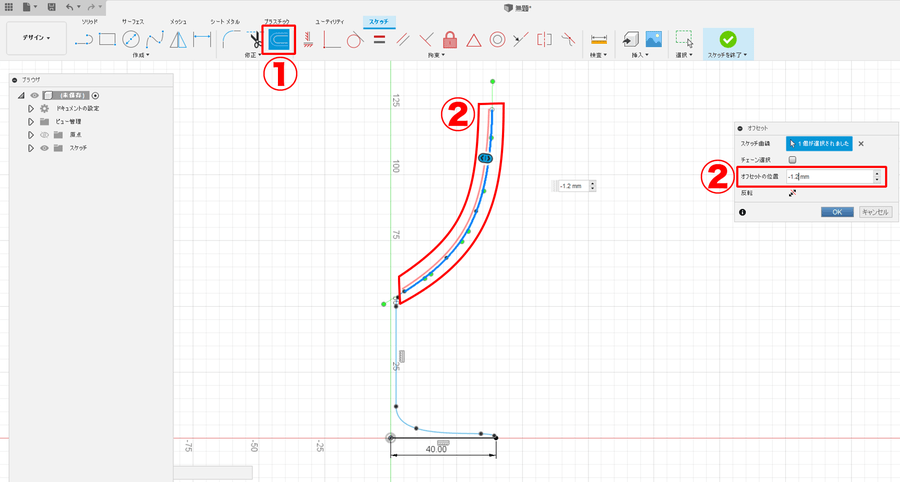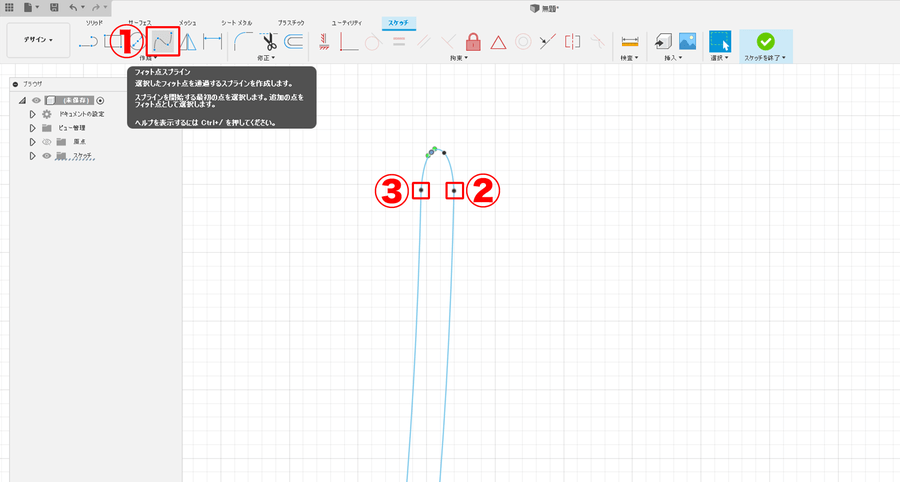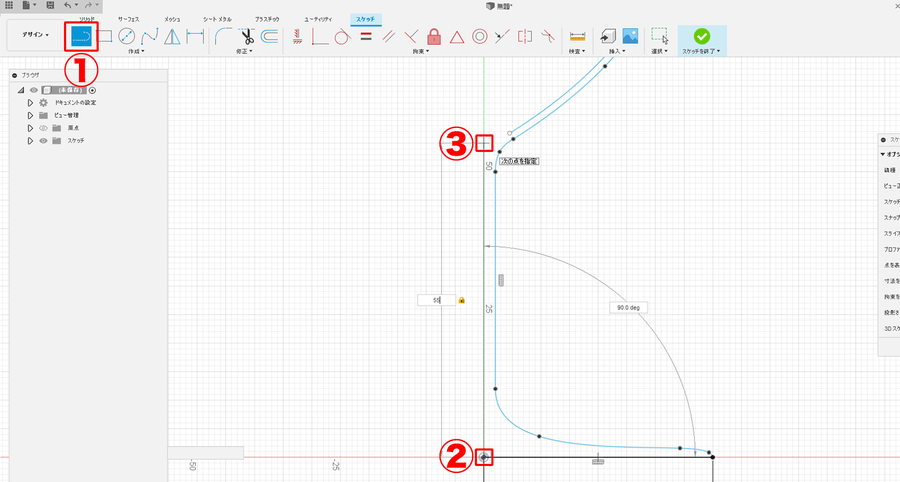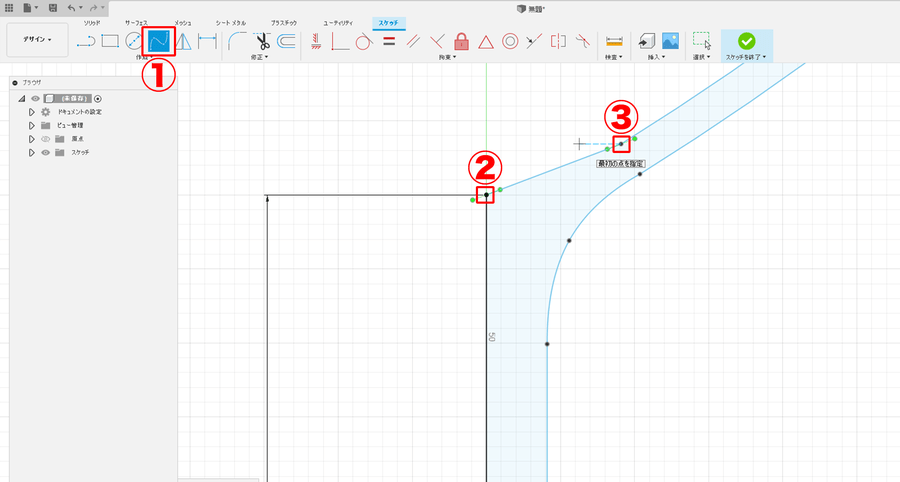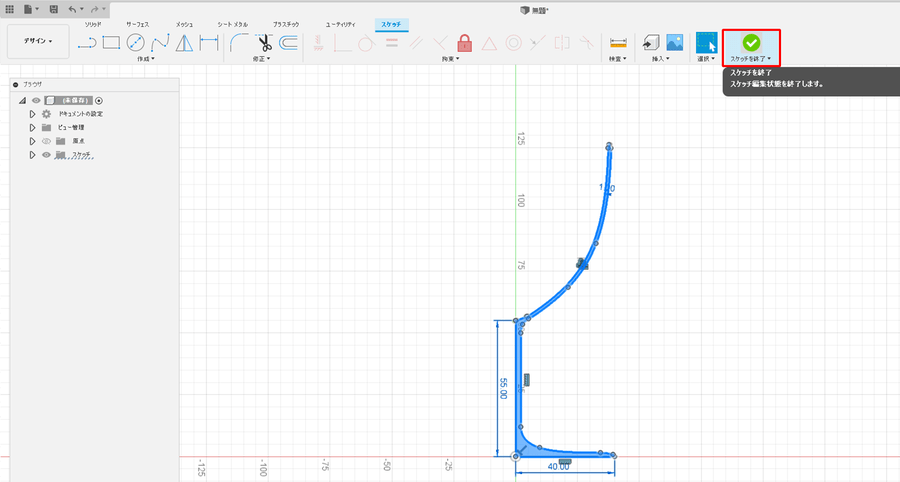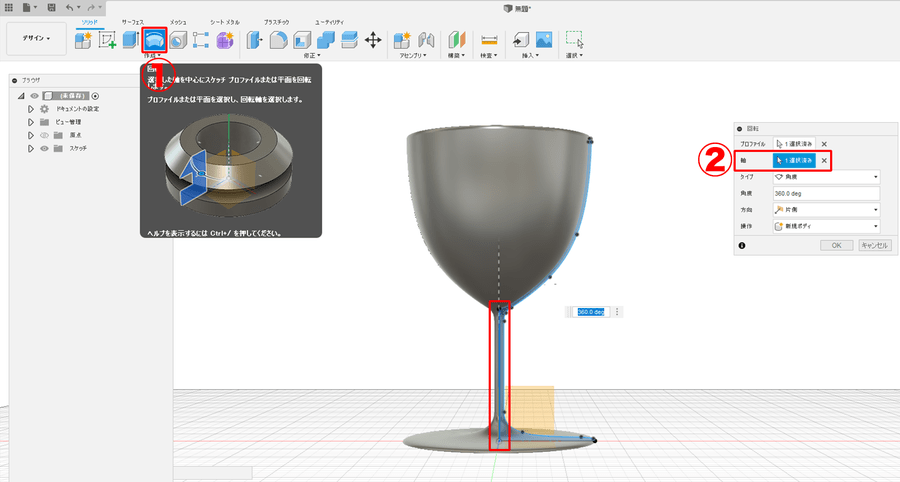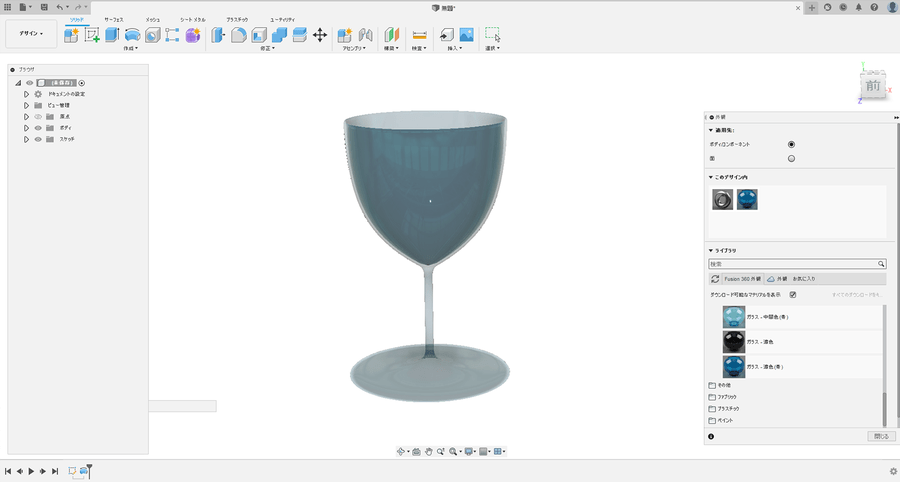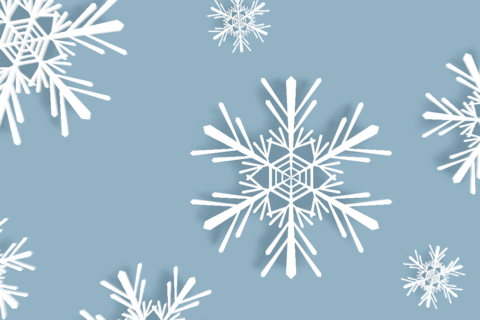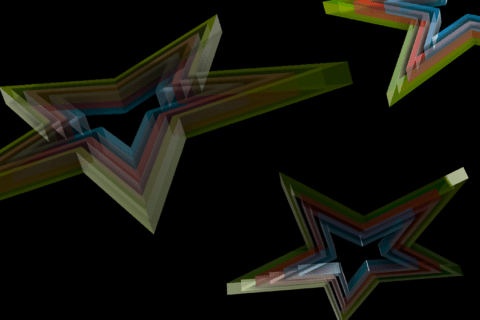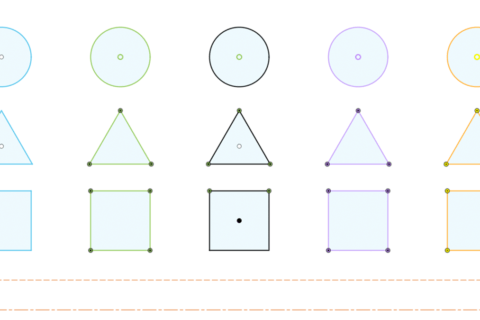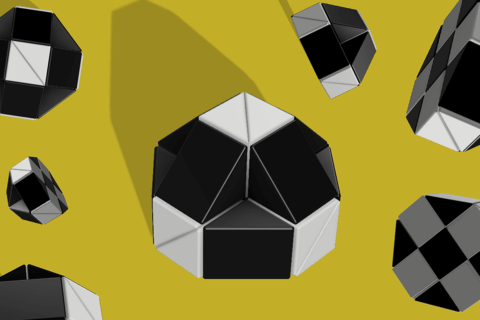Fusion360(フュージョン スリーシックスティー)は、Autodesk社が開発した、クラウド統合型3DCADです。
3D立体は、主に2通りの方法で作成されます。
1つ目は、スケッチ機能で直線や曲線、平面を描画し、それらのスケッチをもとに立体を作成する方法です。
2つ目は、プリミティブモデルを組み合わせたり、変形させたりすることで立体を作成する方法です。
ここでは、スケッチにより立体を作成する方法に絞り、Fusion360のスケッチ機能にある「線分・長方形・円弧・ポリゴン・楕円・スロット・スプライン・円錐曲線・点・テキスト」の10コマンドの使い方を解説します。
最後に、スケッチ機能を使用したワイングラス作成の解説をおこないます。
※本稿は2022年3月のバージョンで解説しています。
1.Fusion360のスケッチ機能について
スケッチ機能とは
Fusion360のスケッチ機能は、3DCADの土台でもある2DCADの基本機能を備えており、製図やデザインを始める上で欠かせません。
さらに、修正や拘束などの機能を活用することで、より正確で効率的に製図をおこなうことが可能です。
それぞれのコマンドの特性と操作手順を理解することが、3Dモデリングの上達に繋がります。
スケッチを作成
新規のスケッチは、Fusion360を立ち上げ、ツールバーの「スケッチを作成」、または「作成▼ > スケッチを作成」からおこなえます。
※ソリッド / サーフェス / スカルプトのそれぞれにスケッチ機能(同一の機能)があります。
基準平面の作成
「スケッチを作成」を選択すると、基準平面が表示されます。
「平面を選択」で、今回は以下のように「XZ面」を選びましょう。
ツールバーの表示が変わります。
スケッチ作成の画面構成(ユーザーインターフェイス)は以下の通りです。
| ①作成 | スケッチの作成やミラーリング、寸法など |
| ②修正 | 描画したスケッチの修正 |
| ③拘束 | 複数の線・点などに与える条件 |
| ④その他 | 検査・挿入・選択・スケッチを終了 |
| ⑤スケッチパレット | スケッチの描画・表示に関するメニュー |
①作成
「作成」では、作業平面上に線や点、図形やテキストを描画するための機能です。
描画した図形を、パターンやミラーで描画することや、寸法を書き込むこともできます
②修正
「修正」では、サイズの変更・面取り・移動など、描画したスケッチの形状に修正を加えることが可能です。
③拘束
「拘束」は、描画する点や線に対し、拘束条件を与えます。
拘束されている線分は、編集ができなくなる場合もあり、その場合は適用されている拘束を削除すると編集できます。
④その他
図面の計測や下絵の挿入、選択方法の変更やスケッチを終了する機能があります。
⑤スケッチパレット
「スケッチパレット」は、スケッチ画面上の表示に関するオプション設定を追加するコマンドです。
2.スケッチの作成コマンド
線分
「作成」の中のコマンドを解説していきます。
『線分』は、ツールバーのアイコンと、「作成▼ > 線分」から選択し、直線や円弧を描画できます。
始点と終点を選択し、線や図形を描きます。
始点をクリックして描画し、次の点を指定することで直線を描きます。
次点の選択時には、始点から次点までの距離や角度が表示されます。
数値を入力することで、長さや角度を指定することが可能です。
キーボードのTabキーを押下し、長さと角度の入力を切り替えることができます。
次点の選択時に、クリックしたままの状態でドラッグ移動することで円弧を描けます。
チェックマークにカーソルを合わせると緑色の表記に変わります。
その状態で選択をすると、次点を選択せずに描画中の線分を終了させることが可能です。
同様に、escキー押下で終了することができます。
長方形
『長方形』は、ツールバーのアイコンと、「作成▼ > 長方形」から選択し、長方形を描くことが可能です。
「2点指定の長方形、3点指定の長方形、中心の長方形」から選択できます。
「2点指定の長方形」は、対角線上に始点と終点を選択し、長方形を描画します。
「3点指定の長方形」は、対角線上の2点を指定し、3点目を選択することで長方形を描画します。
「中心の長方形」は、中心点を配置後、角となる2点目を選択することで長方形を描画します。
円
『円』は、ツールバーのアイコンと、「作成▼ > 円」から、以下の5つのコマンドのいずれかを選択し、円を描画することができます。
「中心と直径で指定した円」は、中心点を配置後、2点目で円の直径を指定することで描画します。
「2点指定の円」は、円の直径になる最初の点を配置後、直径上で2点目を指定することで描画します。
「3点指定の円」は、円の直径と位置となる円周上の3点を指定し、描画していきます。
「2接線指定の円」は、2つの線分に接する円を作成します。
「3接線指定の円」は、3つの線分に接する円を作成します。
円弧
『円弧』は、「作成▼ > 円弧」から、以下の3つのコマンドのいずれかを選択することで、円弧を描きます。
「3点指定の円弧」は、対角線上の2点を選択後、円弧上の点を選択することで円弧を作成します。
中心点円弧では、中心点を配置後、2点目で円の直径を指定し、3点目で円弧の角度を指定することで円弧を描画します。
接線円弧では、2点を選択することで円弧を描画します。
ポリゴン
『ポリゴン』は、「作成▼ > ポリゴン」から、3つのコマンドのいずれかを選択し、ポリゴン(多角形)を描画します。
「外接ポリゴン」は、中心点を選択後、側面の数と距離を指定した終点を選択することでポリゴン(多角形)を描画します。
「内接ポリゴン」でも、中心点を選択後、側面の数と距離を指定した終点を選択し、ポリゴン(多角形)を描画します。
「エッジ指定のポリゴン」は、1・2点目でエッジの距離と角度を選択後、側面数を指定することでポリゴン(多角形)を描画します。
楕円
『楕円』は、「作成▼ > 楕円」から選択し、楕円を描くことが可能です。
中心点を配置後、楕円の距離と角度を指定し、3点目で楕円上の点を指定することで楕円を描画します。
スロット
『スロット』は、「作成▼ > スロット」から、以下の5つのコマンドのいずれかを選択し、スロットを描くことができます。
中心合わせスロットは、直径を指定後、スロット幅を指定することでスロットを描画します。
スロット全体は、中心線を指定後、スロット幅を指定することでスロットを描画します。
中心点スロットは、円弧の中心位置を指定後、スロット幅を指定することでスロットを描画します。
3点円弧スロットは、円弧の3点を指定後、スロット幅を指定することでスロットを描画します。
中心点円弧スロットは、円弧の中心位置を指定後、スロット幅を指定することでスロットを描画します。
スプライン
『スプライン』は、ツールバーのアイコンと、「作成▼ > スプライン」から選択することが可能です。
「フィット点スプライン」は、選択順にスプライン曲線を描画します。
描画を終了する際には、緑のチェックマークを選択してください。
描画終了後、スプライン線を選択すると、ハンドル線やフィット点が表示されます。
フィット点を選択してドラッグで移動したり、ハンドル線をドラッグしてスプライン線を調整したりできます。
また、「右クリック > スプラインフィット点を挿入」で、スプライン線上にフィット点を追加できます。
「スプライン制御点」は、選択した制御点によってスプライン曲線を描画します。
スプライン曲線を、より湾曲させたい場合には、以下のように制御点を配置します。
「右クリック > スプラインの制御点を挿入」で、スプライン線上に制御点を追加できます。
円錐曲線
『円錐曲線』は、「作成▼ > 円錐曲線」から使用することが可能です。
始点と2点、通過点を選択することで、円錐曲線を描画します。
点
『点』は、「作成▼ > 点」から使用できます。
複数の点を描画したい場合は、そのまま繰り返しクリックします。
テキスト
『テキスト』は、「作成▼ > テキスト」から使用できます。
テキストを入力する文字枠のコーナーを選択します。
テキストウィンドウの「文字」にテキストを入力します。
フォントやタイプなどを変更することが可能です。
3.ワイングラス作りに挑戦!
スケッチで製図
今回は、線分とフィット点スプラインの2つのコマンドと、オフセットと回転という機能のみで、ワイングラス作りをおこないます。
「スケッチを作成」を選択し、「平面を選択」で「XY面」を選びましょう。
ビューキューブの「前」を選択します。
まずは、ワイングラスのプレート(下部の皿部分)を製図します。
線分を選択し、原点からX線上に直線を描きます。
今回は40mmにしました。
フィット点スプラインを選択し、下図のように曲線を描きます。
線分で描いた直線と交わる曲線は、下図のようになだらかなカーブを描くことがコツです。
次に、ワイングラスのステム(持ち手部分)を描画します。
線分を選択し、下図のように直線を描きます。
フィット点スプラインを選択し、下図のように曲線を描きます。
緑のチェックマークを選択し、スプライン線の描画を完了させます。
再度、フィット点スプラインを選択し、下図のようにワイングラスのボウルになる曲線を描きます。
緑のチェックマークを選択し、スプライン線の描画を完了させます。
先ほど描いたボウルになる曲線を選択し、「修正」から「オフセット」を選択します。
今回は、「オフセットの位置」を-1.2mmにしました。
これがグラスの厚みになります。
描いたボウルになる2つの曲線を繋ぎます。
フィット点スプラインを選択し、下図のようにワイングラスのリムになる曲線を描きます。
線分を選択し、下図のように原点から垂直に直線を描きます。
直線と曲線の間をフィット点スプラインで、下図のように繋ぎます。
これでワイングラスの製図は完了です。
「スケッチを終了」を選択します。
3D化とマテリアル
描いたスケッチを選択した状態で、「回転」を選択。
「軸」の選択で、原点から垂直に伸びる線を選択し、360度回線している状態を確認して「OK」を選び、3D化します。
キーボードのAキーを選択し、「外観」を表示。
ガラスのマテリアルを選択し、オブジェクトに直接ドロップ&ドラッグしてマテリアルを適応します。
これでワイングラスの制作は完了です。
今回はFusion360のスケッチ機能から「線分・長方形・円弧・ポリゴン・楕円・スロット・スプライン・円錐曲線・点・テキスト」の10コマンドの使い方を解説しました。
ぜひ、様々なスケッチの作成に挑戦してみてください。

情報科学芸術大学院大学(IAMAS) メディア表現研究科 修了。
東京藝術大学 立体工房講師 / IAMAS プロジェクト研究補助員 / 株式会社コウワ企画 取締役 / 名古屋学芸大学 非常勤講師 / 名古屋造形大学 非常勤講師
Web: https://taikiyuzawa.com/
![NEXMAG[ネクスマグ] パソコン工房](/magazine/assets/images/common/logo.svg)