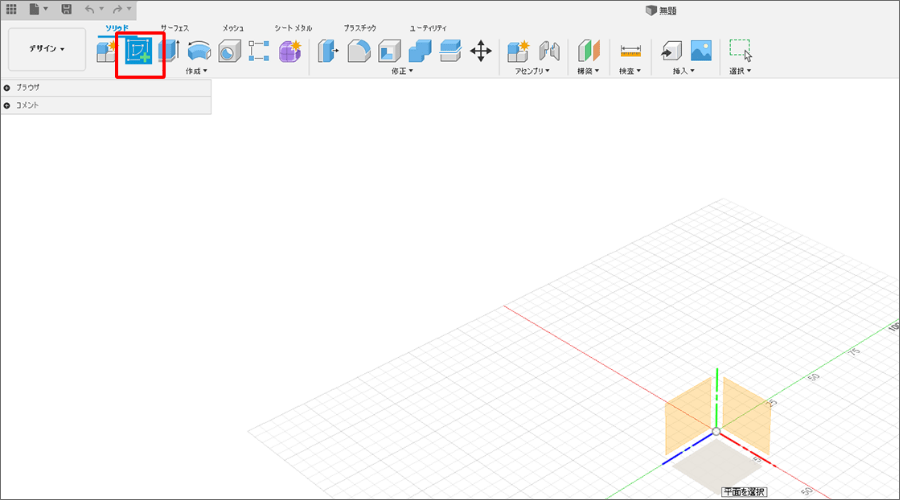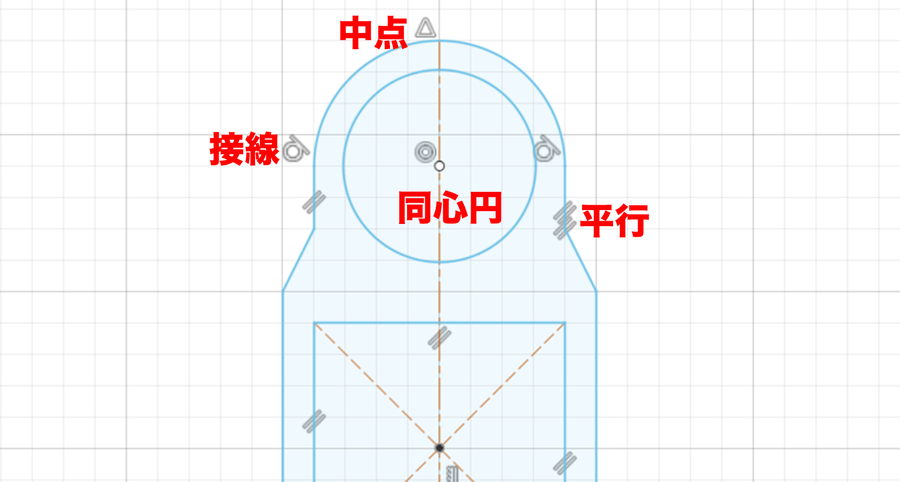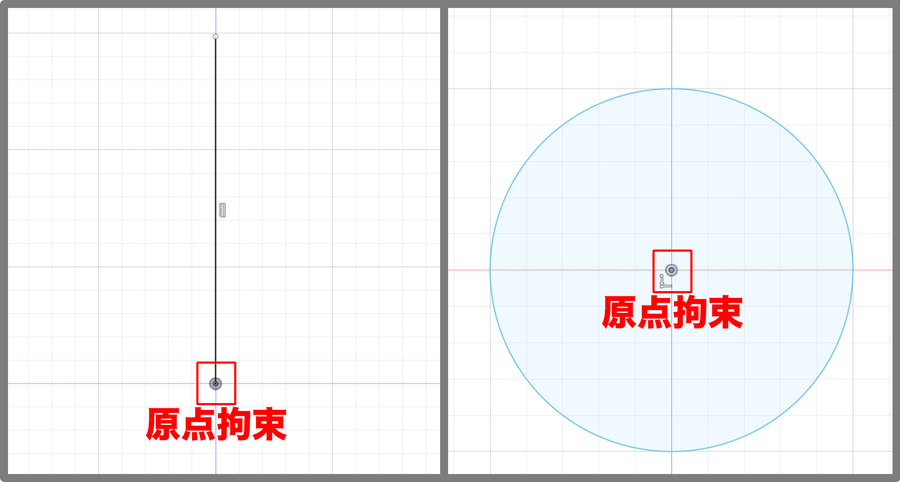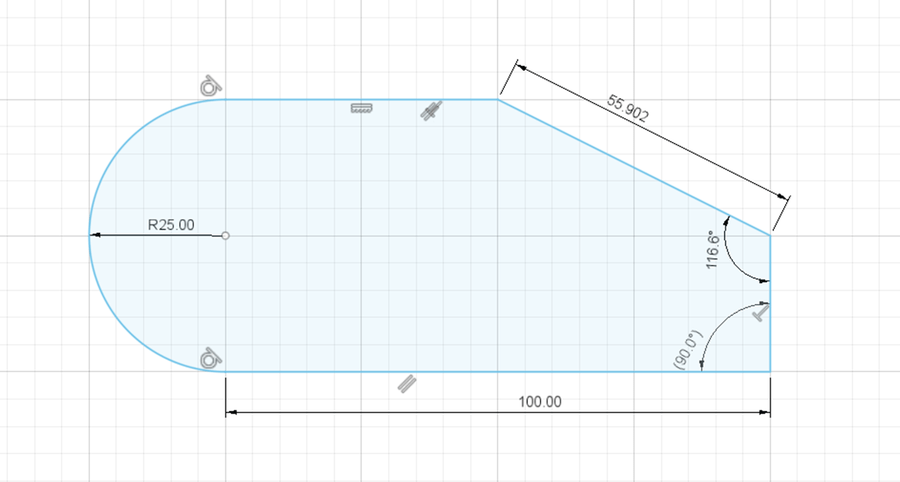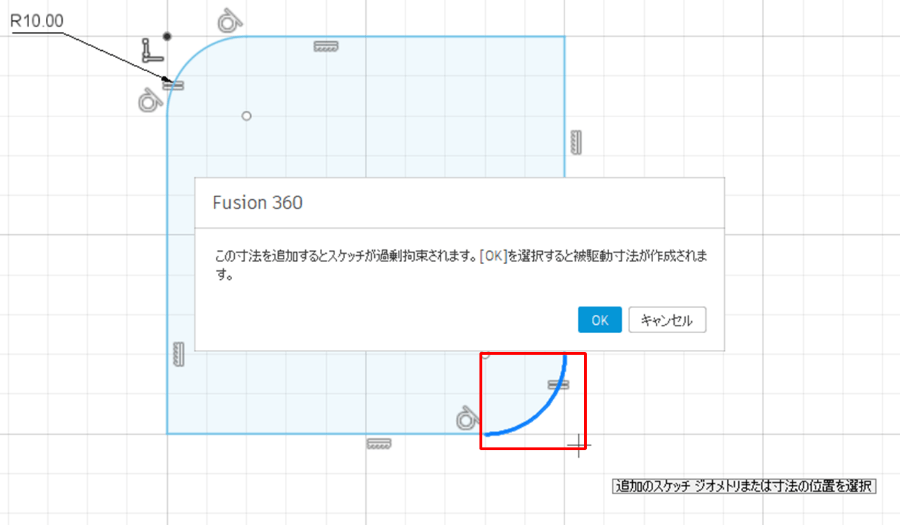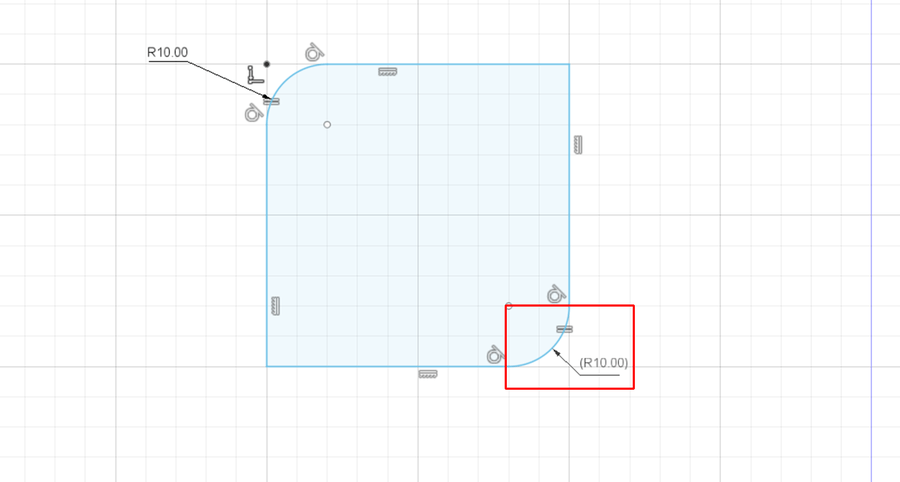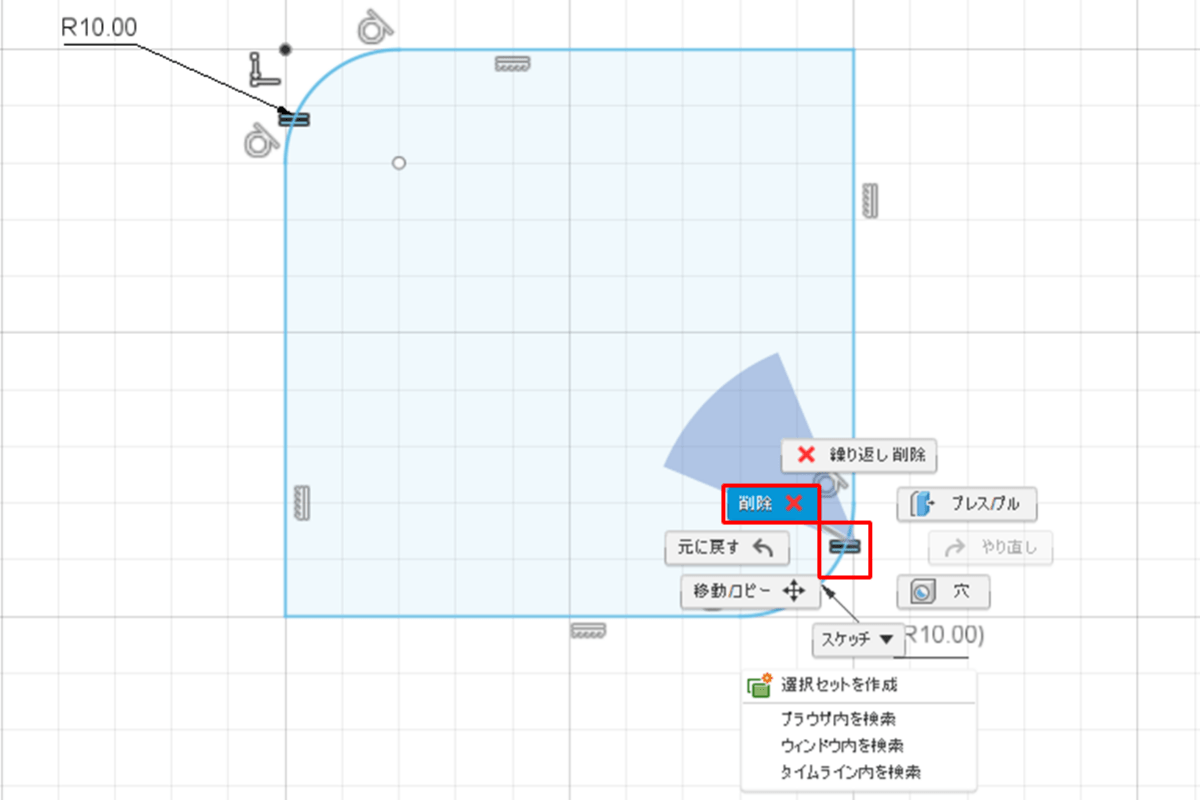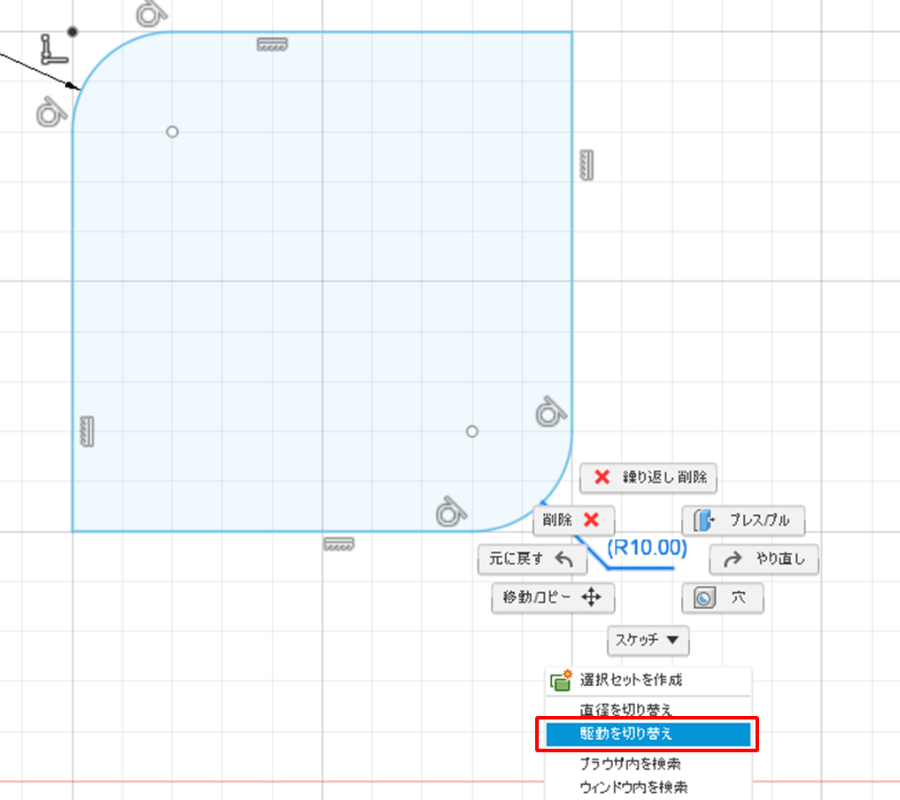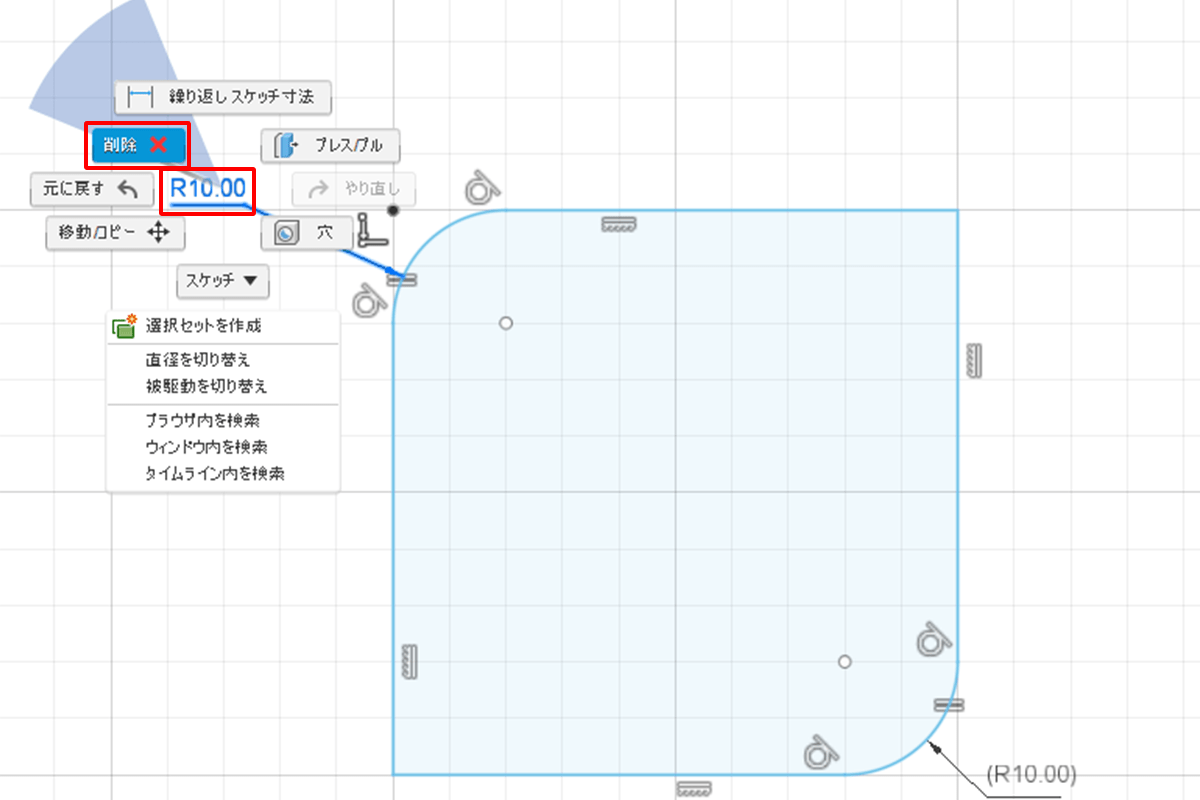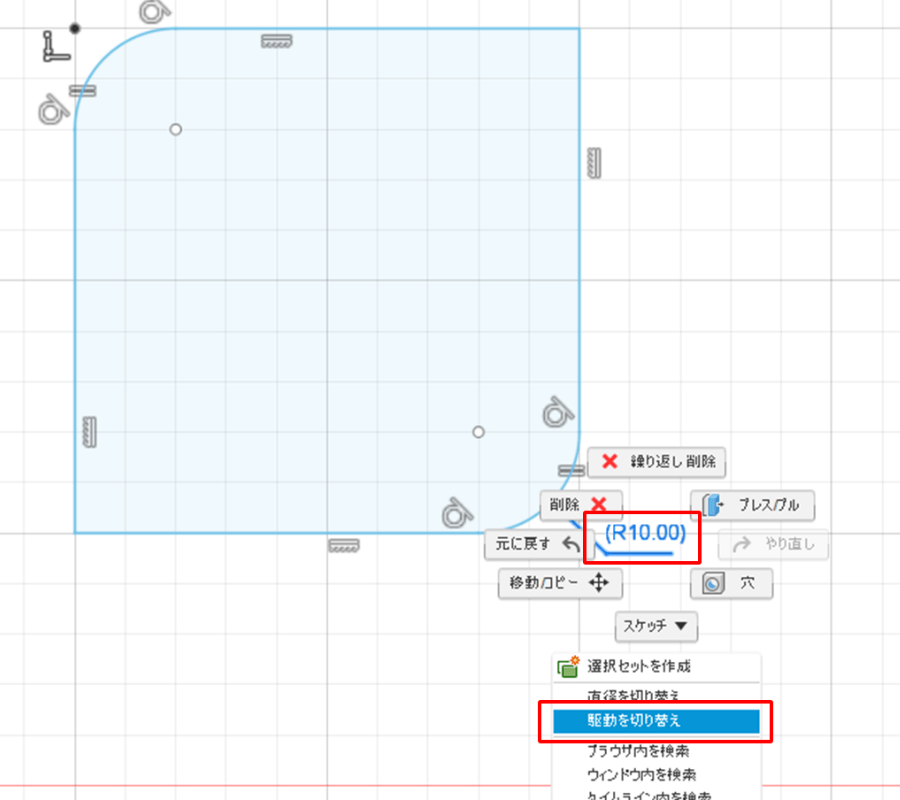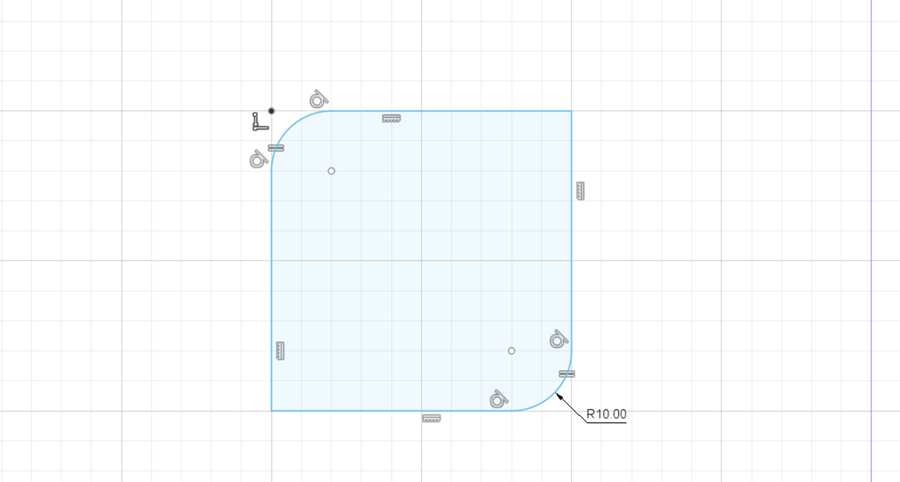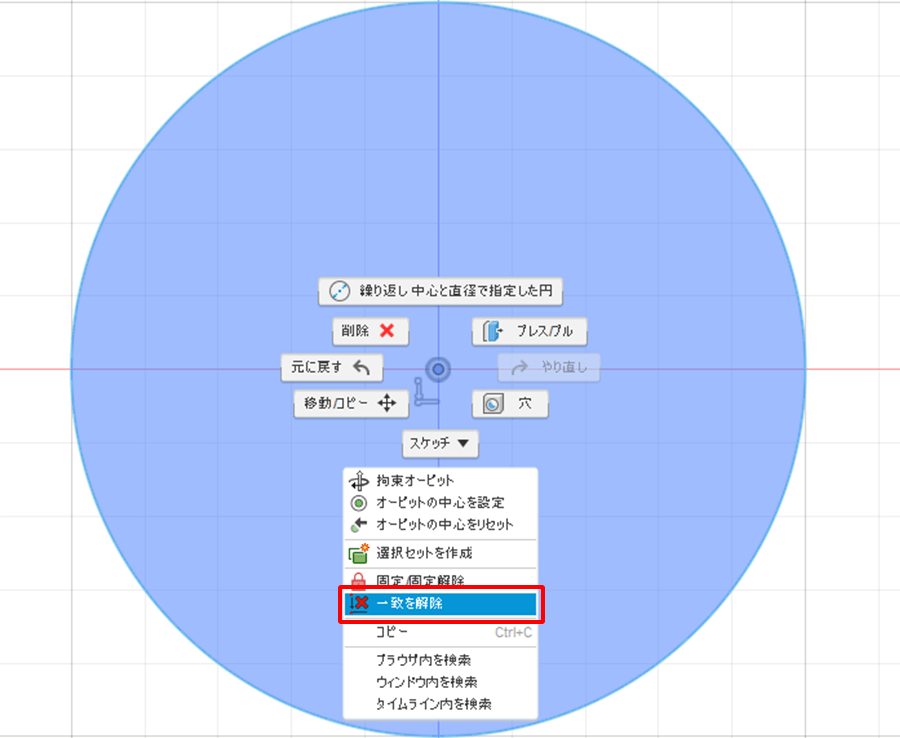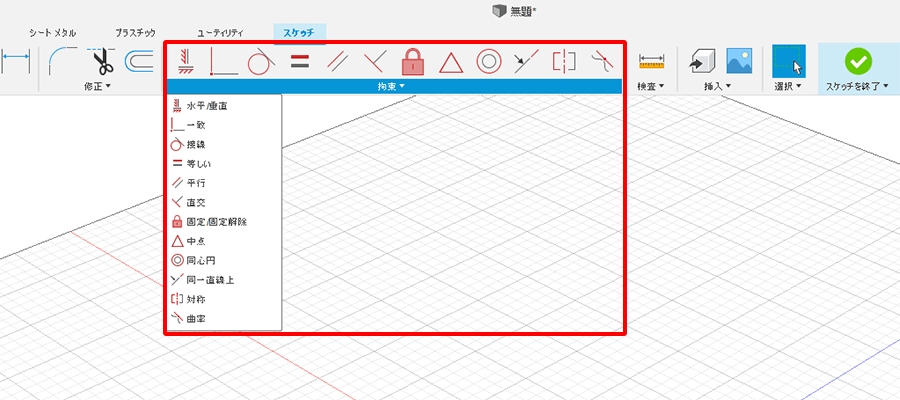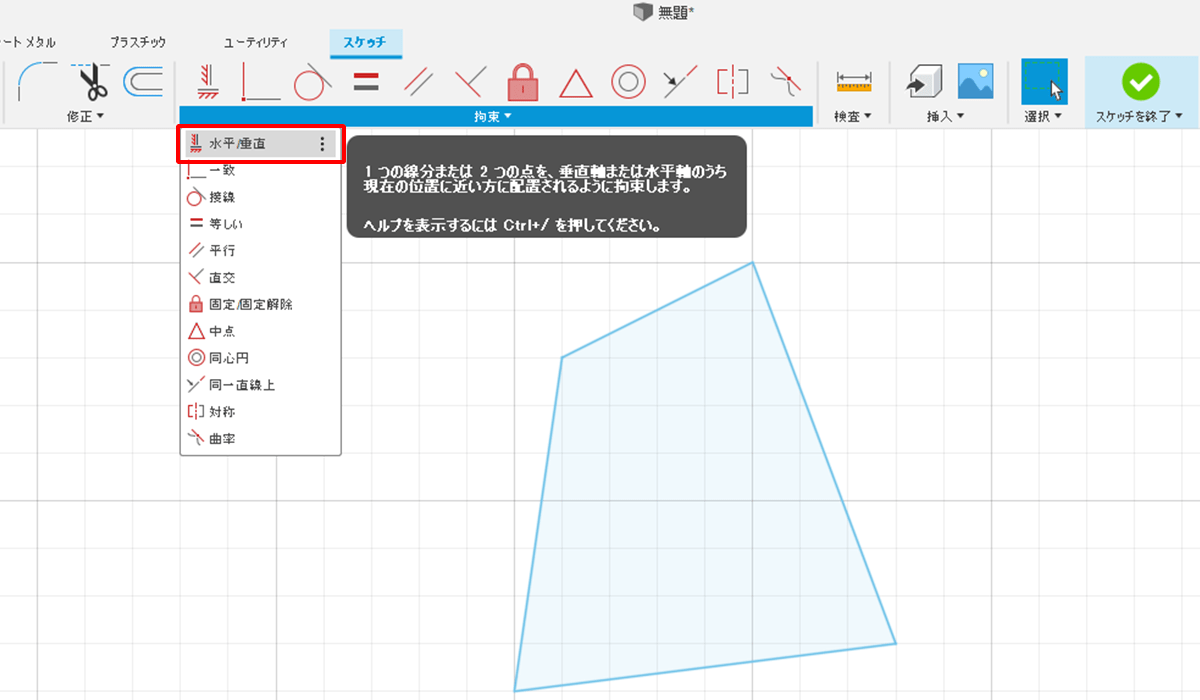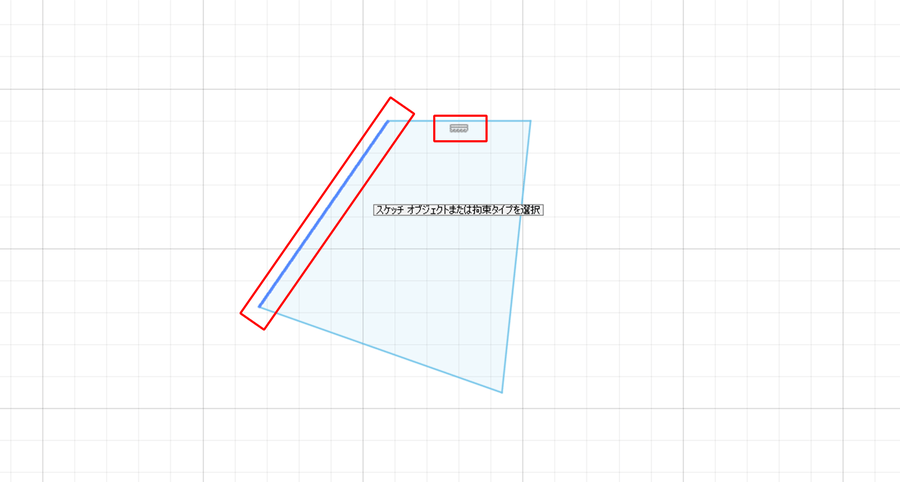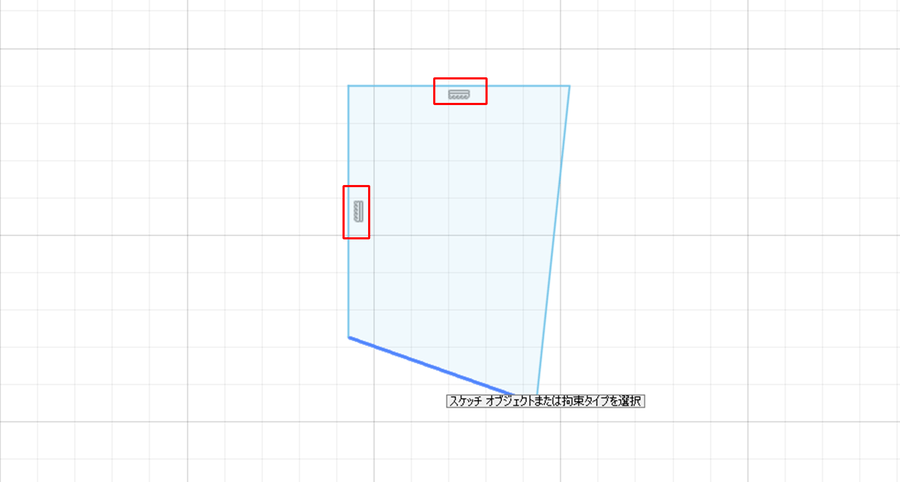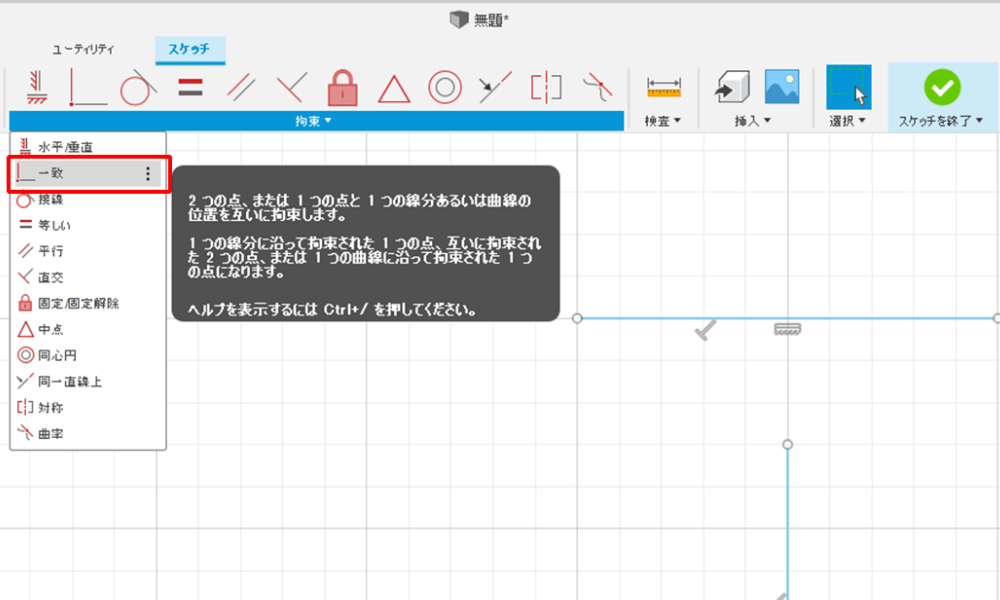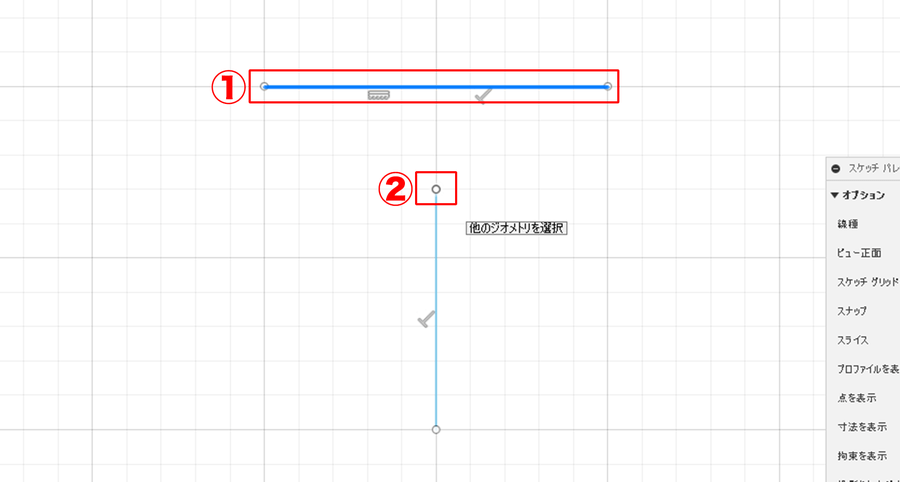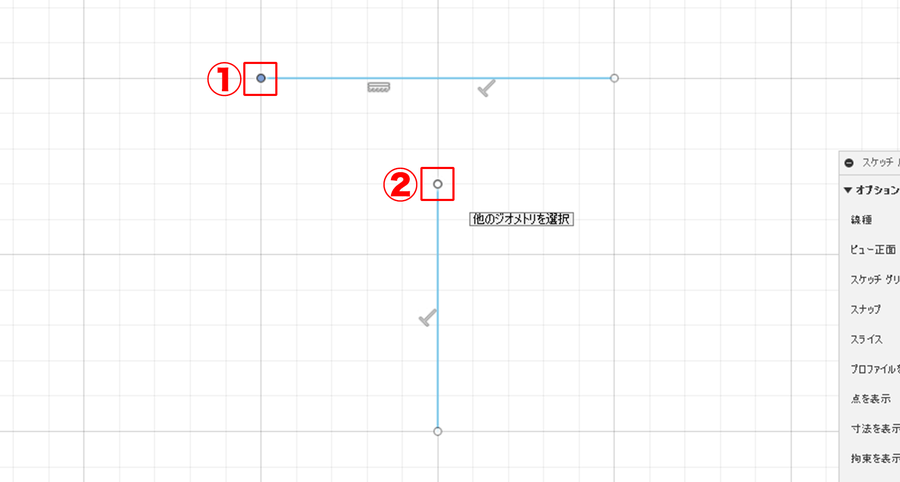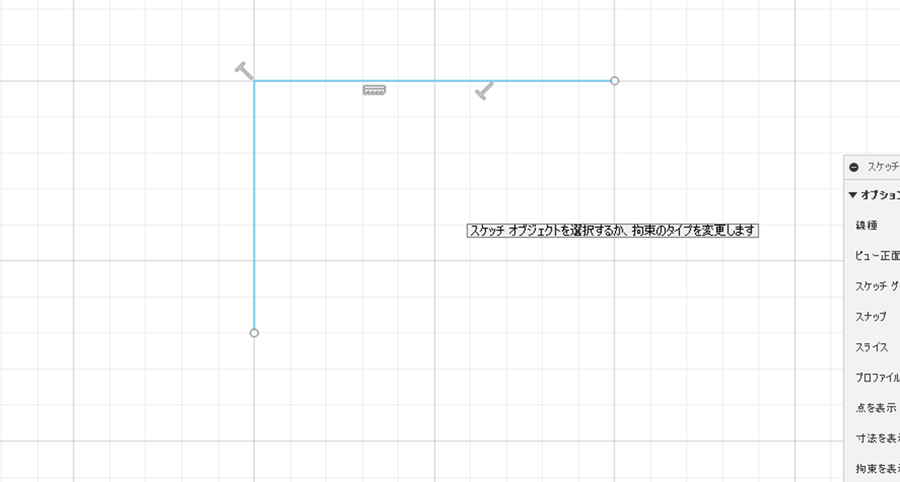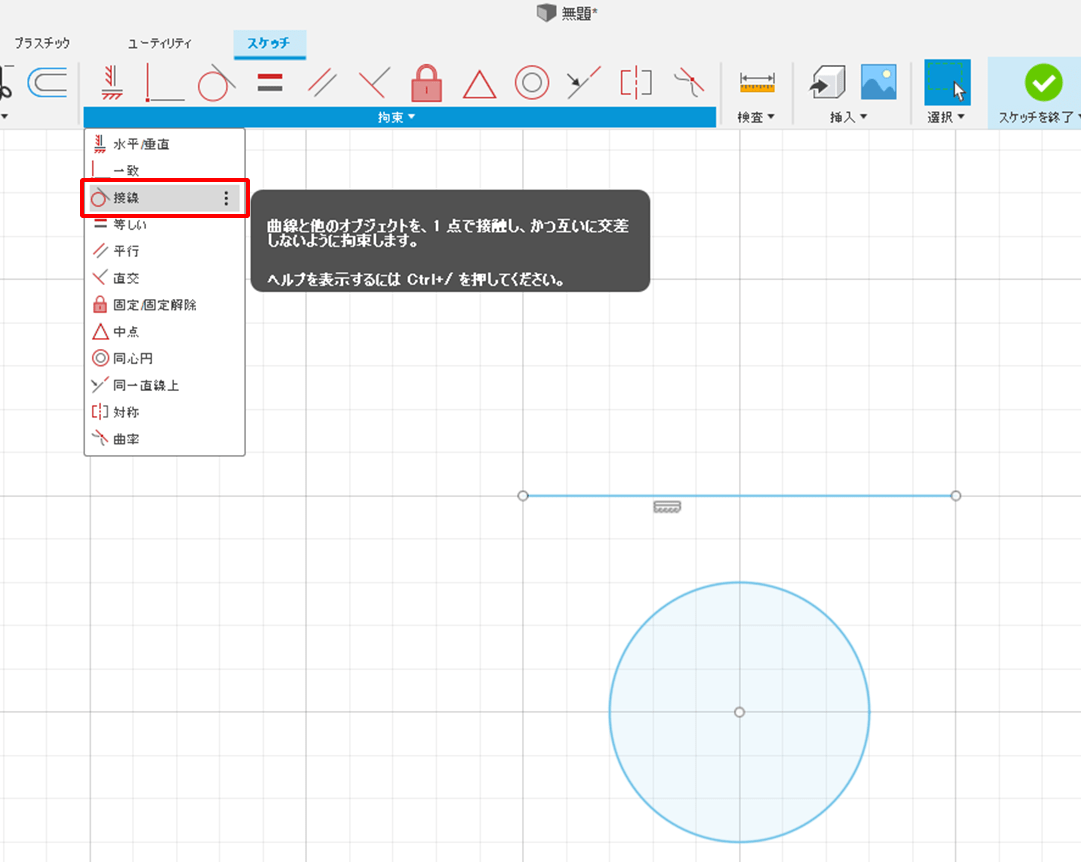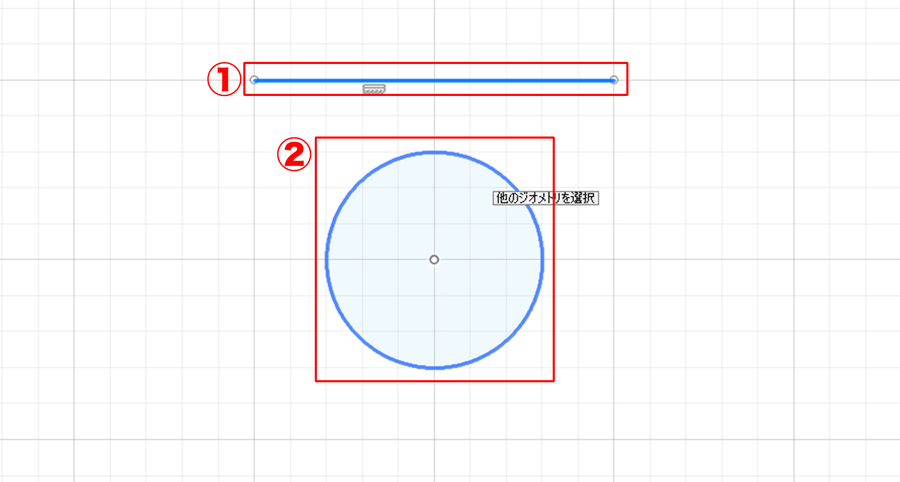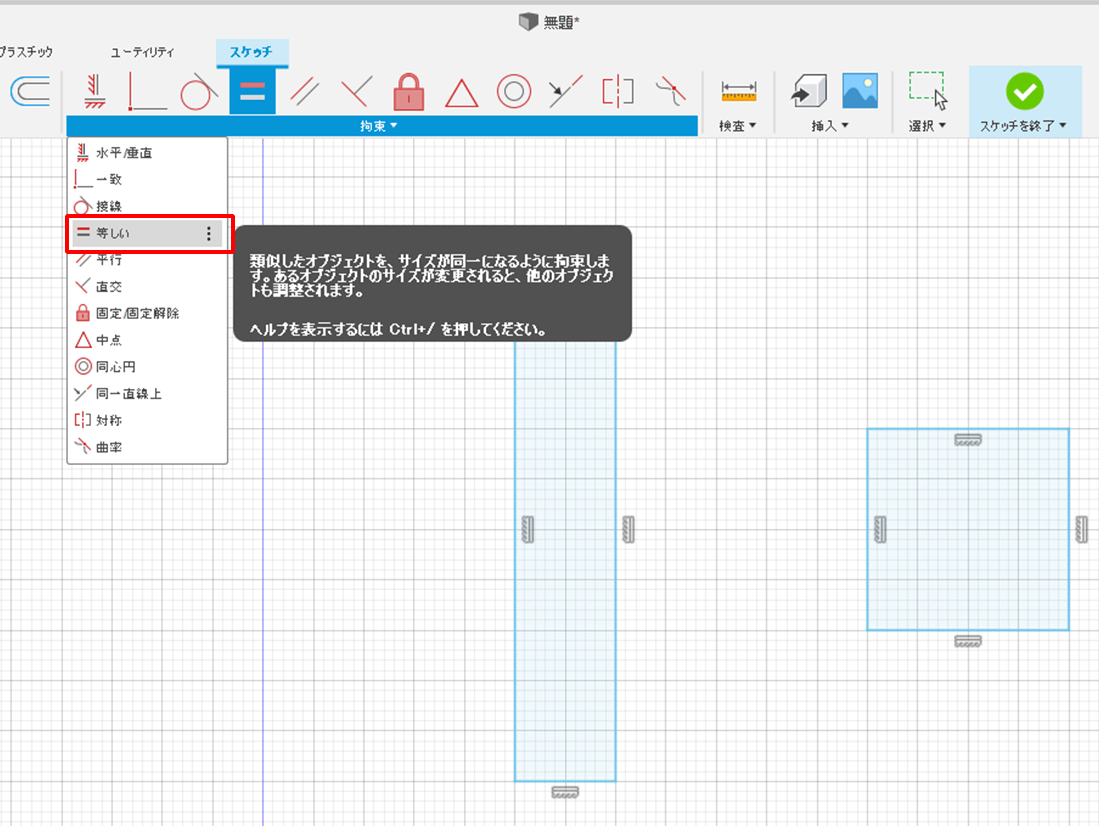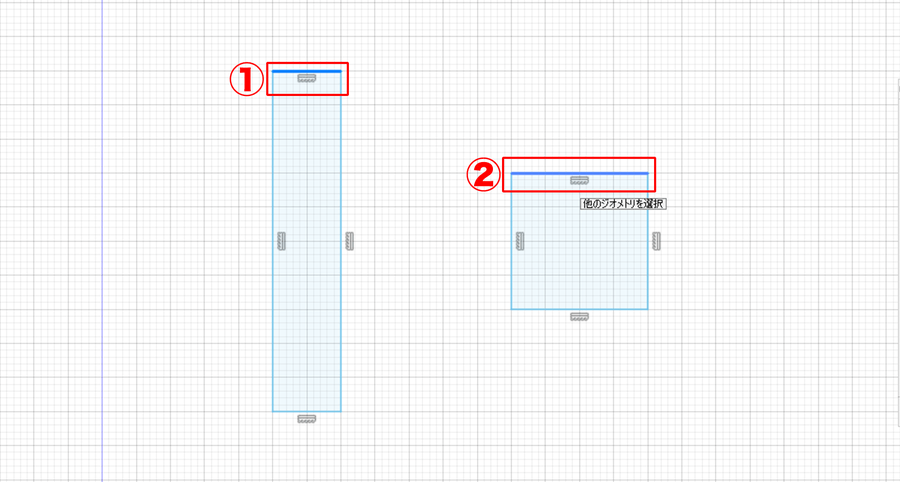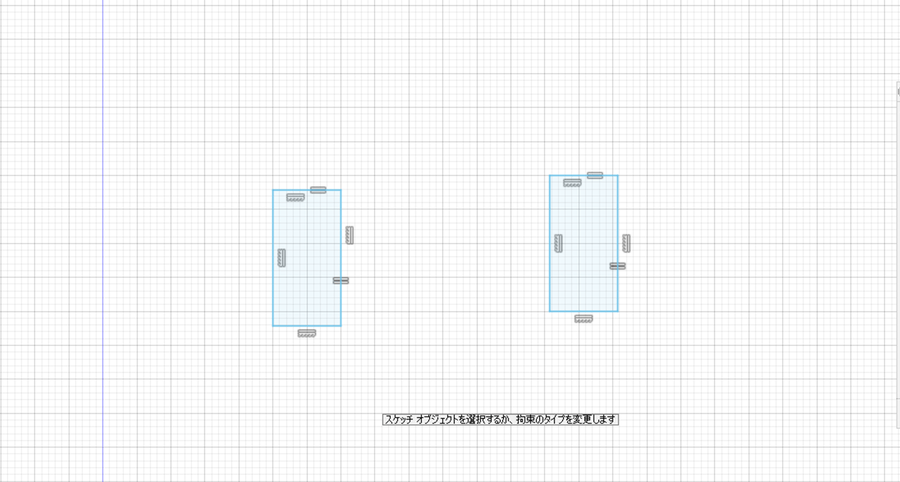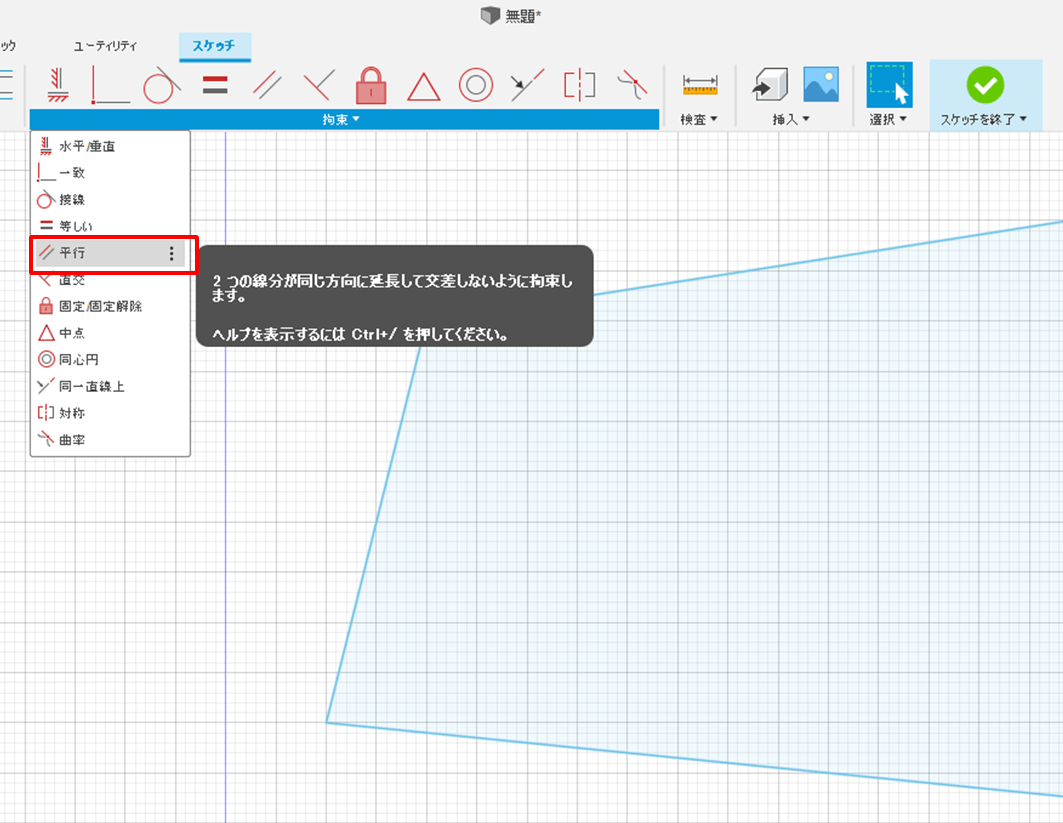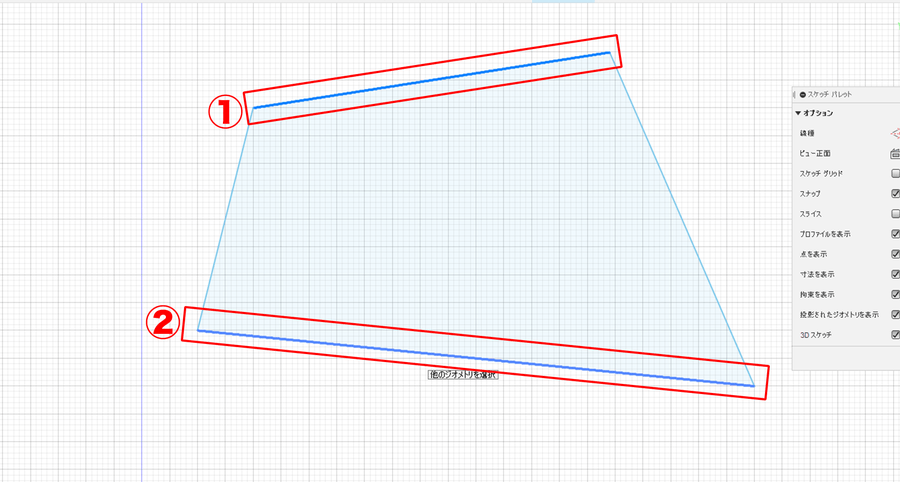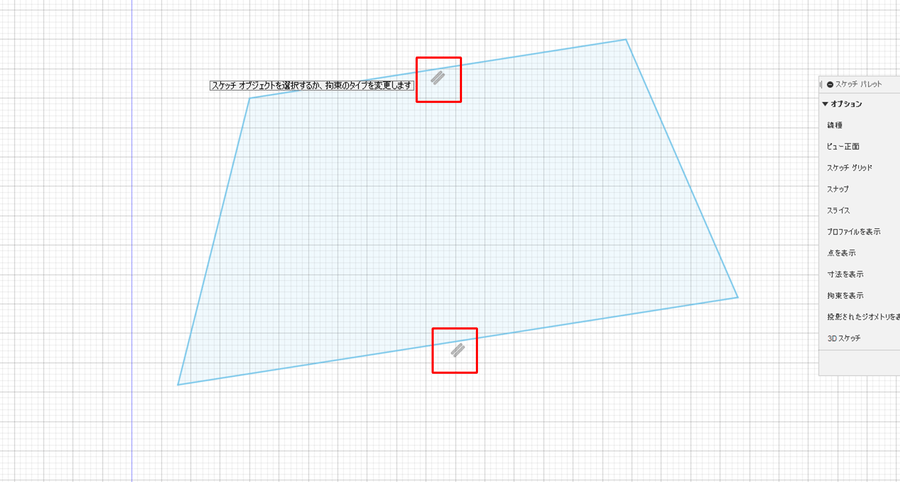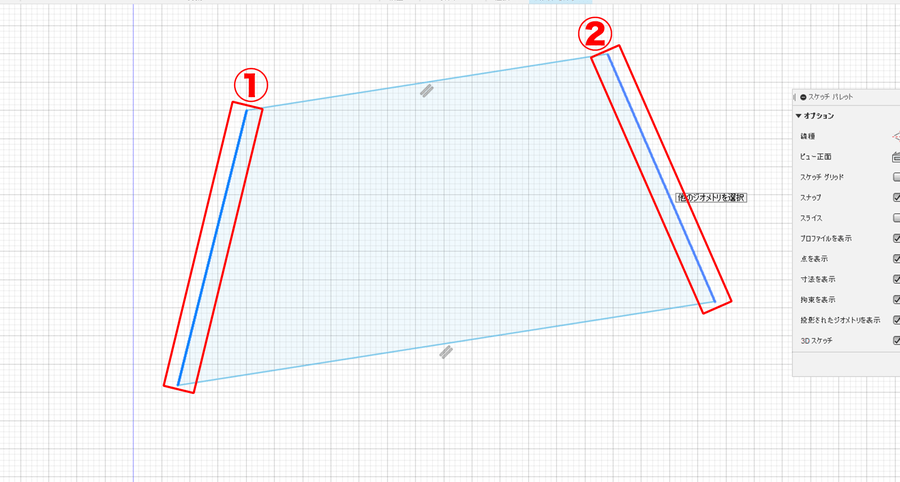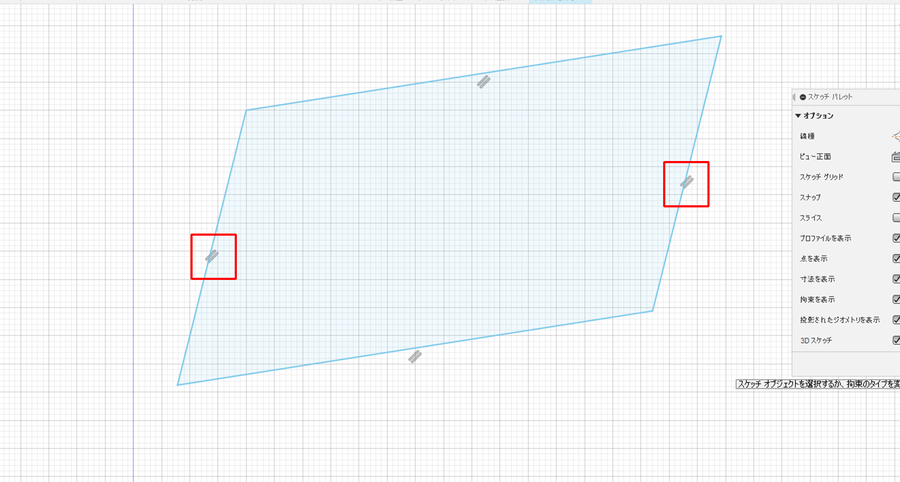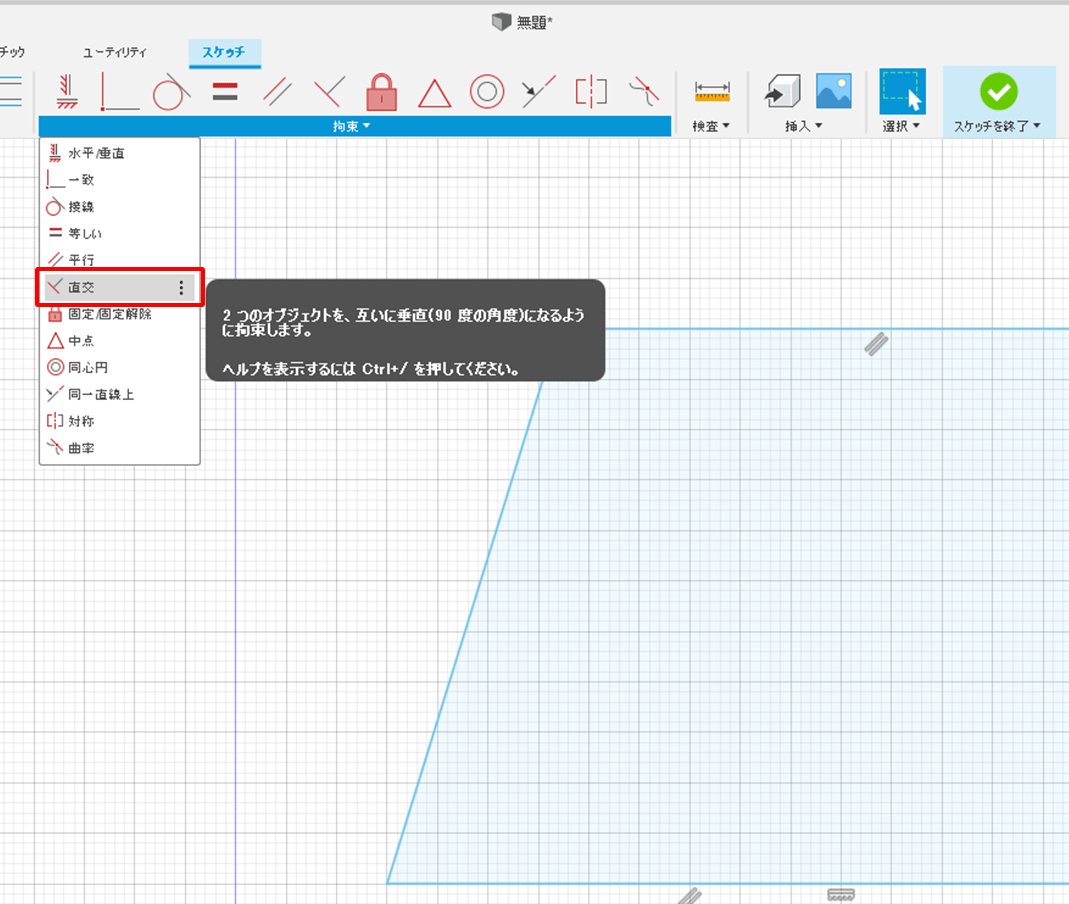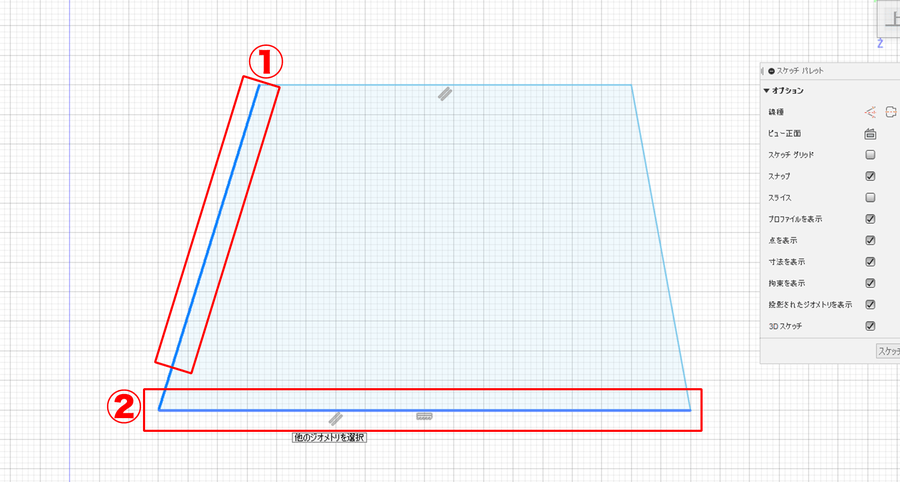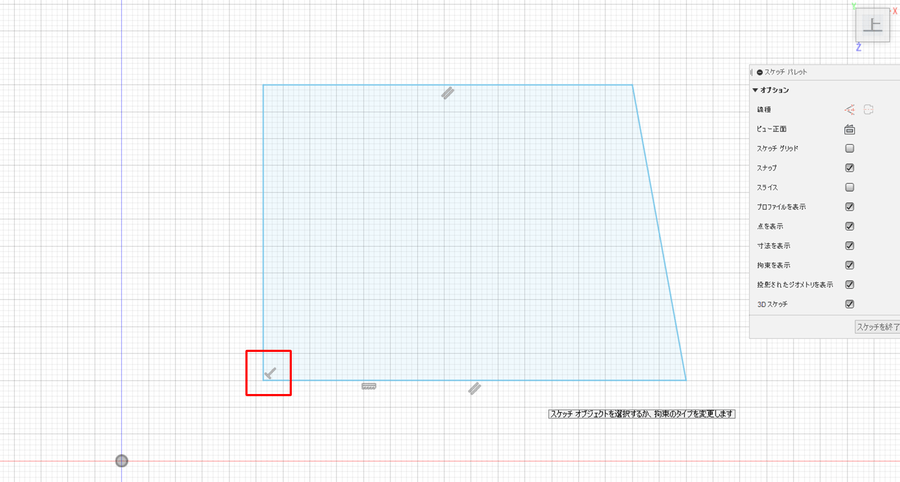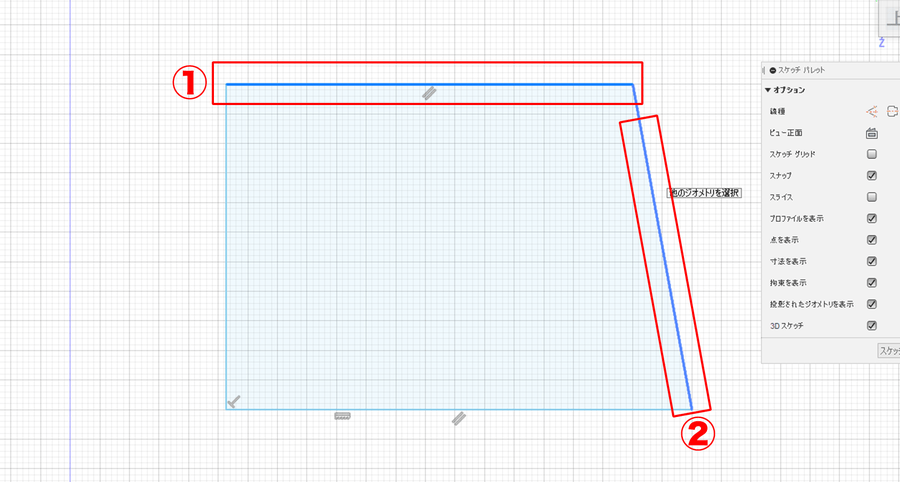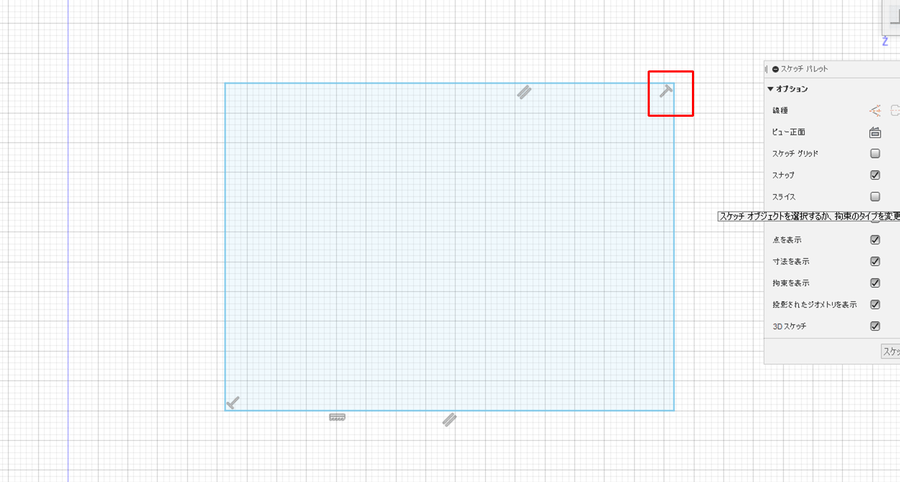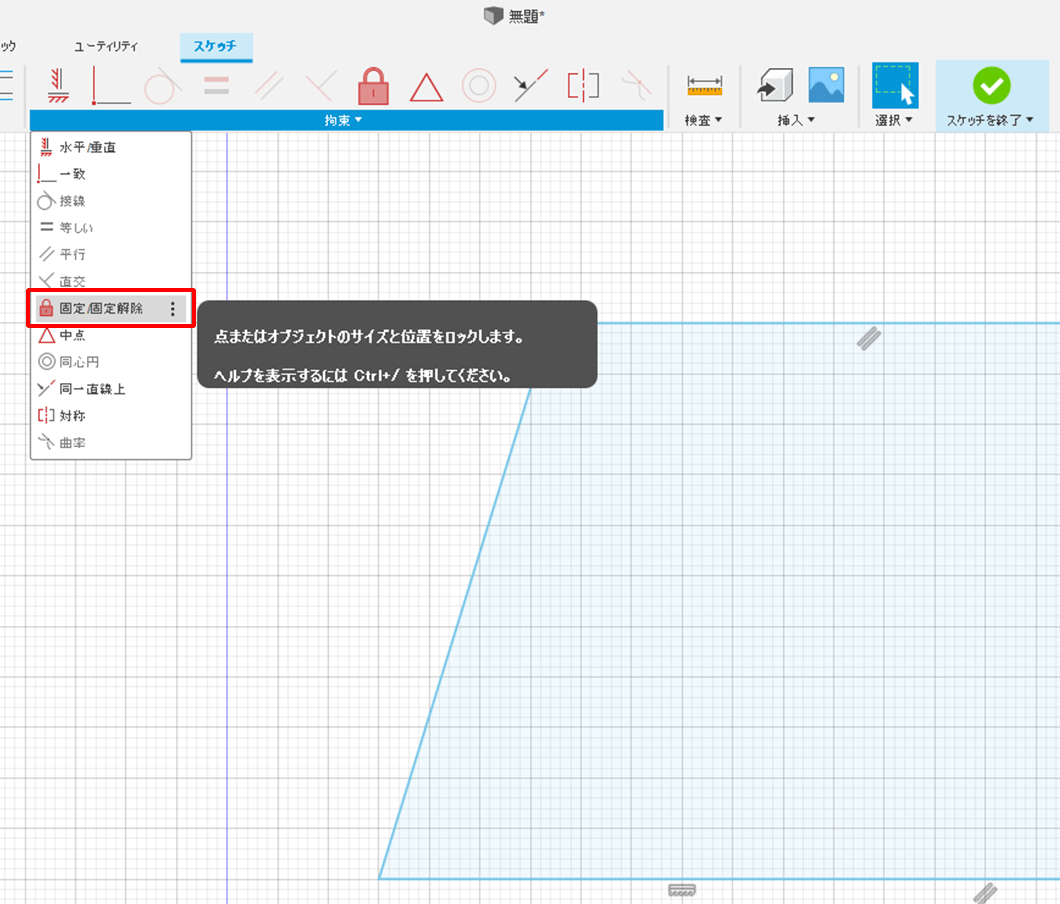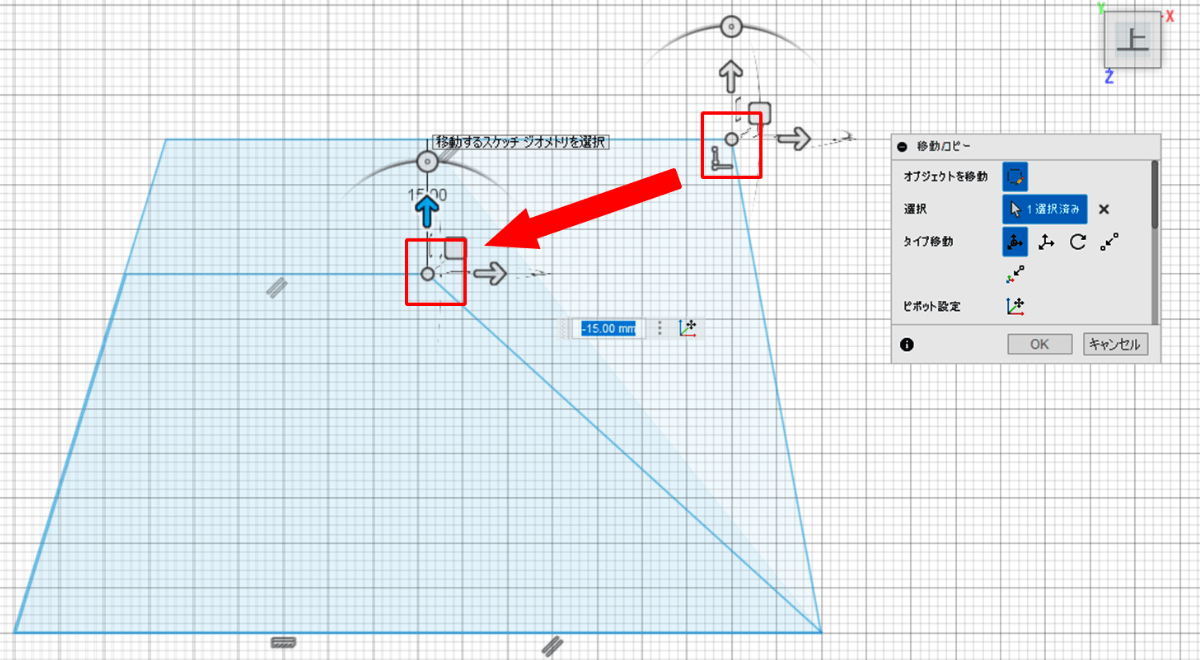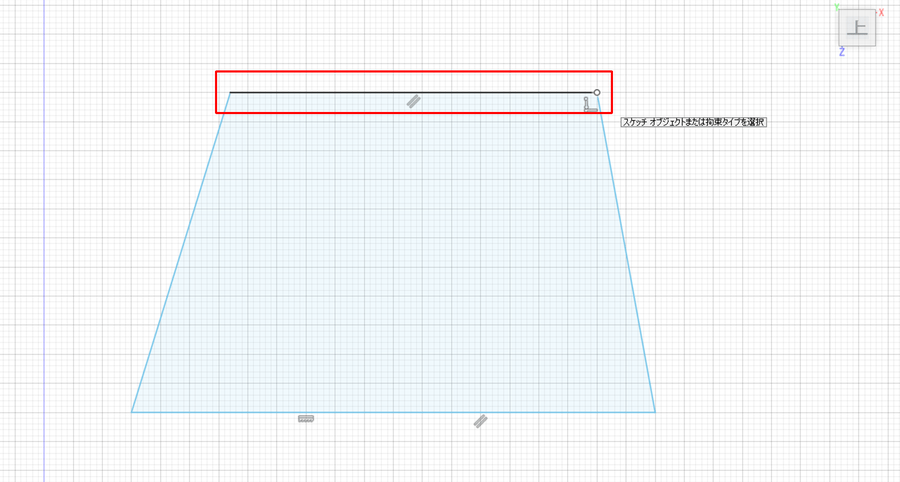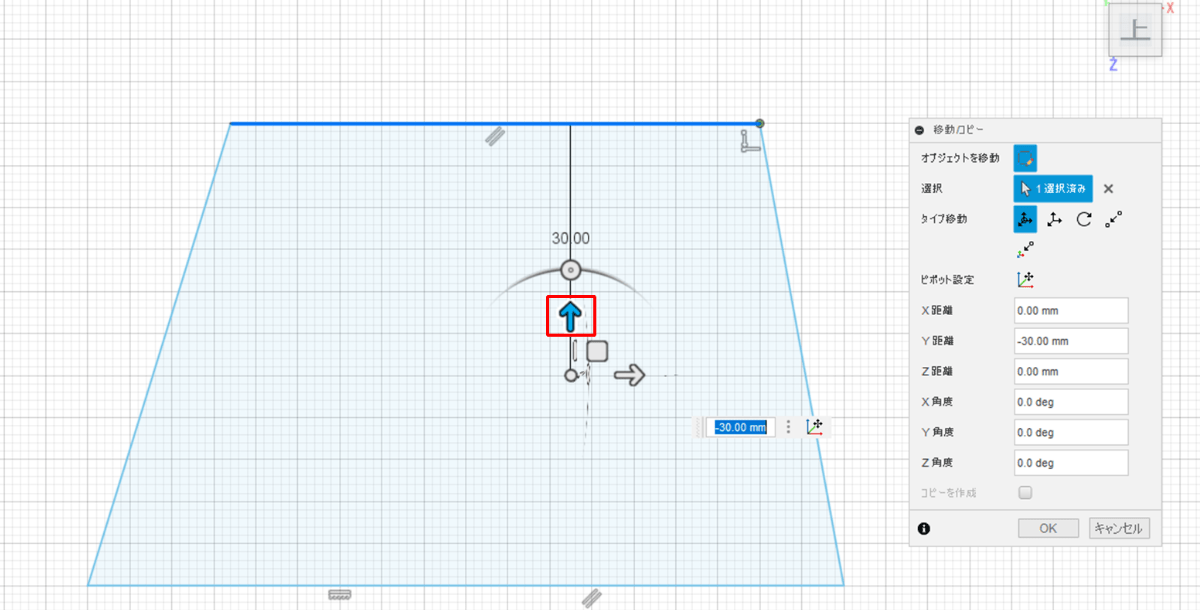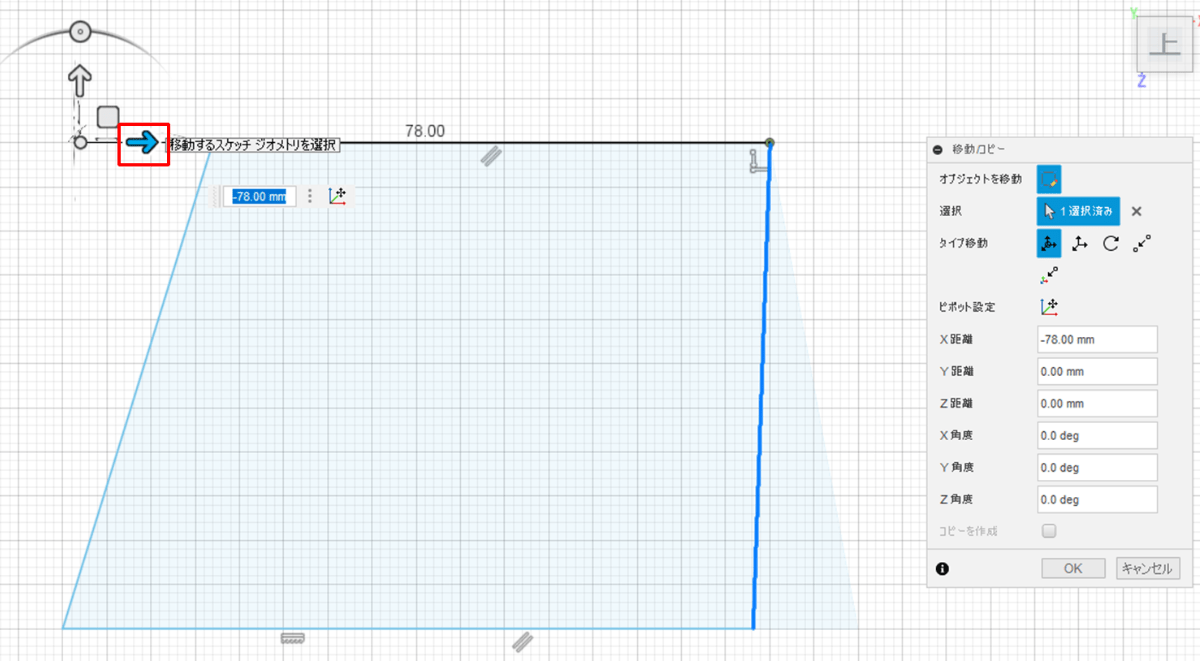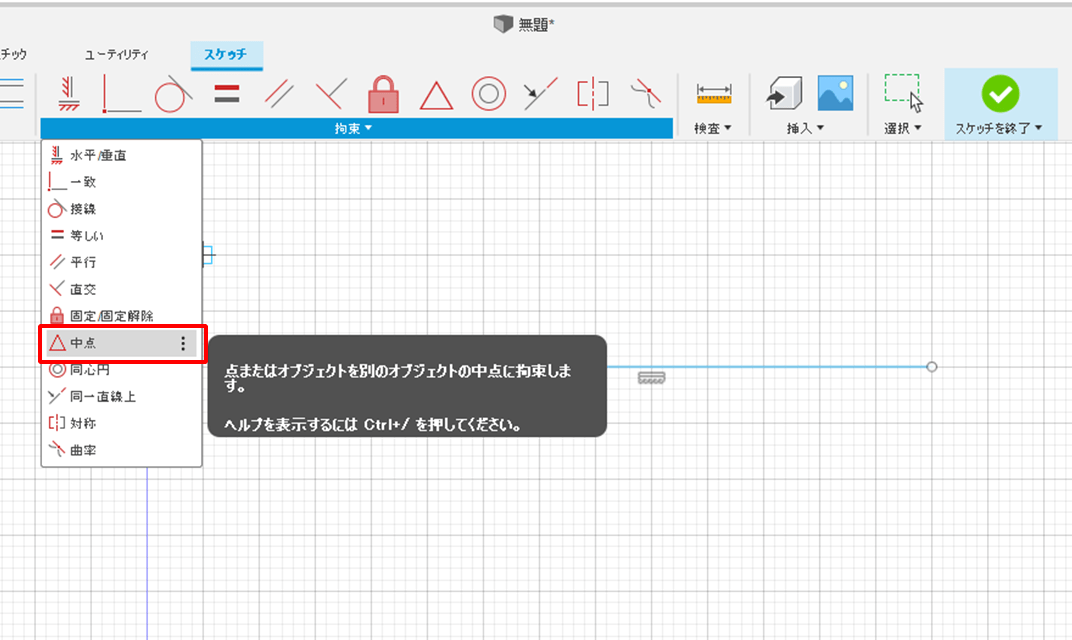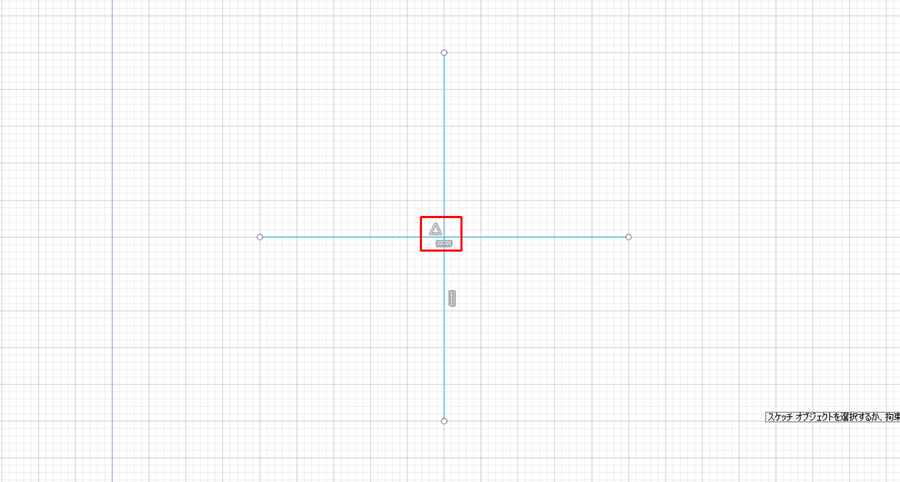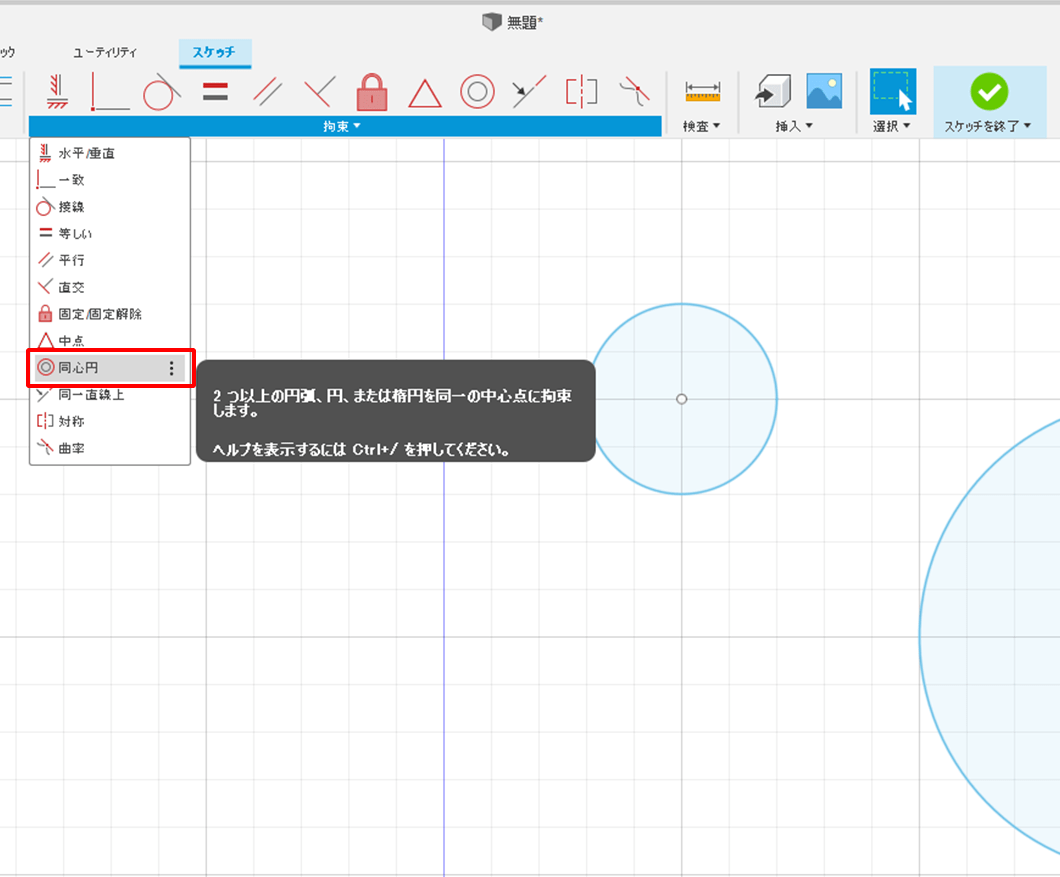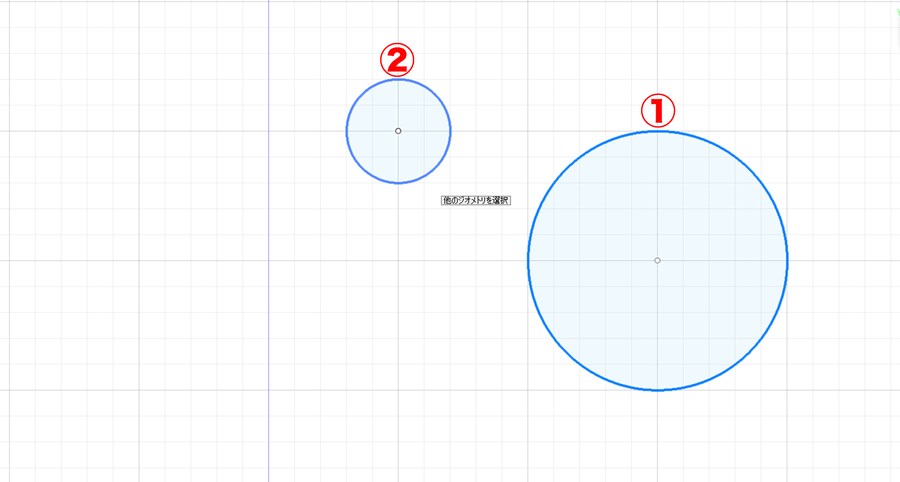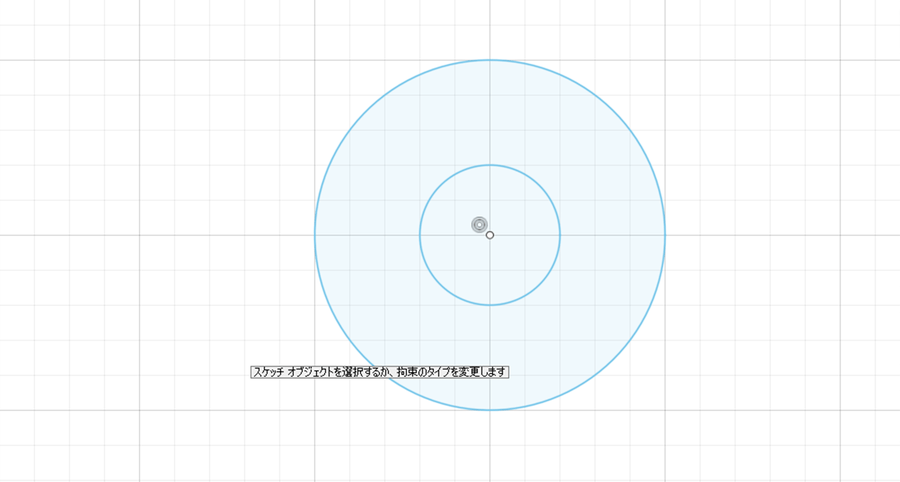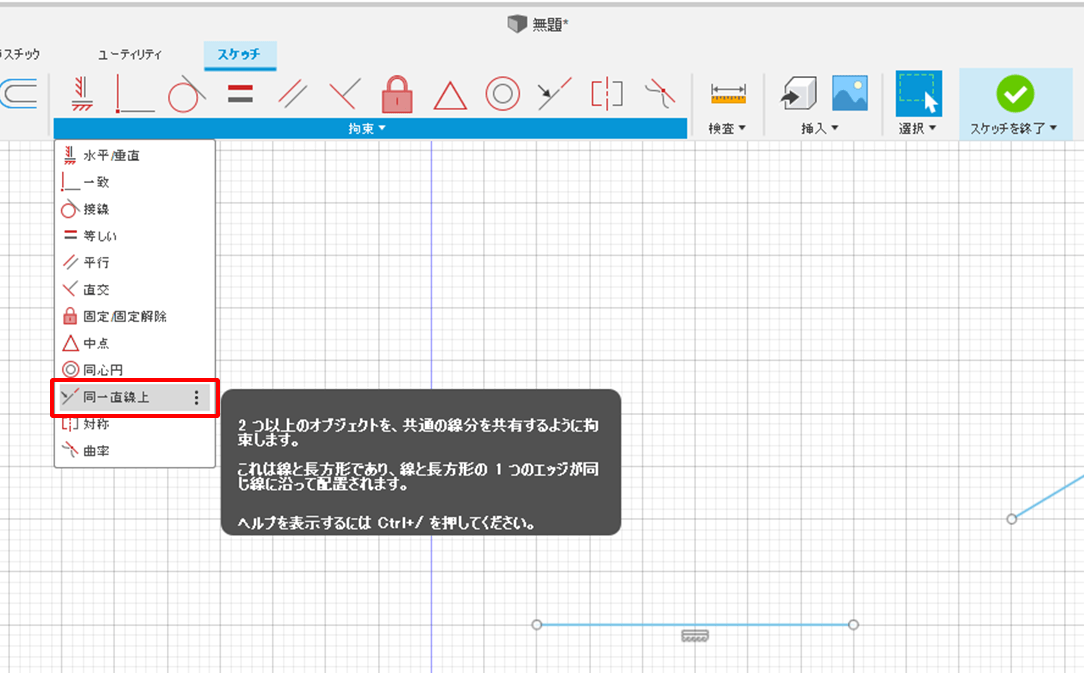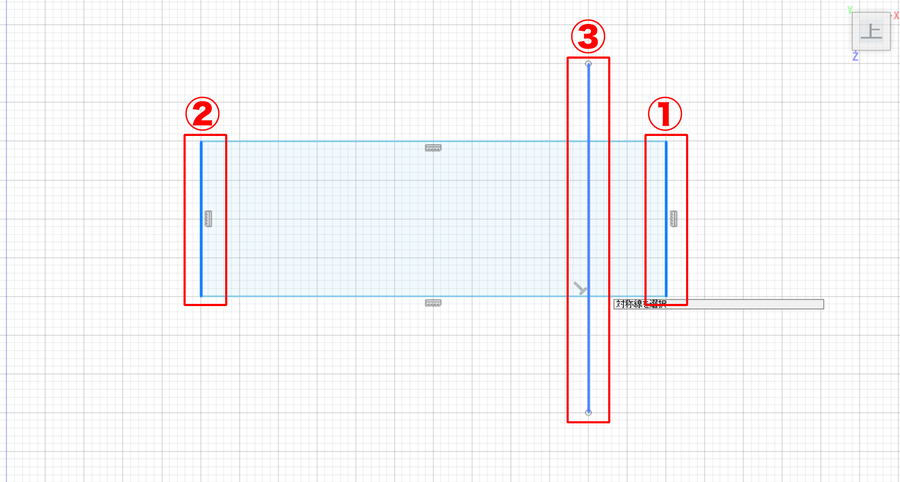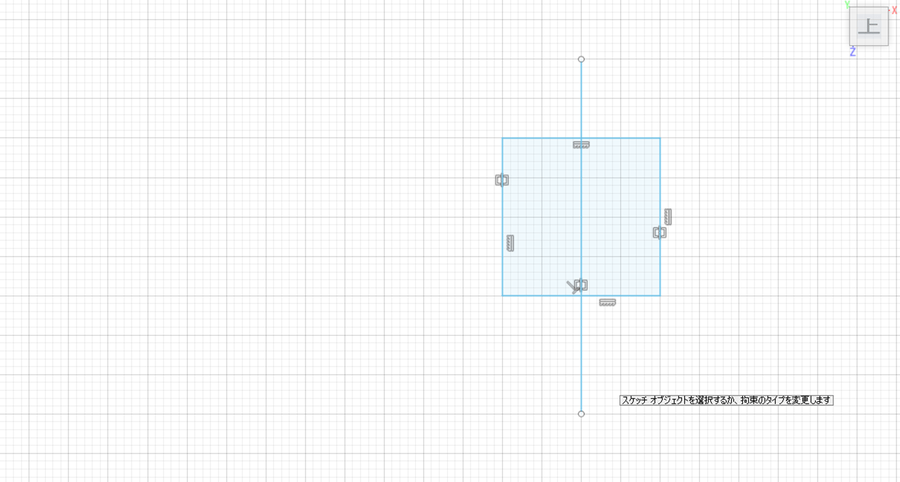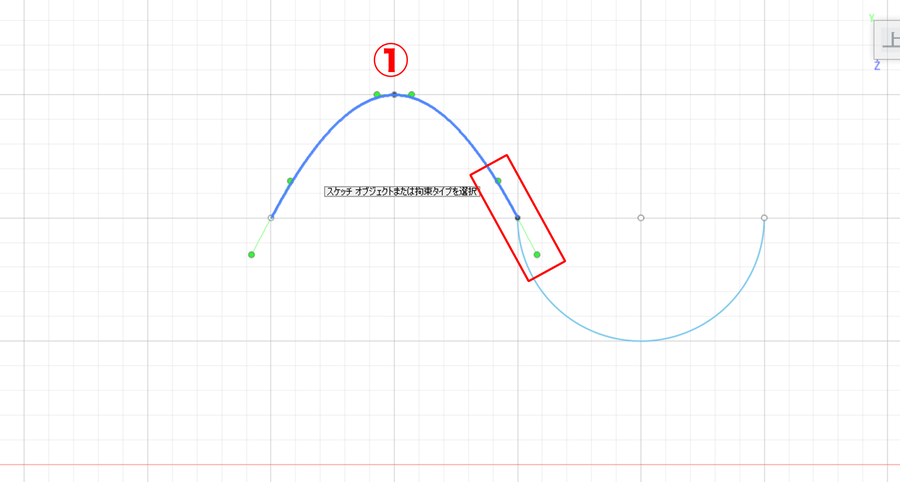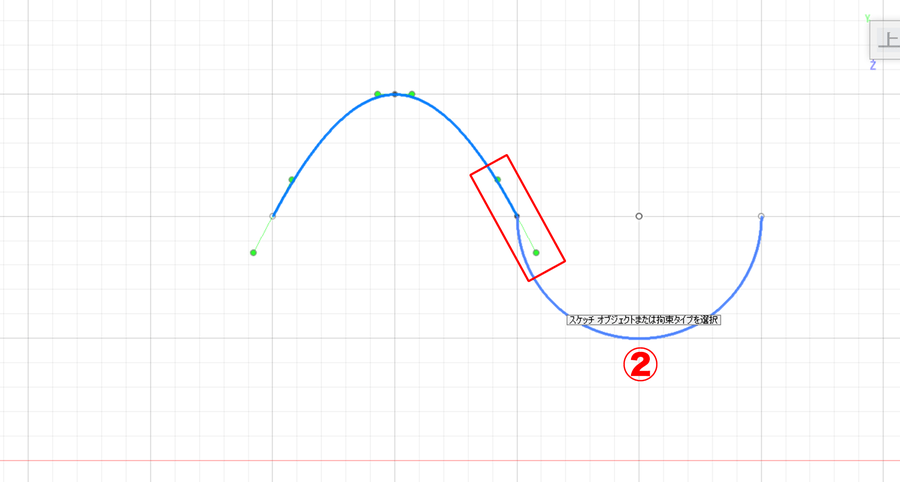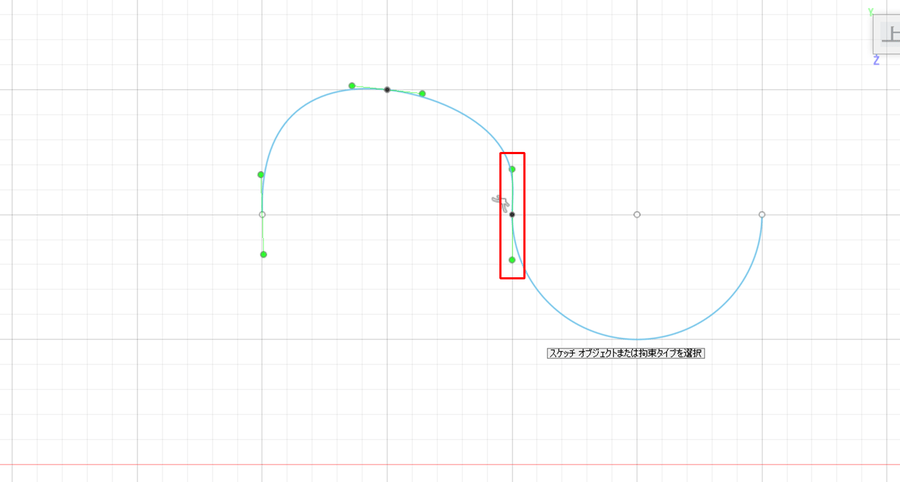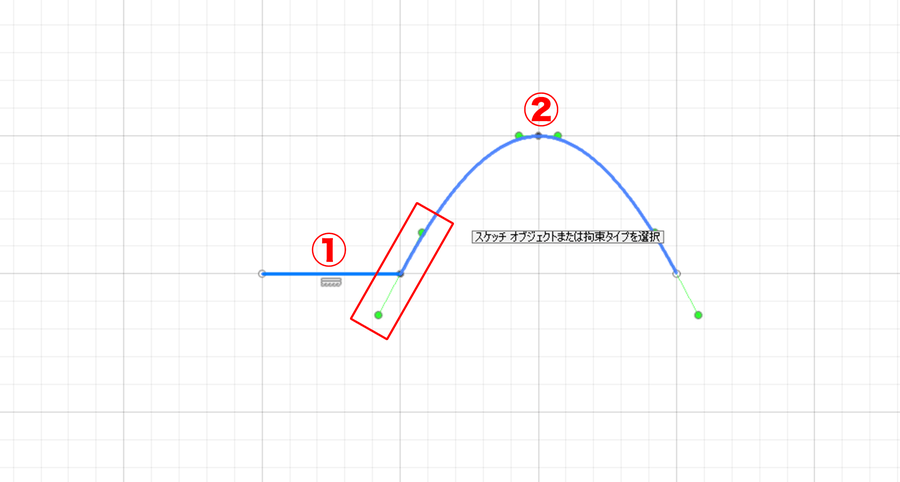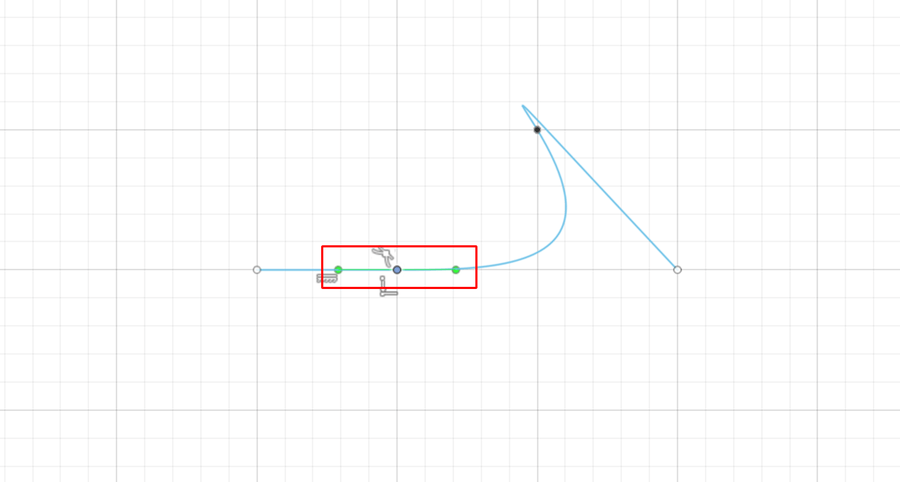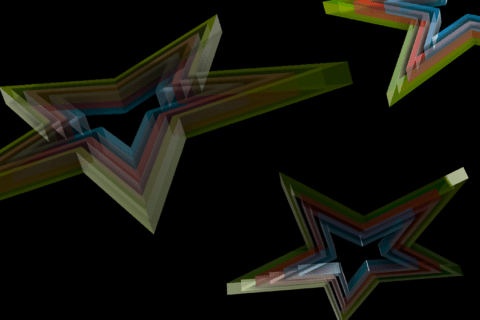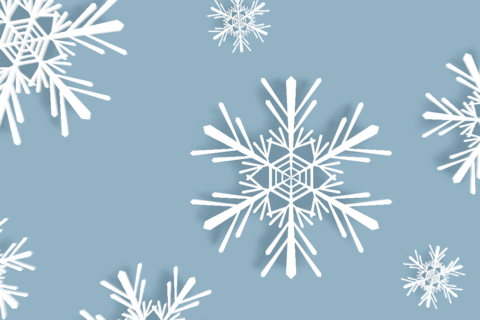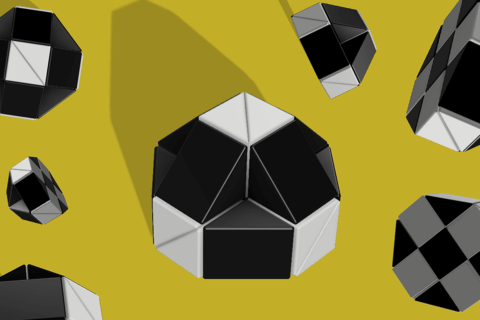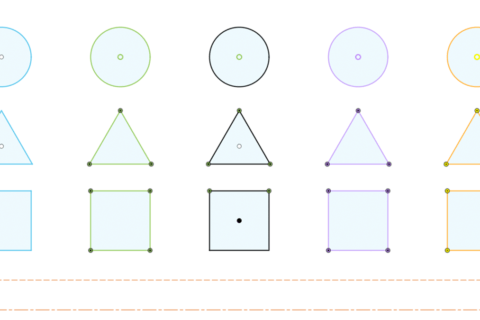
Fusion360(フュージョン スリーシックスティー)は、Autodesk社が開発したクラウド統合型3DCADです。
高機能でありながら、無料ライセンスを使用することが可能であるため、学校だけではなく、趣味で個人利用する方も多くいます。
豊富なコマンド機能を持つFusion360のスケッチ機能で描かれた、座標を持った点・線・曲線・面、また寸法などのグラフィカルオブジェクトのことを「ジオメトリ」といいます。
描画したジオメトリ同士を一定の法則で拘束することで、より正確で効率的な作図をおこなうことが可能です。
ここでは、スケッチの拘束コマンドの解説と、ジオメトリの色の違いについて解説をおこないます。
※本稿は2022年4月のバージョンで解説しています。
1.Fusion360の拘束と点・線の色について
1-1.スケッチの点・線の色について
スケッチで描かれたジオメトリ(線や点)の色には意味があります。
以下の表で色ごとの意味を紹介します。
| 水色・白 | 完全拘束されていない |
| 緑 | 固定拘束されている |
| 黒 | 完全(過剰)拘束されている |
| 紫 | リンクされている |
| 黄 | リンク元がなくなっている |
続いて、拘束について解説していきます。
1-2.拘束について
スケッチの「拘束」は、描画したスケッチオブジェクト同士を、一定の法則で拘束するためのものです。拘束することで、作図や変更を正確に、効率的におこなえます。
スケッチを作成し、オブジェクトを描画してから使用します。
拘束は、自ら手動で選択して適応する場合と、スケッチを描画していると自動に拘束される場合があります。
拘束の種類は様々なものがあり、拘束した図形には下図のようなアイコンが表示されます。
自動拘束
手動で設定する拘束の他に、図形の描画時に自動的に拘束が設定可能です。
原点拘束
原点から図形を描くと、自動的に拘束され移動できなくなります。
スケッチ寸法
スケッチ寸法をすると、数値により拘束されます。
完全拘束になっていない場合には、数値をダブルクリックして修正をしたり、ドラッグで修正したりすることが可能です。
1-3.過剰拘束と被駆動寸法
過剰拘束
拘束をしすぎている状態です。
下図のように左上と右下の角が「等しい」拘束状態にあり、左上にはスケッチ寸法が表記されているにも関わらず、右下にもスケッチ寸法を表記しようとすると、以下のような過剰拘束の警告が表示されます。
「OK」を押すと、「(カッコ)」で寸法が囲われ、自ら動かすことのできないスケッチ寸法が作成されます。
被駆動寸法
括弧に囲まれた寸法が被駆動寸法(参照寸法)です。
被駆動寸法の値を修正することはできず、参照箇所の寸法が優先的に指定されます。
参照箇所の寸法が変わった場合、その箇所の大きさに準じて自動更新されるため、勝手に寸法をきめられません。
※左上のR10.00をR20.00に変更すると、右下の被駆動寸法が連動して(R10.00)から(R20.00)に更新されます。
1-4.拘束の削除
設定された拘束を解除するには、拘束アイコンを右クリックして「削除」を選択。
右下の角の被駆動寸法を解除するには、左上と右下の「等しい」拘束を削除します。
さらに、被駆動寸法(R10.00)を右クリックし、「駆動を切り替え」を選択することで、被駆動寸法の「(カッコ)」表記がなくなり、通常の寸法表記になります。
左上と右下の「等しい」拘束を残したまま変更する場合は、左上のスケッチ寸法を削除しましょう。
その後、被駆動寸法(R10.00)を右クリックし、「駆動を切り替え」を選択。
被駆動寸法の「(カッコ)」表記がなくなり、通常の寸法表記になります。
もう一度拘束し直したい場合は、寸法を削除した上で改めてスケッチ寸法を適用しましょう。
「原点拘束」を解除するには、原点上にある点、または「一致」拘束アイコンを右クリックして「一致を解除」を選択します。
2.拘束
拘束を行う場合、以下の12コマンドから選択し、使用することが可能です。
2-1.水平/垂直
『水平/垂直』は、水平または垂直に配置する際に使用します。
適応したい線分、または2つの点を選択。
水平が適応され、拘束アイコンが表示されます。
さらに線分を選択すると、適応されます。
2-2.一致
『一致』は、線と点、点と点を一致させるコマンドです。
線を選択し、一致させたい点を選択すると、線と点が重なります。
点と点を選択すると、以下のように重なります。
2-3.接線
『接線』は、円に線が接している状態に拘束するコマンドです。
線と円を選択すると、接触します。
2-4.等しい
『等しい』は、オブジェクト同士の長さや径が同一になるように拘束するコマンドです。
長さの異なる線を選択し、先に選択した方を基準にサイズを揃えます。
さらに縦線を選択することで、同寸法の図形にすることが可能です。
2-5.平行
『平行』は、先に選択した方を基準に、2つの直線を平行にします。
角度の異なる線を選択し、角度を揃えます。
さらに縦線を選択することで、平行四辺形を作成可能です。
2-6.直交
『直交』は、2つの直線同士を直角にします。
2つの線を選択すると、90度に拘束されます。
対角する2線をさらに選択し、長方形を作成可能です。
2-7.固定/固定解除
『固定/固定解除』は、点や線を固定し、動かないようにできる拘束です。
「固定拘束」が適用された線や点は、緑色に表示されます。
さらに、完全拘束になると黒色に表示されます。
通常は「移動/コピー」で以下のように点や線を自由に動かすことが可能です。
以下のように線分を固定します。
「移動/コピー」で下に移動させますが、移動距離は表示されても動きません。
隣接する線分を移動すると、以下のように固定された点は動かない為に、その点を軸に線分の角度のみを変えることができます。
2-8.中点
『中点』は、オブジェクト同士を中心に揃えることが可能です。
横線と縦線を選択し、中心に合った十字を書くことが可能です。
2-9.同心円
『同心円』は、円同士の中心を揃えることができます。
大きさの異なる2つの円を選択し、同心円で揃えます。
押し出しなどでチューブ形状を作成する際に便利です。
2-10.同一直線上
「同一直線上」は、ずれた線同士を同じ線上に揃えます。
線同士を選択すると、同線上に揃えて拘束されます。
2-11.対称
『対称』は、選択した線同士を、中心線の左右対称に拘束するコマンドです。
左右の線を選択してから中心線を選ぶことで、左右対称になります。
2-12.曲率
『曲率』は、スプライン曲線と線、またはスプライン曲線同士を曲率接続し、滑らかにつなぐことが可能です。
2つの曲線の接続点の角ばりとハンドルを確認しながら、順番に選択します。
頂点がスムーズになったことで角ばりがなくなり、ハンドルも垂直に表示されています。
直線とスプライン曲線の組み合わせをおこないましょう。
以下のように頂点はスムーズになりますが、スプライン曲線の形状が大きく変わってしまう場合もあります。
今回はスケッチの拘束機能の使い方と、ジオメトリの色の違いについて解説しました。
拘束によって、スケッチの修正が思うようにおこなえないという場合には、参考にしてください。
拘束機能を理解して活用することで、より完成度の高いスケッチを作成できます。
特に「一致」「固定」「中点」は使用頻度も高いコマンドのひとつです。
ぜひ、活用してみてください。

情報科学芸術大学院大学(IAMAS) メディア表現研究科 修了。
東京藝術大学 立体工房講師 / IAMAS プロジェクト研究補助員 / 株式会社コウワ企画 取締役 / 名古屋学芸大学 非常勤講師 / 名古屋造形大学 非常勤講師
Web: https://taikiyuzawa.com/
![NEXMAG[ネクスマグ] パソコン工房](/magazine/assets/images/common/logo.svg)