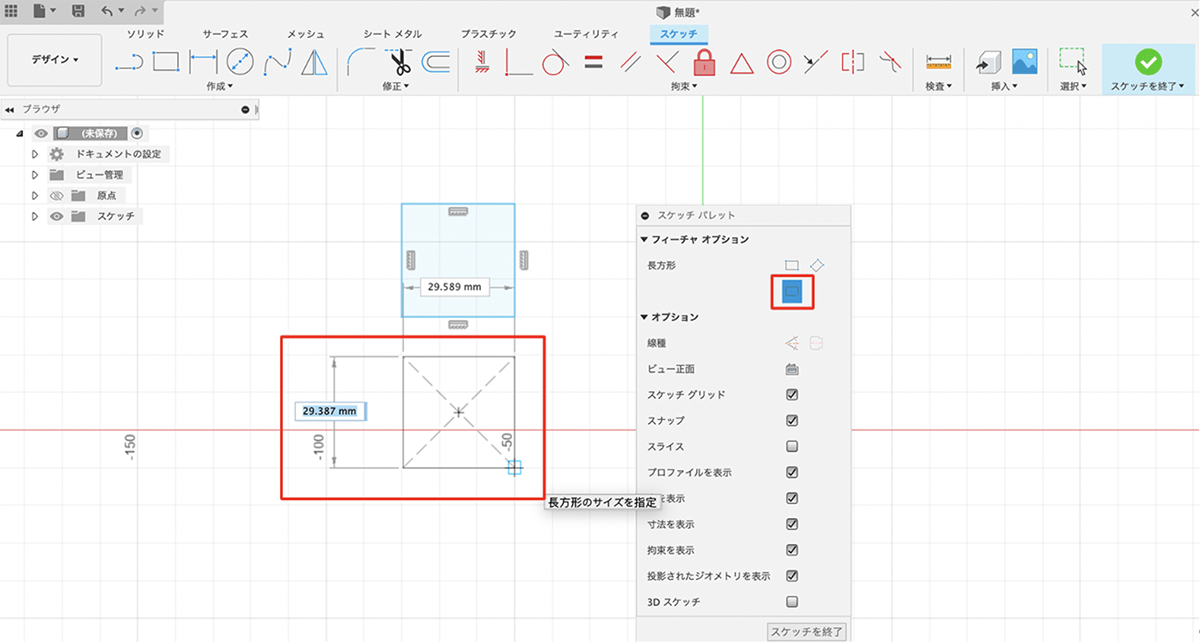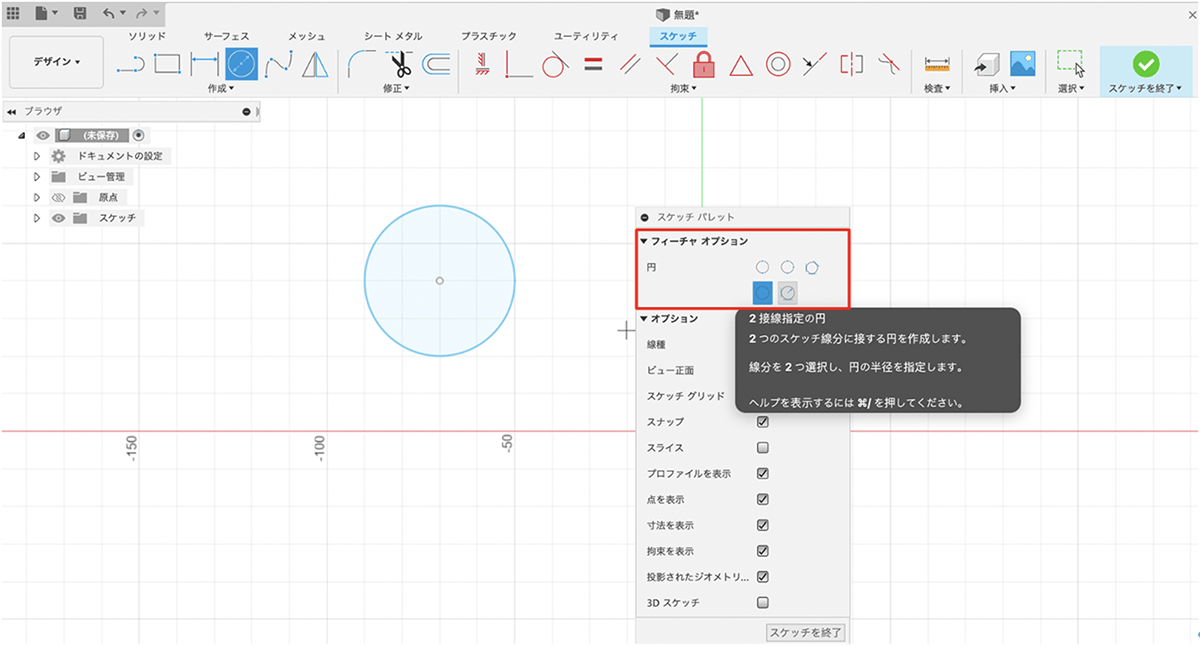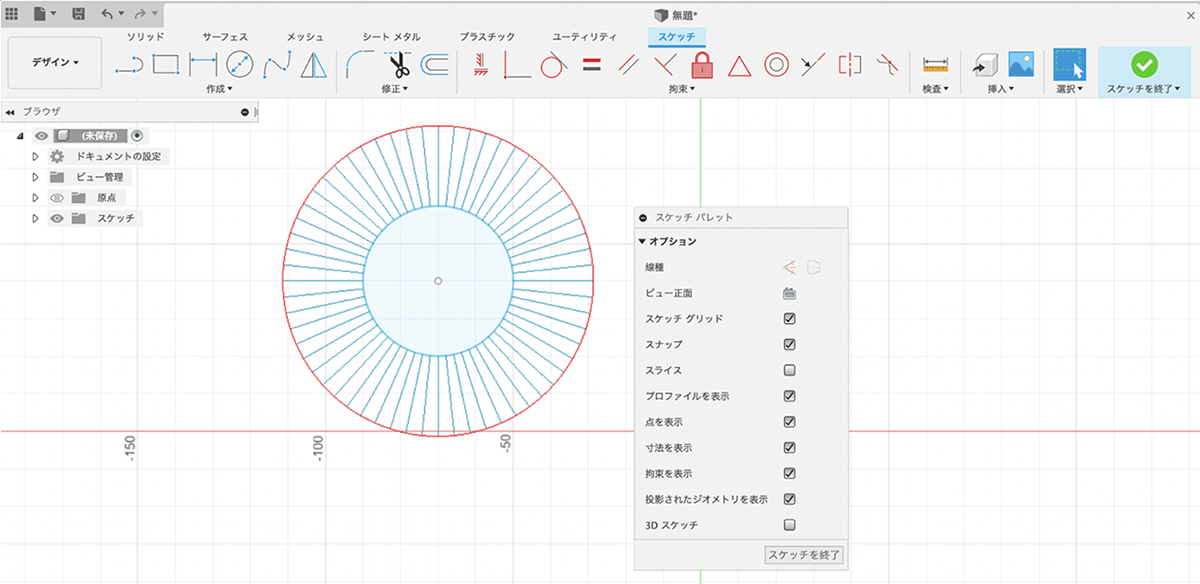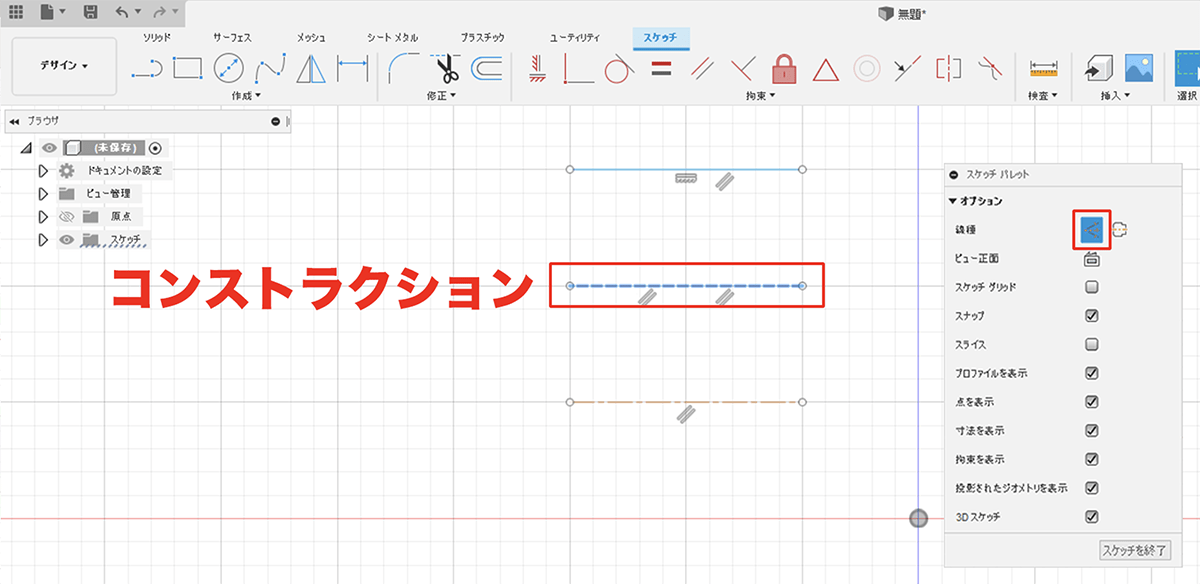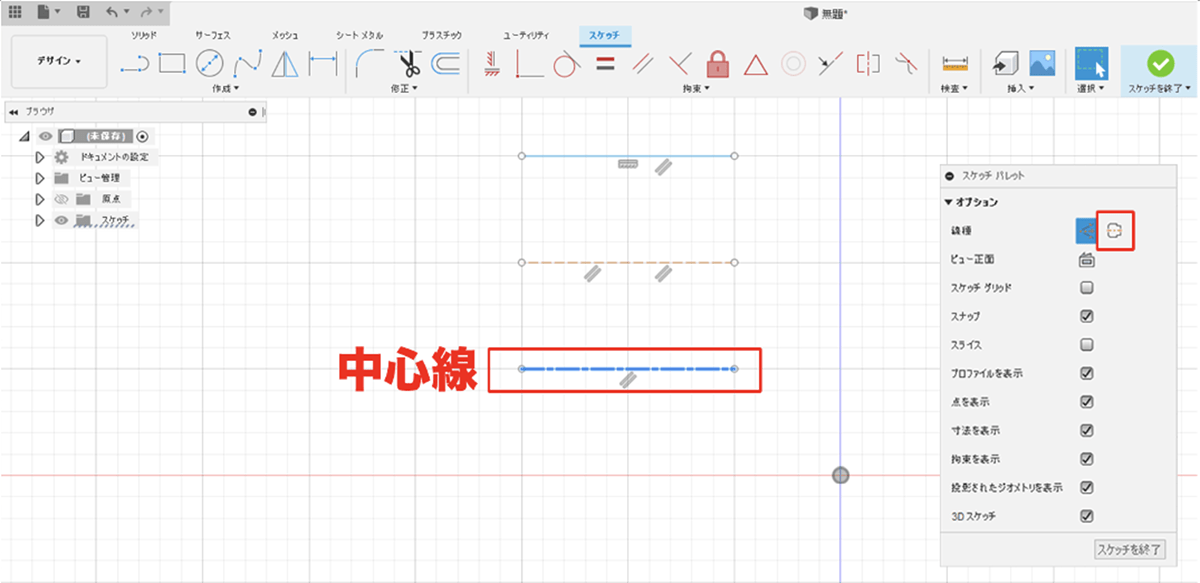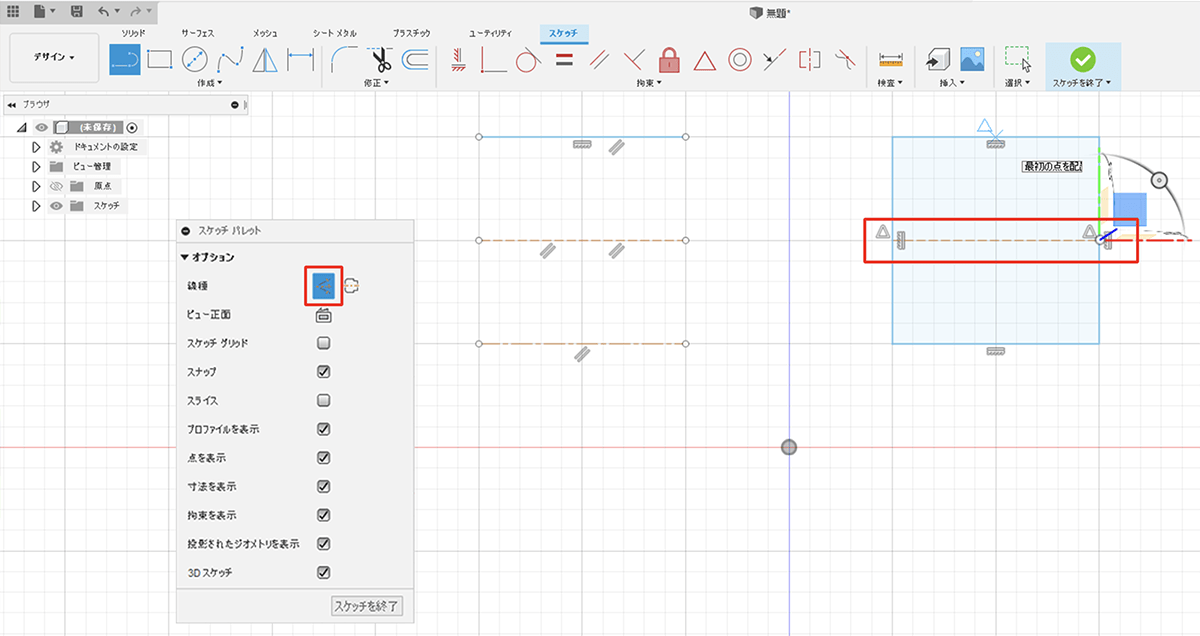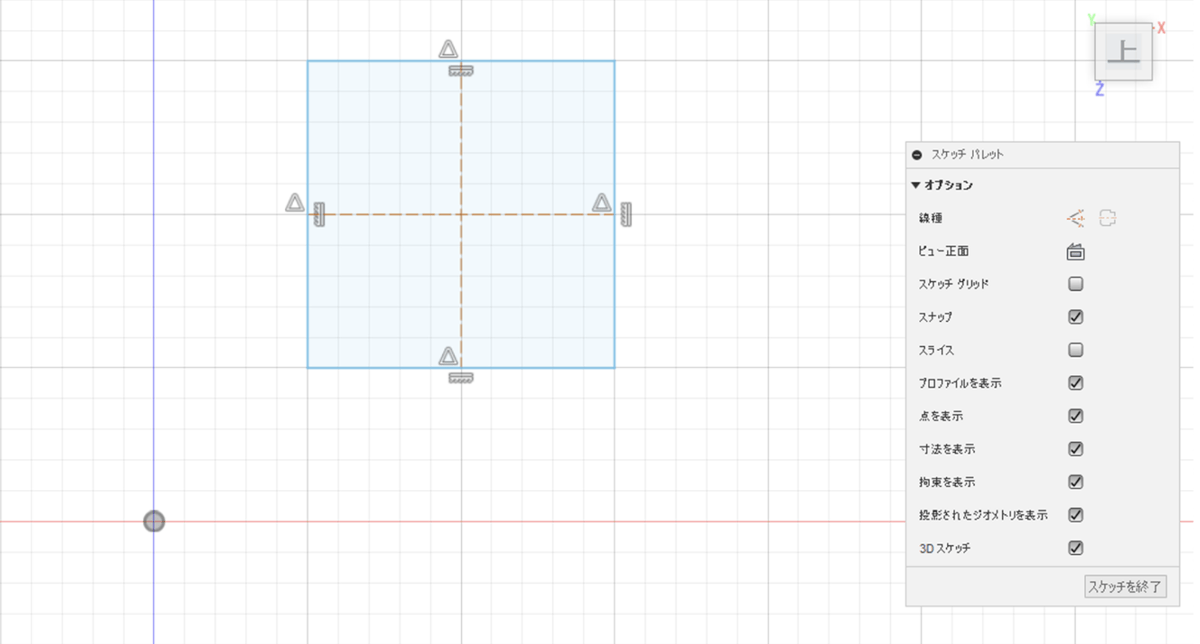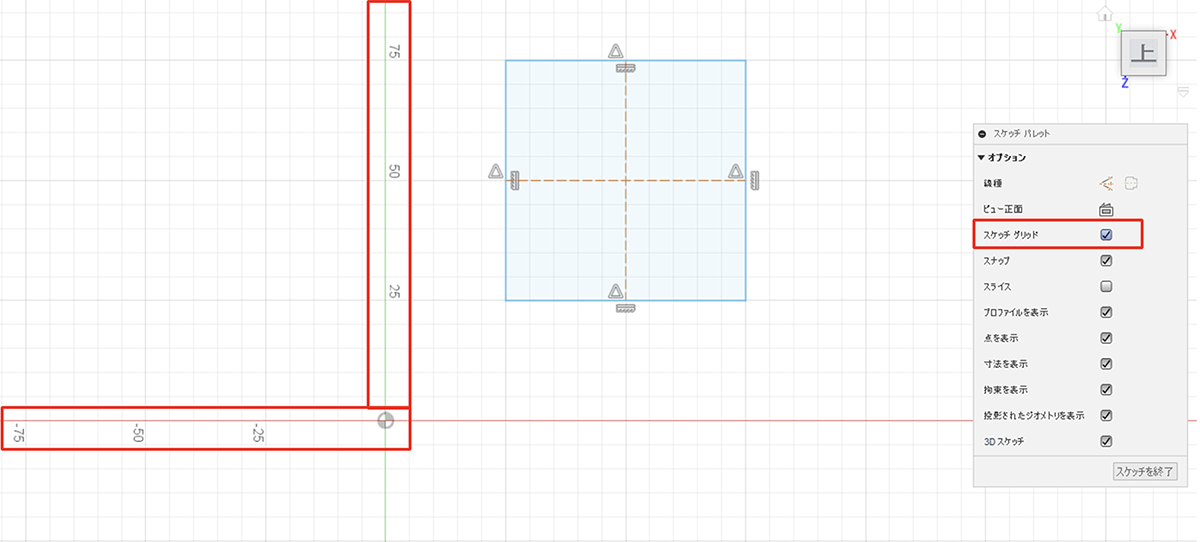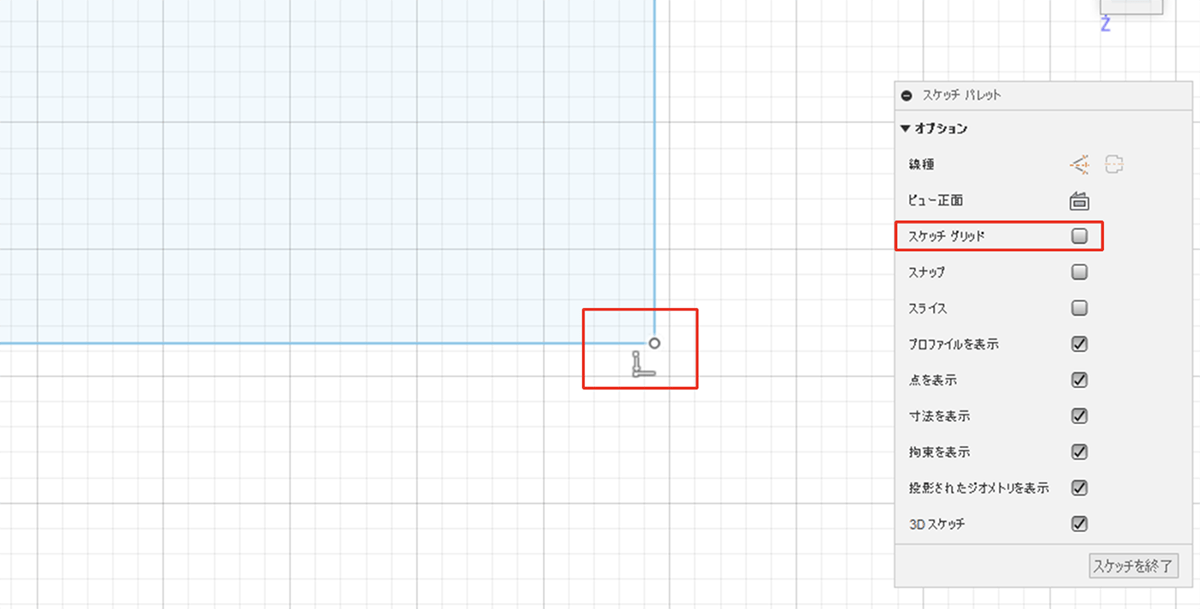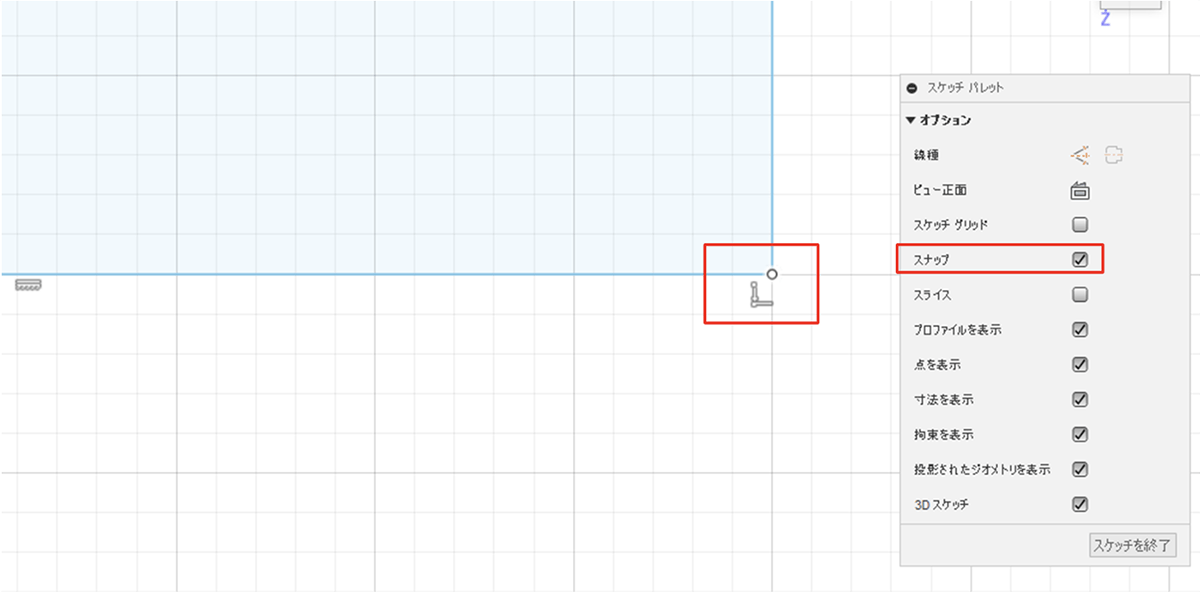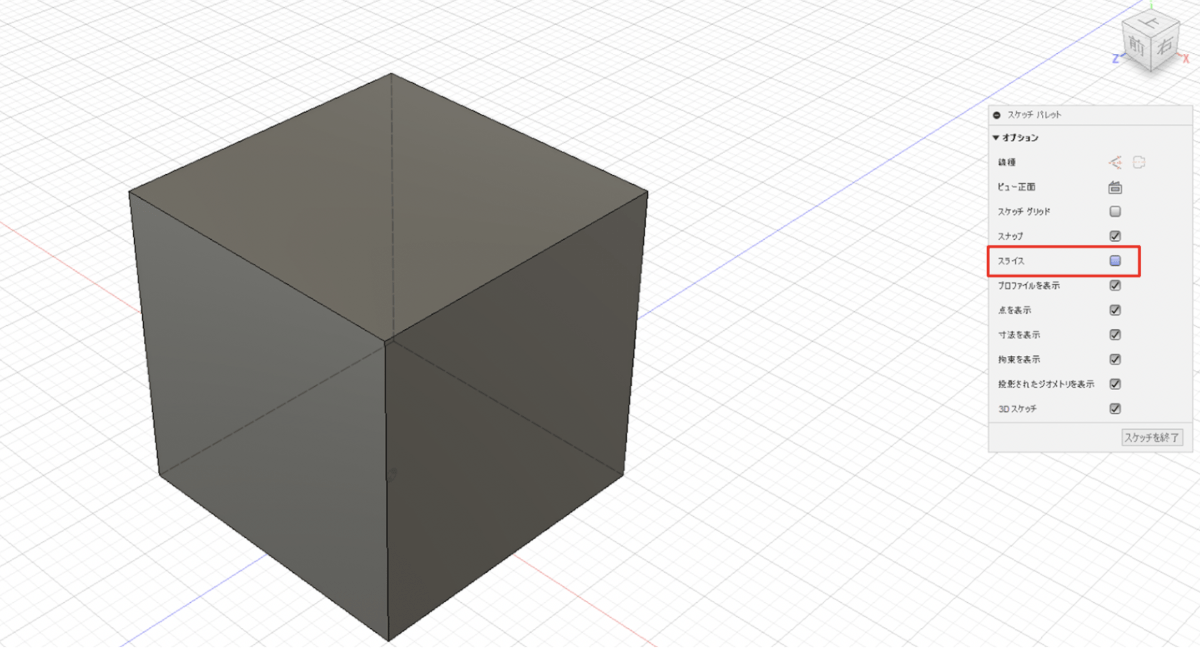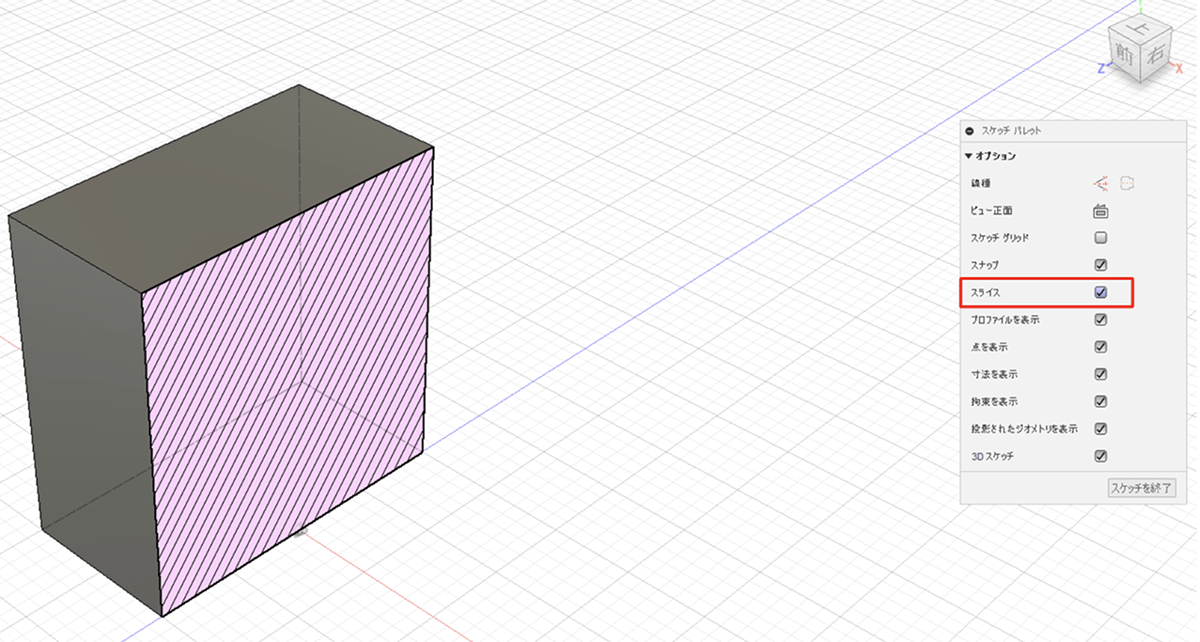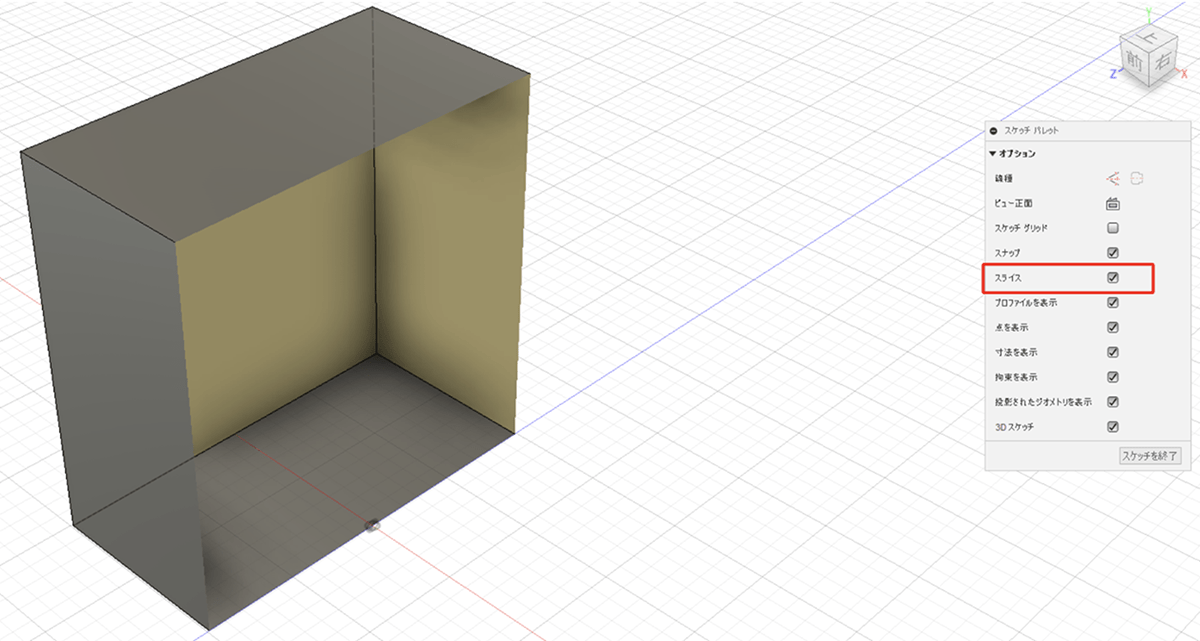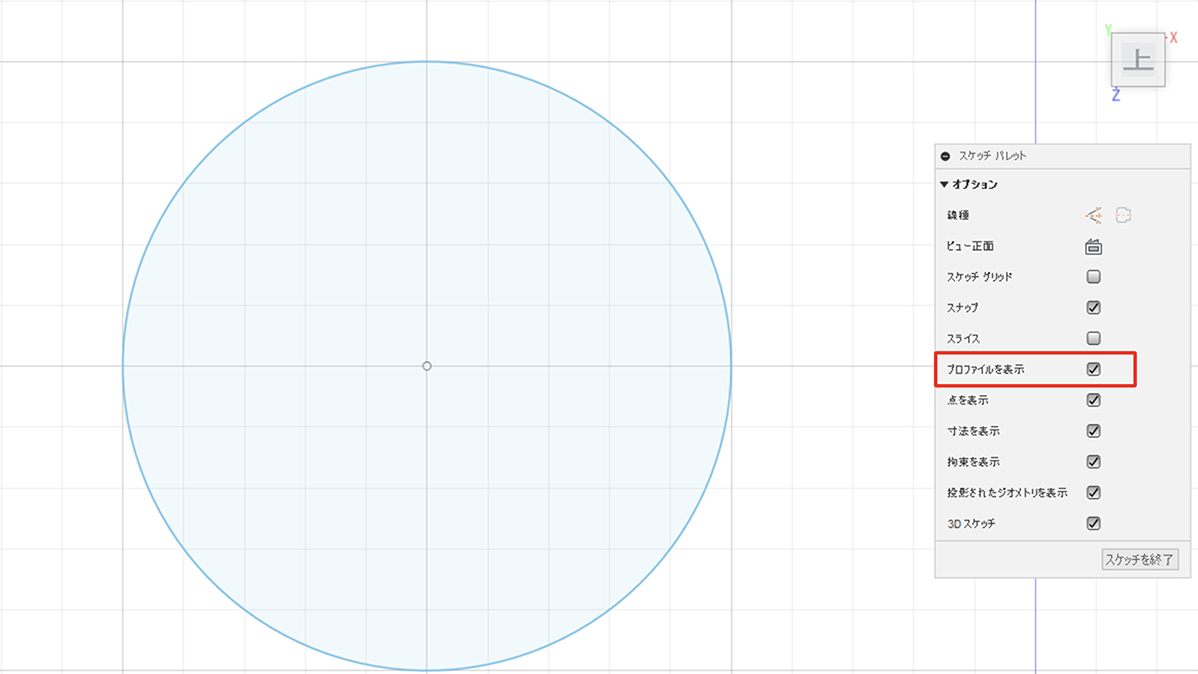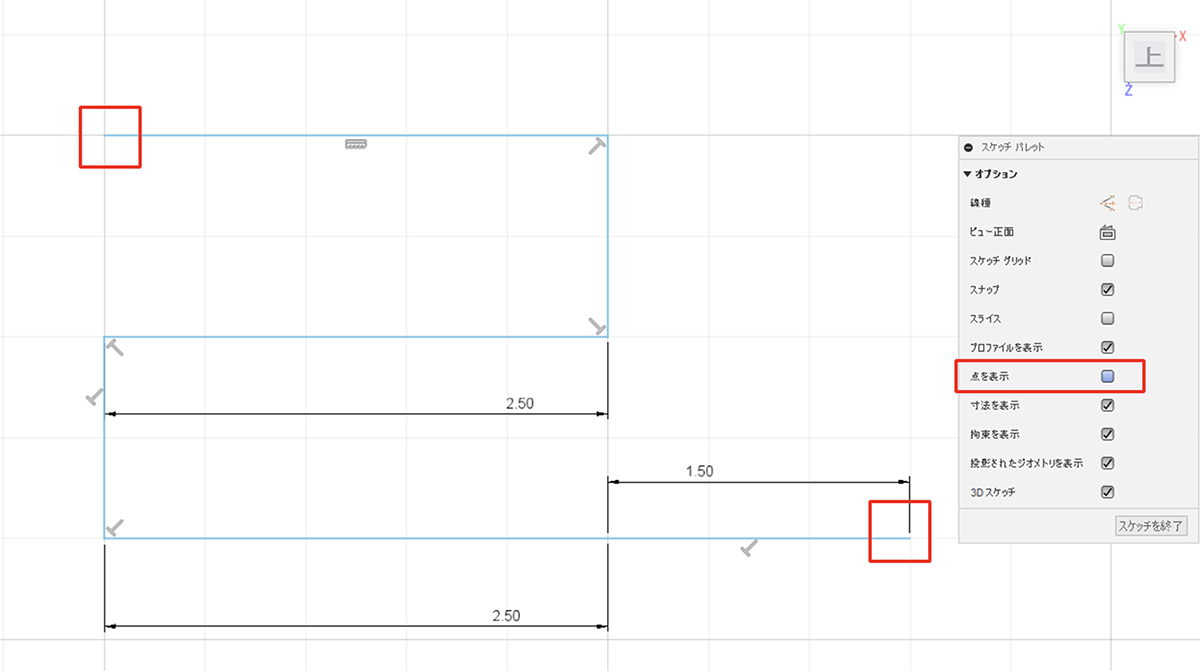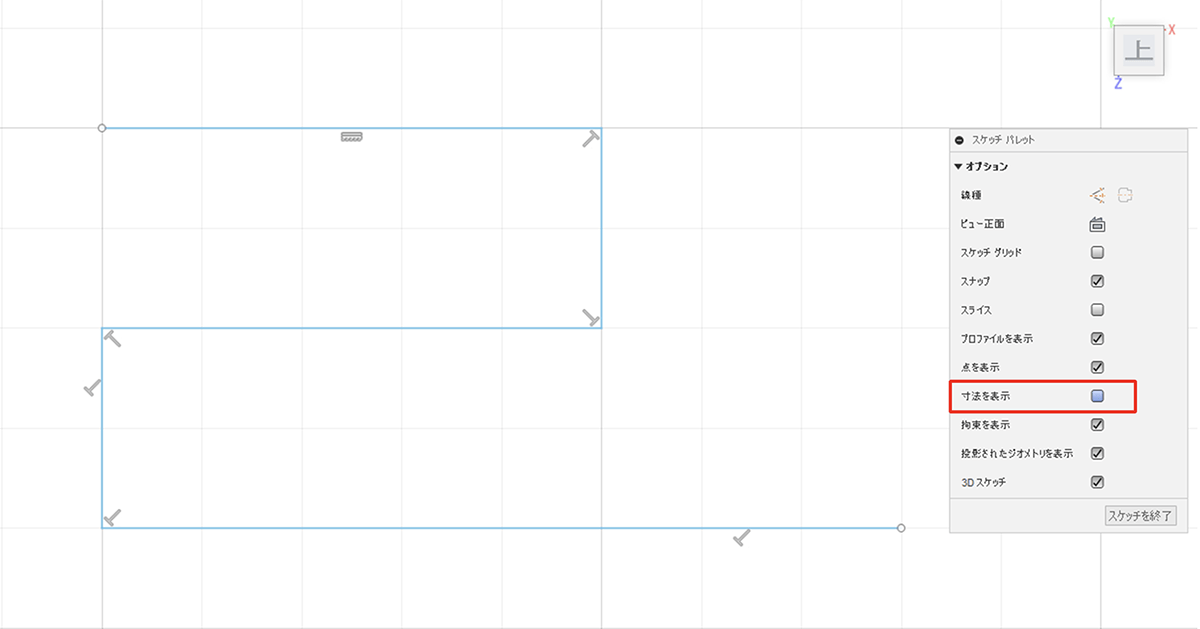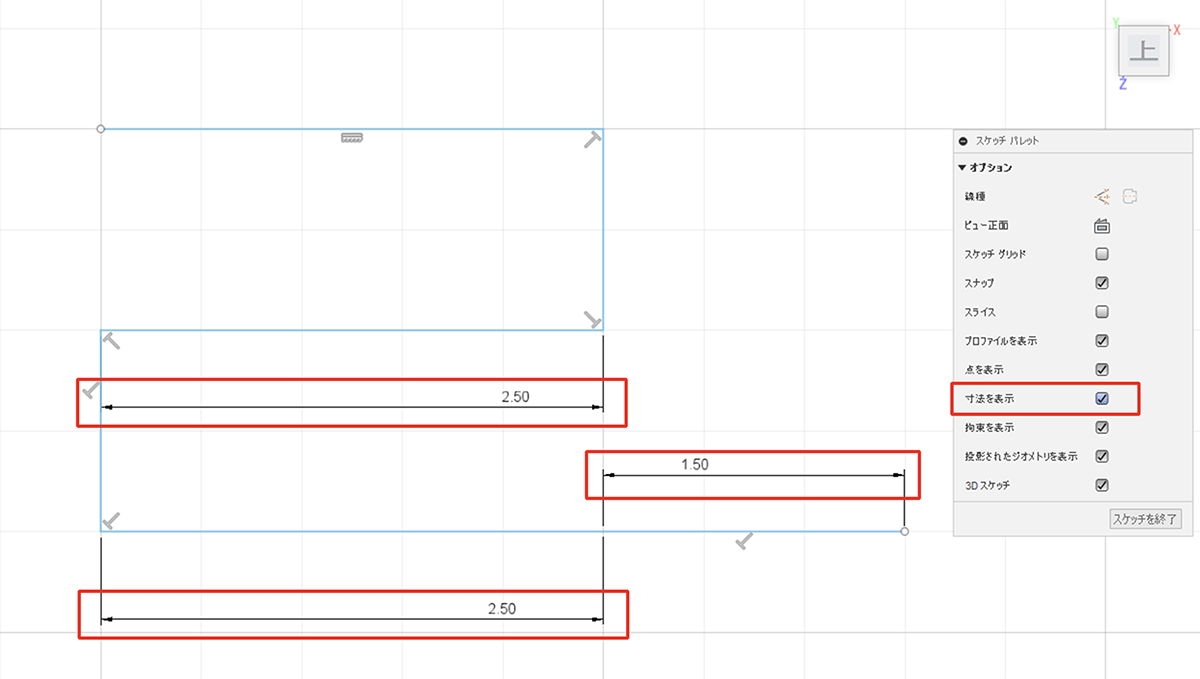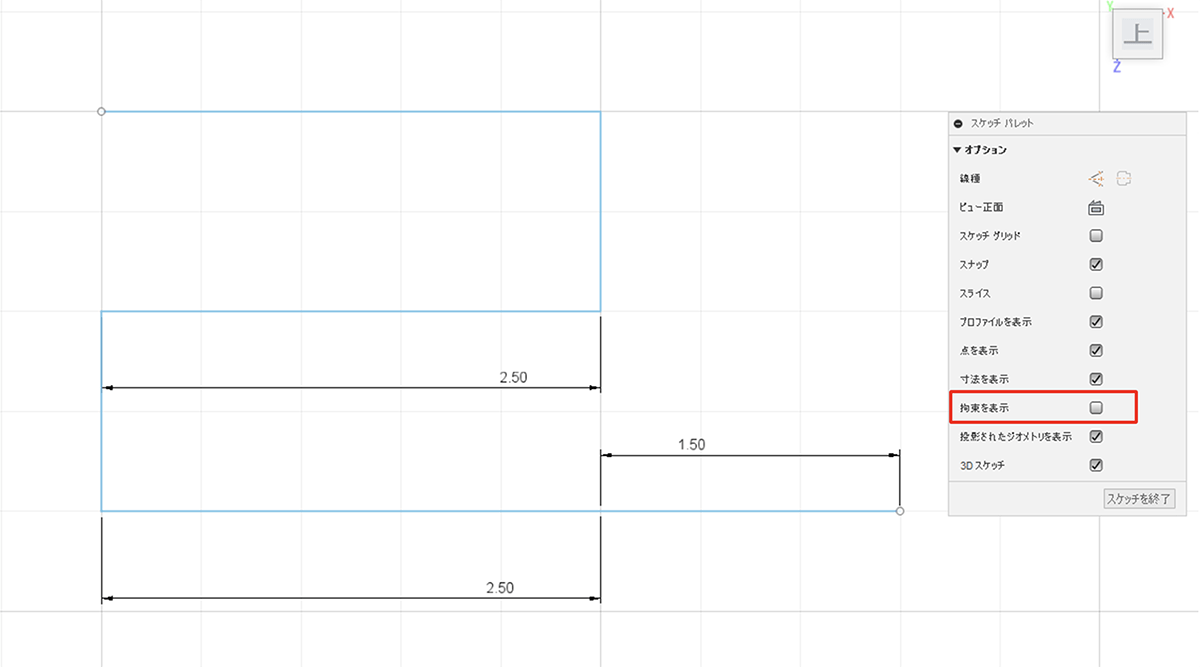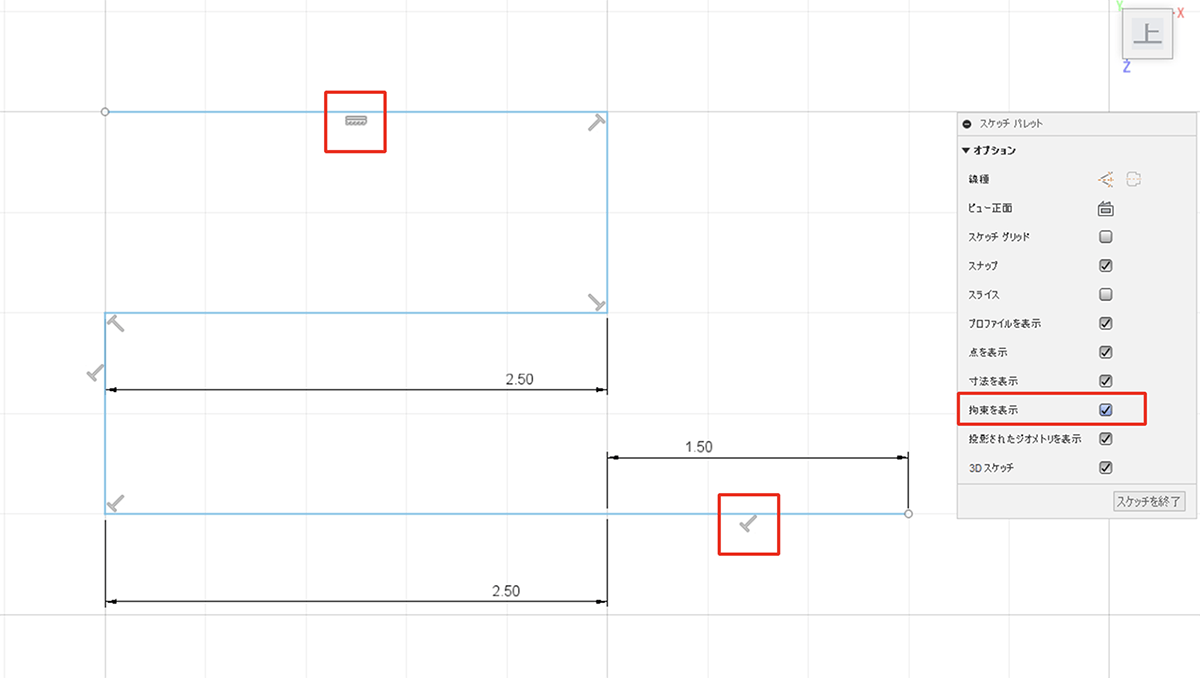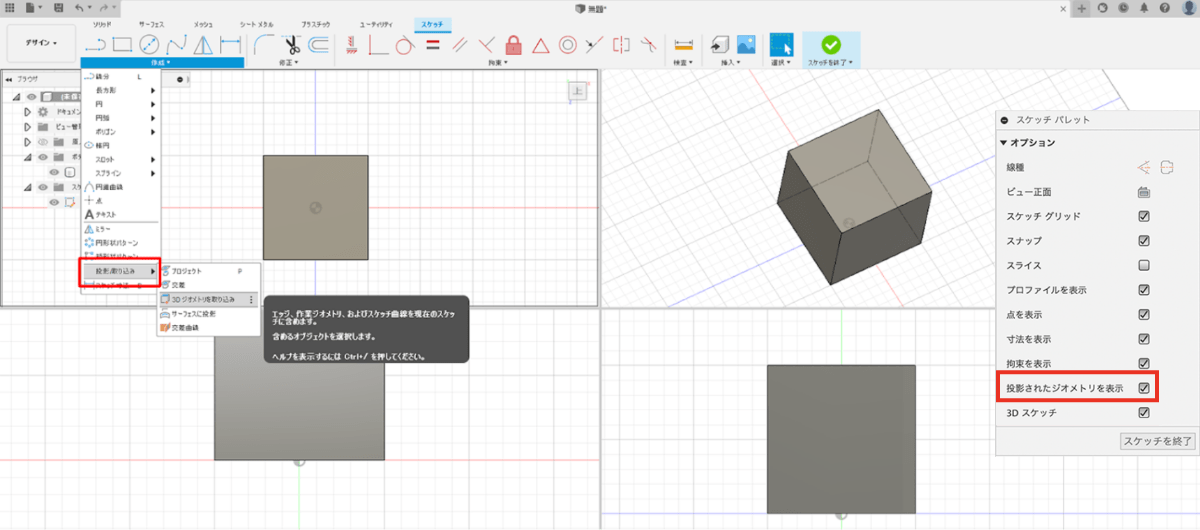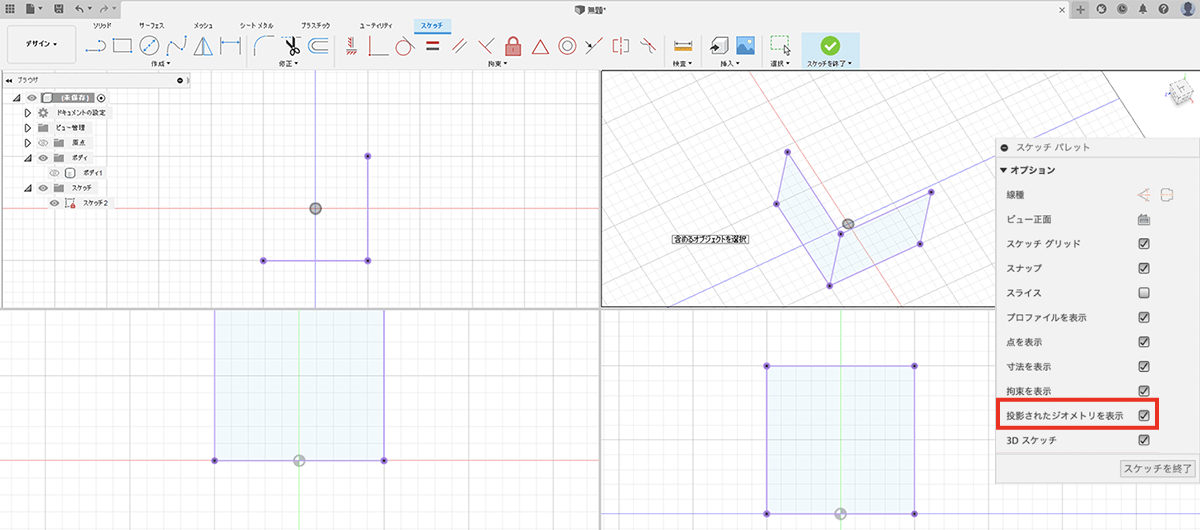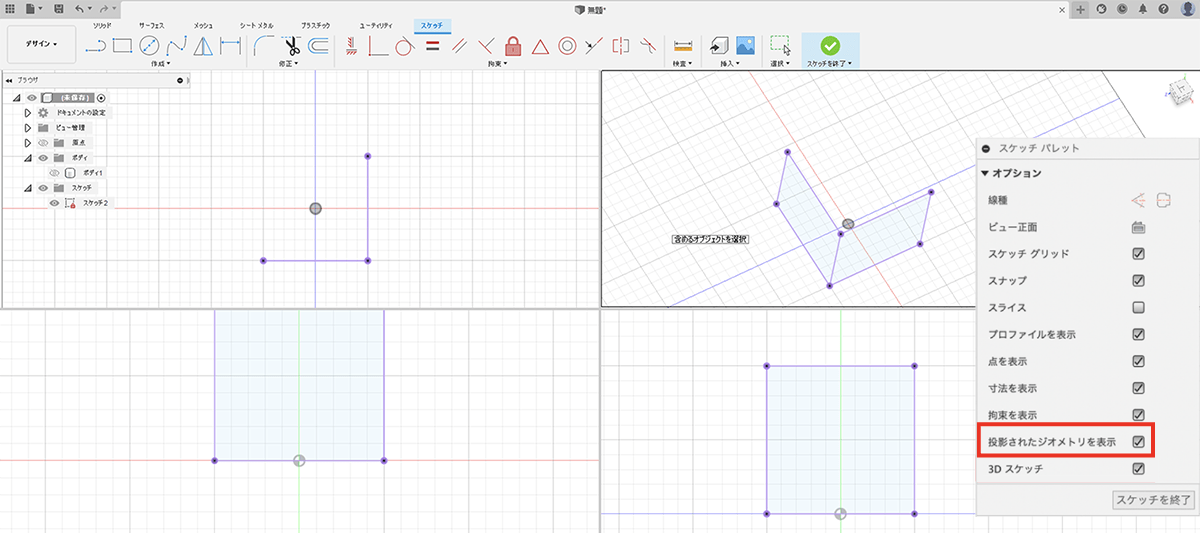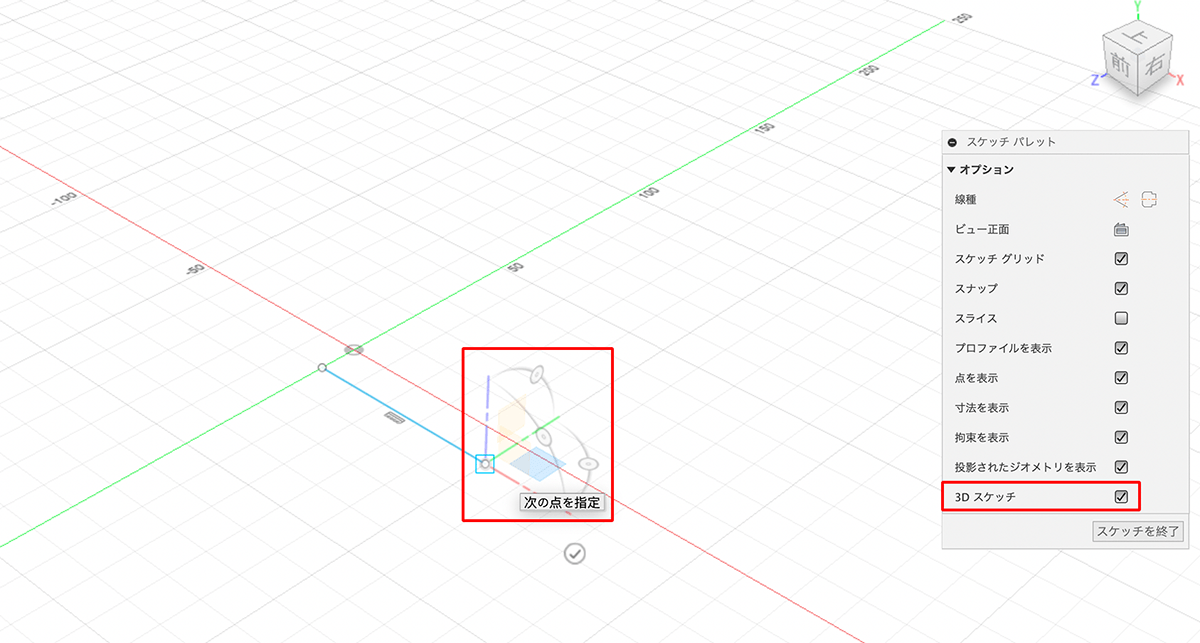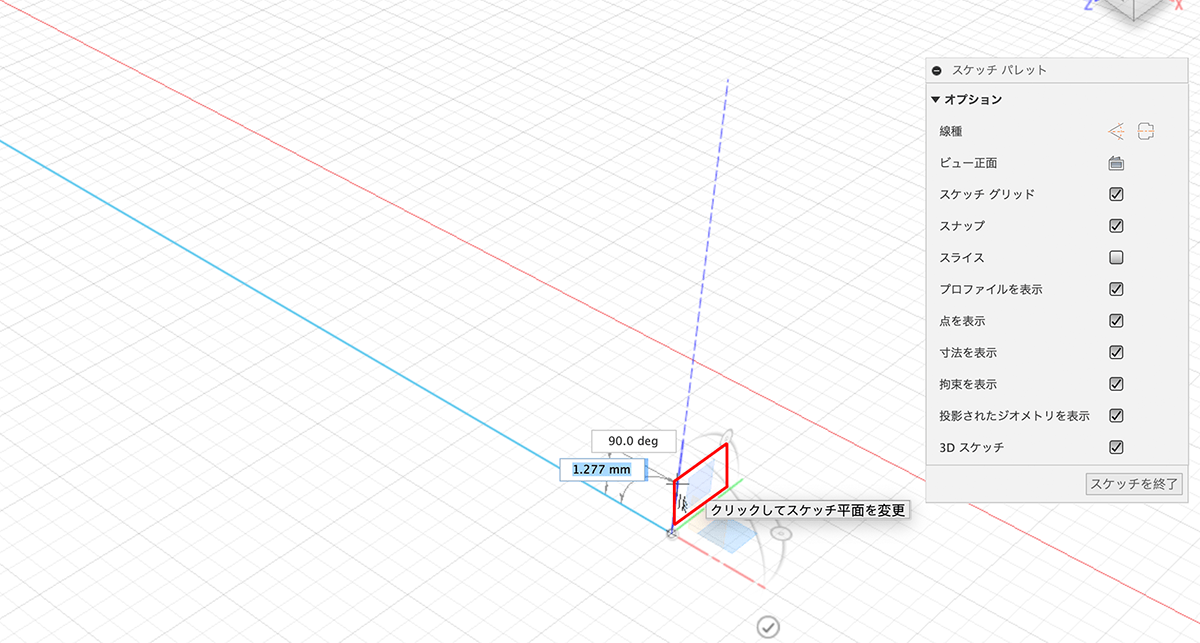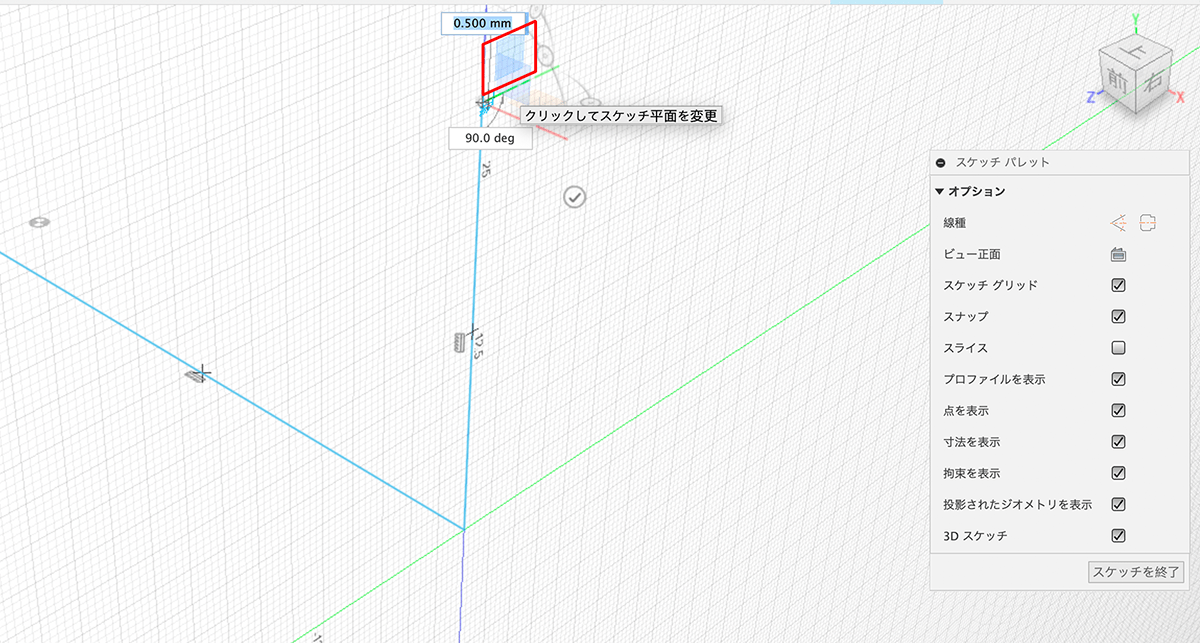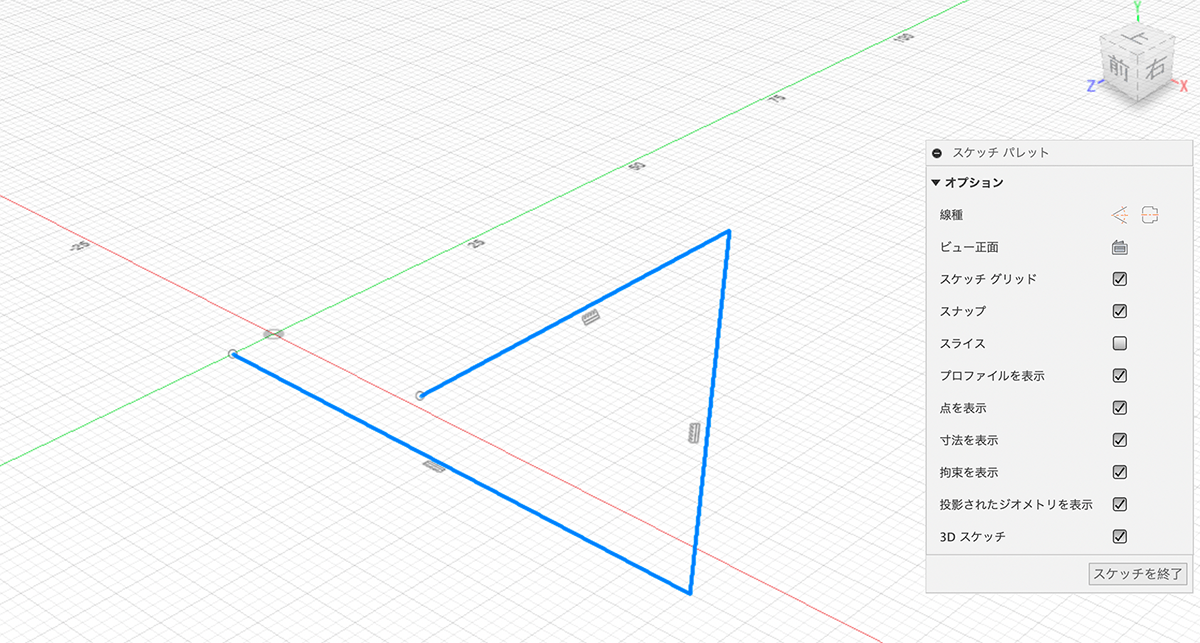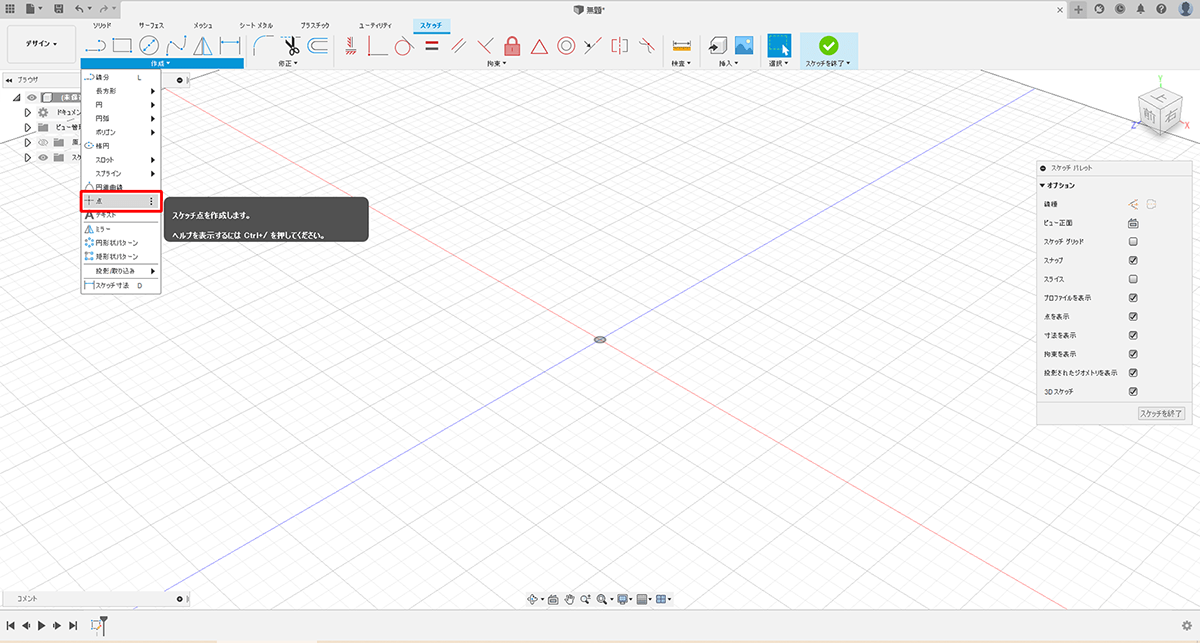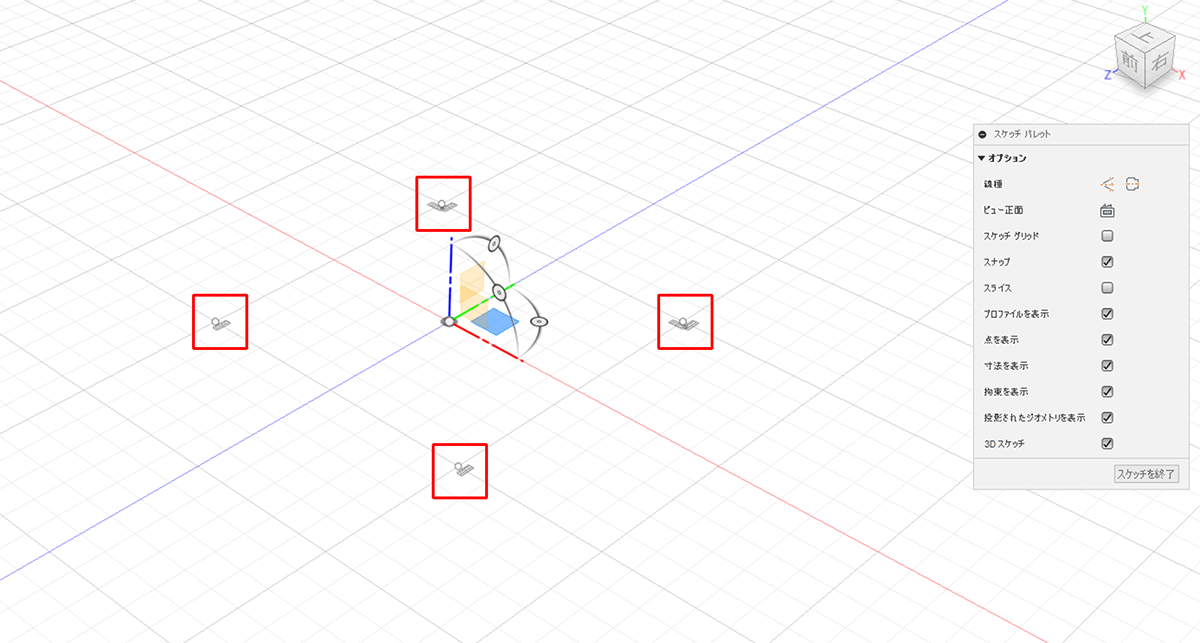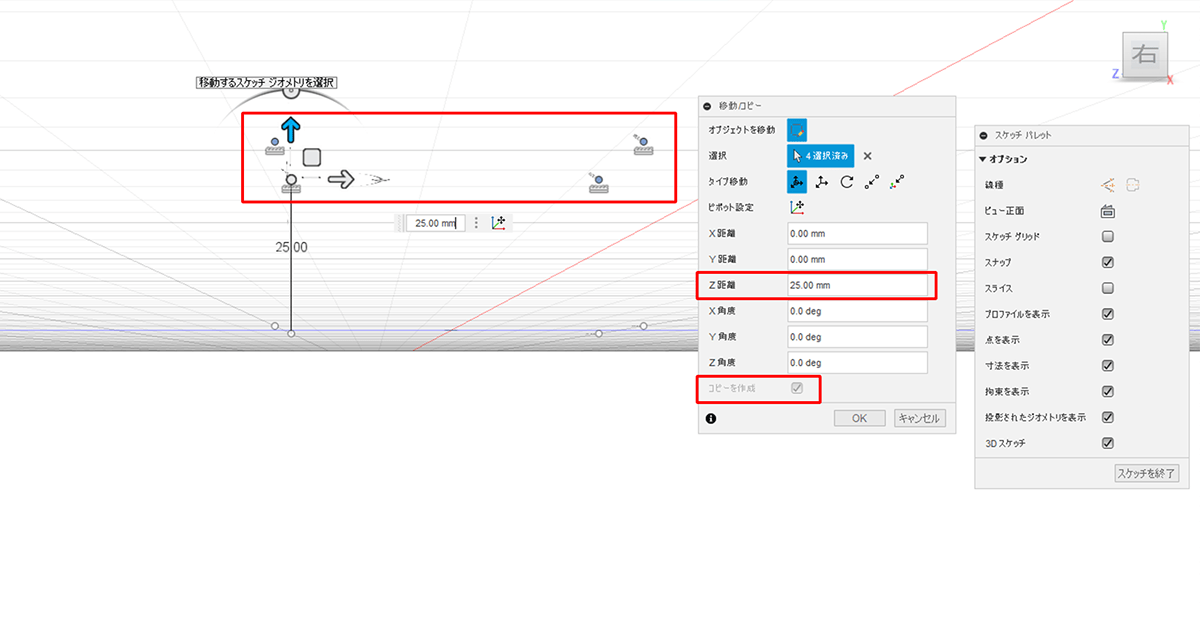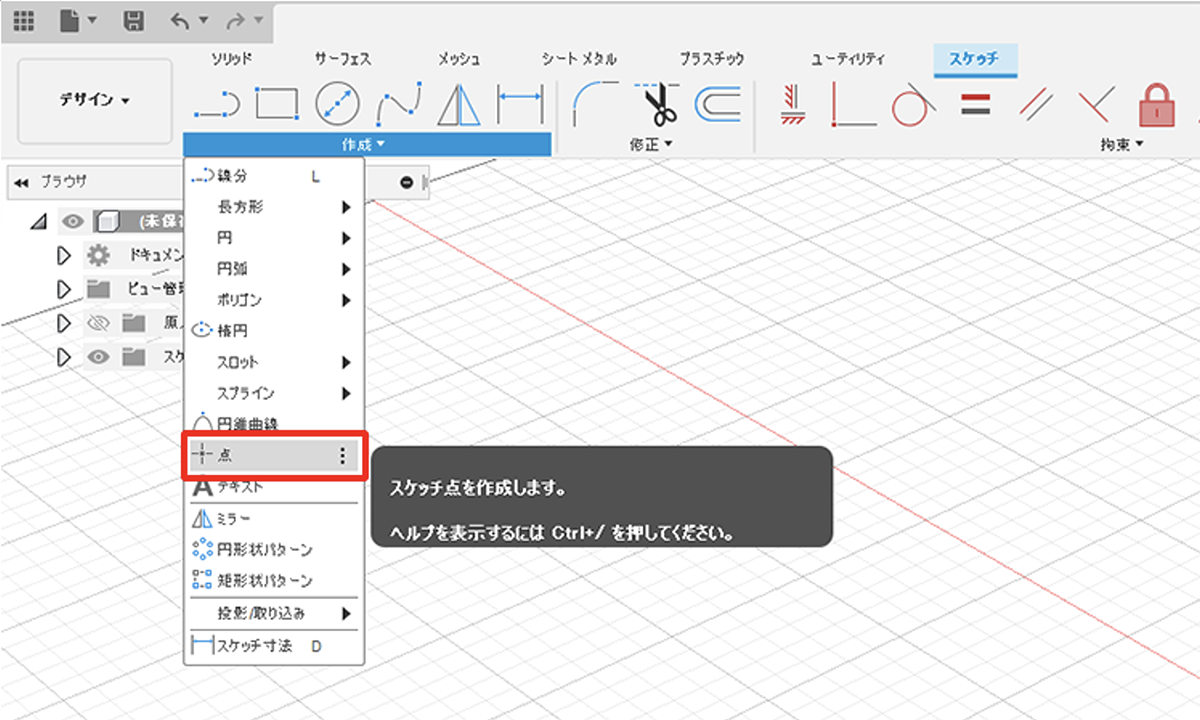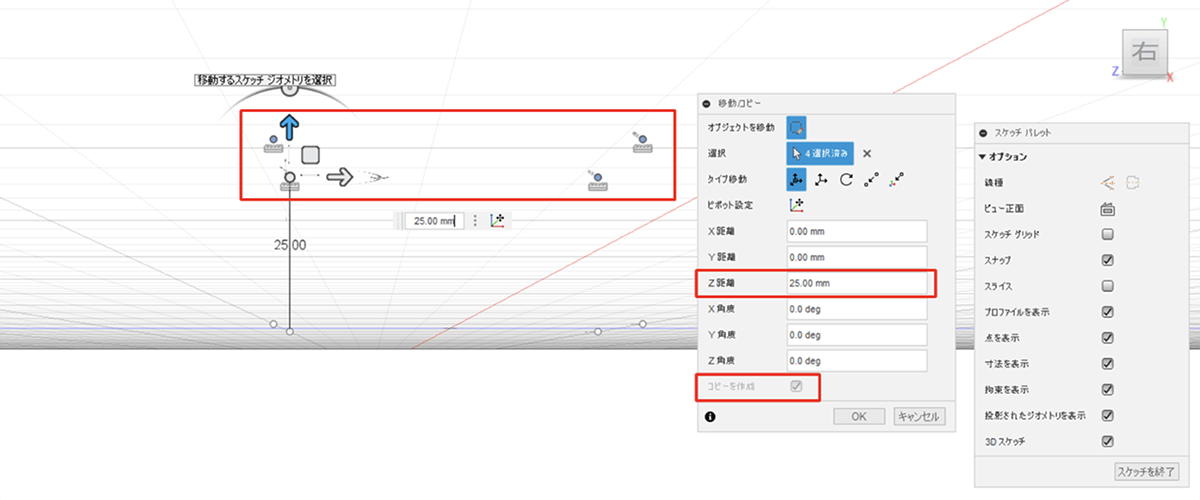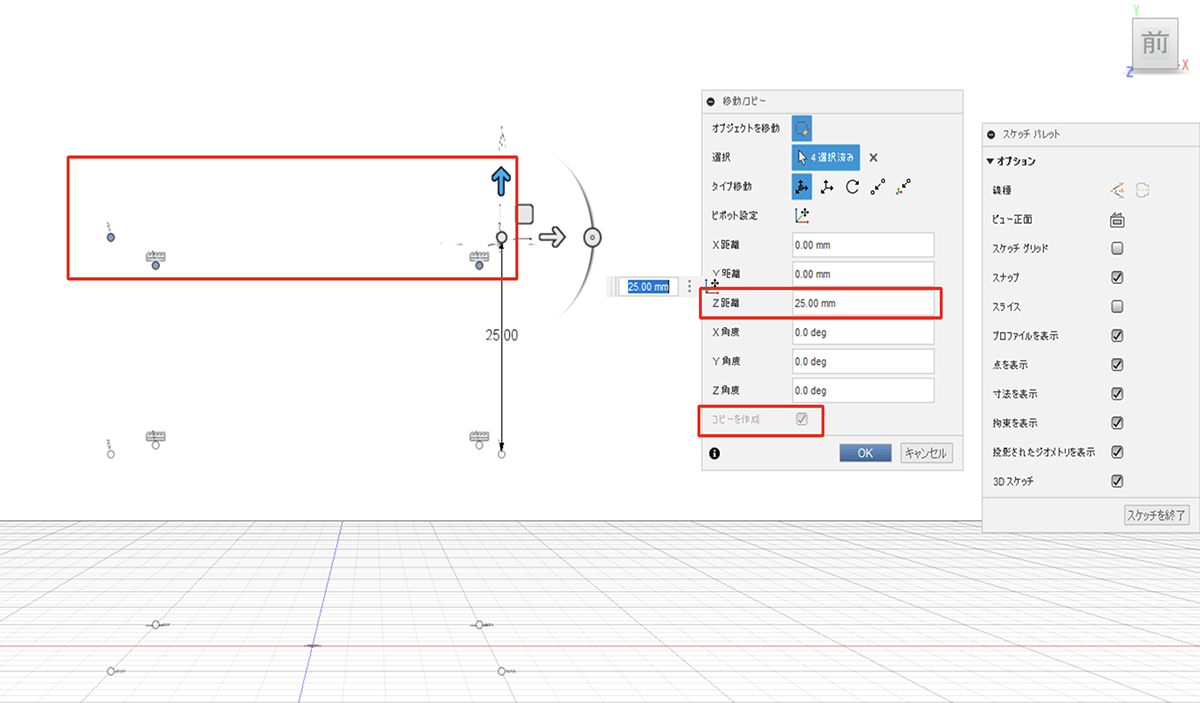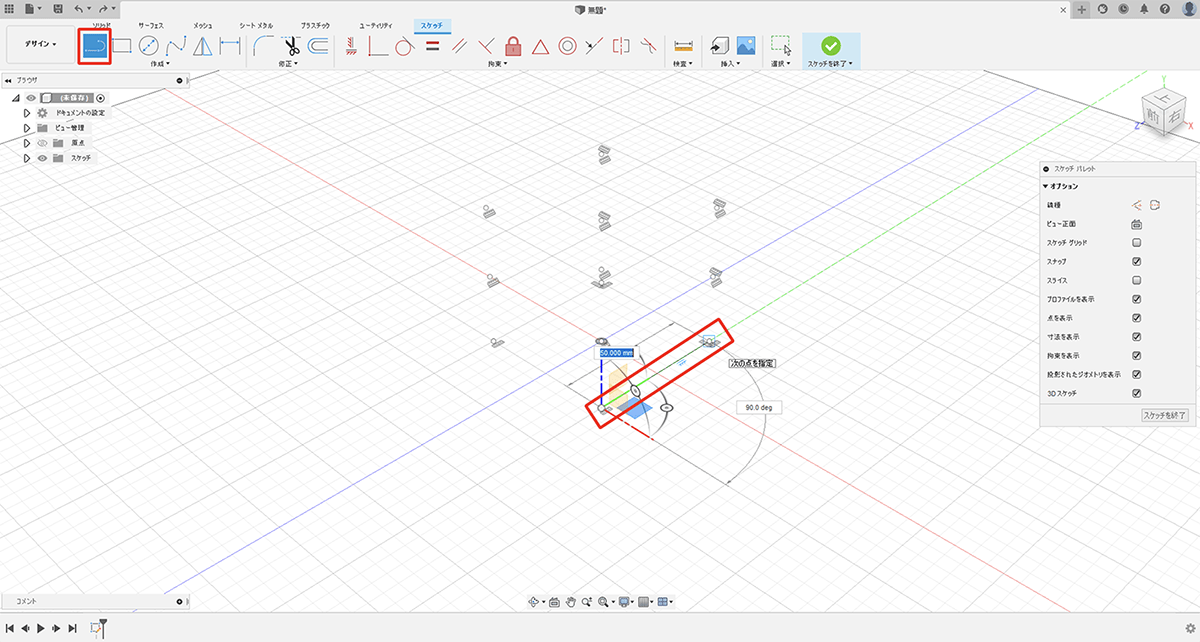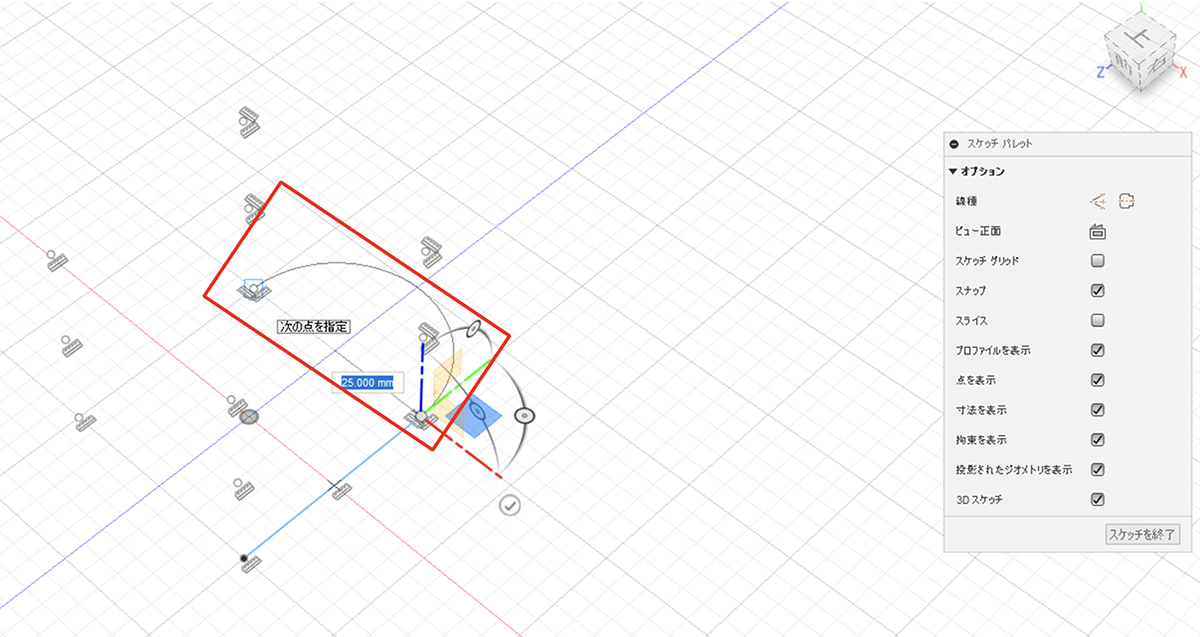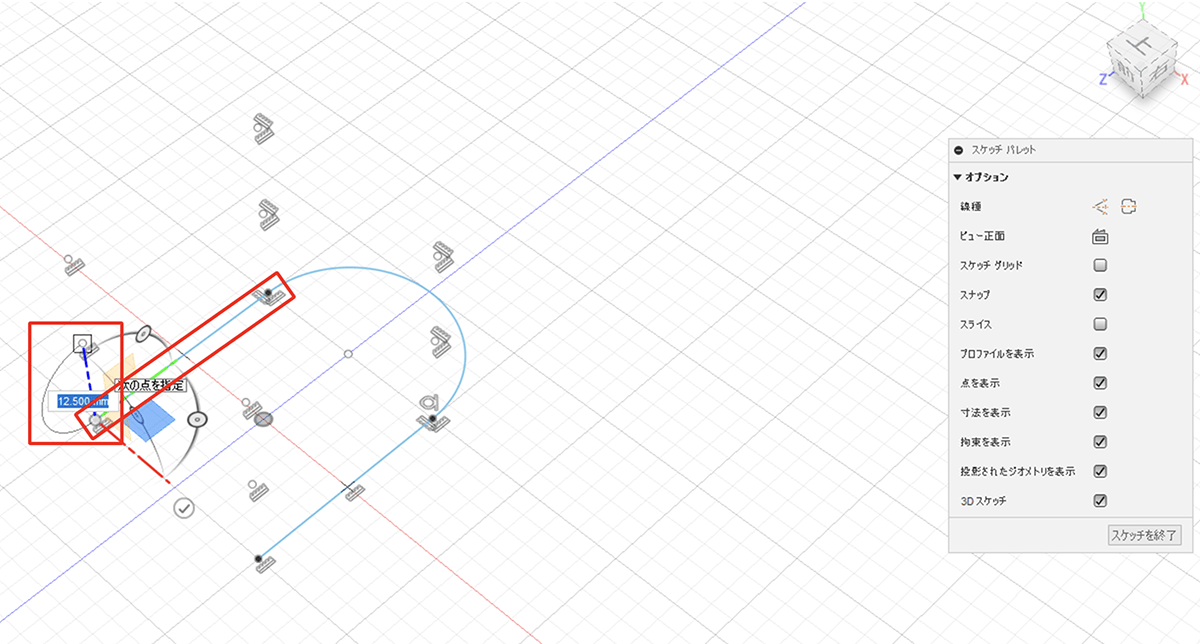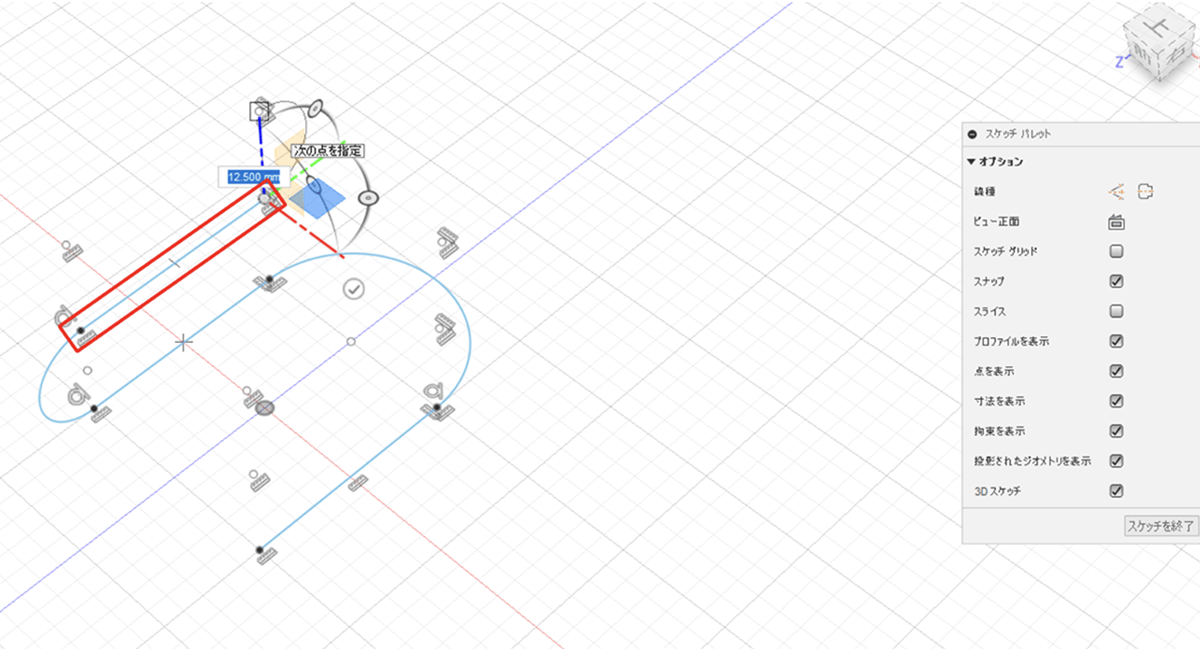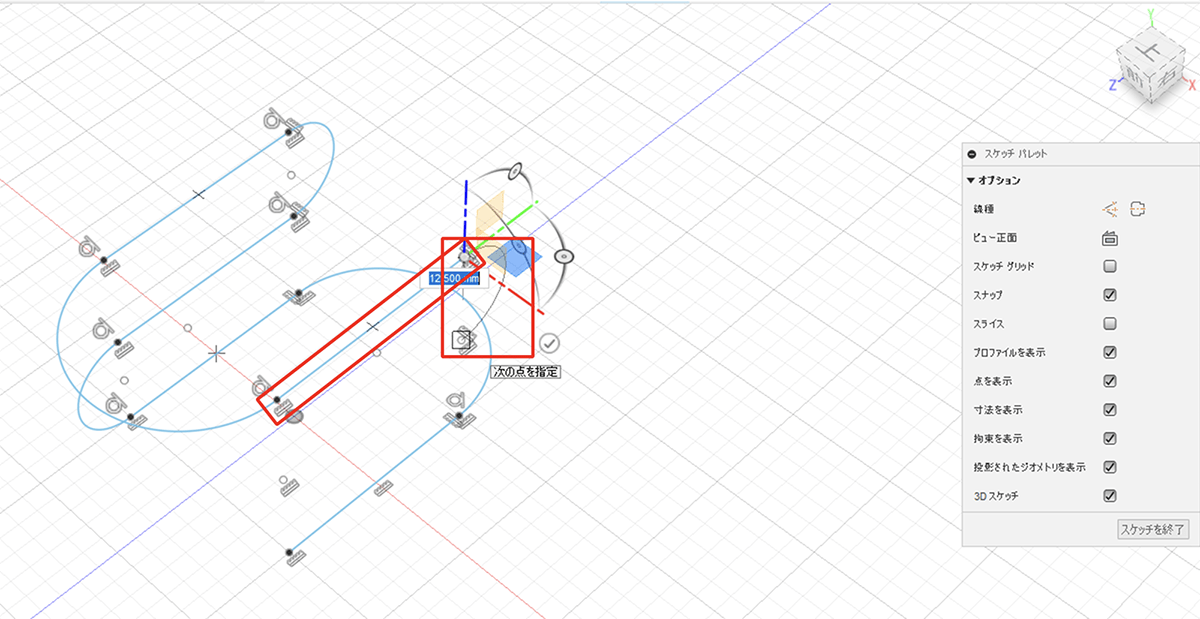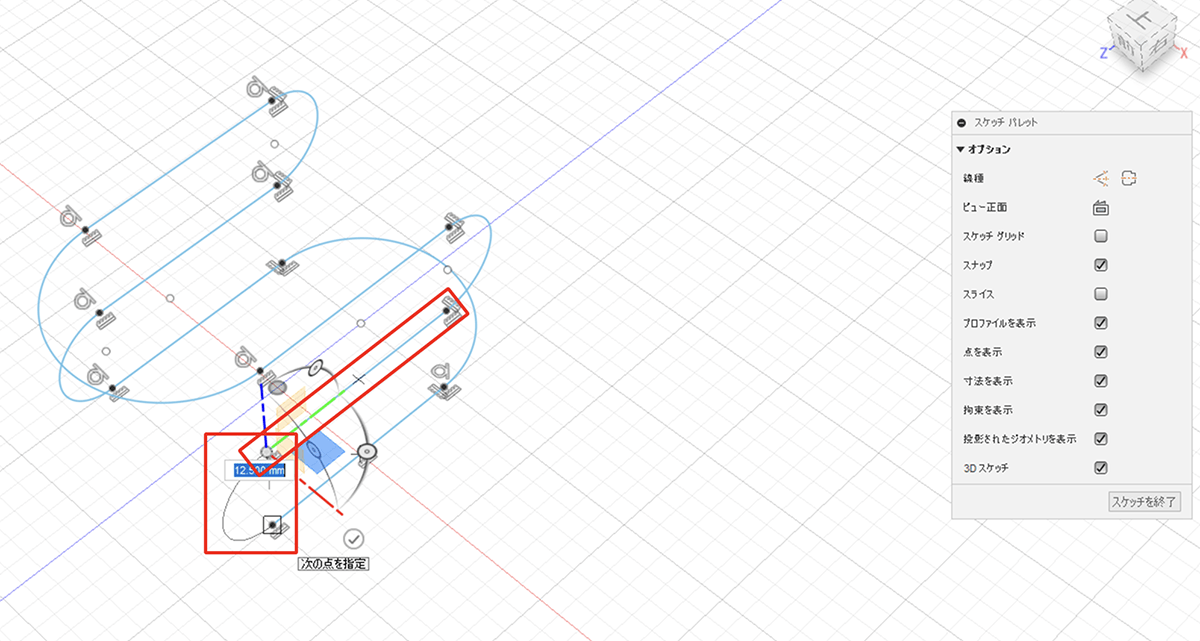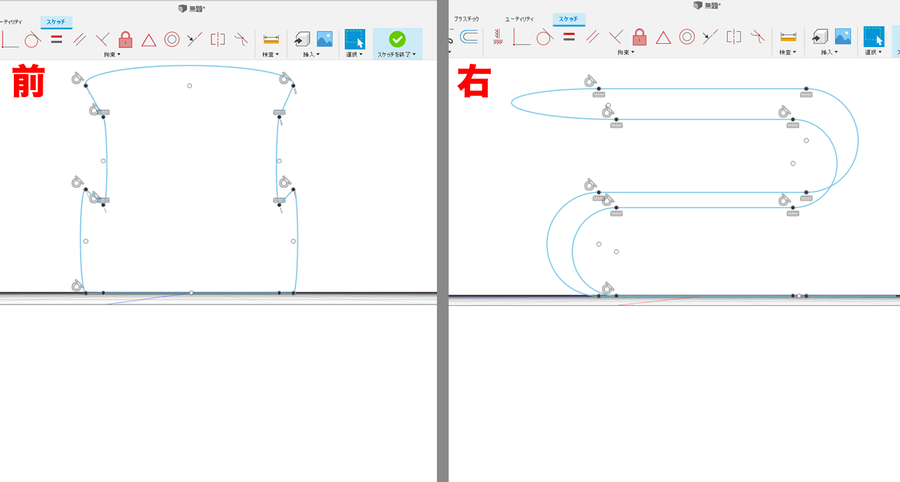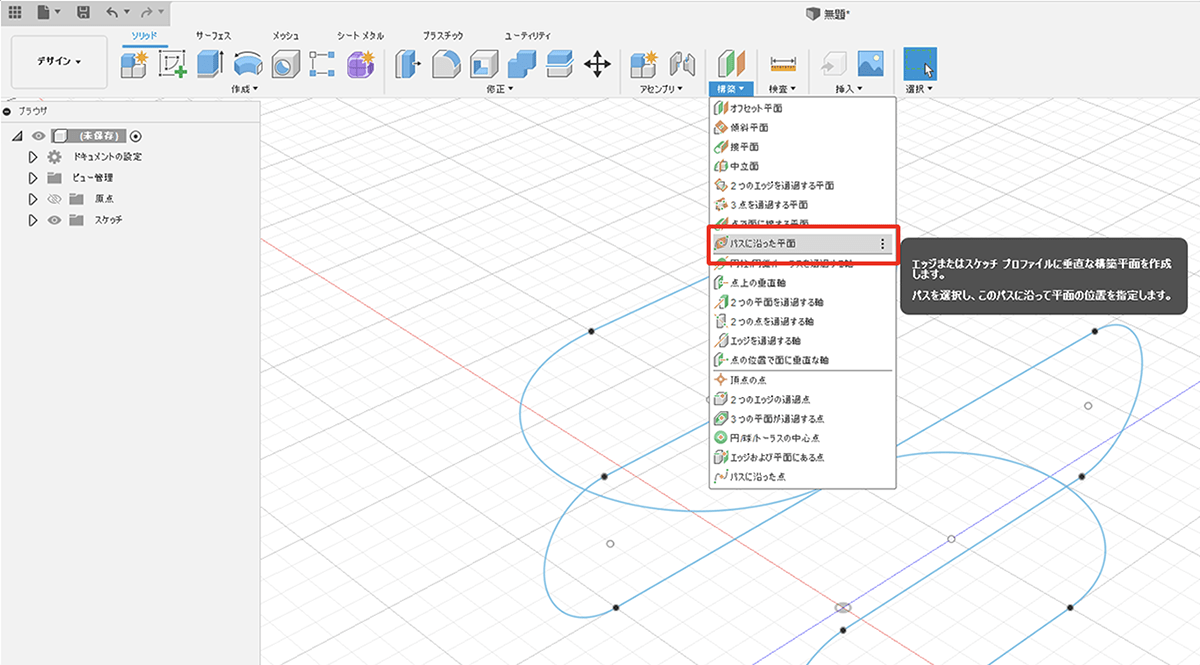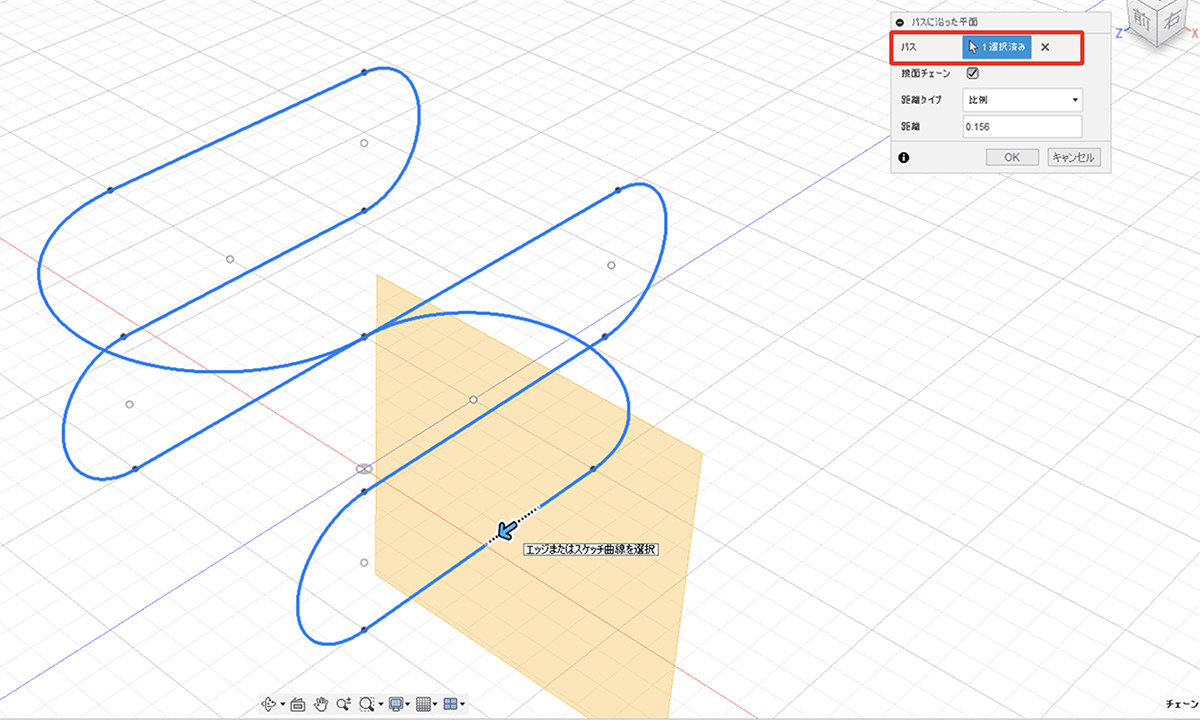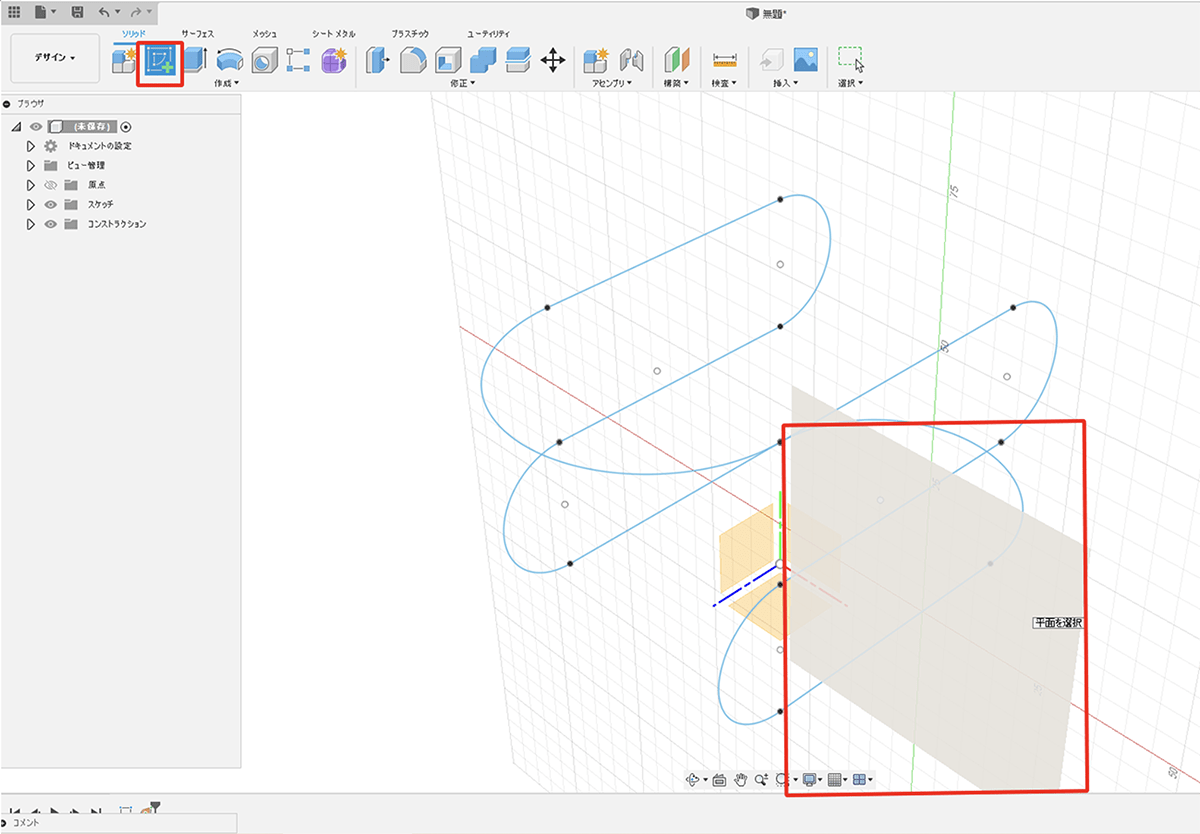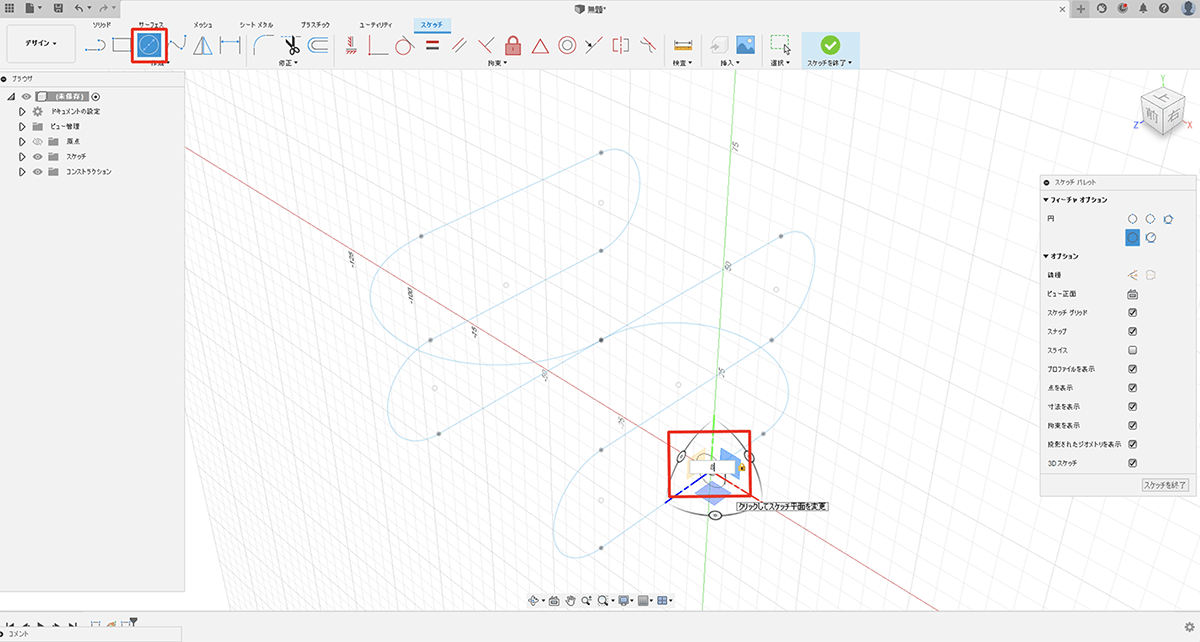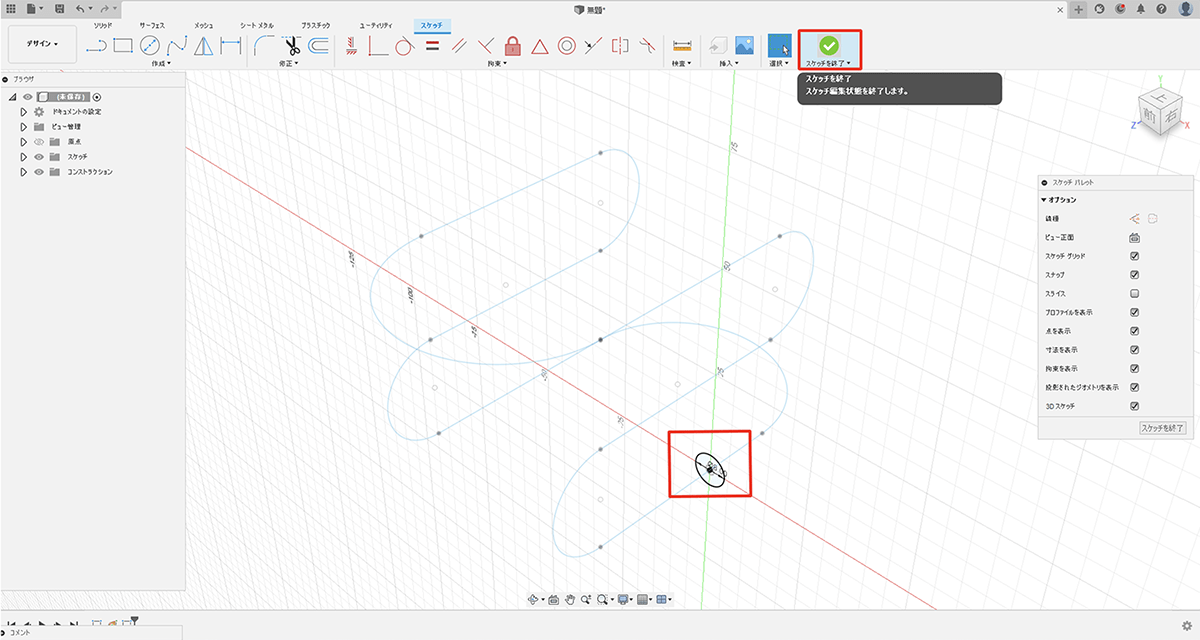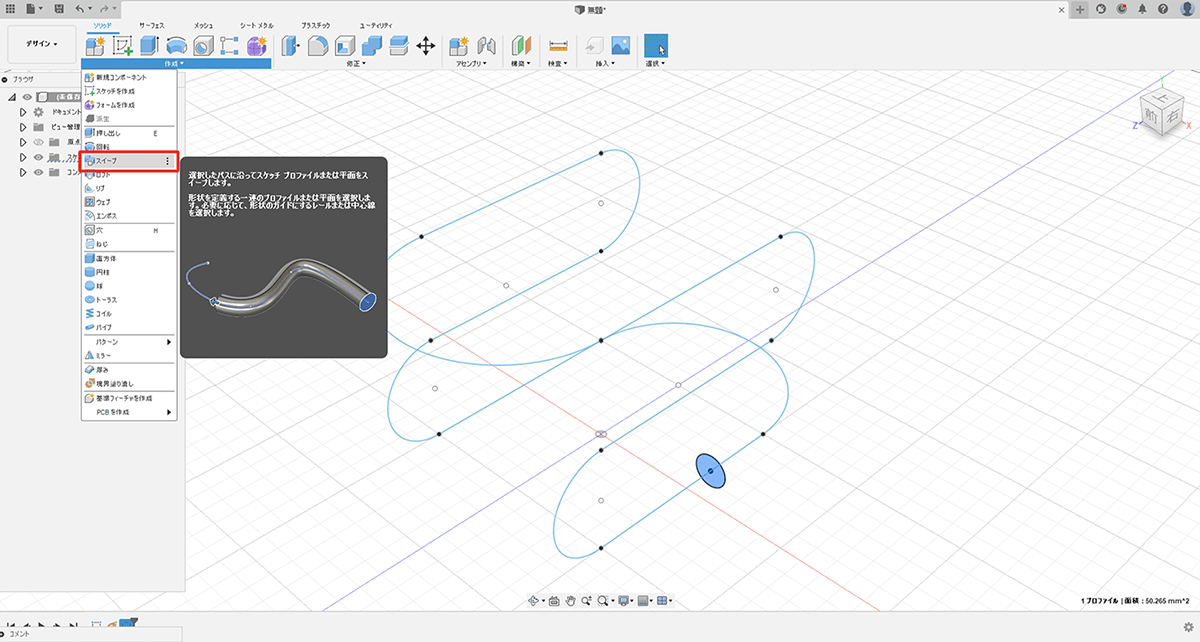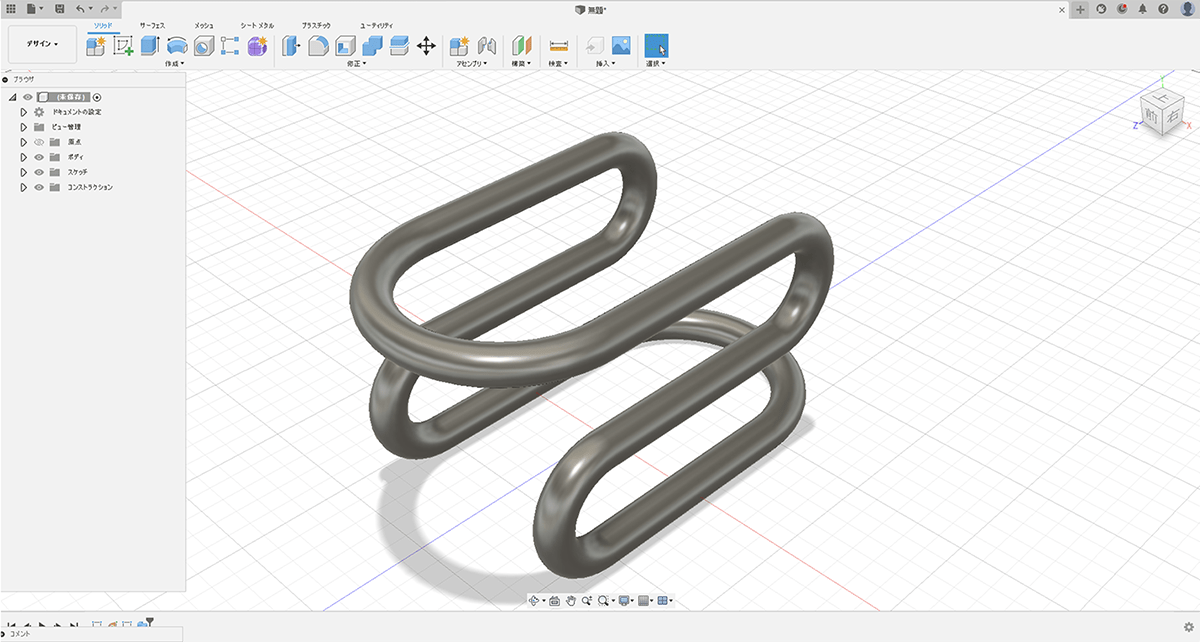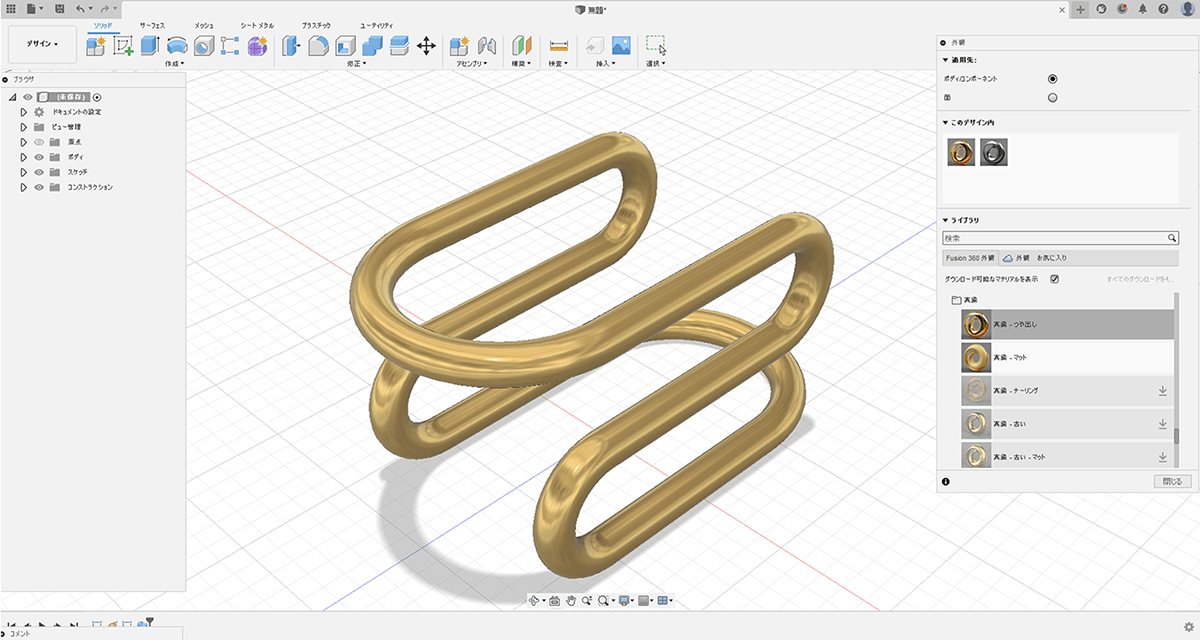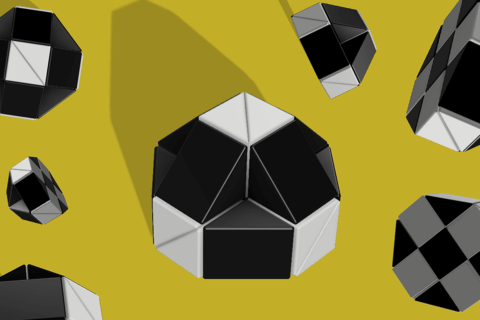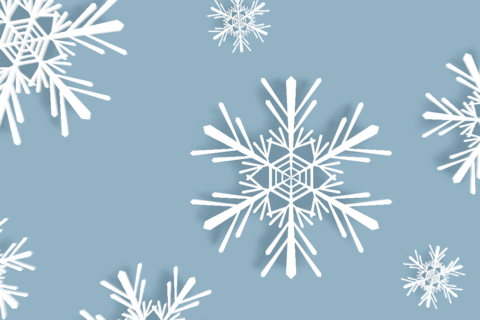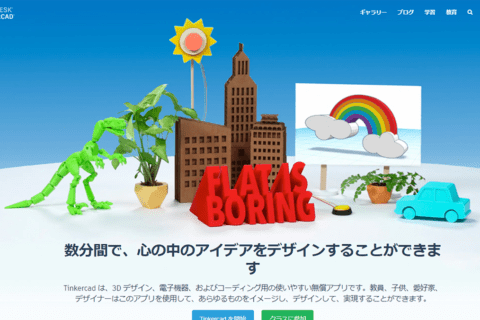Fusion360(フュージョン スリーシックスティー)は、Autodesk社が開発したクラウド統合型3DCADです。
Fusion360のスケッチ機能で使用できるスケッチパレットは、作図をよりスムーズにおこなうためのオプション設定です。線やスケッチ画面の表示の設定などができます。
ここでは、Fusion360のスケッチパレットの解説と、3Dスケッチを用いたチュートリアルの解説をおこないます。
※本稿は2022年5月のバージョンで解説しています。
1.Fusion360のスケッチパレット
まずは、Fusion360のスケッチパレットの基本的な操作や、フィーチャオプションとコンテキストオプションについて解説します。
スケッチパレットについて
スケッチパレットは、スケッチモードに入っている際に表示されます。「スケッチを作成」をクリックしましょう。
いずれかの面を選択すると、以下のようにスケッチパレットが開きます。
フィーチャオプションとコンテキストオプション
「作成▼ > 長方形」から3種類のコマンドの内いずれかを選択すると、フィーチャオプションに「2点指定の長方形、3点指定の長方形、中心の長方形」のアイコンが表示されます。
フィーチャオプションに表示されているアイコンを選択すると、長方形の描画コマンドを変更可能です。
「円」を選択すると、フィーチャオプションに円の描画コマンドが5つ表示されます。
円などの曲線を描画した後に選択をすると、コンテキストオプションに「曲率コーム」が表示されます。
「曲率コーム」をONにすると「密度・尺度」の設定が可能です。
以下のように、エッジの曲率をより視覚的にわかりやすく表示。密度尺度を設定するとエッジの線が増えたり減ったりします。
「右クリック > 曲率表示を切り替え」では曲率コームの表示をOFFにでき「右クリック > 曲率表示を設定」では「密度・尺度」を設定可能です。
2.オプション
Fusion360には様々なオプションがあります。
「線種」「ビュー正面」「スケッチグリッド」「スナップ」「スライス」「プロファイルを表示」「点を表示」「寸法を表示」「拘束を表示」「投影されたジオメトリを表示」「3Dスケッチ」「スケッチを終了」のそれぞれの使い方を確認し、効率よく作業を進められるようにしておきましょう。
線種
『線種』は、線分を補助線とする際に使用します。
左アイコンを選択すると、描画する線分がコンストラクション(補助線)として使用できます。
右アイコンを選択すると、中心線として使用可能です。
線分の中心にカーソルを合わせると、中心点のアイコンが表示されます。表示に合わせてガイドを引くことで、中心線を描画できます。
ガイドを引き終わったあとは、必ずアイコンをOFFにしておきましょう。
ビュー正面
『ビュー正面』は、ONにすると編集しているスケッチの正面方向からのビューへと視点を変更可能です。
右上にあるビューキューブで向きを操作したあと、『ビュー正面』をクリックすると以下のように即座に視点が戻ります。
スケッチグリッド
『スケッチグリッド』は、画面上にスケッチのグリッドを表示します。
以下のように軸の隣に数字が出るので、こちらを参考に線や図形の幅を調整することが可能です。
スナップ
『スナップ』は、グリッドへのスナップの有無を設定します。
OFFの状態ではグリッドにスナップしていないことが確認可能です。
ONにすると、オブジェクトや点の移動が、グリッドにスナップされます。
スライス
『スライス』は、表示オブジェクトの断面を表示するコマンドです。
ソリッドオブジェクトは以下のように中身の詰まった断面が表示されます。
サーフェスモデルは中身のない断面が表示されます。
プロファイルを表示
『プロファイルを表示』は、閉じたスケッチの内側を水色のプロファイルで表示。
基本的に、ONの状態にしてプロファイルを確認できるようにしておきましょう。
点を表示
『点を表示』は、点の表示/非表示を設定可能です。
以下の通り線分の両端に点が表示されます。端の点をドラッグすると線分を伸ばしたり縮めたりできます。
寸法を表示
『寸法を表示』は、スケッチ寸法などで見られる寸法の表示/非表示を設定可能です。
各線分のスケッチ寸法が表示されます。「寸法を表示」にチェックを入れていても、スケッチ寸法の表示場所を設定していない線分には表示されません。
拘束を表示
『拘束を表示』は、適応されている拘束の表示/非表示を切り替えられるコマンドです。
『拘束を表示』にチェックが入っていると、適応されている拘束の種類に応じたアイコンが表示されます。
投影されたジオメトリを表示
はじめに、直方体オブジェクトを「3Dジオメトリを取り込み」で3Dスケッチとして作成しておきましょう。
『投影されたジオメトリ』は、投影された作業ジオメトリの表示の有無を選択可能です。
『投影されたジオメトリ』からチェックを外すと、以下のような表示に変更されます。
3Dスケッチ
『3Dスケッチ』はOFFの状態では、次の点の選択時に以下のような表示になっています。
線分を選び直してから、ONにしてみましょう。
ONの状態では、次の点の選択時に以下のようなスケッチマニピュレータが表示され、スケッチ平面を変更できます。
スケッチを終了
完成後は『スケッチを終了』を押して保存すると、スケッチの履歴も確認可能です。
3.3Dスケッチで3次元モデルの作成
Fusion360の「3Dスケッチ」を駆使して、3次元モデルを作る方法を紹介します。
3Dスケッチ
『3Dスケッチ』をONにして、以下のように線分を描画。クリックしたポイントに軸が表示されるようになります。
スケッチマニピュレータの作業平面を変更。作業したい面をクリックすると作業平面の切り替えが可能です。
Z方面に線分を描画。今回は高さを30mmに設定しています。
別の作業したい面をクリックして、スケッチマニピュレータの作業平面を変更します。
Y方面に線分を描画し、以下のような3Dスケッチを作成しましょう。
なお、線分をクリックしたままドラッグ移動し、円弧で3Dスケッチを描こうとすると、思い通りに描画することが難しいです。
点の活用
曲線で3Dスケッチが描画しにくい場合には、「点」を活用しましょう。
「作成▼ > 点」を選択します。
以下の画像を参考に原点を中心として、点を4つ配置。
全ての点を選択し、Z方向に25mm複製移動します。
さらに、Z方向に25mm複製移動します。
上記の通り複製を2回行って、以下のように点を12個配置しましょう。
線分の描画
ここから、該当箇所の画像と、点をどのようにつないでいくのかを手順に沿って解説します。
点を以下のように曲線でつなぎます。
さらに線分で点をつなぎ、曲線でZ方向につなぎましょう。
再度、点を直線でつなぎます。
曲線と直線でつなぎます。
さらに曲線でつなぎましょう。
直線、曲線でつなぎます。
最後に、直線と曲線でつなぎ3Dスケッチは完成です。
このように、点を活用すると、曲線の3Dスケッチも簡単に描けます。
前から見た図と、右から見た図は以下の通りです。作業中の画面と見比べながら作成しましょう。
3次元モデルの仕上げ
「構築▼ > パスに沿った平面」を選択しましょう。
先程の3Dスケッチのパスを選択します。選択できていると濃い青色でハイライトされます。
「スケッチを作成」をクリックし、先程の作業平面を選択。以下の通り、平面の色が変わりました。
「中心と直径で指定した円」を選択し、パスに沿った円を描画しましょう。
以上で作図が完了しましたので、「スケッチを終了」をクリック。
「作成▼ > スイープ」を選択します。
「プロファイル」で円、「パス」で先程の3Dスケッチを選択し、以下のようにスイープしましょう。
以上でモデリングは完成です。以下の画像と見比べてください。
キーボードのAキーを選択し、「外観」を表示。
好きなマテリアルを選択し、オブジェクトに直接ドロップ&ドラッグしてマテリアルを適応します。
これで曲線による3Dスケッチのモデル制作は完了です。最後に、完成図を確認しましょう。
今回はFusion360のスケッチパレットと、曲線による3Dスケッチのモデル制作の解説を解説しました。
スケッチパレットにあるコンストラクションなどの設定や、拘束機能、さらには点などをガイドとして使用すると、より高度な3Dスケッチを完成させることが可能です。
3Dスケッチの作成にぜひ活用してみてください。

情報科学芸術大学院大学(IAMAS) メディア表現研究科 修了。
東京藝術大学 立体工房講師 / IAMAS プロジェクト研究補助員 / 株式会社コウワ企画 取締役 / 名古屋学芸大学 非常勤講師 / 名古屋造形大学 非常勤講師
Web: https://taikiyuzawa.com/
![NEXMAG[ネクスマグ] パソコン工房](/magazine/assets/images/common/logo.svg)