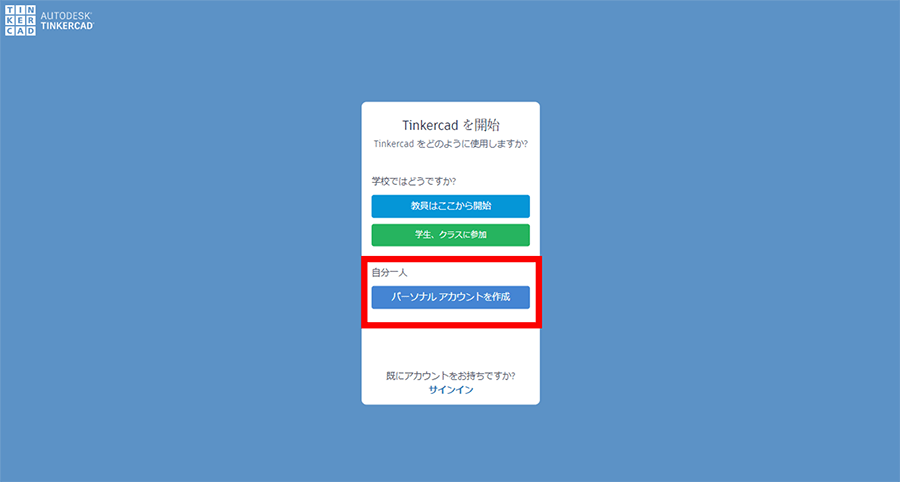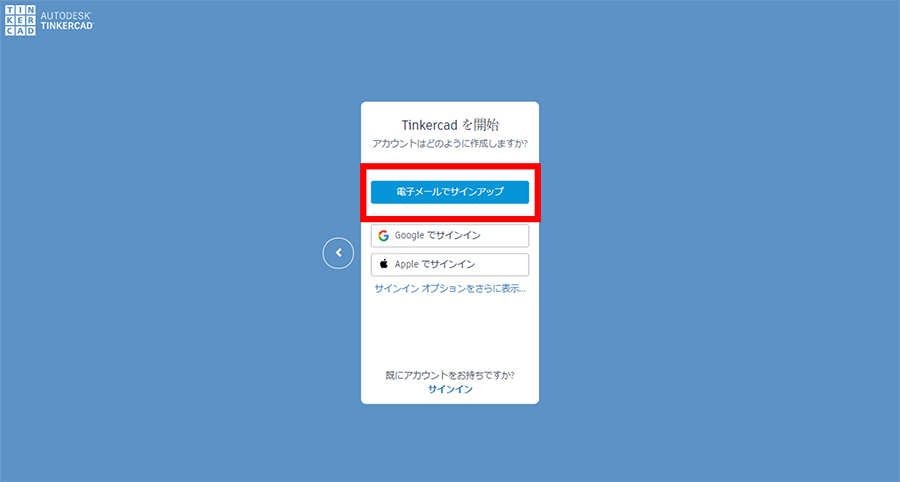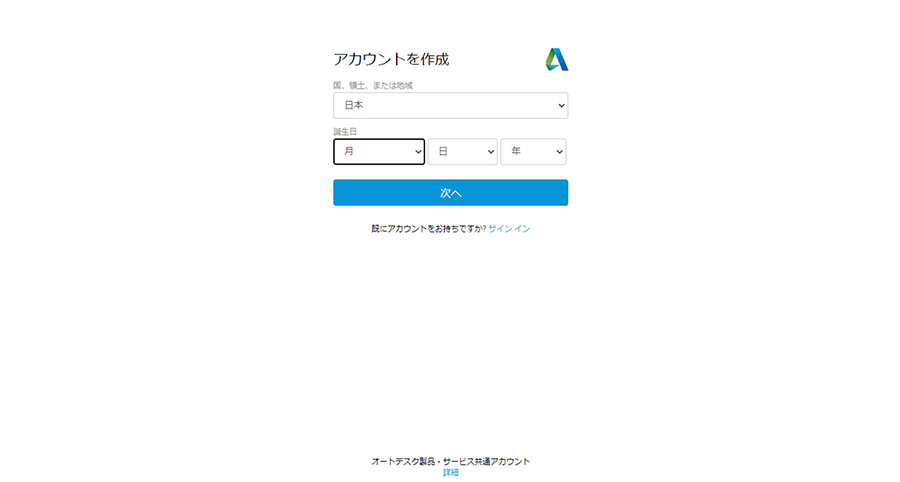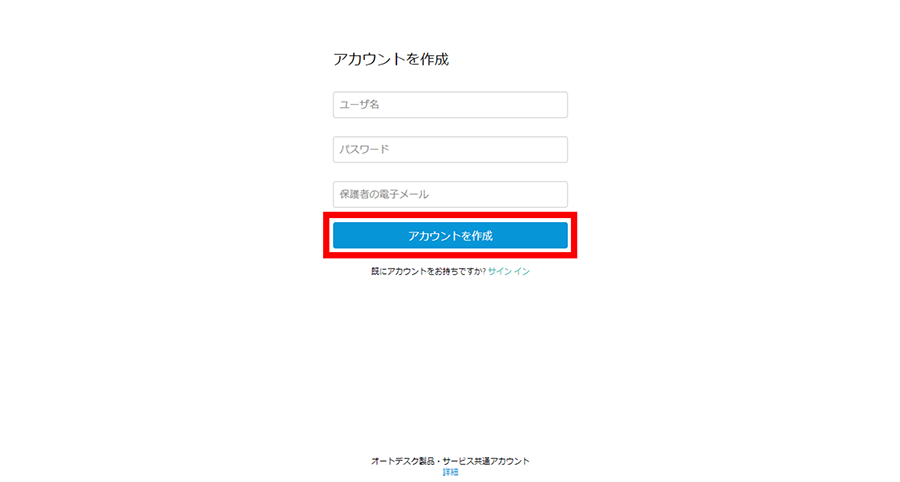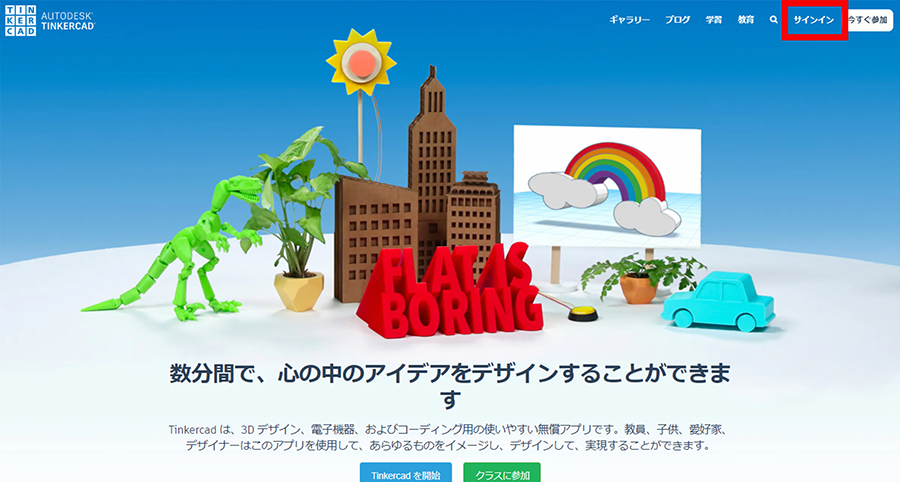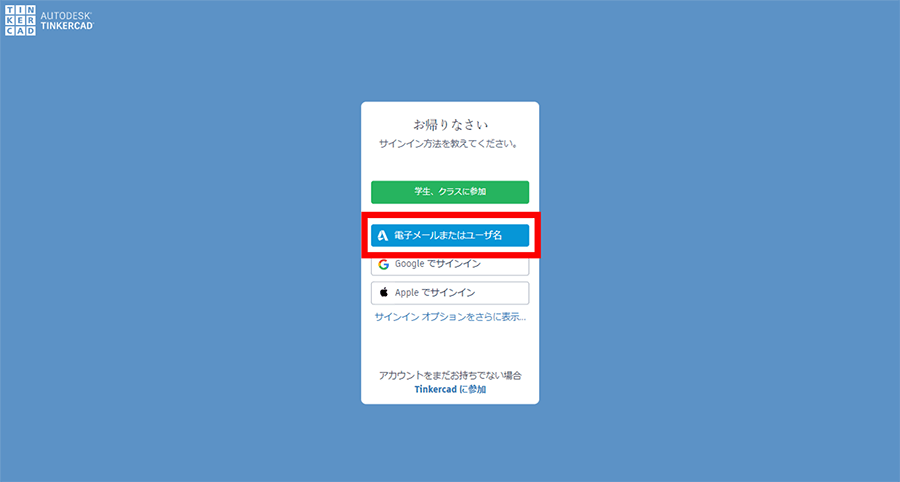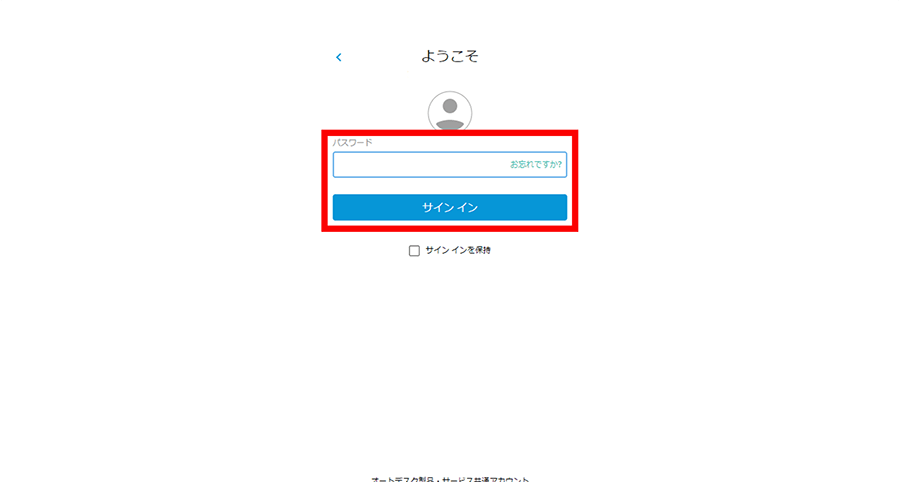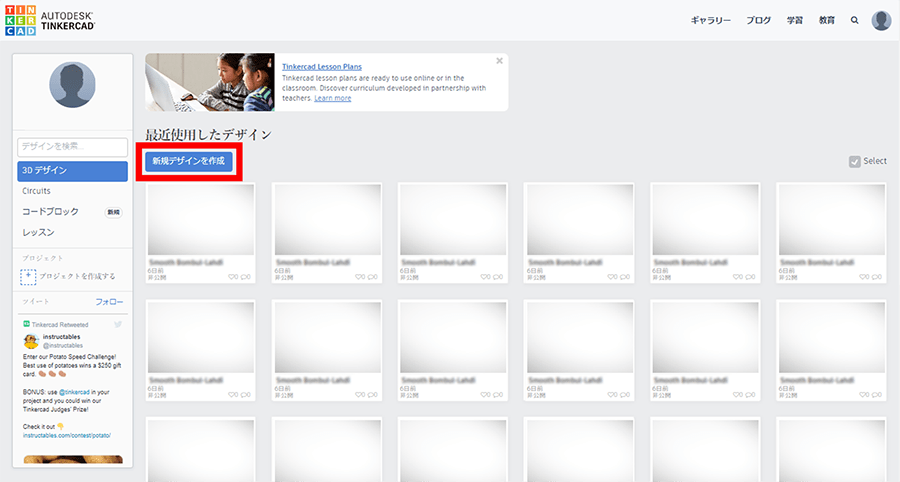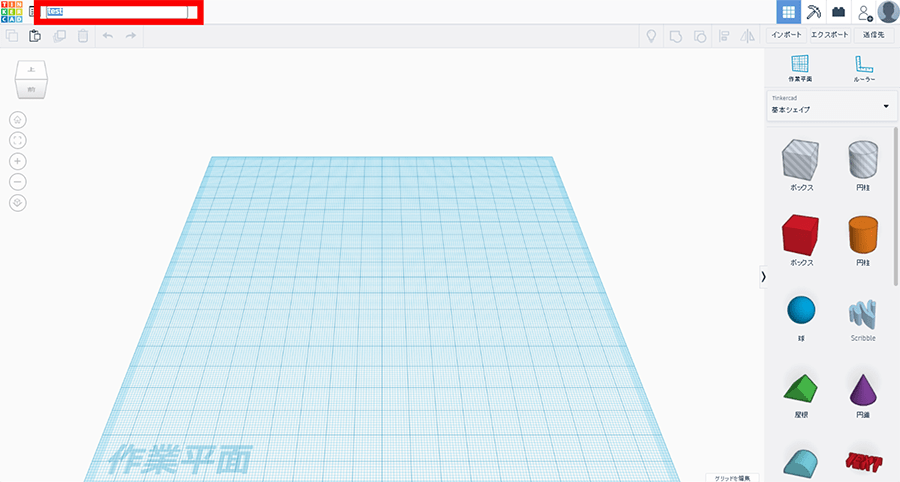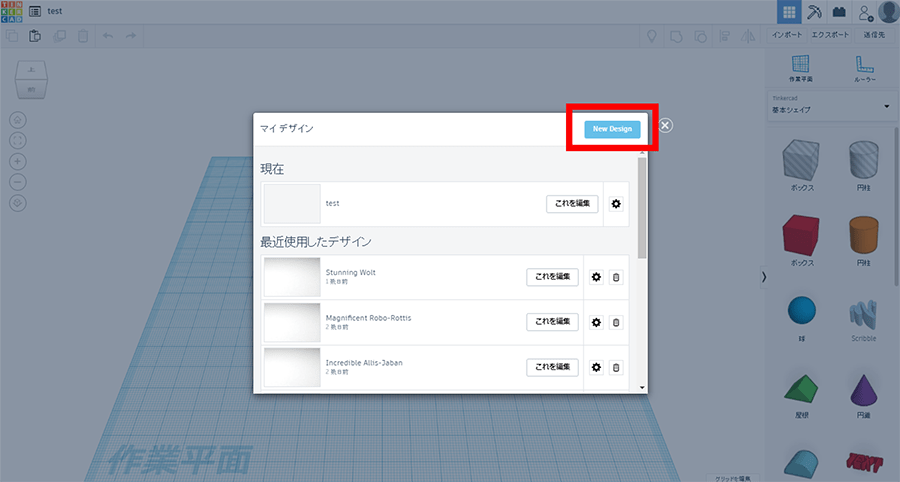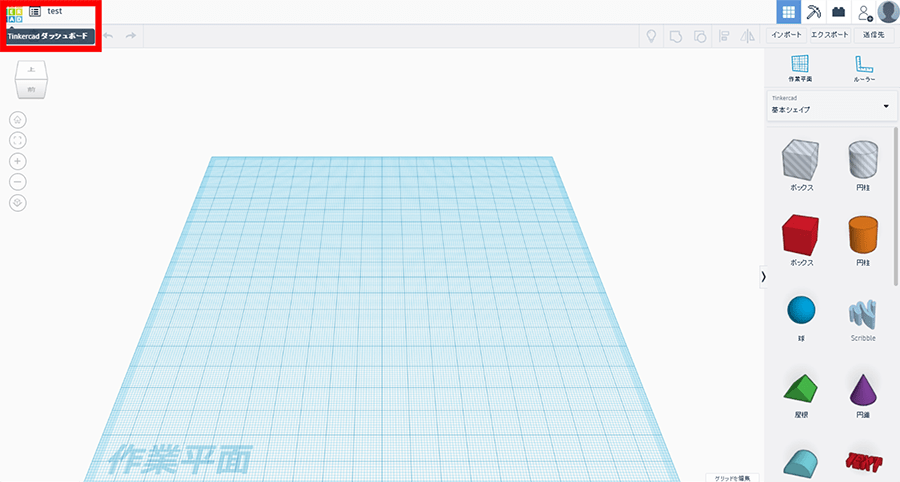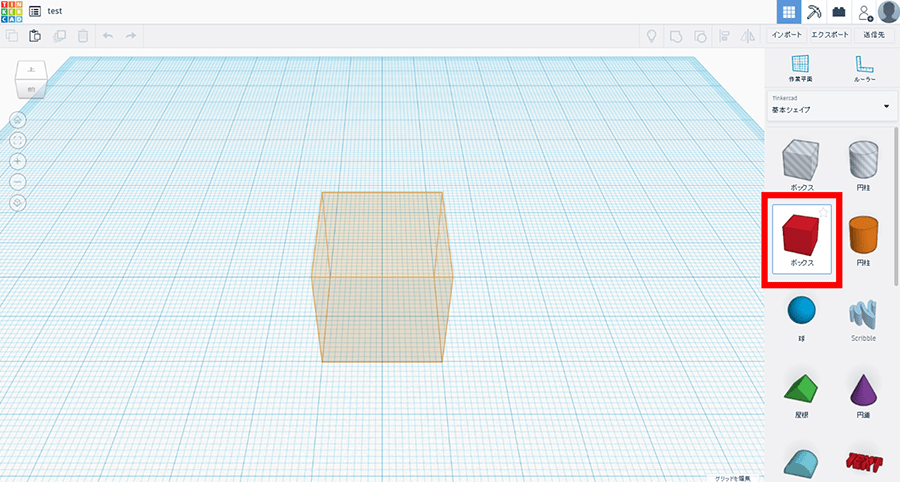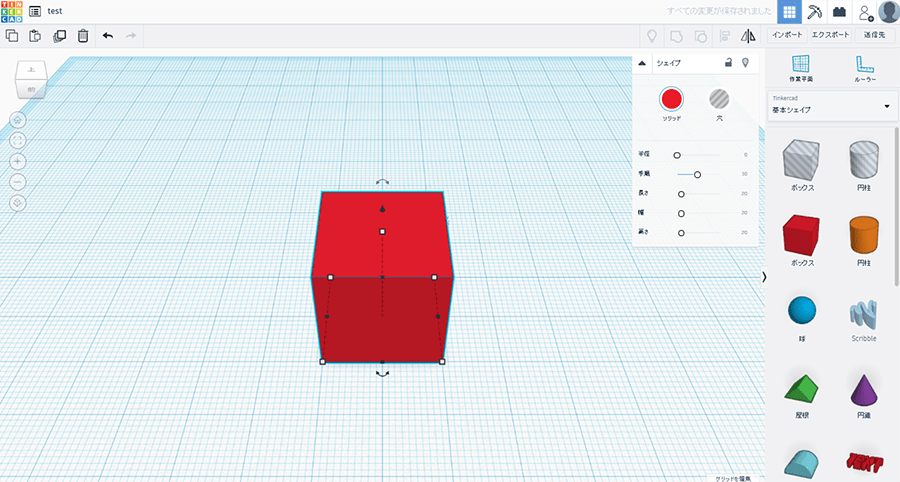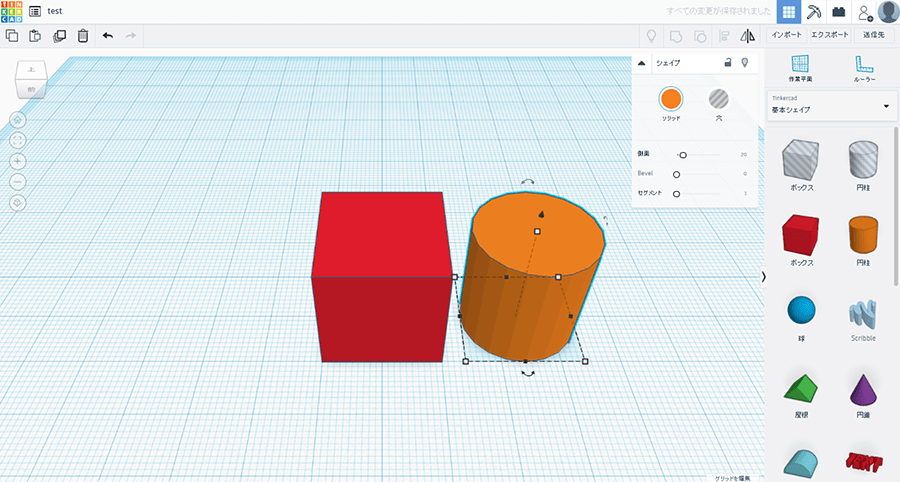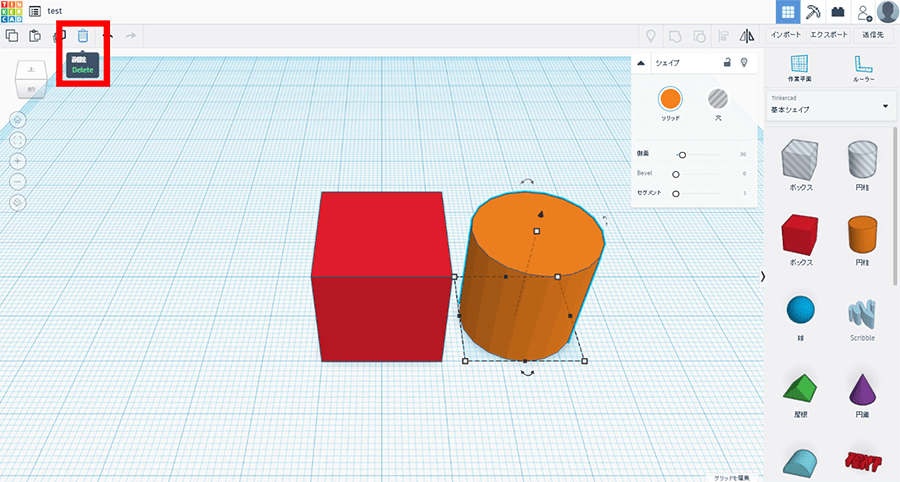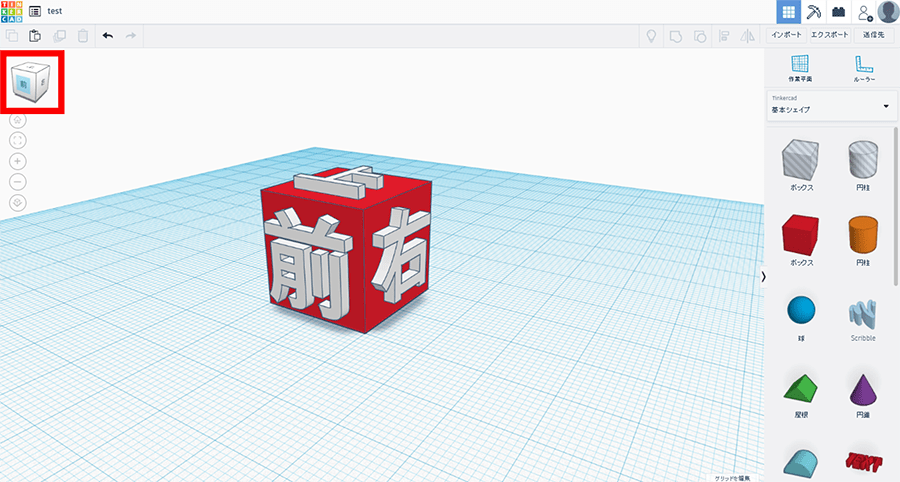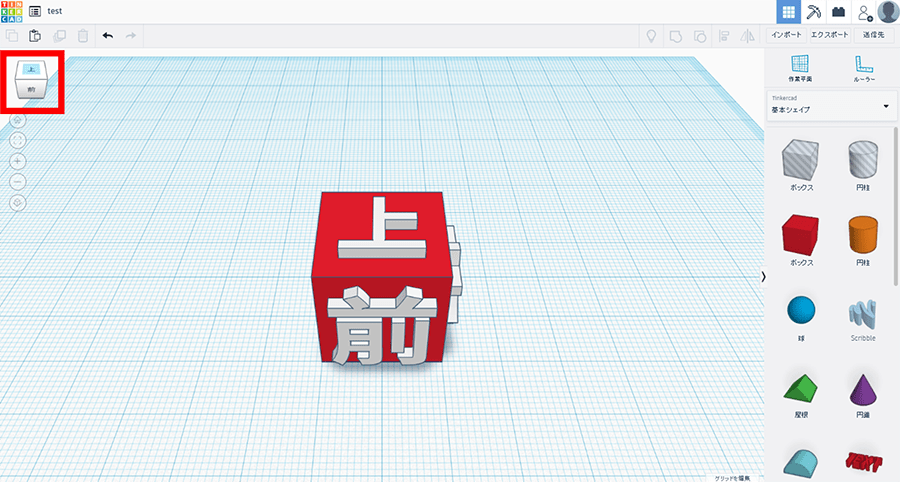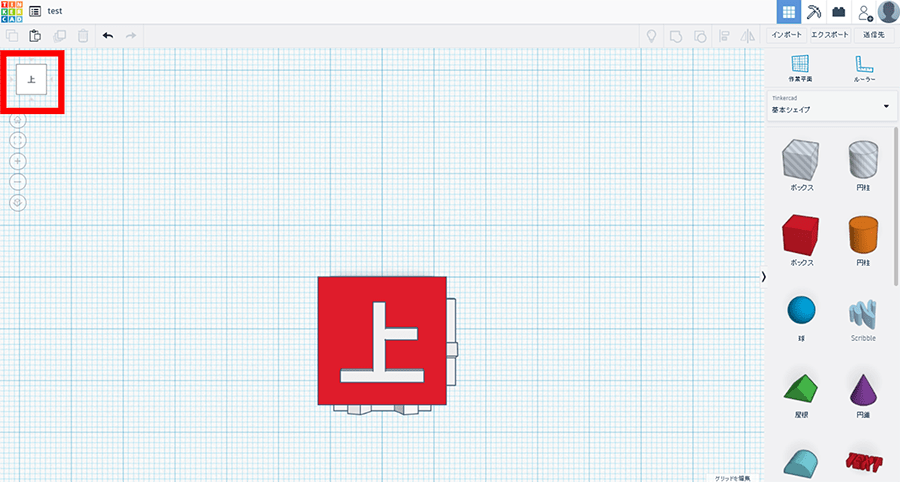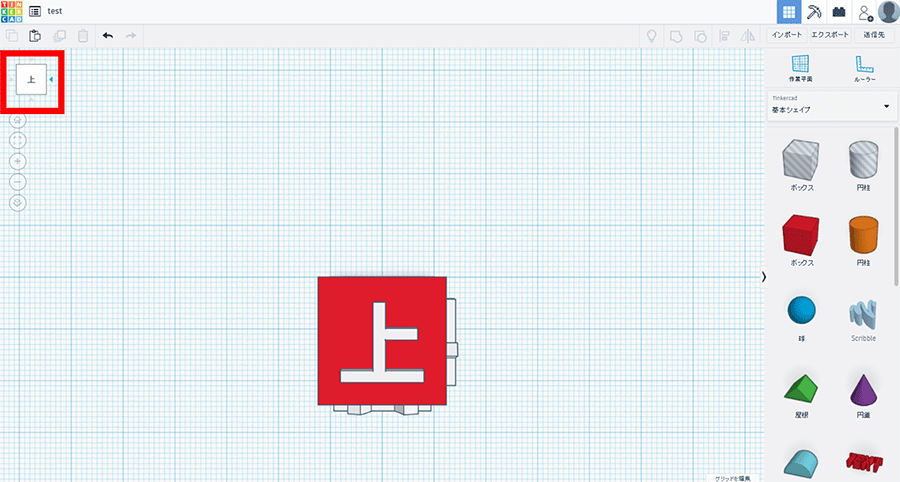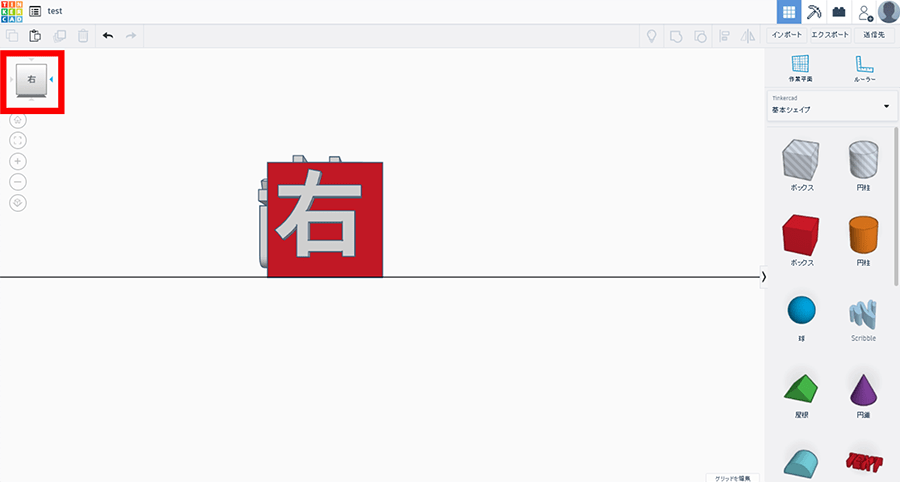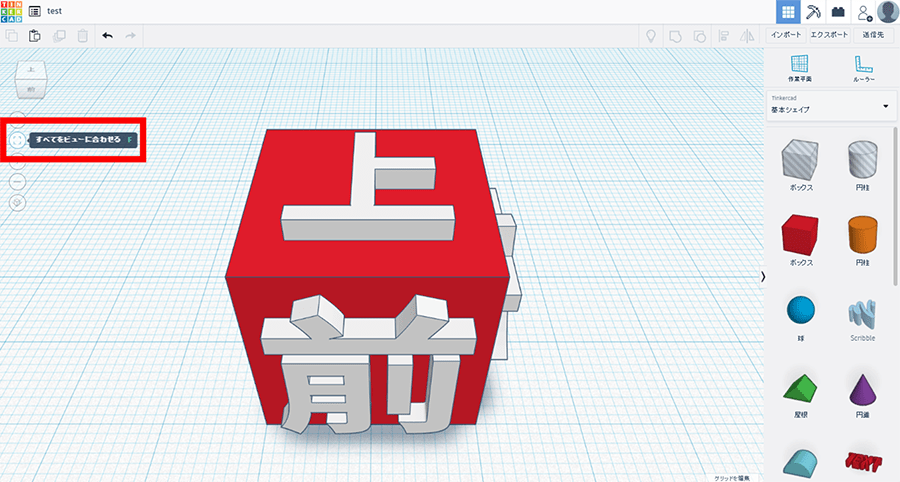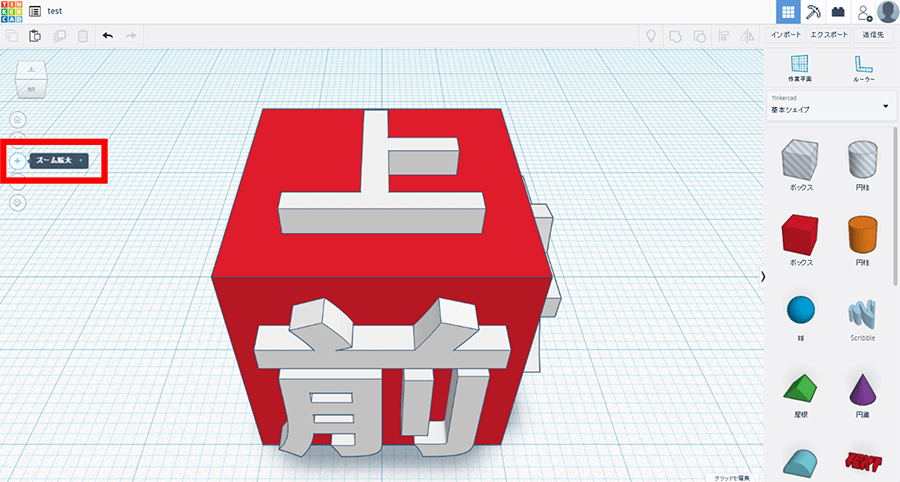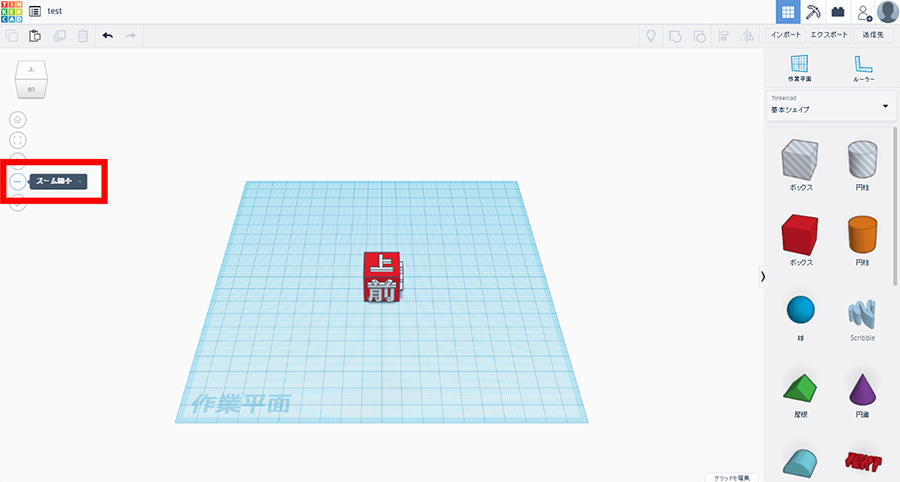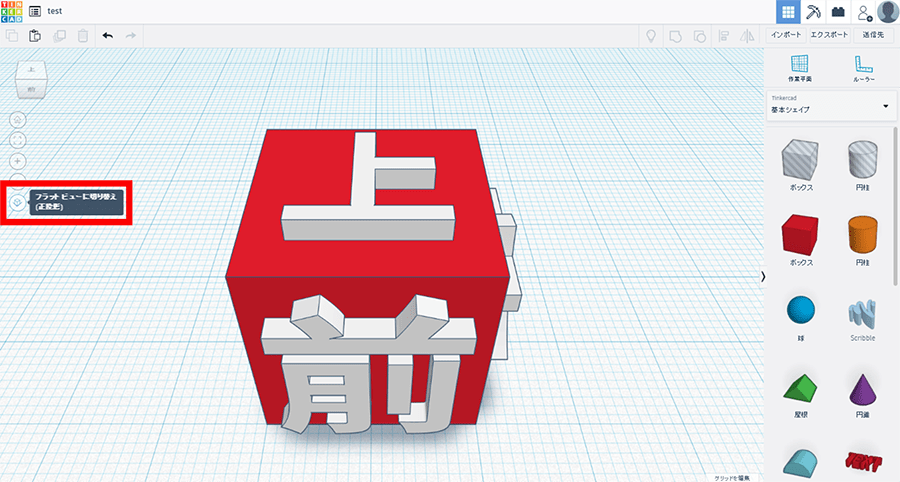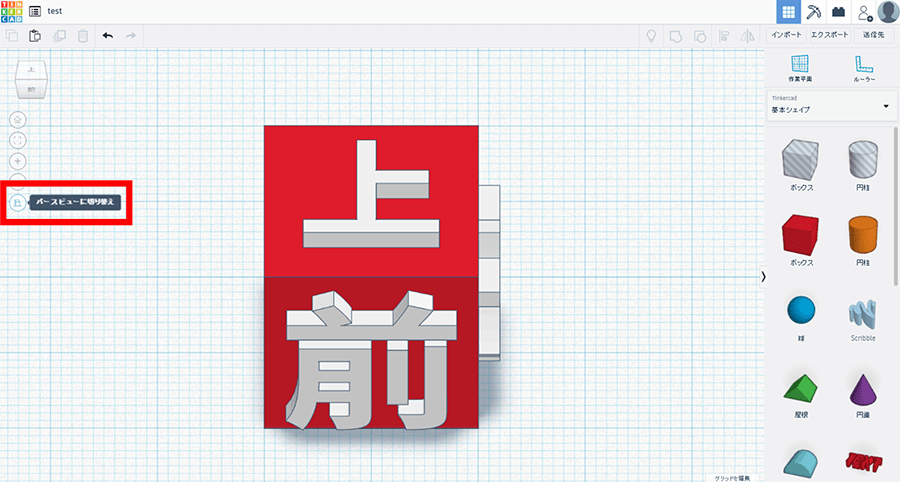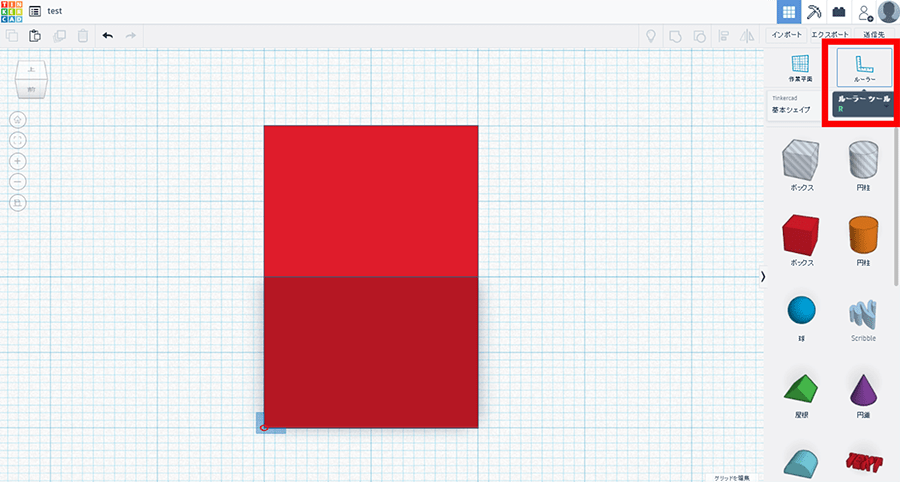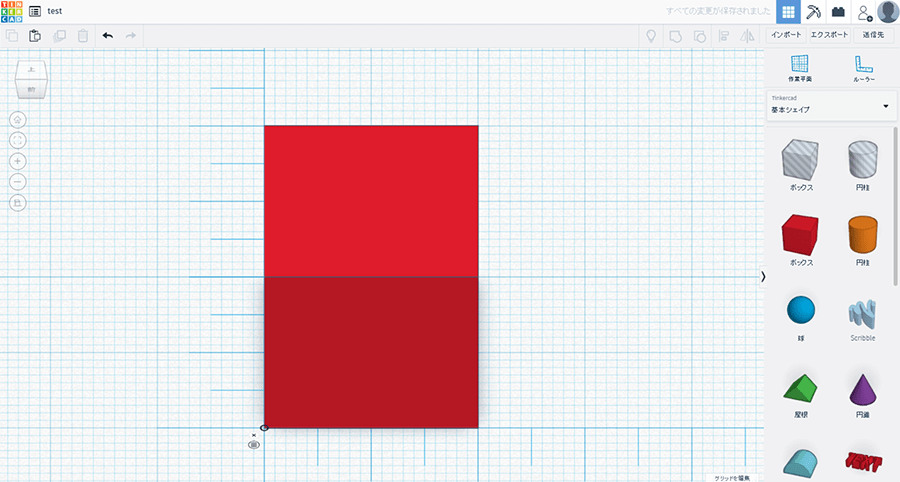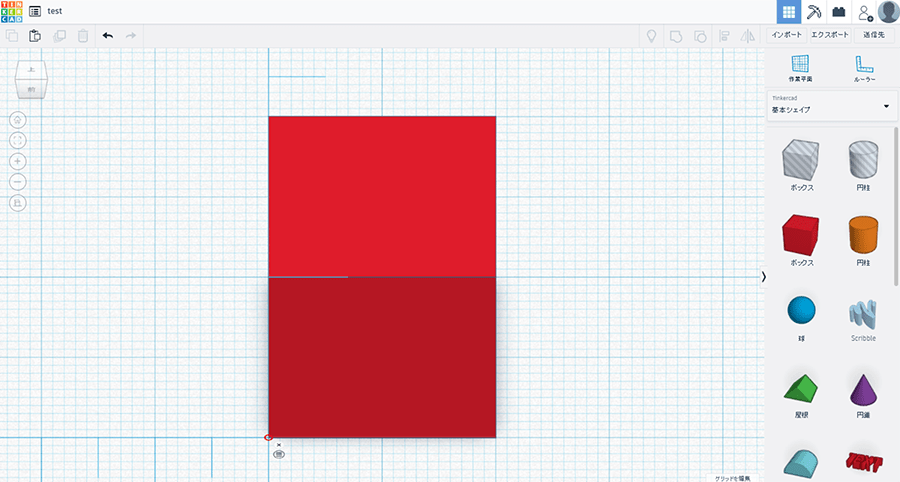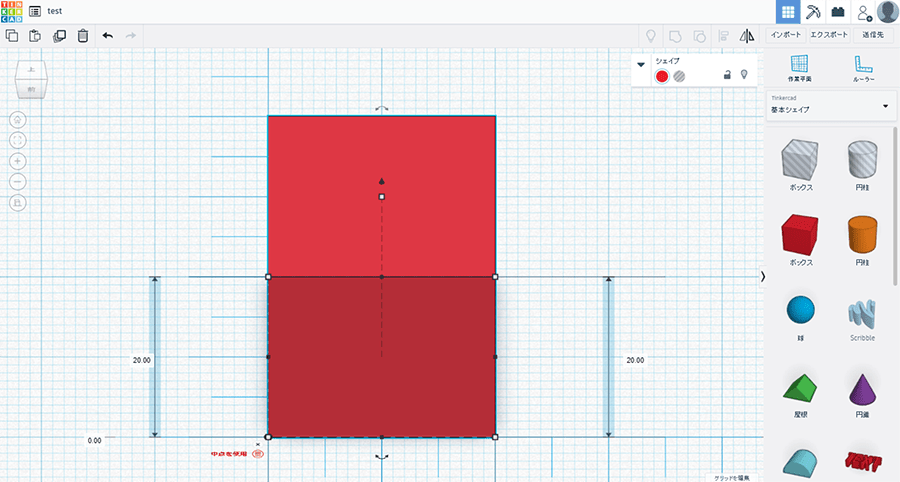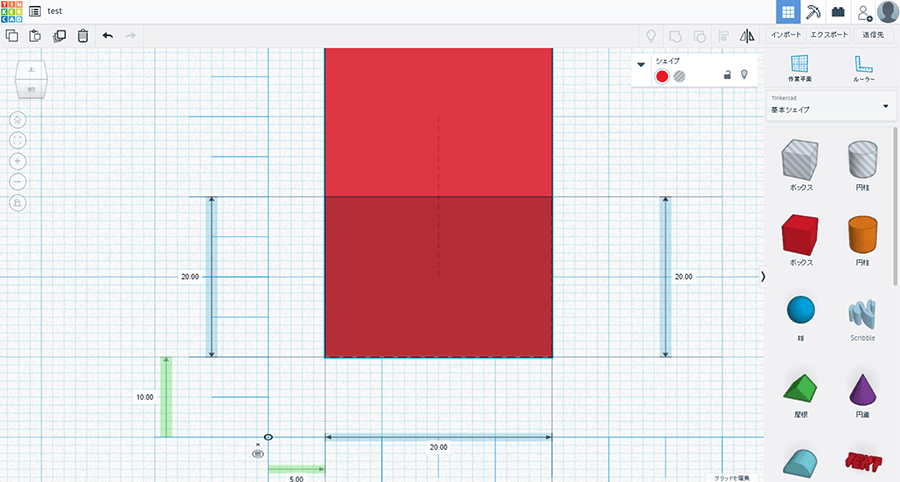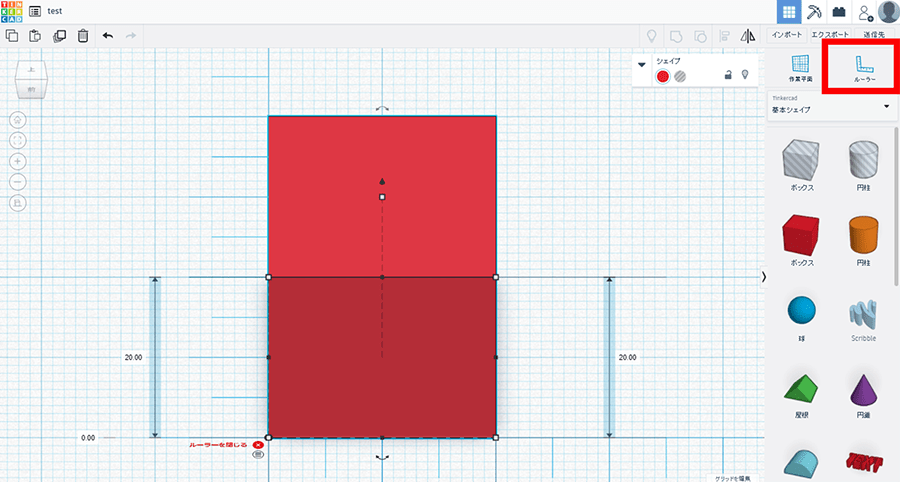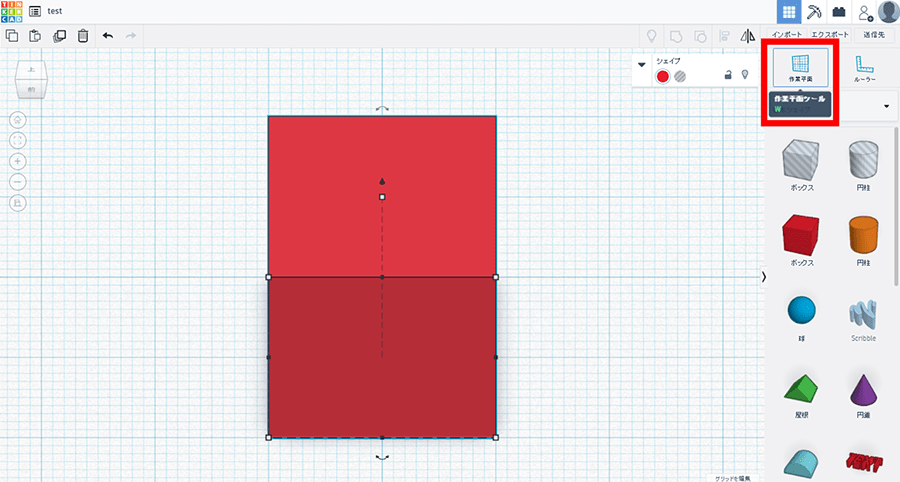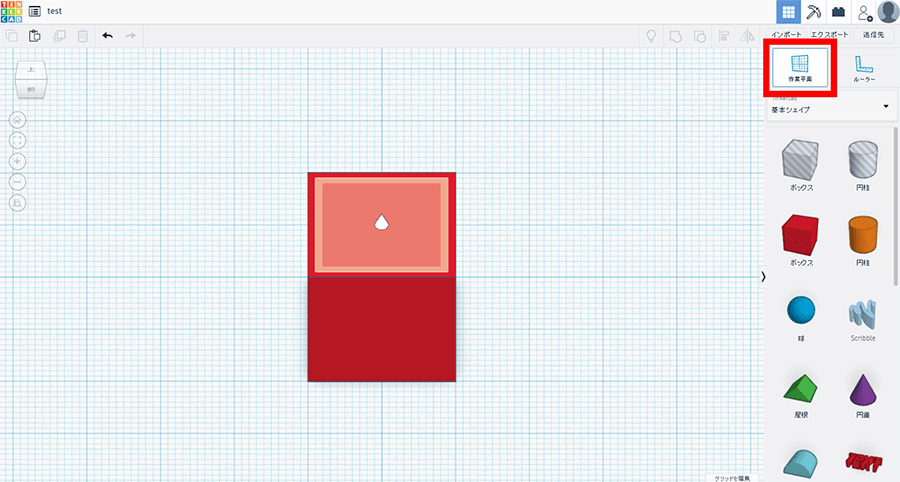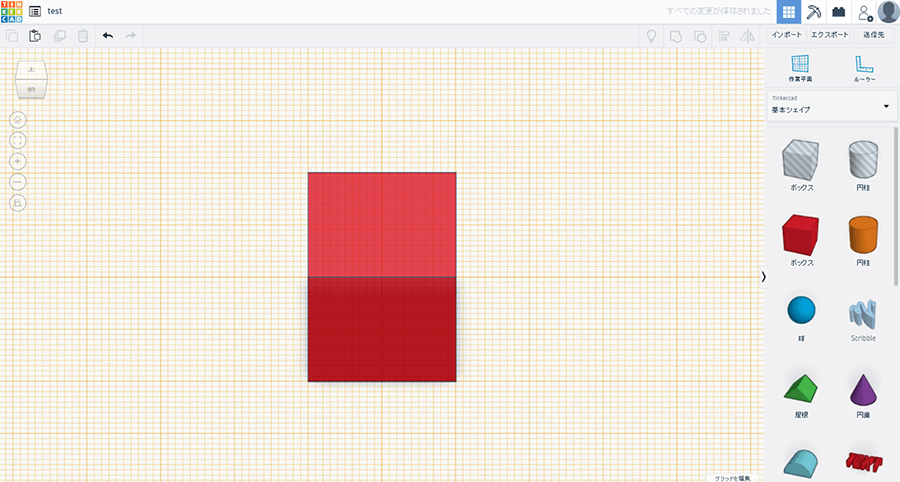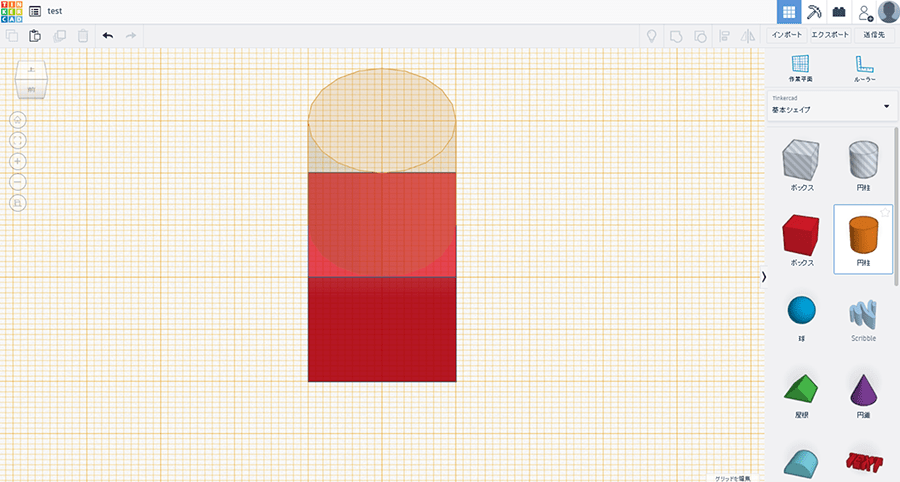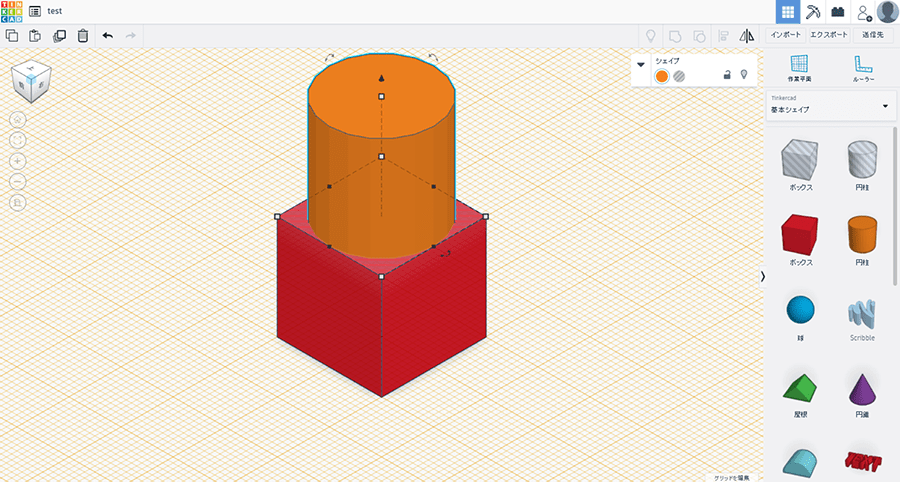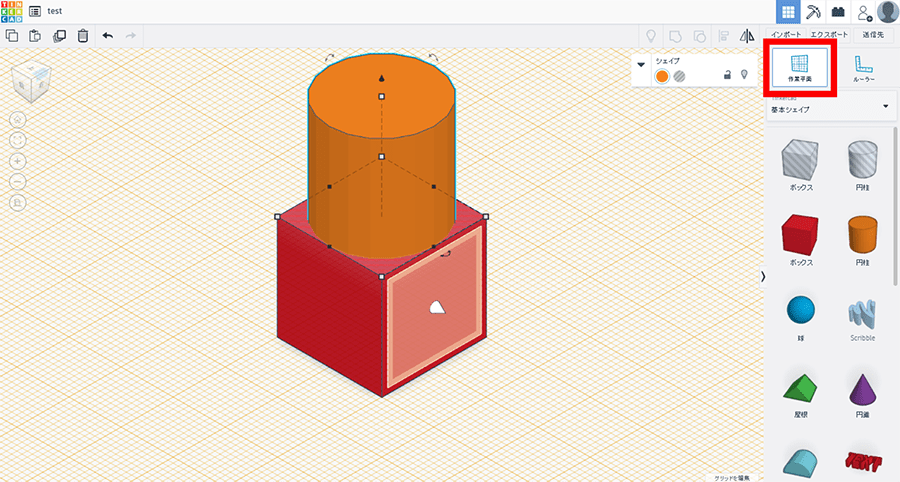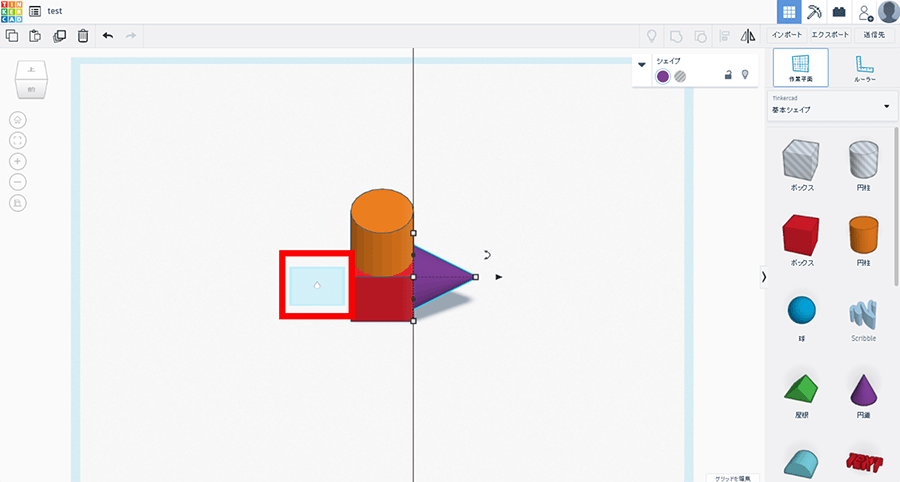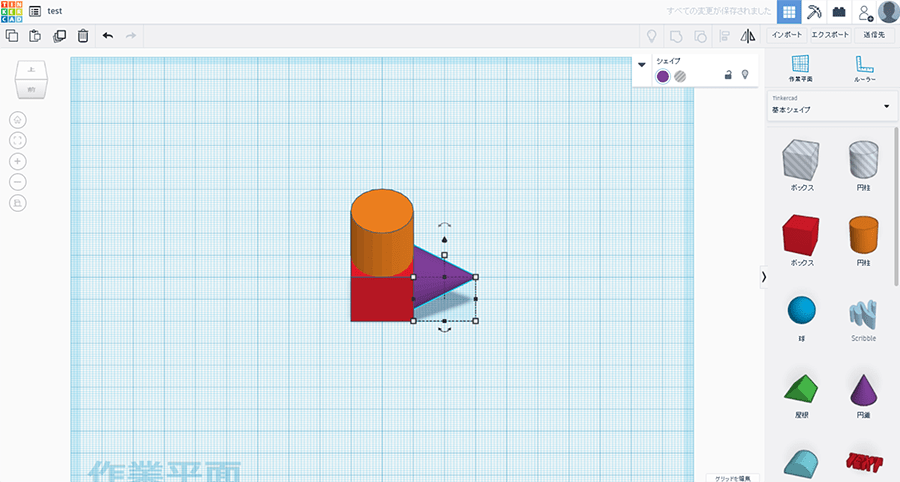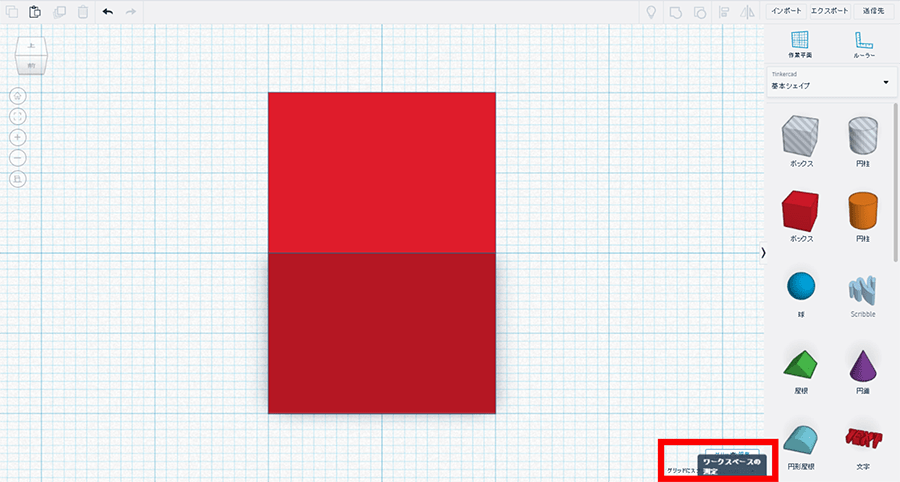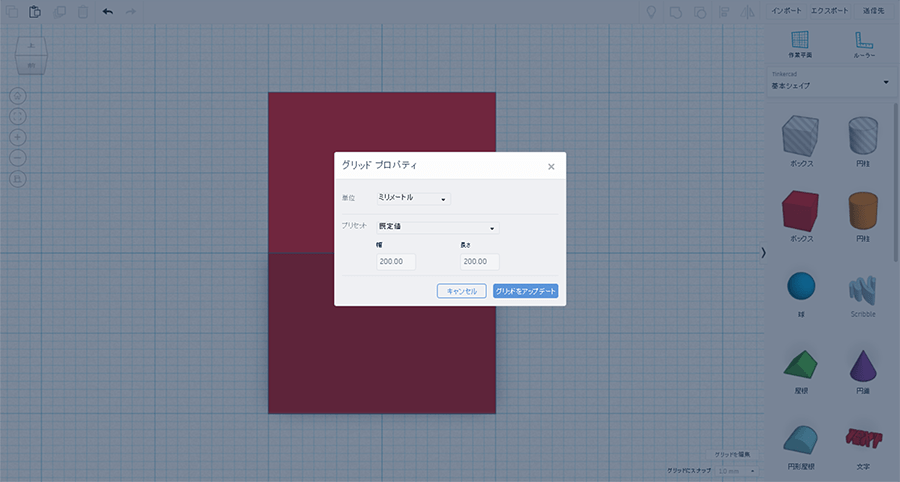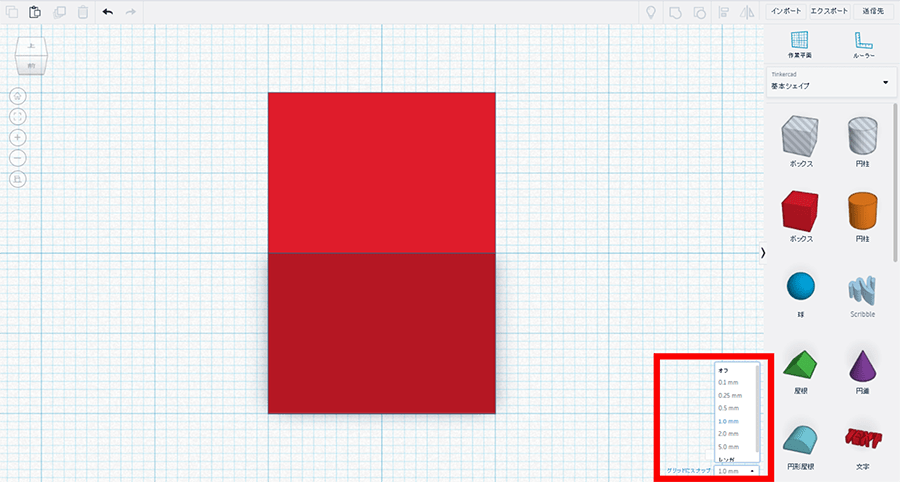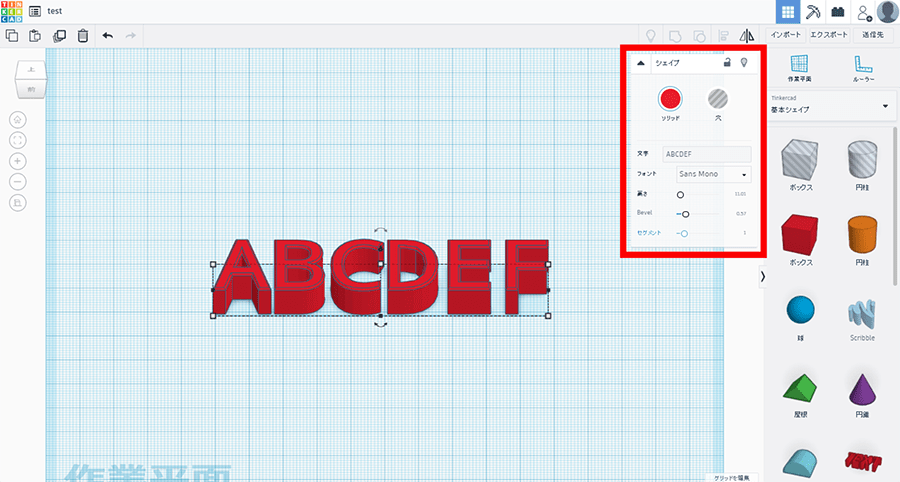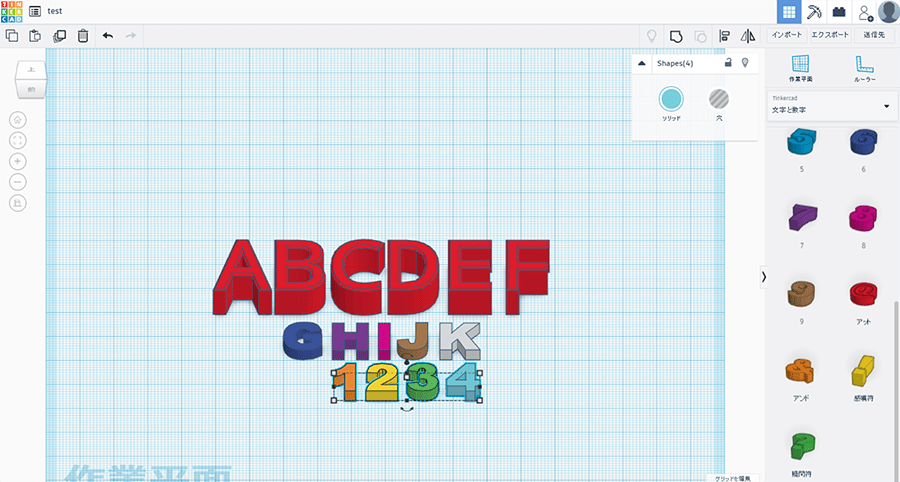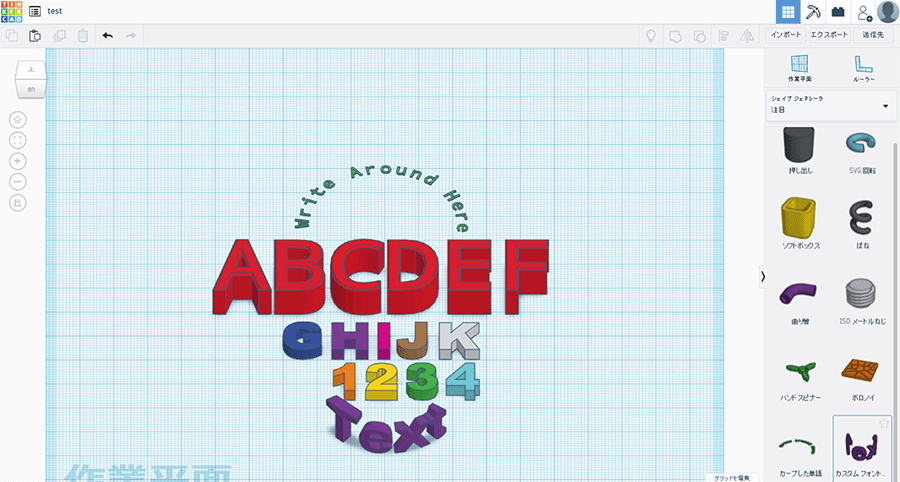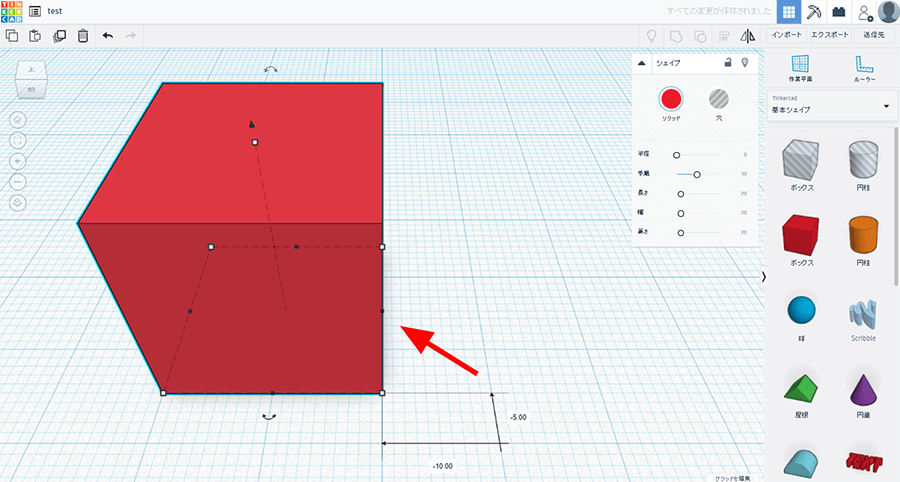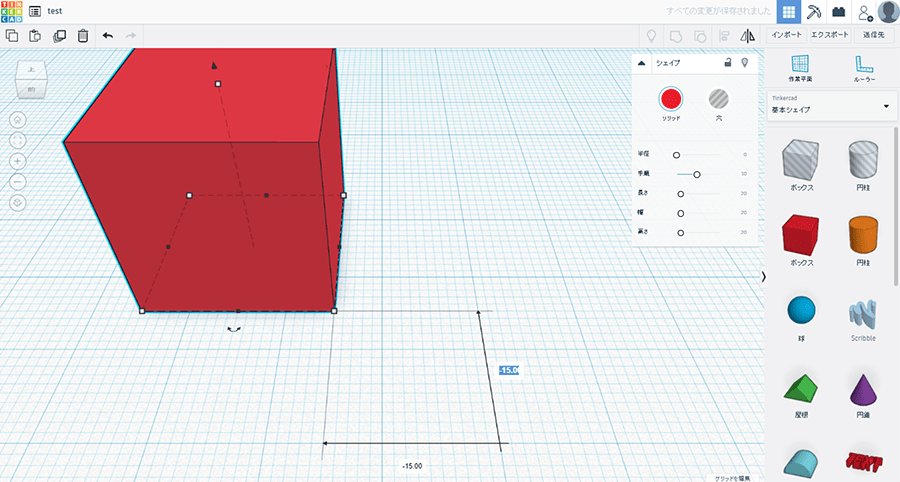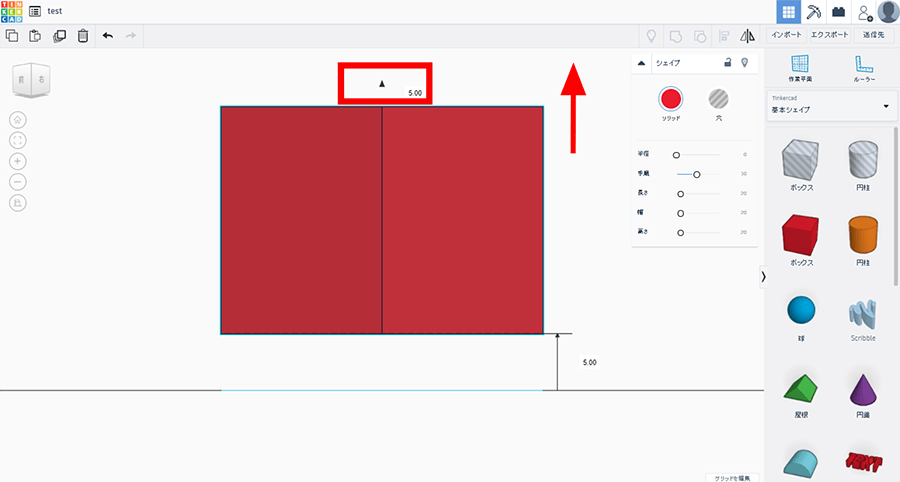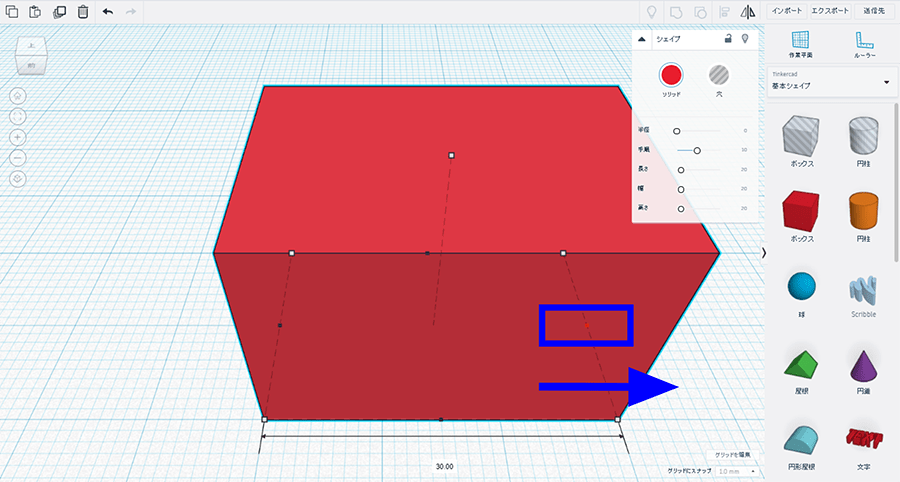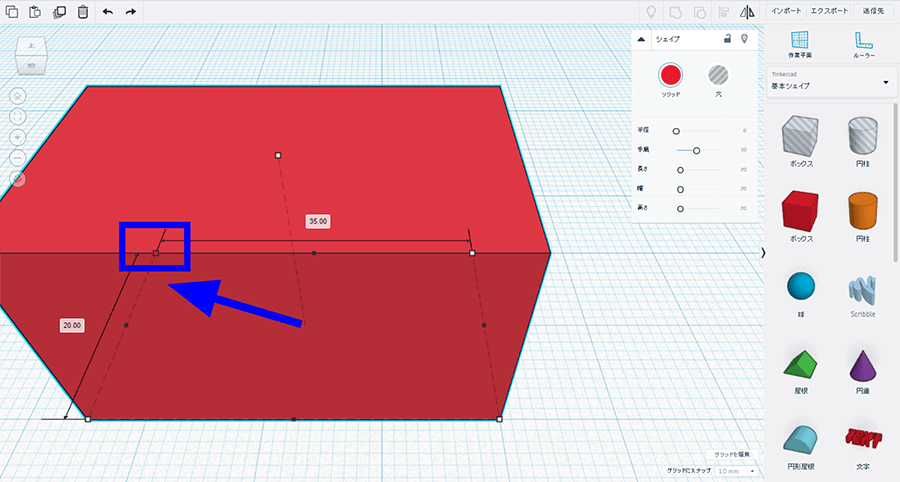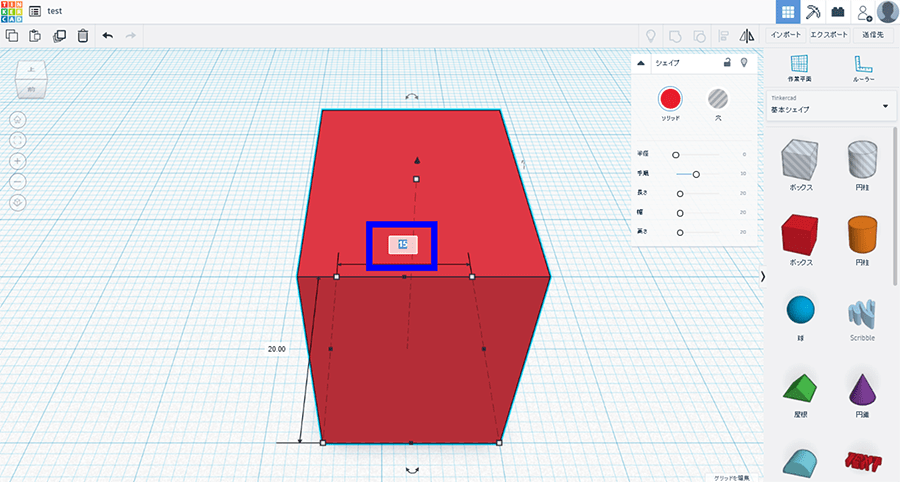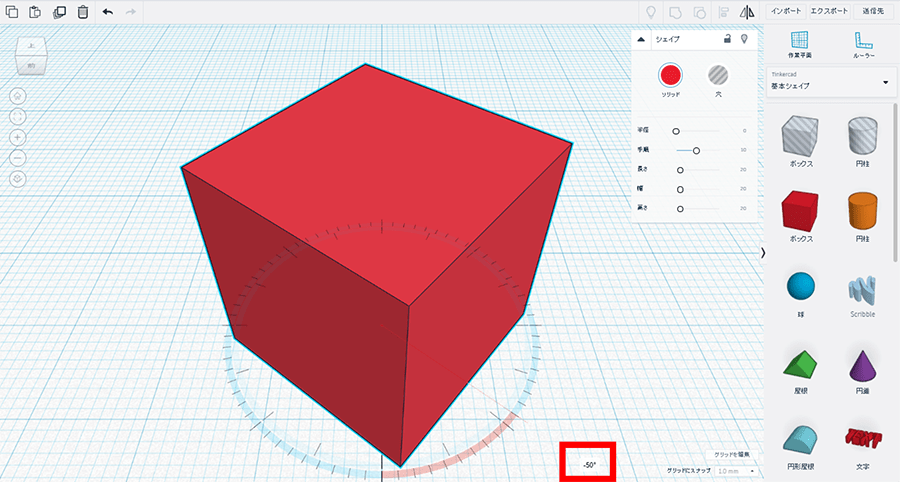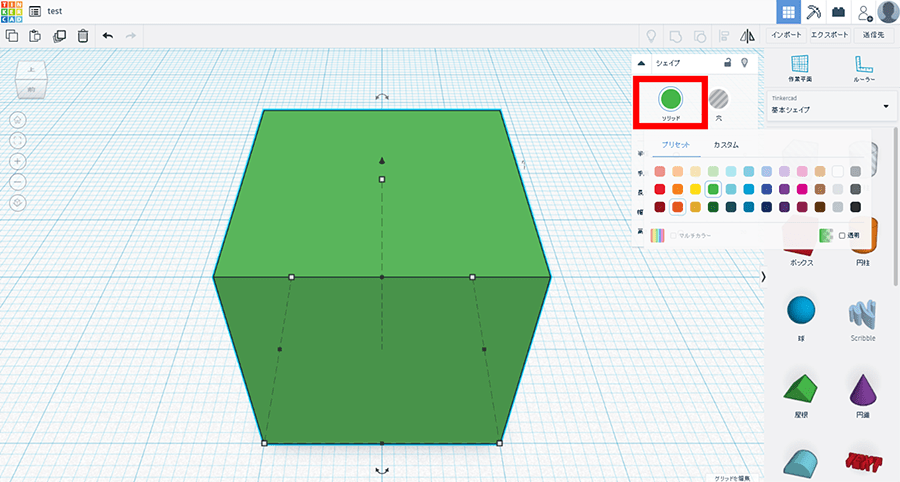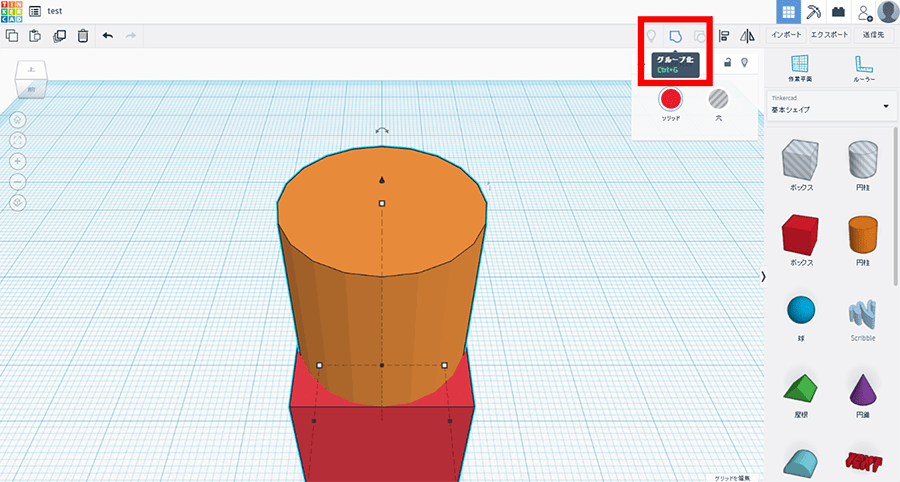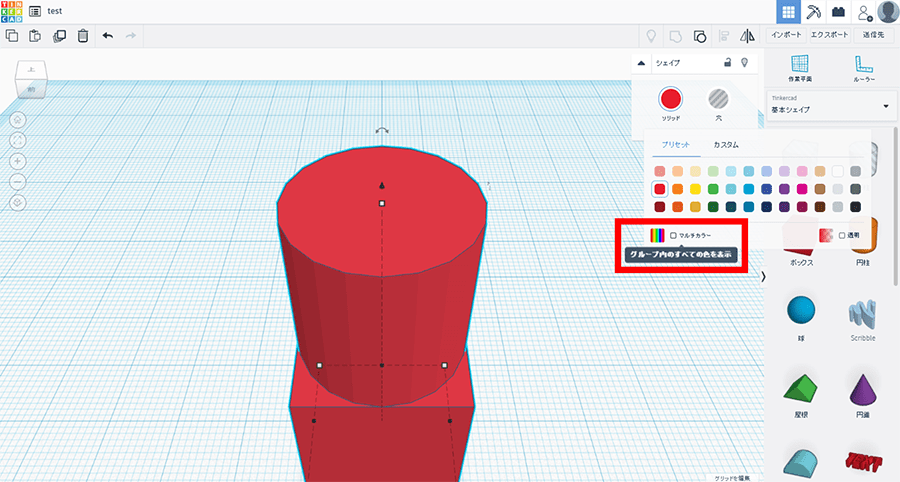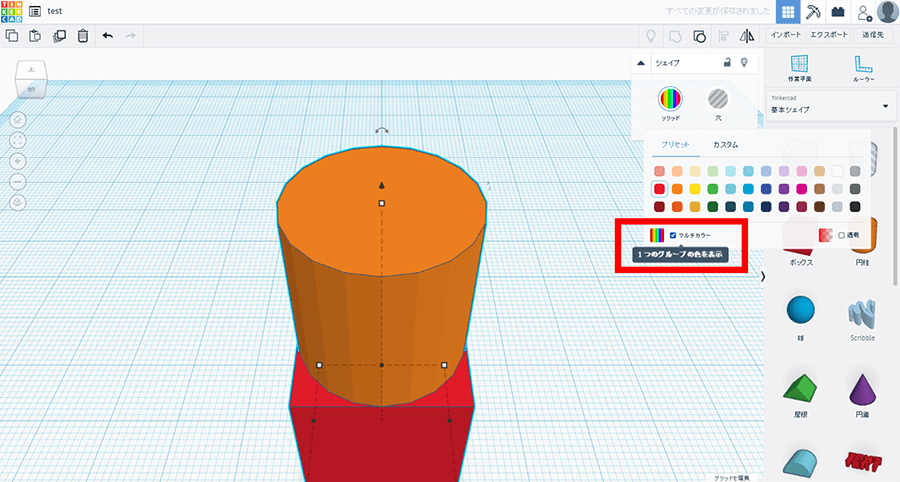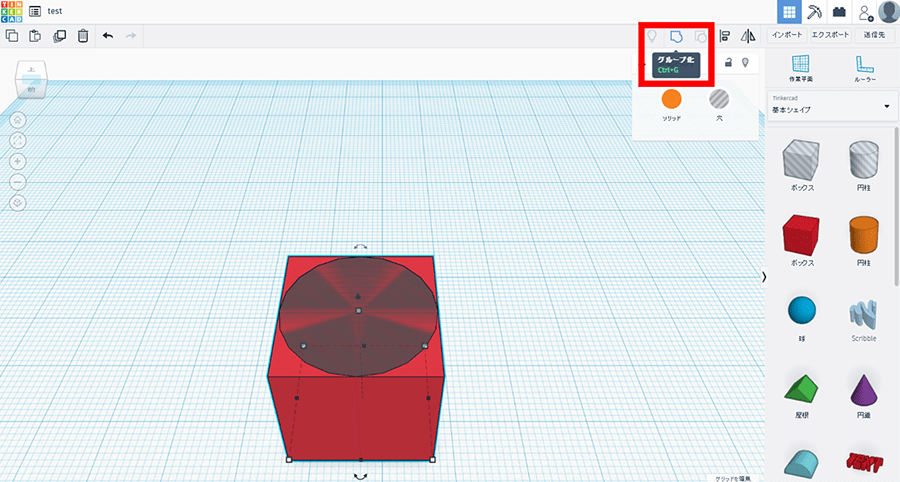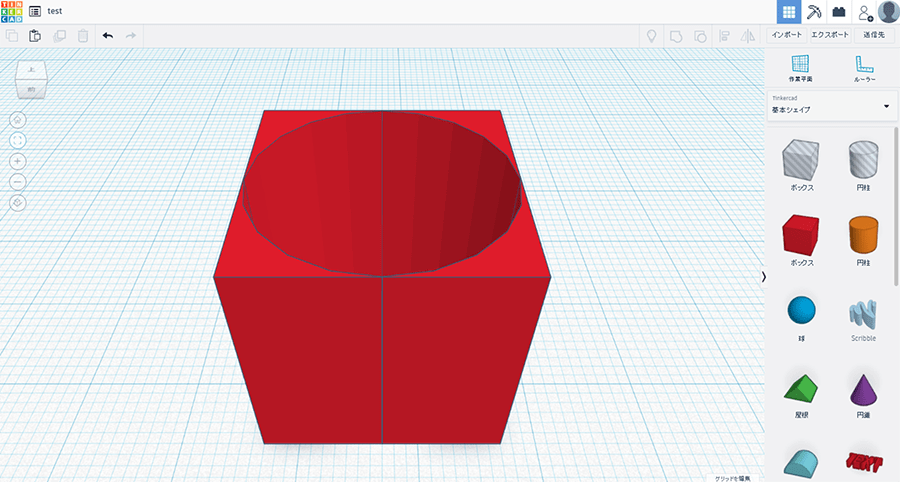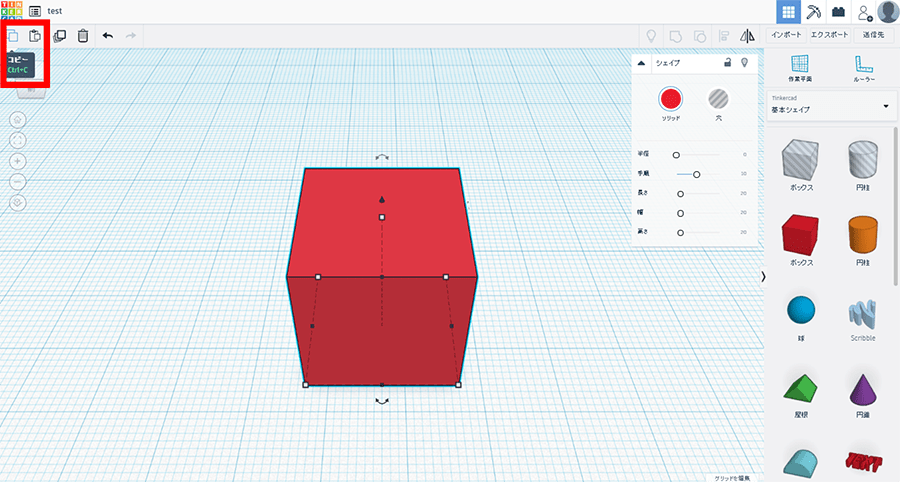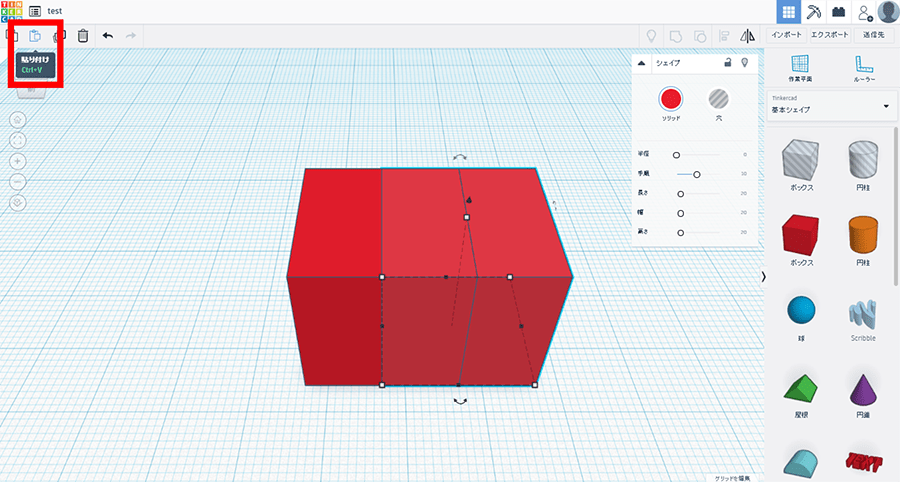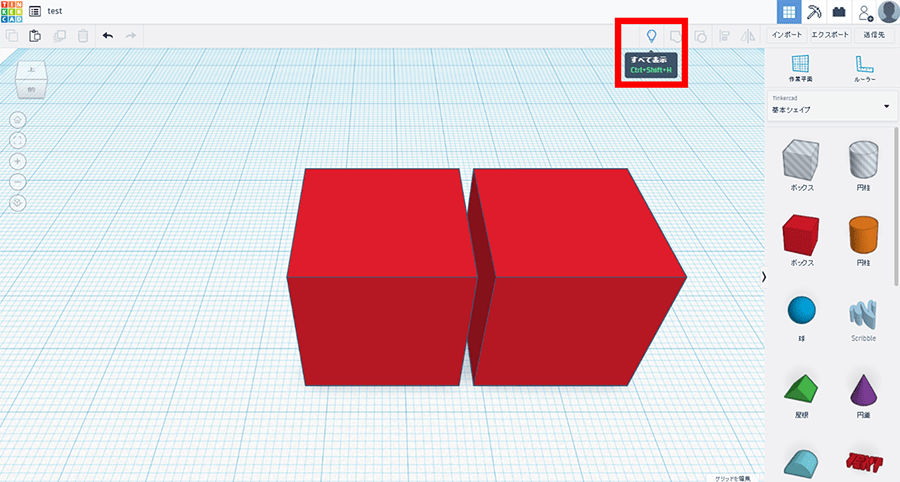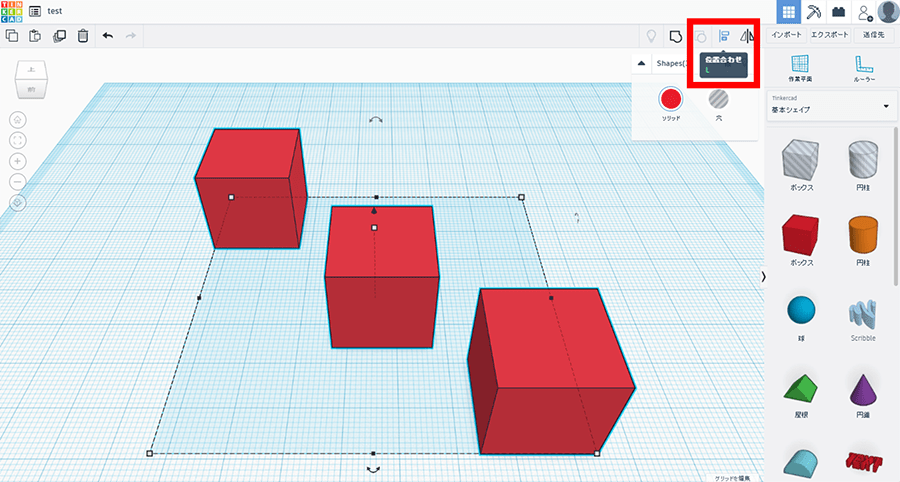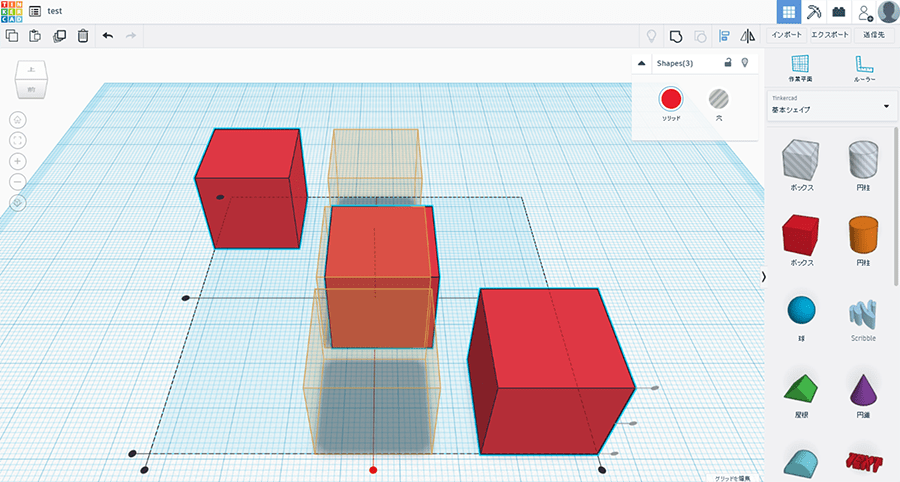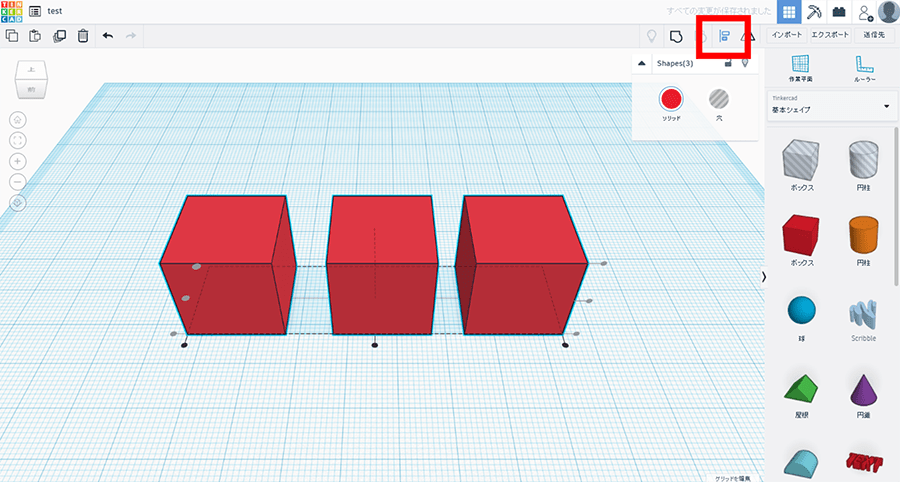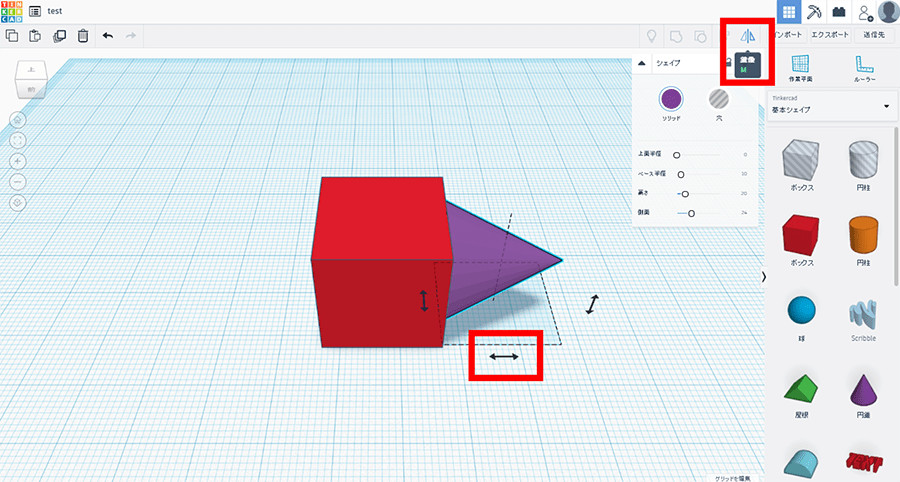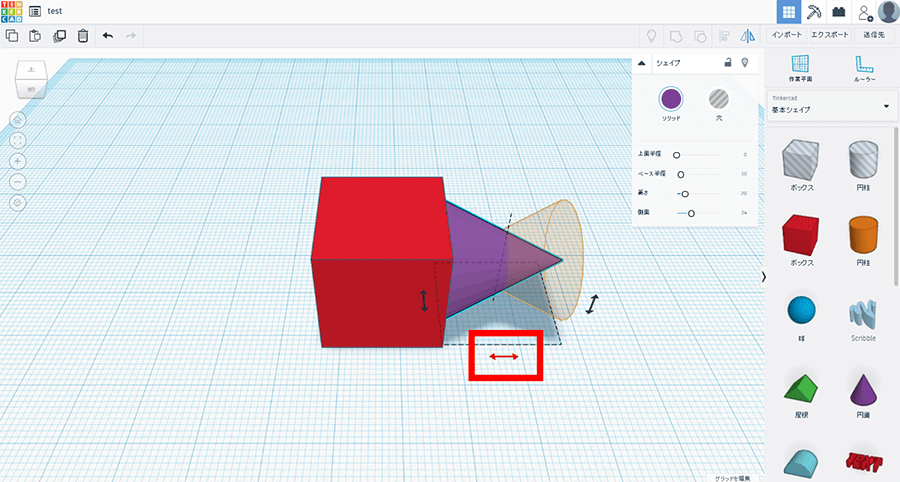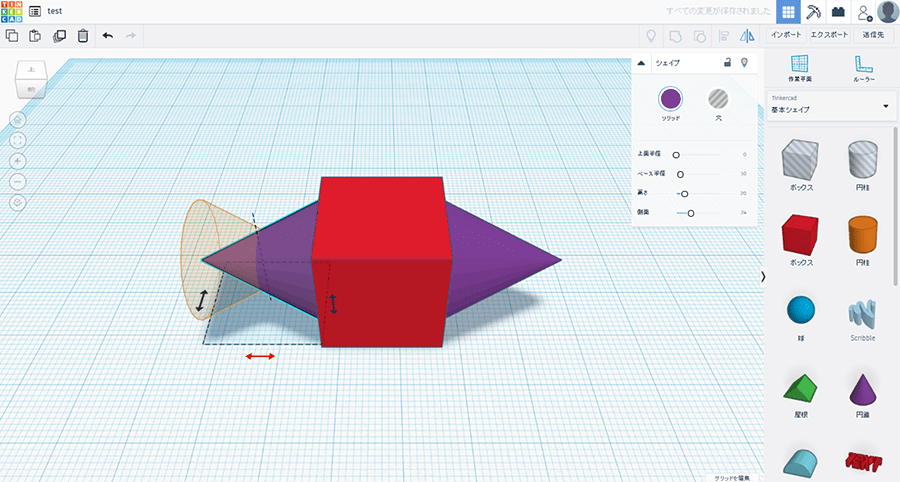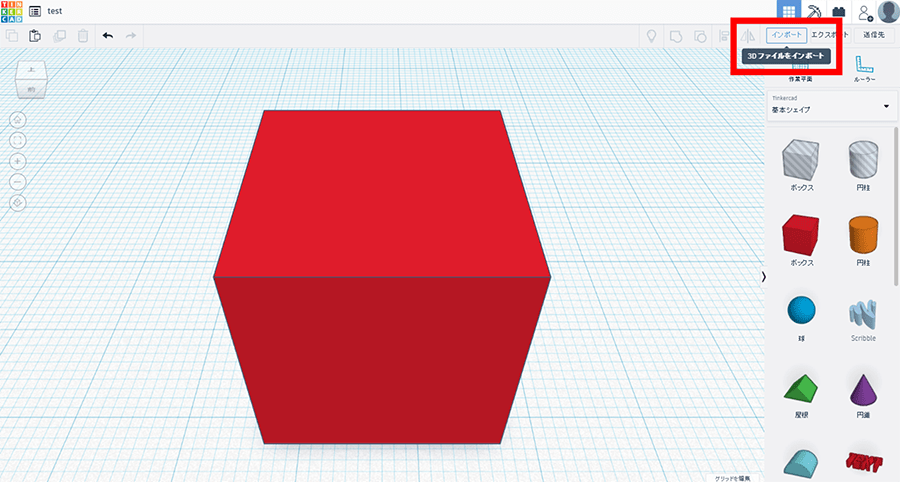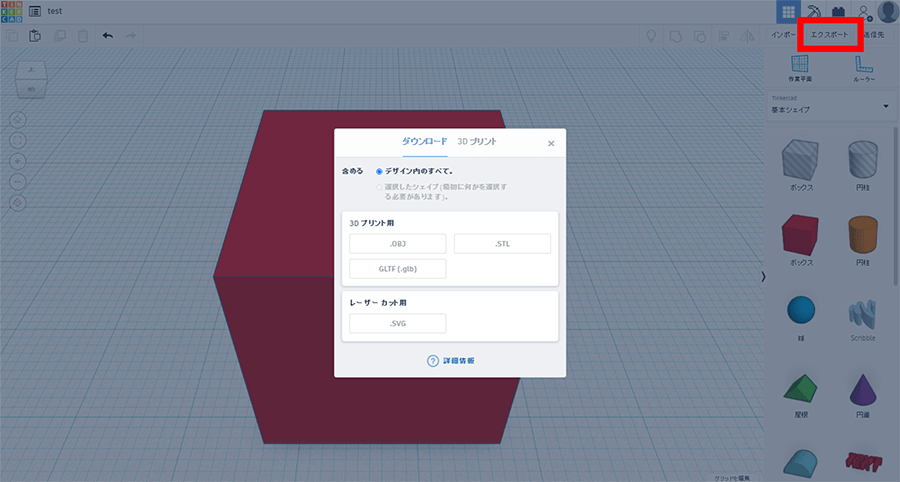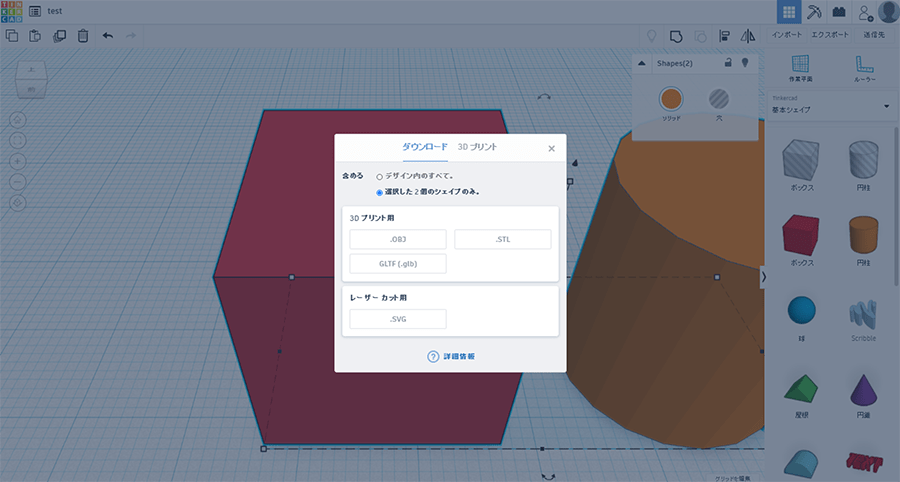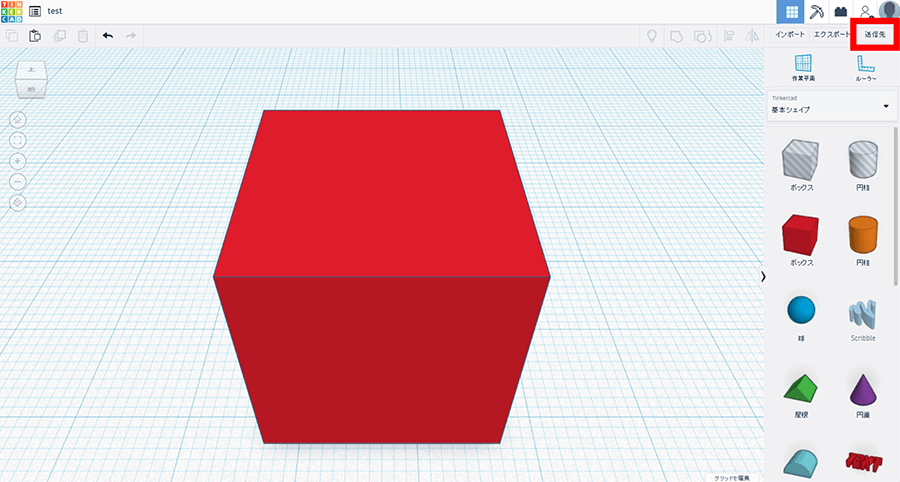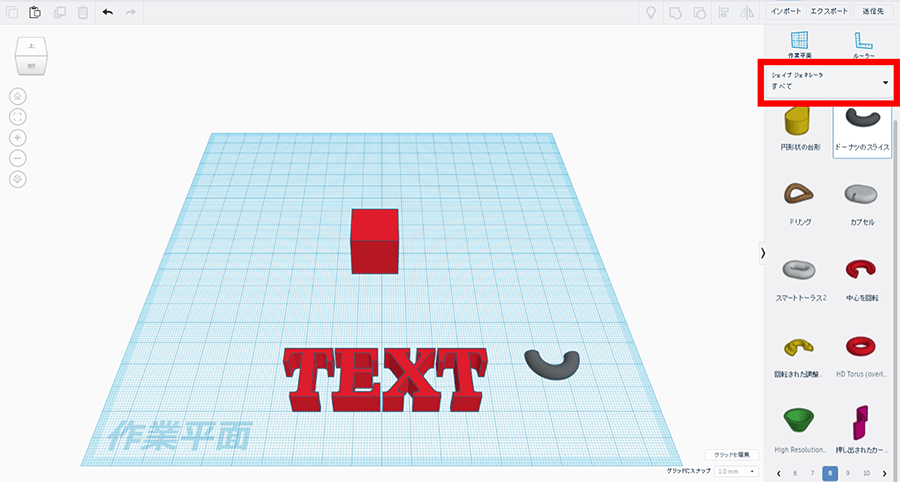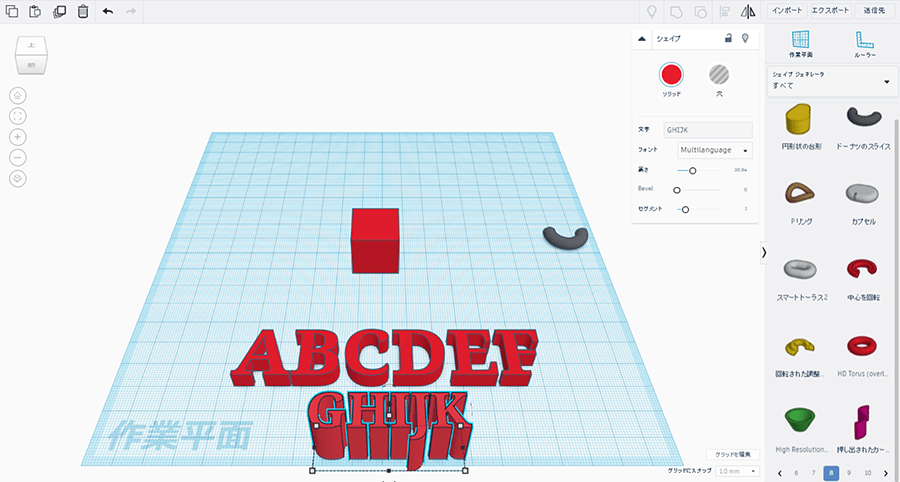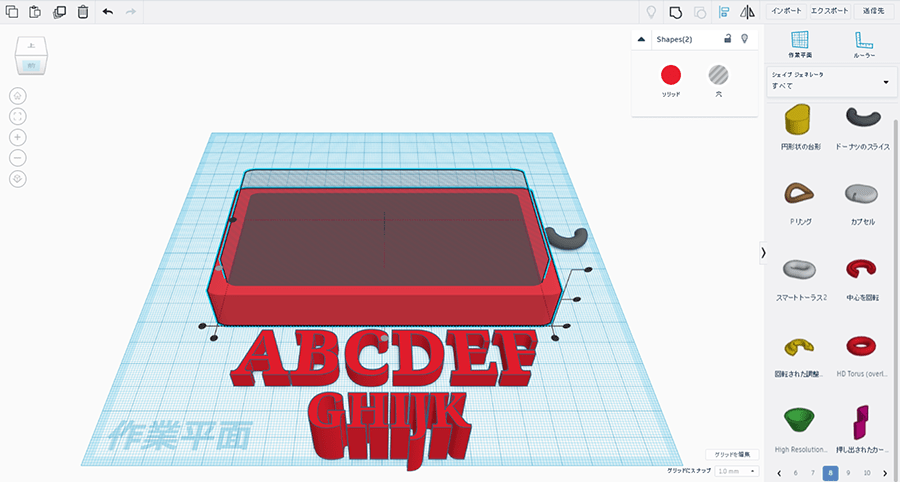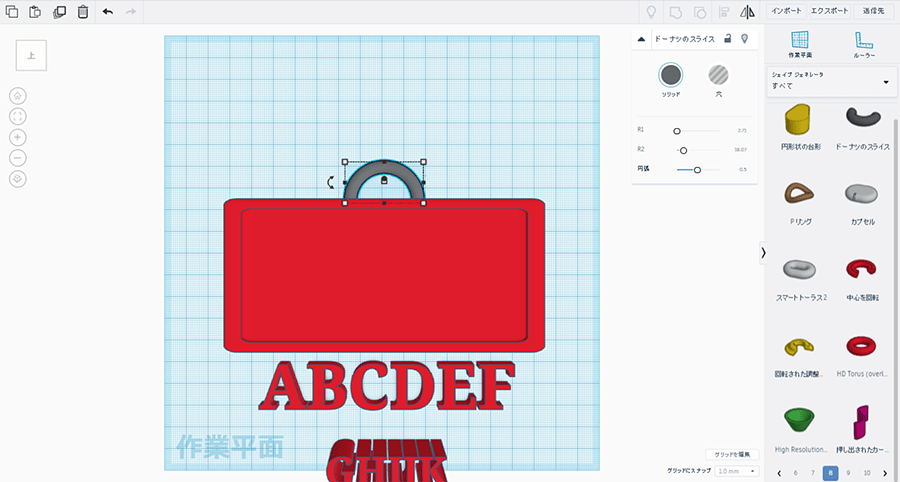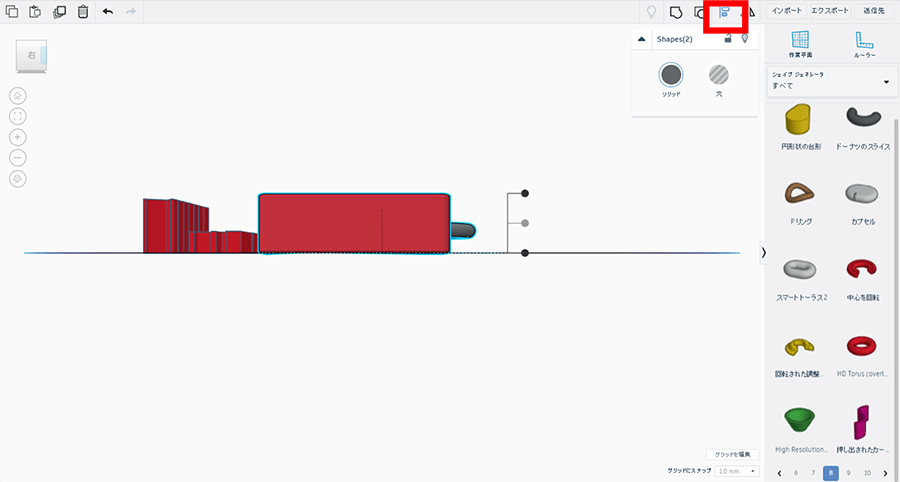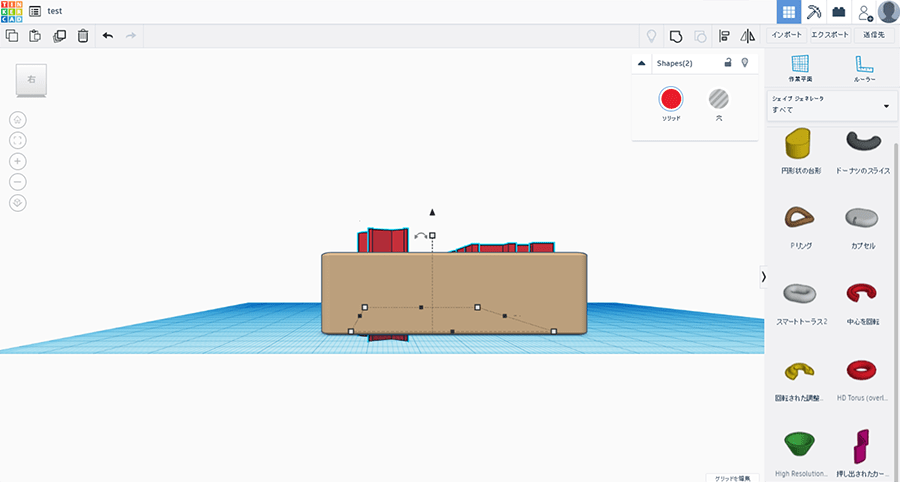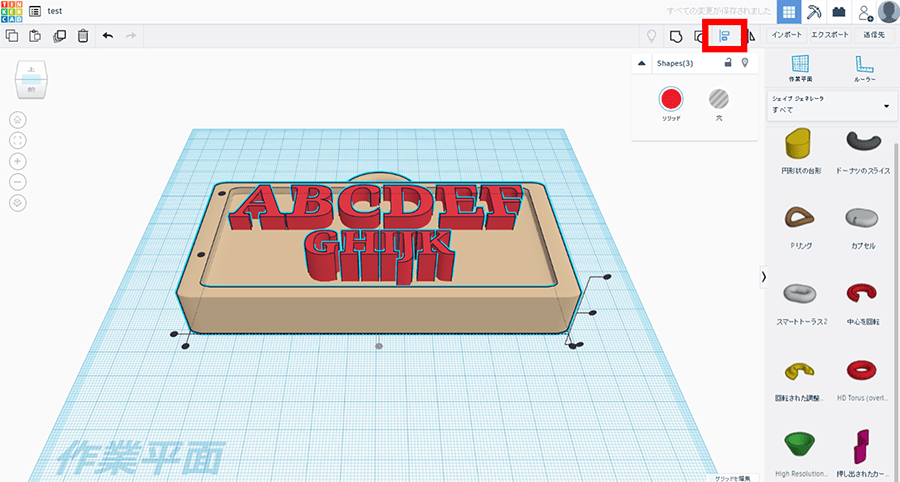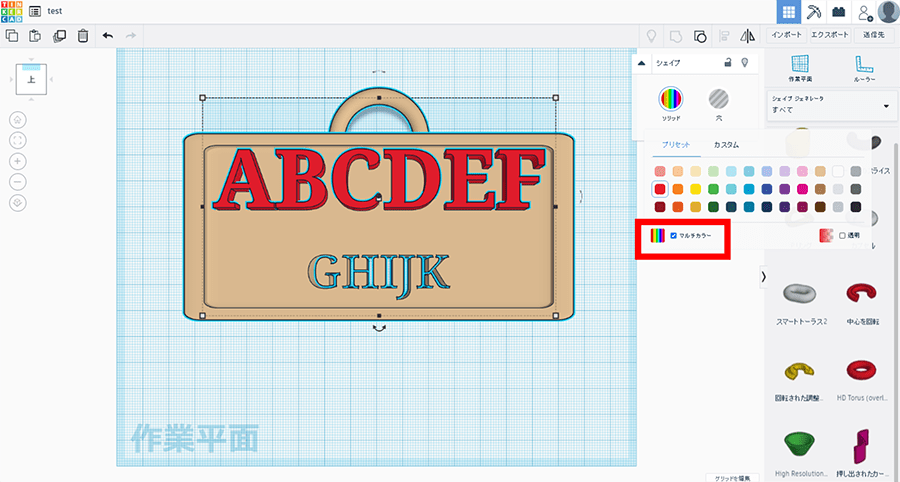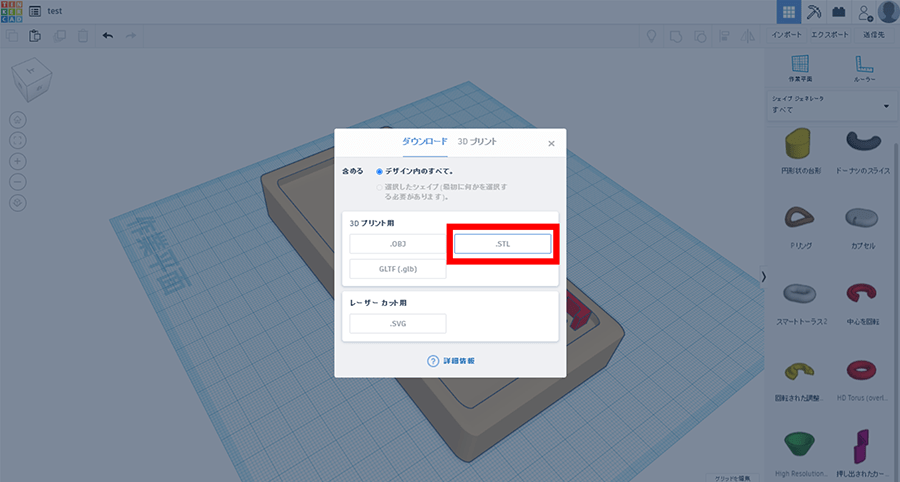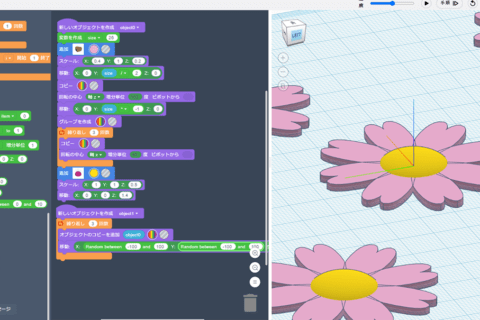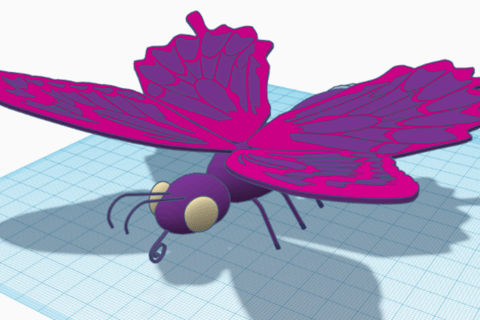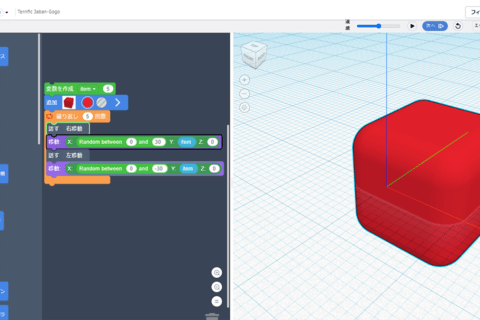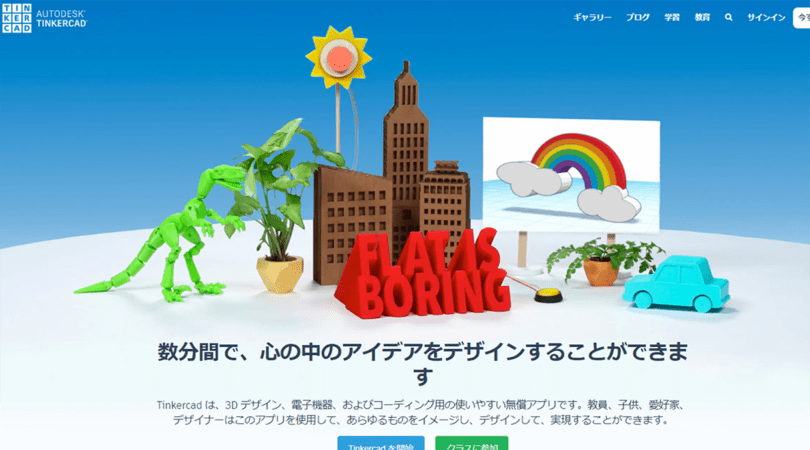
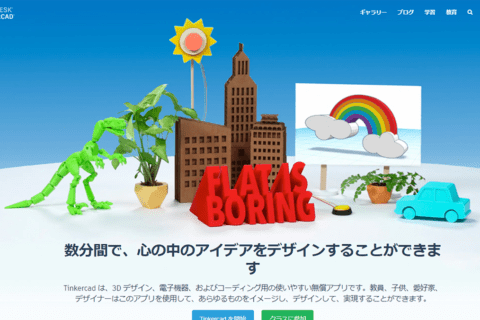
Autodesk Tinkercadは、WEBブラウザ上でCADモデリングを行うことができる、無料のオンライン3Dモデリングアプリです。
CADや3Dモデリングがはじめてという方でも、直感的に操作可能で、気軽に3Dデータを作成することが可能です。
この記事では、Tinkercadの使い方を解説し、最後にネームプレートを作成します。
Tinkercadのはじめ方
Autodeskアカウントの作成
Tinkercadは、WEBブラウザ上で動作するため、ソフトウェアをPCにインストールする必要がありません。
はじめに、Tinkercadのサイトへアクセスします。
“Autodesk Tinkercad”. Autodesk,Inc.
https://www.tinkercad.com/
以下のような画面が表示されたら、ページ右上の「今すぐ参加」を選択します。
次に、「自分一人 パーソナルアカウントを作成」を選択します。
今回は、「電子メールでサインアップ」を選びましょう。
アカウント作成画面が表示されたら、「日本」を選択し、生年月日を入力します。
お使いの電子メールと、Tinkercadのログイン時に使用するパウワードを入力し、サービス使用条件とプライバシーステートメントに同意して、「アカウントを作成」を選択します。
これでアカウントの作成は完了です。
Tinkercadへのログイン
アカウント作成後は、再度、Tinkercadのトップページにアクセスし、「サインイン」を選択します。
サインイン画面で先ほど登録したメールアドレスを入力し、「次へ」を選びます。
次に、登録したパスワードを入力し、「サイン イン」を選択します。
ログインをすると、次のようなダッシュボード(管理画面)が表示されます。
Tinkercadの基本操作
新規デザインの作成
Tinkercadで3Dモデリングを開始するには「新規デザイン」を選択します。
画面上部のファイル名を選択し、ファイル名に「test」と入力します。
Tinkercadは、自動で保存されるため、保存ボタンがありません。
再度、新規デザインを作成する場合は、すぐ隣のアイコンを選択します。
「New Design」を選択することで新規デザインを作成し、「最近使用したデザイン」から、これまでに作成したファイルを開くことが可能です。
また、画面左上のTinkercadのアイコンを選択すると、ログイン後のダッシュボードに表示が切り替わり、再度「新規デザイン」や「最近使用したデザイン」を開くことできます。
シェイプの配置
画面右側に、様々な形状の図形(シェイプ)が表示されています。
使用する図形を選択し、画面上のグリッドに配置をしていきます。
まずは、「ボックス」を配置してみましょう。
ボックスのアイコンを選択し、グリッド上で再度クリックを押して配置します。
次に「円柱」を選択し、配置したボックスの隣にドラッグ&ドロップします。
シェイプの削除は、シェイプを選択して「deleteキー」を押下するか、画面左上の「ゴミ箱」のアイコンを選択します。
表示ビューの切り替え
画面左側のアイコンは全て表示を切り替えるために使用します。
「ビューキューブ」をドラッグして動かすと、動きに連動してシェイプを表示することが可能です。
ビューキューブの「上」をクリックすると、上面からのアングルでシェイプを表示します。
上下左右に表示される矢印をクリックすると、その矢印がある面を正面として表示します。
「ホームビュー」で、初期の表示にもどります。
「全てをビューに合わせる」で、シェイプに合わせた画面表示がされます。
「+」で拡大、「ー」で縮小表示となります。
一番下のアイコンでは、「フラットビューに切り替え(正投影)」と「パースビューに切り替え」を行うことが可能です。
ルーラー
画面右上の「ルーラー」は、オブジェクトのサイズや移動距離を表示する定規機能です。
ルーラーのアイコンを選択し、作業平面上の配置したい場所をクリックします。
赤丸の表示をドラッグすることで、表示位置を変えることができます。
「端点を使用」「中点を使用」の切り替えを行うことが可能です。
シェイプを選択して移動をすると移動距離が表示されます。
「ルーラーを閉じる」のアイコン、もしくはルーラーのアイコンを再度選択することで、表示を消すことができます。
作業平面
「作業平面」のアイコンは、新たにシェイプを配置する際に使用します。
すでに配置しているボックスの上部に円柱を配置する場合、このままの状態で円柱を作業平面上に配置をすると、円柱を垂直方向(上下)に移動しなくてはいけません。
しかし、「作業平面」のアイコンを選択し、ボックスの上面を選択すると、そこに作業平面が作成されます。
あとは、円柱を配置するだけです。
同じように、ボックスの側面に配置したい場合は、「作業平面」のアイコンを選択して、ボックスの横側を選択してシェイプを配置していきます。
元に戻す場合は、元の作業平面上を選択すると戻ります。
グリッドの編集
画面右下の「グリッドを編集」でグリッドの単位などを変えることが可能です。
また、「グリッドにスナップ」をオフにすることもできます。
シェイプの作成
基本図形
「基本シェイプ」の中から、「円柱」や「球」を選択してみましょう。
それぞれのシェイプで表示されるパラメーターの項目が異なります。
半径:シェイプの角を丸める(フィレット)
手順・側面:ポリゴンの粗さ(細かさ)を指定
長さ・幅・高さ:それぞれの寸法を指定
文字と数字
「文字」を配置し、パラメーターの「文字」の項目に「ABCDEF」と入力し、フォントや各種パラメーターを調整します。
「基本シェイプ」から「文字と数字」に変更し、アルファベットや数字を作成することが可能です。
「シェイプジェネレータ 注目」から、「カーブした単語」や「カスタムフォント」を選択しても文字を入力することが可能です。
その他のシェイプ
この他にも多くのシェイプがあります。
頻繁に使用するシェイプや、気に入ったシェイプは星印を選択し、「お気に入り」に表示がされるようにします。
シェイプの変形
移動
シェイプを選択してドラッグをして移動します。
シェイプを動かすとテキストボックスが表示されます。
テキストボックスに直接数値を入力することも可能です。
垂直方向(上下)に動かすには、シェイプの上側に表示される「▲マーク」をドラッグします。
また、キーボードの十字キーでも移動することが可能です。
拡大・縮小
シェイプを選択すると、頂点や中心点に白や黒の四角形が表示されます。
この四角形をドラッグし、シェイプのサイズを変更します。
中心点の黒い四角は、一方向のサイズの変更が可能です。
頂点の白い四角は、複数方向のサイズを同時に変更できます。
数値で寸法を指定することも可能です。
回転
シェイプの周りに出る弧のような矢印をドラッグすると、縦・横・奥をそれぞれ軸にした回転ができます。
数値で回転角度を指定することも可能です。
色の変更
シェイプを選択し、ソリッドのアイコンを選択して色を変えることが可能です。
グループ化
ボックスの上に、円柱を乗せ、2つのシェイプをドラッグで囲むかShiftキーを押しながら選択し、「グループ化」を選びます。
グループ化されると複数のシェイプがひとつになり、選択時に最初に選択されたシェイプの色に統一されます。
グループ化した後も、それぞれのシェイプの色を持続させるには、ソリッドのアイコンを選択し、「マルチカラー」にチェックをいれます。
グループを解除する場合には、「グループ解除」のアイコンを選択します。
このように、複数のシェイプをグループ化による組み合わせることで、より複雑な形状を作成していきます。
穴
オブジェクトに穴や窪みを付けたいときにはシェイプをソリッドから「穴」に変更します。
ボックスの中心に円柱を配置し、円柱をソリッドから「穴」に変更してみましょう。
2つのシェイプをグループ化すると、ボックスに穴が開きます。
複製・削除
シェイプを複製するには「コピー」「貼り付け」のアイコンをクリックして行えます。
「Duplicate and repeat(複製を繰り返す)」で複製を繰り返すことも可能です。
また、シェイプを選択して「Altキー」を押下したまま移動をすることでも複製することができます。
シェイプを削除する場合は、「deleteキー」を押下、もしくは「削除」のアイコンを選択します。
表示・非表示
シェイプを選択し、「選択した項目を非表示」を選び、非表示にします。
再びオブジェクトを表示させたい場合には、「すべて表示」を選択します。
整列
シェイプを整列させる場合は、複数のシェイプを選択し、「位置合わせ」をクリックします。
それぞれの位置にマーカーが表示され、カーソルを合わせると整列後のプレビューが確認できます。
整列させたい位置のマーカーをクリックすると、整列させることができます。
鏡像(ミラー)
シェイプを選択後、「鏡像」のアイコンを選択し、反転させたい方向の矢印を選択すると、シェイプを反転をすることが可能です。
左右対称のオブジェクトを作成したい場合には、シェイプを複製後、反転をさせてから移動します。
データの読み込みと出力
インポート
「インポート」を選択し、stl、obj、svgのファイルをインポートすることが可能です。
エクスポート
シェイプを選択せずに、「エクスポート」を選択すると「デザイン内の全てを含める」が選択されます。
1つ、もしくは複数のシェイプを選択して「エクスポート」を選択すると「選択した○個のシェイプのみ」が選択されます。
「.OBJ」「 .STL」「.GLTF(.glb)」「.SVG」から、用途に合わせて出力フォーマットを選択すると、ダウンロードが開始します。
送信先
「送信先」を選択すると、画像ファイル(png)をダウンロードすることや、デザインのリンクを他の人に共有することが可能です。
ネームプレートの作成
シェイプの選択
では、実際にシェイプを組み合わせて、3Dオブジェクトの作成を行なっていきましょう。今回は、ネームプレートの作成を行います。
使用するシェイプは「基本シェイプ」から「ボックス」と「テキスト」、「シェイプジェネレータ すべて」から「ドーナツのスライス」の3つを使用します。
文字の入力
はじめに、「文字」に「ABCDE」と入力します。
複製した文字を「GHIJK」にして、サイズを変更します。
プレートの作成
「ボックス」のサイズを調整後、半径と手順を変更し、角に丸みを付けます。
「ボックス」を複製し、サイズを全体的に少し小さくして「穴」に変更します。
2つの「ボックス」を選択し、「整列」で中央揃えにしてから「グループ化」で窪みを作ります。
「ドーナツのスライス」のパラメーターや位置を調整して、プレートのフックを仕上げます。
「右面」から「整列」でプレートとフックを中央で揃え、「グループ化」して色を変えます。
テキストを移動し、プレートの中央に配置します。
複製した文字を「穴」に変えて「グループ化」します。
「マルチカラー」にチェックを入れ、ネームプレートの完成です。
書き出し
「エクスポート」を選択します。
今回は、3Dプリンターの出力で使用できるSTLデータで書き出しを行います。
このように、Autodesk Tinkercadは、とても簡単に3Dデータを作成することができます。

情報科学芸術大学院大学(IAMAS) メディア表現研究科 修了。
東京藝術大学 立体工房講師 / IAMAS プロジェクト研究補助員 / 株式会社コウワ企画 取締役 / 名古屋学芸大学 非常勤講師 / 名古屋造形大学 非常勤講師
Web: https://taikiyuzawa.com/
![NEXMAG[ネクスマグ] パソコン工房](/magazine/assets/images/common/logo.svg)