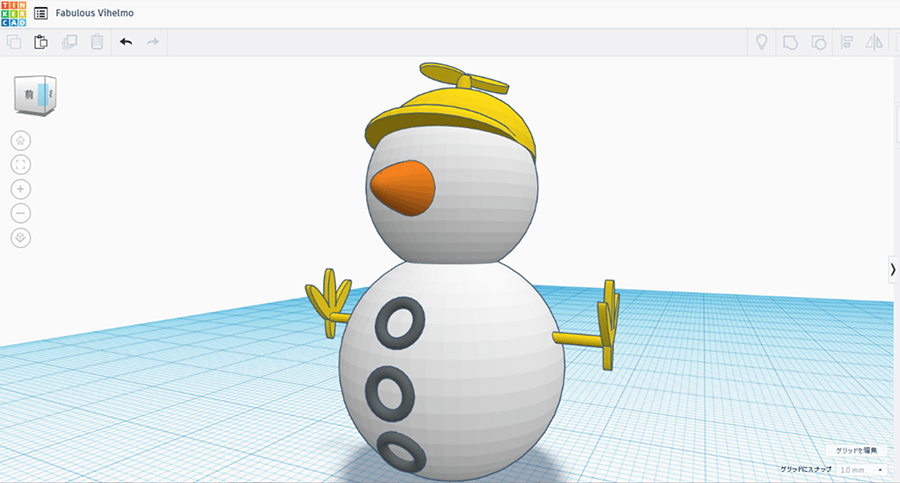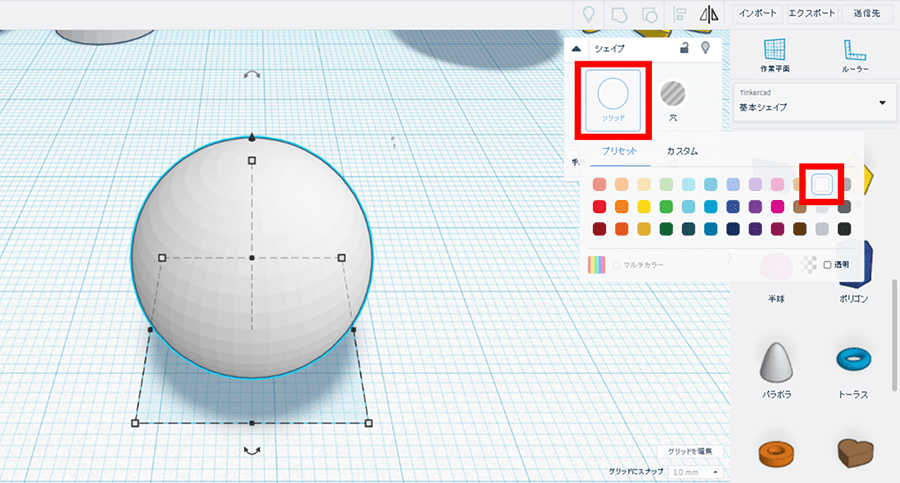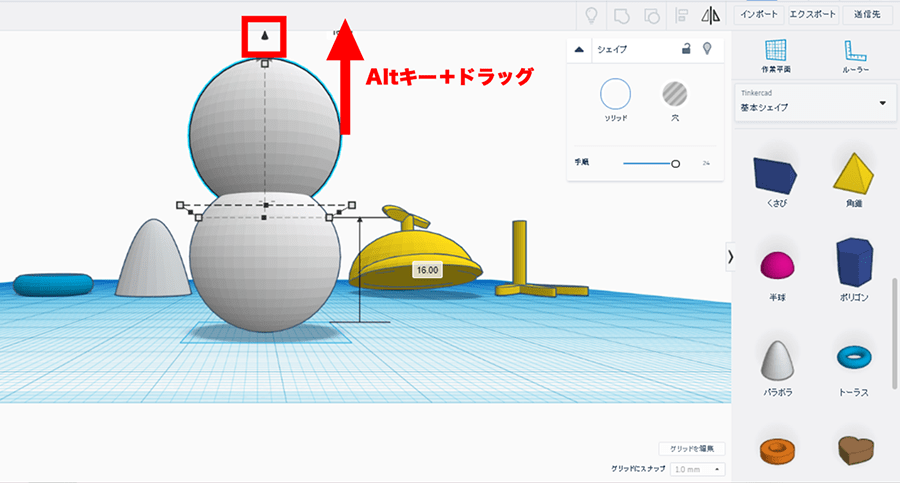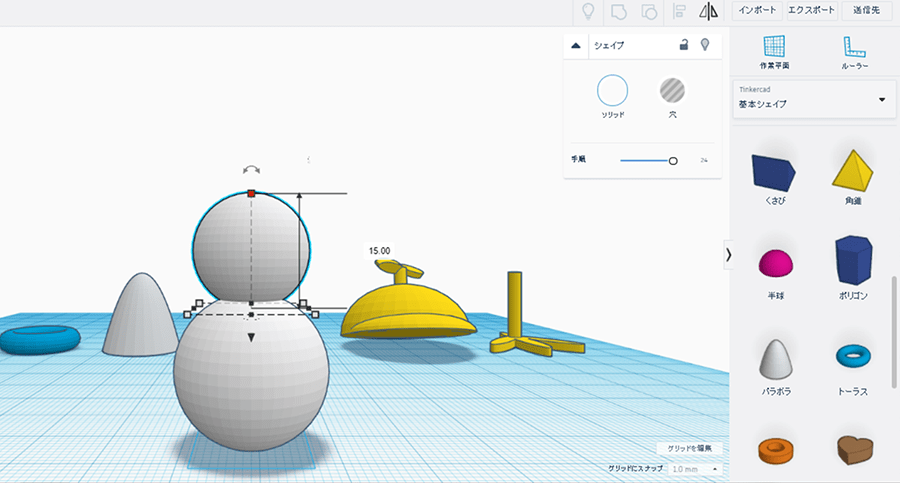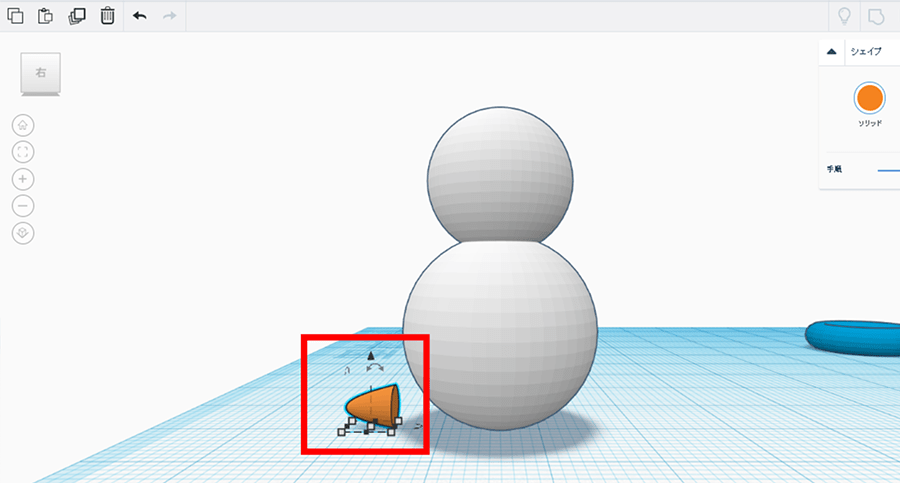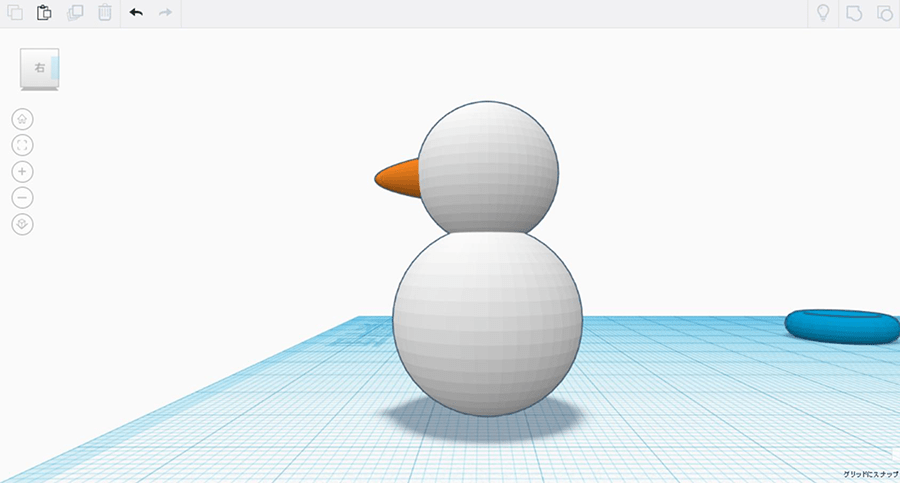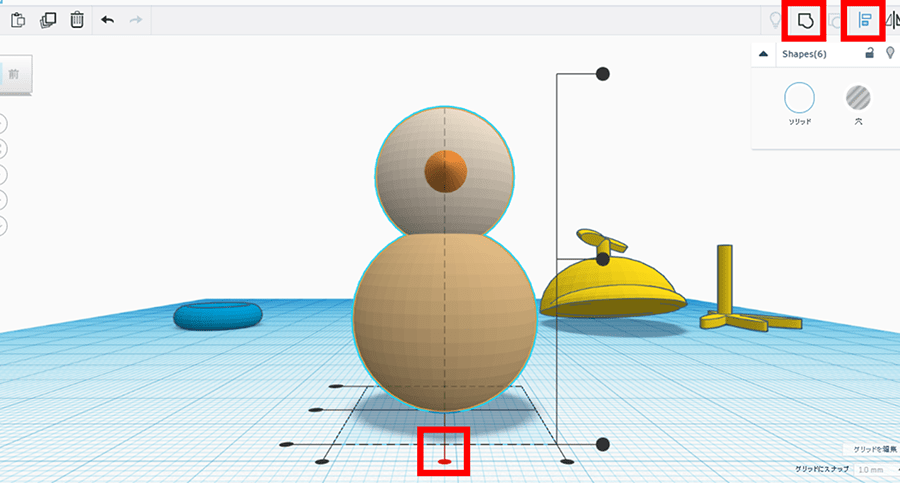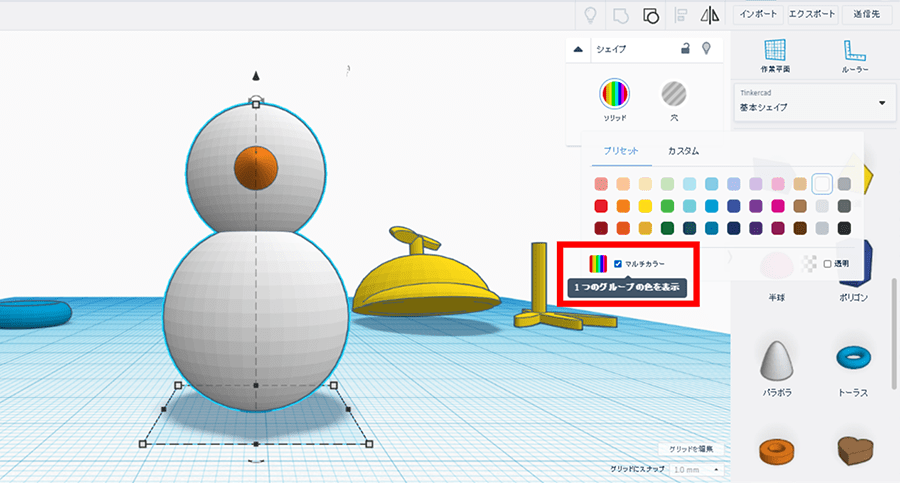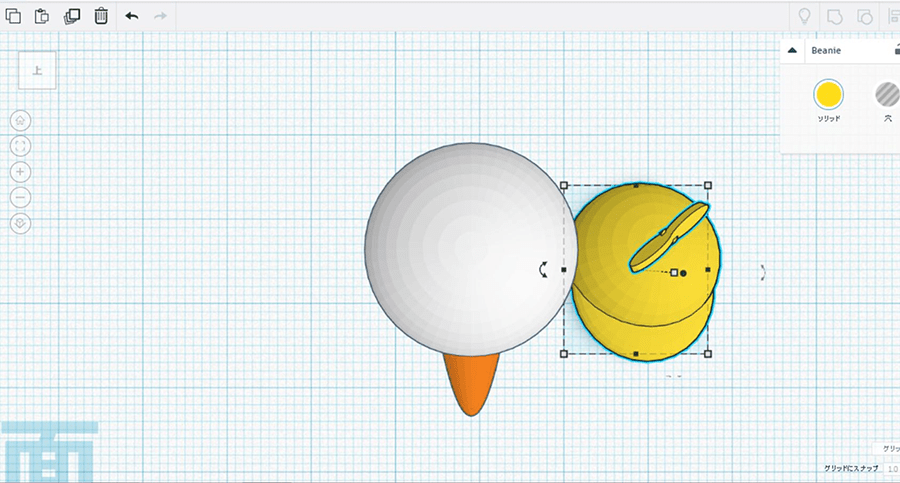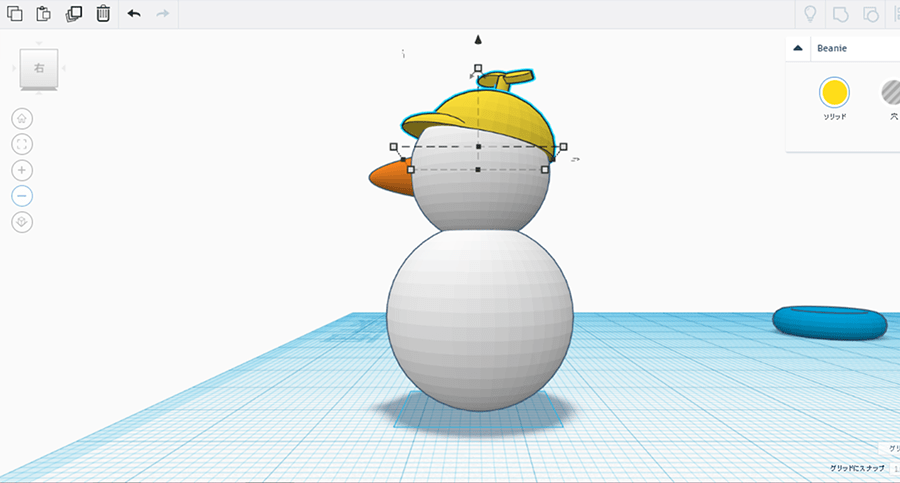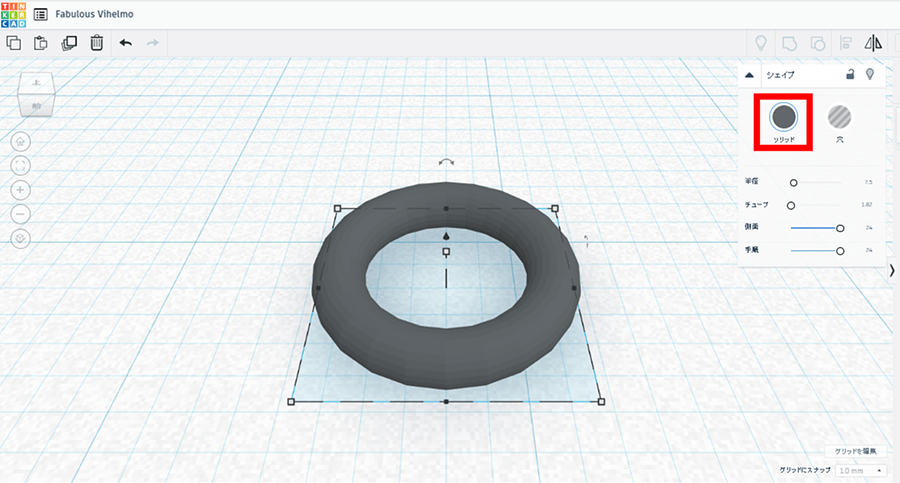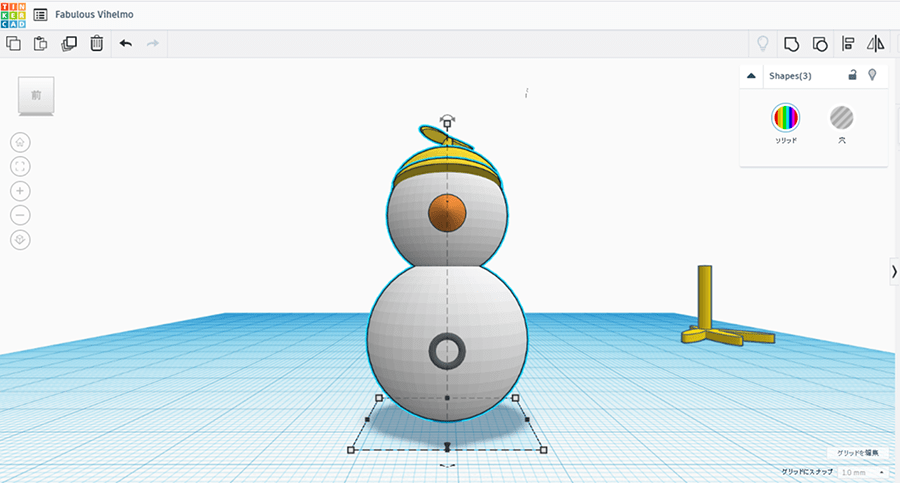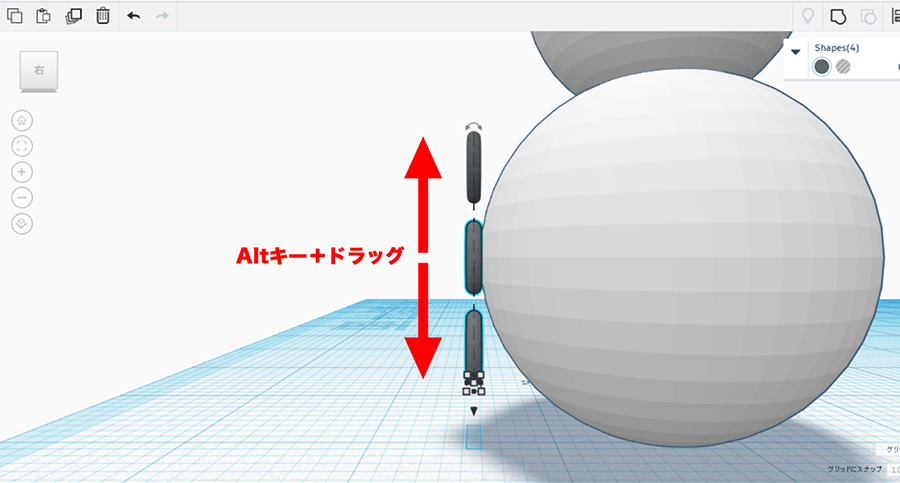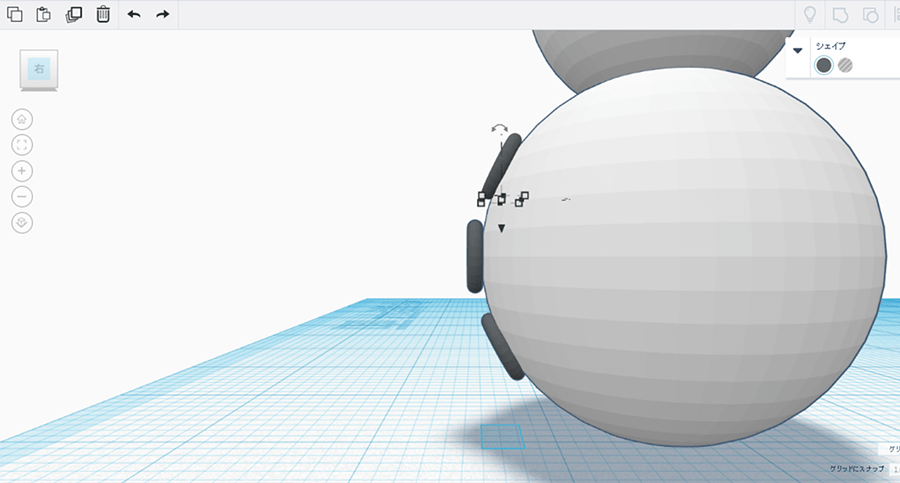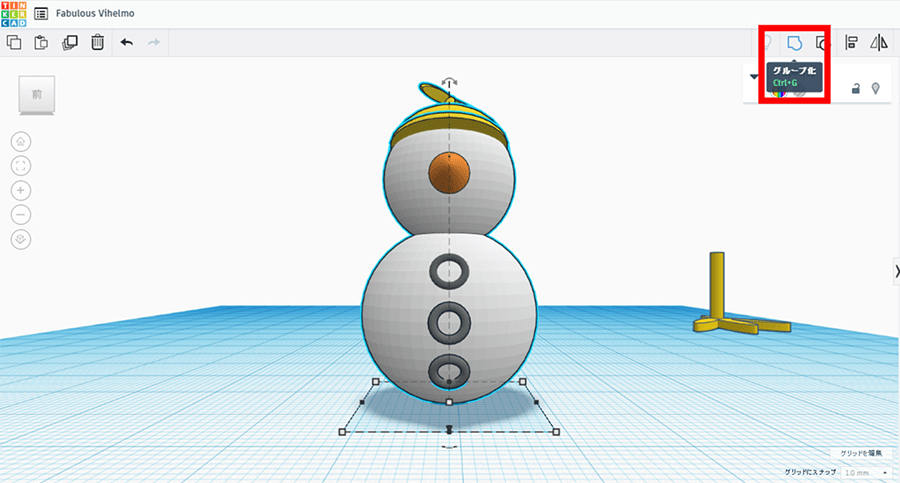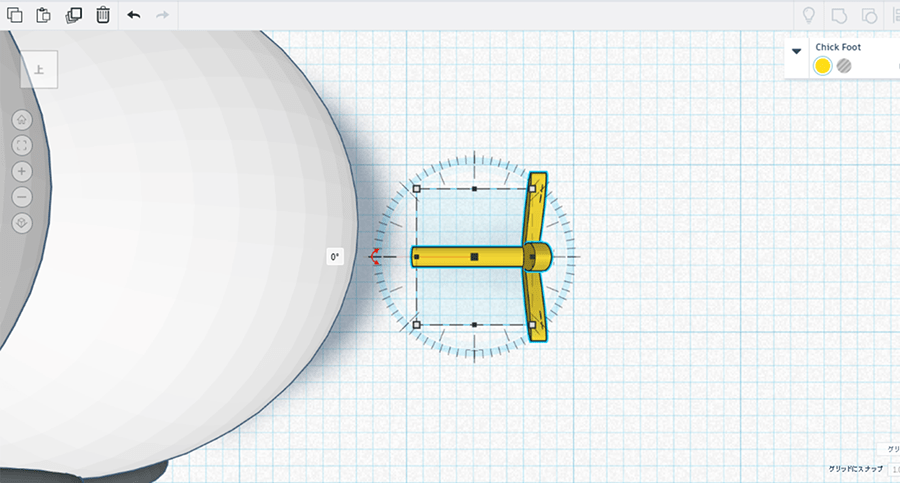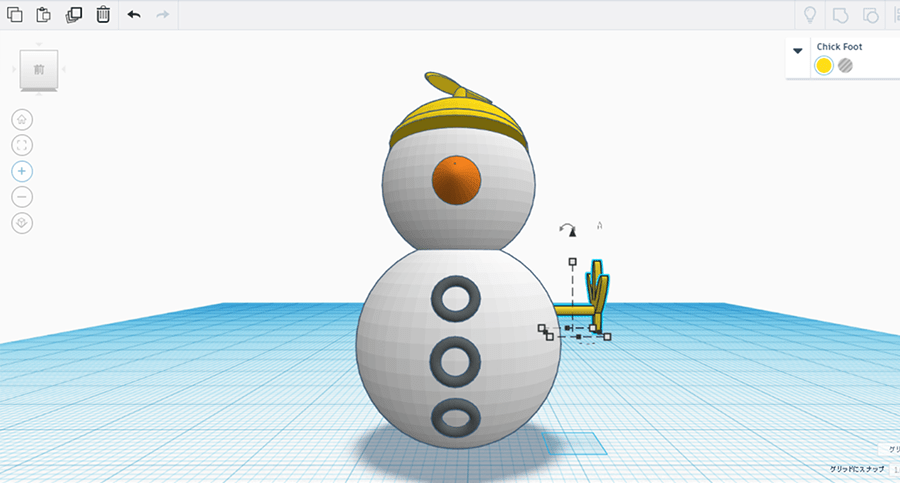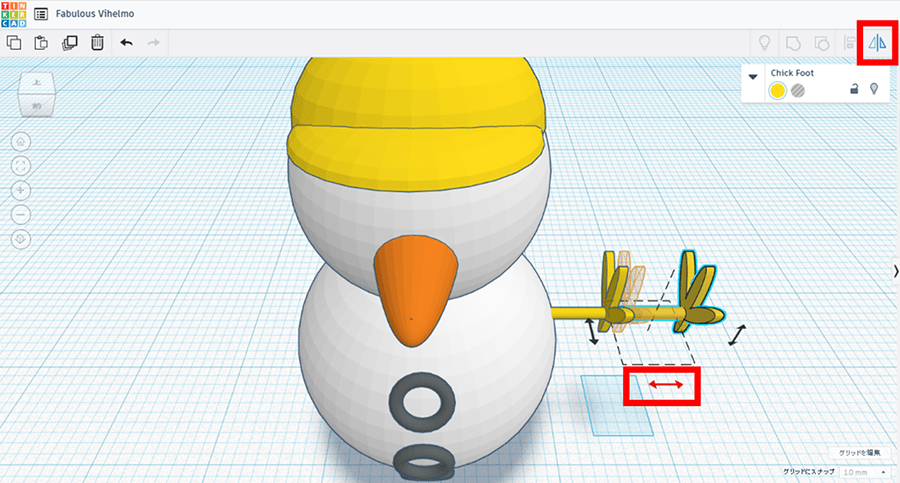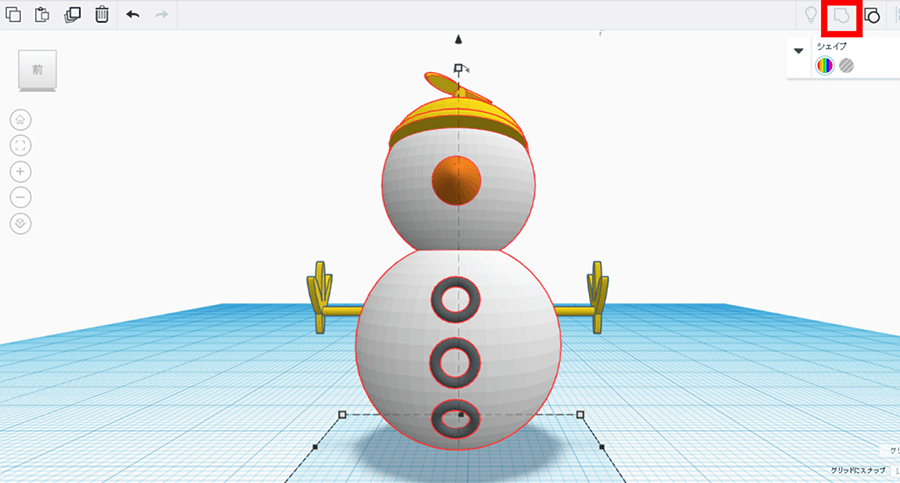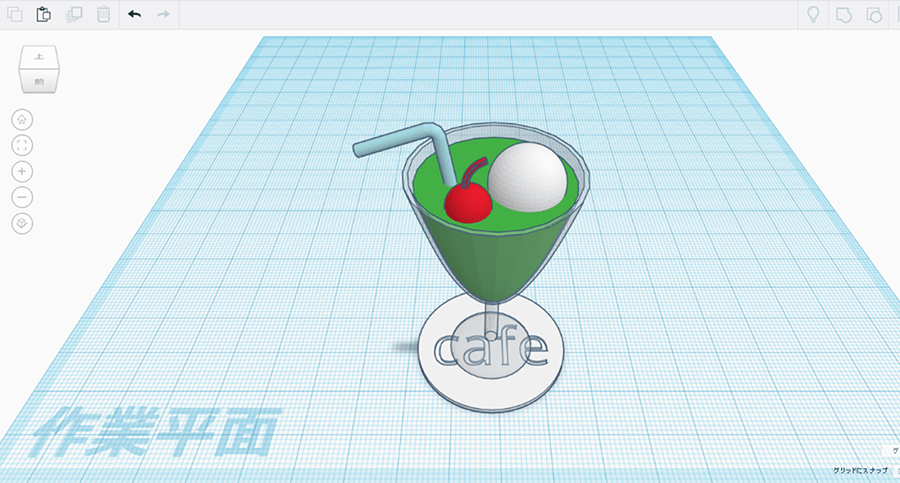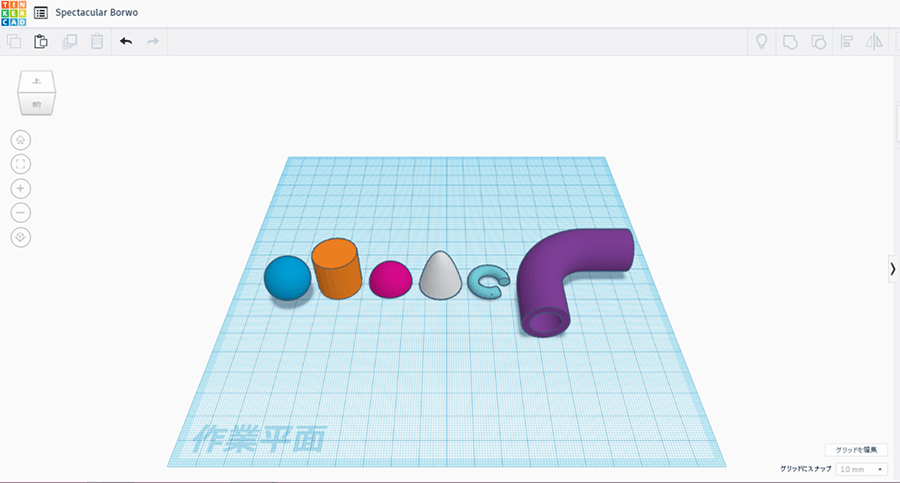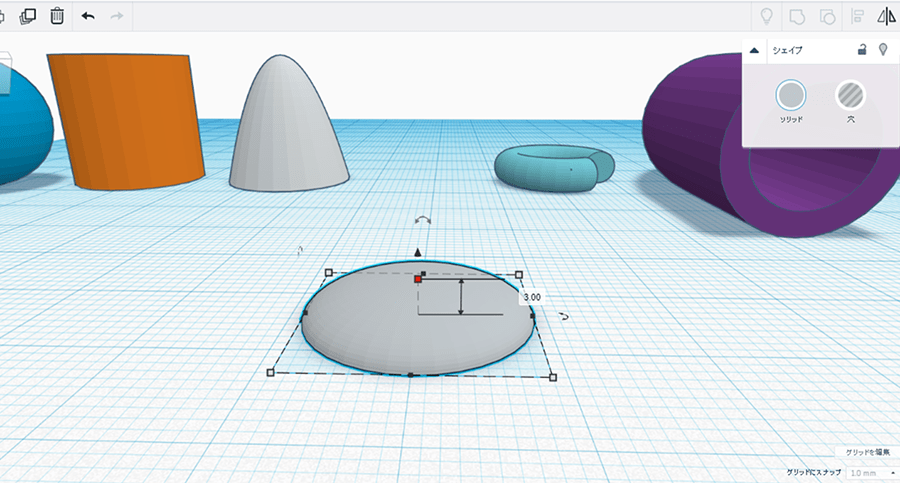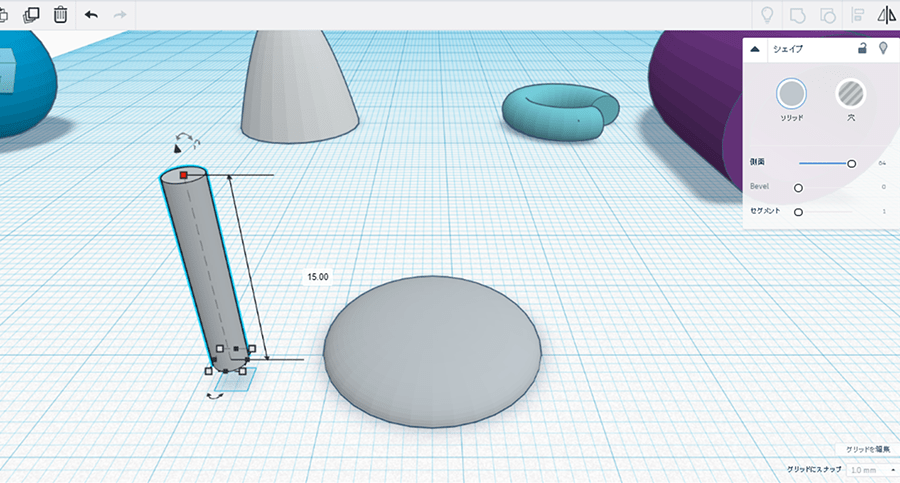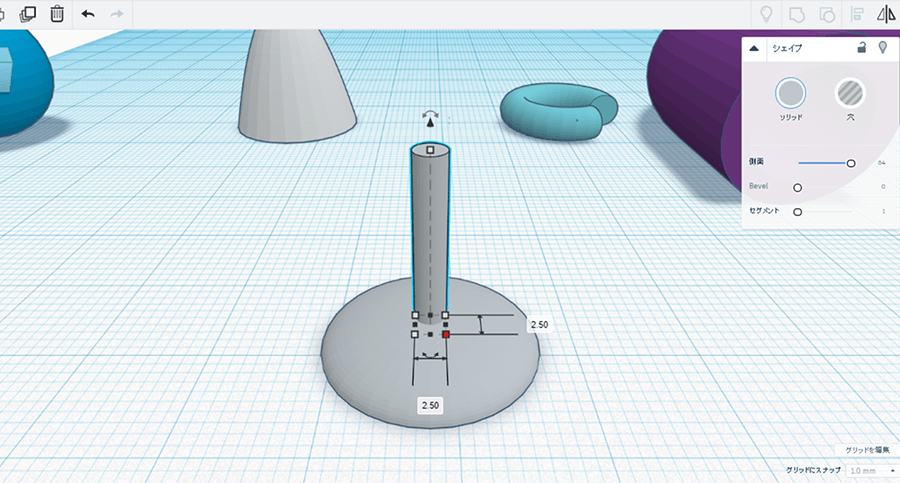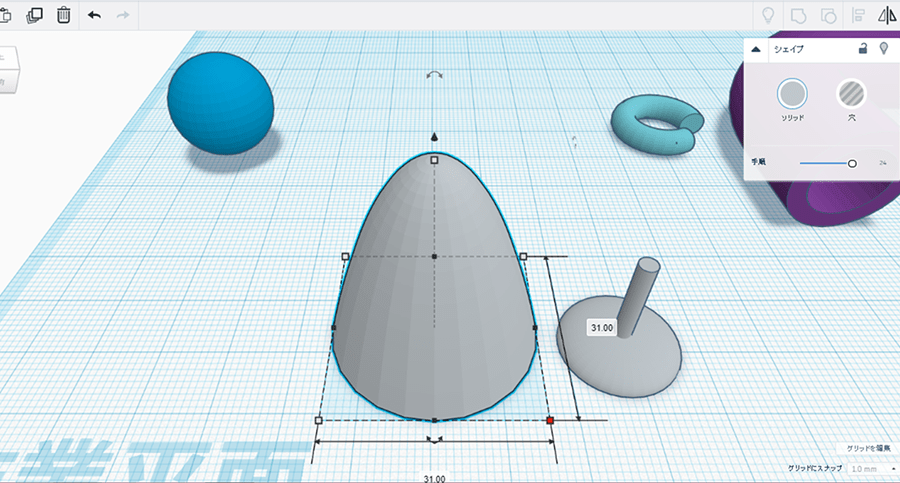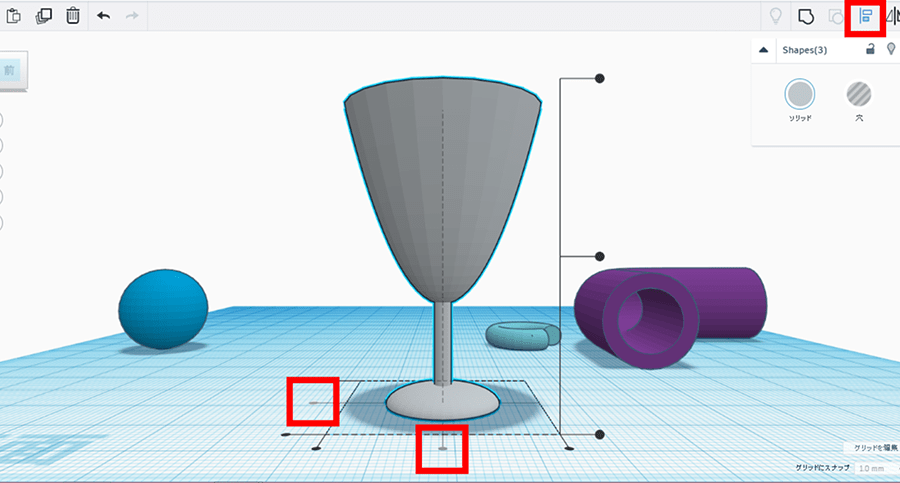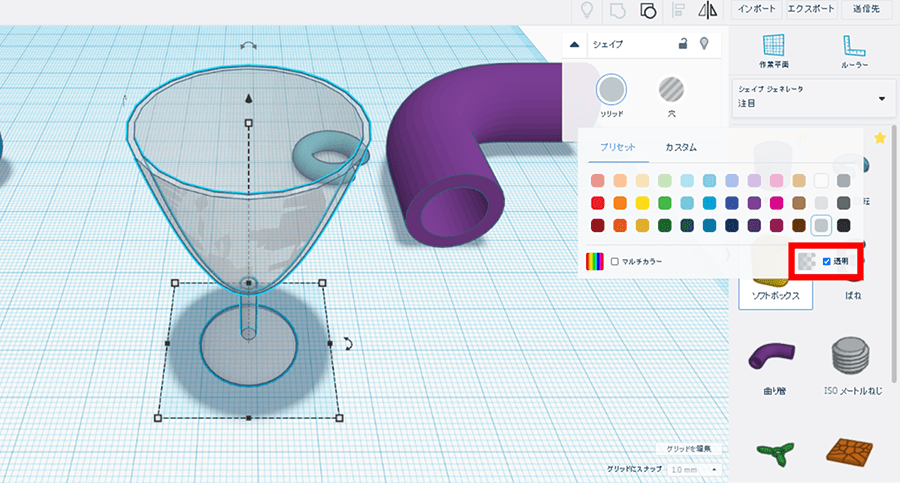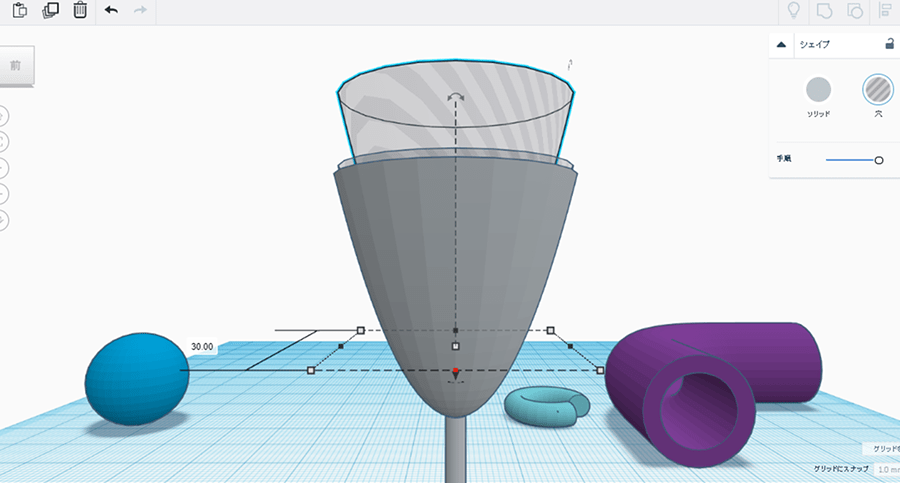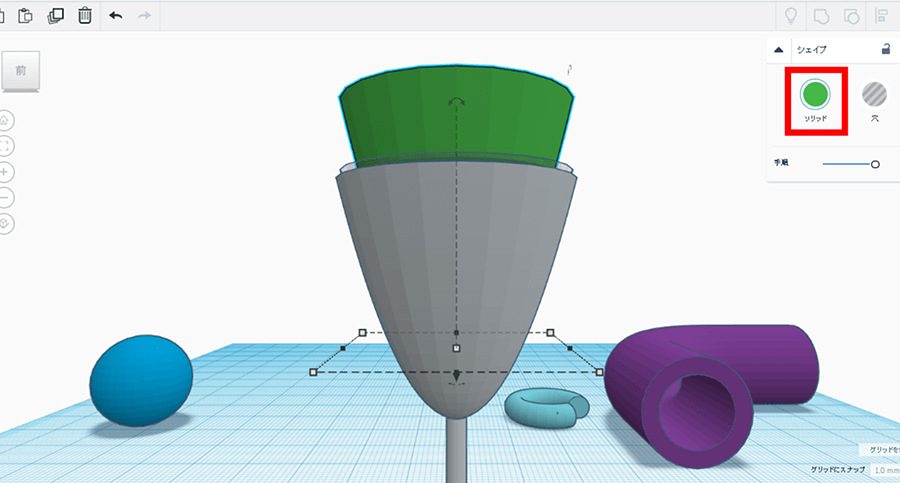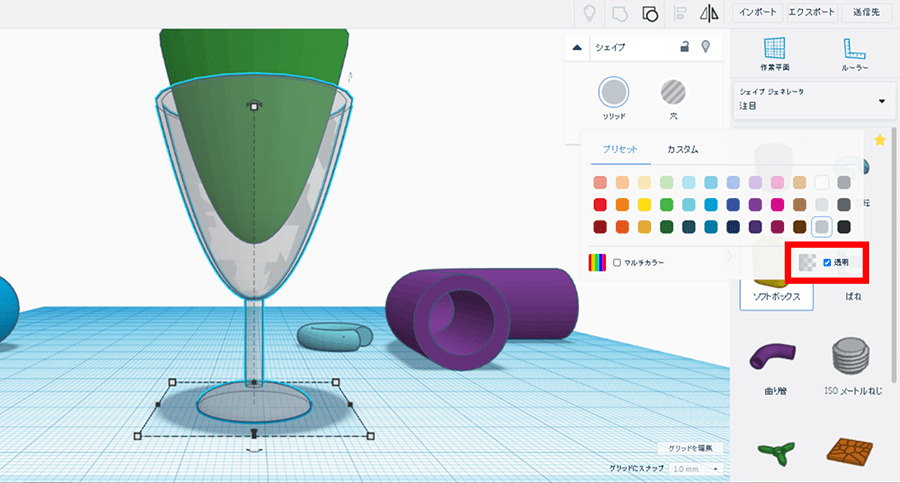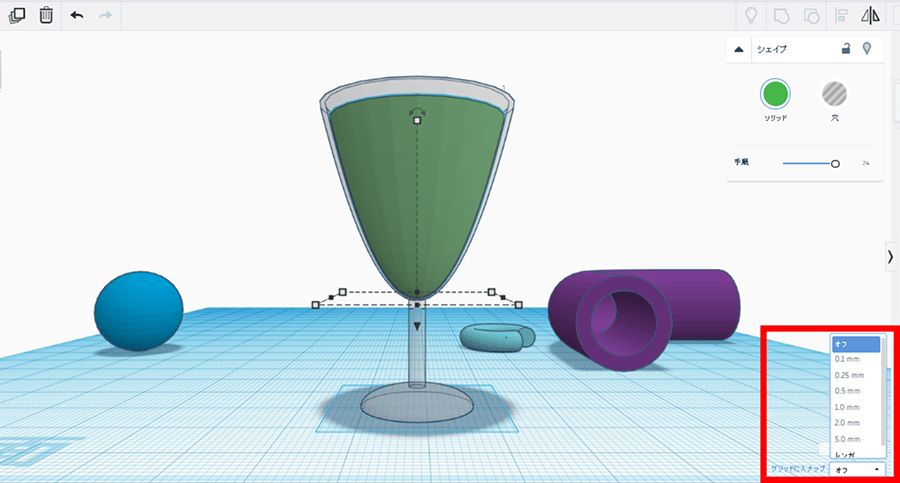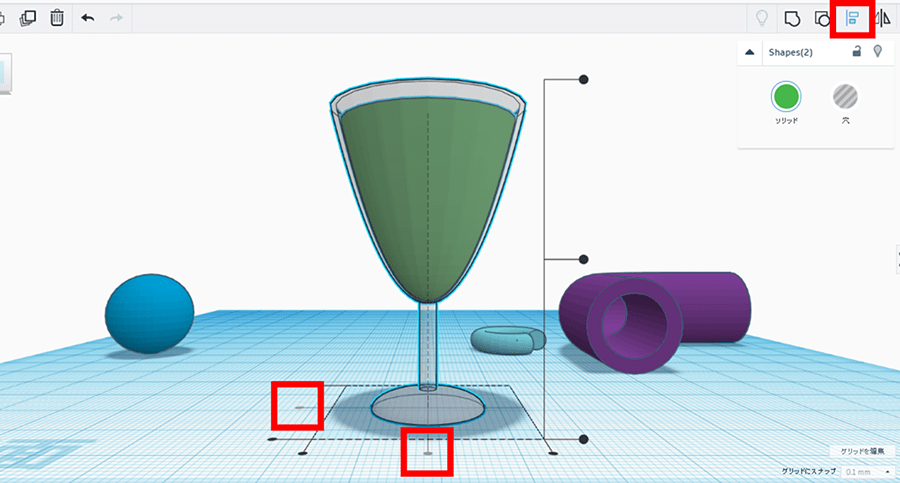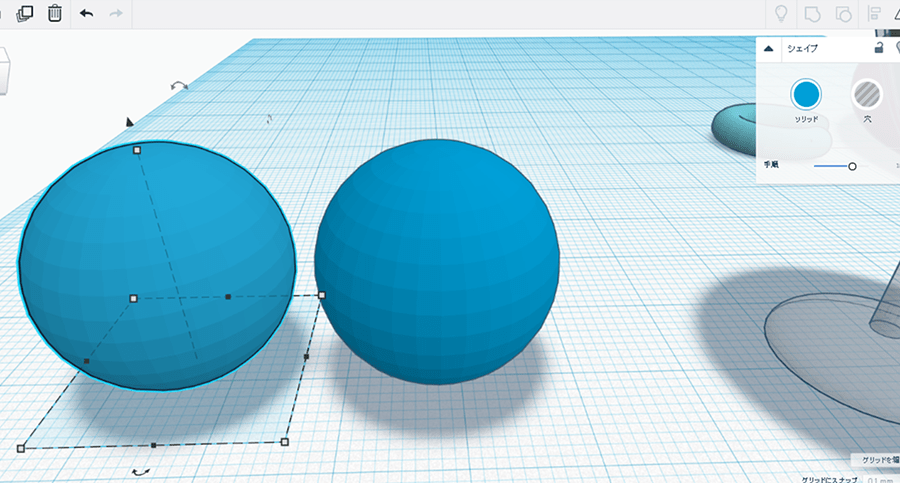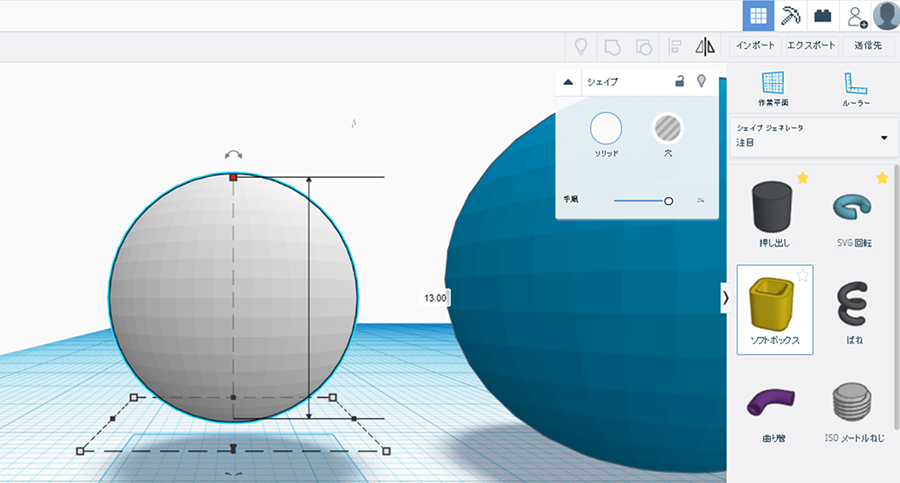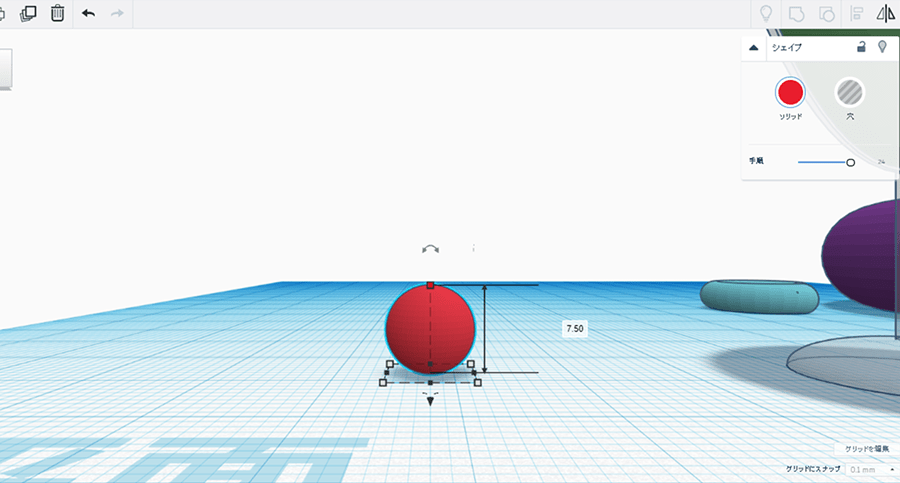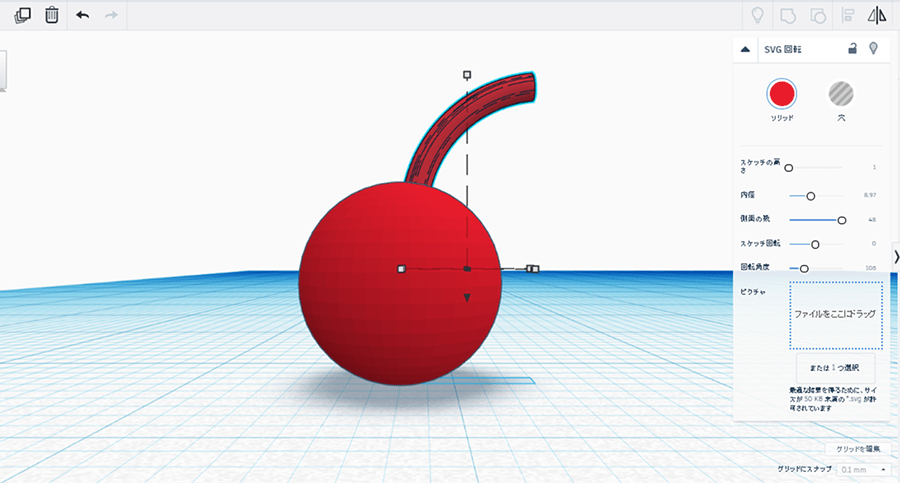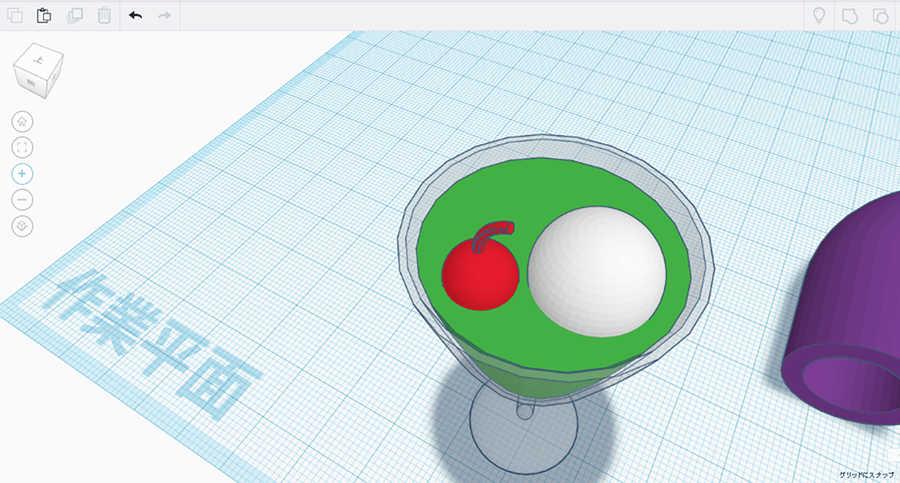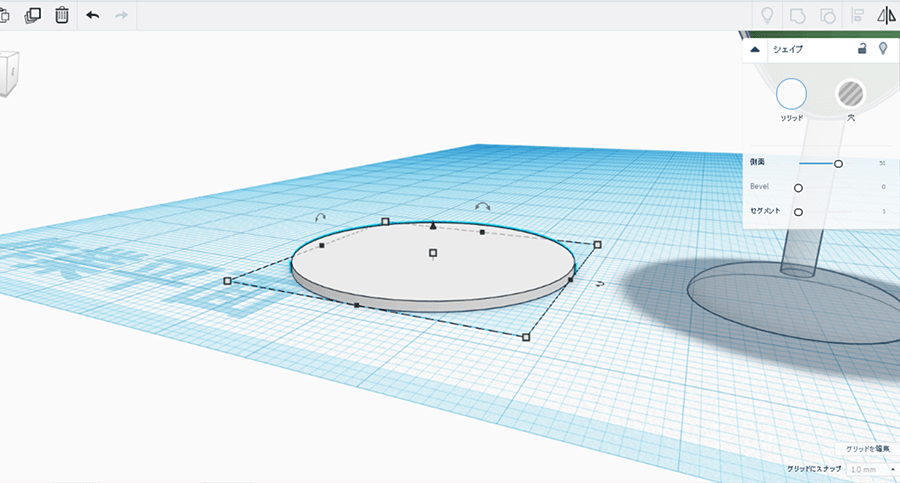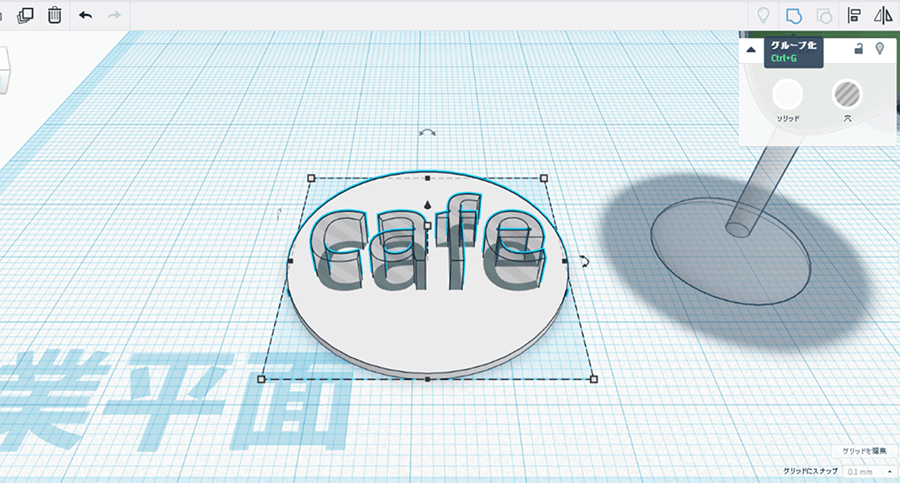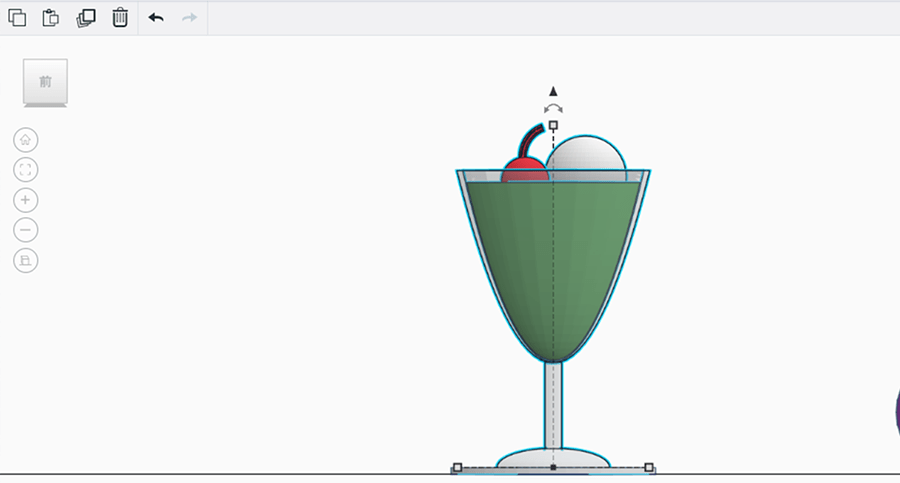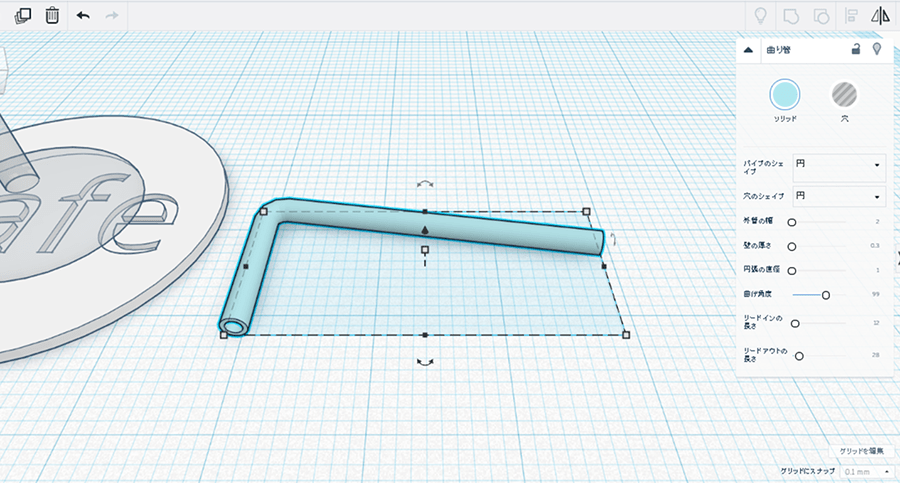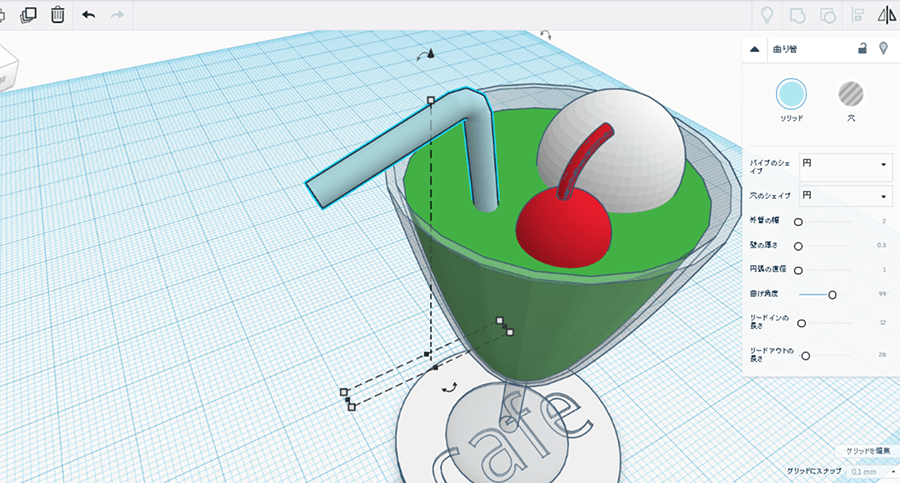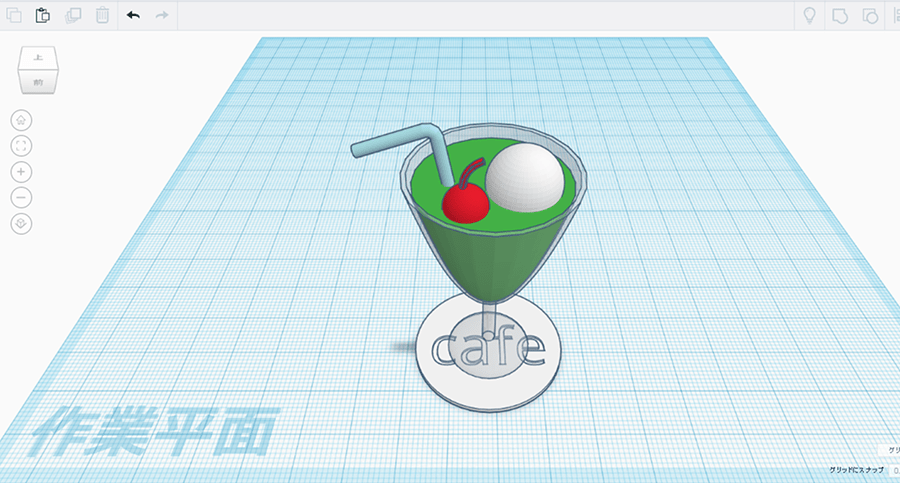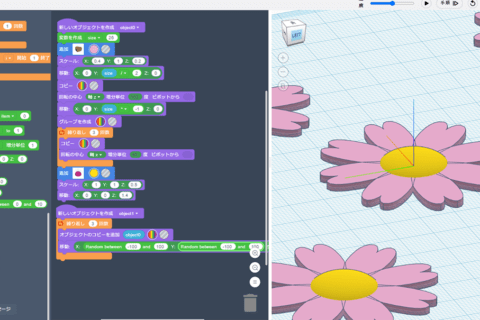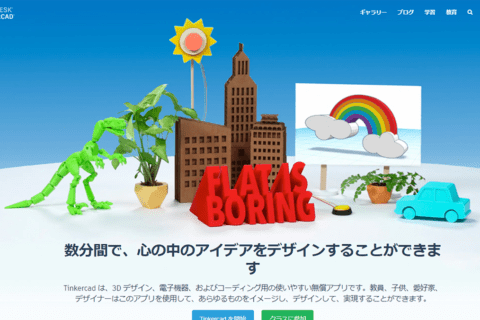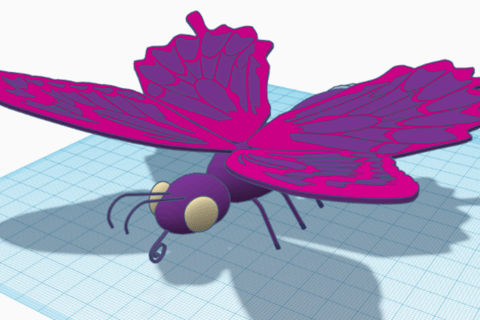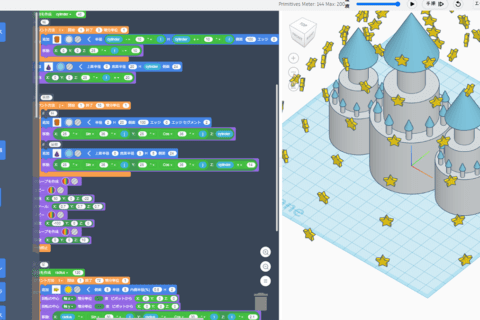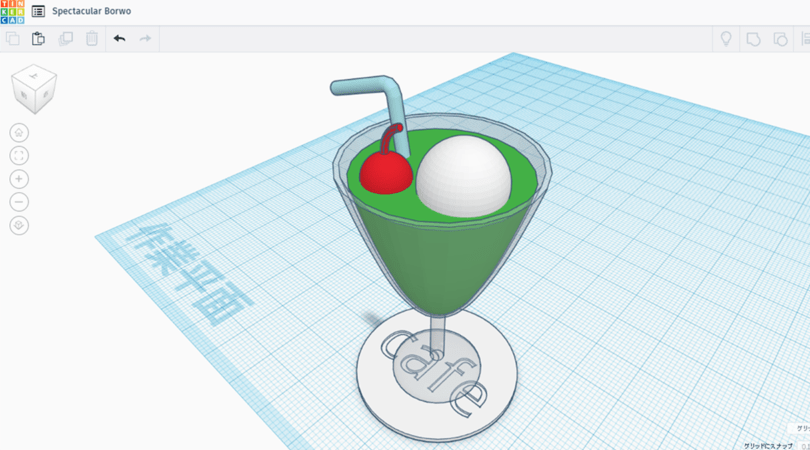

Autodesk Tinkercadは、WEBブラウザ上でCADモデリングを行うことができる、無料のオンライン3Dモデリングアプリです。
CADや3Dモデリングがはじめてという方でも、直感的に操作可能で、気軽に3Dデータを作成することが可能です。
当記事では、Tinkercadによるシェイプを使用した作例2つの制作解説を行います。
基本的なTinkercadの使用方法は、下記の記事を参考にしてください。
Autodesk Tinkercadで始める3Dモデリング入門:
https://www.pc-koubou.jp/magazine/44193
スノーマン(雪だるま)の作成
ここでは、以下のようなスノーマン(雪だるま)を作成します。
使用するシェイプの準備
「基本シェイプ」から「球」「パラボラ」「トーラス」 を選択し、「文字」から「ヒヨコの足」「ビーニー帽」を選択します。
全てを作業平面上に配置した状態から、スタートします。
スノーマンのベース作成
「球」を選択し、色を変更します。
上下移動の矢印をAltキー押下したままドラッグして、複製します。
複製をした球のサイズをShiftキーを押下ながら、等倍サイズで縮小してください。
鼻として使用する「パラボラ」の色を変更し、サイズと向きを変更します。
鼻を雪だるまの顔に配置します。
整列後、グループ化をします。
「マルチカラー」にチェックを入れておきましょう。
スノーマンに帽子を被せる
「ビーニー帽」のサイズをShiftキーを押しながら等倍サイズで変更します。
スノーマンに帽子を被せ、右面や正面で位置とサイズを調整します。
正面で整列させて完成です。
スノーマンにボタンをつける
「トーラス」を選択して、色とサイズを変更します。
スノーマンのボタンとして使用するため、正面中央に配置します。
さらに上下に1つずつ複製をします。
右面から、それぞれのボタンの角度と位置を調整します。
全てを選択して、整列をしてから、グループ化をしておきましょう。
鏡面で手をつける
「ヒヨコの足」を選択し、サイズと向きを変更します。
スノーマンの右手として、位置を調整しながら設置します。
複製をします。
複製した方を選択したまま、「鏡面」を選びます。
矢印をクリックし、垂直方向に反転をさせます。
反転をした手を移動して、左手として設置します。
全てを選択してグループ化したら完成です。
メロンクリームソーダの作成
次に、以下のようなメロンクリームソーダを作成します。
使用するシェイプの準備
「基本シェイプ」から「球」「円柱」「半球」「パラボラ」を選択し、「注目」から「SVG回転」「曲がり管」を選択します。
全てを作業平面状に配置した状態から、スタートします。
透明グラスの作成
まずは、「パラボラ」「円柱」「半球」を使用して透明のグラスを作成します。
「半球」のサイズと色を変更します。
「円柱」のサイズを細長い形状にし、色も「半球」と同色に変更します。
「半球」に「円柱」が突き刺さるように配置します。
「パラボラ」のサイズと色を変更します。
「パラボラ」の向きを反転させ、「円柱」の先端に配置してください。
「パラボラ」を複製して上に移動します。
複製した「パラボラ」を穴に変更し、グラスの厚みが出過ぎないようにサイズや位置を調整します。
位置を調整したらグループ化し、色を「透明」にチェックを入れて、グラスの完成です。
メロンソーダの作成
一度、グループ化を解除し、穴にした「パラボラ」を複製して上に移動します。
穴からソリッドに戻し、色を緑にてメロンソーダを作成します。
メロンソーダ以外をグループ化して、透明にチェックをいれて再度グラスを作成します。
メロンソーダのサイズを微調整してグラスの穴に配置します。
※「グリッドにスナップ」を一時的にオフにすると、グラスよりも大きくならないようにサイズ調整がしやすくなります。
整列をしてください。
バニラアイスとチェリーの配置
「球」を複製して2つにします。
1つの「球」の色を白にして、サイズを変更します。
メロンソーダに浮かべてみましょう。
次にチェリーを作成します。
「球」の色を赤にして、サイズを変更します。
「SVG回転」の色を赤に変更し、赤色の球に突き刺し、サイズや各種パラメーターを調整します。
グループ化してチェリーの完成です。
バニラアイスの隣に配置しましょう。
コースターの作成
新たに「円柱」を配置して、サイズと色を変更し、コースターを作成します。
コースターに文字を入れる場合は、「基本シェイプ」の「テキスト」に、好きな文字を入力し、穴に変えてグループ化にして、凹みをつくります。
グラスの下に設置し、位置を調整します。
ストローの作成
「曲がり管」のサイズと色を変更し、各種パラメーターを調整してストローを作成します。
グラスの内側に配置して、位置を調整してメロンクリームソーダの完成です。
Autodesk Tinkercadは、シェイプの組み合わせだけでも、様々な3Dデータを直感的に作成することができます。

情報科学芸術大学院大学(IAMAS) メディア表現研究科 修了。
東京藝術大学 立体工房講師 / IAMAS プロジェクト研究補助員 / 株式会社コウワ企画 取締役 / 名古屋学芸大学 非常勤講師 / 名古屋造形大学 非常勤講師
Web: https://taikiyuzawa.com/
![NEXMAG[ネクスマグ] パソコン工房](/magazine/assets/images/common/logo.svg)