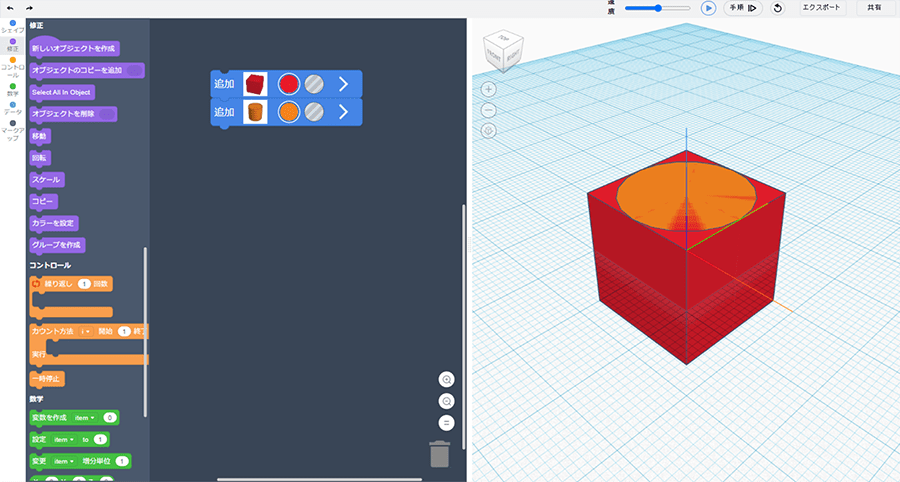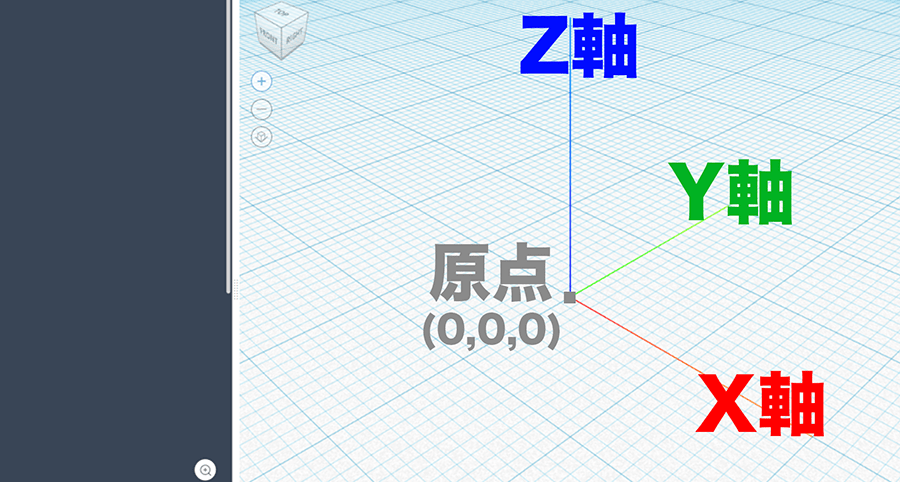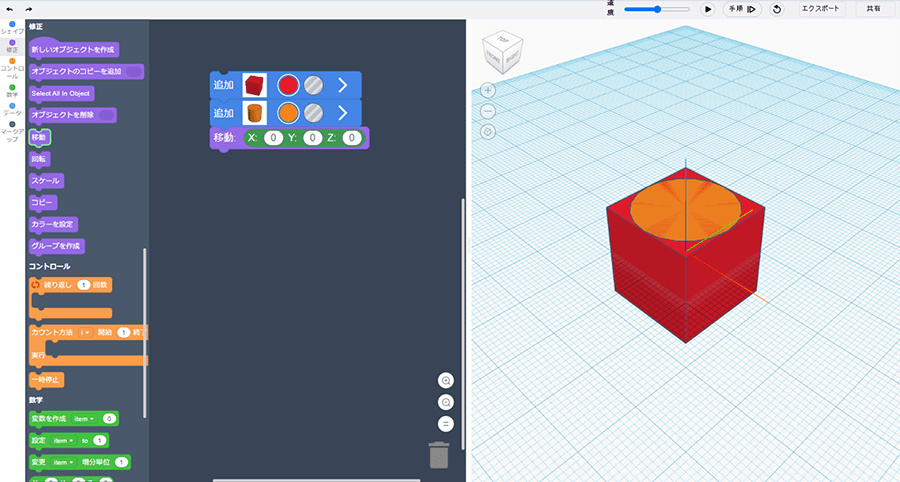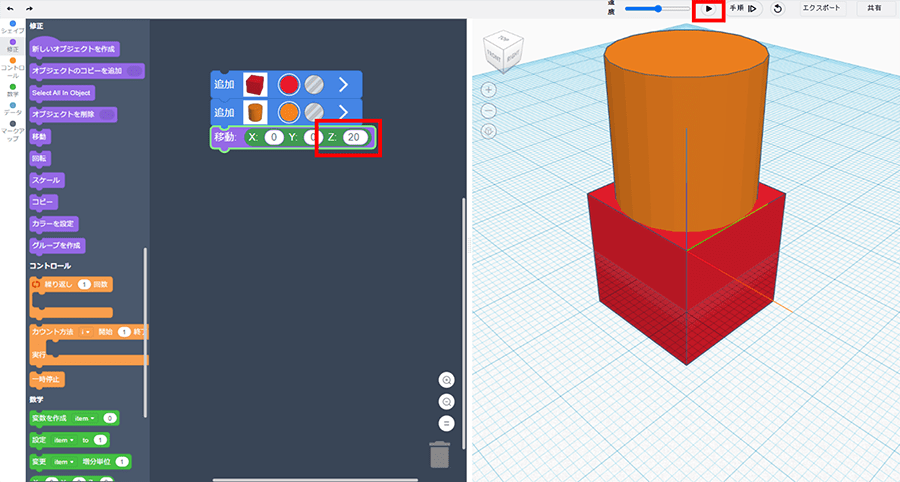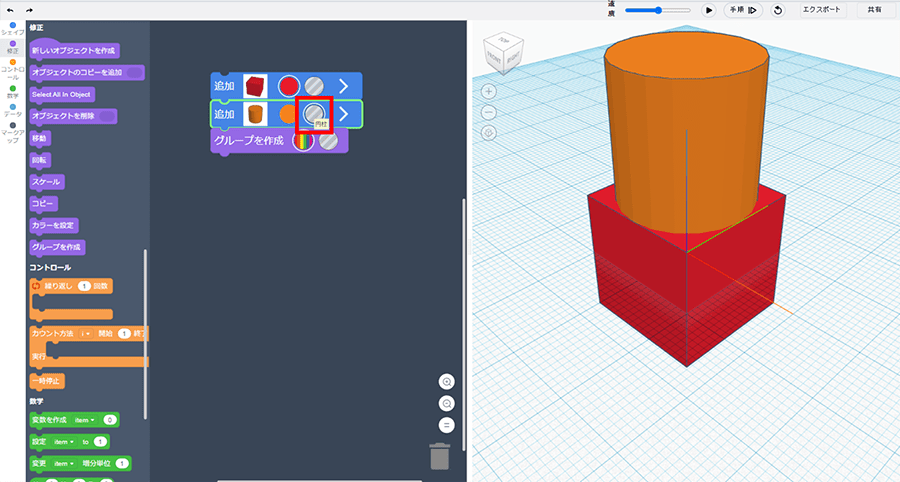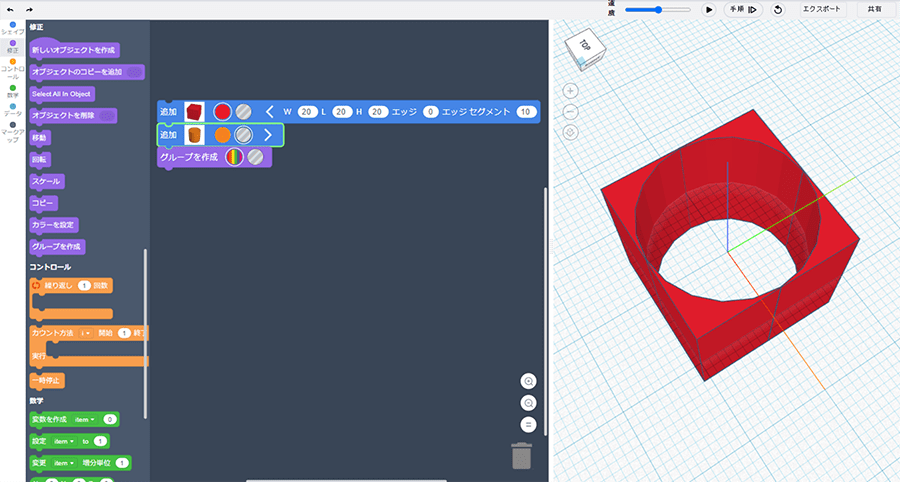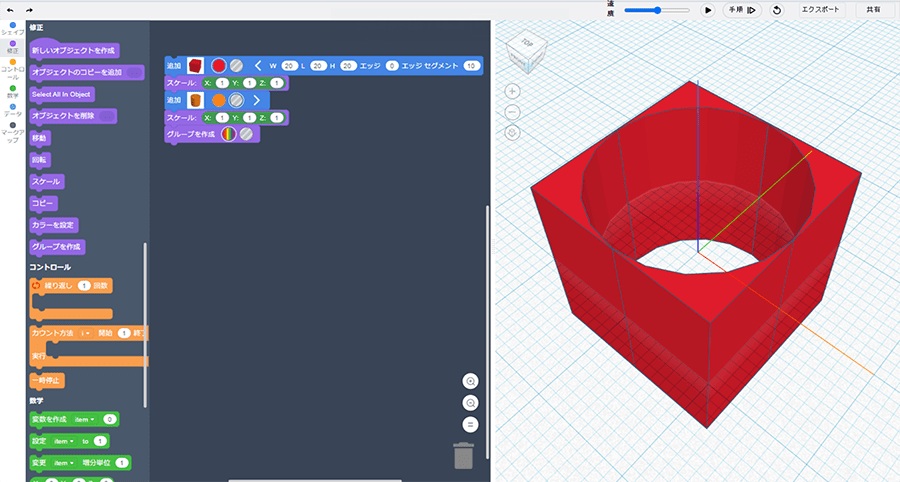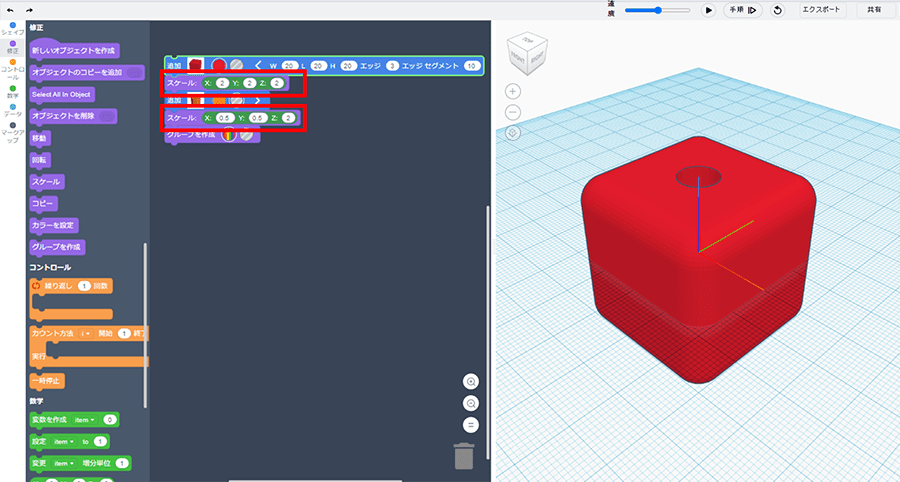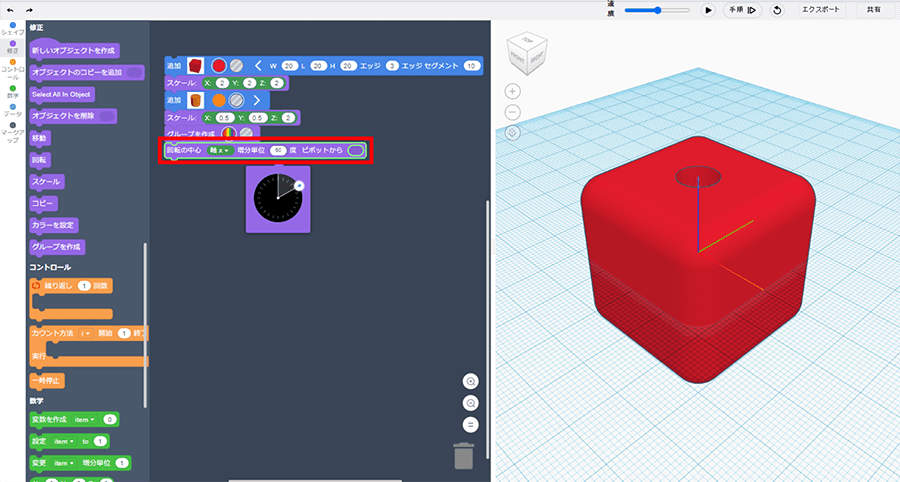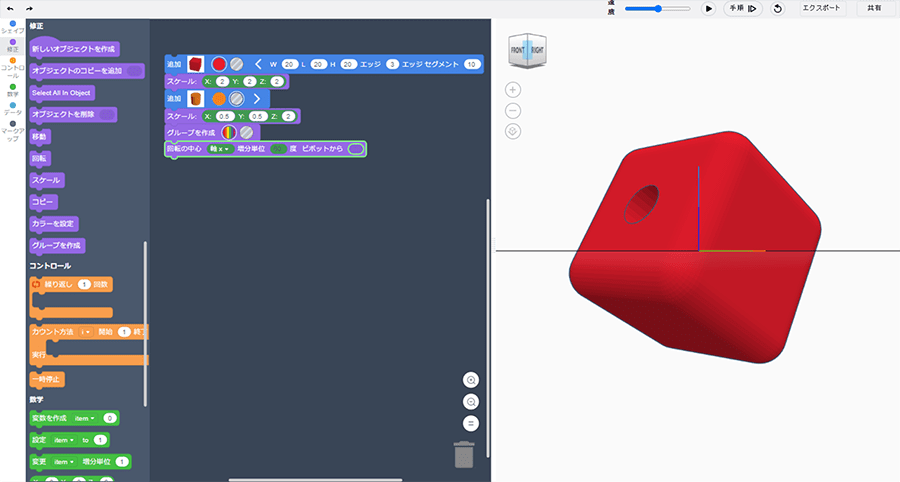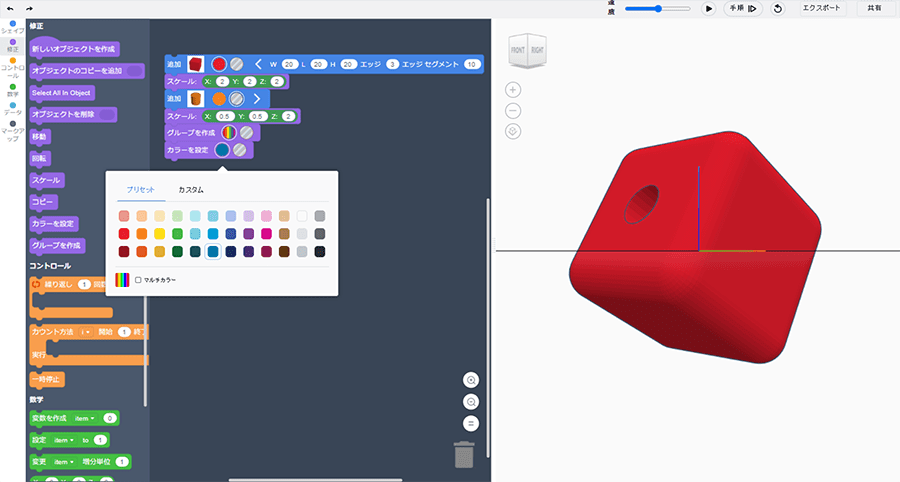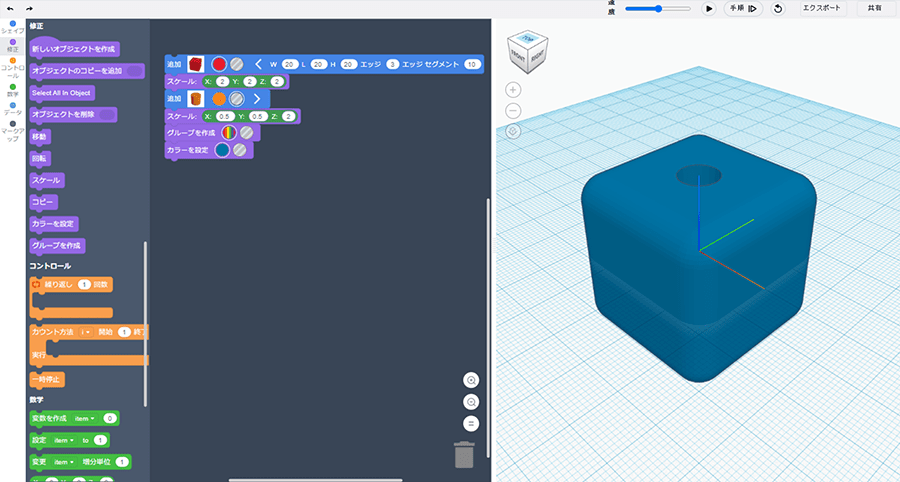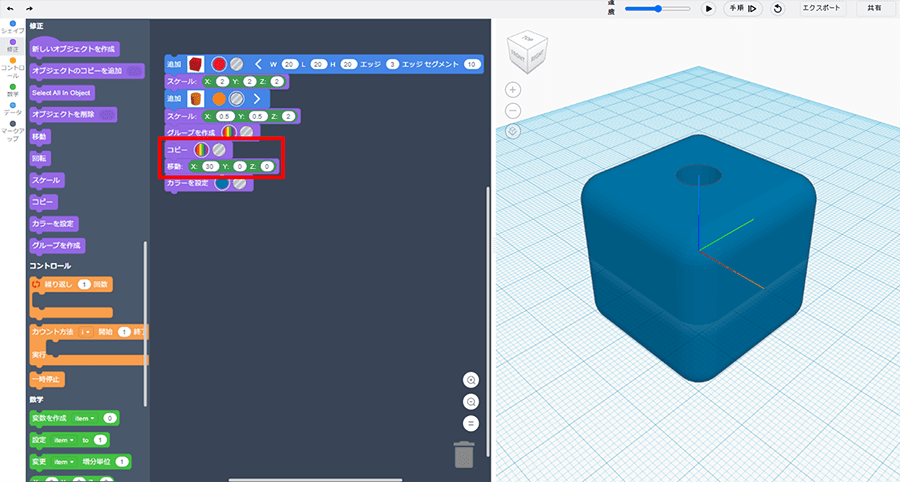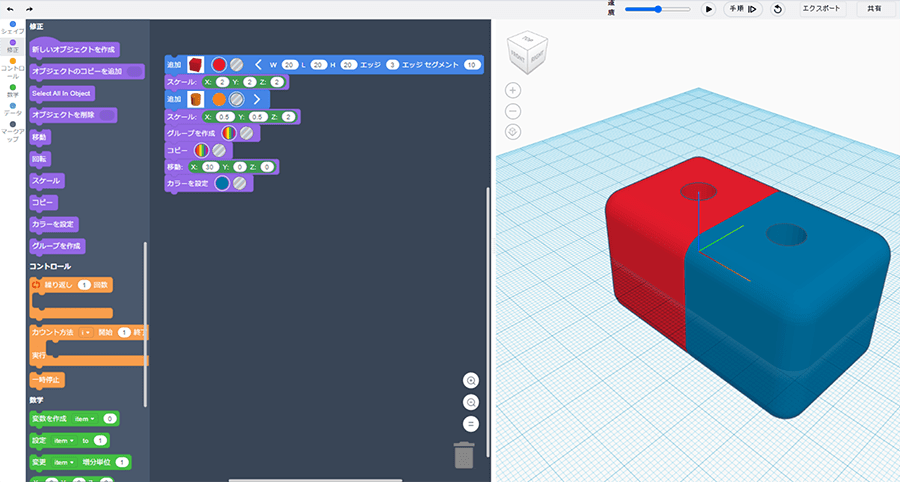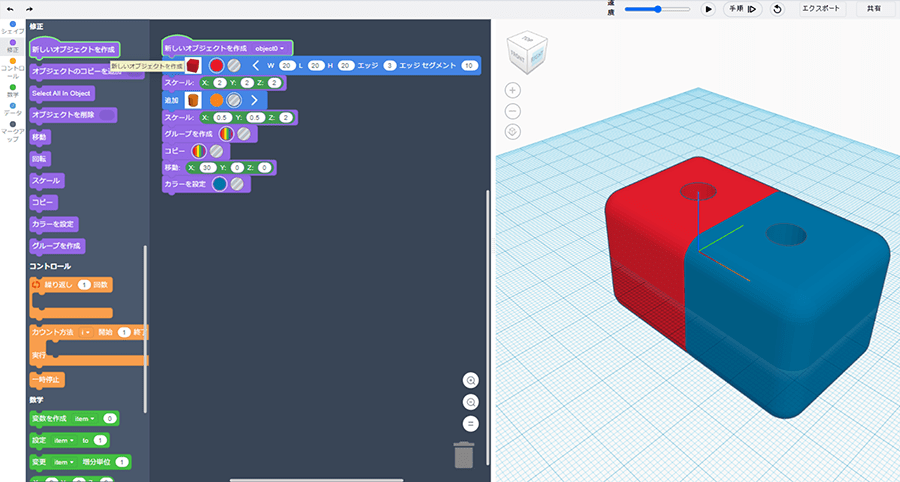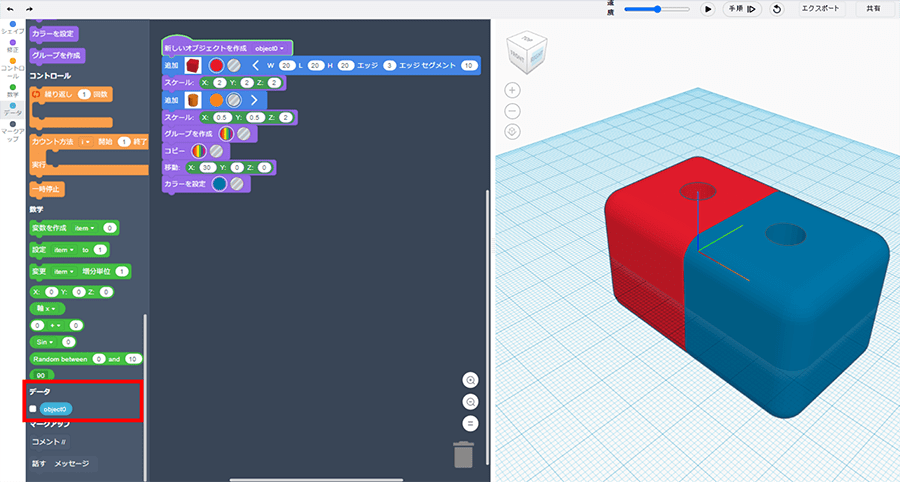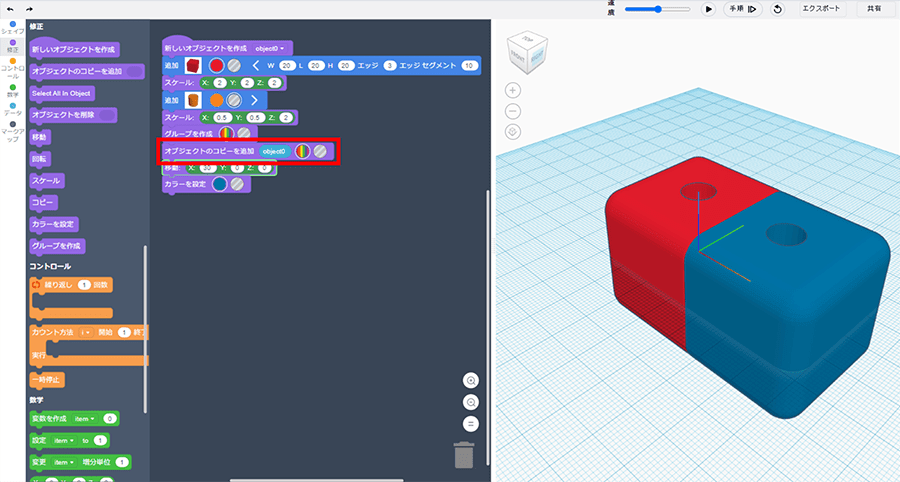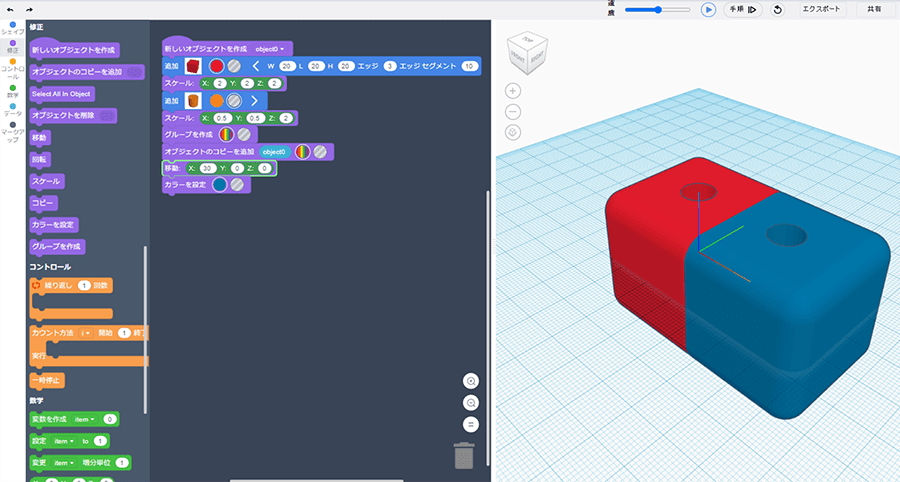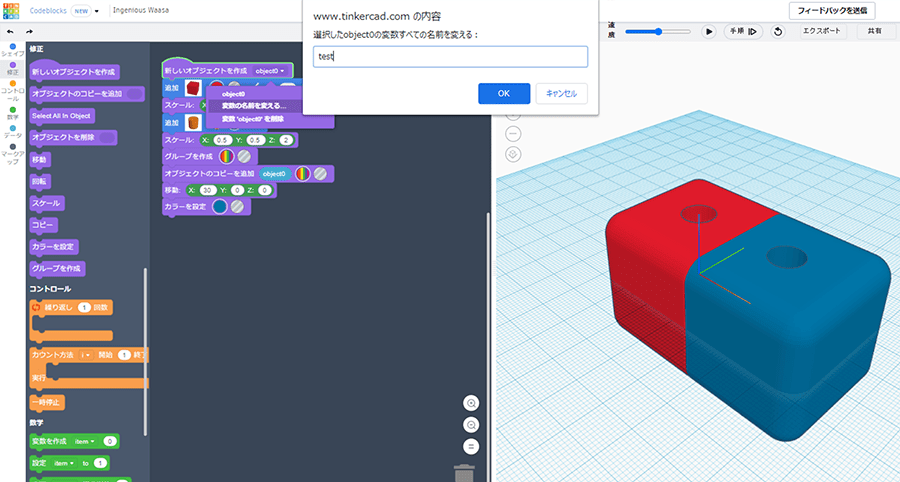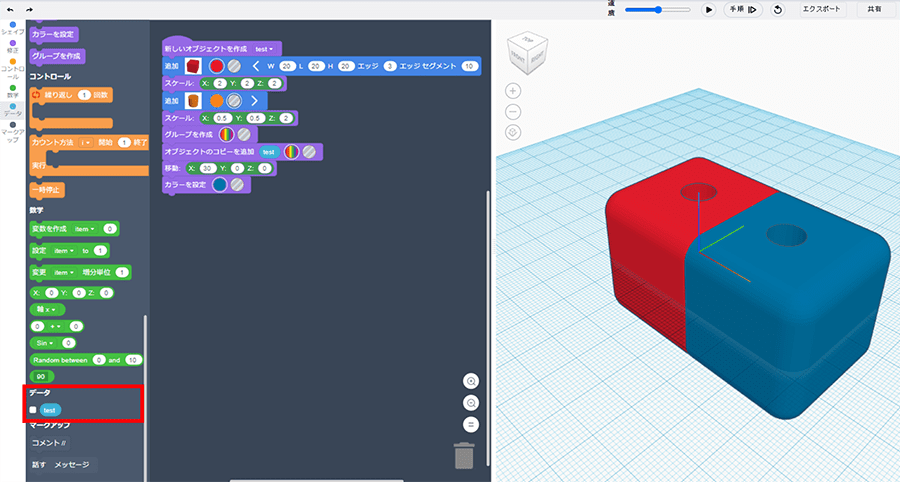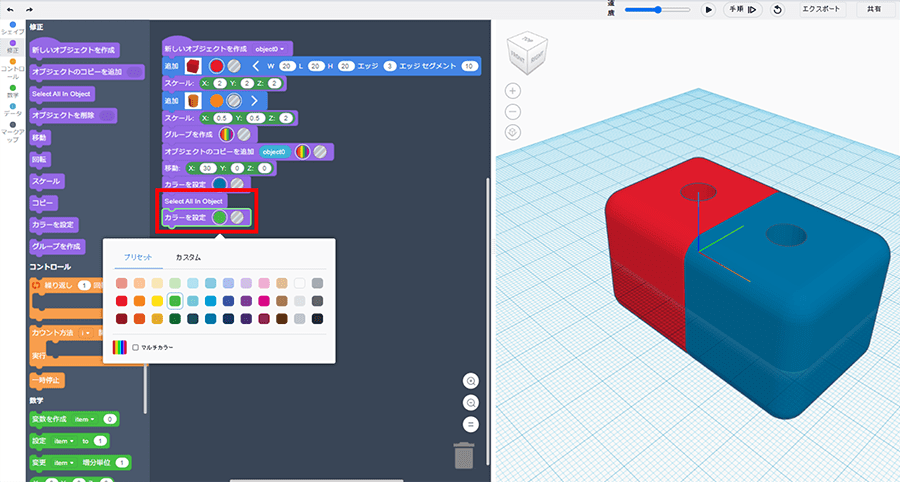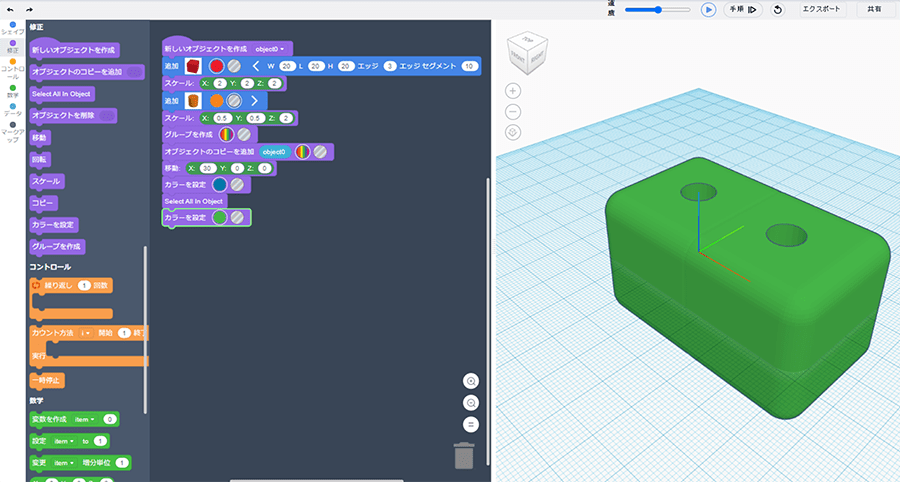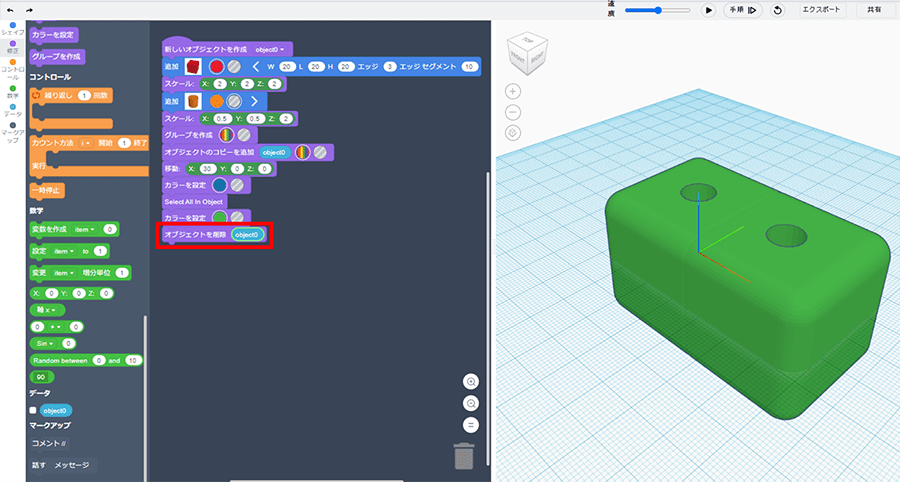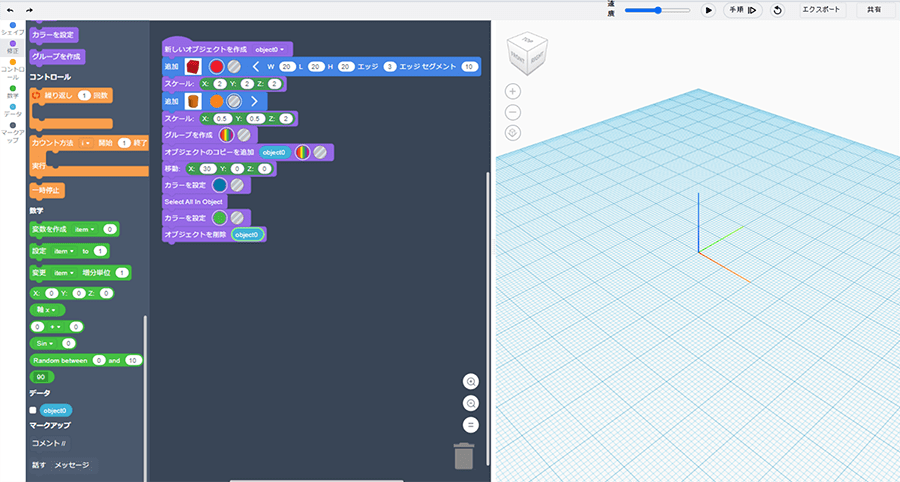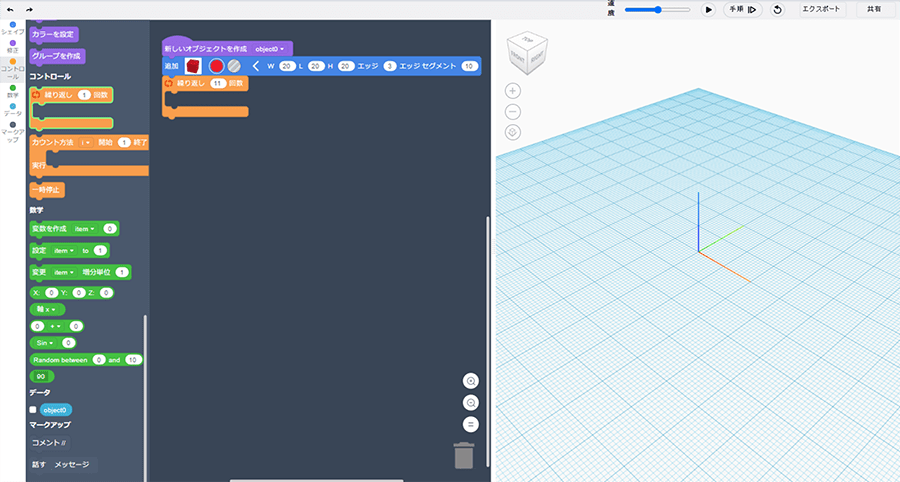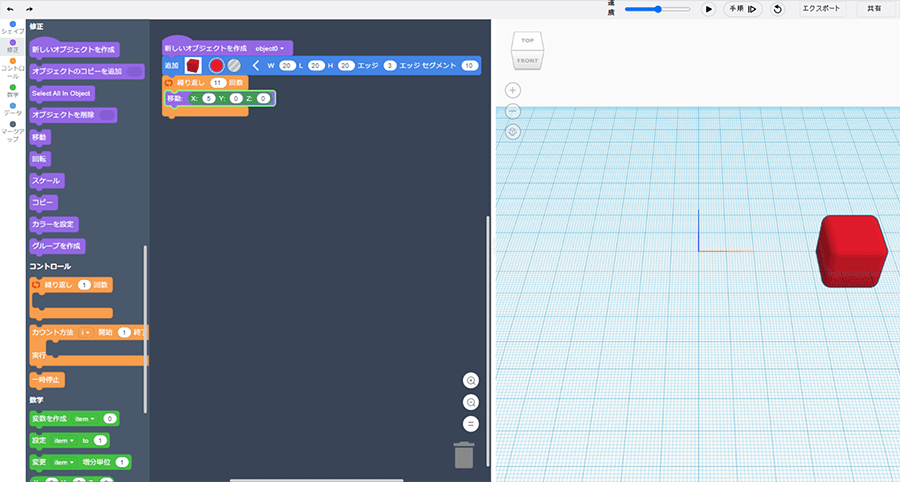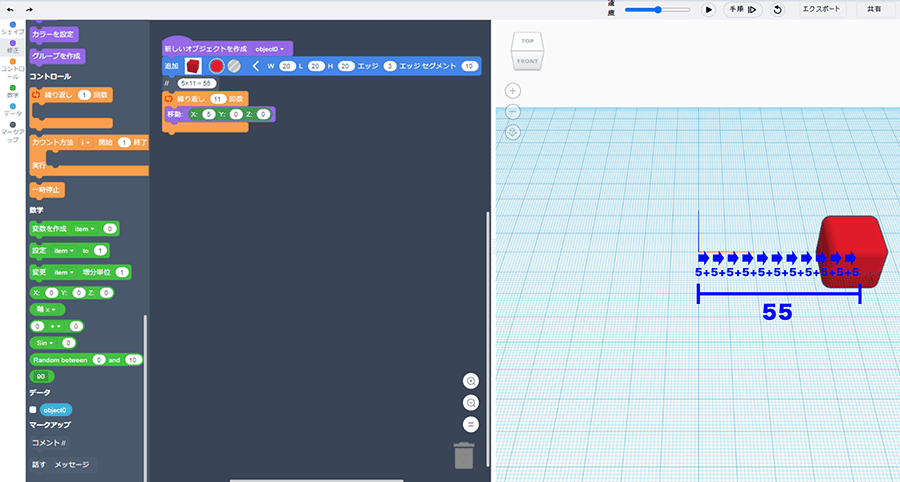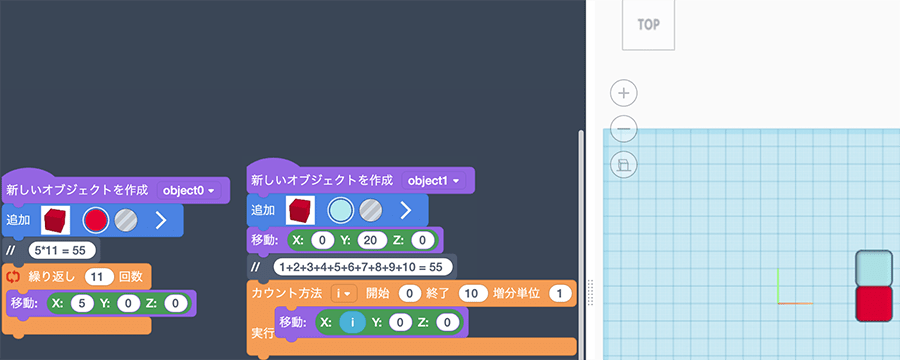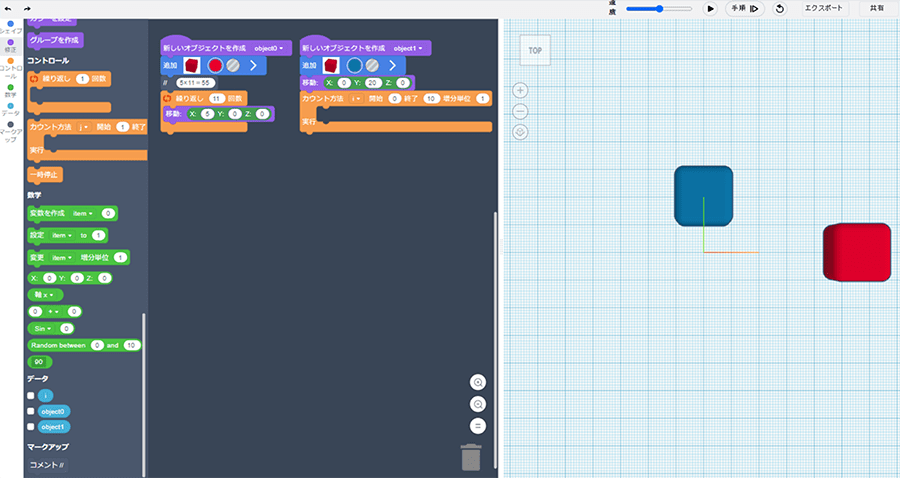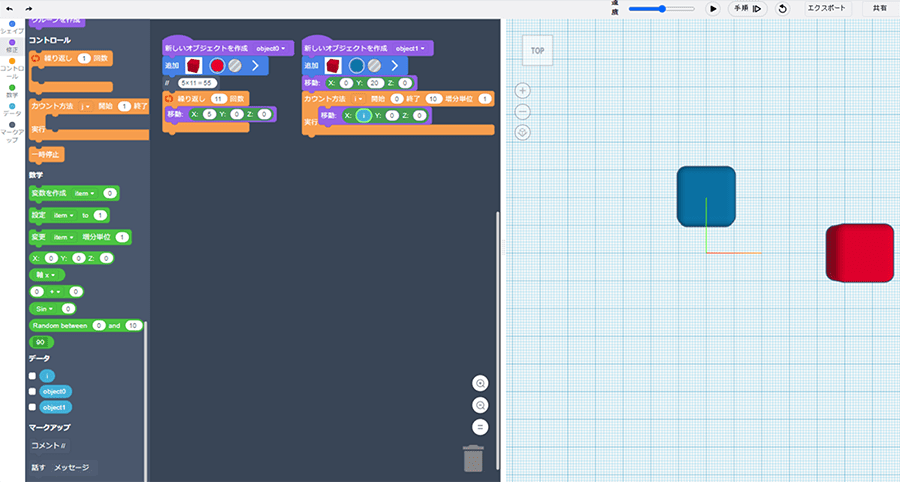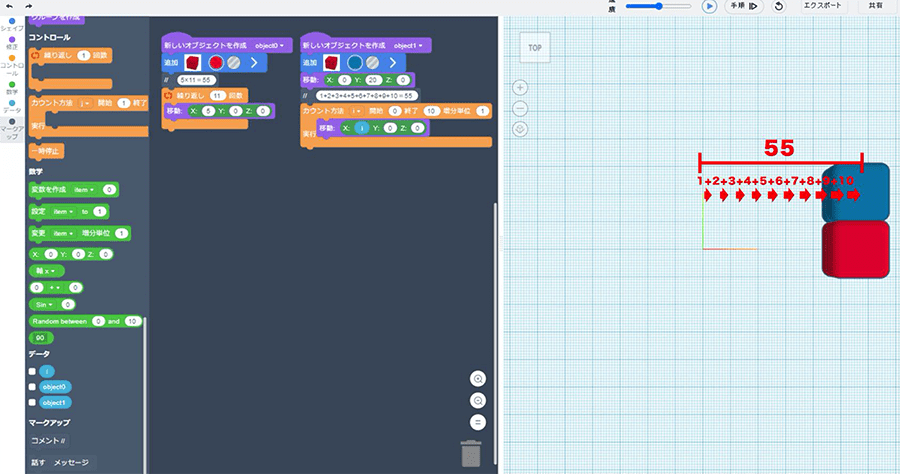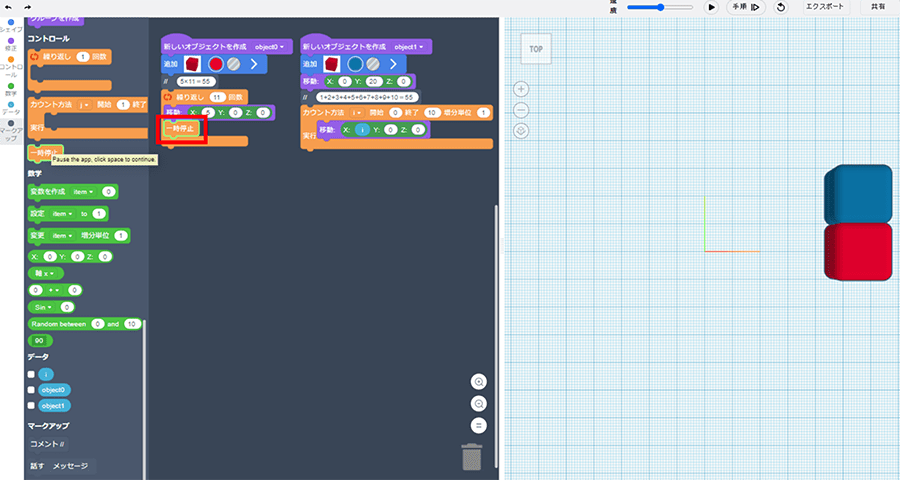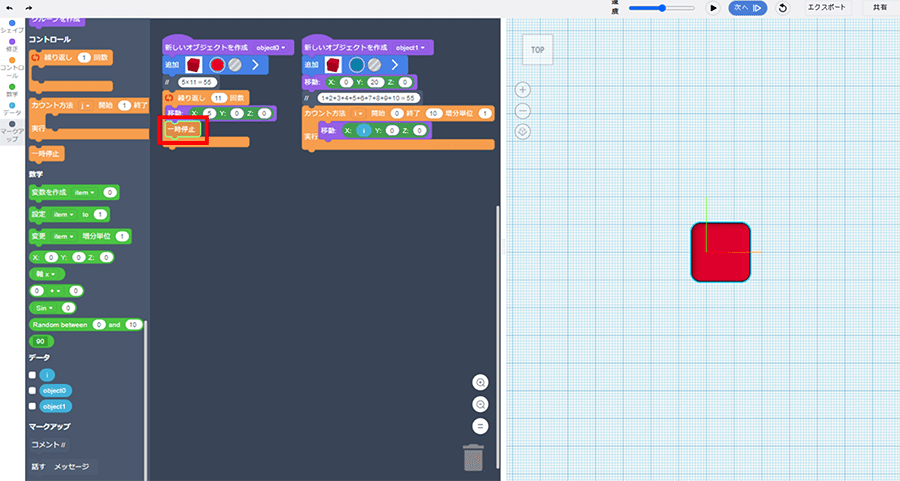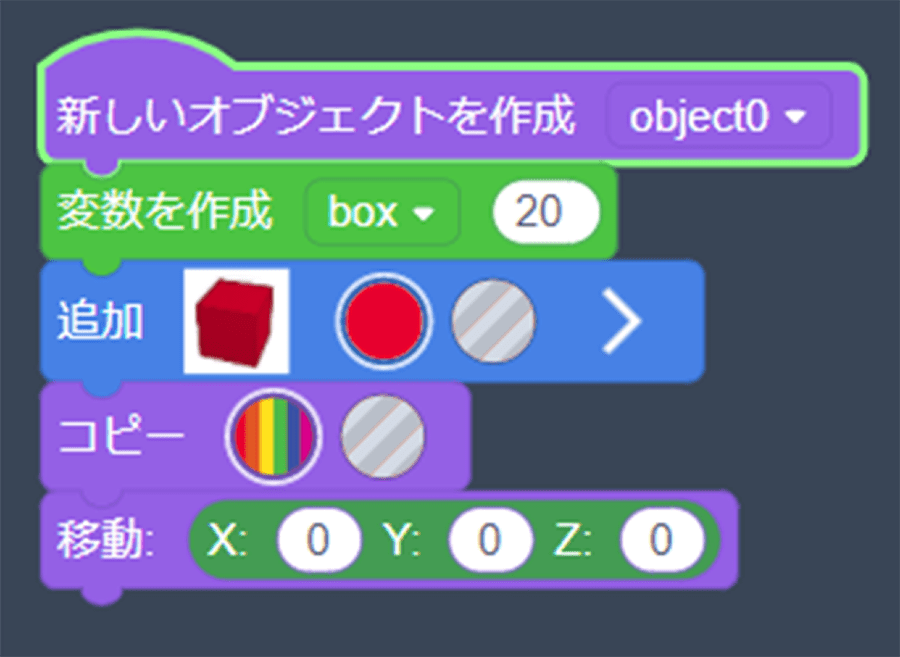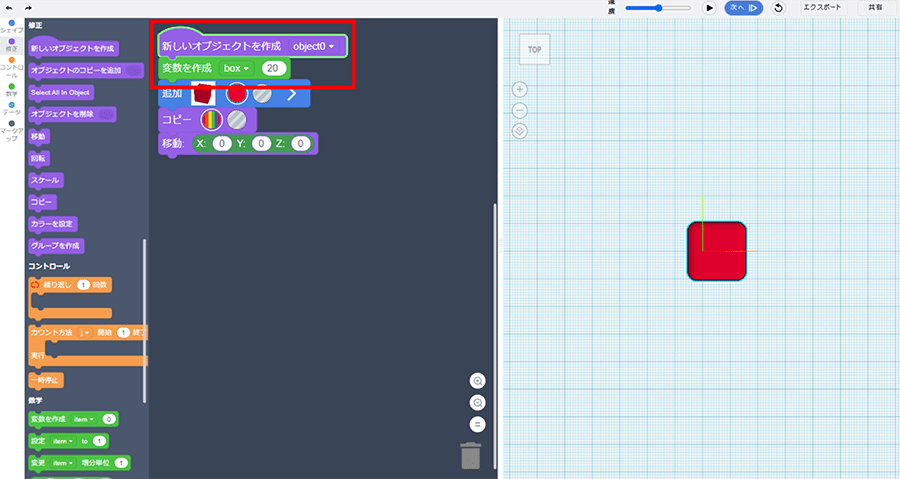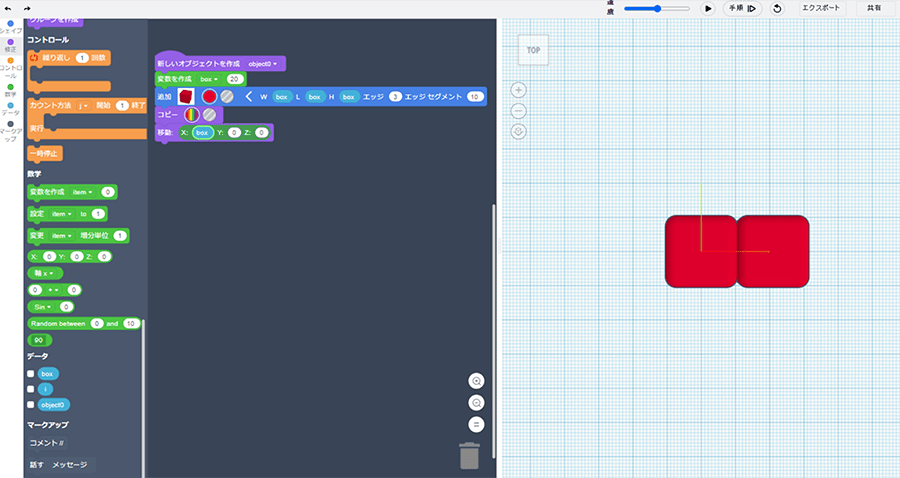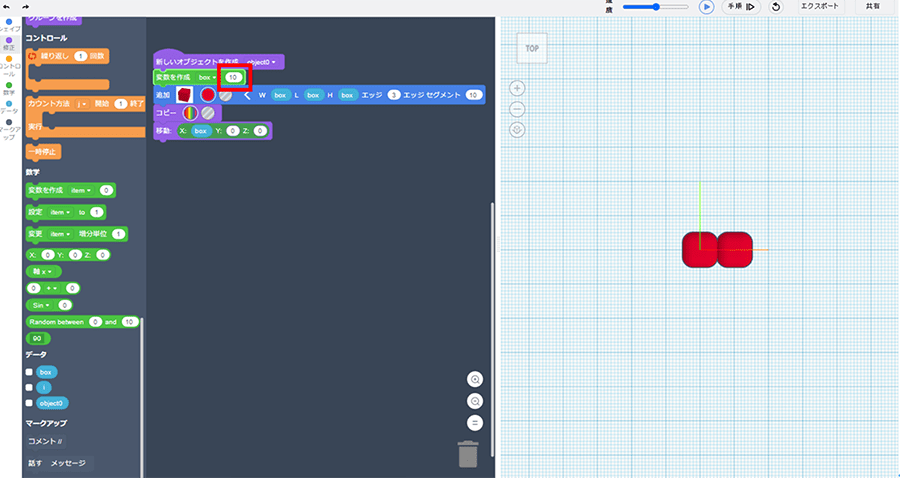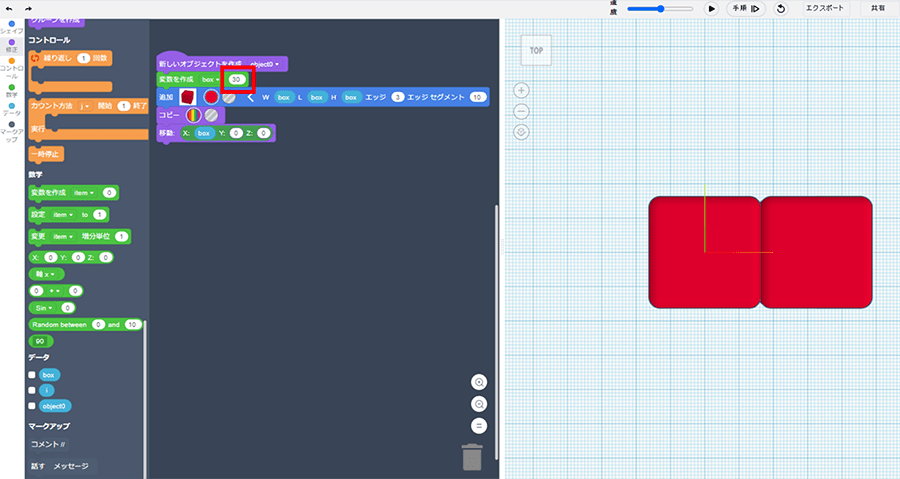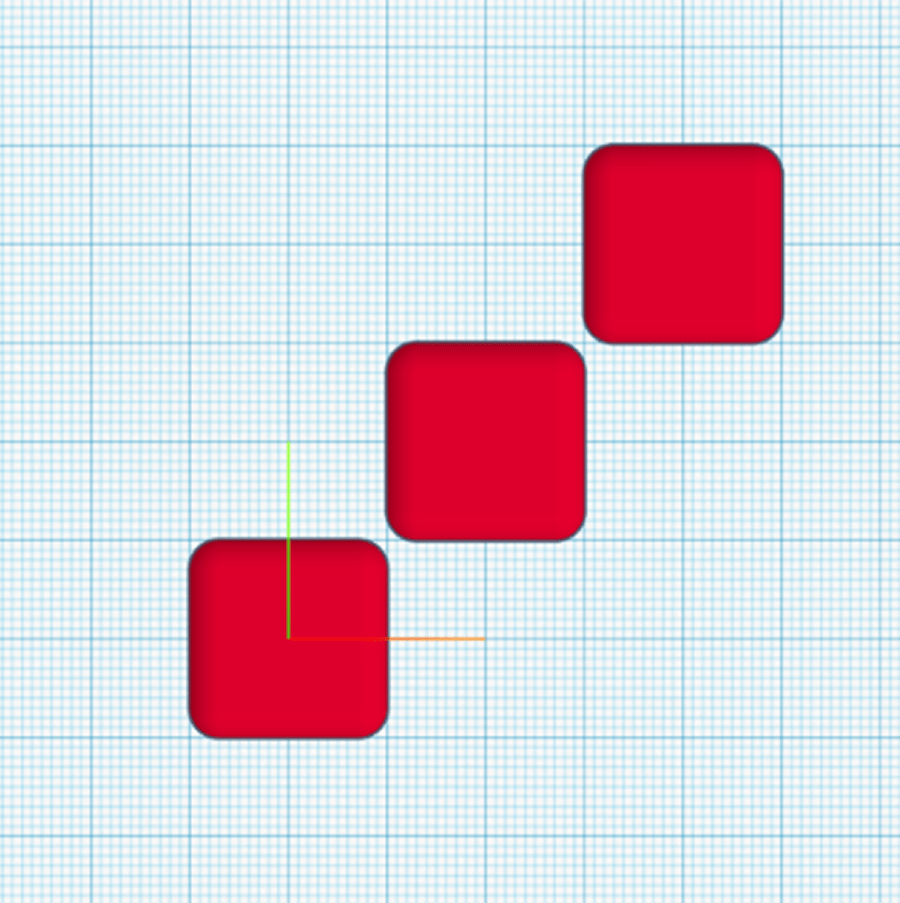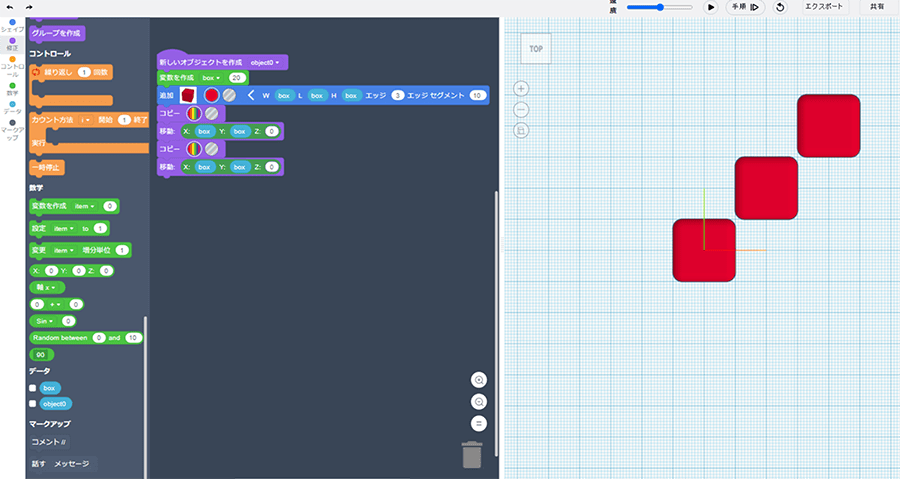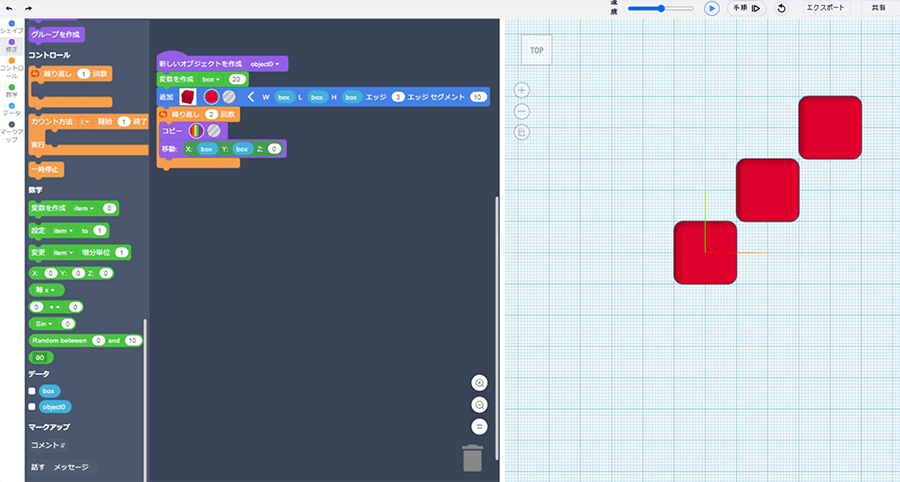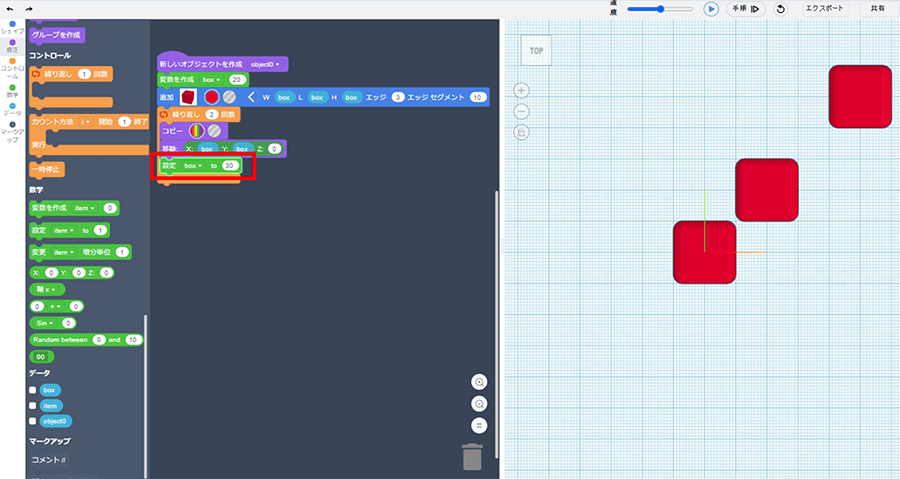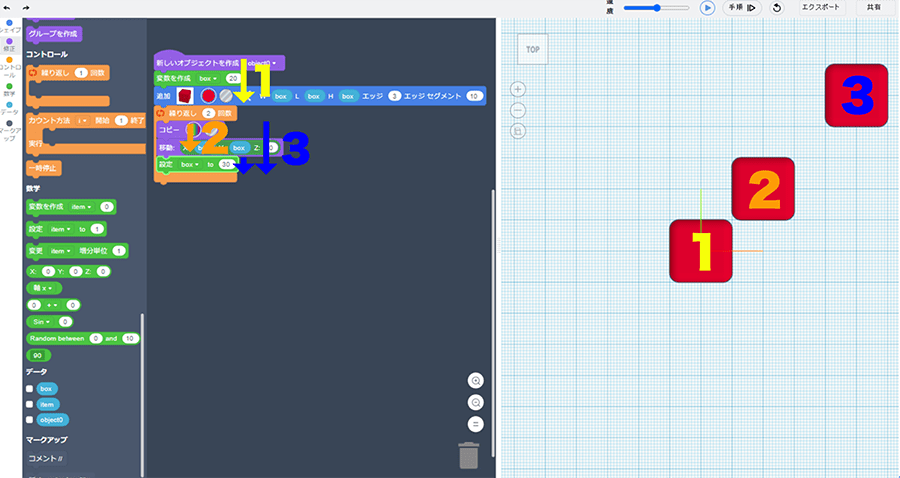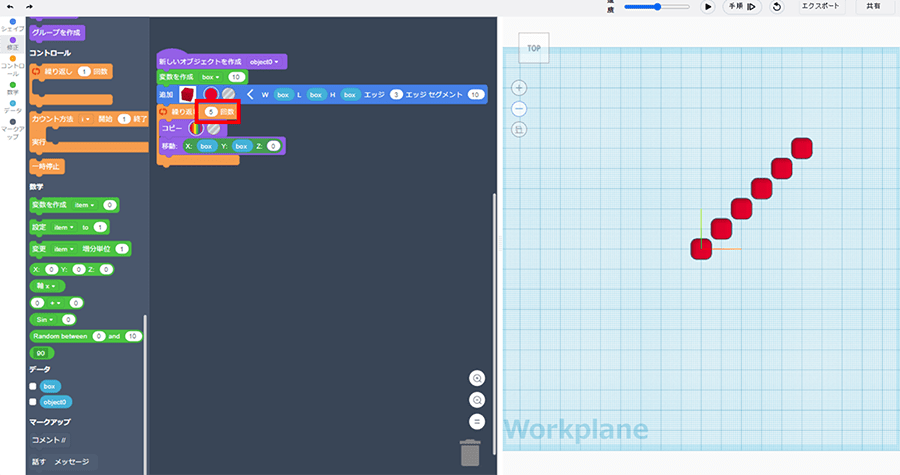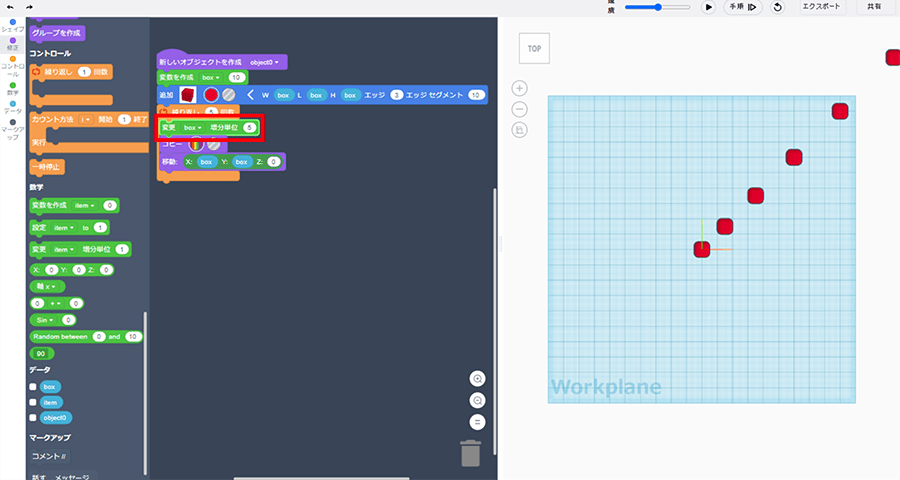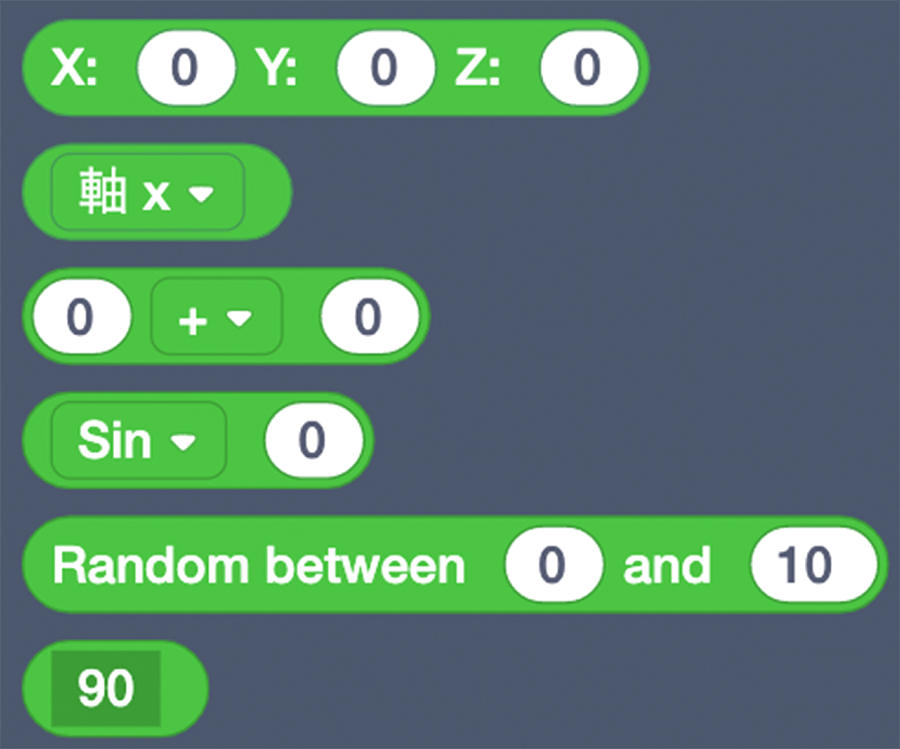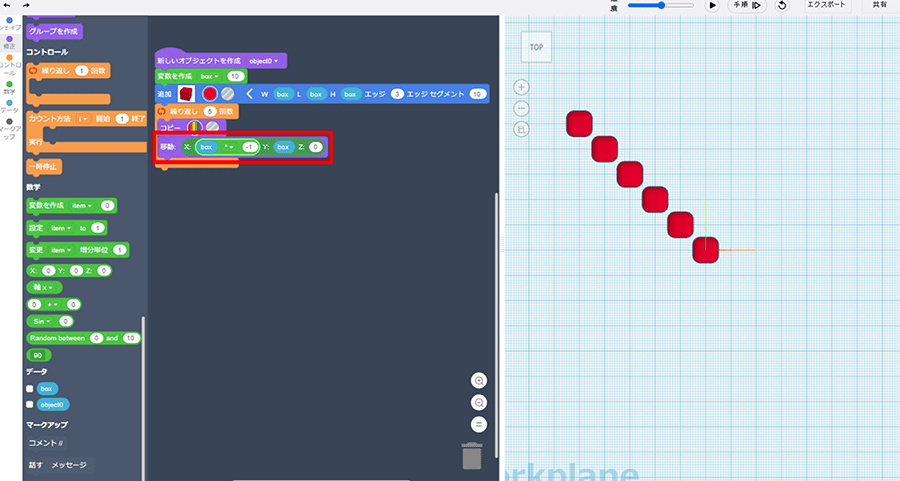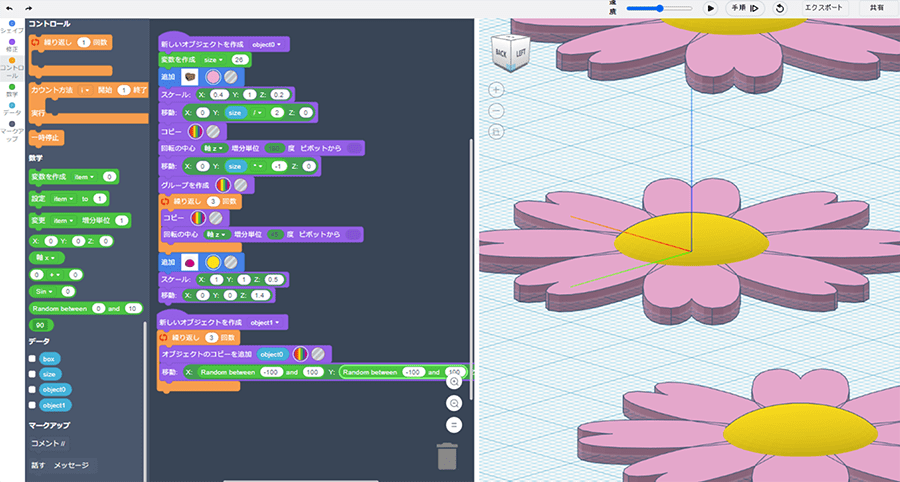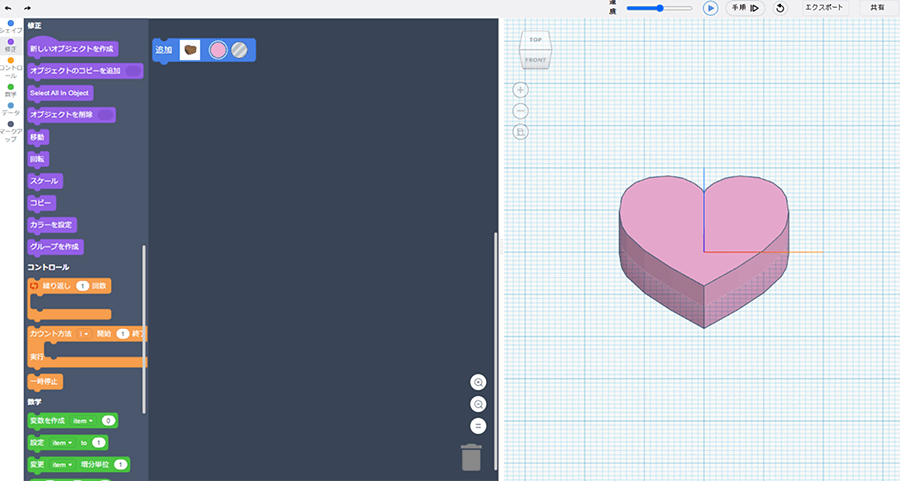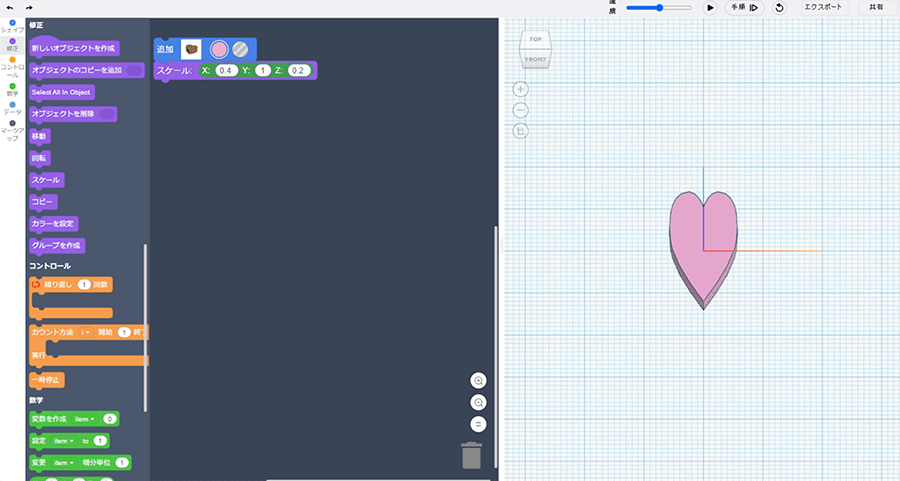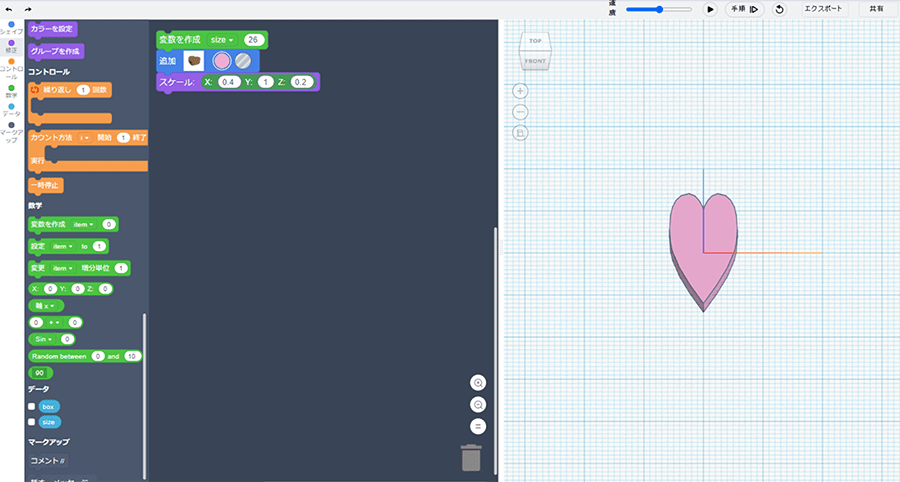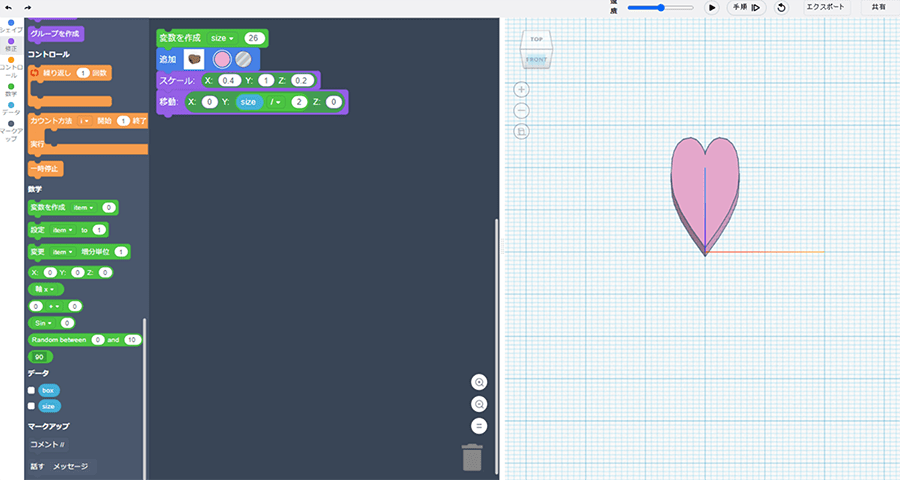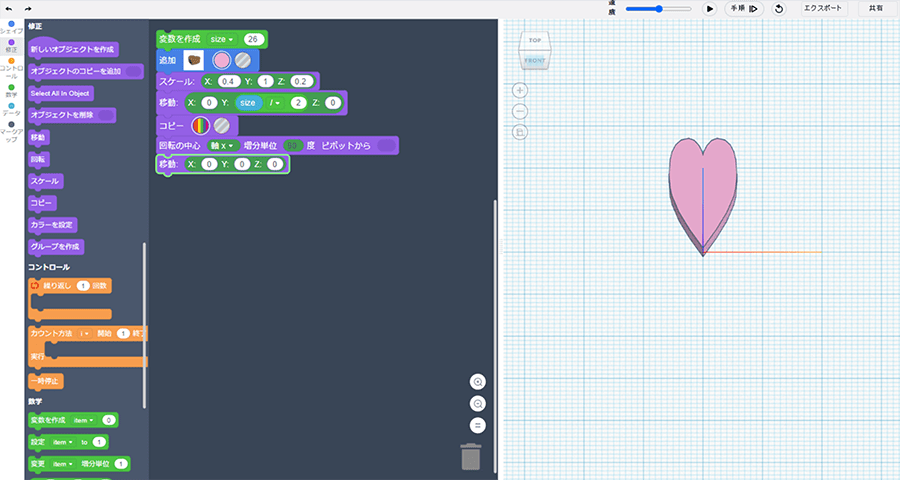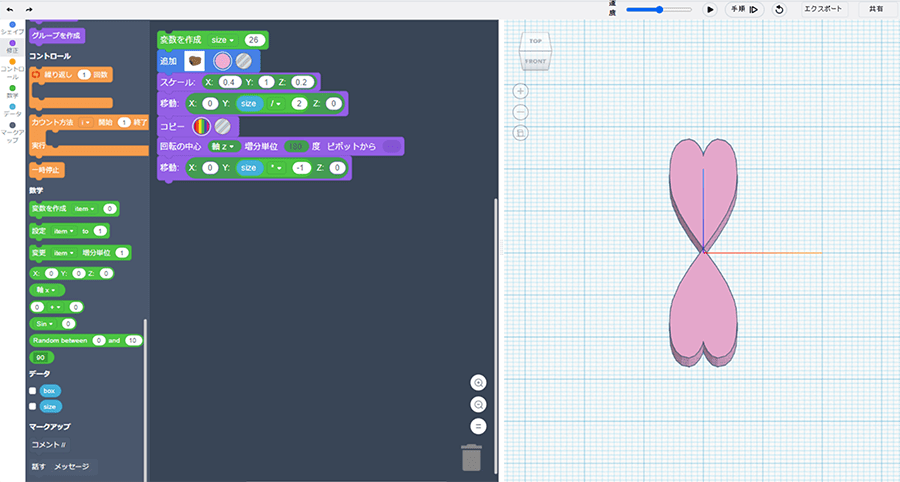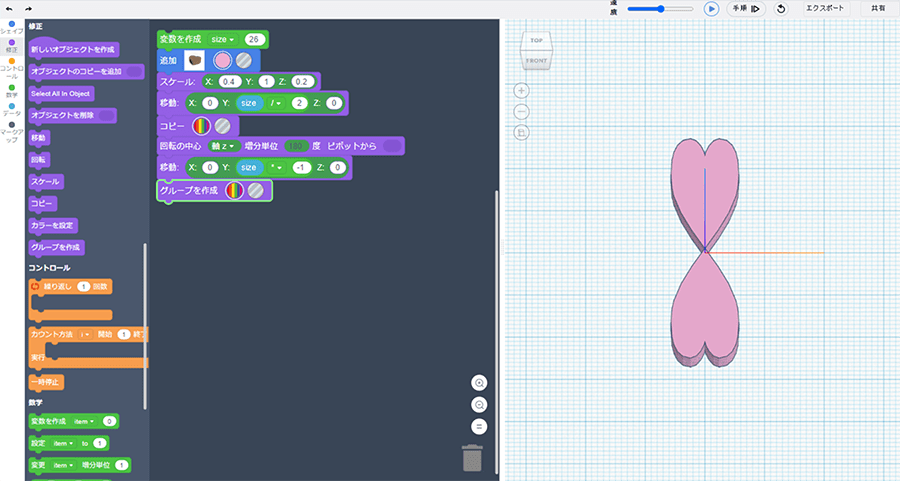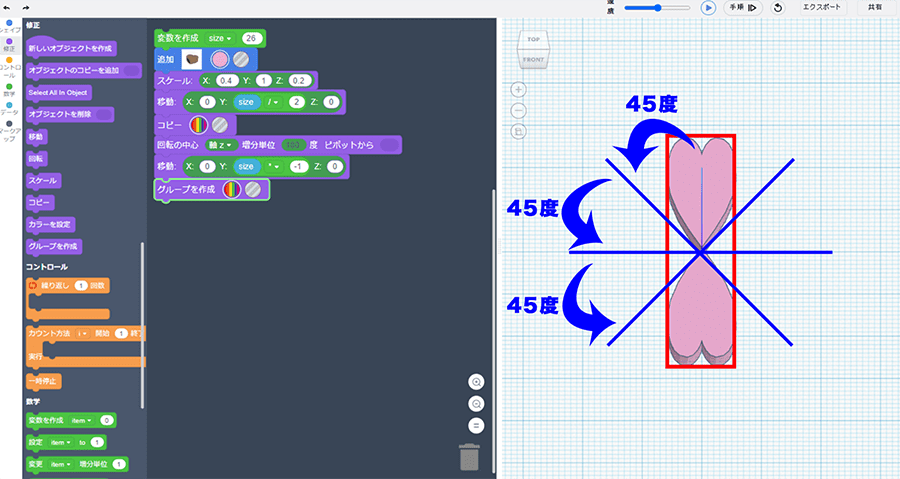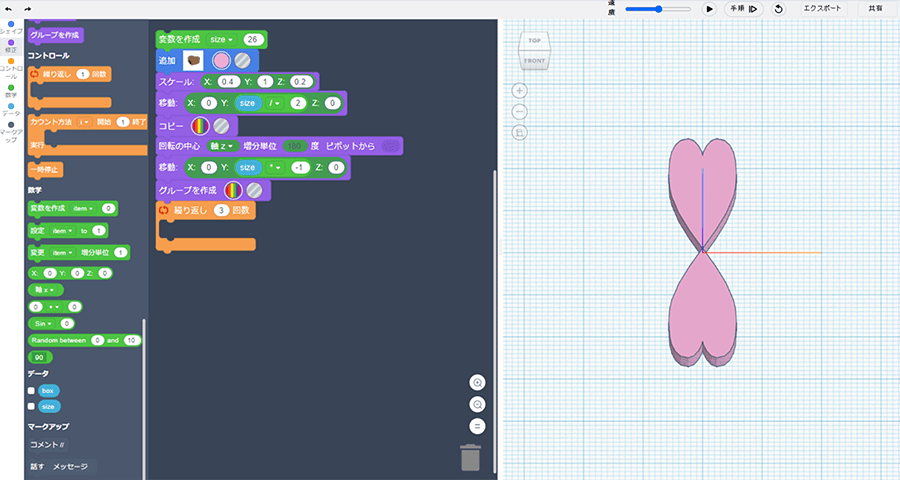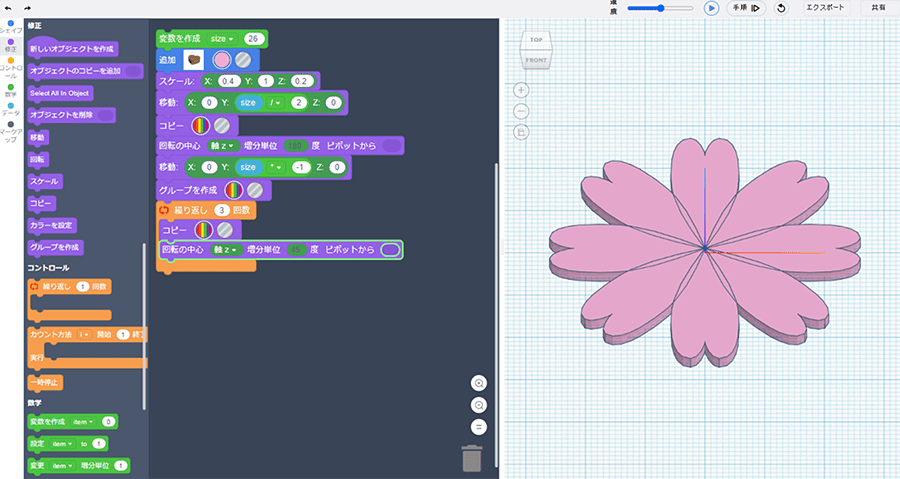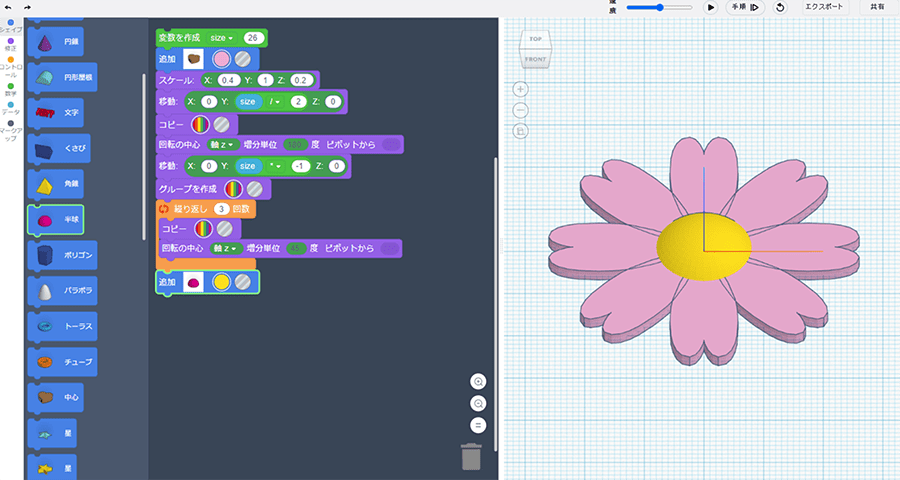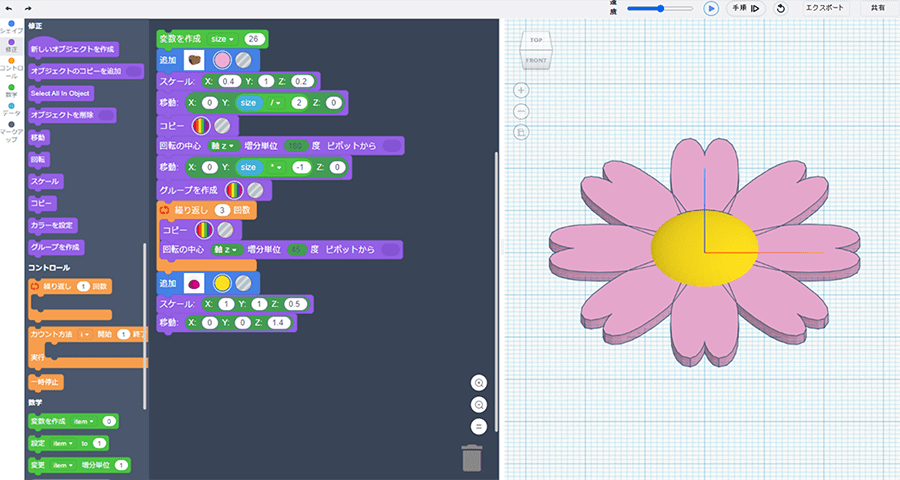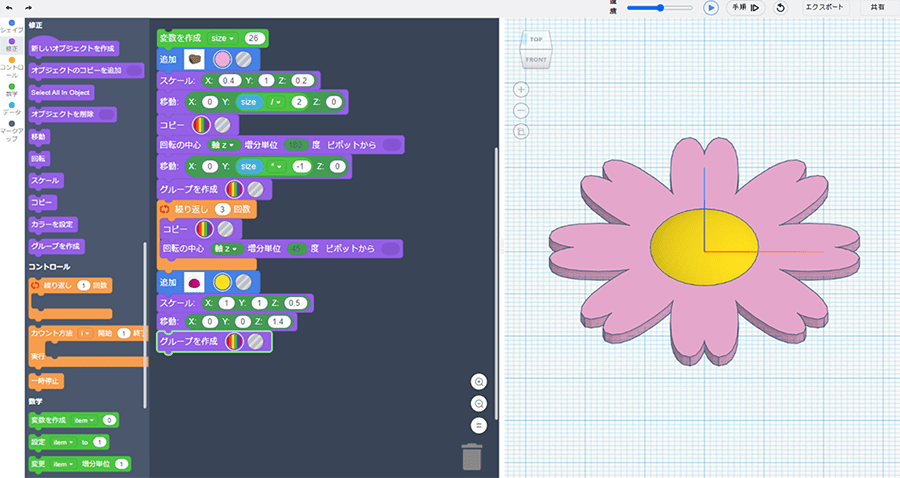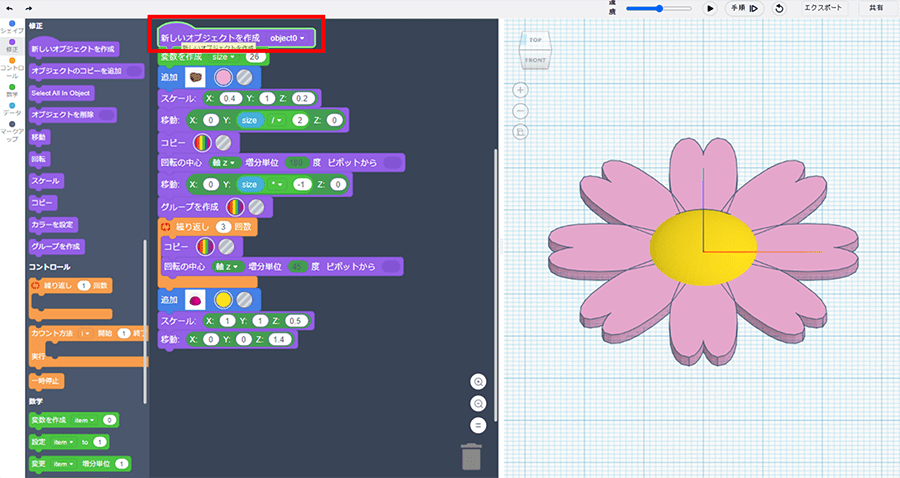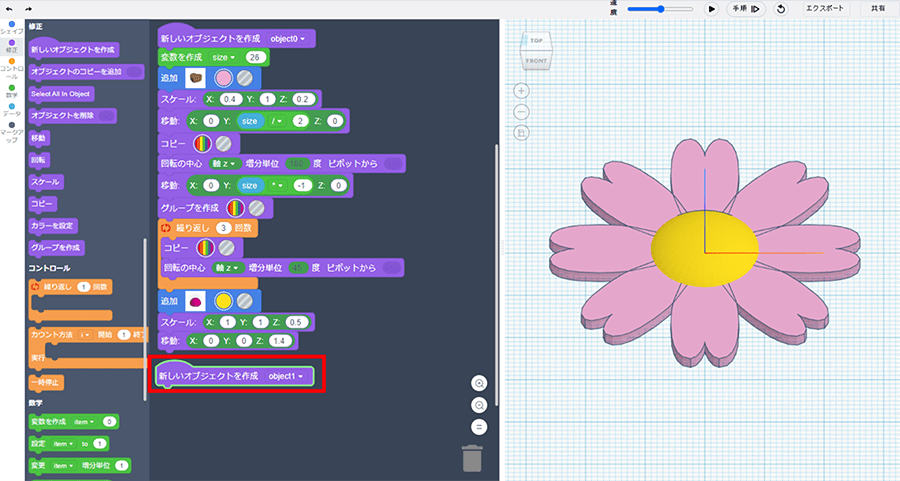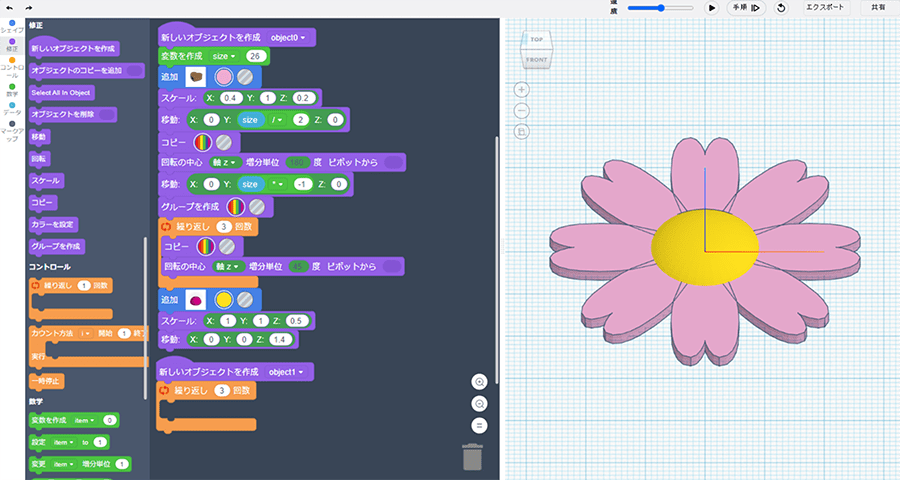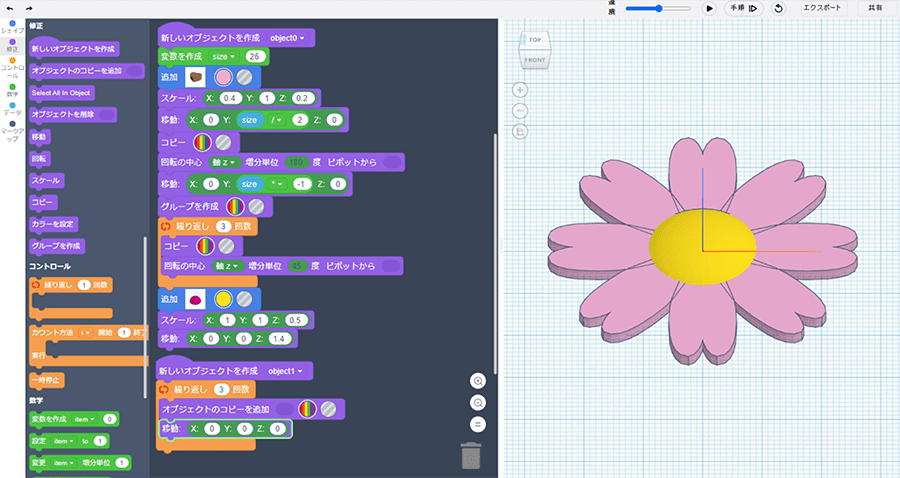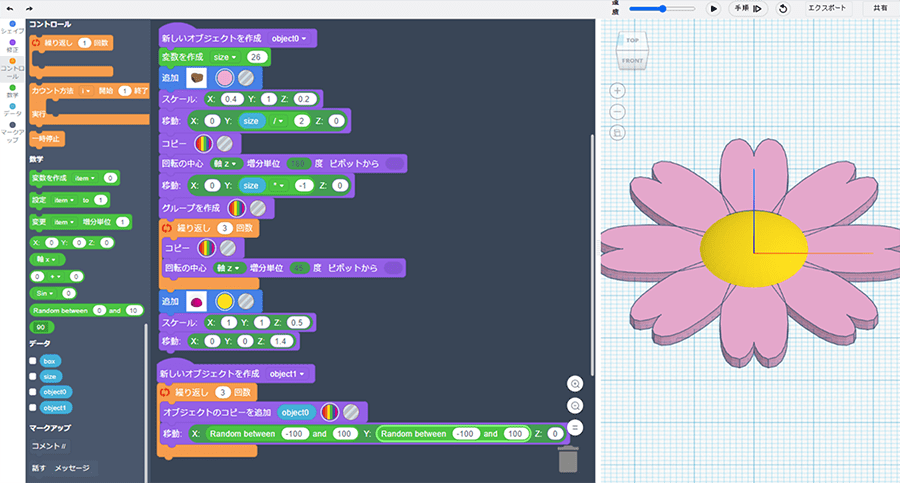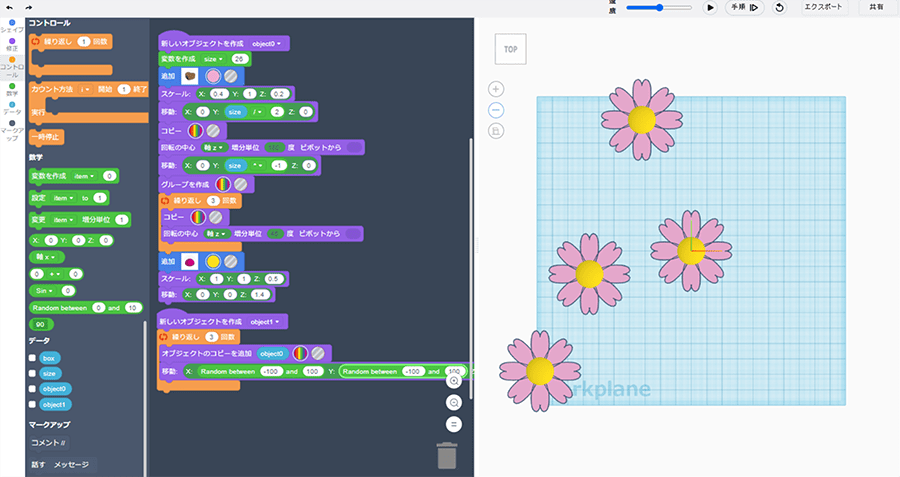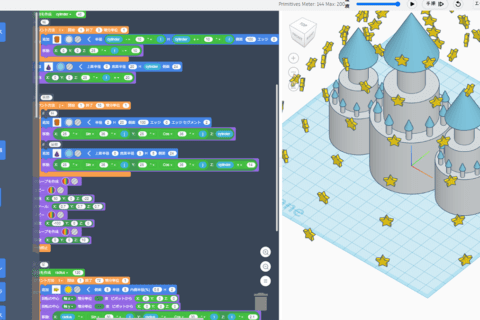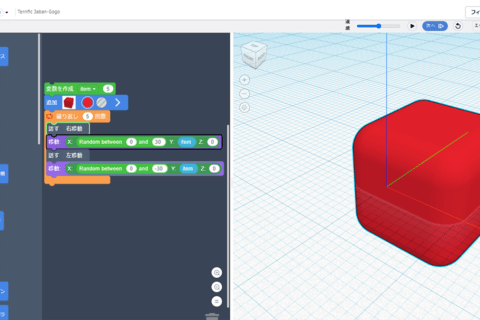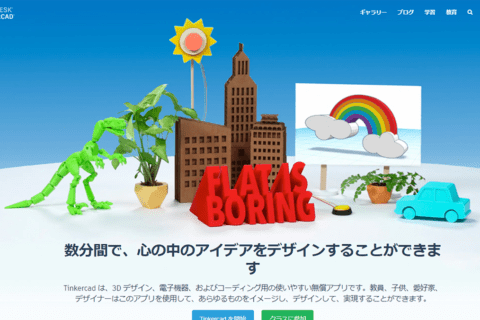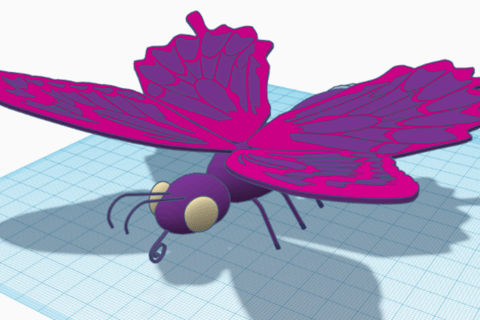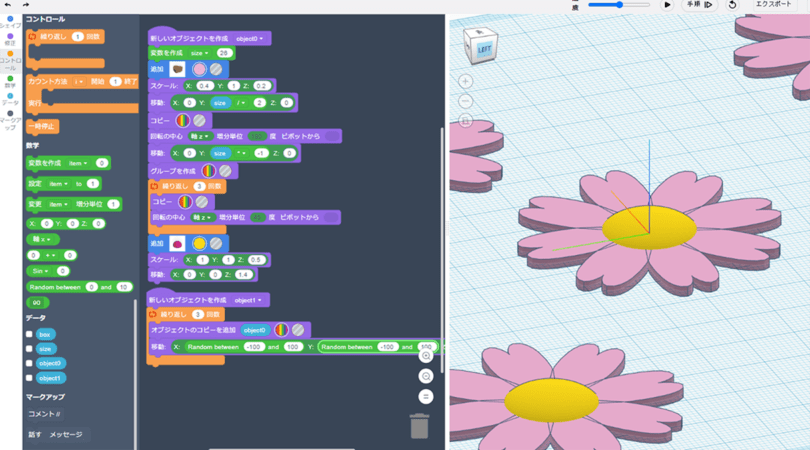
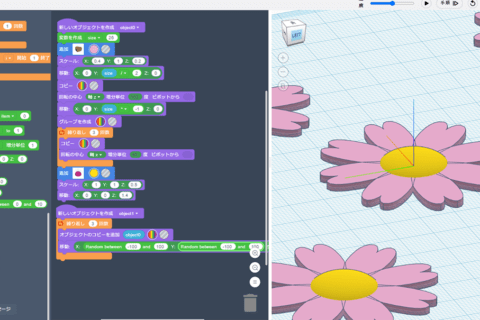
無料のオンライン3DモデリングアプリのAutodesk Tinkercadには、コードブロック(Codeblocks)という機能があり、ビジュアルプログラミングを用いて、3Dモデリングを行うことが可能です。
コードブロック(Codeblocks)を繋げていき、様々なデザインを簡単に作成することが可能です。ここでは、それぞれのブロックの使い方を解説します。
※Autodesk Tinkercad :https://www.tinkercad.com/
基本的なTinkercad コードブロックの使用方法は、下記の記事をご覧ください。
Autodesk Tinkercad コードブロック(Codeblocks)の使い方:
https://www.pc-koubou.jp/magazine/46603
修正メニューによるシェイプの操作
シェイプの追加
コードブロックを繋げていき、それぞれのブロックがどのように機能するのかを体験していきましょう。
はじめに、「シェイプ」メニューから「ボックス」をブロックエディターにドラッグ&ドロップし、次に「円柱」を下にアタッチをして「実行」します。
どちらもシェイプの中心が、座標原点(0,0,0)に配置されています。
移動
作業平面で、先ほどの円柱シェイプを立方体シェイプの上に乗るように移動してみましょう。「修正」メニューから「移動」を選択して「円柱」の下にアタッチします。
立方体シェイプの高さ(Z)は「20」なので、円柱シェイプのフイールドには「Z:20」と入力して「実行」します。
グループ化
2つのシェイプをグループ化して、立方体に穴を開けてみましょう。「移動」を削除し、代わりに「グループを作成」を「円柱」の下にアタッチします。次に「円柱」を「穴」に変更します。
「実行」をすると、立方体シェイプに穴が空きます。
※「穴」はグループ化すると適応されます。
拡大・縮小
グループ化したシェイプのサイズを変えていきます。「修正」メニューから、「スケール」を選択し、「ボックス」と「円柱」の下にそれぞれアタッチします。
「ボックス」にアタッチをした「スケール」は「X:2 Y:2 Z:2」にして2倍のサイズに拡大します。
「円柱」にアタッチをした「スケール」は「X:0.5 Y:0.5 Z:2」にして、縦横を1/2に縮小し、高さのみ2倍に拡大し、「実行」します。
回転
「グループを作成」に「回転」ブロックをアタッチし、回転させてみましょう。「回転の中心:軸x 増分単位:60」に設定します。角度は、増分単位のスロットをクリックして、矢印をドラッグして動かします。
「実行」をすると、立方体シェイプがX軸方向に60度回転します。
色の変更
「回転」を削除し、「カラーを設定」に変更します。
好みの色を選択し、「実行」しましょう。
複製
「グループを作成」の下に、「コピー」と「移動」を追加し、「移動」を「X:30」にしてアタッチします。
「実行」をすると、複製された立方体シェイプの移動と色の変更が行われます。
新しいオブジェクトの作成
「新しいオブジェクトを作成」を1番上にアタッチします。
「データ」メニューに、「object0」という変数名のブロックが追加されます。
「コピー」を削除し、「オブジェクトのコピーを追加」と入れ替えてみましょう。スロットには「object0」をドラッグ&ドロップします。
「実行」すると、先ほどと同様の結果になります。「新しいオブジェクトを作成」は、このように変数を利用する際に便利です。
また、「新しいオブジェクトを作成」のプルダウンを選択すると以下のように表示され、変数の名前を変えることが可能です。
変数の名前を変えると、「データ」メニューに変数名が反映されます。
削除
「カラー」の下に「Select All in Object」をアタッチし、さらに「カラー」を追加します。
追加した「カラー」の色を変更して「実行」すると、全てのシェイプを選択して色の変更をします。
その下に「オブジェクトを削除」を追加し、スロットには「object0」をドラッグします。
「実行」を行うと、全てのシェイプの色が変化した後に、全て削除され、作業平面状には何もない状態になります。
コントロールメニューによる操作
繰り返し
「ボックス」から下のブロックを一度、削除し、「コントロール」メニューから「繰り返し」をアタッチし「11」と入力します。
「繰り返し」に「移動」を「X:5」にしてアタッチし、「実行」しましょう。
立方体シェイプが「5」ずつ右に11回移動し、合計「55」移動します。
(5移動×11回 = 合計55移動)
カウント
以下の画像のように新しいオブジェクトを作成します。
(新しいオブジェクトを作成 変数名:object1 色の変更:青 移動:Y 20)
「カウント」を「移動」の下にアタッチし、「i 開始:0 終了:10 増分単位:1」にします。
新たに「カウント」に「移動」をアタッチし、Xに「i」を入れます。
「実行」すると、増分単位 1の為に「i」は1ずつ増えていき「1」「2」「3」、、、と移動し、合計「55」移動します。
(1+2+3+4+5+6+7+8+9+10 = 合計55移動)
一時停止
「object0」の「移動」下に「一時停止」をアタッチしてみましょう。
「実行」すると、「一時停止」で止まります。再度「実行」をしないと再開されません。
数学メニューによる操作
変数を作成
コードブロックを作り直しましょう。「新しいオブジェクトを作成」を加え、変数名「object0」にします。下に「ボックス」「コピー」「移動」をアタッチします。
「変数を作成」を「新しいオブジェクトを作成」の下にアタッチし、変数名を「box」にして、スロットには「20」と入力します。
変数を作成すると「データ」メニューから作成した変数名のブロックが選択できるようになります。
以下のように、「ボックス」の「W L H」と、「移動」の「X」に「box」をドラッグ&ドロップし「実行」します。
次に「変数を作成 (box):10」に変更し、「実行」します。
次に「変数を作成 (box):30」に変更し、「実行」してみましょう。
このように、変数を利用することで、1つずつスロットの数値を変更することなく、一括で変更することが可能です。
では、以下のように立方体シェイプを3つにして、右上がりにしていきます。
「変数を作成 (box):20」に戻しておきます。「コピー」と「移動」を複製し、それぞれの「Y」のスロットに「box」を入れて「実行」します。
もちろん「繰り返し」を2回にして作成することも可能です。
設定と変更
「設定」は「変数を作成」時の数値を変更することが可能です。「移動」の下にアタッチし、スロットに「30」と入力して「実行」します。
順番に見ていきましょう。
1:最初の立方体が原点に作成されます。
2:「繰り返し」の1度目に立方体が右上にコピーされます。
3:「box」の数字が「30」に変わり、繰り返しの2度目にコピーされた立方体はXとYが「30」となり、少し離れた位置につくられます。
次に、「設定」を削除し、「繰り返し」を5回にして「実行」します。
※ここでは、「変数を作成 (box):10」にしています。
「変更(box)」を加えて、「増分単位:5」にして「実行」します。
このように、移動のXとYが15、20、25…と増えていき、立方体が徐々に離れた位置に作成されていきます。
計算
「数字」メニューには、計算などに使用できる以下のようなブロックが複数あります。
「変更」を削除し、「移動」を「X:box * -1」にして左上がりになるように変更してみましょう。
コードブロックによる花の作成
花びらの作成
これまでのコードブロックの機能を使用して、花の3Dモデリングを行っていきます。
「シェイプ」メニューから「中心」を選び、色を変更します。
以下のように、「スケール」でハート形を花びらの形に変形させます。
スケール「X:0.4 Y:1 Z:0.2」
花びらの先端を、原点に移動させていきます。はじめに、「変数を作成」を選択します。変数名を「size」にして、「中心」のデフォルトの奥行きサイズの「26」をスロットに入力します。
「スケール」の下に「移動」をアタッチし、「Y:size / 2」として「実行」すると、花びらの先端が原点に移動します。
対称の位置に花びらを複製する
次に、対称の位置に花びらを複製します。「コピー」を選択し、すぐ下に「回転」と「移動」をアタッチします。
「回転の中心 軸z 増分単位 180度」にします。「移動」を「Y:size * -1」として、対称の花びらを作ります。
「グループを作成」でこれらをグループ化しておきましょう。
花一輪を完成させる
グループ化した花びら2枚を、45度に回転させながら3回複製させて一輪を完成させていきます。
「グループを作成」の下に「繰り返し」をアタッチし、スロットに「3」と入力します。
「繰り返し」の中に、「コピー」と「回転」を加えます。
回転「回転の中心:軸z 増分単位:45」
次に「シェイプ」メニューから「半球」を選び、「繰り返し」の下にアタッチします。
以下のように「スケール」と「移動」を追加し、スロットの数値を変更します。
スケール「X:1 Y:1 Z:0.5」
移動「X:0 Y:0 Z:1.4」
今回はこれで完成ですが、以下のようにそれぞれの花びらを結合させて表示させたい場合には、「グループを作成」をアタッチします。
花を増やす
上記で作成した花を複製していきます。これまでに作成したコードブロックの1番上に「新しいオブジェクトを作成」を追加し、「object0」としておきます。
さらに「新しいオブジェクトを作成」を追加し、「object1」とします。
「繰り返し」をアタッチし、今回は3回にします。
「繰り返し」の中に、「オブジェクトのコピーを追加」と「移動」を加えます。
「オブジェクトのコピーを追加」には「object0」をドラッグ&ドロップします。「移動」のXとYのそれぞれに「Random between -100 and 100」を加えます。
これで「実行」すると、ランダムな位置に花が作られます。
今回は、Tinkercadのコードブロック(Codeblocks)のブロックの使い方を解説いたしました。このように、ブロックの組み合わせで様々な3Dモデリングを行うことが可能です。
ビジュアルプログラミングをこれからはじめる人にも、3Dモデリングを学習中の人にもおすすめです。

情報科学芸術大学院大学(IAMAS) メディア表現研究科 修了。
東京藝術大学 立体工房講師 / IAMAS プロジェクト研究補助員 / 株式会社コウワ企画 取締役 / 名古屋学芸大学 非常勤講師 / 名古屋造形大学 非常勤講師
Web: https://taikiyuzawa.com/
![NEXMAG[ネクスマグ] パソコン工房](/magazine/assets/images/common/logo.svg)